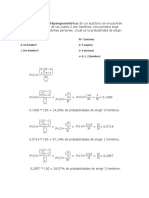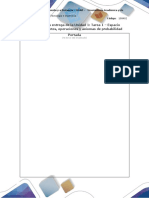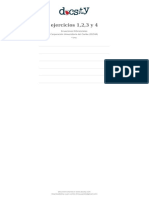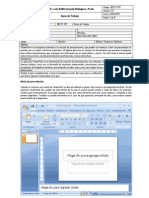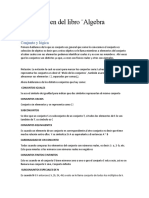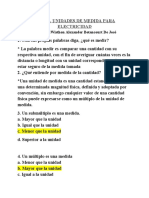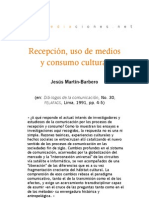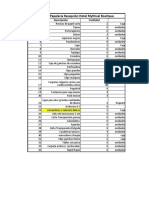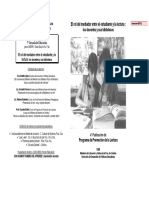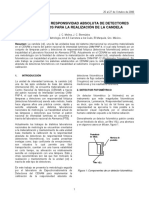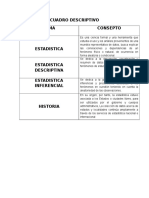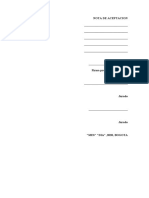Professional Documents
Culture Documents
Power Point 2007 Guia 1
Uploaded by
jkCopyright
Available Formats
Share this document
Did you find this document useful?
Is this content inappropriate?
Report this DocumentCopyright:
Available Formats
Power Point 2007 Guia 1
Uploaded by
jkCopyright:
Available Formats
INEM Lus Delfn Insuasty Rodrguez - Pasto Guas de Trabajo
Formato B02.01.F01 Guas de Trabajo
Cdigo: B02.01.F01 Versin: 2.0 Fecha: 02/02/2010 Pgina 1 de 8
Microsoft Power Point 2007 1 Asignatura Ofimtica Docente (s) Responsable (s) Mario Benavides Mutis Nombre Estudiante Grado: Seccin: nfasis: Tcnico en Sistemas Objetivo PowerPoint es un programa orientado a la creacin de presentaciones, que pueden ser impresas o bien ser presentadas en pantalla, por un orador o de forma automtica. El objetivo del curso es conocer las herramientas que presenta el programa para realizar presentaciones que expongan una informacin de un modo grfico y ameno. De este modo el alumno podr realizar de una forma sencilla presentaciones profesionales, incluso interactivas. Introduccin La aplicacin PowerPoint es la herramienta de creacin de presentaciones ms utilizada, siendo un apoyo fundamental en diversos mbitos, como son: el desarrollo de reuniones empresariales, promociones comerciales, imparticin de clases, o recopilacin de fotografas familiares, transmitiendo en todos estos casos una imagen fresca, dinmica y atractiva. Instrucciones Realice la gua completamente y enve el resultado al correo del curso para su calificacin. Se debe tener en cuenta cada uno de los aspectos relacionados en la gua. Descripcin de la pantalla de PowerPoint Al acceder al programa se abre la siguiente ventana.
Al abrir la aplicacin se observa una ventana tpica de Windows, que contiene una presentacin en blanco que se abre automticamente por defecto al abrir el programa. Para cerrar un documento sin cerrar el programa deberemos hacerlo mediante la opcin Cerrar del botn Office. Describiremos a continuacin cada uno de los elementos de estas ventanas. Barra de ttulos y botones minimizar, maximizar y cerrar La barra de ttulos se presenta en la parte superior de la ventana principal, en el centro aparece el nombre del documento activo, inicialmente Presentacin1, y del programa, Microsoft PowerPoint.
A la izquierda del nombre del documento se pueden observar una serie de iconos que constituyen la barra de herramientas de accesos rpidos. sta es una nueva opcin en la versin 2007 del programa. Y por ltimo a la izquierda de la Barra de ttulo, nos encontramos con el Botn de Office, otra de las novedades ms importantes dentro de la nueva versin de PowerPoint 2007. Barra de Herramientas de Accesos Rpidos Esta barra de herramientas de Accesos Rpidos se encuentra en la parte superior izquierda de la ventana de la aplicacin:
INEM Lus Delfn Insuasty Rodrguez - Pasto Guas de Trabajo
Cdigo: B02.01.F01 Versin: 2.0 Fecha: 02/02/2010 Pgina 2 de 8
Con esta barra, el programa nos permite colocar a la vista y ms a mano aquellas herramientas que vamos a utilizar de manera habitual en nuestra labor diaria. Nosotros mismos decidiremos que iconos deseamos que aparezcan visibles, para ello hacemos clic sobre el tringulo que aparece ms a la derecha de la barra y a travs del cual se nos despliega un nuevo men que nos permite elegir que accesos rpidos queremos colocar en nuestra barra de herramientas. Los elegidos mediante un clic, quedan sealados en la lista mediante un tic de confirmacin sobre fondo naranja.
Este men tambin nos permitir aadir ms comandos de los que aparecen en la lista inicial. Mediante la opcin "Ms comandos...", que nos da acceso a todos los que puede utilizar el programa, desde los ms habituales y de uso ms comn, hasta los ms especficos. De esta forma se permite que cada uno de los usuarios del programa pueda personalizar esta barra, adaptndola a sus necesidades y facilitndole de este modo el trabajo. Desde este men tambin podemos elegir la posicin en la que deseamos que aparezca la barra de herramientas de acceso rpido: Sobre la cinta de opciones.
Bajo la cinta de opciones.
Siempre aparecer disponible la opcin contraria a la activa en ese momento, para permitir el cambio. Tambin se nos permite minimizar la cinta de opciones, de esta manera lo nico que podremos ver en la ventana inicial sern los ttulos de cada uno de los elementos de la cinta de opciones, que no se desplegarn hasta que no se lo indiquemos haciendo clic sobre cada uno de ellos.
En el caso de querer aadir a esta barra de herramientas opciones que no aparezcan en el listado proporcionado inicialmente, seleccionaremos la opcin "Ms comandos...", como ya se ha comentado. Al seleccionar esta opcin, se nos abre de manera automtica la ventana correspondiente a "Opciones de PowerPoint", pero preseleccionando la casilla correspondiente a "Personalizar".
INEM Lus Delfn Insuasty Rodrguez - Pasto Guas de Trabajo
Cdigo: B02.01.F01 Versin: 2.0 Fecha: 02/02/2010 Pgina 3 de 8
Dentro de la categora Personalizar aparece una ventana en la que se observan dos columnas, en la de la derecha se colocarn los comandos disponibles en la aplicacin, clasificados por diversos criterios. Para cada una de clasificaciones disponibles aparecer un listado de los comandos correspondientes. Para elegir que comandos queremos que aparezcan en nuestra barra de accesos rpidos, slo debemos seleccionar el comando deseado en la lista de la izquierda y presionar sobre el botn "Agregar" que aparece entre ambas columnas. De esta manera vamos completando la columna de la derecha con aquellos accesos directos que deseamos que aparezcan en nuestra barra. Sobre la lista de las opciones elegidas para personalizar nuestra barra de herramientas de acceso rpido, nos encontramos con un men desplegable que nos permite determinar si deseamos que los comandos seleccionados aparezcan en todas las presentaciones de PowerPoint de manera predeterminada, o solamente en el documento actual. Del mismo modo tambin tenemos la opcin de quitar aquellos comandos ya seleccionados e incluidos en el listado de la izquierda. Para ello lo nico que debemos hacer es tener dicho comando seleccionado y pulsar el botn "Quitar" que aparece entre ambas columnas. Otra de las opciones que permite esta ventana es la de "Restablecer" los valores predeterminados, de manera que los nicos accesos que aparecen en la barra son guardar, deshacer y rehacer:
Cinta de opciones La cinta de opciones es una de las novedades de esta nueva versin 2007 del programa, sustituyendo a los antiguos mens, mediante las opciones que incluye esta cinta se llevan a cabo la mayor parte de las operaciones realizadas con PowerPoint.
En esta cinta aparecen las opciones organizadas en modo de pestaas o de fichas, de manera original aparecer el nombre de todas ellas, y slo una abierta o desplegada con todos los comandos que incluye. Aunque tambin existe la posibilidad de minimizar la cinta de opciones, de esta forma slo aparecern los nombres de cada una de las pestaas, y para ver su contenido ser necesario hacer clic sobre cada uno de ellos.
Para minimizar la cinta de opciones podemos seguir uno de estos dos procedimientos: 1. Mediante la opcin que aparece en el men desplegable de la barra de accesos rpidos. 2. Colocndonos sobre cualquier lugar de la cinta de opciones y pulsando el botn derecho del ratn nos aparecer un men contextual, en el que podemos marcar o desmarca la opcin correspondiente a minimizar la cinta de opciones, que aparecer marcada o no, en funcin de su estado actual. Haciendo doble clic sobre la ficha activa desaparece la cinta de opciones permaneciendo exclusivamente el nombre de cada una de las fichas. Para que vuelva a aparecer la cinta de opciones solo tendremos que volver a hacer clic sobre la ficha activa.
3.
Dentro de la cinta de opciones podemos distinguir distintos componentes: 1. Fichas. Existen siete fichas clasificados por sus diferentes contenidos: Inicio, Insertar, Diseo, Animaciones, Presentacin con diapositivas, Revisar y Vista. Aparecern nuevas fichas adicionales a las antes enumeradas en el momento en el que estas fichas sean necesarias para nuestro trabajo. Por ejemplo, aparecer una ficha Formato de Herramientas de imagen cuando estemos trabajando con imgenes dentro de una presentacin, donde se recogen todos los comandos que necesitemos, y desaparecer cuando ya no estemos trabajando con ellas, mantenindose siempre las siete fichas fijas iniciales.
INEM Lus Delfn Insuasty Rodrguez - Pasto Guas de Trabajo
Cdigo: B02.01.F01 Versin: 2.0 Fecha: 02/02/2010 Pgina 4 de 8
2. Grupos. Dentro de cada una de las fichas nos encontramos con diferentes grupos de opciones con una serie de caractersticas homogneas, por ello aparecen juntos y enmarcados dentro diferentes rectngulos, para delimitarlos.
3.
Comandos.
Los comandos son cada una de las diferentes opciones de actuacin dentro del programa. Estas opciones que incluye la Cinta de opciones, se pueden presentar con diferentes apariencias, entre las que destacan: Iniciador de cuadros de dilogo. As se denomina la pequea flecha que aparece en la esquina inferior derecha de algunos de los grupos de la Cinta de opciones, y que dan acceso a aquellas opciones de configuracin que no aparecen visibles de manera directa.
Opcin con una punta de flecha rellena hacia abajo. Al hacer un clic sobre esta opcin se desplegar un nuevo listado de opciones.
Opciones de botn. En este caso las opciones que estn disponibles en cada momento se iluminarn con un color anaranjado en el fondo, al pasar el puntero del ratn sobre ellas, para elegirlas solo tenemos que hacer clic con el botn izquierdo del ratn.
Opciones con una ventana izquierda sensible. En este caso el usuario puede hacer un clic en la casilla que aparece a la izquierda de la opcin y de este modo activarla, una opcin activada tiene un smbolo de verificacin.
Mens contextuales. Los mens contextuales o rpidos aparecen al pulsar el botn derecho del ratn, dependiendo de la posicin del puntero el men contendr unas opciones u otras. Se podra decir que el men contextual tiene las opciones que se pueden aplicar sobre el objeto o lugar en que nos encontramos.
INEM Lus Delfn Insuasty Rodrguez - Pasto Guas de Trabajo
Cdigo: B02.01.F01 Versin: 2.0 Fecha: 02/02/2010 Pgina 5 de 8
El mtodo ms rpido para acceder a las opciones de PowerPoint es hacer un clic con el ratn sobre ellas. En el caso de que deseemos acceder a las distintas opciones a partir del teclado, podemos pulsar la tecla ALT, de este modo aparecern en la ventana sobre cada uno de los comandos disponibles, una letra que se corresponde con el acceso a las mismas a travs del teclado.
Una vez que conocemos las teclas que corresponde a cada una de estas opciones, para acceder a ellas debemos pulsar la tecla ALT junto con la que nos indica en este momento la ventana. Para los mens desplegables que aparece en algunas de estas opciones, bastar pulsar la tecla ALT junto con la que aparece subrayada en cada caso. Otro mtodo para acceder a las diferentes opciones del programa es pulsando la tecla de funcin F10 (del teclado del computador) y desplazarse por ellas mediante la flechas de movimiento (tambin del teclado del computador), para seleccionar una opcin en concreto pulsaremos la tecla ENTER cuando estemos sobre ella. La aplicacin nos permite incluir los comandos que necesitemos de la cinta de opciones en la barra de accesos rpidos, de una manera muy cmoda, colocndonos sobre los iconos de dichos comandos y haciendo clic con el botn derecho del ratn, de esta manera obtendremos un men contextual en el cual podremos elegir la opcin de agregar a la barra de herramientas de acceso rpido.
Adems cada vez que coloquemos el puntero del ratn sobre cualquiera de los elementos de la ventana, aparecer a los pocos segundos una ventanita explicativa de las funciones del elemento sobre el que nos encontramos. Ventana del documento En ella se genera la presentacin y su aspecto depende del modo de visualizacin que se establezca para dicha presentacin. PowerPoint incluye tres vistas principales: Normal. Clasificador de diapositivas. Presentacin con diapositivas.
Elegimos la vista de la presentacin con la que vamos a trabajar, desde la ficha Vista, dentro del grupo de opciones Vistas de presentacin.
O bien mediante los botones situados en la Barra de estado una de ellas.
. Veamos a continuacin las diferencias entre cada
INEM Lus Delfn Insuasty Rodrguez - Pasto Guas de Trabajo
Cdigo: B02.01.F01 Versin: 2.0 Fecha: 02/02/2010 Pgina 6 de 8
1. Vista normal. La vista normal es la vista de trabajo habitual y su aspecto frente a una diapositiva nueva es el siguiente.
La vista normal es la vista de modificacin principal, cuando trabajamos con una presentacin ya elaborada, su aspecto frente a una diapositiva ya diseada que forma parte de esta presentacin es la siguiente:
Esta vista contiene tres reas de trabajo: 1. A la izquierda de la ventana de trabajo, podemos ver que aparecen un panel dividido en dos fichas, la ficha Diapositivas y la ficha Esquema: Ficha Diapositivas. Se visualizan las diapositivas que componen la presentacin en forma de miniaturas, lo que facilita muchas de las labores de diseo, la reorganizacin o recolocacin de las diapositivas que lo componen, as como las operaciones de agregar o eliminar diapositivas, o simplemente el desplazamiento entre ellas.
2.
Ficha Esquema. Muestra el texto de cada una de las diapositivas que componen la presentacin, con formato de esquema, a modo de guin de la misma. En el centro aparece el Panel de diapositivas, que muestra una vista amplia de la diapositiva activa. Desde aqu podemos establecer el contenido y formato de la diapositiva (agregar texto, insertar imgenes, etc.).
INEM Lus Delfn Insuasty Rodrguez - Pasto Guas de Trabajo
Cdigo: B02.01.F01 Versin: 2.0 Fecha: 02/02/2010 Pgina 7 de 8
3. 4.
Bajo el panel de diapositivas aparece el Panel de notas, en el cual se escriben las notas que van a acompaar a la diapositiva, pueden ser comentarios, datos o informacin en general sobre la diapositiva:
2. Vista Clasificador de diapositivas. Cuando seleccionamos este tipo de vista, Vista Clasificador de diapositivas, el aspecto de la pantalla inicialmente para una nueva presentacin es el siguiente:
En el caso de que existan varias diapositivas ya diseadas, el aspecto que tendr la pantalla ser el siguiente:
En este modo vemos de forma amplia y con las diapositivas en miniatura toda la presentacin, con lo que tendremos una idea de conjunto. Una vez finalizada la creacin y modificacin de la presentacin, conviene utilizar esta vista para obtener una imagen global y reorganizar, agregar o eliminar diapositivas ms fcilmente. 3. Vista presentacin con diapositivas. La vista presentacin con diapositivas llena toda la pantalla del equipo, como una presentacin de diapositivas real. En esta vista se ve la presentacin en su estado final.
INEM Lus Delfn Insuasty Rodrguez - Pasto Guas de Trabajo
Ejercicios. Ejercicio 1 Entrar en PowerPoint la pantalla mostrar un aspecto similar al de la siguiente imagen.
Cdigo: B02.01.F01 Versin: 2.0 Fecha: 02/02/2010 Pgina 8 de 8
Localizar e identificar sobre la pantalla, los distintos elementos de la ventana del programa que se han ido detallando a lo largo de la leccin: Barra de ttulo. Cinta de opciones. Botn de Office. Barra de herramientas de acceso rpido. Ventana del documento. Barra de estado. Ejercicio 2 Realizar las modificaciones necesarias para conseguir que el aspecto de la ventana del programa de PowerPoint 2007 sea similar al de la siguiente imagen.
Ejercicio 3 Volver a restablecer el aspecto original de la ventana del programa, el que se visualiza en la imagen del ejercicio 1. Ejercicio 4 Hacer un cuadro de resumen de los aspectos ms importantes de los fundamentos de Microsoft Power Point. Ing. Mario Benavides Mutis Docente dpto. Industrial
You might also like
- Caso 3 - Ejercicios - ProbabilidadDocument4 pagesCaso 3 - Ejercicios - ProbabilidadjkNo ratings yet
- Estudiandte 2 1-6Document5 pagesEstudiandte 2 1-6jkNo ratings yet
- Caso 3 - Ejercicios - ProbabilidadDocument4 pagesCaso 3 - Ejercicios - ProbabilidadjkNo ratings yet
- Ejercicio 1 Estudiante #1 Calculo DiferencialDocument4 pagesEjercicio 1 Estudiante #1 Calculo DiferencialjkNo ratings yet
- Anexo 1 Tarea 1 Espacio Muestral Eventos Operaciones y Axiomas de ProbabilidadDocument11 pagesAnexo 1 Tarea 1 Espacio Muestral Eventos Operaciones y Axiomas de ProbabilidadjkNo ratings yet
- Tarea 1 - B - 100410 - 2020 - 1601 - V2Document8 pagesTarea 1 - B - 100410 - 2020 - 1601 - V2jkNo ratings yet
- Calculo - Ejercicios-1-2-3-Y-4Document5 pagesCalculo - Ejercicios-1-2-3-Y-4jkNo ratings yet
- Power Point 2007 Guia 4Document6 pagesPower Point 2007 Guia 4jkNo ratings yet
- (Ejercicio 3) Instalacion Del S.O Win XP Sp3Document19 pages(Ejercicio 3) Instalacion Del S.O Win XP Sp3jkNo ratings yet
- Act 3 Reconocimiento Unidad 1 Metodologia de La InvestigacionDocument3 pagesAct 3 Reconocimiento Unidad 1 Metodologia de La InvestigacionCarlos PerezNo ratings yet
- Power Point No.4.Document3 pagesPower Point No.4.jkNo ratings yet
- Act 3 Reconocimiento Unidad 1 Metodologia de La InvestigacionDocument3 pagesAct 3 Reconocimiento Unidad 1 Metodologia de La InvestigacionCarlos PerezNo ratings yet
- Aspectos Mas Import Antes de La Guia 3Document12 pagesAspectos Mas Import Antes de La Guia 3jkNo ratings yet
- Ejercicios GraficosDocument1 pageEjercicios GraficosjkNo ratings yet
- Power Point 2007 Guia 3Document13 pagesPower Point 2007 Guia 3jkNo ratings yet
- Ejercicio 1Document3 pagesEjercicio 1jkNo ratings yet
- Power Point 2007 Guia 2Document8 pagesPower Point 2007 Guia 2jkNo ratings yet
- Aspectos Fundamentales de Power Point.Document9 pagesAspectos Fundamentales de Power Point.jkNo ratings yet
- Power Point 2007 Guia 3Document13 pagesPower Point 2007 Guia 3jkNo ratings yet
- El Contrato Por Necesidades de MercadoDocument7 pagesEl Contrato Por Necesidades de MercadoJose Antonio Alva BazanNo ratings yet
- Capitulo 1 de AlgebraDocument2 pagesCapitulo 1 de AlgebraLeonel BCNo ratings yet
- Ministerio de Salud Pública: Resolución Nro. MSP-CZ8S-HGGS-GERENCIA-2022-0152-R Guayaquil, 14 de Julio de 2022Document24 pagesMinisterio de Salud Pública: Resolución Nro. MSP-CZ8S-HGGS-GERENCIA-2022-0152-R Guayaquil, 14 de Julio de 2022Melanie RosadoNo ratings yet
- Unidad 1Document23 pagesUnidad 1Diego Fernando Cárdenas RendónNo ratings yet
- Taller 2 Wisthon Betancourt - UNID-WPS OfficeDocument5 pagesTaller 2 Wisthon Betancourt - UNID-WPS OfficeEstebanPinedaVelasquezNo ratings yet
- Recepción Uso de Medios y Consumo CulturalDocument7 pagesRecepción Uso de Medios y Consumo CulturalJesús Martín Barbero75% (8)
- 34 Manual Temp Nats ExtremasDocument31 pages34 Manual Temp Nats ExtremasBlanca Pepe HernándezNo ratings yet
- Papelria Recepcion Hotel Mythical BoutiqueDocument2 pagesPapelria Recepcion Hotel Mythical BoutiqueAlojamiento MythicalNo ratings yet
- Revista El Rol 1999Document20 pagesRevista El Rol 1999lauraaalias1970-1No ratings yet
- Organizador GrafícoDocument7 pagesOrganizador GrafícoJose Luis GonzalezNo ratings yet
- Anatomía, Fisiología y Exploración de NarizDocument13 pagesAnatomía, Fisiología y Exploración de NarizMelany Alexandra Soloj EstradaNo ratings yet
- Química 1º,2º,3º - SECUNDARIA - SEGUNDO TEMADocument5 pagesQuímica 1º,2º,3º - SECUNDARIA - SEGUNDO TEMADenner Kilder Cabrejos RamirezNo ratings yet
- Catálogo BrocasDocument187 pagesCatálogo BrocasMarlon Mérida0% (1)
- GisDocument19 pagesGisAnonymous YQkftDNzrjNo ratings yet
- Unidad 1 y 2 - Tarea 3 - Evaluación Unidades 1 y 2 - 1Document2 pagesUnidad 1 y 2 - Tarea 3 - Evaluación Unidades 1 y 2 - 1Multi ServiciosNo ratings yet
- Eficiencia Luminosa Espectral PDFDocument5 pagesEficiencia Luminosa Espectral PDFAgustin NuñezNo ratings yet
- BROCHADODocument5 pagesBROCHADOGabriel Castro Rivera R MNo ratings yet
- Cuadro DescriptivoDocument9 pagesCuadro DescriptivoYuli Naidu MorenoNo ratings yet
- Trastorno Antisocial de La PersonalidadDocument24 pagesTrastorno Antisocial de La PersonalidadNICOLAS MATEO SANCHEZ CRUZNo ratings yet
- Darío Tilves Santiago PDFDocument41 pagesDarío Tilves Santiago PDFOscar Sacases PlanasNo ratings yet
- Semana 12 Liderazgo y GerenciaDocument18 pagesSemana 12 Liderazgo y GerenciaNiicol FloresNo ratings yet
- Foton BJ10239Document2 pagesFoton BJ10239Victor Muñoz LoperaNo ratings yet
- Manual Funciones SgiDocument25 pagesManual Funciones SgiMaria Camila Triviño JaramilloNo ratings yet
- Redaccion - S17.s1-s2 Esquema para Examen FinalDocument5 pagesRedaccion - S17.s1-s2 Esquema para Examen FinalKassandra MirandaNo ratings yet
- Programa Atencion No EscolarizadaDocument18 pagesPrograma Atencion No EscolarizadaAngela Albán de ChangNo ratings yet
- 33 Guia Emprendedor Creacion de EmpresasDocument106 pages33 Guia Emprendedor Creacion de EmpresasMiguel Bismark Imaña PantojaNo ratings yet
- 4068 Dictamen Estructural Anuncio Espectacular Ba Agua PrietaDocument29 pages4068 Dictamen Estructural Anuncio Espectacular Ba Agua PrietaRoz RamosNo ratings yet
- Balance de MateriaDocument12 pagesBalance de MateriaWaldir de la CruzNo ratings yet
- INTELIGENCIA EMOCIONAL Y DESEMPEÑO LABORAL - Maestria Admn PDFDocument214 pagesINTELIGENCIA EMOCIONAL Y DESEMPEÑO LABORAL - Maestria Admn PDFLinda PazNo ratings yet
- Presentación 2Document14 pagesPresentación 2Claudia AlonsoNo ratings yet