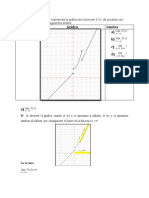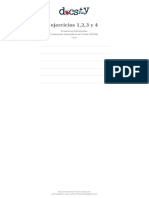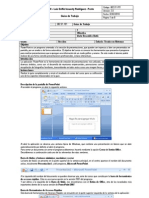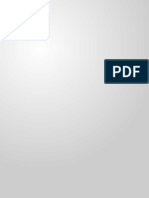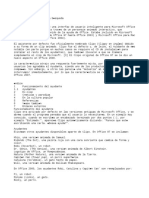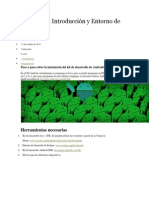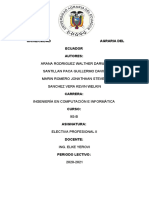Professional Documents
Culture Documents
Power Point 2007 Guia 2
Uploaded by
jkCopyright
Available Formats
Share this document
Did you find this document useful?
Is this content inappropriate?
Report this DocumentCopyright:
Available Formats
Power Point 2007 Guia 2
Uploaded by
jkCopyright:
Available Formats
INEM Lus Delfn Insuasty Rodrguez - Pasto Guas de Trabajo
Formato B02.01.F01 Guas de Trabajo
Cdigo: B02.01.F01 Versin: 2.0 Fecha: 02/02/2010 Pgina 1 de 8
Microsoft Power Point 2007 2 Asignatura Ofimtica Docente (s) Responsable (s) Mario Benavides Mutis Nombre Estudiante Grado: Seccin: nfasis: Tcnico en Sistemas Objetivo PowerPoint es un programa orientado a la creacin de presentaciones, que pueden ser impresas o bien ser presentadas en pantalla, por un orador o de forma automtica. El objetivo del curso es conocer las herramientas que presenta el programa para realizar presentaciones que expongan una informacin de un modo grfico y ameno. De este modo el alumno podr realizar de una forma sencilla presentaciones profesionales, incluso interactivas. Introduccin La aplicacin PowerPoint es la herramienta de creacin de presentaciones ms utilizada, siendo un apoyo fundamental en diversos mbitos, como son: el desarrollo de reuniones empresariales, promociones comerciales, imparticin de clases, o recopilacin de fotografas familiares, transmitiendo en todos estos casos una imagen fresca, dinmica y atractiva. Instrucciones Realice la gua completamente y enve el resultado al correo del curso para su calificacin. Se debe tener en cuenta cada uno de los aspectos relacionados en la gua. Iniciar una presentacin Cuando se comienza una sesin de PowerPoint se abre por defecto la opcin Vista normal y una diapositiva de ttulo. En ella aparecen inicialmente dos cuadros de texto dentro de los que el usuario puede escribir a modo de ttulos, los mensajes iniciales para la presentacin. Es posible agregar a esos dos, otros elementos para dar mayor esttica o contenido a esta primera diapositiva. Tambin es posible eliminarlos en el caso de que queramos prescindir de ellos, para realizar nuestro propio diseo de la diapositiva.
INEM Lus Delfn Insuasty Rodrguez - Pasto Guas de Trabajo
Para completar esta diapositiva modelo seguimos los siguientes pasos:
Cdigo: B02.01.F01 Versin: 2.0 Fecha: 02/02/2010 Pgina 2 de 8
Hacer clic sobre el cuadro de texto superior y escribir en l el texto que se quiere introducir. Hacer clic sobre el cuadro de texto inferior y escribir en l otro texto.
Hacer clic fuera de la diapositiva para salir del cuadro de texto. Consiguiendo de este modo, que el aspecto que muestre esta primera diapositiva sea el siguiente:
Aadir una nueva diapositiva Una vez creada la diapositiva anterior, la primera, ser preciso aadir una nueva diapositiva, la segunda. El proceso para ello es:
Seleccionar la opcin Nueva diapositiva de la ficha Inicio Se abre un panel en el que aparecen algunos de los tipos de diapositivas ms usuales:
INEM Lus Delfn Insuasty Rodrguez - Pasto Guas de Trabajo
Cdigo: B02.01.F01 Versin: 2.0 Fecha: 02/02/2010 Pgina 3 de 8
Seleccionamos el tipo de diapositiva ms adecuado, en funcin del diseo que se quiera dar a la nueva diapositiva. Para insertar cualquiera de estos tipos de diapositivas, slo tenemos que hacer clic sobre la elegida, de esta manera hemos insertado una nueva diapositiva con el diseo deseado. Existen otros mtodos para insertar una diapositiva nueva, situndonos sobre cualquiera de las diapositivas que aparecen en la pestaa Diapositiva, del panel de la izquierda: Desde el men contextual que aparece al pulsar el botn derecho, seleccionamos la opcin Nueva diapositiva,
Pulsamos el botn Intro de nuestro teclado. En estos dos casos se insertar directamente una nueva diapositiva tras la diapositiva seleccionada inicialmente. En este caso no se abre el cuadro de dilogo para seleccionar el tipo de diapositiva a insertar, por lo que se insertar del tipo bsico, Ttulo y Objeto. Desplazarse entre las diapositivas de la presentacin: Para visualizar y trabajar sobre una de las diapositivas de la presentacin habr que acceder a ella. Hay distintos modos de avanzar entre las diapositivas: Las teclas AvPg y RePg activan la diapositiva siguiente y anterior respectivamente. Hacer clic sobre los botones Siguiente diapositiva y Diapositiva anterior, situados debajo de la barra de desplazamiento vertical.
Pulsando las teclas Ctrl + Inicio se activa la primera de las diapositivas de la presentacin. Pulsando las teclas Ctrl + Fin se activa la ltima de las diapositivas de la presentacin. En la ficha Diapositivas situada en el rea de la izquierda hacemos clic en la diapositiva que queremos visualizar. En la barra de estado se indica el nmero de la diapositiva actual y el nmero de diapositivas que tiene la presentacin . Eliminar una diapositiva Si se quiere eliminar una de las diapositivas de la presentacin bastar acceder a la misma y cuando est visible en pantalla acceder a la opcin Eliminar , que aparece en el grupo de opciones diapositivas de la ficha Inicio. En la ficha Diapositivas nos situamos sobre la diapositiva que queremos eliminar abrimos el men contextual, haciendo clic con el botn derecho del ratn, y seleccionamos Eliminar diapositiva.
INEM Lus Delfn Insuasty Rodrguez - Pasto Guas de Trabajo
Cdigo: B02.01.F01 Versin: 2.0 Fecha: 02/02/2010 Pgina 4 de 8
Tambin podemos conseguir la eliminacin de una diapositiva, pulsando la tecla Supr, tras tenerla seleccionada. Duplicar una diapositiva Es posible crear una copia de una diapositiva, esto puede ser til en el caso de que ambas diapositivas sean muy parecidas y cueste menos modificarla que crearla de nuevo. Es una opcin interesante. Para duplicar diapositivas, bastar con seleccionar la diapositiva o diapositivas de las que se desea realizar una copia, y a continuacin elegir la opcin Duplicar diapositivas seleccionadas, que aparece en el panel desplegable de la opcin Nueva diapositiva de la ficha Inicio. La copia que se crea se sita a continuacin de la diapositiva actual.
INEM Lus Delfn Insuasty Rodrguez - Pasto Guas de Trabajo
Modificar el orden de las diapositivas
Cdigo: B02.01.F01 Versin: 2.0 Fecha: 02/02/2010 Pgina 5 de 8
Si en algn momento se precisa alterar el orden de las diapositivas en la presentacin los pasos a seguir son, marcando esta opcin desde la ficha Vista o desde la Barra de estado.: 1. 2. Establecer la vista Clasificador de diapositiva, marcando esta opcin desde la ficha Vista o desde la Barra de estado. Hacer clic sobre la diapositiva que se quiere desplazar y, sin soltar el botn del ratn, desplazarla hasta colocarla en la nueva posicin. El puntero junto con una lnea vertical establecern la posicin de la diapositiva, tal y como se observa en la imagen.
3.
Soltar el botn del ratn cuando el cursor est situado en la posicin adecuada.
Otra manera de cambiar el orden de las diapositivas es accediendo a la ficha Diapositivas en la Vista Normal y procedemos de manera similar a como hemos hecho en el caso anterior, es decir, arrastrando la diapositiva hasta su nueva ubicacin.
Tambin es posible desplazar varias diapositivas a la vez. Para seleccionar ms de una diapositiva mantener pulsada la tecla Control mientras se seleccionan todas ellas, en el caso de las diapositivas a seleccionar estn situadas una junto a otra, se seleccionar la primera de ellas, y manteniendo pulsada la tecla de Maysculas, la ltima. Otra manera de seleccionar diapositivas, es haciendo clic sobre un rea vaca y arrastrando el puntero, de manera que se abra una ventana que abarque las diapositivas que se quieren desplazar. Estas maniobras de seleccin son las mismas que para seleccionar archivos desde el Explorador de Windows.
INEM Lus Delfn Insuasty Rodrguez - Pasto Guas de Trabajo
Visualizacin de las diapositivas
Cdigo: B02.01.F01 Versin: 2.0 Fecha: 02/02/2010 Pgina 6 de 8
Como ya se indic en la leccin anterior hay varias formas de visualizar las diapositivas de una presentacin. Se accede a cada una de ellas: Seleccionando la opcin correspondiente que aparece disponible en la ficha Vista.
Haciendo clic sobre uno de los botones de visualizacin presentes en la parte inferior de la ventana del documento, en la zona correspondiente con la Barra de estado .
Taller. Ejercicio 1 Entrar a PowerPoint y realizar las siguientes operaciones: 1. 2. 3. 4. 5. En la primera diapositiva, hacer clic sobre el cuadro de texto superior e introducir el texto "Curso de PowerPoint". Hacer clic sobre el cuadro de texto inferior e introducir el texto "Presentacin inicial". Insertar una nueva diapositiva en esta nueva presentacin, y en este caso seleccionar el segundo de los diseos que se presentan, Ttulo y objetos. Hacer clic sobre el cuadro de texto superior e introducir el texto "Objetivos del curso". Hacer clic sobre el cuadro inferior e introducir el texto que muestra la siguiente imagen:
Ayuda: para pasar de una lnea a otra pulsar la tecla Enter. Para establecer el texto metido ms hacia la derecha hacer clic sobre el botn de la ficha Inicio y para volver a situarlo en su posicin anterior sobre el botn opciones que establecen las sangras. 6. Insertar una nueva diapositiva, la tercera, y seleccionar el diseo Dos objetos. 7. Introducir en esta diapositiva el texto que muestra la siguiente imagen. , estos son las
INEM Lus Delfn Insuasty Rodrguez - Pasto Guas de Trabajo
Cdigo: B02.01.F01 Versin: 2.0 Fecha: 02/02/2010 Pgina 7 de 8
8.
Duplicar esta ltima diapositiva. Ayuda: seleccionar la opcin Duplicar diapositivas seleccionadas. Observar en la barra de estado que la presentacin ahora contiene cuatro diapositivas. Visualizar la primera de las diapositivas. Ayuda: pulsar las teclas Ctrl + Inicio.
9.
10. Ir visualizando, una a una todas las diapositivas de la presentacin. 11. Eliminar la ltima diapositiva. Ayuda: situarse en ella y seleccionar la opcin Eliminar de la ficha Inicio. Ejercicio 2. Sobre la presentacin creada en el ejercicio 1 realizar las siguientes operaciones: 1. 2. Visualizar la ficha Esquema de la presentacin y observar el aspecto que presenta.
1. 2.
Visualizar la vista Pgina de notas y observar el aspecto que presenta. Ayuda: seleccionar la opcin Pgina de notas de la ficha Vista. Desplazarse entre las distintas diapositivas de la presentacin.
INEM Lus Delfn Insuasty Rodrguez - Pasto Guas de Trabajo
3.
Cdigo: B02.01.F01 Versin: 2.0 Fecha: 02/02/2010 Pgina 8 de 8
Establecer la vista Clasificador de diapositivas. Ayuda: seleccionar la opcin Clasificador de diapositivas de la ficha Vista, o hacer clic sobre el botn correspondiente de la Barra de estado. Desplazar la tercera diapositiva colocndola en primer lugar. Ayuda: hacer clic sobre ella y arrastrarla. Desplazar las dos primeras diapositivas colocndolas al final. Ayuda: para seleccionar ambas mantener pulsada la tecla Maysculas. Volver a situar las diapositivas como se encontraban inicialmente. Establecer la vista Diapositivas y visualizar la primera diapositiva de la presentacin. Visualizar la vista Presentacin con diapositivas. Ayuda: seleccionar la opcin Presentacin con diapositivas de la ficha Vista, o hacer clic sobre el botn correspondiente de la Barra de estado. Hacer clic sobre la pantalla para pasar de una diapositiva a otra. Al hacer clic sobre la ltima diapositiva la presentacin finalizar.
4. 5. 6. 7. 8.
9.
10. Cerrar la presentacin que se ha creado sin guardar los cambios realizados. Ayuda: seleccionar la opcin Cerrar del Botn de Office o hacer clic sobre el botn cuadro de dilogo que se presenta hacer clic sobre el botn No. 11. de la ventana. En el
Ejercicio 3 De acuerdo al diseo correspondiente haga una presentacin en la cual incluya los elementos necesarios y los pasos para instalar un sistema operativo ya sea Linux o Windows. Ejercicio 4 Suba las presentaciones anteriores a Slideshare y muestre el link para visitarlas. Ing. Mario Benavides Mutis Docente dpto. Industrial
You might also like
- Estudiandte 2 1-6Document5 pagesEstudiandte 2 1-6jkNo ratings yet
- Caso 3 - Ejercicios - ProbabilidadDocument4 pagesCaso 3 - Ejercicios - ProbabilidadjkNo ratings yet
- Anexo 1 Tarea 1 Espacio Muestral Eventos Operaciones y Axiomas de ProbabilidadDocument11 pagesAnexo 1 Tarea 1 Espacio Muestral Eventos Operaciones y Axiomas de ProbabilidadjkNo ratings yet
- Act 3 Reconocimiento Unidad 1 Metodologia de La InvestigacionDocument3 pagesAct 3 Reconocimiento Unidad 1 Metodologia de La InvestigacionCarlos PerezNo ratings yet
- Ejercicio 1 Estudiante #1 Calculo DiferencialDocument4 pagesEjercicio 1 Estudiante #1 Calculo DiferencialjkNo ratings yet
- Act 3 Reconocimiento Unidad 1 Metodologia de La InvestigacionDocument3 pagesAct 3 Reconocimiento Unidad 1 Metodologia de La InvestigacionCarlos PerezNo ratings yet
- Caso 3 - Ejercicios - ProbabilidadDocument4 pagesCaso 3 - Ejercicios - ProbabilidadjkNo ratings yet
- Tarea 1 - B - 100410 - 2020 - 1601 - V2Document8 pagesTarea 1 - B - 100410 - 2020 - 1601 - V2jkNo ratings yet
- Calculo - Ejercicios-1-2-3-Y-4Document5 pagesCalculo - Ejercicios-1-2-3-Y-4jkNo ratings yet
- Power Point No.4.Document3 pagesPower Point No.4.jkNo ratings yet
- Ejercicios GraficosDocument1 pageEjercicios GraficosjkNo ratings yet
- Power Point 2007 Guia 4Document6 pagesPower Point 2007 Guia 4jkNo ratings yet
- Aspectos Mas Import Antes de La Guia 3Document12 pagesAspectos Mas Import Antes de La Guia 3jkNo ratings yet
- Power Point 2007 Guia 3Document13 pagesPower Point 2007 Guia 3jkNo ratings yet
- (Ejercicio 3) Instalacion Del S.O Win XP Sp3Document19 pages(Ejercicio 3) Instalacion Del S.O Win XP Sp3jkNo ratings yet
- Ejercicio 1Document3 pagesEjercicio 1jkNo ratings yet
- Power Point 2007 Guia 1Document8 pagesPower Point 2007 Guia 1jkNo ratings yet
- Aspectos Fundamentales de Power Point.Document9 pagesAspectos Fundamentales de Power Point.jkNo ratings yet
- Power Point 2007 Guia 3Document13 pagesPower Point 2007 Guia 3jkNo ratings yet
- Manual de Configuracion Dispositivos VoIPDocument9 pagesManual de Configuracion Dispositivos VoIPJulian LozanoNo ratings yet
- Manual de InstalacionDocument7 pagesManual de InstalacionEdgar MendozaNo ratings yet
- Megapost TelegramDocument16 pagesMegapost TelegramMerin MerinNo ratings yet
- Ayudante de OfficeDocument4 pagesAyudante de OfficeErick RodrigoNo ratings yet
- Los 7 lenguajes de programación más usadosDocument11 pagesLos 7 lenguajes de programación más usadosANGEL EDUARDO PINCHART URIBENo ratings yet
- Actividad ScratchDocument6 pagesActividad ScratchosmamartinezNo ratings yet
- Instalar-Android-SDK-Eclipse-Guia-CompletaDocument100 pagesInstalar-Android-SDK-Eclipse-Guia-CompletaKayo LouIs100% (1)
- Manual para Configurar Avira Antivir Free Edition A Su Maxima Potencia de Deteccion. by PeruxxoDocument7 pagesManual para Configurar Avira Antivir Free Edition A Su Maxima Potencia de Deteccion. by Peruxxoexodoeviterno100% (14)
- Clase 4 de TecnologiaDocument9 pagesClase 4 de TecnologiaLIDER JOHAN MU�OZ ZAMBRANONo ratings yet
- Practica ClaseDocument11 pagesPractica ClasemirandaNo ratings yet
- Examen MantenimientoDocument8 pagesExamen MantenimientoDiegoLds97No ratings yet
- Taller # 2Document10 pagesTaller # 2Darwin .A.R.No ratings yet
- Como Instalar MandrakeDocument34 pagesComo Instalar Mandrakeponcio007No ratings yet
- Upo Eidos PDFDocument57 pagesUpo Eidos PDFelrica183% (6)
- Qué Es ScormDocument16 pagesQué Es ScormHumberto AlonzoNo ratings yet
- Software - Concepto, Tipos de SoftwareDocument4 pagesSoftware - Concepto, Tipos de SoftwareCamilo A. YustiNo ratings yet
- Comunicación Entre ProcesosDocument17 pagesComunicación Entre ProcesosalexandrauviedoNo ratings yet
- 2.3.-EstudioLuminico - Cancha de Futbol4 PDFDocument14 pages2.3.-EstudioLuminico - Cancha de Futbol4 PDFHenryNo ratings yet
- Costos MoodleDocument6 pagesCostos Moodlejosejdiazo67% (3)
- Dispositivos de Entrada y Salida VerdaderoDocument2 pagesDispositivos de Entrada y Salida VerdaderoMartha TafurNo ratings yet
- 02-Configuración Del SO y de Los DispositivosDocument8 pages02-Configuración Del SO y de Los Dispositivosricardo alvarez gonzalezNo ratings yet
- Manual de Operaciones 4shared para Uploaders de Akiba KeiDocument9 pagesManual de Operaciones 4shared para Uploaders de Akiba KeimrakibakeiNo ratings yet
- Uso de Medios de Comunicación DigitalDocument2 pagesUso de Medios de Comunicación DigitalFcoBaez100% (1)
- Etiquetas y SobreDocument12 pagesEtiquetas y SobreyazminNo ratings yet
- Introduccion Didacticas Recursos Informaticos PDFDocument2 pagesIntroduccion Didacticas Recursos Informaticos PDFDanielAlcides100% (1)
- Introduccion Al Desarrollo Del SoftwareDocument385 pagesIntroduccion Al Desarrollo Del Softwarebetianachiavassa-1No ratings yet
- Modelo de Madurez de RichardsonDocument3 pagesModelo de Madurez de RichardsonSanty XaNo ratings yet
- Sistema de Gestion de Video para Salas de QuirofanoDocument16 pagesSistema de Gestion de Video para Salas de QuirofanoMarco CorderoNo ratings yet
- Inventario de HardwareDocument10 pagesInventario de Hardwarecindilove2_3819758No ratings yet
- La Página WebDocument3 pagesLa Página Webalex flores veraNo ratings yet