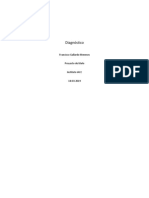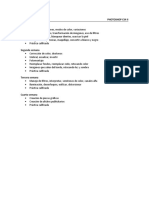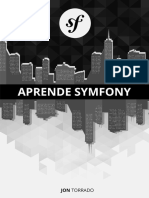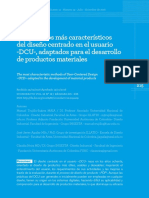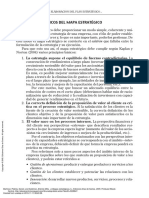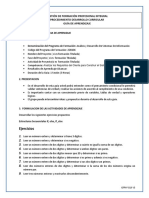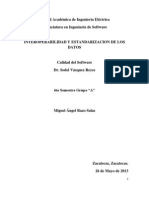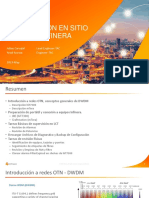Professional Documents
Culture Documents
Segunda Teoria
Uploaded by
Maximo GuandoOriginal Title
Copyright
Available Formats
Share this document
Did you find this document useful?
Is this content inappropriate?
Report this DocumentCopyright:
Available Formats
Segunda Teoria
Uploaded by
Maximo GuandoCopyright:
Available Formats
2011
Eliminar nombres a rangos
Estableciendo nombre a un rango de datos
Adobe Premiere CS4
Primera Semana
Editor multimedia
Pasos para eliminar nombre a un rango Nos vamos a la Ficha Formulas, luego a Administrador de nombres "Aprender no es imitar. Aprender es descubrir, ahora y siempre, es un proceso que no tiene fin"
Aparecer la siguiente ventana:
O tambin de la combinacin de teclas CTRL + F3 ERRORES
Corregir un error #DIV/0! Excel muestra el error #DIV/0! cuando un nmero se divide por cero (0) o por una celda que no contiene ningn valor. Corregir un error ##### Este error indica que el ancho de una columna no es suficiente para mostrar todo el contenido o que se utiliz un nmero negativo para la fecha u hora de una celda. Mximo Guando Quispe Bachiller UNMSM Educ. Comp. e Inf CPPe:074864 986939866 / 687-4515 mguandoq@gscreativas.com
Adobe Premiere CS4
ADOBE PREMIERE CS4 Trabajando con Premiere CS4 Importando medios: Desde el men Archivo / Importar (CTRL + I)
Clic derecho en el Panel Proyecto, Importar
Mximo Guando Quispe mguandoq@gscreativas.com
Adobe Premiere CS4
Vista de elementos importados
Poniendo Orden Para poner orden a nuestros archivos podemos agruparlos videos y audios en bandejas diferentes:
Mximo Guando Quispe mguandoq@gscreativas.com
Adobe Premiere CS4
Aparecer lo siguiente:
Arrastra los elementos y llvalos encima de cada bandeja
Mximo Guando Quispe mguandoq@gscreativas.com
Adobe Premiere CS4
Secuencias Las secuencias corresponden a elementos con una lnea de tiempo diferente Arrastramos un video a nuestra lnea de tiempo
Mximo Guando Quispe mguandoq@gscreativas.com
Adobe Premiere CS4
Arrastramos luego ms videos, notamos que todos los elementos arrastrados pertenecen a la Secuencia 01
Mximo Guando Quispe mguandoq@gscreativas.com
Adobe Premiere CS4
Ahora nos vamos a nuestro panel Proyecto y creamos una nueva secuencia
Configuramos las caractersticas que tendr nuestra secuencia
Mximo Guando Quispe mguandoq@gscreativas.com
Adobe Premiere CS4
Ahora notamos que en nuestra lnea de tiempo se crea una nueva secuencia, con una nueva lnea de tiempo
Mximo Guando Quispe mguandoq@gscreativas.com
Adobe Premiere CS4
Arrastramos un video
Podemos anidar secuencias
Mximo Guando Quispe mguandoq@gscreativas.com
Adobe Premiere CS4
Resultado:
Mximo Guando Quispe mguandoq@gscreativas.com
Adobe Premiere CS4
Para realizar modificaciones a la secuencia nos vamos al men Secuencias
10
Lnea de tiempo
Mximo Guando Quispe mguandoq@gscreativas.com
Adobe Premiere CS4
11
Trabajando desde el monitor de prueba
Si deseamos iniciar en un punto de inicio especial y sabemos su tiempo, bastar simplemente con escribir el valor
Mximo Guando Quispe mguandoq@gscreativas.com
Adobe Premiere CS4
12
Si deseamos modificar el valor del zoom bastar seleccionar el nivel que deseamos, el valor por defecto es Encajar
Mximo Guando Quispe mguandoq@gscreativas.com
Adobe Premiere CS4
13
Controlando zoom dentro de la lnea de tiempo Hacemos un clic dentro de nuestra lnea de tiempo, arrastramos y modificaremos el nivel de zoom dentro de nuestra lnea de tiempo
Mximo Guando Quispe mguandoq@gscreativas.com
Adobe Premiere CS4
14
Con las herramientas de Punto de entrada y salida podemos seleccionar una parte del video
Ahora procederemos a insertarlo a nuestra lnea de tiempo Mximo Guando Quispe mguandoq@gscreativas.com
Adobe Premiere CS4
15
Podemos seguir presionando el botn insertar y se aplicar el mismo proceso
Mximo Guando Quispe mguandoq@gscreativas.com
Adobe Premiere CS4
16
Uso de las herramientas de reproduccin
Insertando videos en pistas diferentes Podemos seleccionar una pista diferente, hacemos clic derecho y nos vamos a la opcin Asignar video de origen
Mximo Guando Quispe mguandoq@gscreativas.com
Adobe Premiere CS4
17
Notaremos que aparece una letra V en la pista
Ahora si podemos insertar el elemento que deseemos
Al arrastrar un video podemos presionar nuestra tecla CONTROL para evitar que los clips se superpongan. Mximo Guando Quispe mguandoq@gscreativas.com
Adobe Premiere CS4
Si deseamos realizar ese mismo proceso con los clips dentro de nuestra lnea de tiempo presionamos CONTROL + ALT
18
Trabajando con la barra de herramientas
Seleccin Permite seleccionar un clip de pelcula, agrandar el video en la lnea de tiempo, pero solo hasta el lmite del tiempo del video original
Seleccionar pista Permite seleccionar pista desde la ubicacin inicial en adelante de mi lnea de tiempo Mximo Guando Quispe mguandoq@gscreativas.com
Adobe Premiere CS4
19
Editar rizo No permite dejar fotogramas vacios entre clips
Editar desplazamiento Permite acortar o alargar clips de pelcula, todos los fotogramas que eliminemos de un clip, se rellenan con fotogramas del otro clip, de esta manera la duracin total del video no se altera
Ampliar velocidad Desplaza el tiempo y velocidad de un clip de pelcula (si un clip se reproduce menos de lo normal, dura ms tiempo), genera fotogramas vacos entre clips de pelcula
Mximo Guando Quispe mguandoq@gscreativas.com
Adobe Premiere CS4
20
Cuchilla Realiza un corte de edicin,
Trabaja en relacin de ajustar
Mximo Guando Quispe mguandoq@gscreativas.com
Adobe Premiere CS4
21
Desplazar Sin variar el tiempo del clip de pelcula, desplaza el lmite de tiempo de entrada y salida
Deslizar Selecciona un clip, sin variar su duracin, se ajusta a una lnea de tiempo, aadiendo o eliminando fotogramas de los clips adyacentes
Mximo Guando Quispe mguandoq@gscreativas.com
Adobe Premiere CS4
22
Velocidad y duracin de los clips
Seleccionamos un clip de pelcula, clic derecho, Velocidad/ duracin
Vincular / desvincular pistas Para desvincular videos, basta con seleccionarlos en la lnea de tiempo, clic derecho/ Desvincular Mximo Guando Quispe mguandoq@gscreativas.com
Adobe Premiere CS4
23
Para vincular seleccionamos las pistas clic derecho Vincular
Mximo Guando Quispe mguandoq@gscreativas.com
You might also like
- Francisco Gallardo Tareas3Document4 pagesFrancisco Gallardo Tareas3francisco gallardo75% (4)
- Guia Community ManagerDocument19 pagesGuia Community Manageria4No ratings yet
- Tema Photoshop IIDocument1 pageTema Photoshop IIMaximo GuandoNo ratings yet
- Carta PresentacionDocument4 pagesCarta PresentacionMaximo GuandoNo ratings yet
- Abogados, Contadores y Consultores EmpresarialesDocument6 pagesAbogados, Contadores y Consultores EmpresarialesMaximo GuandoNo ratings yet
- Aprende Symfony 2Document161 pagesAprende Symfony 2JuanitoNo ratings yet
- Capitulo II RaicesDocument41 pagesCapitulo II RaicesCarloXs Xs MglNo ratings yet
- Grados de LibertadDocument16 pagesGrados de LibertadYanetMaNo ratings yet
- Libro SEGUNDA PARTE Cálculo 3 - UNIANDESDocument238 pagesLibro SEGUNDA PARTE Cálculo 3 - UNIANDESCamilo Cárdenas PovedaNo ratings yet
- Programacion Basica FULLDocument72 pagesProgramacion Basica FULLLuzian Fennet LampergieNo ratings yet
- EspectofotometroDocument10 pagesEspectofotometrojulioocampolopez1No ratings yet
- Codigo de Verificación: T3Rqp8Zro9: Camara de Comercio de ValleduparDocument2 pagesCodigo de Verificación: T3Rqp8Zro9: Camara de Comercio de Valleduparalexandra vasquezNo ratings yet
- Practica RobotDocument4 pagesPractica RobotJuanCarlosMartinezHeNo ratings yet
- Terminales NueDocument5 pagesTerminales NueJuan FernandezNo ratings yet
- Catolica SDNDocument8 pagesCatolica SDNRuth Nadiezhda AraujoNo ratings yet
- BD1 - T1 - Conceptos de Base de DatosDocument17 pagesBD1 - T1 - Conceptos de Base de DatosAnita RaquelNo ratings yet
- Cuadro Comparativo Windows VS LinuxDocument5 pagesCuadro Comparativo Windows VS Linuxoisaflorez0% (1)
- Computación cuántica en lambda cálculoDocument14 pagesComputación cuántica en lambda cálculoAlejandro Díaz-CaroNo ratings yet
- La Distribución Beta GeneralizadaDocument12 pagesLa Distribución Beta GeneralizadaGiancarlo Cuadros OviedoNo ratings yet
- 1.3 Limites y Continuidad VectorialDocument4 pages1.3 Limites y Continuidad Vectoriallucho107No ratings yet
- Colposcopio Sounmed - Manual de UsuarioDocument22 pagesColposcopio Sounmed - Manual de UsuarioRobertoNo ratings yet
- Formato CV Plan HondurasDocument10 pagesFormato CV Plan HondurasNiky AyesNo ratings yet
- Manual EdilimDocument40 pagesManual EdilimMarco JamancaNo ratings yet
- 09 3 Taller DMLDocument25 pages09 3 Taller DMLLeidy Carolina Idarraga OspinaNo ratings yet
- Análisis Pelicula NerveDocument2 pagesAnálisis Pelicula Nervealejoalex199550% (2)
- Los Metodos Mas Caracteristicos Del Diseno Centrado en El UsuarioDocument22 pagesLos Metodos Mas Caracteristicos Del Diseno Centrado en El UsuarioEmiliano ArenaNo ratings yet
- Unusual U10z - Manual 2013-13-7Document72 pagesUnusual U10z - Manual 2013-13-7Oscar Perez MartinNo ratings yet
- Mapas - Estratégicos - (PG - 4 8)Document5 pagesMapas - Estratégicos - (PG - 4 8)Julieth AngelNo ratings yet
- Guia de Aprendizaje 1Document7 pagesGuia de Aprendizaje 1Karlos Artvro Raziel KorreaNo ratings yet
- Unidad 2-Trabajando-con-PuntosDocument16 pagesUnidad 2-Trabajando-con-Puntospove13No ratings yet
- Interoperabilidad ReporteDocument8 pagesInteroperabilidad ReporteGaby Briceño MuroNo ratings yet
- Charla Sitio PDFDocument37 pagesCharla Sitio PDFLUIS PEREZNo ratings yet
- Series de Fourier. EjemplosDocument5 pagesSeries de Fourier. EjemplosMartín NavaNo ratings yet
- AYUDANTIA N°3 - Análisis de Sistemas Productivos - Investigación de Operaciones - Teoría de ColasDocument11 pagesAYUDANTIA N°3 - Análisis de Sistemas Productivos - Investigación de Operaciones - Teoría de ColasDaniel Esteban Aburto Muñoz0% (1)