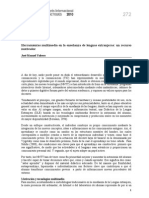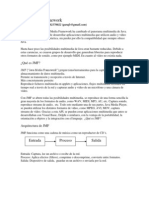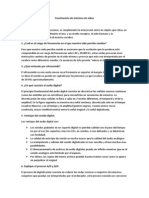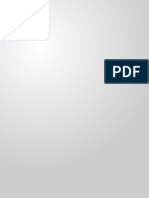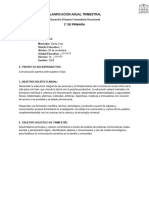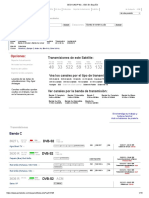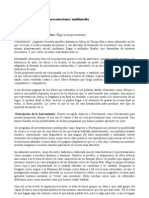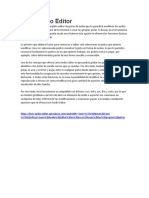Professional Documents
Culture Documents
La Pizarra Digital InteractivaSMART
Uploaded by
José Manuel García VallesOriginal Title
Copyright
Available Formats
Share this document
Did you find this document useful?
Is this content inappropriate?
Report this DocumentCopyright:
Available Formats
La Pizarra Digital InteractivaSMART
Uploaded by
José Manuel García VallesCopyright:
Available Formats
La pizarra digital interactiva (PDI) Smart Board
Herramientas "Centro de bienvenida"
Esta herramienta se puede ejecutar de dos formas: 1. Al iniciar Notebook. Cada vez que iniciemos el software Notebook se abrir esta pantalla de bienvenida, a no ser que desmarquemos la opcin "Abrir el centro de bienvenida cuando se inicia el software Notebook" que aparece por defecto activada y que se encuentra en la parte inferior izquierda. 2. Haciendo clic sobre el icono Smart Board de la barra de inicio rpido de Windows y escogiendo la opcin Bienvenido a Notebook ...
Como se puede ver en la imagen este Centro de bienvenida tiene varias pestaas y en cada una de ellas varias opciones. No es objetivo de este curso explicar a fondo esta herramienta, aunque si veremos a continuacin algunas de las opciones que nos puedan interesar en este momento: Solapa "Inicio rpido" Panel de control: Tras seleccionar esta opcin accedemos a otra pantalla en la que podremos configurar el hardware y el software de la PDI, as como una tareas como las de orientar la PDI o cambiar de idioma Solapa "Herramientas" Presenta varias opciones para configurar la grabadora, la calculadora, el teclado por un lado y por otro, tenemos la posibilidad de seleccionar herramientas como la lupa, el reflector, la sombra, un puntero y configurar y/o seleccionar las herramientas flotantes y las herramientas de Notebook, etc. Destaca una herramienta llamada "Bloquear TODOS los dispositivos SMART" que una vez seleccionada nos muestra una ventana que bloquea el acceso a los dispositivos SMART y no permite trabajar con ellos. Solapa "Concentrador del profesor" Este es un lugar en el podremos recibir informacin, noticias, links, entretenimientos varios, etc. Solapa "Ayuda/Asistencia" Entre otras cosas podremos acceder aqu para Activar el software si es que no lo hemos hecho antes, ya que de lo contrario solamente podremos utilizar esta versin 10.0 durante 30 das.
Las herramientas flotantes
Una vez instalado el software y los drivers podemos ir trabajando en nuestro ordenador o en la Pizarra Digital de formas diferentes: una como lo hacemos habitualmente con el ratn, solo que en este caso en vez del ratn utilizaremos el dedo y haremos clic o doble clic al igual que si estuviramos trabajando con el ratn. En efecto basta con pulsar una o dos veces, segn sea el caso, sobre un icono para que se ejecute la aplicacin correspondiente (podramos, por ejemplo, abrir el Word, o el navegador, o cerrar aplicaciones abiertas, o seleccionar texto, copiarlo, pegarlo, etc.), pero tambin podramos presentar un trabajo hecho en Power Point, pasando de pgina con slo pulsar en la pantalla con un dedo. Y la otra es haciendo anotaciones sobre la pgina que en esos momentos se est mostrando o sobre cualquier otra que seleccionemos ms adelante. Si lo que queremos es utilizar los rotuladores para hacer anotaciones nos encontraremos con que al levantar
uno de ellos o al seleccionar uno de los lpices, la pantalla se "congela", se nos muestra un recuadro que en su parte superior derecha tiene estos iconos: Limpia la pantalla de las anotaciones escritas o dibujadas hasta ese momento. Sin salir de esta pantalla congelada, podramos volver a recuperar esas anotaciones haciendo clic en el icono Deshacer de la barra de herramientas flotantes. Es una buena manera de presentar el fondo con comentarios o anotaciones y sin ellas y si es necesario volver a presentar las anotaciones. Captura toda la ventana activa y la enva al Notebook creando una nueva pgina con su contenido (si el Notebook no est abierto lo abrir e insertar la captura en la primera pgina). Cierra la "pantalla congelada" para volver a la posicin normal o de ratn borrando todas las anotaciones realizadas.
En la parte inferior derecha nos aparecer este mensaje posteriormente hacemos clic sobre el icono Deshacer recuperaremos esas anotaciones.
informndonos de que si de la barra de herramientas flotantes
La figura que podemos ver ms abajo corresponde a las herramientas flotantes. Estas herramientas permanecern superpuestas en la pantalla, pudiendo hacer uso de ellas en cualquier momento y con cualquier aplicacin.
Para recogerlas y que no nos molesten podemos pulsar en el icono
Y para volver a mostrarlas pulsamos en Y si lo que queremos es moverlas a otro lado de pantalla debemos pinchar en arrastrarlas hasta el nuevo lugar. y
Estas son las herramientas flotantes y sus denominaciones:
Empecemos con un ejemplo: imaginmonos que estoy visitando una pgina web, y de pronto levanto el rotulador de color rojo. En ese momento la pantalla actual se congela (es decir no funcionaran ni los hipervnculos, ni el men del explorador, lo nico que hay es una fotografa fija de la pantalla) y con ese rotulador o con el dedo podra realizar sobre la pantalla las anotaciones, dibujos y marcas que considerara oportunas. Cuando deje el rotulador en su sitio todo seguir igual, pero al pulsar con un dedo en la pantalla desaparecern todas las marcas, anotaciones y dibujos realizados y tras una segunda pulsacin la pantalla se habr descongelado y volver a la posicin inicial, es decir podr utilizar el dedo como si fuera el ratn del ordenador y volvern a estar activos los hipervnculos o el men del explorador.
Para que se entienda mejor veamos el siguiente esquema:
Aparece en pantalla el men de Herramientas flotantes
Qu hago Qu ocurre Abro una pgina web Puedo navegar Levanto uno de los rotuladores de la PDI La pantalla Realizo anotaciones, dibujos, etc. Esas acciones Coloco el rotulador en su sitio Todo sigue Pulso en el tablero dos veces con el dedo Con el primer
por ella utilizando el dedo como si fuera un ratn
actual queda congelada
se ven reflejadas en la pantalla
igual
toque desaparecen las anotaciones y con el segundo volvemos al punto de partida
Como deca ms arriba, podemos instalar el software de la PDI en nuestro ordenador y yo en este punto os recomiendo encarecidamente que as lo hagis para que podis ir viendo y practicando las posibilidades que ofrece el trabajar con una PDI. Si adems tenis acceso a una pizarra mejor que mejor. Veamos ahora qu funcin realiza alguno de los iconos ms usuales de las Herramientas flotantes:
Botn
Comando
Cursor
Descripcin
Despus de utilizar una herramienta de dibujo o un rotulador permite volver a opcin normal o punto de partida del trabajo con un ordenador. Permite dibujar o realizar anotaciones a mano alzada.
Rotulador
Marcador
Resalta un rea de la pantalla para destacarla.
Borrador
Borra los objetos dibujados con el rotulador u otras herramientas de dibujo.
Lneas Figuras Formas
Nos permite dibujar lneas siguiendo uno de los cinco modelos que nos presenta. Nos ayuda a dibujar crculos, rectngulos, cuadrados, ... a mano alzada Nos facilita el dibujo de las cuatro figuras geomtricas que nos presenta.
Con esta herramienta podemos dibujar igual que con el rotulador, pero adems si hacemos un crculo sobre una zona de la pantalla nos lo Lpiz Mgico presenta dentro de un foco y si hacemos un cuadrado nos lo presenta en zoom. Ratn Teclado Notebook Tras pulsar en esta opcin la nueva pulsacin del ratn, o el dedo o el lpiz ser una pulsacin del botn derecho del ratn. Nos presenta en la pantalla el teclado Abre el programa Notebook
Deshacer
Al pulsar sobre este icono, desaparecen todas las marcas realizadas en la PDI.
Ms
Nos presenta una ventana con ms herramientas para aadir a esta barra.
Algunas opciones que estn contenidas en las Herramientas flotantes tambin lo estn en la propia pizarra Notebook que veremos ms adelante. De momento nos conformamos con estos iconos, pero sabiendo que hay ms. En el Centro de bienvenida, analizado en el apartado anterior y en la solapa Herramientas, podemos acceder a la opcin "Personalizar las herramientas flotantes". Al seleccionarla observaremos varias herramientas flotantes ms que las podremos aadir a nuestra barra simplemente pinchando y arrastrando hasta colocarlas en el lugar de la barra que deseemos.
El programa Notebook de la PDI Smart Board
Notebook o la pizarra en blanco es un programa informtico que hay que abrir en el ordenador conectado al proyector multimedia y que en realidad convierte a nuestra PDI en una pizarra en blanco y en la que podremos escribir, dibujar, mecanografiar y aadir contenido a las pginas. Con el software de Notebook podemos crear, organizar, guardar, imprimir y compartir notas desde el ordenador, la pantalla, o incluso desde un atril interactivo (si dispusiramos de l). Podemos aadir imgenes prediseadas, Flash, grficos y texto desde distintos orgenes a las pginas del archivo Notebook, y despus compartir ese archivo en formato HTML, PDF u otros formatos grficos.
Para iniciar el trabajo con la pizarra Smart Board debemos cargar el programa necesario que debe estar ubicado e instalado en el ordenador en el que vayamos a trabajar, tanto si est conectado a una pizarra Smart Board como si no lo est. En Windows la ubicacin del programa es la siguiente: Inicio - Todos los Programas - Software de Smart Board - Herramientas de Smart Board.
Una vez que aparezca el men de la pizarra escogeremos la opcin Notebook
Para abrir un archivo utilizado o preparado previamente en Notebook se procede de igual manera que con cualquier otro archivo en Windows, se selecciona y se pulsa dos veces con el ratn sobre el archivo y se abrir la aplicacin Notebook y el contenido del fichero seleccionado. La otra opcin es abrir el documento desde la aplicacin de Notebook, para ello seleccionamos Archivo- Abrir y buscamos el archivo en la carpeta en la que lo hayamos guardado, lo marcamos y pulsamos sobre Abrir. Para crear un nuevo archivo, si ya estbamos trabajando con otro, el software nos pedir que guardemos primero el archivo actual. Para guardar el trabajo que tenemos en pantalla, seleccionamos Archivo - Guardar como y le asignamos un nombre en la carpeta seleccionada. Veamos ahora el resto de las opciones que nos ofrece este software, sobre todo las que vienen expresadas en la barra de herramientas situada en la parte superior.
Bot n
Comando
Descripcin
Pgina anterior Pgina siguiente Insertar pgina en blanco Abrir
Retrocede una pgina en el archivo de Notebook actual.
Avanza una pgina en el archivo de Notebook actual.
Inserta una pgina nueva en blanco a continuacin de la pgina actualmente seleccionada. La podremos ver en el lado derecho en el Clasificador de pginas.
Abre un archivo de Notebook creado anteriormente.
Guarda el archivo actual incluyendo todas las pginas o pantallas creadas.
Guardar
Coloca el contenido del portapapeles en la pgina de Notebook o en el punto de insercin del texto. Es decir, que "pega" en la pantalla lo que anteriormente hayamos seleccionado con la opcin Copiar. Deshace la ltima accin realizada en la pgina actual. Es posible deshacer un nmero ilimitado de acciones seleccionando Deshacer las veces que haga falta. Restablece la accin u objeto original que se ha deshecho con el comando Deshacer. Rehacer slo se puede utilizar con una o varias aplicaciones seleccionadas, y con grupos de anotaciones, de la pgina actual. Elimina el objeto o los objetos seleccionados.
Pegar
Deshacer
Rehacer
Eliminar Mostrar/oc Abre y cierra la Sombra de pantalla. Cubre la pantalla con una sombra gris para que cuando lo deseemos abramos la cortinilla desde cualquier direccin y revelemos el ultar sombra de contenido de la pgina. pantalla
Cuando diseemos una actividad podemos dejar preparadas algunas pginas con la sombra puesta. Para ello basta que hagamos clic con el botn derecho en la miniatura y, tal y como se ve en la imagen, escojamos la opcin Sombra de pantalla Si estamos mostrando una pgina con sombra y hemos abierto parcialmente la cortinilla, podremos volver a cubrir de nuevo toda la pgina haciendo doble clic sobre la sombra.
Pantalla completa Doble pantalla
Alterna entre la vista estndar y la Pantalla completa . La vista Pantalla completa nos brinda el espacio mximo de pantalla con la barra de herramientas y las fichas disponibles. Para volver a la vista Normal, hay que presionar otra vez el botn Pantalla completa
Presenta en una pantalla dos hojas.
Abre la barra de herramientas Captura de Pantalla para que podamos capturar un rea seleccionada, una ventana o toda la pantalla. Esta barra de herramientas flota por encima de todas las aplicaciones y puede moverse arrastrndola por su barra de ttulo o lo que es lo mismo por la cabecera de color azul. Al escoger una de las cuatro opciones podremos capturar una imagen de cualquiera de las aplicaciones que tengamos abiertas y colocarla en una nueva (o en la actual) pgina de Notebook. Podemos capturar un rea, una ventana concreta, toda la pantalla o una zona seleccionada a mano alzada . Para realizar una captura debemos abrir y situarnos en primer lugar en la aplicacin informtica que deseemos capturar y luego pulsar sobre una de las cuatro opciones. Al pulsar sobre este icono al arrastrar el ratn capturaremos un rea rectangular que se pegar en una nueva pgina si est activada la opcin Guardar en pgina nueva. Si no lo har en la pgina actual. Despus de pulsar sobre esta opcin pulsaremos sobre una ventana abierta de otro programa y se producir su captura en otra pgina nueva de Notebook Igual que en el caso anterior, pero capturando toda la pantalla.
Captura de Pantalla
Nos permite realizar una captura sobre una seleccin a mano alzada. Muestra en pantalla la captura que est realizando el lector de documentos de Smart Board (en este momento todava no ha salido al mercado).
Lctor de Un lector de documentos es un dispositivo (recuerda al proyector de cuerpos documentos opacos, pero en moderno) que proyecta con la ayuda del videoproyector y en este
caso con el de la PDI Smart, cualquier hoja de un libro, un folio, un cuerpo en tres dimensiones, es decir todo y si adems est unido a un microscopio prodemos ver y compartir con toda la clase el contenido de la preparacin microscpica. Podemos escoger el nmero de filas o columnas que deseemos insertar en la pantalla actual.
Tablas
Permite seleccionar, desplazar y manipular objetos en una pgina de Notebook. Para seleccionar un solo objeto, hacemos clic en el objeto. Para seleccionar varios objetos, arrastramos por la pgina para dibujar un rectngulo de seleccin por encima de los objetos, o presionaremos primero sobre un objeto, pulsaremos y mantendremos presionada la tecla CTRL y a continuacin presionaremos en tantos objetos como queramos seleccionar. Para seleccionar todos los objetos de la pgina. En el men Editar, elegimos Seleccionar todo. Para desplazar objetos a otra pgina, seleccionamos uno, varios o todos los objetos de la pgina actual y los arrastramos a cualquier pgina del Clasificador de pginas.
Seleccionar
10
Convierte el cursor en rotulador para dibujar objetos a mano alzada. Podemos escoger cualquiera de los expuestos.
Rotulador
Nos permite dibujar a mano alzada con rotuladores con formas creativas. Podemos escoger cualquiera de los expuestos al pulsar sobre la flecha que est inmediatamente
Rotulador creativo
a continuacin
Borra objetos dibujados a mano alzada. Podemos elegir uno de los siguientes tamaos de borrador.
Borrador
Nos sirve para dibujar lneas rectas y flechas con distintos estilos y finales de lnea. Podemos escoger cualquiera de las lneas o flechas expuestas al pulsar sobre la flecha que est inmediatamente a continuacin o personalizar la herramienta de lnea recta pudiendo seleccionar el trazo, el color, el grosor, el inicio de la lnea, el estilo y el final de la misma, as como el nivel de transparencia que le queremos dar al trazado que hagamos.
Lnea recta
Nos facilita el dibujar distintas formas, como crculos, rectngulos, estrellas, cuadrados, etc. Podemos escoger cualquiera de las formas expuestas al pulsar sobre la flecha que est inmediatamente a continuacin o personalizar la herramienta pudiendo seleccionar una figura, el color de contorno, el color de relleno, el grosor, el estilo de la lnea, as como el nivel de transparencia que le queremos dar a la figura seleccionada.
Forma
11
Figuras a mano alzada
Procura dar forma poligonal a la figura que que se est dibujando. Es muy til para dibujar "lneas rectas" o rectngulos, cuadrados, tringulos, crculos, etc. a mano alzada. Este lpiz mgico tiene tres funciones: 1. Escribir y desaparecer: Todo lo que escribamos o dibujemos con este lpiz a los pocos segundos se difuminar y desaparecer. 2. Foco: Al dibujar un crculo o una elipse la pgina actual se oscurece y solo permanece iluminada la superficie que rodea al crculo o la elipse, pudiendo mover el foco de un lado para otro. Para cerrarlo se pulsa en la X de "Cerrar ventana". 3. Lupa: Si dibujas un rectngulo sobre una parte de la pgina, se producir un efecto zoom para mostrar una vista ms detallada de esa zona enmarcada. Se puede mover la lupa para provocar el mismo efecto en otra parte de la pgina. Si queremos hacer que la ventana sea ms grande, es decir, que el zoom tenga ms aumentos, debemos situar el ratn dentro del rectngulo y cuando veamos el smbolo de desplazar , arrastraremos el ratn y observaremos como aumenta la ventana. Para cerrarlo se pulsa en la X de "Cerrar ventana".
Seleccionamos una fuente para el prximo texto que escribamos. Podemos escoger cualquiera de los tipos de letra expuestos al pulsar sobre la flecha que est inmediatamente a continuacin o personalizar la herramienta pudiendo seleccionar el tipo de letra, color de contorno y el nivel de transparencia que le queremos dar al texto que escribamos
Lpiz mgico
Texto
Las propiedades de los distintos elementos se obtienen al pulsar el cono o herramienta y fijndos en el lado izquierdo de la pantalla. All observaremos que se puede seleccionar el nivel de transparencia, el color de relleno, el color de la lnea de trazado e incluso la posibilidad d ehacer figuras con un relleno de degracin de dos colores.
Definir herramienta que vamos a utilizar (rotulador, texto, figuras, etc) y despus hacer propiedades
clic en el icono . Las propiedades sern distintas y tendrn que ver con el tipo de herramienta que se tenga seleccionada. Tambin se puede seleccionar este icono directamente en el men izquierdo.
Establece el color del contorno y de relleno de un objeto que previamente hayamos Establece el grosor del contorno de un objeto que previamente hayamos seleccionado.
El proceso para acceder a estas opciones empieza por seleccioanr primero la
12
seleccionado. Establece el grado de transparencia de un objeto que previamente hayamos seleccionado.
Definir transparenc ia
Uso de los rotuladores y el borrador
Para acostumbrarte a escribir o dibujar en esta pantalla ten presentes estas recomendaciones: La pantalla digital que tienes delante est compuesta por dos membranas sensibles al tacto que al unirse la una con la otra va dejando una marca visible en la pizarra. Por tanto es necesario presionar suavemente para que ambas membranas contacten y de esta manera quede marcado lo que estamos dibujando o escribiendo. Por esta misma razn hay que tener cuidado con las mangas de la camisa, chaqueta, vestido e incluso con el propio puo ya que sin querer podemos rozar con ellos y realizar marcas no deseadas. Esta pantalla permite escribir, dibujar o borrar con los rotuladores (o el borrador). Puedes hacer lo mismo con el dedo si previamente has levantado alguno de los lapiceros o el borrador. Si coges ms de un rotulador, la pizarra entiende como activo el ltimo que hayas levantado y por tanto el color que se mostrar ser el de ese ltimo, aunque intentes escribir con otro de color diferente. Es bueno acostumbrarte a dejar el rotulador en su sitio antes de coger otro.
13
A cada rotulador o borrador le corresponde una ubicacin. Cada rotulador tiene un color que corresponde con la casilla en donde se aloja. Si cambiramos los rotuladores de sitio de tal forma que no coincidieran con los respectivos colores de las casillas, cuando levantramos uno de ellos, independiente del color que tenga, prevalecer el color que est indicado en la casilla de la pizarra. Si estn colocados todos los rotuladores y el borrador en su sitio no podremos dibujar, ni escribir, ni borrar nada.
Como no hay mejor cosa que practicar para acostumbrarnos a su uso vamos a realizar unas sencillas prcticas de escritura en la pizarra: Escribe en la pizarra el texto siguiente siguiendo exactamente las instrucciones de lo que aqu se dice y si estn contigo otros compaeros o compaeros comenta con ellos las sensaciones y dificultades que has observado.
"He levantado el rotulador de color azul y he empezado a escribir, ahora lo dejo, levanto el rojo y contino escribiendo. Sigo con el rotulador rojo en la mano, pero ahora estoy escribiendo con el dedo. Apoyo el rotulador en su sitio, cojo el verde y escribo de nuevo con el dedo"
Haz los siguientes ejercicios y observa los resultados:
1. Dibuja un tringulo de color rojo y coloralo de verde. 2. Ahora haz un crculo de color azul y rellnalo de color rojo 3. Dibuja un cuadrado azul y tocando todos sus vrtices rodalo con una circunferencia de color negro. Si no te sale a la primera brralo y reptelo de nuevo. 4. Levanta el rotulador rojo y dibuja un esquema de un rbol, sin colocarlo en su sitio levanta el verde y pinta unas hojas al rbol. Ahora tienes dos rotuladores en la mano. Vuelve a dibujar con el rojo. Qu ha ocurrido?. A qu es debido?. Si no lo tienes claro vuelve a leer las orientaciones citadas ms arriba 5. Levanta el lpiz de color azul y escribe "Este lpiz es de color rojo". Nos hemos equivocado, hay que borrar la palabra rojo y cambiarla por azul. Sin dejar el lpiz azul en su sitio levanta el borrador y borra la palabra rojo. Todo bien?. Ahora manteniendo el borrador en la mano, coge el rotulador y escribe la palabra azul.
14
Seleccin de objetos
Una de las ventajas de trabajar con una PDI es que todo lo que hagamos nosotros en el tablero (escribir o dibujar) lo podremos posteriormente guardar para utilizarlo en otro momento e incluso ampliarlo o modificarlo. Pero tambin tiene otra cualidad, y es que podremos desplazar dentro de la pizarra objetos de un lado a otro. Para ello la PDI agrupa los objetos realizados por nosotros para facilitar ese movimiento. En efecto, cuando escribimos texto o dibujamos objetos en la pizarra sta tiende a agruparlos todos juntos mientras no cambiemos las caractersticas del lpiz o seleccionemos una opcin nueva en el men. Pero no siempre es as. Hay veces que sigue otros criterios que carecen de lgica y que nos obliga a decir que no hay una norma clara de cmo la PDI agrupa los objetos. Sin embargo nos ser fcil seguir unas pautas para que la agrupacin y desagrupacin de objetos hecha por la PDI la modifiquemos nosotros y se acerque a lo que realmente nos interesa. Lo iremos viendo con algunos ejemplos: Para empezar he escrito el siguiente texto en la PDI:
6. 7. Y luego he marcado el icono
para Seleccionar objetos. Me he puesto encima del texto y he pulsado el ratn y ha ocurrido
cuando el cursor se ha convertido en una figura como sta lo siguiente:
15
Es decir que ha seleccionado todo el texto en un slo grupo. Ahora esa seleccin la podr borrar, mover, cambiar de tamao, girar, etc.
Veamos ahora otro ejemplo: Voy a escribir tres lneas, pero en tres colores diferentes, esto quiere decir que me ver obligado a dejar un rotulador y tomar otro cada vez que quiera cambiar de color. He escrito lo siguiente y despus he intentado seleccionarlo todo junto, pero no ha sido posible. La PDI ha agrupado este texto por colores, es decir que cada vez que acced a cambiar de rotulador lo considera como una agrupacin. Por tanto, en este caso hay tres grupos:
16
Agrupacin de objetos
Vamos ahora a hacer un dibujo sencillo. Nada ms terminar lo selecciono siguiendo los mismos criterios que he utilizado en el apartado Seleccionar objetos, y el resultado es el siguiente: Todo el dibujo est incluido en un slo grupo.
17
Vamos a seguir dibujando para intentar ver los distintos comportamientos de la PDI. Si observamos los dos dibujos en el lado derecho y su posterior seleccin nos daremos cuenta de que la agrupacin en el dibujo de la parte superior ha sido por colores, es decir cuando he cambiado de color ha iniciado una nueva agrupacin, pero en el de abajo la agrupacin la ha hecho una por cada figura, a pesar de que he procurado hacer dos figuras iguales contiguas, sin embargo no lo ha tenido en cuenta y no las ha agrupado.
Hasta ahora hemos visto cmo agrupa los objetos la pantalla PDI, pero antes de continuar vamos a responder a estas preguntas que seguramente te estars haciendo: Todo esto a qu viene?, Por qu es tan importante la agrupacin?:
Importancia de la agrupacin de objetos
Tener objetos agrupados nos facilita el trabajo para poder moverlos, borrarlos, cambiarles el color, aumentar el tamao, etc. Lo que movemos, copiamos, borramos, etc. es el grupo de objetos, es decir lo que est recogido entre las marcas. Trabajar con una PDI tiene muchas ventajas y una de ellas es que si hemos dibujado un objeto, por ejemplo, en la parte superior de la misma y ahora lo quisiramos cambiar de lugar, no tenemos por que borrarlo y volverlo a dibujar en otro lugar, basta con seleccionarlo y trasladarlo. Quizs lo entiendas mejor con este ejemplo: Imagnate que he preparado el trabajo que ves en la imagen inferior izquierda y que ahora quiero que los alumnos identifiquen las figuras y pongan debajo de cada una de ellas el nombre que las identifica. Pues bien, bastar con ponerse encima de uno de los textos y cuando se convierta el cursor en pinchar el nombre y arrstralo debajo de la figura correspondiente hasta dejarlo como vemos en el lado derecho:
18
Aqu ha ido todo muy bien porque cada figura y cada texto componan una unidad, pero qu hubiera ocurrido si, por ejemplo, "Crculo y Rombo" hubieran estado agrupados?. Pues que habra que haberlos desagrupado por supuesto. Y eso cmo se hace?.
Desagrupacin de objetos
Volvamos a la imagen en la que haba dibujado a mano alzada algunas figuras geomtricas. Selecciono las de color rojo, es decir, el rectngulo y el tringulo y pulso sobre el identificador .
Selecciono Desagrupar y observo que el rectngulo y el tringulo se han separado y a partir de ahora cada uno de ellos forma una unidad la cual se podr modificar o borrar independientemente de la otra.
Aparecer un men con varias opciones. Una de ellas es la de Agrupacin que a su vez contiene la opcin Desagrupar.
Pero desgraciadamente no siempre es tan fcil. Volvamos ahora al dibujo a mano alzada de la casa. Lo seleccionar y escoger la opcin Agrupacin - Desagrupar vista anteriormente. El resultado es el siguiente:
19
Como podemos ver: un autntico galimatas. Pero no hay que preocuparse porque para todo hay solucin y adems es muy fcil. En realidad lo que debemos hacer es Desagrupar para luego volver a Agrupar. Veamos cmo hacerlo con otro ejemplo ms sencillo
20
Nuestro objetivo es separar la figura del tringulo de la palabra Tringulo. Seguimos el proceso ya visto anteriormente y seleccionamos Desagrupar
Y este es el resultado: El tringulo lo ha desagrupado en dos partes, y la palabra Tringulo lo ha hecho en 8 partes.
Ahora pulsamos con el ratn en una zona en blanco del tablero y posteriormente seleccionamos la palabra Tringulo. A continuacin pulsamos en uno cualquiera de los identificadores y escogemos la opcin Agrupacin y posteriormente Agrupar, tal y como podemos ver en la figura de la derecha.
Y este ser el resultado. A partir de ahora la palabra Tringulo formar una unidad, que adems est separada del dibujo con el que estaba asociada anteriormente.
Reducir el tamao, Duplicar, Girar, Traer al frente
Abre el programa Notebook, el que acompaa a la PDI de Smart Board.
Selecciona Galera
ubicada en el costado izquierdo o derecho del tablero.
Vete abriendo las sucesivas carpetas de la Galera hasta llegar a Alimentacin: Formacin Pueblos y Cultura - Salud - Alimentacin Selecciona y arrastra a la pizarra los siguientes objetos: un pltano una manzana unas cerezas y el plato que est debajo del Pimiento (Pepper)
21
Realiza las siguientes acciones: Selecciona el pltano. Pulsa sobre el indicador y arrstralo para reducir su tamao de tal
forma que te entre en el plato. Vuelve a seleccionar el pltano y pulsa sobre y escoge Duplicar. Selecciona ahora las cerezas reduce su tamao y utiliza la opcin duplicar 5 veces. Pulsa en cada una de las cerezas duplicadas y gralas con el indicador hasta obtener posturas diferentes. Selecciona la manzana y reduce su tamao. Selecciona los pltanos, las cerezas y la manzana. Arrstralos y colcalos dentro del plato.
22
Te podra quedar una cosa parecida a esto:
Al arrastrarlos e intentar colocarlos dentro del plato pudiera ocurrirte que se te quedaran justo debajo de ste, es decir que no los vieras. Si es as selecciona de nuevo el plato y haz clic en el indicador y se abrir el men ya conocido de otras ocasiones. Selecciona Ordenar y Enviar al fondo. Ahora s que hemos conseguido el objetivo propuesto. En realidad, lo que hemos hecho es hacer que el plato est por debajo de los otro objetos (lo hemos enviado al fondo).
Tambin podramos haber hecho al revs, es decir, seleccionar los otros objetos, las frutas,
23
haciendo clic sobre una de ellas y pulsando sobre la tecla Ctrl seleccionar el resto. Una vez seleccionadas todas las frutas deberamos hacer clic sobre el indicador y escoger Ordenar y Traer al frente. De esta manera las frutas se colocaran delante del plato ofreciendo el mismo efecto que con el paso anterior, pero con una dificultad aadida: no podemos olvidar pulsar la tecla Ctrl que se encuentra en el tablero a la derecha de los rotuladores.
Vuelve, pues, a colocar el plato donde estaba y haz con el ratn un rectngulo que abarque al plato y a su contenido. Te quedar algo parecido a esto:
Selecciona la marca
y luego escoge Agrupacin y Agrupar.
Mueve el plato ahora. Qu tal?. Todo bien?.
24
El Clasificador de pginas y la Galera de la Smart Board
Si nos fijamos en el lado derecho de la pantalla (aunque tambin pudiera estar en el lado izquierdo- ver el apartado Cambiar de lado ms abajo-) observaremos que hay cuatro solapas con la identificacin de Clasificador de pginas, Galera, Adjuntos y Propiedades . Veamos qu podemos hacer con cada una de ellas: Clasificador de pginas: Es un clasificador en miniatura de las pginas que vamos completando con los objetos que utilizamos o creamos. Podemos tener preparadas varias pginas a las que podremos acceder de nuevo con solo pulsar encima de ellas. Si deseamos cambiar el orden de las mismas slo tenemos que pinchar y arrastrar al nuevo sitio. Adems podemos arrastrar objetos desde el clasificador a la pgina activa y viceversa. Y por supuesto podemos duplicar, eliminar, ponerle la sombra, etc, con solo hacer clic con el botn derecho en la miniatura. Galera: Al hacer clic sobre la ficha Galera nos encontramos con una coleccin de plantillas, imgenes prediseadas o contenidos Flash que podemos observar en dos paneles. Mientras en el panel superior vemos la denominacin de las carpetas en la inferior observamos las imgenes que lo componen. Si en el proceso de instalacin no hubiramos decidido instalar la galera ahora solo tendramos una muestra de la misma. Para proceder a su instalacin debemos ir a Ayuda y all seleccionar Buscar actualizaciones. Adjuntos: En esta pestaa se guardan los archivos externos que son llamados por hiperenlaces desde la presentacin. Hay dos formas de enlazar los ficheros externos: 1.- Directamente buscarlos en nuestro disco duro y cuando los vayamos a ejecutar el programa los localizar. En la solapa Adjuntos solo se mostrar la indicacin del enlace. Los enlaces solo funcionarn si ejecutamos la presentacin siempre desde el mismo ordenador. 2.- Colocar los ficheros que vamos a utilizar dentro de la solapa Adjuntos. Luego desde la presentacin los enlaces se harn directamente a los archivos de esta solapa. Esta opcin es altamente recomendable cuando llevemos nuestra presentacin en un lpiz (pen drive) y utilicemos ordenadores distintos. Conviene tener en cuenta que en el caso de la opcin 1 el fichero que contiene la presentacin ser ms ligero en cuanto
25
a los megas que ocupar y sin embargo en el segundo su capacidad se ver incrementada dependiendo del nmero de ficheros que contenga. Propiedades: A travs de esta pestaa se acceder a las propiedades de los objetos seleccionados pudiendo cambiar el color de la tinta de escritura, de relleno, la transparencia, etc. Tambin permite grabar lo que aparece en pantalla y luego reproducirlo
En la parte inferior derecha, observaremos que aparece una opcin que dice Ocultar automticamente. Si la marcamos desaparecern las imgenes del panel derecho, ganando por tanto ms espacio la pizarra, volviendo a aparecer cuando seleccionemos o hagamos clic sobre una de las tres categoras.
Cambiar de lado Por defecto cuando entramos en el uso del software de la pizarra Smart Notebook, se nos presenta en el lado izquierdo el men que nos muestra el Clasificador de pginas, Galera, Anexos y Herramientas. Y justo un poco ms abajo vemos una doble flecha como sta . Si necesitamos ese espacio para ver mejor el contenido de la pizarra podemos pulsar en este icono y el men se desplazar hacia el lado derecho. Para volver a la posicin inicial basta con pulsar de nuevo en el mismo icono .
El clasificador de pginas
Cuando abrimos el software de la PDI observamos que la pizarra se nos presenta en blanco, y en el lado izquierdo el clasificador de pginas muestra en miniatura la pgina actual tambin en blanco. Si queremos empezar a escribir o dibujar no tenemos ms que seleccionar el rotulador apropiado y observaremos que a medida que se va plasmando en la pizarra lo que estamos haciendo, se puede apreciar en el clasificador de pginas una copia en miniatura de lo que hemos hecho. Si queremos aadir una nueva pgina en blanco, debemos seleccionar en la barra de herramientas el icono Insertar pgina en blanco, que se encuentra en el men de herramientas o en el del lado izquierdo, e inmediatamente se puede observar cmo el clasificador de pginas muestra dos pginas. Ahora est activa la segunda, por tanto todo lo que hagamos se plasmar en esa pgina. Si queremos volver a la primera, slo tenemos que pulsar en la pgina en miniatura del clasificador de pginas que est en primer lugar y volveremos a ver su contenido, pudiendo nuevamente aadir, borrar, etc. elementos a la misma.
26
Por tanto, con este mtodo tan sencillo podemos aadir tantas pginas como queramos e ir pasando de una a otra alternativamente con slo pulsar sobre la pgina deseada.
La galera
Al hacer clic en la pestaa Galera accedemos al contenido de varias colecciones de plantillas, fondos, imgenes, contenidos Flash, actividades multimedia e incluso archivos Notebook ya preparados. En la parte superior se muestran las categoras. Dos de ellas: Smart learning MarketPlace y Materiales esenciales en lnea para educadores son accesibles cuando se tenga conexin a Internet. Las otras cuatro: Themes, Lesson Activity Toolkit, Material esencial para educadores y Muestra de Galera contienen multitud de colecciones. Estn ah porque se supone que se han instalado anteriormente (ver el captulo de Instalacin del software). Y finalmente Mi contenido es una carpeta que est en blanco, pero a la que yo puedo ir llevando todas aquellas imgenes de la Galera o fuera de ella que yo suela utilizar frecuentemente en mis trabajos. Para agregar cualquier imagen, fondo, tema, etc. de la Galera a la carpeta Mi contenido, solo hay que seleccionar una de ellas y pulsar el botn derecho. Veremos un men contextual, como el de la imagen de la derecha, y de ah escogeremos la opcin Agregar a mi contenido.
27
Volvamos de nuevo a la clasificacin general de la Galera. Cuando seleccionamos un apartado, en la parte inferior se nos muestran hasta cuatro categoras distintas (y el nmero de elementos de cada una de ellas entre parntesis), dependiendo de si esa matera tiene ms o menos cosas. Estas categoras son:
1. Imgenes y fondos 2. Interactiva y Multimedia 3. Actividades lectivas 4. Archivos y pginas de Notebook
Como podemos ver en la imagen derecha, cada apartado tiene una pequea flecha que al hacer clic en la misma se accede a una nueva clasificacin de ese tema.
Al mismo tiempo, en la parte inferior se nos muestra un resumen del contenido de cada apartado, y de nuevo hay una flecha que si hacemos clic encima se nos mostrarn las imgenes, fondos, flash, etc. que contenga dicho apartado.
28
Si observamos bien las imgenes que aparecen al seleccionar una categora nos daremos cuenta de que algunas tienen la parte superior derecha doblada y otras no. Qu quiere decir esto?. Las dobladas son plantillas y las no dobladas son imgenes sueltas. Las plantillas son imgenes de fondo que ocupan toda la pizarra, abren una nueva pgina y no son modificables. Es decir que hay que aceptarlas tal cual. Si se quiere borrar la plantilla hay que borrar la pgina entera en el Clasificador de pginas. Se encuentran en el directorio principal de la categora. Sin embargo las imgenes que al arrastrar pasamos a la pizarra son modificables en tamao y giros y adems las podemos borrar, duplicar, fijar su posicin, asociarlas a un hipervnculo y lograr diversos niveles de transparencia. Todo ello lo podemos hacer pulsando sobre la imagen el botn derecho del ratn o del lpiz. Estn dentro del apartado de Imgenes. Aquellas otras que tienen esta forma con una son imgenes con contenidos Flash que al arrastrar sobre la pizarra nos mostrarn una animacin o una actividad interactiva. Su tamao o giro son modificables siguiendo el mismo criterio que con las imgenes. Estn dentro del apartado de Interactiva y Multimedia.
Y las que llevan este dibujo son lecciones ya preparadas de varas pginas de Notebook. Estn dentro del apartado Archivos y Pginas de Notebook.
29
Al colocar una imagen o Flash en la pizarra observaremos algunos puntos de control. Veamos para qu sirve cada uno de ellos: Estirando de este icono podemos hacer la imagen ms grande o ms pequea Este icono equivale al botn derecho del ratn. Al pulsarlo aparece otro men emergente con varias funciones. Moviendo a izquierda o derecha podemos girar la imagen consiguiendo distintos efectos como se puede ver en el ejemplo de abajo.
30
Aadir imgenes, flash, vdeo, ...
Es posible aadir fotografas, imgenes escaneadas, dibujos o animaciones flash que tengamos guardadas en nuestro ordenador. Para ello debemos ir al men de la aplicacin y seleccionar Insertar y seleccionar la opcin deseada. Posteriormente buscar en el lugar de nuestro disco duro, CD o DVD en que se encuentre la imagen, el vdeo, flash, etc. y seleccionarlo. Se adjuntar a nuestra pizarra y podremos trabajar con l como si hubiera sido tomado de la propia Galera.
Lesson Activity Toolkit (Coleccin de herramientas interactivas)
Al instalar Notebook se instala tambin esta coleccin de actividades interactivas que como podemos ver en la imagen tiene tres subapartados Visto de otra manera, si desplegamos el contenido de Lesson Activity Toolkit 1.0 vemos que los contenidos estn organizados en las siguientes carpetas:
Dentro de la seccin Activities (Interactiva y Multimedia) de Lesson Activity Toolkit 1.0 hay 9 tipos de actividades diferentes configurables. Esto quiere decir que podemos arrastralas al Notebook y editarlas nosotros mismos para poder adaptarlas a nuestros intereses. A continuacin se expone una breve descripcin de cada actividad:
Activities
Imagen
Breve explicacin
31
Category Sort Organizar por temas Image match Asignar una imagen Keyword match Asignar palabras Multiple choice Eleccin mltiple Note reveal Desvelar informacin Sentence arrange Ordenar frases Timeline reveal Eje cronolgico
Al editarlo podemos colocar palabras en dos o tres columnas. Cada columna se referir a un tema. Cuando ejecutemos la actividad presentar una serie de palabras sueltas que debern ser arrastradas y colocadas en las columnas correspondientes. Permite relacionar imgenes con una palabra o una frase. Se pueden presentar hasta 5 imgenes con su respectivo texto. Cuando lo ejecutemos el texto se presentar desordenado y habr que arrastrarlo para que coincida con la imagen. Une palabras con sus definiciones. Admite hasta 8 definiciones diferentes. Se presentan la definiciones y aparte y desordenadas las palabras relacionadas con las mismas. Hay que arrastrar y colocarlas al lado en la casilla correspondiente. Permite crear hasta 10 preguntas de eleccin mltiple de cuatro respuestas. Le tenemos que indicar cul es la respuesta correcta. La aplicacin presenta las respuestas de forma aleatoria. Presenta 5 nmeros y 5 espacios para escribir una frase. Los nmeros se pueden editar, pero no cambian el orden de salida. Cuando lo ejecutemos veremos que cada vez que se pulsa en un nmero aparece o desaparece la frase. Editamos hasta un mximo de 8 frases. Cuando lo ejecutemos se nos presentarn las frases desordenadas. Hay que hacer clic y arrastrar las frases hasta colocarlas en el orden correcto. Nos permite editar hasta 10 fechas con sus respectivas descripciones. Cuando lo ejecutemos se nos presentar en forma de eje cronolgico y al pulsar sobre cada una de las fechas nos aparecer la descripcin de las mismas. Abrimos dos espirales con un tema cada una. Luego asignamos hasta un mximo de 12 palabras o frases cortas a cada uno de las espirales. Cuando lo ejecutemos se nos presentarn las palabras sueltas y deberemos arrastrarlas hasta la espiral correcta. Si acertamos la espiral las absorbe y si no las rechaza o repele. La actividad tiene 4 solapas: Tiles (baldosas): sirve para escoger el nmero y color de las baldosas. En el color es recomendable escoger Random (aleatorio). Text: Si queremos que haya un texto en cada baldosa, seleccionamos la opcin Text y despus escribiremos en cada baldosa un texto que defina la imagen que luego vamos a ver.
Vortex sort Remolinos Orculos
Tiles Baldosas
32
Images: Arrastraremos imgenes, flash, dibujaremos un objeto o incluso con la herramienta Texto insertaremos un nuevo texto. Una vez colocada el objeto en la baldosa debemos pulsar botn derecho y enviarlo al fondo (es decir, selecciona Ordenar - Enviar al fondo) Other: Nos permite entre otras cosas escribir una palabra o frase que se pueda interpretar como la sntesis o respuesta de todo el puzzle. Uso prctico: Imagnate que ests explicando los animales vertebrados, pero todava sin decirlo. Puedes poner en cada baldosa una caracterstica y al hacer clic lo complementarn con una imagen. Cuando hayan finalizado todas las baldosas debern decir si todo lo visto corresponde a animales vertebrados o invertebrados y que chequeen la respuesta.
Cmo trabajar con estas plantillas?
Para aadir una actividad en tu trabajo debes seleccionar la activitie y arrastrarla hasta el rea de trabajo Todas las plantillas vienen en blanco. Por tanto las tienes que editar t y adaptarlas a tus necesidades. Por tanto lo primero que vas hacer es pulsar en el botn EDIT. Si sabes ingls puedes leer la ayuda que viene al pulsar en el smbolo de interrogacin (?) en parte superior derecha. Despus de pulsar EDIT vers que puedes empezar por poner, si quieres, una contrasea (password) para que nadie modifique la actividad sin tu permiso. Lo que hay que hacer en el interior de cada actividad es bastante sencillo y espero que te haya ayudado la explicacin que se da en la tabla de arriba. Una vez finalizada la edicin debes pulsa en OK y entonces la vers como se presentar ms tarde ante los alumnos. Te recomiendo que la ejecutes t antes para poder ver si realiza lo que t quieres que haga. Hay otros botones que suelen aparecer en las plantillas. Son estos: Check: Comprueba si los resultados son correctos o no Reset: Reinicia la actividad Solve: Resuelve correctamente la actividad
Games- Juegos ( Apartado Interactiva y Multimedia)
GameJuego
Imagen
Breve explicacin
33
Anagram Anagrama
Podemos definir una serie de palabras (hasta 5). Esas definiciones se convertirn en Pistas (Clue) para poder ser adivinadas posteriormente. Cuando se ejecute el juego, se tratar de ordenar una palabra cuyas letras aparecen desordenadas. Podemos utilizar la pista - Clue. En la edicin podemos poner un tiempo (timer) y una velocidad (speed fast=rpida, medium= normal, slow=lenta) Tpico juego del ahorcado. Ponemos a una palabra una definicin o pista (Clue). Hay tres posibles escenarios: Portera de ftbol (Soccer), Cesta de baloncesto (Basketball) y el tomatazo a una cara (Tomato spalt).
Word Guess Ahorcado
Crossword Crucigrama
Al editarlo se pueden poner hasta un mximo de 10 palabras con sus correspondientes definiciones. Basta con pulsar en Generate para que el programa se encargue de generar un crucigrama con esos datos. Se puede rellenar el crucigrama usando el teclado o el lpiz Estos juegos ofrecen 5 posibilidades: Un mapamundi, el cuerpo humano, ejes de coordenadas, diagrama de Venn y una ms Custom para que cada uno aada sus propias imgenes. Al editar la actividad veremos que consta de una pregunta y una serie de puntos con su texto correspondiente. Pulsa Add point para aadir ms puntos: a continuacin hay que hacer clic en el lugar correspondiente y escribir el texto. Para borrar un punto selecciona primero Delete point y luego elimnalo. Lo mismo para moverlo (Move point). Con Edit labels podremos editar y modificar el texto ya introducido anteriormente.
Hot Spots Puntos calientes El juego nos permite poner una puntuacin, Score by distance o Score by region. Si escogemos esta ltima podemos aumentar la amplitud para que d por correcta la respuesta. Tambin se puede decidir que no haya ningn tipo de puntuacin (No scoring). Si optamos por hacer una actividad con la opcin Custom, debemos arrastrar nuestras imgenes a la actividad e inmediatamente enviarlas al fondo. Es decir, seleccinala con el botn derecho y escoge Ordenar Enviar al fondo. Una vez finalizada la edicin, los alumnos tienen que leer la pregunta y marcar con el ratn sobre la zona en la que crean que est la respuesta correcta. Genera sudokus con distintos niveles de dificultad. Accedemos a la edicin a travs de Options y all podemos indicar que lleve o no un botn para realizar una indicacin o ayuda (Hint button), otro para darnos la solucin (Solve button) y otro ms para mostrarnos en ventana aparte la solucin (Inject solution button). Una vez generado el sudoku podemos indicar el nivel de dificultad (Easy, Medium o Hard = Fcil, Normal o Difcil).
Sudoku
34
Word biz Agrupar palabras
Se trata de preparar hasta un mximo de 8 preguntas y cuya respuesta sea o una palabra o una frase corta. La letras de la palabra que contiene la respuesta aparecern desordenadas en una cuadrcula y los alumnos debern de ir pulsando las letras en el orden correcto. Si lo van haciendo bien irn apareciendo en la parte superior. Si se equivocan desaparecern y habr que volver a empezar. Como ocurre en otros juegos, en la edicin podemos hacer que el nivel de dificultad sea fcil (easy) o difcil (difficult). Adems podemos poner un tiempo (timer) y una velocidad (speed - fast=rpida, medium= normal, slow=lenta). Adems de las plantillas de juegos aqu mostradas hay otras aplicaciones que nos pueden ser muy tiles:
Otros juegos
Baraja de cartas: Imgenes de todas las cartas de la baraja francesa (las de poker) Dados: Dados interactivos de distintos colores y que en algunos casos pronuncian los nmeros en varios idiomas. Ajedrez: Tablera y fichas para jugar al ajedrez Damas: Tablero y fichas para jugar a las damas
Graphics - Grficos (Apartado Imgenes y fondos)
En este apartado Notebook nos ofrece multitud de grficos ya diseados, como flechas, nmeros, barras de ttulos, pestaas para arrastrar e iconos diversos que nos pueden ser tiles para el diseo de nuestras actividades. Si a estos iconos se les aade un enlace y hacemos que nuestra actividad sea navegable conseguiremos hacer lecciones ms agradables gracias a esa interactividad que le aportamos. Te recuerdo que para aadir un vnculo a un objeto solo tienes que seleccionarlo con el botn derecho y escoger la opcin Vnculo. All vers que puedes aadir vnculos o enlaces a otras pginas de el proyecto que ests haciendo, a archivos externos que estn en la carpeta Adjuntos o en nuestro disco duro o tambin a portales, pginas web y blogs de Internet. Observars que muchos de estos iconos o grficos tienen un texto y est en ingls. Te recomiendo que hagas el siguiente ejercicio para poner el texto en la lengua que t utilices y luego los guardes en esta misma carpeta de grficos o en otra que t hayas preparado.
Cmo modificar el texto de los iconos o grficos que vienen en la carpeta Graphics
En primer lugar debes arrastrar a la pgina el grfico deseado. Ahora mrcalo con el botn derecho y en el men contextual escoge la opcin Agrupacin - Desagrupar. Con esto conseguiremos despegar el texto del grfico. Ahora con mucho cuidado vamos a seguir los siguientes pasos: o o Haz clic en una zona blanca de la pgina para quitar la seleccin a un objeto si la hubiere. Vete donde est el texto y haz clic encima y brralo (podras hacer cambios encima, pero no es recomendable ya que ese texto tiene dos capas de texto, una de ellas hace sombra)
35
o o o
o o o
Selecciona la herramienta de Texto y escribe el texto que necesites. Procura seleccionar el color y el tamao que consideres ms apropiado, pero eso tambin lo puedes dejar para el final. Haz clic en la herramienta Seleccionar (ya sabes la flecha que mira hacia la izquierda) de la barra de herramientas Arrastra el texto y colcalo encima del icono grfico. Ahora, si no lo has hecho antes puedes ajustar el tamao y el color. Para ello puedes hacer doble clic sobre el texto. Cuando termines y para ajustar el texto vuelve a escoger la herramienta Seleccionar. Mete en un rectngulo el icono y el texto de forma que queden los dos seleccionados. Haz clic con el botn derecho y escoge la opcin Agrupacin - Agrupar. Ahora ya puedes mover los dos objetos juntos. Si quieres guardar este nuevo grfico en tu galera arrstralo hasta la carpeta Mi contenido y luego pulsa el botn derecho para ponerle el nombre que ms te guste.
Uno de los grficos ms tiles es aquel que agrupa una pestaa con el texto PULL y si estiras de l sale un rectngulo conteniendo o ms informacin o la soluccin a una pregunta. Vamos a ver a continuacin como podemos preparar uno nosotros. De paso nos servir de repaso del apartado que acabamos de ver:
Tools - Herramientas (Apartado Interactiva y Multimedia)
Oculta informacin debajo del globo, pero al hacer clic encima explota y entonces se puede ver la informacin que haba debajo. El globo desaparece definitivamente. Podemos escribir un texto propio seleccionado la herramienta Edit
Balloon pop Explotar globos
Para cerrar hay que volver a pulsar en el mismo botn de Edit.
Click an reveal Pinchar y revelar
Al hacer clic en esta herramienta conseguimos que se haga transparente y que revele la informacin que ocultaba. A diferencia de Balloon pop, si volvemos a pulsar encima la figura se vuelve opaca y vuelve a ocultar la informacin. Con la funcin Edit cambiar el color. podemos
Checker tool Chequeador de texto
Cuando lo editemos, trs pulsar en el icono , veremos que hay un espacio para escribir un texto y debajo una casilla activada que dice "Case sensitive" (en este caso quiere decir que es sensible a que el texto tendr que coincidir en las maysculas y las minsculas). Pues bien esta herramienta lo que hace es comparar el texto que nosotros hayamos escrito con el que arrastremos desde Notebook o desde un procesador de texto y nos dar un mensaje que en el caso de que sea correcto ser Good job (buen trabajo) y por el contrario nos dir Try again (intntalo de nuevo) cuando los textos no coincidan.
36
Color Chooser Selector de color
Cada vez que pulsemos en la flecha nos genera una copia de la misma. Al pulsar en la figura va cambiando el color. Con el botn Edit podemos ajustar el nmero de colores y si la figura se replicar con solo cambiar el color, es decir sin dar a la flecha (inject automatically). Nos permite crear dados personalizados. Si hacemos clic en Edit en Dice-image podremos arrastar imgenes al dado. Si lo hacemos en Dice-keyword podremos escribir 6 palabras o frases. Cerramos Edit, como siempre pulsando de nuevo en el icono y veremos el dado con nuestras figuras o texto. Haciendo clic en el dado ir apareciendo una nueva cara. En el caso de Dice-keyword, si hacemos clic en la flecha que est en la parte inferior derecha dejar una copia del texto que aparece en esa cara del dao expuesta. Esta herramienta es un generador de fichas de domin. Si pulsas encima de la ficha genera otra de forma aleatoria. Pulsa en la flecha para colocar esa ficha en el rea de trabajo
Dice - image Dice keyword Dados
Domino Generator Generador fichas domin Random Card generator Generador de naipes Random consonant, vowel and letter generator Generador aleatorio de consonantes, vocales y letras Random number generator Generador aleatorio de nmeros Random text tool Herramienta para generar texto aleatoriamente
Esta herramienta es un generador de naipes. Si pulsas encima de la ficha genera un naipe de forma aleatoria. Pulsa en la flecha para colocar esa ficha en el rea de trabajo
Estas herramientas generan aleatoriamente consonantes, vocales y cualquier tipo de letra respectivamente, para ello basta con hacer clic encima de la ficha. Si queremos que la letra actual aparezca en el rea de trabajo debemos pulsar en la flecha o bien marcar la opcin Inject automatically. Para que las letras aparezcan en minsculas hay que activar la opcin Lowercase.
Genera aleatoriamente nmeros. Si editamos esta herramienta con Edit podemos establecer el rango en el que generarn los nmeros. Al hacer clic sobre la flecha de la derecha escribir en el rea de trabajo ese nmero. Esta herramienta genera texto de forma aleatoria de una lista que hemos introducido previamente. Al editar esta herramienta, trs pulsar en , accederemos a una pantalla que tiene un texto en ingls que nos dice que para generar una lista hay que pulsar en Add. Es decir que hay que pulsar en Add una vez por cada frase que introduzcamos. Es recomendable seleccionar y borrar este texto porque de lo contrario
37
nos aparecer luego en nuestra seleccin como una entrada ms. Como siempre para que se ejecute la herramienta hay que salir del editor con y hacer clic encima de la herramienta. Si queremos que el texto que se muestre aparezca en el rea de trabajo hay que hacer clic en la flecha. Admite hasta 50 entradas. Sirve para ocultar alguna informacin de texto o imagen o la soluccin a una pregunta. Solo queda fuera una pestaa para poder tirar de ella. Si entras en el Editor con podrs escoger en que lado quieres que ponga la pestaa: izquierda (left), derecha (right), arriba (top) o abajo (button). Coloca un smbolo de interrogacin dando a entender que ofrece ayuda, y eso es precisamente para lo que sirve, para proporcionar ayuda o dar informacin. Al hacer clic encima de la interrogacin veremos un recuadro y si seleccionamos el botn Edit rellenarlo con el texto de la ayuda. podemos
Pull tab Pestaa para estirar
Information button Boton informativo Question flipper Pregunta Respuesta
Nos presenta un rectngulo con dos caras: al pulsar en una aparece la otra. Puede ser una buena herramienta para presentar una pregunta y al pulsar en la misma obtendremos la respuesta. Por medio de esta ficha podemos conseguir que una vez editado el texto que deseemos se muestre al hacer clic encima, desaparezca o nos muestre un mensaje de Correcto (Good job) o Intntalo de nuevo (Try again). Es una herramienta til para colocar varias alternativas en el rea de trabajo, siendo algunas correctas y otras no. Sirve para mostrar un texto que se va desplazando de derecha a izquierda. Para editarlo hay que hacer doble clic encima del texto y ahora escribimos un nuevo texto. Podemos escoger el color de fondo (bakground), el color del texto (font color), el tipo de letra (font type) y la velocidad (speed) del scroll. Una vez escrita una palabra o frase dentro de la herramienta podemos conseguir que nos muestre en el rea de trabajo una divisin de las palabras (split words) colocando una en cada lnea o haciendo lo propio con las letras (split letters).
Question tool
Scrolling text banner
Text splitter Separador de texto Vote tool Herramienta de voto
Controla el voto de los participantes cuando se utiliza el Senteo con los emisores de voto.
38
Word generator Generador de palabras
Al pinchar sobre una de las imagenes que presenta (libro, caja, rana o globo) van apareciendo unas palabras introducidas previamente. Entrando con Edit eligiremos una de las imagenes citadas arriba y escribiremos las palabras que queramos que muestre.
Recuerda que siempre que hagas un trabajo sobre la pizarra o en el ordenador con el software de Notebook, lo puedes guardar, y recuperar (abrir) en cualquier momento para ampliarlo, modificarlo, etc. de la misma forma que lo haras, por ejemplo, con cualquier otro documento de Open Office, Word o Power Point. Simplemente basta con que uses los comandos de Abrir, Guardar o incluso Crear un nuevo documento.
Nuevo documento, Abrir documento y Guardar documento
Todo ello lo podemos hacer desde la opcin Archivo del men o escogiendo uno de los iconos que aparecen en la barra de herramientas.
Escogiendo Archivo - Nuevo abriremos una nueva sesin de trabajo. Es necesario guardar la sesin anterior si es que la deseamos conservar, de lo contrario se perder.
Pulsando en este icono o escogiendo Archivo - Abrir abriremos un fichero con extensin .xbk (si est hecho con las versiones 8.0, 9.0 y 9.1) o .notebook (si se ha hecho con las versiones 9.5, 9.7 y 10.0) que habamos guardado anteriormente .
Pulsando en este icono o escogiendo Archivo - Guardar como guardaremos el trabajo que tenemos en este momento en pantalla. Lo guardar con la extensin . notebook, aunque tambin podramos hacerlo con la extensin .xbk para que pudiera ser abierto en ordenadores en los que slo est instalado la versin 8.0, 9.0 9.1. Si se guarda en un formato anterior es posible que algunas funciones que no tienen las otras versiones no funcionen correctamente.
39
El reproductor de vdeo Smart
Otra de las ventajas de trabajar con una PDI Smart Board es la posibilidad de proyectar un vdeo digital con el programa asociado Reproductor de vdeo Smart a la vez que me va a permitir realizar notas sobre la propia proyeccin. Para abrir este programa es necesario que el ordenador y la PDI estn conectados entre s, pudiendo seguir entonces una de estas dos vas:
1. Hacemos clic en el icono de Smart Board de la barra de Inicio rpido y escoger la opcin
Reproductor de vdeo Smart.
2. Otra forma de abrirlo es desde la siguiente ruta: Inicio->Todos los programas -> Smart
Tecnologas -> Software de Notebook -> Reproductor de vdeo Smart.
Para ver un vdeo slo tenemos que ir al men y escoger Archivo y luego la opcin Abrir. Nos aparecer la tpica ventana de Windows para buscar un archivo en nuestro ordenador. Los formatos de vdeo que acepta son los ms populares: Mpg, Avi, mov, divx, wmv, etc . Podemos ver los formatos en la opcin Tipo de la ventana que tenemos abierta.
40
Una vez cargado el vdeo elegido pulsamos sobre Reproducir
Para detenerlo hacemos clic en Detener
Tal y como viene configurado el programa, cuando se est reproduciendo el vdeo si levantamos un rotulador o marcamos en la opcin Lpiz anotaciones sobre la pantalla. , la proyeccin se detendr y nos permitir hacer
Para eliminar las anotaciones hay pulsar sobre la opcin Limpiar . Si no queremos que ocurra esto, es decir que el vdeo no se detenga debemos ir a Configuracin -> Configuracin del del reproductor de vdeo desmarcar la opcin Pausa al levantar la herramienta.
41
Si adems queremos que las notas vayan desapareciendo gradualmente despus de escribirlas hay que marcar la opcin Atenuar anotaciones, indicndole cuantos segundo permanecer la nota en pantalla.
En la parte inferior del reproductor podemos ver la barra de herramientas. A continuacin explicamos para que sirve cada una de ellas:
Icono
Denominacin
Reproducir
Descripcin
Reproduce el vdeo seleccionado.
Detener Captura Seleccionar Lpiz Color Grosor del lpiz
Detiene el vdeo que estamos viendo. Captura la imagen que estamos viendo en el vdeo (como si hiciera una fotografa) y la traslada a la pizarra Notebook.
Nos permite hacer anotaciones sobre el vdeo que estamos proyectando, provocando una pausa en la reproduccin (si as lo tenemos configurado). Nos permite seleccionar el color del lpiz Nos permite seleccionar el grosor del lpiz
42
Limpiar / Recuperar
Con el botn Limpiar elimina de la pantalla las anotaciones que hemos realizado y con el botn Recuperar restaura esas anotaciones de nuevo sobre la proyeccin del vdeo.
Pantalla completa Nos permite ver el vdeo en la pantalla completa Sonido / Mudo Permite escuchar el sonido original o dejarlo en modo mudo.
La Grabadora
La grabadora es una potente herramienta, la cual nos va a permitir grabar todos los pasos que realicemos sobre la PDI o sobre el ordenador. Esta grabacin se realiza en vdeo, concretamente en formato .AVI o .wmv (formato de video de Windows), y podremos recuperarlo o verlo con cualquier reproductor de vdeo y por supuesto con el Reproductor de vdeo Smart. Si adems conectamos un micrfono se oirn las explicaciones o comentarios que vayamos realizando. Su funcionamiento es muy sencillo. Basta con seguir los siguientes pasos: Seleccionamos la opcin Grabadora desde cualquiera de las opciones que vimos en el reproductor de vdeo, es decir, desde la barra de inicio, desde el Centro de Inicio rpido Se nos presentar la siguiente imagen sobre la pantalla. La podremos mover de sitio pulsando sobre el ttulo de color azul y arrastrndola a un nuevo lugar. Antes de empezar a grabar podemos configurar algunas funciones de la aplicacin. Por ejemplo, pulsando sobre Men. Si escogemos Opciones nos abrir una ventana con cuatro pestaas: Calidad de grabacin, Formato de vdeo, Archivos de destino y Watermark (Marca de agua). escogiendo Grabadora.
43
No se recomienda tocar ninguna opcin de estas dos carpetas salvo que se sea experto en cuestiones de vdeo digital. Simplemente dir que el fichero de vdeo que nos generar la grabacin ser un fichero muy grande, ya que el vdeo requiere de gran cantidad de espacio para realizar grabaciones de incluso pocos minutos. Para hacernos una da, un fichero de vdeo realizado con la grabadora puede ocupar 8 Mg en tan slo un minuto de duracin. Aquellos que os consideris ms expertos en cuestiones de vdeo digital podris optar por buscar y probar con nuevas opciones de grabacin. La calidad de la grabacin se mide en marcos por segundos (mps) y se indica en la barra de herramientas mientras se realiza la grabacin (8.00 mps suele ser la opcin estndar). Si seleccionamos el formato de Vdeo de la grabadora Smart (.avi) produciremos vdeos de mayor calidad, ya que emplea 16 millones de colores, mientras que el formato de Vdeo de Microsoft (.wmv) utiliza tan slo 256 colores.
44
En la carpeta, Archivos de destino, podremos indicar al ordenador, en qu carpeta del disco duro almacenar los vdeos que grabe con esta opcin, as como una notificacin de si hay poco espacio (en este caso menos de 500 Mb) en el disco duro.
Con la opcin Watermark podremos poner un texto o una imagen (logotipo) para que se vea todo el tiempo, mientras dure la grabacin, al igual que hacen las televisiones con su logotipo. Otras opciones que tenemos en el Men de la Grabadora Smart son las siguientes: Compartir grabacin: Al escoger esta opcin se nos presenta la imagen de la derecha. Se trata de que una vez que tengamos un archivo de vdeo realizado con la grabadora lo podamos convertir al formato .wmv (Windows media vdeo) o en un archivo ejecutable .exe para que se pueda reproducir sin necesidad de tener en ese momento instalada la Grabadora Smart. Ocultar en bandeja del sistema: Si hacemos clic en esta opcin se minimiza la grabadora y se convierte en un icono en la barra de inicio de Windows.
45
Por otro lado, a la derecha del botn rojo de grabacin podemos hacer clic sobre la flecha y se nos mostrarn tres opciones para que escojamos el rea de grabacin que vamos a realizar. Es decir: Escritorio: es la predeterminada. Graba toda la pantalla del ordenador. rea: Graba un rea que nosotros elijamos sobre un rectngulo que marquemos. Ventana: Graba sobre la ventana activa o aplicacin en la que estemos trabajando (por ejemplo slo sobre Notebook o slo sobre Word o Power Point, etc.) Cuando estemos preparados para realizar la grabacin, debemos pulsar sobre el botn rojo de grabacin y a partir de ese momento todas las acciones que hagamos sobre la PDI o sobre el ordenador como los movimientos del ratn, escribir, dibujar, abrir ventanas, cerrarlas, etc. y los comentarios realizados con el micrfono se irn grabando en un fichero de vdeo. En la parte superior podremos ver el tiempo transcurrido y la calidad de la grabacin medida en marcos por segundo (mps). Si queremos hacer una pausa para realizar alguna accin que no queramos que se vea en la filmacin o simplemente para descansar pulsaremos sobre el botn Pausa. Cuando hayamos finalizado pulsamos sobre el botn Parada o Stop y se nos abrir la ventana de Guardar como que vemos aqu debajo: La ventana que se abre ir dirigida a la carpeta que le indicamos en el apartado Opciones comentado anteriormente, pero podremos modificarla e ir a la que ms nos guste. En el campo Nombre nos coloca ya un nombre que contiene el mes (en ingls) y el da de la fecha actual seguido de un nmero. Por supuesto que nosotros podremos cambiarlo por otro que sea de nuestro agrado. El tipo vendr determinado por lo que hubiramos escogido en la opcin Formato de vdeo de Men Opciones explicada ms arriba.
46
You might also like
- Herramientas Multimedia en La Enseñanza de Lenguas Extranjeras, Un Recurso MotivadorDocument6 pagesHerramientas Multimedia en La Enseñanza de Lenguas Extranjeras, Un Recurso MotivadorEli WilliamsNo ratings yet
- Cuadernillo 9º 2009 San PatricioDocument66 pagesCuadernillo 9º 2009 San Patriciosilvina05No ratings yet
- Java Media FrameworkDocument3 pagesJava Media FrameworkNelson TorresNo ratings yet
- Equipo para Streaming Profesiona1Document2 pagesEquipo para Streaming Profesiona1InterclickMTNo ratings yet
- Buenas Prácticas Con MoodleDocument4 pagesBuenas Prácticas Con MoodleOber SánchezNo ratings yet
- Cuaderno de Incidencias JOHANADocument16 pagesCuaderno de Incidencias JOHANAJohana Anton RamosNo ratings yet
- 1º Sec. Unidad 00 Ept - 2023Document7 pages1º Sec. Unidad 00 Ept - 2023karin huillca maqquereNo ratings yet
- Exposicion El PizarronDocument12 pagesExposicion El PizarronLuis AlexanderNo ratings yet
- FICHA de Aprendizaje Semana 11Document3 pagesFICHA de Aprendizaje Semana 11Jose Zevallos Ramos100% (2)
- Cuestionario de Sistemas de VideoDocument5 pagesCuestionario de Sistemas de VideoGuti A. GutierrezNo ratings yet
- Dewey Today BASO Edición Especial 2016 - 2017Document18 pagesDewey Today BASO Edición Especial 2016 - 2017Dewey TodayNo ratings yet
- Cuestionario Ascii - MDocument4 pagesCuestionario Ascii - MMateo RojasNo ratings yet
- Herramientas de Inteligencia Artificial para La Educación - Sesión 06Document27 pagesHerramientas de Inteligencia Artificial para La Educación - Sesión 06Jose Garay EncarnacionNo ratings yet
- Plan de Estudios Computación e Informática 2017Document51 pagesPlan de Estudios Computación e Informática 2017Yemi CgNo ratings yet
- Maquetacion Automatica Endphasys PDFDocument36 pagesMaquetacion Automatica Endphasys PDFJuan Luis HernandezNo ratings yet
- Copia de Modulo 6Document56 pagesCopia de Modulo 6Jeheili Gisela Ku CanulNo ratings yet
- 2o PRIMARIADocument10 pages2o PRIMARIAHenry Campero CaballeroNo ratings yet
- El Pirata PantuflaDocument61 pagesEl Pirata PantuflaSilvana Flores100% (1)
- Conceptos Básicos de MultimediaDocument2 pagesConceptos Básicos de Multimediajessinab21No ratings yet
- Las TICS Tienen Una Gran Importancia en El Área de La Salud - ConfilegalDocument10 pagesLas TICS Tienen Una Gran Importancia en El Área de La Salud - ConfilegalMaribel MotaNo ratings yet
- Informe Avance IcetexDocument15 pagesInforme Avance IcetexLUIS ALBISNo ratings yet
- Daniela Ajhuacho-Actividad1-Semana1Document6 pagesDaniela Ajhuacho-Actividad1-Semana1Leydi Laura Marquez SubelzaNo ratings yet
- Ses 6Document15 pagesSes 6Emil Midence ZavalaNo ratings yet
- Taller de Recursos MultimedialesDocument6 pagesTaller de Recursos MultimedialesClaudia Quesada RuizNo ratings yet
- Arte Volante Directv Ott Isp 2023 Versión AbiertaDocument2 pagesArte Volante Directv Ott Isp 2023 Versión AbiertaJuly VergaraNo ratings yet
- Manual Blu-Ray Samsung BD-C5500Document67 pagesManual Blu-Ray Samsung BD-C5500Dorian Villa100% (1)
- Tabla de ASCIIDocument2 pagesTabla de ASCIIDARTDXSIX4214No ratings yet
- Primer Trabajo Excel Básico PVDDocument11 pagesPrimer Trabajo Excel Básico PVDVíctor Andrés Maza DuqueNo ratings yet
- 04.propuesta Didáctica Presentaciones MultimediaDocument3 pages04.propuesta Didáctica Presentaciones MultimediamartifbmNo ratings yet
- Lexis Audio EditorDocument15 pagesLexis Audio EditorGERARDO FREIRE HIDALGONo ratings yet