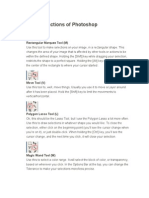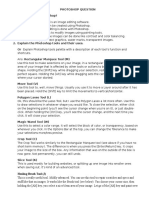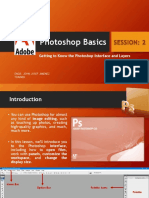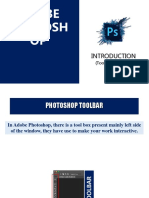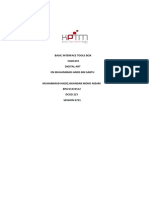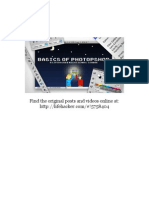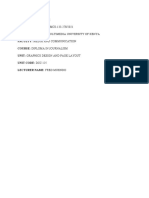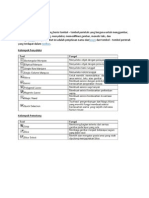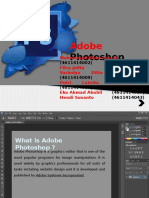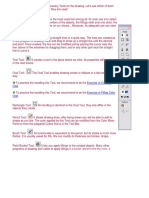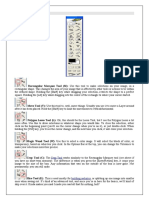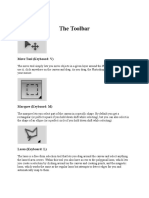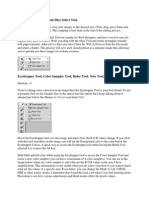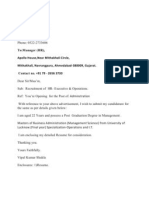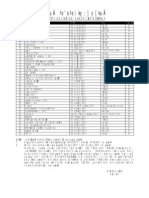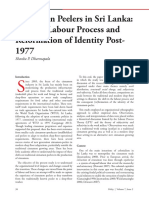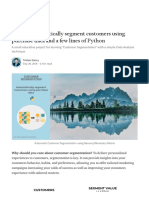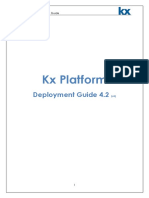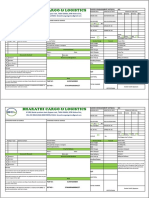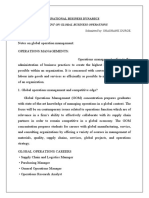Professional Documents
Culture Documents
Photoshop Tool Basics: Rectangular Marquee Tool (M)
Uploaded by
Vipul ShuklaOriginal Description:
Original Title
Copyright
Available Formats
Share this document
Did you find this document useful?
Is this content inappropriate?
Report this DocumentCopyright:
Available Formats
Photoshop Tool Basics: Rectangular Marquee Tool (M)
Uploaded by
Vipul ShuklaCopyright:
Available Formats
Photoshop Tool Basics
This is a quick summary of Photoshops Tools palette with a description of each tools functions and shortcuts. Great for those brand new to Photoshop. I decided to start at the beginning. The very beginning. For those people who just picked up a copy of Photoshop and have no idea what to do with it. The keyboard shortcut is in ( ).
Rectangular Marquee Tool (M) Use this tool to make selections on your image, in a rectangular shape. This changes the area of your image that is affected by other tools or actions to be within the defined shape. Holding the [Shift] key while dragging your selection, restricts the shape to a perfect square. Holding the [Alt] key while dragging sets the center of the rectangle to where your cursor started.
Move Tool (V) Use this tool to, well, move things. Usually you use it to move a Layer around after it has been placed. Hold the [Shift] key to limit the movements to vertical/horizontal.
Polygon Lasso Tool (L) Ok, this should be the Lasso Tool, but I use the Polygon Lasso a lot more often. Use this to draw selections in whatever shape you would like. To close the selection, either click on the beginning point (youll see the cursor change when youre on it), or just double-click. When holding the [Ctrl] key, youll see the cursor change, and the next time you click, it will close your selection.
Magic Wand Tool (W) Use this to select a color range. It will select the block of color, or transparency, based on wherever you click. In the Options Bar at the top, you can change the Tolerance to make your selections more/less precise.
Crop Tool (C) The Crop Tool works similarly to the Rectangular Marquee tool (see above if you have no short-
term memory). The difference is when you press the [Enter/Return] key, it crops your image to the size of the box. Any information that was on the outside of the box is now gone. Not permanently, you can still undo.
Slice Tool (K) This is used mostly for building websites, or splitting up one image into smaller ones when saving out. Its kind of an advanced tool, and since youre in here for the basics, well kind of skip over it. Kinda makes you mad I made you read all that for nothing, huh?
Healing Brush Tool (J) This is a really useful tool. Mildly advanced. You can use this tool to repair scratches and specs and stuff like that on images. It works like the Brush tool (see below). You choose your cursor size, then holding the [Alt] key, you select a nice/clean area of your image. Let go of the [Alt] key and paint over the bad area. It basically copies the info from the first area to the second, in the form of the Brush tool. Only, at the end, it averages the information, so it blends.
Brush Tool (B) This is one of the first tools ever. Its what Photoshop is based off of. Well, not really, but its pretty basic. It paints one your image, in whatever color you have selected, and whatever size you have selected. Theres a lot of options for it, but this is basic, so you dont get to learn them. Ha.
Clone Stamp Tool (S) This is very similar to the Healing Brush Tool (see above). You use it the exact same way, except this tool doesnt blend at the end. Its a direct copy of the information from the first selected area to the second. When you learn to use both of these tools together in perfect harmony, you will be a Photoshop MASTA! Not really, its just less irritating.
History Brush Tool (H) This tool works just like the Brush Tool (see above) except the information that it paints with is from the original state of your image. If you go Window>History, you can see the History
Palette. The History Brush tool paints with the information from whatever History state is selected.
Eraser Tool (E) This is the anti-Brush tool. It works like an eraser (duh) and erases whatever information wherever you click and drag it. If youre on a Layer, it will erase the information transparent. If you are on the background layer, it erases with whatever secondary color you have selected.
Gradient Tool (G) You can use this to make a gradiation of colors. Gradiation doesnt appear to be a word, but it makes sense anyway. It creates a blending of your foreground color and background color when you click and drag it. Like a gradient.
Blur Tool (R) The Blur tool is cool. It makes things blurry. Click and drag to make things blurry. The more you click and drag, the blurrier things get.
Dodge Tool (O) This tool isnt as crappy as the car brand. Its actually used to lighten whatever area you use it on. As long as it is not absolute black. Absolute black wont lighten.
Path Selection Tool (A) You use this tool when working with paths. Since this is all about the basics, I wont go into details. Its related to the Pen Tool (see below) though.
Horizontal Type Tool (T)
It makes type. Or text. Or whatever you want to call it. You can click a single point, and start typing right away. Or you can click and drag to make a bounding box of where your text/type goes. Theres a lot of options for the Type Tool. Just play around, its fairly straight-forward.
Pen Tool (P) I mentioned this tool above. Its for creating paths, in which you would use the Path Selection Tool to select the path. Paths can be used in a few different ways, mostly to create clipping paths, or to create selections. You use the tool by clicking to add a point. If you click and drag, it will change the shape of your path, allowing you to bend and shape the path for accurate selections and such.
Rectangle Tool (U) By default it draws a Shape Layer in the form of a rectangle. It fills the rectangle with whatever foreground color you have selected. Its pretty complicated, dont hurt yourself with this one.
Notes Tool (N) Like post-it notes, but digital. You can use this tool to add small little note boxes to your image. These are useful if youre very forgetful or if youre sharing your Photoshop file with someone else. Im pretty sure it only works with .PSD files.
Eyedropper Tool (I) This tool works by changing your foreground color to whatever color you click on. Holding the [Alt] key will change your background color.
Hand Tool (T) You can really make short work of your job with the Hand Tool. Its for moving your entire image within a window. So if youre zoomed in and your image area is larger than the window, you can use the Hand Tool to navigate around your image. Just click and drag. You can get to this tool at any time when using any other tool by pressing and holding the [Spacebar].
Zoom Tool (Z) Pretty obvious what this tool does. It allows you to zoom into your image. Dont be dumb, it doesnt actually change the size of your image. Hold the [Alt] key to zoom out. Holding the [Shift] key will zoom all of the windows you have open at the same time. Double-click on the Zoom Tool in the palette to go back to 100% view.
BONUS!! These are your color boxes. Foreground (in the front) and Background (in the back). Click on either one to bring up the color select dialog box.
Text Tool is used to add or create a text to an image or a document. There are two types of Text tools, "Horizontal and Vertical Text Tools" The "Horizontal Text Tool" is used to addtext horizontally. The "Vertical Text Tool" is used to addtext vertically. The text Font, Style, Size, Color, Anti-aliasing can be set using the "Options Bar" at the top. Simply select the Text tool from the toolbar and type in the required text.
"Clone Stamp Tool" selects an area of the picture and then use those pixels to paint over any unwanted marks. The Clone tool also called as "Rubber Stamp Tool" acts like a brush. The size of the tool is set using Brush Selection Bar or Options Bar at the top. To use cloning, Select the Clone Stamp Tool from the toolbox. Point the cursor over the image area you would like to reproduce and Hold down the Alt key and click. Click and draw where you want the cloned image to appear. In the below video tutorial, you can see the removal of unwanted marks 'XYZ' from the image using this Rubber Stamp Tool.
"Paint Bucket Tool" in Adobe Photoshop is used to fill in any area with a solid color or pattern. Open an existing or a new Photoshop file. Click on the paint bucket tool in your Photoshop toolbox. Choose a fill color by clicking the color picker. The color picker contains two squares overlapping, click on the top square. Click on the image to fill the area with the selected color. To fill the area with a pattern, choose the pattern from the patterns library and click on the area. You can set the opacity, tolerance, mode, color or pattern in the "Options Bar" at the top.
"Pattern Stamp Tool" lets you paint with a patterns. Photoshop contains some pre-defined patterns in the pattern libraries. You Can also create your own patterns and save it to the library. Specify the blending mode, opacity, flow and brush size in the "Options Bar" Try to paint a pattern with the pattern stamp tool, by opening a new blank psd document and selecting the required patterns. The Aligned gadget on the Options bar, when selected you can release the mouse button without losing the current sampling point. Upon deselecting the gadget the sampled pixels are applied from the initial sampling point each time you stop and start.
The Type Mask Tool allows you to cut letters out of a background. It consists of two types: Horizontal and Vertical Mask Tool. The "Horizontal Type Masking tool" is used to mask the background image into the text typed horizontally. The "Vertical Type Masking tool" is used to mask the background image into the text typed vertically. Before typing the text, set the Font type, style, Size, Anti-aliasing, in the "Options Bar". In this video tutorial, we have used a flower background. Just select the type of mask tool from toolbar, and enter some text. Copy and Paste the text in a different layer, as the text will have the masked image. This tool is available in the Photoshop CS version.
The "Slice Tool" is used to cut an image, to be used in a web applications. There are two tools: Slice - which creates the slices and Slice Select - which enables you to select and modify existing slices. The "Slice Select Tool" is used to select, resize and relocate slices. Simply select the "Slice Tool" from toolbar, Click and drag over the area to be sliced. To edit the sliced portions, select "Slice Select Tool", click and drag inside the portion to relocate. Finally, save the file choosing File -> "Save For Web"
The "Patch Tool" tool is used to repair a portion of an image with the pixels or pattern selected from another area. The most important decision to make before using the Patch tool is whether to patch from source,or from destination.
Patching From Source:
Using the "Patch Tool", select a portion of an image. Make sure to choose "Source" from the "Options Bar" before selecting the image. The selected portion acts as the source image, which you can move to the required destinations without affecting the original image. In order to move the source image to the desired location choose "Destination" from the "Options Bar", click and drag the selection. By selecting "Transparent" Option, the background portion will not be affected by patching the source.
The "Color Replacement Tool" allows you to replace a color of an image with a selected foreground color. Simply select the "Color Replacement Tool" from the toolbar, and choose the color of your choice from "ColorPicker". Click and drag the mouse on the image to replace the original colors with the selected one. By specifying different sampling methods, limits, and tolerance settings, in the "Options Bar" you can control the range of colors that Elements replaces.
The "Dodge or Dodging Tool" is used to lighten the pixels or area in an image. Just select the "Dodge Tool" from the toolbar. On the "Options Bar", select the brush size, adjust the range and the exposture percentage. Set the "Range" to 'Midtones,' with a wide, soft-edged brush, and a low Exposure percent, upon using dodge light tool. To light images, simply click and drag the mouse on the area to be lightened. The Dodging tool can be used to dark any kind of pictures, photos or images.
Topic How to use Layer Styles and Effects in Adobe Photoshop?
Explanation The "Layer Style" is defined as the combination of effects on any given layer. There are different kinds of Layers Styles which are described as follows. Drop Shadow It allows you to add a drop shadow effect to any picture. Inner Shadow It allows you to add shadow effect inside any picture. Outer Glow It allows you to create a glowing effect outside any image. Inner Glow It allows you to create a glowing effect inside any image. Bevel and Emboss It allows you to create unique highlight and shadow effects on a layers contents. When you create custom layer styles, you can use "Contours and Textures" to control the shape of Drop Shadow, Inner Shadow, Inner Glow, Outer Glow, Bevel and Emboss, and
Satin effects over a given range. Satin It allows you to create wrinkled effect to any image. Color Overlay It allows you to fill the layer contents with a solid color. Gradient Overlay It allows you to fill the layer contents with a pre-defined gradients. Pattern Overlay It allows you to fill the layer contents with a pattern. Stroke It allows you to creates an outline on layer contents using a solid color, gradient, or pattern. You can define the structure, element, quality, color etc., for the layers effects in the "layer style window".
You might also like
- Photoshop For Beginners: Learn Adobe Photoshop cs5 Basics With TutorialsFrom EverandPhotoshop For Beginners: Learn Adobe Photoshop cs5 Basics With TutorialsNo ratings yet
- Photoshop Tool Basics: Rectangular Marquee Tool (M)Document6 pagesPhotoshop Tool Basics: Rectangular Marquee Tool (M)Grace LoricoNo ratings yet
- Photoshop Tutorials: Beginner Guide - Tool Basics!Document6 pagesPhotoshop Tutorials: Beginner Guide - Tool Basics!fatipk1No ratings yet
- Graphics-Photoshop Tool BasicsDocument4 pagesGraphics-Photoshop Tool Basicsapi-193496952No ratings yet
- Photoshop Tool BasicsDocument7 pagesPhotoshop Tool Basicswasim ahmedNo ratings yet
- Tools and Functions of PhotoshopDocument6 pagesTools and Functions of PhotoshopLatrell CayNo ratings yet
- Photoshop ToolsDocument4 pagesPhotoshop Toolsapi-262605443No ratings yet
- Photoshop Question With AnswerDocument15 pagesPhotoshop Question With AnswermonojdekaNo ratings yet
- Assignment 2 PhotoshopeDocument6 pagesAssignment 2 PhotoshopeMia AmiraNo ratings yet
- Session2 PHOTOEDITINGDocument23 pagesSession2 PHOTOEDITINGRodel RimandoNo ratings yet
- Adobe Photoshop: Roll No: - 13Document9 pagesAdobe Photoshop: Roll No: - 13sahabaz_khanNo ratings yet
- PHOTOSHOP TOOLS AND THEIR FUNCTIONSRectangular Marquee ToolDocument8 pagesPHOTOSHOP TOOLS AND THEIR FUNCTIONSRectangular Marquee ToolatariatomNo ratings yet
- Adobe Photoshop Tools PaletteDocument4 pagesAdobe Photoshop Tools PaletteFerdzkie GarciaNo ratings yet
- Photoshop Tool BasicsDocument3 pagesPhotoshop Tool BasicsJefferson CarnasaNo ratings yet
- Bhagat Negi MultimediaDocument34 pagesBhagat Negi MultimediaBhagat NegiNo ratings yet
- Photoshoptoolbar 190314202736Document58 pagesPhotoshoptoolbar 190314202736Davud AbbasiNo ratings yet
- Tools PDFDocument8 pagesTools PDFMahnoor AkhterNo ratings yet
- Assignment 21Document9 pagesAssignment 21Gail EdrosoNo ratings yet
- Basic Interface Tools BoxDocument16 pagesBasic Interface Tools BoxMUHAMMAD HAZIQ ISKANDAR MOHD NIZAM (BP)No ratings yet
- Different Types of Tools and Their Functions in PhotoshopDocument4 pagesDifferent Types of Tools and Their Functions in Photoshopmj recilla100% (2)
- Photo Editing (Adobe Photoshop) : InterfaceDocument14 pagesPhoto Editing (Adobe Photoshop) : InterfaceArissa ZulkifleNo ratings yet
- Basics of Photoshop Full GuideDocument29 pagesBasics of Photoshop Full GuidegeongeoNo ratings yet
- Lecture For Adobe PhotoshopDocument6 pagesLecture For Adobe PhotoshopEunice NemenzoNo ratings yet
- IntroDocument1 pageIntroapi-240963149No ratings yet
- Find The Original Posts and Videos Online atDocument29 pagesFind The Original Posts and Videos Online atYaowen MaNo ratings yet
- Basics of Photoshop Full Guide PDFDocument29 pagesBasics of Photoshop Full Guide PDFcprNo ratings yet
- PhotoshopDocument13 pagesPhotoshopJakes MwangiNo ratings yet
- Basics of Photoshop Full GuideDocument29 pagesBasics of Photoshop Full GuideSascha SchlinghoffNo ratings yet
- Basics of Photoshop Full GuideDocument29 pagesBasics of Photoshop Full Guideg_e_e_kNo ratings yet
- Basics of Photoshop Full GuideDocument29 pagesBasics of Photoshop Full GuideGreg DiBellaNo ratings yet
- Basics of Photoshop Full Guide PDFDocument29 pagesBasics of Photoshop Full Guide PDFIrfan IrfanNo ratings yet
- Find The Original Posts and Videos Online atDocument29 pagesFind The Original Posts and Videos Online atMarston PascasioNo ratings yet
- Find The Original Posts and Videos Online atDocument29 pagesFind The Original Posts and Videos Online atRichie DalyNo ratings yet
- Find The Original Posts and Videos Online atDocument29 pagesFind The Original Posts and Videos Online atrpcsilvaNo ratings yet
- Tinywow Photoshop 101 A Crash Course 44990968Document26 pagesTinywow Photoshop 101 A Crash Course 44990968paramount laceNo ratings yet
- The Toolbar: Move Tool (Keyboard: V)Document8 pagesThe Toolbar: Move Tool (Keyboard: V)Irene Tenorio PunzalanNo ratings yet
- Pscs5 MM AppdDocument12 pagesPscs5 MM AppdIan GarrisonNo ratings yet
- Basic Photo and Image EditingDocument58 pagesBasic Photo and Image EditingLeny LayaNo ratings yet
- Fungsi Tool PhotoshopDocument12 pagesFungsi Tool PhotoshopぴよんNo ratings yet
- Anatomy of The ToolboxDocument5 pagesAnatomy of The ToolboxvijayasmaNo ratings yet
- Tools of Photoshop & It's UsesDocument34 pagesTools of Photoshop & It's UsesAbizer PlasticwalaNo ratings yet
- Photoshop Tools and Toolbar OverviewDocument11 pagesPhotoshop Tools and Toolbar OverviewguangcojenniferNo ratings yet
- Photoshop RefDocument6 pagesPhotoshop Refapi-311279921No ratings yet
- Photostudio6 ManualDocument22 pagesPhotostudio6 ManualGty Tyuu100% (1)
- Photoshop EssayDocument24 pagesPhotoshop EssaylucijaNo ratings yet
- Roselle Ann V. Araza Grade 10 STEM A Mr. Griv Brown Aguiree The Toolbox ToolboxDocument5 pagesRoselle Ann V. Araza Grade 10 STEM A Mr. Griv Brown Aguiree The Toolbox ToolboxselleNo ratings yet
- Photoshop Toolbox Reference: Icon Tool Key Purpose Tool Key PurposeDocument7 pagesPhotoshop Toolbox Reference: Icon Tool Key Purpose Tool Key Purposeprem_09No ratings yet
- Photoshop ToolsDocument11 pagesPhotoshop ToolsAlex BartolomeNo ratings yet
- Ms Paint: Fundamentals of ComputerDocument40 pagesMs Paint: Fundamentals of ComputerRashka CadeNo ratings yet
- Exercise of Creating Oval Exercise of Filling Color OvalDocument4 pagesExercise of Creating Oval Exercise of Filling Color OvalERNIL L BAWANo ratings yet
- Photoshop-Tutorial EASY PDFDocument27 pagesPhotoshop-Tutorial EASY PDFAnonymous ciNgS2tNo ratings yet
- Photoshop 1Document11 pagesPhotoshop 1Mrs. Farhana FathimaNo ratings yet
- Uvod U Photoshop - Alati Toolbox-ADocument16 pagesUvod U Photoshop - Alati Toolbox-ABoban GrujicNo ratings yet
- Tools of PhotoshopDocument34 pagesTools of PhotoshopAbizerNo ratings yet
- Reviewer in Tle and Computer 8Document29 pagesReviewer in Tle and Computer 8RyzaNo ratings yet
- Flash ToolsDocument5 pagesFlash ToolsPUSAT LATIHAN AADKNo ratings yet
- The Toolbar: Move Tool (Keyboard: V)Document18 pagesThe Toolbar: Move Tool (Keyboard: V)Daneshwar KumarNo ratings yet
- Photoshop Tools and Toolbar OverviewDocument11 pagesPhotoshop Tools and Toolbar OverviewMcheaven NojramNo ratings yet
- Crop Tool, Slice Tool and Slice Select ToolDocument26 pagesCrop Tool, Slice Tool and Slice Select ToolmalgahaNo ratings yet
- Can MRP Be Carried Out For One Particular Level of A BomDocument10 pagesCan MRP Be Carried Out For One Particular Level of A BomVipul ShuklaNo ratings yet
- Can MRP Be Carried Out For One Particular Level of A BomDocument10 pagesCan MRP Be Carried Out For One Particular Level of A BomVipul ShuklaNo ratings yet
- SOPDocument2 pagesSOPVipul ShuklaNo ratings yet
- SopDocument1 pageSopVipul ShuklaNo ratings yet
- Holiday 2011Document2 pagesHoliday 2011Vipul ShuklaNo ratings yet
- Institute of Management Sciences University of LucknowDocument34 pagesInstitute of Management Sciences University of LucknowVipul ShuklaNo ratings yet
- Theories of Economic Growth ReportDocument5 pagesTheories of Economic Growth ReportAubry BautistaNo ratings yet
- 6mm Superlite 70 40t Clear +16as+6mm ClearDocument1 page6mm Superlite 70 40t Clear +16as+6mm ClearNav JavNo ratings yet
- M70-700 4th or 5th Axis Install ProcedureDocument5 pagesM70-700 4th or 5th Axis Install ProcedureNickNo ratings yet
- Vocabulary Practice Unit 8Document4 pagesVocabulary Practice Unit 8José PizarroNo ratings yet
- Cinnamon Peelers in Sri Lanka: Shifting Labour Process and Reformation of Identity Post-1977Document8 pagesCinnamon Peelers in Sri Lanka: Shifting Labour Process and Reformation of Identity Post-1977Social Scientists' AssociationNo ratings yet
- Catalogue of The Herbert Allen Collection of English PorcelainDocument298 pagesCatalogue of The Herbert Allen Collection of English PorcelainPuiu Vasile ChiojdoiuNo ratings yet
- RFM How To Automatically Segment Customers Using Purchase Data and A Few Lines of PythonDocument8 pagesRFM How To Automatically Segment Customers Using Purchase Data and A Few Lines of PythonSteven MoietNo ratings yet
- DevelopersDocument88 pagesDevelopersdiegoesNo ratings yet
- Barangay Tanods and The Barangay Peace and OrderDocument25 pagesBarangay Tanods and The Barangay Peace and OrderKarla Mir74% (42)
- Chapter03 - How To Retrieve Data From A Single TableDocument35 pagesChapter03 - How To Retrieve Data From A Single TableGML KillNo ratings yet
- Community-Based Monitoring System (CBMS) : An Overview: Celia M. ReyesDocument28 pagesCommunity-Based Monitoring System (CBMS) : An Overview: Celia M. ReyesDiane Rose LacenaNo ratings yet
- Fire and Life Safety Assessment ReportDocument5 pagesFire and Life Safety Assessment ReportJune CostalesNo ratings yet
- 01 RFI Technical Form BiodataDocument8 pages01 RFI Technical Form BiodataRafiq RizkiNo ratings yet
- Oasis 360 Overview 0710Document21 pagesOasis 360 Overview 0710mychar600% (1)
- Attachment BinaryDocument5 pagesAttachment BinaryMonali PawarNo ratings yet
- LR Format 1.2Document1 pageLR Format 1.2Ch.Suresh SuryaNo ratings yet
- A Case On Product/brand Failure:: Kellogg's in IndiaDocument6 pagesA Case On Product/brand Failure:: Kellogg's in IndiaVicky AkhilNo ratings yet
- Contemp World Module 2 Topics 1 4Document95 pagesContemp World Module 2 Topics 1 4Miguel EderNo ratings yet
- DTMF Controlled Robot Without Microcontroller (Aranju Peter)Document10 pagesDTMF Controlled Robot Without Microcontroller (Aranju Peter)adebayo gabrielNo ratings yet
- Annisha Jain (Reporting Manager - Rudrakshi Kumar)Document1 pageAnnisha Jain (Reporting Manager - Rudrakshi Kumar)Ruchi AgarwallNo ratings yet
- 1 075 Syn4e PDFDocument2 pages1 075 Syn4e PDFSalvador FayssalNo ratings yet
- GSMDocument11 pagesGSMLinduxNo ratings yet
- Woodward GCP30 Configuration 37278 - BDocument174 pagesWoodward GCP30 Configuration 37278 - BDave Potter100% (1)
- Common OPCRF Contents For 2021 2022 FINALE 2Document21 pagesCommon OPCRF Contents For 2021 2022 FINALE 2JENNIFER FONTANILLA100% (30)
- Catalog enDocument292 pagesCatalog enSella KumarNo ratings yet
- 0901b8038042b661 PDFDocument8 pages0901b8038042b661 PDFWaqasAhmedNo ratings yet
- Sika Saudi Arabia: Safety Data SheetDocument4 pagesSika Saudi Arabia: Safety Data Sheetusman khalid100% (1)
- Alphacenter Utilities: Installation GuideDocument24 pagesAlphacenter Utilities: Installation GuideJeffersoOnn JulcamanyanNo ratings yet
- INTERNATIONAL BUSINESS DYNAMIC (Global Operation MGT)Document7 pagesINTERNATIONAL BUSINESS DYNAMIC (Global Operation MGT)Shashank DurgeNo ratings yet
- Finaniial AsceptsDocument280 pagesFinaniial AsceptsKshipra PrakashNo ratings yet