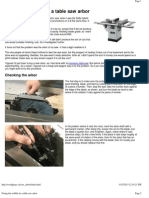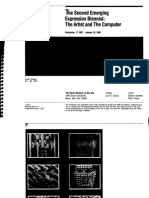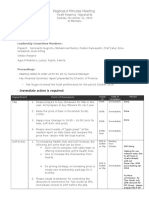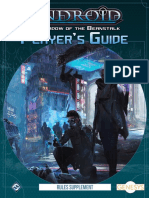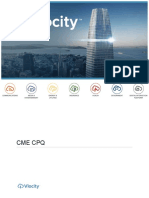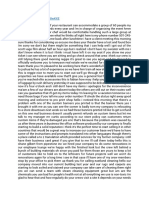Professional Documents
Culture Documents
AD41700 Unity3D Workshop 02
Uploaded by
fjam100Original Description:
Copyright
Available Formats
Share this document
Did you find this document useful?
Is this content inappropriate?
Report this DocumentCopyright:
Available Formats
AD41700 Unity3D Workshop 02
Uploaded by
fjam100Copyright:
Available Formats
AD41700 Computer Games Prof.
Fabian Winkler Fall 2011
Scripting in Unity3D (vers. 3.4)
The most basic concepts of scripting in Unity 3D are very well explained in Unitys Using Scripts tutorial: http://unity3d.com/support/documentation/Manual/Scripting.html So please begin this workshop after going through the examples in this workshop first! The workshop ends after introducing students to the concept of the Update () function in a behavior script, working with variables and attaching scripts to game objects. If you are having difficulties launching a proper script editor for your scripts in Unity, go to Unity > Preferences and in the General panel choose Unitron as your external script editor:
We will start by using the terrain we created in the second part of the first Unity workshop to experiment with 2 things: (1) a simple behavior script that changes the behavior of one game object (2) a script that allows us to create a trigger zone by detecting a collision between a game object and the first person controller.
Winkler, Scripting in Unity3D workshop, p. 1
Lets begin with the simple behavior script that rotates a cube using the Update() function. We need a terrain, a first person controller and a cube, so the scene should look something like this (I scaled the cube to make the rotating movement more visible):
Next we will create a new behavior script: Asset > Create > JavaScript We name this script rotate in the Project widow:
You already see the empty Update() function in the Inspector, now double click on the script name in the project window to open it up in the Unitron script editor. Type in the following script: var speed = 5.0; function Update () { transform.Rotate(0, speed*Time.deltaTime, 0); }
Winkler, Scripting in Unity3D workshop, p. 2
This script updates the Y rotation angle of the game object it is attached to (the cube/box) every time Unity renders a new frame. It is dependent on the time that has passed from the previous frame to the current frame and thus is independent of the frame rate at which your Unity scene will play back (i.e. it wont turn faster on faster computers, only more smoothly). In the Script editor it should look like this:
Save the script when you close the editor. Then drag and drop the script onto the cube game object in the Hierarchy window. Press the Play button and see the box spin in mid air. Now stop the animation and select the cube that has the script attached to it in the Hierarchy window, notice how in the Inspector the cube game object now has a new property called Rotate (Script). The nice thing about declaring the speed variable previously is that we can change its value interactively in the property inspector without having to open the Unitron script editor.
Creating Trigger Zones In the next step, well create a trigger zone with the same game object (cube/box). Triggers are useful for triggering other events in your game, like cutscenes, automatic door opening, displaying tutorial messages, etc. For this we need to remove the rotate script and move the box down to the ground of the terrain. To remove a script from a game object, select the game object in the Hierarchy window and then click on the little gear on the top right corner of the script property in the Inspector. Select remove component in the pull down menu:
Next we create a new empty script: Asset > Create > JavaScript,name it trigger_script, open it up in Unitron, delete the automatically filled in Update(0 function and replace it with the following script:
Winkler, Scripting in Unity3D workshop, p. 3
var target : Collider; function OnTriggerEnter(cubeTrigger : Collider) { if (cubeTrigger == target) { print("Bump!"); } }
This script is doing the following: it checks if the position of the first person controller intersects with the position of the trigger zone (the cube/box game object). If so it simply prints out Bump! in Unitys status bar at the bottom of the screen. This is what the script looks like in Unitron (note: the green lines are comments):
Now that the script is in place we need to attach it to the game object that we would like to turn into a trigger zone, in this case the cube/box. Take the script in the Property window and drag it onto the cube in the Hierarchy window. For the cube to work as a trigger zone, it is important to select it in the Hierarchy window and then to check the is Trigger box in the Box Collider property.
Winkler, Scripting in Unity3D workshop, p. 4
Now, the only thing remaining to do is to set the first person controller to the target variable in the script. We do this by selecting the cube game object (the trigger zone) in the Hierarchy window and navigating to the Trigger_script (Script) property in the Inspector. Then choose First Person Controller from the list next to the Target variable:
Now the script can check for collisions between the trigger zone (the game object it is attached to) and the first person controller, the game object that can trigger events by entering the trigger zone. If you would like to render the trigger zone invisible just uncheck the game objects Mesh Renderer property in the Inspector. Counting Rather than just displaying the same message in the status bar upon a collision, lets change the script and count the number of collisions that are happening when navigating around in the scene. For this we need a new variable in the trigger_script. Ill call it numberOfHits. var target : Collider; private var numberOfHits : int = 0; function OnTriggerEnter(cubeTrigger : Collider) { if (cubeTrigger == target) { numberOfHits = numberOfHits + 1; print("Bumped: " + numberOfHits + " times!"); } } Note how declaring the numberOfHits variable as private it wont show up in the Inspector. This script is only triggered upon entering the trigger zone OnTriggerEnter so we dont need to worry about multiple counts per visit in the trigger zone.
Winkler, Scripting in Unity3D workshop, p. 5
Playing Sounds Next, lets use the trigger zone to play a sound every time we enter it. I downloaded a sample .mp3 file from http://www.sounddogs.com converted it in Audacity (http://audacity.sourceforge.net/) to AIFF and imported it into Unity as a new asset: Asset > Import New Asset Unity understand two types of sound files: uncompressed (AIFF or WAV) or compressed (ogg/vorbis). Click on the sound file (mine is named beep) in the Project window to access its properties in the Inspector. Check off the 3D sound option and hit Apply in the Inspector window.
We change the trigger_script script to include a new audio variable and a line that will play back the sound: var target : Collider; var mySound : AudioClip; function OnTriggerEnter(cubeTrigger : Collider) { if (cubeTrigger == target) { audio.PlayOneShot(mySound); print("Bump!"); } }
Winkler, Scripting in Unity3D workshop, p. 6
We now have to assign the Beep sound file to the mySound variable in the Inspector window. First select the cube in Hierarchy and then go to the Inspector window:
We also need to add an Audio source component to the game object that contains the sound. Select the cube in the Hierarchy and then go to: Component > Audio > AudioSource In the Inspector, choose Beep as the Audio Clip and uncheck Play On Awake
You can now hit the play button and explore the scene. If you would also like to add some background music, simply add an empty game object (Game Object > Create Empty) and then add an Audio source Component to it (keep the empty game object selected in the Hierarchy and then choose Component > Audio > Audio Source. Assign the background sound file in the Inspector and this time make sure the Play On Awake box is checked, so the sound loads when the scene loads. Also make sure the Loop box is checked for continuous sound playback. You can learn more about audio playback in Unity 3D in Unitys reference manual at: http://unity3d.com/support/documentation/Components/class-AudioSource.html
Winkler, Scripting in Unity3D workshop, p. 7
Changing Color In this example we explore how a script can change the color, first of the game object it is attached to and second of another game object. Well start by creating a plain white material with the option to be rendered transparent (this will allow us to also set the opacity interactively in a script: Assets > Create > Material. Assign this material to the cube (the trigger zone) by dragging it onto the cube game object in the Hierarchy. Next, select the new material (I called it myMaterial) and set its shader in the Inspector Shader > Transparent > Diffuse. Now we just have to add a couple of lines to our script: var target : Collider; var mySound : AudioClip; private var turquoise : Color = Color(0.0, 0.8, 0.7, 0.3); function OnTriggerEnter(cubeTrigger : Collider) { if (cubeTrigger == target) { audio.PlayOneShot(mySound); renderer.material.color = turquoise; print("Bump!"); } } The variable turquoise is of the type color and its four arguments are color values for its red, green and blue components as well as its alpha channel (transparency information). When we collide with the trigger zone, its material now changes from a solid white to a transparent turquoise.
Winkler, Scripting in Unity3D workshop, p. 8
Controlling other Game Objects Components Lets create a second game object behind the trigger zone, so that not the trigger zone changes its material but the primitive behind it: Create a new sphere Game Object > Create Other > Sphere and place it behind the trigger zone. I also changed the initial transparency of the trigger zone so you can see the sphere behind it but still see the trigger zone as well. For this I created a new material, whiteTransparent, so I have one material for the trigger zone (whiteTransparent) and one for the sphere (myMaterial). Ill change my script by adding one more variable that will reference the spheres Material, called targetMaterial: var target : Collider; var mySound : AudioClip; var targetMaterial : Material; private var turquoise : Color = Color(0.0, 0.8, 0.7, 1.0); function OnTriggerEnter(cubeTrigger : Collider) { if (cubeTrigger == target) { audio.PlayOneShot(mySound); targetMaterial.color = turquoise; print("Bump!"); }
Now we need to assign the right material to targetMaterial by selecting myMaterial in the Inspector after selecting the cube to which this script is attached to:
Hit the play button and see how the color of the sphere changes when you walk through the trigger zone. You will also see that the color of the sphere is not restored to white once it is changed. To initialize certain components before any other functions of the script are used you can use the Awake() function. In this case well use it to always initialize the color of the sphere with white:
Winkler, Scripting in Unity3D workshop, p. 9
function Awake () { targetMaterial.color = Color.white; }
So the final script looks something like this: var target : Collider; var mySound : AudioClip; var targetMaterial : Material; private var turquoise : Color = Color(0.0, 0.8, 0.7, 1.0); function Awake () { targetMaterial.color = Color.white; } function OnTriggerEnter(cubeTrigger : Collider) { if (cubeTrigger == target) { audio.PlayOneShot(mySound); targetMaterial.color = turquoise; print("Bump!"); } } Another approach would be to use some logic and conditional statements to toggle between two colors whenever you walk through the trigger zone: var target : Collider; var mySound : AudioClip; var targetMaterial : Material; private var turquoise : Color = Color(0.0, 0.8, 0.7, 1.0); function Awake () { targetMaterial.color = Color.white; } function OnTriggerEnter(cubeTrigger : Collider) { if (cubeTrigger == target) { audio.PlayOneShot(mySound); if (targetMaterial.color == Color.white){ targetMaterial.color = turquoise; } else { targetMaterial.color = Color.white; } print("Bump!"); } } Now you are ready for the next tutorial about Instantiation (dynamic creation of game objects) which we will use to create bullets to shoot at things
Winkler, Scripting in Unity3D workshop, p. 10
You might also like
- Shoe Dog: A Memoir by the Creator of NikeFrom EverandShoe Dog: A Memoir by the Creator of NikeRating: 4.5 out of 5 stars4.5/5 (537)
- Grit: The Power of Passion and PerseveranceFrom EverandGrit: The Power of Passion and PerseveranceRating: 4 out of 5 stars4/5 (587)
- Hidden Figures: The American Dream and the Untold Story of the Black Women Mathematicians Who Helped Win the Space RaceFrom EverandHidden Figures: The American Dream and the Untold Story of the Black Women Mathematicians Who Helped Win the Space RaceRating: 4 out of 5 stars4/5 (890)
- The Yellow House: A Memoir (2019 National Book Award Winner)From EverandThe Yellow House: A Memoir (2019 National Book Award Winner)Rating: 4 out of 5 stars4/5 (98)
- The Little Book of Hygge: Danish Secrets to Happy LivingFrom EverandThe Little Book of Hygge: Danish Secrets to Happy LivingRating: 3.5 out of 5 stars3.5/5 (399)
- On Fire: The (Burning) Case for a Green New DealFrom EverandOn Fire: The (Burning) Case for a Green New DealRating: 4 out of 5 stars4/5 (73)
- The Subtle Art of Not Giving a F*ck: A Counterintuitive Approach to Living a Good LifeFrom EverandThe Subtle Art of Not Giving a F*ck: A Counterintuitive Approach to Living a Good LifeRating: 4 out of 5 stars4/5 (5794)
- Never Split the Difference: Negotiating As If Your Life Depended On ItFrom EverandNever Split the Difference: Negotiating As If Your Life Depended On ItRating: 4.5 out of 5 stars4.5/5 (838)
- Elon Musk: Tesla, SpaceX, and the Quest for a Fantastic FutureFrom EverandElon Musk: Tesla, SpaceX, and the Quest for a Fantastic FutureRating: 4.5 out of 5 stars4.5/5 (474)
- A Heartbreaking Work Of Staggering Genius: A Memoir Based on a True StoryFrom EverandA Heartbreaking Work Of Staggering Genius: A Memoir Based on a True StoryRating: 3.5 out of 5 stars3.5/5 (231)
- The Emperor of All Maladies: A Biography of CancerFrom EverandThe Emperor of All Maladies: A Biography of CancerRating: 4.5 out of 5 stars4.5/5 (271)
- The Gifts of Imperfection: Let Go of Who You Think You're Supposed to Be and Embrace Who You AreFrom EverandThe Gifts of Imperfection: Let Go of Who You Think You're Supposed to Be and Embrace Who You AreRating: 4 out of 5 stars4/5 (1090)
- The World Is Flat 3.0: A Brief History of the Twenty-first CenturyFrom EverandThe World Is Flat 3.0: A Brief History of the Twenty-first CenturyRating: 3.5 out of 5 stars3.5/5 (2219)
- Team of Rivals: The Political Genius of Abraham LincolnFrom EverandTeam of Rivals: The Political Genius of Abraham LincolnRating: 4.5 out of 5 stars4.5/5 (234)
- The Hard Thing About Hard Things: Building a Business When There Are No Easy AnswersFrom EverandThe Hard Thing About Hard Things: Building a Business When There Are No Easy AnswersRating: 4.5 out of 5 stars4.5/5 (344)
- Devil in the Grove: Thurgood Marshall, the Groveland Boys, and the Dawn of a New AmericaFrom EverandDevil in the Grove: Thurgood Marshall, the Groveland Boys, and the Dawn of a New AmericaRating: 4.5 out of 5 stars4.5/5 (265)
- The Unwinding: An Inner History of the New AmericaFrom EverandThe Unwinding: An Inner History of the New AmericaRating: 4 out of 5 stars4/5 (45)
- The Sympathizer: A Novel (Pulitzer Prize for Fiction)From EverandThe Sympathizer: A Novel (Pulitzer Prize for Fiction)Rating: 4.5 out of 5 stars4.5/5 (119)
- Her Body and Other Parties: StoriesFrom EverandHer Body and Other Parties: StoriesRating: 4 out of 5 stars4/5 (821)
- KAT-A 1310 EKN-M300 Edition1 02-01-2017 ENDocument7 pagesKAT-A 1310 EKN-M300 Edition1 02-01-2017 ENwinston11No ratings yet
- Curso: Ingles Ii Docente: Gina Antonella Buitriago Mendez Alumno: - Ayrton Fernando Torrejon Santillan Codigo: - U20249783Document3 pagesCurso: Ingles Ii Docente: Gina Antonella Buitriago Mendez Alumno: - Ayrton Fernando Torrejon Santillan Codigo: - U20249783Ayrton Fernando TorrejónNo ratings yet
- SAA5533PSDocument101 pagesSAA5533PSGyöngyi BereczkiNo ratings yet
- How To Fix The Wobbling Table Saw ArborDocument5 pagesHow To Fix The Wobbling Table Saw ArborSonia CireaşăNo ratings yet
- COURT MUSIC OF VIETNAM and SINGAPOREDocument1 pageCOURT MUSIC OF VIETNAM and SINGAPOREChardnys EmpinadoNo ratings yet
- Past Tenses and Present Perfect 1 - 108801Document2 pagesPast Tenses and Present Perfect 1 - 108801Eleu TeaNo ratings yet
- Anthology: Something Exploded in The KitchenDocument38 pagesAnthology: Something Exploded in The KitchendaphnehoNo ratings yet
- EVD EVO Display Updating Procedure ENDocument4 pagesEVD EVO Display Updating Procedure ENHasaan HussainNo ratings yet
- 7 Anabolic Abs WorkoutsDocument28 pages7 Anabolic Abs WorkoutsjosemfcNo ratings yet
- EE339 Sheet 1Document4 pagesEE339 Sheet 1Tenia FebriantiNo ratings yet
- Rigging Manual Club 420 Class: Performance Sailcraft 2000 Inc 2555 Dollard Lasalle, Quebec, H8N 3A9 Tel: 514 363 5050Document11 pagesRigging Manual Club 420 Class: Performance Sailcraft 2000 Inc 2555 Dollard Lasalle, Quebec, H8N 3A9 Tel: 514 363 5050Cesar Arango GomezNo ratings yet
- Foldable Stool Reverse Engineering The Tallon StooDocument37 pagesFoldable Stool Reverse Engineering The Tallon StooEnrique CoronelNo ratings yet
- Shanghai CitymapDocument1 pageShanghai CitymapOmerta SpiritNo ratings yet
- Azaadi SongbookDocument4 pagesAzaadi SongbookSanjay Varma100% (1)
- Hostel B Menu From 16 March To 31 March'2024Document4 pagesHostel B Menu From 16 March To 31 March'2024govindkauNo ratings yet
- The Second Emerging Expression Biennial: The Artist and The ComputerDocument4 pagesThe Second Emerging Expression Biennial: The Artist and The Computerdonkey slapNo ratings yet
- DT 104 BrochDocument2 pagesDT 104 BrochSony ZebuaNo ratings yet
- Childhood: A Selection of Short MonologuesDocument5 pagesChildhood: A Selection of Short MonologuesRaef SabryNo ratings yet
- Hackers Grammar Smart L1 PDFDocument36 pagesHackers Grammar Smart L1 PDFYou SunnyNo ratings yet
- Pegboard Meeting Minutes Nov14 FinalDocument2 pagesPegboard Meeting Minutes Nov14 FinalSuparman StNo ratings yet
- SotBPlayersGuide v1.0.1Document20 pagesSotBPlayersGuide v1.0.1Asen100% (3)
- Store Retail Format NotesDocument2 pagesStore Retail Format Notessunmeet singhNo ratings yet
- CME CPQ PDF-enDocument1,015 pagesCME CPQ PDF-enmarcin lipiecNo ratings yet
- Golf Ball DiverDocument8 pagesGolf Ball DiverDaik NarevachNo ratings yet
- Acer Travelmate 660 Series: Service GuideDocument114 pagesAcer Travelmate 660 Series: Service GuidescribdermaniacNo ratings yet
- Tiếng Anh NgheDocument12 pagesTiếng Anh NgheNhật DuyNo ratings yet
- d20 Hogshead Publishing Fright Night What Went Down PDFDocument66 pagesd20 Hogshead Publishing Fright Night What Went Down PDFkurage57100% (3)
- 1-Gma Annual Report - 2020 1621409182Document86 pages1-Gma Annual Report - 2020 1621409182RonEljun Medalla-EnopiaNo ratings yet
- Five Star International Hotel, KhulnaDocument89 pagesFive Star International Hotel, KhulnaSharifMahmud67% (3)
- Kirameki - Sparkle PDFDocument7 pagesKirameki - Sparkle PDFIcksan NugrahaNo ratings yet