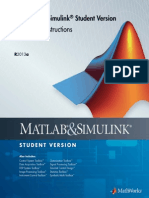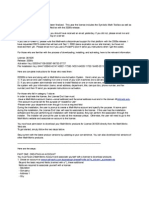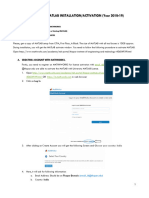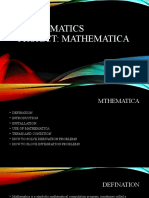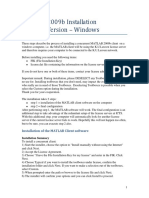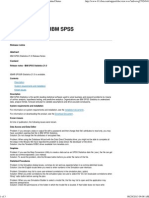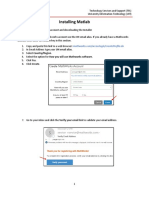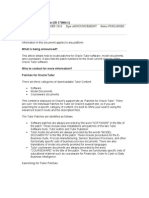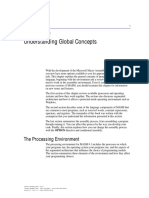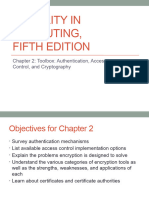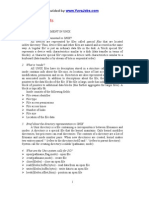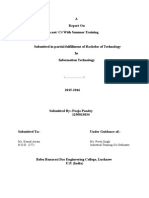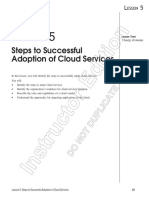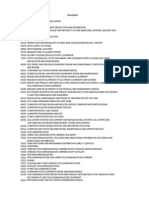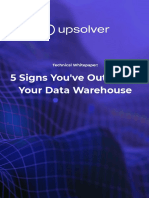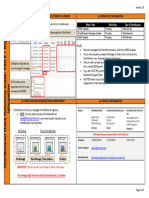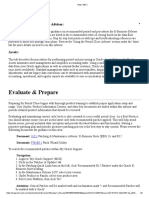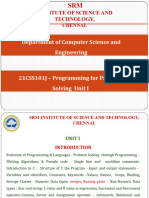Professional Documents
Culture Documents
Matlab Installation For Professors
Uploaded by
00jspherrisOriginal Description:
Original Title
Copyright
Available Formats
Share this document
Did you find this document useful?
Is this content inappropriate?
Report this DocumentCopyright:
Available Formats
Matlab Installation For Professors
Uploaded by
00jspherrisCopyright:
Available Formats
MATLAB/Simulink Installation Instructions for Students Microsoft Windows, Apple Macintosh and Linux
Research Computing Support
The MathWork, Inc. MATLAB and Simulink programs are computational software environments used to perform a variety of computational tasks such as in engineering, science, mathematics, statistics and finance. The UT system-wide Total Academic Headcount (TAH) license includes MATLAB, Simulink and 52 add-on products. All products are listed at http://oit.utk.edu/matlab/MATLABtoolboxes.htm. The license agreement provides free access to UT faculty, staff and students for use on University-owned, personally-owned or leased computers. Getting Started The MATLAB TAH agreement has two options: the Campus Option and the Student Option. The Campus Option is for use by University of Tennessee employees and server installations. The Student Option is for University of Tennessee students only. This MATLAB installation document describes the Student Option installation on a students personally-owned or leased computers. If you are a faculty or staff member of the University of Tennessee and not a student, please download and use the installation document for faculty and staff. Note Do you have the latest version of the installation instructions? Look at the date printed at the bottom of each page of your installation instructions and compare that date with the date of the instructions that are in the OIT download site at http://oit.utk.edu/software. If the date of the instructions in the download is newer, please download and use that version. Before you begin, make sure that your computer meets the following minimum system requirements. Windows Computer Requirements for MATLAB R2011a Windows XP SP3, Vista SP2, XP x64 Edition SP2, Server 2003 SP2 or R2, Server 2008 SP2 or R2, Windows 7 Intel or AMD processor that supports SSE2 instruction set 1 GB (1024 MB) of RAM, 2 GB (2048 MB) recommended 1 GB of disk space (MATLAB only); 3-4 GB for a typical installation. MATLAB installer will inform you of actual requirement Administrator privileges and a live Internet connection during installation Macintosh Computer Requirements for MATLAB R2011a Mac OS X 10.6.4 (Snow Leopard), Mac OS X 10.7 (Lion) All Intel-based MAC processors, 1 GB RAM (1024MB), 2 GB (2048MB) recommended R2010a was final release for Intel 32-bit processors 64-bit: Intel Core 2 Duo or later processors 1 GB of hard disk space (MATLAB only); 3-4 GB for a typical installation Administrator privileges and a live Internet connection during installation Linux Computer Requirements for MATLAB R2011a Red Hat Enterprise V5.x and 6.x, Debian 5.x, Ubuntu 10.04 LTS, SUSE Linux Enterprise Desktop 11.x Other distributions built with Kernel 2.6.x and glibc (glibc6) 2.5 and up Intel or AMD processor that supports SSE2 instruction set 1 GB RAM (1024MB), 2 GB (2048MB) recommended I GB of hard disk space (MATLAB only); 3-4 GB for a typical installation Superuser privileges and a live Internet connection during installation Note The computer requirements above are for MATLAB only. The installation of all available products included in the TAH license requires much more disk space. During the Download process, choose the Custom type (not Typical) and you will be prompted to select the products you want to download. The Typical type assumes that you want to download all
7/29/2011
available products. During the installation process, choose the Typical type (not Custom) and the installer will install all products that you have downloaded. After the initial installation, products can be individually added or removed. Installation Summary Beginning with MATLAB 2008a, the MATLAB and Simulink products require software activation. To activate the software, you must have a MathWorks account. If you have an existing MathWorks account, you can continue to use it, but the email address must include the Universitys username and email domain and it must be set up for academic use. For example, use .utk.edu for Knoxville, .utc.edu for Chattanooga, .utm.edu for Martin, .uthsc.edu for Memphis and .utsi.edu for Tullahoma campuses. The steps below will guide you through the following four major installation tasks: Create a MathWorks account Associate your MathWorks account with the TAH license using the appropriate Activation Key Download MATLAB products from MathWorks.com and install MATLAB software Activate the MATLAB software
Create a MathWorks account 1. 2. 3. 4. 5. 6. Using your web browser, go to www.mathworks.com Click the Create Account link or if you already have a MathWorks account that includes your UT domain, use it. For Email, enter your University username and domain as described above. For How Will You Use the MathWorks Software select Academic use (including campus/site license use). Fill in all other required fields and select Submit. You must verify your email address before you can install MATLAB. Go to your email, open the message sent to you by MathWorks and click the Verification link.
Associate your account with the TAH license using the Activation Key ___________________________________________________________________________________________________ Note After attempting the following steps, if you are unable to associate with the site license, there may be a problem with your MathWorks account. In particular, if you have a MathWorks account that you created prior to July 2008, it is probably associated with the Student Version of MATLAB which is preset to Student Use. You must edit your account to fix that. Under the My Account menu, select Edit Profile and change your account usage setting to Academic Use. If that fails, for a quick fix, call MathWorks and ask them to change it for you. For contact information, see Support, Training and Documentation below. Otherwise, verify that you followed the steps in Create a MathWorks account above. 1. 2. 3. 4. When logged in to your MathWorks account, click My Account to get to the License Center window, then click Manage Licenses. Click Associate Me with a License. In the Associate dialog box, enter the following Activation Key: 89384-23140-86598-70864-73944 Click Continue.
Download and install MATLAB software ___________________________________________________________________________________________________ Note The following details the instruction steps on a Windows platform, but the process is similar on Macintosh and Linux platforms. Instructions are for R2011a Standalone Named User and may be slightly different for newer/older releases. 1. 2. 3. When logged in to your MathWorks account, click My Account and from the left menu under My Downloads, click Get Licensed Products and Updates. Choose the version of the software you want to install (Current Release is the default), select your computer platform/OS and click the Download button. For the download method, we recommend Choose products and versions to download for the platform(s) selected. The default is to download and install all products but choose it only if you want MATLAB, Simulink and all 52 licensed add-ons. (For an estimate of download times based on file size and connection speed, click on Downloads FAQ. Then scroll down to view the table provided.) Click Continue. In the Downloads window, scroll down and select all the products you want to download. Click Continue. If any of the products you selected require other products, you will be prompted to select the Product Dependencies. After selecting them, click Continue.
7/29/2011
4. 5.
6. 7.
8. 9. 10. 11. 12. 13. 14. 15.
16. 17.
18. 19. 20.
21.
In the Opening download_agent window, choose the default Java option and click OK. If you have trouble with the download_agent or choose to manually download each product separately and then install, click Continue and then later start the MathWorks installer specific to your platform: a. Windows: Double-click the setup.exe file. b. Macintosh: Double-click the InstallForMacOSX file. c. Linux/Unix: Run the install.sh script. If the Warning-Security window prompt appears, click Run. In the Folder Selection window take the default directory location and click Next. After reviewing your download choices, click Download in the Download Confirmation window. In the Download Complete window, choose Start Installer and the installer will unzip the files. Click Finish. Choose to Install using the Internet in the MathWorks Installer window and click Next. Review the software License Agreement and if you agree with the terms, select Yes and click Next. If not logged in, log in to your MathWorks account, specifying your University email address and your MathWorks account password and click Next. In the License Selection window, select the Total Academic Headcount Student TAH Standalone Named User license or if you are not associated with the TAH license, select the Enter an Activation Key option and enter the 25digit Activation Key 89384-23140-86598-70864-73944. The Standalone Named User activation type ensures that you are the only person who can use the software. Click Next. In the Installation Type window, select Typical and then Next. Only those products that you selected during the download process will be installed. In the installation Folder Selection window, specify the folder in which you want to install the software. For Windows, the default folder is C:\Program Files\MATLAB\R2011a. For Macintosh, the MATLAB application package called MATLAB R2011a.app is put in the Applications folder by default. Click Install. If you are installing the MATLAB compiler, follow the instructions given in the Product Confirmation window. During the installation, a progress bar will display the completion percentage. If your installation requires additional configuration steps, a Product Configuration window will display notes. If there are product dependencies that are not satisfied, the installer issues a warning. Based on the warning, consider whether or not you need to adjust your product selection. Click Next. In the Installation Complete window, choose to Activate the software and click Next.
Activate the MATLAB software 1. 2. 3. In the MathWorks Software Activation window, click Next. If prompted, specify the Activation Key 89384-23140-86598-70864-73944 in the Activation Key window and click Next. In the Licensed End User window, select I will use the software and specify your operating system login name. This locks the software to the user name that you specify and to your computer. (If you do not know your login name, see topic "Troubleshooting" below.) Thereafter, to use the software you must be logged in with that user name. Otherwise, MATLAB will not run on your computer. Click Next. In the Confirmation window, confirm your activation information and click Activate. In the Activation Complete window, complete the activation process by clicking Finish.
4. 5.
Use of MATLAB/Simulink Software This software must be used only for university related work. If your work benefits any outside organization, except for federal grant providing agencies like NSF or NIH, you need to purchase a commercial license even if you do not charge that organization. Commercial licenses are available directly from The MathWorks.com at http://www.mathworks.com. The MathWorks, Inc. TAH Software License Agreement Student Option is user-based and the activation type is Standalone Named User. You are the Named User and you are permitted to activate the software on up to four (4) computers, such as your home and laptop computers, as long as you are the only person to access and use the software on each computer. You are permitted to run unlimited sessions on no more than two (2) computers simultaneously. If you leave the University of Tennessee, you must stop using the TAH licensed software and remove it completely from your computers. ___________________________________________________________________________________________________ Note All TAH license codes expire each year on August 1. You will need to reinstall MATLAB to update your license file to a new expiration date. The latest version of this document will include the appropriate up-to-date Activation Key.
7/29/2011
Support, Training and Documentation The TAH license agreement provides for free access to The MathWorks support team, training and documentation. For online and telephone support, including help with downloading, installing and activating, use one of the following three methods: o o o go to www.mathworks.com/support/contact_us/index.html call (508) 647-7000 (Press 2 or select Technical Support) from 8:30AM - 10:00PM ET, Monday-Friday beginning with R2011a, submit requests from the MATLAB Help menu. Go to the help menu and select Submit a MathWorks support request and enter your MathWorks account information. Complete the GUI information and when selecting Products, be sure to select the appropriate Toolbox and your request will be handled sooner.
Matlab and Simulink tutorials are online at http://www.mathworks.com/academia/student_center/tutorials/launchpad.html.
The Documentation Center Beta to browse and search selected product documentation organized by topic is at http://www.mathworks.com/help/index.html
Manuals for all products are online at http://www.mathworks.com/access/helpdesk/help/helpdesk.html
News, Updates and Repairs To keep informed of new versions, updates and repairs or patches, join the OIT Research Computing Support listserv that typically sends news to members once per semester. You can become a member by joining at http://listserv.utk.edu/archives/rcnews.html.
Troubleshooting To obtain your computer login name, follow the instructions below for your operating system. Windows instructions: 1. Open a Windows Command Prompt. To open the prompt go to the Start menu > Accessories > Command Prompt. 2. In the Command Prompt, type set username and press Enter. 3. Your computer login name will be displayed after the "username=" tag. Linux/Mac instructions: 1. Open a terminal window. For Mac, Terminal is located in Applications/Utilities. 2. In the terminal window, type in the command whoami and press Return. 3. Your computer login name will be displayed. Use this information exactly as it appears.
7/29/2011
You might also like
- Matlab Guide Instalation Student AccountDocument14 pagesMatlab Guide Instalation Student AccountJulia-e Regina-e AlexandreNo ratings yet
- Matlab Installation Notes: License RestrictionsDocument6 pagesMatlab Installation Notes: License RestrictionsPMNo ratings yet
- Installation Instructions: Matlab & Simulink Student VersionDocument39 pagesInstallation Instructions: Matlab & Simulink Student VersionManuel HidalgoNo ratings yet
- Matlab Installation Notes: License RestrictionsDocument6 pagesMatlab Installation Notes: License RestrictionsGalhaadisNo ratings yet
- Oxford University Student MATLAB Installation Instructions: Student Owned Computers OnlyDocument6 pagesOxford University Student MATLAB Installation Instructions: Student Owned Computers OnlyHitesh TrivediNo ratings yet
- Matlab InstallDocument39 pagesMatlab InstallLuis Sabino Segura SilvaNo ratings yet
- Sop For Matlab 2018 InstallationDocument14 pagesSop For Matlab 2018 InstallationTeja Granite N MarbleNo ratings yet
- MATLAB LicenseDocument2 pagesMATLAB LicenseSyaikhul UmamNo ratings yet
- Your Is: 18803-00948-44179-94011-50160: Activation KeyDocument16 pagesYour Is: 18803-00948-44179-94011-50160: Activation KeyRandy MagnumNo ratings yet
- Matlab Withma PDFDocument17 pagesMatlab Withma PDFdmeharyNo ratings yet
- Matlab 2014b Student InstallationDocument9 pagesMatlab 2014b Student InstallationMuhammad AliNo ratings yet
- MATLAB License PDFDocument2 pagesMATLAB License PDFKunalNo ratings yet
- Introduction and Installation Instructions: Matlab & Simulink Student VersionDocument56 pagesIntroduction and Installation Instructions: Matlab & Simulink Student VersionchgamboaNo ratings yet
- MATLAB For Washington University in St. Louis: Get Access ThroughDocument2 pagesMATLAB For Washington University in St. Louis: Get Access ThrougheignimNo ratings yet
- Individual Installation InstructionsDocument10 pagesIndividual Installation InstructionsAkshay NaikNo ratings yet
- Mat Lab InstructionsDocument12 pagesMat Lab InstructionsValantis TsinginosNo ratings yet
- Mat Lab Installation March 2016Document3 pagesMat Lab Installation March 2016Mala RattanNo ratings yet
- Matlab Install Aug14Document1 pageMatlab Install Aug14julio2cesar2calder-1No ratings yet
- Install MATLAB 2013bDocument12 pagesInstall MATLAB 2013bCristhian DavidNo ratings yet
- Lab01 Matlab InstallationDocument16 pagesLab01 Matlab Installationsafdar lashariNo ratings yet
- Steps Performed by End-User: Step 1: Create A Mathworks AccountDocument12 pagesSteps Performed by End-User: Step 1: Create A Mathworks AccountmeeraNo ratings yet
- Getting Started With StataDocument11 pagesGetting Started With StataNawsher21No ratings yet
- Mat Lab 20 Instructions 1Document17 pagesMat Lab 20 Instructions 1JovyNo ratings yet
- Matlab R2010a LinkDocument8 pagesMatlab R2010a LinktariNo ratings yet
- Activate - Matlab Year2018 19Document4 pagesActivate - Matlab Year2018 19ashishbhatia0063No ratings yet
- Click On The Link That You Received in Your Registered Email From MathworksDocument6 pagesClick On The Link That You Received in Your Registered Email From MathworksSAGI RATHNA PRASAD me14d210No ratings yet
- Matlab For StudentsDocument10 pagesMatlab For StudentsReivajNo ratings yet
- Calculus Project On MathematicaDocument17 pagesCalculus Project On MathematicaMehr-ul -NisaNo ratings yet
- SAT Calculator Program SAT Operating System TI-83+ TI-84+ Trial ManualDocument21 pagesSAT Calculator Program SAT Operating System TI-83+ TI-84+ Trial ManualSteve SuchoraNo ratings yet
- MATLABInstallation InstructionsDocument8 pagesMATLABInstallation InstructionsSouravNo ratings yet
- Installation GuideDocument15 pagesInstallation GuideDebjyoti BhadraNo ratings yet
- MATLAB 2009b Installation Network Version - WindowsDocument10 pagesMATLAB 2009b Installation Network Version - Windowssds ssdNo ratings yet
- Final MA 240 Lab ManualDocument70 pagesFinal MA 240 Lab ManualZain Ul AbideenNo ratings yet
- MATLAB Installation Guide - Dayananda Sagar College of EngineeringDocument5 pagesMATLAB Installation Guide - Dayananda Sagar College of EngineeringShravya MNo ratings yet
- Life-365 - v2.2.3 - Users - Manual (1) - 26-53Document28 pagesLife-365 - v2.2.3 - Users - Manual (1) - 26-53Fernando RosalesNo ratings yet
- Setting Up Your Programming Assignment EnvironmentDocument13 pagesSetting Up Your Programming Assignment EnvironmentAgus LesmanaNo ratings yet
- OPNET Lab-0 Getting StartedDocument4 pagesOPNET Lab-0 Getting StartedVenkatesh KonadaNo ratings yet
- MATLAB Installation Guidelines - StudentDocument5 pagesMATLAB Installation Guidelines - StudentBowie S. PascualNo ratings yet
- Module 6-1-Operating System Management and MaintenanceDocument15 pagesModule 6-1-Operating System Management and MaintenanceAngel WashingtonNo ratings yet
- Resource Mate Install GuideDocument28 pagesResource Mate Install GuideskillavillaNo ratings yet
- Matlab Installation StepsDocument9 pagesMatlab Installation StepsDr. A S AhlawatNo ratings yet
- IBM Release Notes - IBM SPSS Statistics 21.0 - United States PDFDocument3 pagesIBM Release Notes - IBM SPSS Statistics 21.0 - United States PDFraj sharmaNo ratings yet
- TAO User GuideDocument221 pagesTAO User Guidegigi_superduru0% (2)
- Installation of Matlab TrialDocument6 pagesInstallation of Matlab Trialt20 gaming proNo ratings yet
- Memoq Installation and Activation Guide: Page 1 of 8Document8 pagesMemoq Installation and Activation Guide: Page 1 of 8Danang TamtamaNo ratings yet
- Magento Made Easy: Comprehensive Guide to Magento Setup and Development (Vol. 1)From EverandMagento Made Easy: Comprehensive Guide to Magento Setup and Development (Vol. 1)No ratings yet
- Want To Enhance Network Throughput?: All Rights ReservedDocument5 pagesWant To Enhance Network Throughput?: All Rights Reservedsandeep kumarNo ratings yet
- HEAT Eval Getting StartedDocument2 pagesHEAT Eval Getting Startede_huertaNo ratings yet
- Pipeline Studio Installation GuideDocument38 pagesPipeline Studio Installation GuideKishore SakhileNo ratings yet
- Abaqus Student Edition Installation Instructions: Product Features and LimitationsDocument12 pagesAbaqus Student Edition Installation Instructions: Product Features and LimitationsVladimir Jerson Alferez VargasNo ratings yet
- Install and ConfigureDocument5 pagesInstall and ConfigureMahesh PrasadNo ratings yet
- 1a Tutorial For Downloading and Installation of Primavera P6Document14 pages1a Tutorial For Downloading and Installation of Primavera P6Abdrakhman MursalimovNo ratings yet
- SAT Calculator Program SAT Operating System TI-89 Titanium Full Version ManualDocument32 pagesSAT Calculator Program SAT Operating System TI-89 Titanium Full Version ManualSteve SuchoraNo ratings yet
- Abaqus SE 2018 InstallationGuideDocument14 pagesAbaqus SE 2018 InstallationGuideAnonymous I8nZsDqlmhNo ratings yet
- Mathcad 15 - Single User LicensingDocument2 pagesMathcad 15 - Single User LicensingKadir BozdemirNo ratings yet
- Installing Matlab: Part 1: Creating A Mathworks Account and Downloading The InstallerDocument5 pagesInstalling Matlab: Part 1: Creating A Mathworks Account and Downloading The InstallerggoloNo ratings yet
- About Oracle Tutor 12Document7 pagesAbout Oracle Tutor 12fahdaizazNo ratings yet
- Instructions On How To Download and Install The SPSS Modeler SoftwareDocument5 pagesInstructions On How To Download and Install The SPSS Modeler SoftwareAnnisa Imadi PutiNo ratings yet
- Orientation For MSCE ORD Remote ClassesDocument4 pagesOrientation For MSCE ORD Remote Classesارسلان علیNo ratings yet
- DX01 Intro RSMDocument11 pagesDX01 Intro RSMFitri TakribiahNo ratings yet
- 01 Concepts PDFDocument30 pages01 Concepts PDFdarwinvargas2011No ratings yet
- 2 Authentication - Access Control & CryptographyDocument108 pages2 Authentication - Access Control & CryptographyjlvsbhumikaNo ratings yet
- Cs3591 CN Unit 1 Notes Eduengg - RemovedDocument66 pagesCs3591 CN Unit 1 Notes Eduengg - RemovedSpam AccNo ratings yet
- 3.1 Classification of Computers ShowDocument28 pages3.1 Classification of Computers ShowManojKumarNo ratings yet
- UNIX Concepts: 1. How Are Devices Represented in UNIX?Document15 pagesUNIX Concepts: 1. How Are Devices Represented in UNIX?api-3764166No ratings yet
- Unit - 2 Solved QuestionsDocument17 pagesUnit - 2 Solved Questionsaruharsh68No ratings yet
- Pradeep Giri ResumeDocument2 pagesPradeep Giri Resumepradeepgiri55No ratings yet
- Cache-Warming Strategies For Analysis Services 2008 - Chris WebbDocument18 pagesCache-Warming Strategies For Analysis Services 2008 - Chris Webbzerotoinfinite2006No ratings yet
- Summer Training ProjectDocument42 pagesSummer Training ProjectPoojaPandey100% (1)
- Parking Management SystemDocument29 pagesParking Management SystemprithiksNo ratings yet
- Perl 5 TutorialDocument241 pagesPerl 5 Tutorialbradhak100% (18)
- 05 Steps To Successful Adoption of Cloud Services PDFDocument17 pages05 Steps To Successful Adoption of Cloud Services PDFLuisNo ratings yet
- SQL Bootcamp IntroDocument26 pagesSQL Bootcamp IntroastroliosNo ratings yet
- Richfaces ReferenceDocument488 pagesRichfaces ReferenceThuanNo ratings yet
- Mict Seta Sic CodesDocument2 pagesMict Seta Sic Codestangwanlu9177No ratings yet
- WP 5 Signs Youve Outgrown Your Data Warehouse (New Temp) )Document8 pagesWP 5 Signs Youve Outgrown Your Data Warehouse (New Temp) )MichaelNo ratings yet
- CS2103 - T - Week 3 - TopicsDocument32 pagesCS2103 - T - Week 3 - TopicsQianhui QiuNo ratings yet
- W Pacb54Document306 pagesW Pacb54VirgilHerciu100% (1)
- ps4 DiagramDocument1 pageps4 Diagramapi-353872136No ratings yet
- 6C SFP 0320 PDFDocument9 pages6C SFP 0320 PDFizziah skandarNo ratings yet
- Lecture 4 E-COMMERCEDocument37 pagesLecture 4 E-COMMERCEMichael AttehNo ratings yet
- 6 - ChartBrowser Quick Reference Guide - v2 0 - Support - InformationDocument1 page6 - ChartBrowser Quick Reference Guide - v2 0 - Support - Informationvodoley634No ratings yet
- Unit 3: Name: Date: Score: / 50 PointsDocument2 pagesUnit 3: Name: Date: Score: / 50 PointsMachtia Nemachtia100% (5)
- FA Period CloseDocument9 pagesFA Period CloseMd MuzaffarNo ratings yet
- Unit 1 PpsDocument132 pagesUnit 1 PpsMadhav SinhaNo ratings yet
- Protect Your Source Code From Decompiling or Reverse Engineering .NET Assemblies - CodeProjectDocument19 pagesProtect Your Source Code From Decompiling or Reverse Engineering .NET Assemblies - CodeProjectYsaacx AliagaNo ratings yet
- Jenkins Book PDFDocument224 pagesJenkins Book PDFAmir AzizNo ratings yet
- UNDP Quantum User Guide For Suppliers October Edition PDFDocument111 pagesUNDP Quantum User Guide For Suppliers October Edition PDFShahadath HossenNo ratings yet
- OpenSees Future Direction 2017Document39 pagesOpenSees Future Direction 2017fariasgarciarojasNo ratings yet
- Meter ItronDocument2 pagesMeter ItronSumar Sono67% (3)