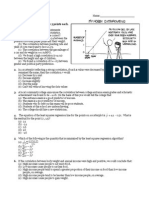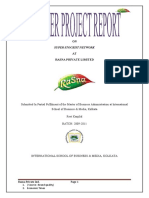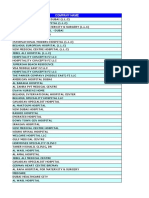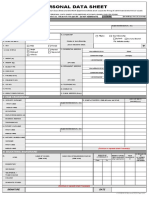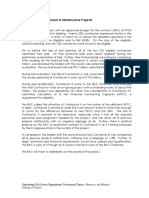Professional Documents
Culture Documents
Ti 83 Plus
Uploaded by
nvnvnvOriginal Description:
Copyright
Available Formats
Share this document
Did you find this document useful?
Is this content inappropriate?
Report this DocumentCopyright:
Available Formats
Ti 83 Plus
Uploaded by
nvnvnvCopyright:
Available Formats
1
TI-83 Plus GRAPHING CALCULATOR
BASIC OPERATIONS
by
Carolyn Meitler
Concordia University Wisconsin
B-1 Getting Started
Press ON to turn on the calculator.
Press 2nd + to get the MEMORY screen (shown at the right).
Use the down arrow to choose 7:Reset
and press ENTER .
The display now shows the RAM menu (second screen
shown at the right).
Use the right arrow to select ALL. Press 1 :All Memory... .
A third menu is displayed as shown at the right. Use the down
arrow to choose 2: Reset and press ENTER .
The screen should now indicate that the Mem is cleared.
However, the screen may look blank. This is because the contrast
setting may also have been reset and now needs to be adjusted.
Press 2nd and then hold the down until you see Defaults set in the middle of the
screen. Now the contrast will be dark enough for you to see the screen display.
Basic Operations TI-83 Plus Calculator 2
Press 2nd to make the display darker.
Press 2nd to make the display lighter.
To check the battery power, press 2nd and note the number that will appear in the upper right
corner of the screen. If it is an 8 or 9, you should replace your batteries. The highest number is 9.
Press CLEAR to clear the screen.
Press 2nd OFF to turn off the calculator.
B-2 Special Keys, Home Screen and Menus
2nd
This key must be pressed to access the operation above and to the left of a key. These operations
are a yellow color on the face of the calculator. A flashing up arrow arrow is displayed as the
cursor on the screen after 2nd key is pressed.
In this document, the functions on the face of the calculator above a key will be
referred to in square boxes just as if the function was printed on the key cap. For
example, ANS is the function above the (-) key.
ALPHA
This key must be pressed first to access the operation above and to the right of a key. A flashing
is displayed as the cursor on the screen after the ALPHA key is pressed.
A-LOCK
2nd A-LOCK locks the calculator into alpha mode. The calculator will remain in alpha mode
until the ALPHA is pressed again.
Basic Operations TI-83 Plus Calculator 3
MODE
Press MODE . The highlighted items are active. Select the item you wish using the arrow keys.
Press ENTER to activate the selection.
Normal Sci Eng Type of notation for display of numbers.
Float 0123456789 Number of decimal places displayed.
Radian Degree Type of angle measure.
Func Par Pol Seq Function or parametric graphing.
Connected Dot Connected/not connected plotted points on graphs.
Sequential Simul Graphs functions separately or all at once.
Real a+bi re^i Allows number to be entered in rectangular
complex mode or polar complex mode.
Full Horiz G-T Allows a full screen or split screen to be used.
Home Screen
The screen on which calculations are done and commands are entered is called the Home Screen.
You can always get to this screen (aborting any calculations in progress) by pressing
QUIT
2nd MODE . From here on, this will be referred to as 2nd QUIT in this manual.
Menus
The TI-83+ Graphics calculator uses menus for selection of specific functions. The items on the
menus are identified by numbers followed by a colon. There are two ways to choose menu items:
1. Using the arrow keys to9n pressing ENTER .
2. Pressing the number corresponding to the menu item.
In this document the menu items will be referred to using the key to be pressed followed by the
meaning of the menu. For example, on the ZOOM menu, 1 :ZBox refers to the first menu
item.
Basic Operations TI-83 Plus Calculator 4
B-3 Correcting Errors
It is easy to correct errors on the screen when entering data into the calculator. To do so use the
arrow keys, DEL , and INS keys.
or Moves the cursor to the left or right one position.
Moves the cursor up one line or replays the last executed input.
Moves the cursor down one line.
DEL Deletes one or more characters at the cursor position.
2nd INS Inserts one or more characters at the cursor position.
Basic Operations TI-83 Plus Calculator 5
B-4 Calculation
Example 1 Calculate -8 + 9
2
-
3
2
- 5 .
Turn the calculator on and press 2nd QUIT to return to the Home Screen. Press CLEAR to
clear the Home Screen. Now we are ready to do a new calculation.
Numbers and characters are entered in the same order as you would read an expression. Do not
press ENTER unless specifically instructed to do so in these examples. Keystrokes are written
in a column but you should enter all the keystrokes without pressing the ENTER key until
ENTER is displayed in the example.
Solution:
Keystrokes
2nd QUIT CLEAR
(-) 8 + 9 ^ 2 -
MATH
1 :abs( ( 3
2nd 2 )
- 5 ) ENTER
Screen Display Explanation
It is a good idea to clear the
screen before starting a
calculation.
Watch for parentheses that are
entered automatically with the
operation.
Basic Operations TI-83 Plus Calculator 6
B-5 Evaluation of an Algebraic Expression
Example 1 Evaluate
x
4
-3a
8w
for x = , a = 3 , and w = 4!.
Two different methods can be used to evaluate algebraic expressions:
1. Store the values of the variable, enter the expression, and press ENTER to evaluate the
expression for the stored values of the variables.
2. Store the expression and store the values of the variables. Recall the expression and press
ENTER to evaluate the expression for the stored values of the variables.
The advantage of the second method is that the expression can be easily evaluated for several
different values of the variables.
Solution:
Method 1
Keystrokes Screen Display
2nd QUIT CLEAR
2nd STO X,T,,n ENTER
2nd 3 ) STO ALPHA A ENTER
4 MATH 4 :! STO ALPHA W ENTER
NOTE: In this document the notation 4 :! refers to the fourth
menu item.
( X,T,,n ^ 4 - 3 ALPHA A )
( 8 ALPHA W ) ENTER
Basic Operations TI-83 Plus Calculator 7
Method 2
Keystrokes Screen Display
CLEAR [NOTE: Plot1 Plot2 Plot3 at the top of the screen
should not be highlighted. If they are, use the up arrow so the
highlighting is flashing, press ENTER , and use the down arrow to
return to \Y1=.
Y= CLEAR ( X,T,,n ^ 4 - 3 ALPHA
A ) ( 8 ALPHA W )
2nd QUIT
2nd STO X,T,,n ENTER
2nd 3 ) STO ALPHA A ENTER
4 MATH 4 :! STO ALPHA W ENTER
VARS 1 :Function 1 :Y1 ENTER
Example 2 For f(x) = 3x+5 and g(x) = x - x find f(2) - g(2) .
Solution: (Using Method 2 above.)
Keystrokes
Y= CLEAR 3 X,T,,n +
5 ENTER CLEAR
2nd X,T,,n -
2nd X,T,,n ) )
2nd QUIT
2 STO X,T,,n ENTER
VARS 1 :Function 1 :Y1
- VARS
1 :Function 2 :Y2
ENTER
Screen Display Explanation
Clear Y1 and store f(x) as Y1.
Clear Y2 and store g(x) as Y2.
Store 2 as X.
Algebraically form f(x)-g(x) and
evaluate at x = 2.
Basic Operations TI-83 Plus Calculator 8
Example 3 Evaluate the function g(x) = x - x to three decimal places for x = 1.900, 1.990,
1.999, 2.001, 2.010, and 2.100 using a list.
Solution: Store the expression in the calculator as was done in Example 2 above. Store the values
of x in a list and simultaneously evaluate the expression for each value of x as shown below.
Keystrokes Screen Display Explanation
MODE
ENTER 2nd QUIT
Y= CLEAR CLEAR
Change the mode to three
decimal places. Return to the
home screen.
Clear any existing expressions in
the in the Y= list by clearing or
deselecting them.
2nd X,T,,n -
2nd X,T,,n ) )
2nd QUIT
Store the expression as Y1 and
return to the home screen.
2nd { 1.900 , 1.990 ,
1.999 , 2.001 , 2.010 ,
2.1 2nd } STO 2nd
L1 ENTER
VARS 1 :Function
1 :Y1 ( 2nd L1 )
STO 2nd L2 ENTER
2nd L2 ENTER
Store the values of x in the list
L1.
Calculate the value of the
expression stored as Y2 for the
values of x in list L1 and store in
list L2.
To view the results, use the
and keys.
To recall L2, press 2nd L2 .
The results are 0.722, 0.761,
0.765, 0.766, 0.770, and 0.807.
Basic Operations TI-83 Plus Calculator 9
Example 4
Evaluate the expression g(x) = x - x to three decimal places for values of x at each integer
from 0 to 10 using a table.
Solution: First store the expression in the Y= list. Set the table parameters to begin at x = 0 and to
have an increment of 1. Get the table.
Keystrokes Screen Display Explanation
MODE
ENTER 2nd QUIT
Y= CLEAR CLEAR
Change the mode for numbers to
three decimal places. Return to
the home screen.
Clear any existing expressions in
the in the Y= list by clearing or
deselecting them.
2nd X,T,,n -
2nd X,T,,n ) )
2nd QUIT
Store the expression as Y1 and
return to the home screen.
2nd TblSet 0 ENTER
1 ENTER ENTER
Set the table to begin evaluating
the expression at x = 0 with a step
size of 1
Set the calculator to automatically
display values of x and Y1.
2nd TABLE ...
MODE ENTER
Get the table. Arrow down to see
more of the table.
The highlighted value will appear
at the bottom of the table.
When finished viewing the table,
set the mode for numbers to
Float.
Basic Operations TI-83 Plus Calculator 10
B-6 Testing Inequalities in One Variable
Example 1 Determine whether or not x
3
+ 5 < 3x
4
- x is true for x =
-
2
.
Solution:
Set the mode to Float. See Section B-2 of this document.
Keystrokes
CLEAR
(-) 2nd 2 ) STO
X,T,,n ENTER
X,T,,n MATH 3 :
3
+ 5
2nd TEST 5 :< 3
X,T,,n ^ 4 - X,T,,n
ENTER
Screen Display Explanation
Clear the Home Screen
Store the value for x.
Enter the expression.
The result of 1 indicates the
expression is true for this value of
x. If a 0 was displayed, the
expression would be false.
Basic Operations TI-83 Plus Calculator 11
B-7 Graphing, the ZStandard Graphing Screen, and Style of Graph
Before doing any graphing on the calculator, the statistical graphing commands
need to be turned off.
2nd PLOT
STAT
4 :PlotsOff ENTER
Example 1 Graph y = x
2
, y = .5x
2
, y = 2x
2
, and y = -1.5x
2
on the same coordinate axes.
Graph the first function with a dotted line, the second function with a thin line, the third function
with a thick line, and the fourth function with a thin line.
Solution:
Keystrokes
Y= CLEAR X,T,,n x
2
ENTER
CLEAR .5
X,T,,n x
2
ENTER
Screen Display Explanation
Clear the existing function and
store the first function as Y1.
Clear and store the second
function as Y2.
CLEAR 2
X,T,,n x
2
ENTER
CLEAR (-) 1.5 X,T,,n
x
2
ENTER
ENTER ENTER ENTER
ENTER ENTER
ENTER
ZOOM 6 :ZStandard
Clear and store the third function
as Y3.
Clear and store the fourth
function as Y4.
Go to the symbol to the left of
Y1. Press ENTER repeatedly
until the dotted line appears.
Press the down arrow and
repeatedly press enter to change
the symbol to the left of Y2 to a
thin line (the default setting).
Press the down arrow and
repeatedly press enter the change
the symbol to the left of Y3 to a
thick line.
Change the symbol to the left of
Y4 to a thin line (the default
setting).
Choose the ZStandard option
from the ZOOM menu.
Note the ZStandard option
automatically sets the graph
screen dimentions at -10x10
and -10y10.
Basic Operations TI-83 Plus Calculator 12
The ZStandard screen automatically sets the graph for -10 x 10 and
-10 y 10. Press WINDOW to see this.
These window dimensions will be denoted as [-10,10]1 by [-10,10]1
in this
document.
The graphs will be plotted in order: Y1, then Y2, then Y3, then Y4, etc.
If there is more than one function graphed, the up and down arrow keys
allow you to move between the graphs displayed.
Basic Operations TI-83 Plus Calculator 13
B-8 TRACE, ZOOM, WINDOW, Zero, Intersect and Solver
TRACE allows you to observe both the x and y coordinate of a point on the graph as the cursor
moves along the graph of the function. If there is more than one function graphed the up and
down arrow keys allow you to move between the graphs displayed.
ZOOM will magnify a graph so the coordinates of a point can be approximated with greater
accuracy.
Ways to find the x value of an equation with two variables for a given y value are:
1. Zoom in by changing the WINDOW dimensions.
2. Zoom in by seting the Zoom Factors and using Zoom In from the ZOOM menu.
3. Zoom in by using the Zoom Box feature of the calculator.
4. Use the Zero feature of the calculator.
5. Use the Intersect feature of the calculator.
6. Use the Solver feature of the calculator.
Three methods to zoom in are:
1. Change the WINDOW dimensions.
2. Use the 2 :Zoom In option on the ZOOM menu in conjunction with
ZOOM 4 :Set Factors.
3. Use the 1 :ZBox option on the ZOOM menu.
Basic Operations TI-83 Plus Calculator 14
Example 1 Approximate the value of x to two decimal places if y=-1.58 for y = x
3
-2x
2
+ x -8.
Solution:
Method 1 Change the WINDOW dimensions.
Enter the function in the Y= list and graph the function using the Standard Graphing Screen (see
Section B-7 of this document).
Keystrokes
Y= CLEAR X,T,,n
^ 3 - 2 X,T,,n x
2
+
2nd X,T,,n ) - 8
ENTER
TRACE
Screen Display Explanation
Enter the function as Y1.
Get the TRACE function
and press the right arrow
repeatedly until the new type
of cursor gives a y value as
close to -1.58. The closest
point is (2.7659575, -.47691).
WINDOW 2
ENTER 3 ENTER .1
ENTER (-) 3 ENTER
(-) 1 ENTER .1
GRAPH
TRACE
The x coordinate is between 2
and 3. So we set the
WINDOW at 2<x<3 with
scale marks every .1 by -
3<y<-1 with scale marks
every .1. This will be written
as [2, 3].1 by [-3, -1].1.
Also, set the xRes to 1. This
means that the calculator will
calculate a value for y for
each value for x for which
there is a column of pixels on
the graph screen. Use
TRACE again to estimate a
new x value.
Change the WINDOW appropriately. Repeat using TRACE and changing the WINDOW until
the approximation of (2.67,-1.58) has been found. Hence the desired value for x is approximately 2.67.
When using TRACE, the initial position of the cursor is at the midpoint of the x
values used for xMin and xMax. Hence, you may need to press the right or left
arrow key repeatedly before the cursor becomes visible on a graph.
Occasionally you will see a moving bar in the upper right corner. This means
the calculator is working. Wait until the bar disappears before continuing.
Basic Operations TI-83 Plus Calculator 15
Method 2 Use the 2 :Zoom In option on the ZOOM menu.
Enter the function in the Y= list and graph the function using the ZStandard Graphing Screen
(see Method 1 of this example).
Keystrokes
ZOOM 6 :ZStandard
ZOOM 4 :Set Factors
5 ENTER 5
TRACE
Screen Display Explanation
Graph the function using the
standard graphing screen.
Magnification factors need to be
set.
For this example let us set them
at 5 for both horizontal and
vertical directions.
Get the TRACE function and
move the cursor using the arrow
keys to the point
(2.5531915, -2.795992).
ZOOM 2 :Zoom In ENTER
TRACE
Press 2 :Zoom In from the
ZOOM menu. Move the
cursor to (2.5531915, -2.903226)
and press ENTER .
Now press TRACE to see the
coordinates of a point on the
graph. Use the right and left
arrow keys to move the cursor to
(2.6808511, -1.469419).
Repeat the trace and zoom
procedure until you get a value
for the x coordinate accurate to
two decimal places for y = -1.58.
After several zooms your should
have a screen similar to the one
shown at the left.
The point has coordinates (2.67,
-1.58). Hence the desired value
for x is approximately 2.67.
Basic Operations TI-83 Plus Calculator 16
Method 3 Use the 1 :Box option on the ZOOM menu.
Graph the function using the ZStandard Graphing Screen. (See Section B-7 of this document).
Keystrokes
ZOOM 6 :ZStandard
ZOOM 1 :ZBox
ENTER
ENTER
Screen Display Explanation
Graph the function using the
standard graphing screen.
Get the ZOOM BOX feature.
Use the arrow keys until the
cursor is a little to the left and
above the point we are trying to
find, say at (2.1276596,
-1.290323).
Press ENTER. This anchors the
upper left corner of the box.
Now use the arrow keys to locate
the lower right corner of the box,
say at (3.1914894, -2.580645).
Press ENTER to get the new
display.
Use TRACE to see the
coordinates of the point on the
graph where y is closest to -1.58.
Repeat the ZOOM BOX
procedure to get the x value of
2.67.
Repeat using trace and zoom box until you get a value for the y coordinate accurate to two decimal
places. The point has coordinates (2.67, -1.58). Hence the desired value for x is approximately
2.67.
Basic Operations TI-83 Plus Calculator 17
Method 4 Use the Zero feature of the calculator.
Keystrokes
ZOOM 6 :ZStandard
Screen Display Explanation
Algebraically set the expression
involving x equal to -1.58, the
value of y.
x
3
-2x
2
+ x -8 = -1.58
Now change the equation so it is
equal to zero.
x
3
-2x
2
+ x -8+1.58 = 0.
Enter the left side of the equation
into the function list and graph.
2nd CALC 2 :zero
or ENTER
Get the zero feature.
or ENTER
Place the cursor at a point on the
graph to the left of the x intercept,
say at (2.55, -1.21) and press
ENTER . Place the cursor at a
point on the graph to the right of
the x intercept, say at (2.76,
1.10) and press ENTER .
or ENTER
Place the cursor at a point
between the left and right bounds,
near to the intercept, for the
guess. In this case we can leave
the cursor at (2.76, 1.10).
Press ENTER to calculate
the x intercept.
The x intercept is approximately
2.67. Hence the desired value for
x is approximately 2.67.
Basic Operations TI-83 Plus Calculator 18
Method 5 Use the Intersect feature of the calculator.
Graph the function using the ZStandard Graphing Screen. (See Section B-7 of this document).
Keystrokes
Y=
(-) 1.58 2nd QUIT
ZOOM 6 :ZStandard
2nd CALC 5 :intersect
ENTER
or ENTER
or ENTER
Screen Display Explanation
Enter the original function as Y1
and enter -1.58 as Y2 in the
function list.
Graph the functions using the
standard graphing screen.
Get the intersect feature.
Place the cursor at a point on the
first graph near the point of
intersection and press ENTER .
Place the cursor at a point on the
second graph near the
intersection point and press
ENTER .
Move the cursor and press enter
for the guess.
The intersection point is (2.67, -
1.58). Hence the desired value
for x is approximately 2.67.
Basic Operations TI-83 Plus Calculator 19
Method 6 Use the Solver feature of the calculator
Keystrokes
MATH 0 :Solver
VARS 1 :Function
ENTER ENTER 2
ALPHA SOLVE
Screen Display Explanation
Write the function as
x
3
-2x
2
+ x - 8 - (-1.58).
Enter this as Y1 in the function
list.
Get the EQUATION SOLVER.
Recall Y1 from the function list.
Continue with the Solver
function. Type 2 as the guess.
SOLVE is above the ENTER
key.
Hence the desired value for x is
approximately 2.67.
Basic Operations TI-83 Plus Calculator 20
Example 2 Approximate the x intercept to two decimal places for y = x
3
-2x
2
+ x -8.
There are several ways to get a closer look at the intercept:
1. Change the WINDOW dimensions.
2. Set the Zoom Factors and zoom in.
3. Use the Zoom Box feature of the calculator.
4. Use the Zero feature of the calculator.
5. Use the Intersect feature of the calculator.
6. Use the Solver feature of the calculator.
Method 1 Change the WINDOW dimensions.
This method is described in Section B-8 Example 1 Method 1 of this document.
Method 2 Set the Zoom Factors and zoom in.
This method is described in Section B-8 Example 1 Method 2 of this document.
Method 3 Use the Zoom Box feature of the calculator.
This method is described in Section B-8 Example 1 Method 3 of this document.
Method 4 Use the Zero feature of the calculator.
Keystrokes
ZOOM 6 :ZStandard
2nd CALC 2 :zero
or ENTER
or ENTER
or ENTER
Screen Display Explanation
Graph the function.
Get the zero feature.
Place the cursor at a point on the
graph to the left of the x intercept
and press ENTER .
Place the cursor at a point on the
graph to the right of the x
intercept and press ENTER .
Place the cursor near the point of
intersection for the guess. Press
ENTER to get the x intercept.
The x intercept is 2.80.
Method 5 Use the Intersect feature of the calculator.
This method is described in Section B-8 Example 1 Method 4 of this document
Method 6 Use the Solver feature of the calculator
This method is described in Section B-8 Example 1 Method 5 of this document.
Basic Operations TI-83 Plus Calculator 21
B-9 Determining the WINDOW Dimensions and Scale Marks
There are several ways to determine the limits of the x and y axes to be used in setting the
WINDOW. Three are described below:
1. Graph using the default setting of the calculator and zoom out. The disadvantage of this
method is that often the function cannot be seen at either the default settings or the zoomed
out settings of the WINDOW .
2. Evaluate the function for several values of x. Make a first estimate of the window
dimensions based on these values.
3. Analyze the leading coefficient and/or the constant terms.
A good number to use for the scale marks is one that yields about 20 marks across the axis. For
example if the WINDOW is [-30, 30] for an axis then a good scale value is
30-(-30)
20
or 3.
Example 1 Graph the function f(x)= .2x
2
+
3
x - 32.
Solution:
Method 1 Use the default setting and zoom out.
Keystrokes
Y= CLEAR .2 X,T,,n ^
2 + MATH 4 :
3
X,T,,n ) - 32 ZOOM 6
:ZStandard
Screen Display Explanation
Nothing is seen on the graph
screen because no part of this
curve is in this WINDOW .
ZOOM 4 :Set Factors 4
ENTER 4
ZOOM 3 :Zoom Out
ENTER
Set the zoom factors to 4. See
Section 8 Example 1 Method 2
in this document.
Then press ZOOM 3 and use
the arrow keys to move the
cursor to the point you wish to be
the center of the new zoom
screen. We chose (0, 0). The
cursor will be a flashing + which
looks like a single point flashing
when the + is placed at (0, 0).
Zooming out shows a parabolic
shaped curve.
Basic Operations TI-83 Plus Calculator 22
Method 2 Evaluate the function for several values of x. (See Section B-5 on how to evaluate a
function at given values of x.)
x f(x)
-20 45.3
-10 -14.2
0 -32.0
10 -9.8
20 50.7
Analyzing this table indicates that a good WINDOW to start with is [-20,20]2 by [-50,50]5.
Note the scale is chosen so that about 20 scale marks will be displayed along each of the axes. The
scale is chosen as 2 for the x axis since
20-(-20)
20
= 2 and 5 for the y axis since
50-(-50)
20
= 5.
Method 3 Analyze the leading coefficient and constant terms.
Since the leading coefficient is .2 the first term will increase .2 units for each 1 unit x
2
increases or
2 units for each 10 units x
2
increases. This means that the first term will increase for every
10 (or about 3 units increase) in x. A first choice for the x axis limits can be found using:
10(unit increase in x)
(first term increase)
=
103
2
= 15
A first choice for the scale on the x axis (having about 20 marks on the axis) can be found using
Xmax-Xmin
20
=
15-(-15)
20
= 1.5 (round to 2). So the limits on the x axis could be [-15,15]2.
A first choice for the y axis limits could be (constant term).
The scale for the y axis can be found using
Ymax-Ymin
20
=
32-(-32)
20
= 3.2 (round to 4). So a first choice for the y axis
limits could be [-32,32]4. Hence a good first setting for the
WINDOW is [-15,15]2 by [-32,32]4. [-15, 15]2 by [-32, 32]4
A good choice for the scale is so that about 20 marks appear along the axis.
This is
Xmax-Xmin
20
(rounded up to the next integer) for the x axis and
Ymax-Ymin
20
(rounded up to the next integer) for the y axis.
Basic Operations TI-83 Plus Calculator 23
B-10 Piecewise-Defined Functions
There are two methods to graph piecewise-defined functions:
1. Graph each piece of the function separately as an entire function on the same coordinate
axes. Use trace and zoom to locate the partition value on each of the graphs.
2. Store each piece of the function separately but include an inequality statement following
the expression which will set the WINDOW of values on x for which the function should be
graphed. Then graph all pieces on the same coordinate axes.
Example 1 Graph f(x) =
'
x
2
+1 x < 1
3x-5 x 1
Solution:
Method 1
Keystrokes
Y= CLEAR X,T,,n ^
2 + 1 ENTER
CLEAR 3 X,T,,n
- 5 ZOOM 6 :ZStandard
Screen Display Explanation
Store the functions. Graph. Both
functions will be displayed. Use
trace and zoom to find the point
on the graphs where x=1. When
drawing this curve on paper,
place an open circle on as the
endpoint of the piece of the graph
not including x=1 and a closed
circle as the endpoint of the piece
of the graph including x=1.
Method 2
Keystrokes
Y= CLEAR X,T,,n ^
2 + 1 )
( X,T,,n 2nd
TEST 5 :< 1 )
ENTER
CLEAR ( 3
X,T,,n - 5 )
( X,T,,n 2nd TEST
4 : 1 )
ZOOM 6 :ZStandard
Screen Display Explanation
The logical statement x<1 will
give a 1 when the value of x is
less than 1 and a 0 when the value
of x is greater than or equal to 1.
Hence the first part of the
function is divided by 1 when x<1
and 0 when x1. The function
will not graph when it is divided
by 0. Similarly for the logical
statement x1 for the second part
of the function. The 1 and 0 are
not shown on the screen but are
used by the calculator when
graphing the functions.
Basic Operations TI-83 Plus Calculator 24
B-11 Solving Equations in One Variable
There are three methods for approximating the solution of an equation:
1. Write the equation as an expression equal to zero. Graph y=(the expression). Find the x
intercepts. These x values are the solution to the equation. This can be done using TRAC E
and ZOOM or using the Solver from the MATH menu. See Section B-8 of this
document.
2. Graph y = (left side of the equation) and y=(right side of the equation) on the same coordinate
axes. The x coordinate of the points of intersection are the solutions to the equation. This can
be done using TRACE and ZOOM or using intersect from the CALC menu.
Example 1 Solve
3x
2
2
- 5 =
2(x+3)
3
.
Solution:
Method 1 Using TRACE and ZOOM
Write the equation as
,
_
3x
2
2
- 5 -
,
_
2(x+3)
3
= 0. Graph y =
,
_
3x
2
2
- 5 -
,
_
2(x+3)
3
. Now we
want to find the x value where the graph crosses the x axis. This is the x intercept.
Keystrokes
Y= CLEAR ( 3
X,T,,n ^ 2 2
- 5 ) - ( 2
( X,T,,n + 3 )
3 ) ZOOM 6 :ZStandard
Screen Display Explanation
Store the expression
as Y1.
Use trace and zoom to
find the x intercepts. They are:
x-1.95 and x2.39. Hence, the
solutions are: x~
~
-1.95 and
x~
~
2.39.
A typical zoom box is shown on
the graph at the left. (See Section
B-8 Method 3 of this document.)
Basic Operations TI-83 Plus Calculator 25
Method 1 Using Solver
Keystrokes
MATH 0 :Solver (
3 X,T,,n ^ 2 2
- 5 ) - ( 2
+ 3 ) 3 ) ENTER
2
ALPHA SOLVE
Screen Display Explanation
The keystrokes given require the
function to be entered in the
Solver command. You could
store the left and right side of the
equation as Y1 and Y2 and put
Y1-Y2 as the function in the
Solver command.
Enter 2 as the initial guess.
The approximate solutions to this
equation are -1.95 and 2.39,
rounded to two decimal places.
Method 2 Using TRACE and ZOOM
Graph y =
3x
2
2
- 5 and y =
2(x+3)
3
on the same coordinate axes and find the x coordinate of their
points of intersection.
Keystrokes
Y= CLEAR 3 X,T,,n ^
2 2 - 5 ENTER
CLEAR 2 ( X,T,,n +
3 ) 3
ZOOM 6 :ZStandard
Screen Display Explanation
Store the two functions.
Find the points of intersection
using trace and zoom.
Use trace and zoom to find the x
values: x-1.95 and x2.39.
A typical zoom box is shown on
the graph at the left.
Basic Operations TI-83 Plus Calculator 26
Method 2 Using Intersect
Graph y =
3x
2
2
- 5 and y =
2(x+3)
3
on the same coordinate axes and find the x coordinate of their
points of intersection.
Keystrokes
Y= CLEAR 3 X,T,,n ^
2 2 - 5 ENTER
CLEAR 2 ( X,T,,n +
3 ) 3
ZOOM 6 :ZStandard
Screen Display Explanation
Store the two functions and graph
using the standard window
dimensions.
2nd CALC 5 :intersect
ENTER
Select intersect from the
CALC menu.
ENTER
Select the first curve. Look in the
upper right corner for the
function number.
ENTER
Select the second curve.
ENTER
Move the cursor so it is near the
intersection point and press
ENTER .
The approximate solution is 2.39.
Use intersect again to find the
other solution of -1.95.
Hence the approximate solutions to this equation are -1.95 and 2.39.
Basic Operations TI-83 Plus Calculator 27
B-12 Solving Inequalities in One Variable
Two methods for approximating the solution of an inequality using graphing are:
1. Write the inequality with zero on one side of the inequality sign. Graph y=(the expression).
Find the x intercepts. The solution will be an inequality with the x values (x intercepts) as the
cut off numbers. The points of intersection can be found using TRACE and ZOOM or
using the SOLVER from the MATH menu.
2. Graph y=(left side of the inequality) and y=(right side of the inequality) on the same
coordinate axes. The x coordinate of the points of intersection are the solutions to the
equation. Identify which side of the x value satisfies the inequality by observing the graphs of
the two functions.
The points of intersection can be found using TRACE and ZOOM or using intersect from
the CALC menu.
Example 1 Approximate the solution to
3x
2
2
- 5
2(x+3)
3
. Use two decimal place accuracy.
Solution:
Method 1
Write the equation as
,
_
3x
2
2
- 5 -
,
_
2(x+3)
3
0. Graph y =
,
_
3x
2
2
- 5 -
,
_
2(x+3)
3
and find the
x intercepts. This was done in Section B-10 Example 1 Method 1.
The x intercepts are -1.95 and 2.39. The solution to the inequality is the interval on x for which
the graph is below the x axis. The solution is -1.95 x 2.39.
Method 2 Graph y =
3x
2
2
- 5 and y =
2(x+3)
3
on the same coordinate axes and find the x
coordinate of their points of intersection. See Section B-10 Example 1 Method 2. The x
coordinate of the points of intersections are -1.95 and 2.39. We see that the parabola is below the
x line for -1.95 x 2.39. Hence the inequality is satisfied for -1.95 x 2.39.
To test this inequality, choose -2 as a test value. Evaluating the original inequality using the
calculator yields a 0 which means the inequality is not true for this value of x. (See Section D-6 of
this document.) Repeat the testing using 0 and 3. We see that the inequality is true for x=0 and
not true for x=3. Hence the inequality is satisfied for -1.95 x 2.39.
Basic Operations TI-83 Plus Calculator 28
B-13 Storing an Expression That Will Not Graph
Example 1 Store the expression B
2
-4AC so that it will not be graphed but so that it can be
evaluated at any time. Evaluate this expression for A=3, B=2.58, and C= 3 .
Solution:
Keystrokes
Y= CLEAR
ALPHA B ^ 2 - 4
ALPHA A x ALPHA C
ENTER
2nd QUIT
3 STO ALPHA A ENTER
2.58 STO
ALPHA B ENTER
2nd 3 STO ALPHA
C ENTER
VARS 1 :Function
4 :Y4 ENTER
Screen Display Explanation
Choose Y4 using the arrow keys.
(Any of Y1, Y2, Y3, could be
used.) Store the expression.
Use the left arrow repeatedly
until the cursor is over the = sign.
Press ENTER . The
highlighting will disappear from
the = sign. Now you can still
evaluate the expression by
recalling it, but it will not graph.
Store the value of the variables.
Recall the function from the
function list. The value of the
expression is -14.128 rounded to
three decimal places.
Basic Operations TI-83 Plus Calculator 29
B-14 Permutations and Combinations
Example 1 Find (A) P
10,3
and (B) C
12,4
or
,
_
12
4
.
Solution (A):
The quantity can be found by using the definition
10!
7!
or the built-in function nPr.
Keystrokes
10
MATH
2 :nPr 3 ENTER
Screen Display Explanation
Enter the first number.
Get the math menu and choose
PRB using the arrow keys.
Choose nPr and press ENTER
.
Enter 3 and press ENTER .
Solution (B):
The quantity can be found by using the definition
12!
4!8!
or using the built-in function nCr.
Keystrokes
12
MATH
3 :nCr 4 ENTER
Screen Display Explanation
Enter the first number.
Get the math menu and choose
PRB using the arrow keys.
Choose nCr and press ENTER
.
Enter 4 and press ENTER .
Basic Operations TI-83 Plus Calculator 30
B-15 Matrices
Example 1 Given the matrices
A =
]
1
1
1 -2
3 0
5 -8
B =
]
1
1
2 1 5
3 2 -1
0 8 -3
C =
]
1
1
1
-5
10
Find (A) -3BC (B) B
-1
(C) A
T
(D) det B
Solution (A):
Keystrokes
2nd MATRX
Screen Display Explanation
Enter the matrix mode.
Choose EDIT using the arrow
keys.
1 :[A]
3 ENTER 2 ENTER
Choose the A matrix.
Enter the dimensions of the
matrix.
1 ENTER (-) 2 ENTER
3 ENTER 0 ENTER
5 ENTER (-) 8 ENTER
2nd MATRX etc.
Enter the matrix elements.
Return to the matrix menu and
repeat the procedure to enter
matrix B and C.
2nd QUIT CLEAR
(-) 3 2nd MATRX 2 :[B]
2nd MATRX 3 :[C]
Return to the home screen to do
calculations.
Operations are entered as usual
except use the matrix symbols
from the MATRX NAMES
menu.
Basic Operations TI-83 Plus Calculator 31
Solution (B):
Keystrokes
2nd MATRX 2 :[B]
x-1 ENTER
Screen Display Explanation
Notice the way inverses are
found. The rest of the matrix can
be seen using the right arrow
keys.
Solution (C):
Keystrokes
2nd MATRX 1 :[A]
2nd MATRX 2 :
T
ENTER
Screen Display Explanation
Get the matrix from the NAMES
menu.
Choose the transpose from the
MATRX MATH menu.
Solution (D):
Keystrokes Screen Display Explanation
2nd MATRX 1 :det(
2nd MATRX 2 :[B] )
ENTER
Choose the determinant option
from the matrix menu.
Basic Operations TI-83 Plus Calculator 32
Example 2 Find the reduced form of matrix
]
1
1
1
2 1 5 1
3 2 -1 -5
0 8 -3 10
.
Solution:
There are two methods that can be used:
1. Use the row operations individually.
2. Use rref( from the MATRX MATH menu.
Method 1 Using row operations
Keystrokes
2nd MATRX
Screen Display Explanation
Enter the matrix mode and
choose EDIT using the arrow
keys. If there are numbers after
the matrix name, this means that
there are numbers already stored
in the matrix. This does not
matter. Continue as directed
below.
1 :[A]
3 ENTER 4 ENTER
2 ENTER 1 ENTER
5 ENTER 1 ENTER
3 ENTER 2 ENTER etc.
Choose the A matrix.
Store the dimensions of the
matrix.
Enter the elements row by row.
2nd QUIT
When all elements are entered,
press 2nd QUIT to get the
Home Screen.
2nd MATRX 1 :[A] ENTER
Display the matrix from the
MATRX menu.
2nd MATRX ALPHA
E :*row( .5
, 2nd MATRX 1 :[A]
, 1 ) ENTER
STO 2nd MATRX 1 :[A]
ENTER
Multiply row 1 of matrix A
by .5. Another way to say this
that might help to remember the
order of entries within the
parentheses is to think:
.5 times matrix A row 1.
Store the result in matrix A
location. It is a good idea to store
the answer. You can always
operate on the latest answer using
2nd ANS .
Basic Operations TI-83 Plus Calculator 33
2nd MATRX ALPHA F
:*row+( (-) 3 ,
2nd MATRX 1 :[A] ,
1 , 2 ) ENTER
However, if you make a mistake
and the new matrix is not stored,
you will need to start over from
the beginning.
Multiply -3 times matrix A row 1
to add to row 2.
STO 2nd MATRX 1 :[A]
ENTER
Store the result as matrix A.
2nd MATRX ALPHA
E :*row( 2 , 2nd MATRX
1 : [A] , 2 ) ENTER
2 times matrix A row 2.
STO 2nd MATRX
1 :[A] ENTER
Store the result as matrix A.
Continue using row operations to arrive at the reduced form of
]
1
1
1 0 0 -2.428...
0 1 0 1.571...
0 0 1 .857...
.
To swap rows of a matrix use ALPHA C :rowSwap( from the MATRX menu.
To swap rows 2 and 3 in matrix [A] use rowSwap([A],2,3).
To add one row to another use ALPHA D :row+( from the MATRX menu.
Basic Operations TI-83 Plus Calculator 34
Method 2 Using rref( from the MATRX MATH menu
Enter the elements in the matrix as done in Method 1.
Keystrokes
2nd MATRX
ALPHA B :rref(
2nd MATRX
1 :[A] ) ENTER
Screen Display Explanation
Enter the matrix mode and
choose MATH using the arrow
keys. Select the rref( command
and recall matrix A.
This command will give the row-
echelon form of matrix A, which
has the identity matrix in the first
three columns and constants as
the fourth column.
Hence if a system of equations is
2x
1
+ x
2
+ 5x
3
= 1
3x
1
+ 2x
2
x
3
= -5
8x
2
3x
3
= 10
with augmented coefficient matrix
]
1
1
1
2 1 5 1
3 2 -1 -5
0 8 -3 10
the solution, rounded to two decimal places, of the system of equations is
x
1
= - 2.43
x
2
= 1.57
x
3
= .86
Basic Operations TI-83 Plus Calculator 35
B-16 Graphing an Inequality
To graph an inequality:
Change the inequality sign to an equals sign.
Solve the equation for y.
Enter this expression in the function list on the calculator. This is the boundary curve.
Determine the half-plane by choosing a test point not on the boundary curve and substituting
the test value into the original nequality. This can be done using paper and pencil.
Graph the boundary curve using the lower shade option on the calculator to get a shaded
graph.
Example 1 Graph 3x + 4y 12.
Solution:
Changing the inequality sign to an equals sign yields 3x + 4y = 12. Solving this equation for y
yields y = (12 - 3x)/4. Determine the correct half-plane by substituting the point (0,0) into the
original inequality. We have 3(0) + 4(0) 12, which is a true statement. Hence the point (0, 0) is
in the solution set of the inequality.
Keystrokes
Y= CLEAR ( 12
- 3 X,T,,n
) 4
...
ENTER ENTER ENTER
ZOOM 6 :ZStandard
Screen Display Explanation
Clear any existing graphs. Turn
all plots off.
Graph 3x+4y=12 by first writing
it as y=(12-3x)/4.
Determine the half-plane by
choosing the point (0, 0) and
substituting into the inequality by
hand using paper and pencil.
30+40<12 is a true statement.
The inequality is true for this
point. Hence, we want the lower
half-plane.
Use the left arrow to move the
cursor to the graph style icon.
Press enter repeatedly until the
lower half is shaded. Graph.
Basic Operations TI-83 Plus Calculator 36
B-17 Exponential and Hyperbolic Functions
Example 1 Graph y = 10
0.2x
Solution:
Keystrokes
Y= CLEAR 10 ^ ( .2
X,T,,n )
ZOOM 6 :ZStandard
Screen Display Explanation
Store the function and graph.
Note the entire exponent needs to
be in parentheses.
Example 2 Graph y =
e
x
-e
-x
2
.
Solution:
Keystrokes
Y= CLEAR ( 2nd e
x
X,T,,n ) - 2nd e
x
(-) X,T,,n ) )
2 ZOOM 6 :ZStandard
Y= CLEAR 2nd
CATALOG
ENTER X,T,,n )
ENTER ENTER
ENTER ENTER GRAPH
Screen Display Explanation
Store the function and graph.
This is also the hyperbolic sine.
So we could use sinh
from the
catalog list.
Get the sinh from the catalog list.
Enter X as the variable and
graph.
Store it as Y2 and use the graph
style --0. Watch closely and you
will see the --0 tracing the graph
of Y1.
Basic Operations TI-83 Plus Calculator 37
B-18 Scientific Notation, Significant Digits, and Fixed Number of
Decimal Places
Example 1 Calculate (-8.51310
-3
)(1.5823510
2
). Enter numbers in scientific notation.
Solution:
Keystrokes
(-) 8.513 2nd EE (-) 3
ENTER
1.58235 2nd EE 2
ENTER
Screen Display Explanation
Enter the first number.
The number displayed is not in
scientific notation. (It is not
necessary to press ENTER at
this point. This is done here to
show how the numbers are
displayed on the screen.)
Multiply by the second number.
Example 2 Set the scientific notation to six significant digits and calculate
(351.892)(5.3281510
-8
).
Solution:
Keystrokes
MODE ENTER
ENTER
2nd QUIT
351.892 5.32815
2nd EE (-) 8 ENTER
Screen Display Explanation
Select Sci using the arrow keys
and press ENTER .
Select 5 decimal places using the
arrow keys and press ENTER .
Five decimal places will give six
significant digits in scientific
mode.
Return to the Home Screen.
Enter the numbers.
Note the result is displayed in
scientific notation with six
significant digits.
Basic Operations TI-83 Plus Calculator 38
Example 3 Fix the number of decimal places at 2 and calculate the interest earned on $53,218.00
in two years when invested at 5.21% simple interest.
Solution:
Keystrokes
MODE ENTER
ENTER
2nd QUIT
53218 .0521 2
ENTER
Screen Display Explanation
Choose normal notation with 2
fixed decimal points.
Return to the Home Screen.
Only two decimal places are
shown in the answer.
The interest is $5545.32.
Change the number of decimal places back to Float.
Basic Operations TI-83 Plus Calculator 39
B-19 Angles and Trigonometric Functions
Example 1 Evaluate f(x) = sin x and g(x) = tan
-1
x at x =
5
8
.
Solution:
Keystrokes
MODE ENTER
ENTER
2nd QUIT
Screen Display Explanation
Set the mode to Float.
Since the angle measure is given
in radians, set the calculator for
radian measure before starting
calculations.
Return to the Home screen.
5 2nd 8
STO X,T,,n ENTER
SIN X,T,,n ) ENTER
2nd TAN
-1
X,T,,n )
ENTER
Store
5
8
as x.
Get sine function and evaluate.
Get the inverse tangent function
and evaluate.
Example 2 Evaluate f(x) = csc x at x = 32 5' 45".
Solution:
Keystrokes
MODE ENTER
ENTER
2nd QUIT
1 SIN 32 +
5 60 + 45
3600 ) ENTER
Screen Display Explanation
Set the mode to Float.
Since the angle measure is given
in degrees, set the calculator for
degree measure before starting
calculations. Return to the Home
Screen using.
Use
1
sin x
to evaluate csc x.
Change the minutes and seconds
to decimal values while entering
the angle measure.
Basic Operations TI-83 Plus Calculator 40
Example 3 Graph f(x) = 1.5 sin 2x.
Solution:
Keystrokes
MODE ENTER
Screen Display Explanation
Set MODE to Radian measure.
Y= CLEAR 1.5 SIN 2
X,T,,n )
Store f(x) as Y1.
ZOOM 7 :Trig
Use the trigonometric option on
the ZOOM menu to get tick
marks set at radian measures on
the horizontal axis since the angle
measure is in radians. Press
WINDOW to see the
WINDOW dimensions are set
at
[-6.15, 6.15]1.57 by
[-4, 4]1.
Example 4 Graph g(x) = 3tan
-1
(.2x) .
Solution:
Keystrokes
Y= CLEAR 3 2nd TAN
-1
.2 X,T,,n )
Screen Display Explanation
Store g(x) as Y1.
WINDOW (-) 10 ENTER
10 ENTER 1 ENTER
(-) 6.28 ENTER
6.28 ENTER 1.57
GRAPH
Set the WINDOW dimensions
to [-10, 10]1 by [-6.28, 6.28]1.57
Graph the function.
Basic Operations TI-83 Plus Calculator 41
B-20 Polar Coordinates and Polar Graphs
Example 1 Change the rectangular coordinates (- 3 , 5) to polar form with r 0 and 0 2 .
Solution:
Keystrokes Screen Display Explanation
2nd ANGLE 5 :R Pr(
Get the angle menu.
Choose rectangular to polar
conversion that displays the r
value.
(-) 2nd 3 )
, 5 ) ENTER
2nd ANGLE 6 :R P(
(-) 2nd 3 )
, 5 ) ENTER
Enter the value of x and y
coordinates. The displayed value
is r.
Get the angle menu again.
Choose the rectangular to polar
conversion that displays the value
of .
Enter the value of x and y
coordinates. The displayed value
is .
Example 2 Change the polar coordinates (5, /7) to rectangular coordinates.
Solution:
Keystrokes Screen Display Explanation
2nd ANGLE 7 :P Rx(
5 , 2nd 7 ) ENTER
2nd ANGLE 8 :P Ry(
5 , 2nd 7 ) ENTER
Get the angle menu.
Choose polar to rectangular
conversion that displays the value
of x.
Enter the value of r and . The
displayed value is x.
Get the angle menu again.
Choose polar to rectangular
conversion that displays the value
of y.
Enter the value of r and . The
displayed value is y.
Basic Operations TI-83 Plus Calculator 42
Example 3 Find the value of r for r = 5 - 5sin at =
7
.
Solution:
Keystrokes Screen Display Explanation
2nd 7 STO
ALPHA ENTER
5 - 5 SIN ALPHA
) ENTER
Store
7
as .
is above the 3 .
Enter 5-5sin and evaluate.
Example 4 Graph r = 5 - 5 sin
Polar equations can be graphed by using the polar graphing mode of the calculator.
In general the steps to graph a polar function are:
Step 1 Set the calculator in polar graph mode.
Step 2 Enter the function in the Y= list (This list now has r= as the function names.)
Step 3 Set the WINDOW FORMAT to PolarGC
Step 4 Graph using the standard graph setting ZOOM 6 :ZStandard and then the square
setting of the calculator ZOOM 5 :ZSquare to get a graph with equal spacing
between the scale marks.
Step 5 Zoom in to get a larger graph if you wish.
Solution:
Keystrokes Screen Display Explanation
MODE
ENTER
2nd QUIT
Select polar mode.
Return to the Home screen.
Y= 5 - 5
SIN X,T,,n )
Get the Y= list and enter the
function as r1.
2nd FORMAT
ENTER
Get the FORMAT menu on the
WINDOW menu. Select
PolarGC for polar graphs.
Basic Operations TI-83 Plus Calculator 43
ZOOM 6 :Standard
Graph using the standard
dimensions for the window.
The graph on the standard screen
is slightly distorted since the
scale marks on the y axis are
closer together than the scale
marks on the x axis.
ZOOM 5 :Square
The square option on the Zoom
Menu makes the scale marks the
same distance apart on both axes.
Press WINDOW to see how
the window dimensions are
changed.
You might also like
- The Subtle Art of Not Giving a F*ck: A Counterintuitive Approach to Living a Good LifeFrom EverandThe Subtle Art of Not Giving a F*ck: A Counterintuitive Approach to Living a Good LifeRating: 4 out of 5 stars4/5 (5794)
- Best Homeopathic Doctor in SydneyDocument8 pagesBest Homeopathic Doctor in SydneyRC homeopathyNo ratings yet
- The Little Book of Hygge: Danish Secrets to Happy LivingFrom EverandThe Little Book of Hygge: Danish Secrets to Happy LivingRating: 3.5 out of 5 stars3.5/5 (399)
- Rtlo 18918B 1202Document42 pagesRtlo 18918B 1202gustavomosqueraalbornozNo ratings yet
- A Heartbreaking Work Of Staggering Genius: A Memoir Based on a True StoryFrom EverandA Heartbreaking Work Of Staggering Genius: A Memoir Based on a True StoryRating: 3.5 out of 5 stars3.5/5 (231)
- The Study of Accounting Information SystemsDocument44 pagesThe Study of Accounting Information SystemsCelso Jr. AleyaNo ratings yet
- Hidden Figures: The American Dream and the Untold Story of the Black Women Mathematicians Who Helped Win the Space RaceFrom EverandHidden Figures: The American Dream and the Untold Story of the Black Women Mathematicians Who Helped Win the Space RaceRating: 4 out of 5 stars4/5 (894)
- AP Statistics - 2014-2015 Semester 1 Test 3Document4 pagesAP Statistics - 2014-2015 Semester 1 Test 3Camden BickelNo ratings yet
- The Yellow House: A Memoir (2019 National Book Award Winner)From EverandThe Yellow House: A Memoir (2019 National Book Award Winner)Rating: 4 out of 5 stars4/5 (98)
- Market Participants in Securities MarketDocument11 pagesMarket Participants in Securities MarketSandra PhilipNo ratings yet
- Shoe Dog: A Memoir by the Creator of NikeFrom EverandShoe Dog: A Memoir by the Creator of NikeRating: 4.5 out of 5 stars4.5/5 (537)
- ASM Architecture ASM Disk Group AdministrationDocument135 pagesASM Architecture ASM Disk Group AdministrationVamsi ChowdaryNo ratings yet
- Elon Musk: Tesla, SpaceX, and the Quest for a Fantastic FutureFrom EverandElon Musk: Tesla, SpaceX, and the Quest for a Fantastic FutureRating: 4.5 out of 5 stars4.5/5 (474)
- TicketDocument2 pagesTicketbikram kumarNo ratings yet
- Never Split the Difference: Negotiating As If Your Life Depended On ItFrom EverandNever Split the Difference: Negotiating As If Your Life Depended On ItRating: 4.5 out of 5 stars4.5/5 (838)
- Rasna Project Report FinalDocument31 pagesRasna Project Report FinalReet KanjilalNo ratings yet
- Grit: The Power of Passion and PerseveranceFrom EverandGrit: The Power of Passion and PerseveranceRating: 4 out of 5 stars4/5 (587)
- Afar Partnerships Ms. Ellery D. de Leon: True or FalseDocument6 pagesAfar Partnerships Ms. Ellery D. de Leon: True or FalsePat DrezaNo ratings yet
- Devil in the Grove: Thurgood Marshall, the Groveland Boys, and the Dawn of a New AmericaFrom EverandDevil in the Grove: Thurgood Marshall, the Groveland Boys, and the Dawn of a New AmericaRating: 4.5 out of 5 stars4.5/5 (265)
- Lesson 3 - Materials That Undergo DecayDocument14 pagesLesson 3 - Materials That Undergo DecayFUMIKO SOPHIA67% (6)
- 2023 Prospectus 2Document69 pages2023 Prospectus 2miclau1123No ratings yet
- Dubai Healthcare Providers DirectoryDocument30 pagesDubai Healthcare Providers DirectoryBrave Ali KhatriNo ratings yet
- The Emperor of All Maladies: A Biography of CancerFrom EverandThe Emperor of All Maladies: A Biography of CancerRating: 4.5 out of 5 stars4.5/5 (271)
- 13 Daftar PustakaDocument2 pages13 Daftar PustakaDjauhari NoorNo ratings yet
- On Fire: The (Burning) Case for a Green New DealFrom EverandOn Fire: The (Burning) Case for a Green New DealRating: 4 out of 5 stars4/5 (73)
- CVP Solution (Quiz)Document9 pagesCVP Solution (Quiz)Angela Miles DizonNo ratings yet
- The Hard Thing About Hard Things: Building a Business When There Are No Easy AnswersFrom EverandThe Hard Thing About Hard Things: Building a Business When There Are No Easy AnswersRating: 4.5 out of 5 stars4.5/5 (344)
- CONFLICT ManagementDocument56 pagesCONFLICT ManagementAhmer KhanNo ratings yet
- Team of Rivals: The Political Genius of Abraham LincolnFrom EverandTeam of Rivals: The Political Genius of Abraham LincolnRating: 4.5 out of 5 stars4.5/5 (234)
- Activate Adobe Photoshop CS5 Free Using Serial KeyDocument3 pagesActivate Adobe Photoshop CS5 Free Using Serial KeyLukmanto68% (28)
- James Ashmore - Curriculum VitaeDocument2 pagesJames Ashmore - Curriculum VitaeJames AshmoreNo ratings yet
- Difference Between Knowledge and SkillDocument2 pagesDifference Between Knowledge and SkilljmNo ratings yet
- C J L F S: Vinod TiwariDocument21 pagesC J L F S: Vinod TiwariVinod TiwariNo ratings yet
- Virgilio S. Delima V. Susan Mercaida Gois GR NO. 178352 - June 17, 2008 FactsDocument6 pagesVirgilio S. Delima V. Susan Mercaida Gois GR NO. 178352 - June 17, 2008 FactsNikki BarenaNo ratings yet
- The Unwinding: An Inner History of the New AmericaFrom EverandThe Unwinding: An Inner History of the New AmericaRating: 4 out of 5 stars4/5 (45)
- 59 - 1006 - CTP-Final - 20200718 PDFDocument11 pages59 - 1006 - CTP-Final - 20200718 PDFshubh.icai0090No ratings yet
- The World Is Flat 3.0: A Brief History of the Twenty-first CenturyFrom EverandThe World Is Flat 3.0: A Brief History of the Twenty-first CenturyRating: 3.5 out of 5 stars3.5/5 (2219)
- S4H - 885 How To Approach Fit To Standard Analysis - S4HANA CloudDocument16 pagesS4H - 885 How To Approach Fit To Standard Analysis - S4HANA Cloudwai waiNo ratings yet
- STS Chapter 5Document2 pagesSTS Chapter 5Cristine Laluna92% (38)
- A K A G .: RUN Umar Shok UptaDocument2 pagesA K A G .: RUN Umar Shok UptaArun GuptaNo ratings yet
- The Gifts of Imperfection: Let Go of Who You Think You're Supposed to Be and Embrace Who You AreFrom EverandThe Gifts of Imperfection: Let Go of Who You Think You're Supposed to Be and Embrace Who You AreRating: 4 out of 5 stars4/5 (1090)
- Nmea Components: NMEA 2000® Signal Supply Cable NMEA 2000® Gauges, Gauge Kits, HarnessesDocument2 pagesNmea Components: NMEA 2000® Signal Supply Cable NMEA 2000® Gauges, Gauge Kits, HarnessesNuty IonutNo ratings yet
- PDS-1st PageDocument1 pagePDS-1st PageElmer LucreciaNo ratings yet
- LeasingDocument2 pagesLeasingfollow_da_great100% (2)
- Lab 2 ReportDocument9 pagesLab 2 Reportsherub wangdiNo ratings yet
- The Sympathizer: A Novel (Pulitzer Prize for Fiction)From EverandThe Sympathizer: A Novel (Pulitzer Prize for Fiction)Rating: 4.5 out of 5 stars4.5/5 (119)
- Kunci Jawaban Creative English 3BDocument14 pagesKunci Jawaban Creative English 3BLedjab Fatima67% (3)
- Case Study Infrastructure ProjectsDocument1 pageCase Study Infrastructure ProjectsAnton_Young_1962No ratings yet
- Her Body and Other Parties: StoriesFrom EverandHer Body and Other Parties: StoriesRating: 4 out of 5 stars4/5 (821)