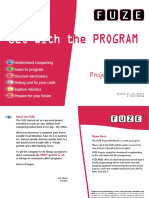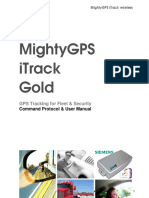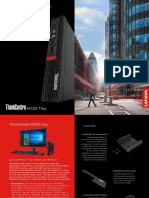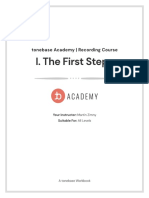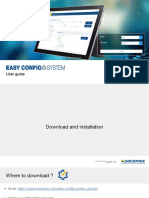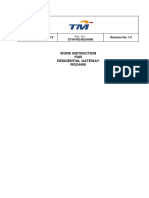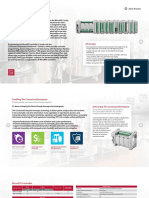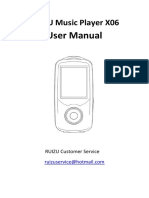Professional Documents
Culture Documents
Telkomsel Flas
Uploaded by
Satryo SaputraOriginal Description:
Original Title
Copyright
Available Formats
Share this document
Did you find this document useful?
Is this content inappropriate?
Report this DocumentCopyright:
Available Formats
Telkomsel Flas
Uploaded by
Satryo SaputraCopyright:
Available Formats
HSPA USB Modem User Manual
Index Introduction.................................................................... .................3 Main interface introduction..................................................... ........5 Enter to main interface......................................................... ....7 Connect to the Internet......................................................... .........8 SMS............................................................................. .....10 Contacts........................................................................ ................13 Settings........................................................................ .................16 FAQ............................................................................. ................21
Introduction The HSPA USB MODEM is designed to enable PC users access to the Internet via GPRS/EDGE/UMTS/HSPA networks. It uses a standard USB interface for a fast simple connection to your PC. The modem s firmware includes the following features: . Wireless Internet connection . SMS . Contact Manager . Settings 1. Internet connection This application will ensure easy connection to the Internet. Users can also access the connection status in the tray bar, including connection time and volume of data transferred. 2. SMS With the SMS application, users can use the following functions: . New . Edit
. Send . Reply . Forward . Save number . Export . Delete 3. Contacts Includes 2 memories: PC and (U)SIM card. It supports the following functions: . New . Edit . Send SMS . Import . Export . Copy to . Delete . Search 4. Settings This contains the following settings: . Network Mode
. Network Selection . Request PIN . Modify PIN . Connection Profile . Diagnostics . SMS Settings . System Settings . About . Help Main interface introduction : : : : Connect / disconnect to Internet Access the SMS service window Access the contact management window Set parameters of the software
2. Status bar information Current network operator name will be displayed on the status bar. If no device is found, 1. Icon Functions / No Device is displayed
If no SIM card is found,
No (U)SIM Card
is displayed is displayed
If the SIM card is invalid, During Initialization,
Invalid (U)SIM Card is displayed
Initializing
If searching for the network, Searching
is displayed
If no network is found, No Service is displayed 3. Signal status bar : Indicates the signal strength of the current connected network Network type: is displayed when GSM/GPRS is connected is displayed when UMTS is connected Support data service: is displayed if HSPA is available is displayed if EDGE is available Nothing is displayed if GPRS support is available : Indicates that there is an unread SMS in the main interface : Indicates that the (U)SIM card s memory is full
4. Tray Icon If you click on , the main window is closed and the tray icon will appear in the tray bar. The main window can be reopened by double clicking on the tray icon. 5. System tray menu Open: Open the main window Connect/Disconnect: Connect/Disconnect to the Internet Volume Statistics: Display connection status information Contacts: Open contact management window SMS: Opens SMS service window About: Application version Exit: Exit the application Enter to main interface The application runs automatically and the main window will pop up when a device is connected. Users can also access and run the application from the <Start> menu. If the PIN code is enabled, please enter the correct PIN code in the entry field, and click on <OK>. Users may try only 3 times to
enter the correct PIN code; after three incorrect attempts, the (U)SIM card will be blocked. A PUK dialog box will then be displayed asking the user to enter the right PUK code. Click on <OK>, and a default PIN code will be retrieved. If you fail to input the correct PUK code after 10 attempts, you will need to contact your service provider. If the PIN code is correct, the application will be launched and all features are enabled. Connect to the Internet 1. Connecting with the default logon profile If you want to connect to the Internet without setting any user-defined or predefined profiles, press . The default connection profile will be used in accordance with your (U)SIM card. Connecting from the main window; . Click on Wait several seconds until the connection is established; will change into and the connection information window will appear in the tray bar. Once you are connected,
Disconnecting from the main window to disconnect from the Internet. Click on 2. Connecting with a user-defined logon profile and select the <Connection Profile> menu to open the profile setting window. Click on Adding a new connection profile Click on <Add> to open a new connection profile window: 1. If <New profile> is selected Click on <Next>, and the edit settings window will pop up; Enter any profile such as APN; Click on <Finish> to add it to the available profile list. 2. If <Choose from predefined list> is selected Click on <Next>, and a predefined list will pop up as shown below; Select one item in the predefined profile list; Click on <Finish> to add it to the available profile list. Note:Users may obtain APN information from their operator. Setting a default connection profile 1. Select one item from the list of available connection profile(s);
2. Click on <Set default> to set it as the default profile; to start the connection using the specified profile. 3. Click on 3. Connection status information A connection status window will be displayed in the tray bar as soon as you are connected. It includes details such as the connection time and volume of data transferred. SMS Click on in the main window to access the SMS service interface. You can select <Contacts> at the bottom of the screen to switch to the contacts management window. 1. Displaying the received SMS When a new message is received, a message box appears in the tray bar. Click on <View> in the box to access the inbox or click on Left-click to show the content of the chosen message. You may also display the content by double-clicking on the message. Note: Received SMS will be saved on the (U)SIM card if the main ;
window is closed, otherwise saved on the PC. 2. New Click on <New> in the shortcut menu bar. An SMS creation window will pop up; Enter the text. 3. Send (1) You may enter a recipient s number in 3 ways: Enter the number directly. If there are two or more recipients, use , to separate each; Enter the name of a recipient saved in the phonebook; Click on <To> to access the recipients selection window. Select one party, or more (using the ctrl/shift key), and then click on <OK> to add the chosen party(ies) to the recipient list. (2) Click on <Send> to send the message. If the message is not sent, it will be saved in the Outbox. 4. Reply Select a message in the inbox and then click on <Reply> in the shortcut menu bar; The recipient s number will appear in the <To> field. It can now be
modified; Enter the reply in input field, and then click on <Send>. 5. Forward Select a message and then click on <Forward> in the shortcut menu bar; The content of the selected message will appear in the input field. It can now be modified; Enter the recipient s number and then click on <Send>. 6. Edit Access the draft list to select a message, and open it by double-clicking on it; Click on <Save> or <Send> when you have finished editing. 7. Delete Select a message, or several messages (using the ctrl/shift key); Click on <Delete> in the tool bar. A dialog box will ask sure to delete? ; Are you
Click on <OK> and the SMS will be deleted. Once deleted, SMS messages cannot be restored.
8. Resend Access the outbox to select a message or several messages (using the ctrl/shift key); Click on <Send> in the tool bar; The application will resend the unsent message(s). 9. Export Select a message or several messages (using the ctrl/shift key) in the current list; Click on the <File> menu and on <Export>. A window will prompt for the location on your PC where the file should be stored; Click on <OK> to confirm. The SMS will be exported to the chosen location and saved as a *.txt file. Contacts Press from the main window to access the contacts management interface. The contacts list column contains: All / PC / (U)SIM. Users can use contacts stored either on the PC or on the (U)SIM card in the corresponding window.
1. New Select <New> from the tool bar to access the contacts editor; Enter the relevant information, and press <OK>; the new contact will appear in the current contact list. 2. Edit Select a contact and access the contact editor by selecting <Edit> from the tool bar or by double-clicking on the contact; Modify the relevant contact information, and select <Save> to save the changes. 3. Delete Select one contact, or more (using the ctrl/shift key); Click on <Delete> from the tool bar. A dialog box will ask sure to delete? ; Are you
Click on <OK> and the contact(s) will be deleted; deleted contacts will not be restored. 4. Send SMS Select one contact or more (using ctrl/shift key); Click on <Send SMS> in the tool bar; When the message is completed, you may send it by clicking on
<Send>. 5. Copy to Select one contact, or more (using ctrl/shift key) stored in the same memory; Click on <Copy to> in the tool bar and select a target memory different from the memory being used; Contact(s) will be copied to the target memory. 6. Search Enter the key words or numbers in the empty field in the tool bar; The system will find entries which match the key word(s); 7. Export Select one or more contacts by pressing the ctrl/shift key from the current list; Click on <File> menu and select <Export>; select the export text or a vCard file. A window will pop up requesting the location on the PC where the contacts should be stored. Click on <OK> to confirm, and the contact(s) will be exported to the chosen location and saved as a *.txt or *.vcf file.
8. Import Click on the <File> menu and select <Import>. A window will pop up requesting the vCard file to be imported. Click on <OK> to confirm and the contact(s) will be imported to the current window. Settings Click on from the main window. A menu with various settings will appear. 1. Network Mode Select <Network Mode> in menu. (The default according to the (U)SIM network type in connecting establishment.) Click<Auto> / < UMTS/HSPA Only >/ < EDGE /GPRS Only >, it will search and register the network mode which was chosen at next time of device connection. 2. Network Selection Select <Network Selection> in the menu. The default setting
is <Automatic>; Click on <Manual> to activate the network list window; A list of networks appears when the search is complete; Select an available network from the list of available operators and click on <Select>. It will register the selected network. 3. Request PIN Click on the <Request PIN> menu and select <Enable/Disable>. Activate the PIN input dialog box; Enter the correct PIN code; Click on <OK>. You will see the following message PIN code has been enabled (disabled) . 4. Modify PIN Click on <Modify PIN>, and activate the PIN modify dialog box; Input the old PIN and the new PIN, then confirm; Click on <OK> to confirm the new PIN code Note: You can only access the modify menu if the PIN is enabled.
5. Connection Profile Select <Connection Profile> in the menu to access the connection profile setting window. All available connection profiles are listed. Adding a new connection profile Click on <Add> to open a new connection profile window: 1. If <New profile> is selected Click on <Next>, and the edit settings window will pop up; Enter any profile such as APN; Click on <Finish> to add it to the available profile list. 2. If <Choose from predefined list> is selected Click on <Next>, and a predefined list will appear on the pop up window; Select one item in the predefined profile list; Click on <Finish> to add it to the available profile list. Note: Users may obtain APN information from their operator. Edit Select an item in the connection profile list; Click on <Edit> to access the profile edit window; Modify the parameters and click on <Finish> to save the
modification. Delete Select an item in the connection profile list; Click on <Delete> on the keyboard. You will be asked if you are sure you want to delete; Choose <Yes> to delete the profile from the list. Set a default connection profile Select one item from the list of available connection profile(s); Click on <Set Default> to specify set it as the default profile; Click on to start the connection using a specified profile. 6. Diagnostics Select <Diagnostics> in the menu to access the diagnostic information window. Click on <Export>, to export the list and save it as a *.txt file. 7. SMS Settings Choose <SMS Settings> in the menu to access the SMS settings window.
SMS Center The default number is found in the (U)SIM card. You may change it. Validity period You can choose between: 1 hour/6 hours/1 day/1 week/maximum. Message Alert Click to validate the message alert sound. You can choose *.wav file saved in the PC using the <Browser> option. 8. System Settings Click to validate the sound prompt when the Internet will be connected/ disconnected. 9. About & Help You can get information on the version in the <About> menu. If you need help, click on <Help> to access the help document.
FAQ 1. Q: Which operation systems does the software support? A: It supports Windows XP, Windows Vista, Windows 7. 2. Q: I cannot install applications. A: The reasons are shown below: 1. If automatic installation unfinished, please check whether the antivirus and security software is working. If it is, close it and reinstall. To those which cannot be disabled, close the monitor program and do not start it until installation finished. 2. On some PCs, installation of the driver may take a long time because of the PC configuration. So please wait and do not cancel or unplug the device during installation. If it failed, uninstall the driver first and then reinstall it. 3. Q: The (U)SIM card does not register any networks A: The reasons are shown below: 1. Unstable local signal; 2. The software is an old version; 3. Hardware problem.
You may: 1. Try to logon from another location; 2. Update the software; 3. Check the hardware or use another data card and retry. 4. Q: Why does the prompt Unavailable connection profile appear? A: Please add a connection profile manually. 5. Q: It failed to connect to the internet A: Please make sure the connection profile and settings are correct. 6. Q: The connection speed and data transfer rates are too slow A: Please check the local network signal strength. 7. Q: Sending an SMS failed A: Please make sure the SMS center number is correct. 8. Q: I cannot receive an SMS A: Please check whether your (U)SIM card s memory is full.
9. Q: Why can I only save part of the name when adding a new contact? A: The (U)SIM card can only hold 12 SBC characters, and 6 DBC characters. 10. Q: Does it support roaming? A: This depends on the local operator. Please check with your local operator or service provider.
You might also like
- The Subtle Art of Not Giving a F*ck: A Counterintuitive Approach to Living a Good LifeFrom EverandThe Subtle Art of Not Giving a F*ck: A Counterintuitive Approach to Living a Good LifeRating: 4 out of 5 stars4/5 (5795)
- Grit: The Power of Passion and PerseveranceFrom EverandGrit: The Power of Passion and PerseveranceRating: 4 out of 5 stars4/5 (588)
- The Yellow House: A Memoir (2019 National Book Award Winner)From EverandThe Yellow House: A Memoir (2019 National Book Award Winner)Rating: 4 out of 5 stars4/5 (98)
- Hidden Figures: The American Dream and the Untold Story of the Black Women Mathematicians Who Helped Win the Space RaceFrom EverandHidden Figures: The American Dream and the Untold Story of the Black Women Mathematicians Who Helped Win the Space RaceRating: 4 out of 5 stars4/5 (895)
- Shoe Dog: A Memoir by the Creator of NikeFrom EverandShoe Dog: A Memoir by the Creator of NikeRating: 4.5 out of 5 stars4.5/5 (537)
- The Emperor of All Maladies: A Biography of CancerFrom EverandThe Emperor of All Maladies: A Biography of CancerRating: 4.5 out of 5 stars4.5/5 (271)
- The Little Book of Hygge: Danish Secrets to Happy LivingFrom EverandThe Little Book of Hygge: Danish Secrets to Happy LivingRating: 3.5 out of 5 stars3.5/5 (400)
- Elon Musk: Tesla, SpaceX, and the Quest for a Fantastic FutureFrom EverandElon Musk: Tesla, SpaceX, and the Quest for a Fantastic FutureRating: 4.5 out of 5 stars4.5/5 (474)
- On Fire: The (Burning) Case for a Green New DealFrom EverandOn Fire: The (Burning) Case for a Green New DealRating: 4 out of 5 stars4/5 (74)
- The Hard Thing About Hard Things: Building a Business When There Are No Easy AnswersFrom EverandThe Hard Thing About Hard Things: Building a Business When There Are No Easy AnswersRating: 4.5 out of 5 stars4.5/5 (345)
- A Heartbreaking Work Of Staggering Genius: A Memoir Based on a True StoryFrom EverandA Heartbreaking Work Of Staggering Genius: A Memoir Based on a True StoryRating: 3.5 out of 5 stars3.5/5 (231)
- Never Split the Difference: Negotiating As If Your Life Depended On ItFrom EverandNever Split the Difference: Negotiating As If Your Life Depended On ItRating: 4.5 out of 5 stars4.5/5 (838)
- Team of Rivals: The Political Genius of Abraham LincolnFrom EverandTeam of Rivals: The Political Genius of Abraham LincolnRating: 4.5 out of 5 stars4.5/5 (234)
- Devil in the Grove: Thurgood Marshall, the Groveland Boys, and the Dawn of a New AmericaFrom EverandDevil in the Grove: Thurgood Marshall, the Groveland Boys, and the Dawn of a New AmericaRating: 4.5 out of 5 stars4.5/5 (266)
- The World Is Flat 3.0: A Brief History of the Twenty-first CenturyFrom EverandThe World Is Flat 3.0: A Brief History of the Twenty-first CenturyRating: 3.5 out of 5 stars3.5/5 (2259)
- The Gifts of Imperfection: Let Go of Who You Think You're Supposed to Be and Embrace Who You AreFrom EverandThe Gifts of Imperfection: Let Go of Who You Think You're Supposed to Be and Embrace Who You AreRating: 4 out of 5 stars4/5 (1091)
- The Unwinding: An Inner History of the New AmericaFrom EverandThe Unwinding: An Inner History of the New AmericaRating: 4 out of 5 stars4/5 (45)
- The Sympathizer: A Novel (Pulitzer Prize for Fiction)From EverandThe Sympathizer: A Novel (Pulitzer Prize for Fiction)Rating: 4.5 out of 5 stars4.5/5 (121)
- Her Body and Other Parties: StoriesFrom EverandHer Body and Other Parties: StoriesRating: 4 out of 5 stars4/5 (821)
- CCTV Cr-500hd User ManualDocument36 pagesCCTV Cr-500hd User ManualRico RamosNo ratings yet
- Bis Faqs 28-09-2022 Modified CroDocument28 pagesBis Faqs 28-09-2022 Modified CroadvisoryNo ratings yet
- Hwids - 2012 05 15 - 22 39 34Document7 pagesHwids - 2012 05 15 - 22 39 34RONAL DAMIANO PAREJANo ratings yet
- User's Manual: Minix 7025-UC3Document43 pagesUser's Manual: Minix 7025-UC3Eduardo MarayagNo ratings yet
- Clevo b7110 SM SCH PDFDocument104 pagesClevo b7110 SM SCH PDFAbubakar Siddiq HolmNo ratings yet
- 2015 Samsung TV F/W Upgrade GuideDocument5 pages2015 Samsung TV F/W Upgrade Guidecipri_73No ratings yet
- Jabra Motion UC and Motion UC Plus 301112 - ENDocument31 pagesJabra Motion UC and Motion UC Plus 301112 - ENAndy LNo ratings yet
- Freenove Tutorial PDFDocument286 pagesFreenove Tutorial PDFMarcus MacdonaldNo ratings yet
- FUZE Project WorkbookDocument90 pagesFUZE Project WorkbookbakoulisNo ratings yet
- Brosura EBS 260Document4 pagesBrosura EBS 260Cocis MirceaNo ratings yet
- Mightygps Itrack Gold: Gps Tracking For Fleet & SecurityDocument32 pagesMightygps Itrack Gold: Gps Tracking For Fleet & SecurityHafedh TrimecheNo ratings yet
- 820-1540, 051-6482, MLB (GILA EVT1) Rev 13, 11.21.2003Document70 pages820-1540, 051-6482, MLB (GILA EVT1) Rev 13, 11.21.2003aplus guideNo ratings yet
- ZOOM G5n - Firmware - Update - Guide - Win - EDocument5 pagesZOOM G5n - Firmware - Update - Guide - Win - EOloNo ratings yet
- Lenovo Datasheet Desktop M720qDocument3 pagesLenovo Datasheet Desktop M720qAqui e BrasilNo ratings yet
- Programmable Controller: KV Changes The Meaning of "Selection"Document60 pagesProgrammable Controller: KV Changes The Meaning of "Selection"Đinh Tiến NamNo ratings yet
- BoardSet v160522Document2 pagesBoardSet v160522Pepe CastilloNo ratings yet
- NX300Document102 pagesNX300FABIANNo ratings yet
- Academy Recording Course Workbook IDocument11 pagesAcademy Recording Course Workbook ItommasoNo ratings yet
- Technical Bulletin: Service Action: Incontrol Touch Pro Software UpdatesDocument11 pagesTechnical Bulletin: Service Action: Incontrol Touch Pro Software UpdatesGheorghe OlarescuNo ratings yet
- Check Point 1430/1450 Appliance: Getting Started Guide Centrally ManagedDocument85 pagesCheck Point 1430/1450 Appliance: Getting Started Guide Centrally Managedchinmay mandalNo ratings yet
- Manual Shuttle AB52Document74 pagesManual Shuttle AB52Infonova RuteNo ratings yet
- CANdoDocument47 pagesCANdoHlias AlafogiannisNo ratings yet
- User Guide April 2020Document41 pagesUser Guide April 2020marwanNo ratings yet
- RGX4400 User ManualDocument78 pagesRGX4400 User ManualUma BakiNo ratings yet
- SuperPad ZH10X2-PAD Tablet PC - User's ManualDocument40 pagesSuperPad ZH10X2-PAD Tablet PC - User's ManualIBJSC.comNo ratings yet
- Micro870™ Programmable Logic ControllerDocument4 pagesMicro870™ Programmable Logic ControllerNicolás A. SelvaggioNo ratings yet
- Computer ConceptDocument45 pagesComputer ConceptvenkeekuNo ratings yet
- X06 User ManualDocument25 pagesX06 User ManualiliasNo ratings yet
- Pa 237Document26 pagesPa 237Javier IllescasNo ratings yet
- Mamba Family HI-6139 Application Development Kit For MIL-STD 1553ADocument25 pagesMamba Family HI-6139 Application Development Kit For MIL-STD 1553AsameeppaiNo ratings yet