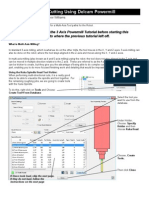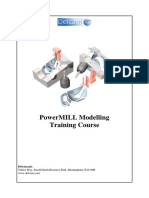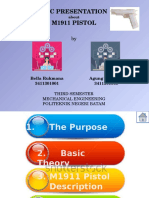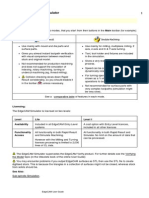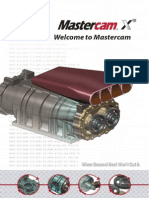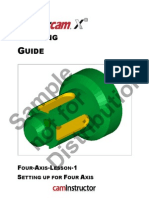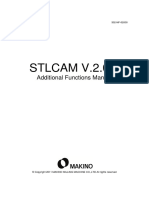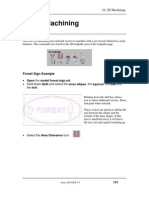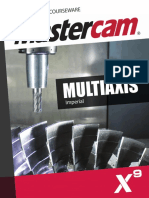Professional Documents
Culture Documents
Powermill 3axis 8ed14d
Uploaded by
Coco PandaOriginal Description:
Original Title
Copyright
Available Formats
Share this document
Did you find this document useful?
Is this content inappropriate?
Report this DocumentCopyright:
Available Formats
Powermill 3axis 8ed14d
Uploaded by
Coco PandaCopyright:
Available Formats
Using Delcam Powermill
Written by: John Eberhart DM Lab Tutorial
Powermill is a sophistical tool path generating software. When powermill loads, make sure the macro that loads the current tools works. If there are no pre loaded tools, click on the Yale Toolset macro and the tools should load. If it still does not work, click on the DM online website under 5 Axis and the current tool dimensions will appear and you can manually create a tool.
To Hide the Robot Simulation, Click on the Light Bulb Symbol Loaded Robot Simulation
Loaded Tools
Right Click on this macro and Choose Run to load the current tools if it does not load automatically
Verify that you have all off the toolbars you need loaded. Click on View>Toolbar> and choose tyhe following Toolbars: Main Viewing Info Toolpath Status Tool Simulation Machine Tool
Setting up the correct origin for your model
It is important to setup the correct origin of your model. The robot will record a base point. That base point is the same point as the model origin. I recommend you located the model to be milled below the XY ground plane and in the positive XY quadrant. Below Ground plane
X It is also very important to orient the sides of your model to be milled in the orientation that is best suited for the robot. The robot has the best access to the top, left and right sides of the model. The back and front of the model is less accessible. It is best to orient your model with this in mind In the Positive X and Y Quadrant
Left Side Access
Right Side Access
Robot
Importing Your Model
Powermill can import a wide range of models from Polygon models to Surface models. Powermill will import a number of native les such as Rhino and Inventor. However, if you your model is coming for other sources, then you can save it as either a STL or IGES. If it is a polygon type model save your model as STL. If it is a Nurbs type model save it as IGES.
Select File Import model
Choose your Model and Select open
Your model will probably come in looking like a series of lines. To correct this, click on the wireframe icon and then the render shaded icon. You model will then look as it should.
Render Shaded icon
Wireframe icon
Setting up a Stock Block
Click on the Block icon at the top of the powermill interface
These values read off the extents of the model. You can change these numbers to adjust the size of the bounding box.
Click the Calculate button and a box will be generated around the model.
I adjusted the Min and Max XY and Z values to reect the area I want to mill and to reect the size of material I am going to mill
Note: You need to make the stock material the same size or a little bit smaller than your stock piece.
Once your stock piece is set you need to lock the values. Click the lock Icon. If you do not do this you will run into problems down the road.
Activating a tool and Setting a safe height
To make a tool active, right click on the tool you want to activate and select Activate. The tool will appear in the modeling window. If you want to see the tool a solid (instead of wireframe), right click on tools and check Shaded.
The tool should be pointing upward. However you need to set the safe heights. To do this click on the reset to safe height button.
Click the Reset to Safe Heights, and the bit should move to the middle of the block and be above the block by the specied safe height.
Click Accept when done
Creating a Rough Cut
Click on your machining Strategies button to open the machining library.
For Roughing a model, click the 3D Area clearance tab and then click on Offset Area Clear Model. A toolpath example will show up. Click OK Name your Toolpath (Rough Top) Verify You are using the correct tool Leave tolerance at 0.1 Thickness is how much the bit will stay away from the nished surface. Leave at 1 mm if unsure. Stepover: How much the bit will shift over per pass. Typ. 2/3 the dia of the bit Stepdown: How much the bit will cut per pass. Foam (Max cutting length of bit) Wood( 1/2 bit diameter) Cut Direction-Set to Any If wood set to Climb
Leave all these settings as defaults
Sorting: Species how the bit will travel back and forth along the piece. Choose a sorting order. If unsure leave as default.
Hit Apply to calculate the toolpath. Your Rough Top toolpath is now listed under the toolpath tree. If you hit Accept, the toolpath will not calculate. It will just record the toolpath settings.
Editing your Toolpath after it is created
One of the biggest strengths of powermill is that you can edit the toolpath after it has been generated. This toolpath goes the whole length of our model. I only want to cut 100mm down from the top. To do that I need to limit the depth of the toolpath.
Right click on Rough Top toolpath. Choose Edit>Limit. A plane will appear in your window and a pop up window
Set Type as: Plane Z Adjust the Z height to set the depth of the limit plane.
Set the Save to Outer, so that the arrows are pointing upwards.
Click Apply All Toolpaths below the Z plane will be deleted.
Toolpath now Limited
You will also see you now have two toolpaths. Simply delete the rst toolpath. Right Click on the toolpath, Select Delete Toolpath.
Collision Check your toolpath
When you complete a toolpath, you need to check for collisions. This looks at the tool and the object and makes sure you are not hitting anything. Activate the Toolpath Click the Collision Check Icon
The following Window will appear. Check off Split Toolpath, Split moves, and Adjust Tool.
Click Apply. The toolpath will be checked.
Green checkbox indicates toolpath is ne.
Chart Indicating the various collision check errors.
Adjusting the Feed and Speed rates for each toolpath:
The tools when loaded from the macro have some speed and feed setting assigned from the tool. However, it is always a good idea to adjust the speeds based on the type of material you are planning to cut. the tool feed and speed rates are set to each toolpath created, so you want to check each toolpath as you generate them. To adjust the speeds, click on the Feedrates Icon at the top of the window: This will bring up the feed rates form. Click on the Load from active tool button This will bring up the current feed and speed rates. From here you can adjust the various rates. Rapid: How fast the bit travel when NOT cutting Plunge: How fast the bit moves perpendicularly into the material Cutting: How fast the Bit moves when cutting Spindle: Always set to 24,000 rpm When set, Click Apply. Recommended Rates: Foam: Rapid - 16,000 mm/min Plunge - 2,000 mm/min Cutting - 12,000 mm/min Wood: Rapid - 16,000 mm/min Plunge - 2,000 mm/min Cutting - 8,000 mm/min
Previewing your toolpath
Powermill allows you to attach the tool to the toolpath and then play the tool.
Right Click on the toolpath and choose Attach active tool to start. Your bit will jump to the starting point. If you click on the left or right arrows on your keyboard, the bit will follow the toolpath.
You can also play the bit along the toolpath, by clicking on the play stop and rewind buttons.
Running a Toolpath Simulation
Powermill will allow you to run a rendered simulation of your toolpath. To do this click on the Red Button to toggle into view mill. Then click on the Play button and you will see the tool cut the part.
Click this button to exit out of View Mill and return to powermill. Toggle to View Mill Click Play Stop and rewind to view the cutting.
View the Simulation
To change the simulation settings in ViewMill, click on the following Icon
Click the Tab ViewMill, and change the following settings: Shading Options>rainbow Draw Tool>Never This will create a separate color per toolpath, and setting the tool to never will allow the simulation to run faster.
Setting Up an NC Program and Posting the Job
The last step is to create an NC program and post that program out to the CNC Mills. The NC program is where you order the various toolpaths. To create an NC program, Right Click on NC Programs, and Click on Create NC Program.
Right Click and Select Create NC Program
Give your program a Name Specify where the job will post Choose the Post type: 1 Kuka for the Robot Roland for the Medium Mill Precix for the Large Mill
Click Accept to Continue Your NC Program will have your name. To add various toolpaths to your program, drag and drop the toolpath into the NC Program.
After you are nished placing your toolpaths into your program, right click on the NC program and choose Settings.
For outputting to the Robot, check the following settings: Output Workplane: Blank Highlight your various toolpaths and set Gauge length to: 0
When done, Click Write to create your outputted Toolpath.
Click Write when done
Follow instruction posted at the robot for converting the posted le and loading into the robot.
You might also like
- Powermill Multi AxisDocument12 pagesPowermill Multi AxisMatheus Mancini100% (1)
- Tutorial PowermillDocument17 pagesTutorial PowermillMarco Neves100% (1)
- 5 Axis Milling Using Delcam PowermillDocument16 pages5 Axis Milling Using Delcam PowermillVelichko Velikov100% (2)
- Powermill 3axisDocument13 pagesPowermill 3axisAhmed Abdel Moneam Hassanin100% (2)
- Advanced Milling Techniques with Powermill and Kuka RobotDocument10 pagesAdvanced Milling Techniques with Powermill and Kuka RobotMiguel MaiaNo ratings yet
- SolidWorks 2015 Learn by doing-Part 3 (DimXpert and Rendering)From EverandSolidWorks 2015 Learn by doing-Part 3 (DimXpert and Rendering)Rating: 4.5 out of 5 stars4.5/5 (5)
- SolidWorks 2015 Learn by doing-Part 2 (Surface Design, Mold Tools, and Weldments)From EverandSolidWorks 2015 Learn by doing-Part 2 (Surface Design, Mold Tools, and Weldments)Rating: 4.5 out of 5 stars4.5/5 (5)
- Solidworks 2018 Learn by Doing - Part 3: DimXpert and RenderingFrom EverandSolidworks 2018 Learn by Doing - Part 3: DimXpert and RenderingNo ratings yet
- PowerSHAPE 2015 - Delcam Electrode enDocument120 pagesPowerSHAPE 2015 - Delcam Electrode enairshow19100% (1)
- Powermill RotaryDocument5 pagesPowermill RotarydddNo ratings yet
- Topsolid: Topsolid'Cam From Missler SoftwareDocument2 pagesTopsolid: Topsolid'Cam From Missler SoftwareBG2012No ratings yet
- PowerMILL 7 Training CourseDocument93 pagesPowerMILL 7 Training CourseAnonymous QHXP2Zlo2No ratings yet
- Fast, Accurate Multi-Axis Programming For Robots.: Delcam PLC, AMS Division WWW - Delcam.tvDocument2 pagesFast, Accurate Multi-Axis Programming For Robots.: Delcam PLC, AMS Division WWW - Delcam.tvOscar SaenzNo ratings yet
- 5 Axis Lesson 2 SampleDocument20 pages5 Axis Lesson 2 SampledizorientedNo ratings yet
- PowerMILL 5 Axis MachiningDocument2 pagesPowerMILL 5 Axis MachiningRelu ChiruNo ratings yet
- Step by Step Mastercam Tutorial 11Document15 pagesStep by Step Mastercam Tutorial 11car_linNo ratings yet
- Siemens Operator Manual-840DDocument88 pagesSiemens Operator Manual-840Dada040391No ratings yet
- Q&A Manual Guide 16i 18i 21iDocument23 pagesQ&A Manual Guide 16i 18i 21ivrpatel1No ratings yet
- Getting Started With Mill-TurnDocument158 pagesGetting Started With Mill-TurnDiogenes CardosoNo ratings yet
- Delcam - PowerSHAPE 7.0 PowerMILL Modelling Training Course en - 2007Document193 pagesDelcam - PowerSHAPE 7.0 PowerMILL Modelling Training Course en - 2007Sergey ZubovNo ratings yet
- Haas Mill WIPS Probe Training Manual PDFDocument44 pagesHaas Mill WIPS Probe Training Manual PDFPham LongNo ratings yet
- CNC and MastercamDocument18 pagesCNC and MastercambellaNo ratings yet
- Mastercam PostDocument8 pagesMastercam PostwcwtnuiNo ratings yet
- PowerMILL User GuideDocument26 pagesPowerMILL User GuideEduardo Aleman Reyna50% (2)
- Pickoff Pull Cutoff Application Guide in MasterCamDocument20 pagesPickoff Pull Cutoff Application Guide in MasterCameltklasNo ratings yet
- Mastercam PDFDocument2 pagesMastercam PDFNguyên Trương0% (1)
- Powermill Full 2015-0Document457 pagesPowermill Full 2015-0wladwolf94% (16)
- Sequence of Programming Steps For PartMaker SwissCAMDocument1 pageSequence of Programming Steps For PartMaker SwissCAMshawntsungNo ratings yet
- Mastercam C-Axis Tutorial6Document55 pagesMastercam C-Axis Tutorial6xuanphuong27100% (1)
- EdgeCAM SimulatorDocument21 pagesEdgeCAM SimulatorDulis DulisNo ratings yet
- Customising EdgeCAMDocument5 pagesCustomising EdgeCAMDulis DulisNo ratings yet
- PowerMILL 2016 - Training Course 5-Axis enDocument189 pagesPowerMILL 2016 - Training Course 5-Axis enVijayKumar100% (1)
- 4th Axis Pocket Mastercam TutorialDocument8 pages4th Axis Pocket Mastercam TutorialAlaek Nu'manNo ratings yet
- CNC LecturaDocument157 pagesCNC LecturaPablo PillajoNo ratings yet
- Welcome To Mastercam Mastercam CAD CAMDocument40 pagesWelcome To Mastercam Mastercam CAD CAMDao PhuNo ratings yet
- V9.1 Lathe Tutorial Change Pages (Inch)Document39 pagesV9.1 Lathe Tutorial Change Pages (Inch)Andrew TNo ratings yet
- PowerMILL 2016 - Getting Started enDocument87 pagesPowerMILL 2016 - Getting Started enRaulEstalNo ratings yet
- Four Axis Lesson 1 SampleDocument27 pagesFour Axis Lesson 1 SampleLuis Enrique FloresNo ratings yet
- EdgeCAM 2015Document12 pagesEdgeCAM 2015Daniela UlianNo ratings yet
- Multiblade MachiningDocument41 pagesMultiblade Machiningwilian_carNo ratings yet
- Mastercam Training Guide for Mill 2D and 3D MachiningDocument14 pagesMastercam Training Guide for Mill 2D and 3D MachiningGuillermo RamirezNo ratings yet
- PowerMILL 2016 - Macro Programming enDocument133 pagesPowerMILL 2016 - Macro Programming enHappy Days100% (1)
- Mastercam 2017 Mill Advanced Training Tutorial SAMPLE PDFDocument36 pagesMastercam 2017 Mill Advanced Training Tutorial SAMPLE PDFsekhon875115No ratings yet
- 3 Axis Surface MachiningDocument512 pages3 Axis Surface MachiningagrbovicNo ratings yet
- Makino STL Cam PDFDocument98 pagesMakino STL Cam PDFberri23No ratings yet
- PowerMill Robot - Training ManualDocument95 pagesPowerMill Robot - Training ManualionutNo ratings yet
- ArtCam 19-2dmachiningDocument30 pagesArtCam 19-2dmachiningMilannet MilannetNo ratings yet
- SAMPLE Mastercam X9 Multiaxis Professional CoursewareDocument33 pagesSAMPLE Mastercam X9 Multiaxis Professional CoursewareEduardo Aleman Reyna100% (1)