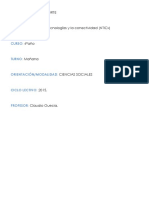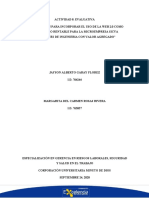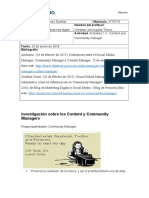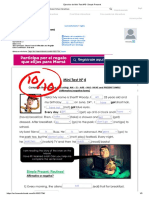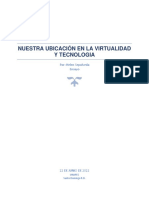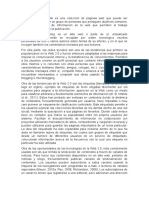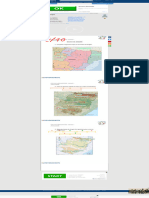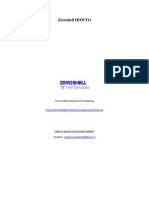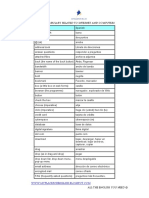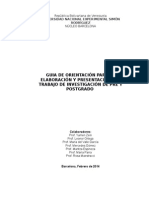Professional Documents
Culture Documents
Practica Word2
Uploaded by
anayuli_93Copyright
Available Formats
Share this document
Did you find this document useful?
Is this content inappropriate?
Report this DocumentCopyright:
Available Formats
Practica Word2
Uploaded by
anayuli_93Copyright:
Available Formats
Curso Informtica Bsica 2009 - 2010 Ed. Infantil y Ed. Primaria Estefana M artn y Liliana P.
Santacruz
Ejercicios W ord - Bsicos
Ejercicio1 Creacin y almacenamiento de nuevos documentos
El primer paso para aprender a trabajar con Word consistir en crear y guardar un nuevo documento. Realice los siguientes pasos: 1. 2. 3. Cree un nuevo documento en blanco de Word. Cambie el directorio de Word donde se guardarn sus documentos a la carpeta c:\temp. Copie el texto del fichero noticia.txt y pguelo en el nuevo documento. Realice esta accin utilizando tanto el men de Edicin de Word como las combinaciones de teclas para copiar (Ctrl + C) y pegar (Ctrl + V). 4. 5. 6. Guarde el nuevo documento como noticia.doc. Cierre el documento Compruebe que el documento se ha creado en la carpeta c:\temp y que su contenido es correcto (abra el documento desde el men de Archivo de Word). 7. Guarde este documento como documento HTML con la opcin Guardar como del men de Archivo de Word con el nombre noticia.htm. 8. 9. Cierre de nuevo el documento. Abra con un navegador Web (Internet Explorer o Mozilla Firefox), el fichero noticia.htm. El fichero se deber visualizar correctamente 10. Cierre el navegador Web.
Ejercicio2 Formato de texto y propiedades del documento
El objetivo de este ejercicio consiste en realizar un nuevo documento de Word tal y como el que se presenta en la figura 1 de este documento. Para ello deber seguir los siguientes pasos: Creacin de un nuevo documento en blanco Escritura del texto que aparece en la figura 1 Todo el texto se encuentra centrado y la letra es Arial de 10 puntos La primera lnea se encuentra en negrita Es importante incluir superndices para poder distinguir el despacho de cada una de las profesoras y la direccin de correo electrnico de cada una de ellas. Incluya en las propiedades del documento los siguientes campos: El ttulo del documento ser: Ejercicio 2 - Formato y Propiedades Su nombre en el campo nombre del autor En la organizacin incluya el nombre de la Universidad Rey Juan Carlos
Gurdelo con el nombre profesoras.doc en la carpeta c:\temp\ del disco duro del ordenador. Por ltimo, cierre el documento creado.
Universidad Rey Juan Carlos
Curso Informtica Bsica 2009 - 2010 Ed. Infantil y Ed. Primaria Estefana M artn y Liliana P. Santacruz
Figura 1. Captura de pantalla del resultado del ejercicio
Ejercicio3 Formato de texto y prrafos
1. 2. Abra el fichero noticia.doc que cre en el ejercicio 1. Centre el ttulo del documento Los colegios bilinges contarn con pizarras digitales y pngalo en negrita y subrayado, con letra Arial y a 10 puntos. 3. Las palabras que se encuentren en ingls en el texto, deben encontrarse en cursiva y entre comillas simples. 4. Los prrafos deben estar justificados, con un interlineado de 1,5 lneas y con un espaciado anterior de 6 puntos. La sangra de la primera lnea de cada prrafo debe estar un centmetro ms a la derecha que el resto del prrafo. 5. 6. Guarde el documento utilizando la combinacin de teclas Ctrl+G. Cierre el documento.
Ejercicio4 Formato de texto - Colores
1. 2. 3. 4. 5. Abra el fichero noticia.doc que cre en el ejercicio 1. Cambie el color de la fuente a azul oscuro en lugar de automtico. Resalte todas las ocurrencias de Trinity College en color amarillo dentro del documento Guarde el documento como noticia-2.doc utilizando la opcin Guardar como. Cierre el documento.
Ejercicio5 Formato de texto y saltos de pgina
1. Cree un nuevo fichero que se llame hobbies.doc que contenga la informacin que se presenta en la figura 2, con los siguientes aspectos de formato: a. b. 2. 3. 4. El nombre completo ir en negrita y subrayado Los apartados Datos Personales y Hobbies estaran en cursiva
Guardar el fichero en la carpeta c:\temp. Una vez guardados los datos vamos a incluir un salto de pgina antes del apartado hobbies. Guarde de nuevo los datos del fichero.
Universidad Rey Juan Carlos
Curso Informtica Bsica 2009 - 2010 Ed. Infantil y Ed. Primaria
Estefana M artn y Liliana P. Santacruz
Figura 2. Captura de pantalla del ejercicio 5
Ejercicio6 Configuracin de pgina
1. Abra el fichero noticia.doc y cambie la configuracin de los mrgenes del documento a travs del men de Archivo, opcin Configurar Pgina. Todos los mrgenes del documento debern ser de 2,5 centmetros. 2. Una vez cambiado los mrgenes, cambie la orientacin de la pgina para que el formato sea apaisado, es decir, en horizontal. 3. Aplicar todos los cambios, guardar el documento como noticia-conf.doc en el directorio c:\temp\ y cerrar el documento.
Ejercicio7 Encabezados y pies de pgina
Se desea introducir en el encabezado del documento PlantillaLNCS.doc el texto Curso de Informtica Bsica y en el pie de pgina Universidad Rey Juan Carlos. El encabezado de las pginas pares deber ir alineado a la izquierda mientras que el de las impares tendr que estar alineado a la derecha. El pie de pgina ir centrado en el documento. Tanto el encabezado como el pie de pgina irn a dos centmetros del borde de la pgina. La primera pgina slo debe contener el pie de pgina con el nombre de la Universidad Rey Juan Carlos centrado al igual que el resto de las pginas del documento.
Guarde el nuevo documento como PlantillaLNCS-Ejercicio7.doc.
Ejercicio8 Nmeros de pgina
Abra el documento PlantillaLNCS-Ejercicio7.doc e inserte los nmeros de pgina a dicho documento. La primera pgina no mostrar el nmero de pgina. Adems tendr en cuenta que la primera pgina de este documento se corresponde con la pgina 50 de un libro, y por tanto su numeracin debe empezar en la pgina 50.
Guarde el nuevo documento como PlantillaLNCS-Ejercicio8.doc.
Universidad Rey Juan Carlos
Curso Informtica Bsica 2009 - 2010 Ed. Infantil y Ed. Primaria Estefana M artn y Liliana P. Santacruz
Ejercicio9 Formato de texto
1. 2. 3. 4. 5. 6. Abra el fichero PlantillaLNCS.doc y gurdelo como PlantillaLNCS-Ej9.doc. Seleccione tanto el ttulo como el texto de la seccin 1.3. Copyrights Forms. Copie esta seccin con las teclas de Ctrl+C. Corte el texto de esta seccin desde su ubicacin actual (Ctrl + X). Pegue el texto que tiene en el portapapeles despus de la seccin 2.6 utilizando Ctrl+V. Deshaga todos los cambios recuperando el documento original utilizando para ello la tecla de Ctrl+Z (ser necesario utilizarla varias veces para deshacer cada una de las acciones realizadas. 7. 8. Guarde el documento utilizando la combinacin de teclas Ctrl+G. Introduzca un salto de pgina despus de cada una de las secciones desde la seccin 1 hasta la seccin 5. 9. Guarde de nuevo el documento utilizando la combinacin de teclas Ctrl+G.
10. Cierre el documento.
Ejercicio10 Formato de texto, numeracin de pginas y listas
El fichero PlantillaLNCS.doc forma parte de una revista. En la editorial se ha decidido realizar unos pequeos cambios de formato e incluir los nmeros de pgina de este documento. Por este motivo, se pide: 1. Abrir el fichero PlantillaLNCS.doc para realizar operaciones relacionadas con el formato del texto. Se desea cambiar el tipo de letra de todo el documento a Arial. Para ello, deber seleccionar todo el texto del documento con las teclas Ctrl + E y cambiar el tipo de letra. 2. A continuacin, deberemos cambiar el tamao del texto que estn incluido en el abstract y las keywords a 8. 3. 4. 5. 6. Los ttulos de primer nivel (1.-Introduccin .) deben aparecen subrayados. Los ttulos de segundo nivel (1.1 Checking the PDF File ) deben aparecer en itlica o cursiva. El siguiente cambio consistir en cambiar el color del ttulo a azul oscuro. Se ha decidido que el texto de las keywords ocupe el mismo ancho que los prrafos que estn dentro de la seccin 1. Por tanto deber modificar sus mrgenes para que ocupen lo mismo. 7. Los datos de los autores se ha decidido ponerlos con color de fondo amarillo, para que el editor tenga resaltada su informacin. 8. La lista que aparece en Checklist of Items to be Sent to Volume Editors se quiere modificar a formato a), b) . Adems se desea tabular un paso ms a la derecha (insertar un tabulador horizontal a todos los elementos de la lista). 9. En cuanto a los prrafos, se ha decidido cambiar el interlineado de los prrafos de sencillo a 1.5 lneas e incluir antes de cada prrafo un espaciado de 6 puntos. 10. Por ltimo, se desea insertar los nmeros de pgina en el documento empezando desde la pgina 13 en la primera pgina de este documento. 11. Guardar todos los cambios realizados en un documento llamado PlantillaLNCS10.doc. 12. Cerrar el documento.
Universidad Rey Juan Carlos
Curso Informtica Bsica 2009 - 2010 Ed. Infantil y Ed. Primaria Estefana M artn y Liliana P. Santacruz
Ejercicio11 Insercin de imgenes
Ya que sabemos bastante de Word, se le pide que averige qu opcin del men Insertar, es la que permite insertar una imagen desde archivo. Para realizar el ejercicio se pide que cree un nuevo documento llamado imagen.doc que contenga el texto Universidad Rey Juan Carlos y debajo el logo de la universidad. Para poder hacer esto, tendr que irse primero a la pgina Web de la universidad (http://www.urjc.es), pinchar con el botn derecho del ratn sobre el logo de la URJC y seleccionar la opcin Guardar como . Una vez que ya tenemos el logo de la URJC en el disco duro, crearemos el documento, insertaremos el texto formateado y la imagen que hemos descargado de Internet.
Ejercicio12 Imgenes y Listas
Se pide realizar un documento llamado MisRedesSociales.doc que contenga un listado con las redes sociales de continuacin se muestra un ejemplo del Facebook Twitter MySpace las que usted es miembro acompaados del icono de la red correspondiente. A contenido del fichero:
Ejercicio13 Tablas I
En este ejercicio vamos a practicar a crear tablas con Word. El objetivo es crear en un nuevo documento de Word que se llamar tablas1.doc que contenga los datos de la tabla siguiente:
Tabla 1. Tabla a realizar en el ejercicio 12
Examen Prcticas Jose 9 Juan Alberto Pedro Pablo 8 9 7,5 5 8,5 6 7 8 10
Como se puede observar, la tabla contiene seis filas y tres columnas. La primera fila se encuentra sombreada en color amarillo plido. Todo el texto de la tabla est en fuente Arial a 9 puntos. El texto que se encuentra en la primera fila est en negrita. Adems, el texto de las columnas 2 y 3 se encuentra centrado en la celda; mientras que el de la primera columna, est justificado. Guarde el documento en el directorio c:\temp antes de cerrarlo.
Ejercicio14 Tablas II
En este ejercicio vamos a practicar a crear tablas con Word. El objetivo es crear en un nuevo documento de Word que se llamar tablas.doc la siguiente tabla:
Universidad Rey Juan Carlos
Curso Informtica Bsica 2009 - 2010 Ed. Infantil y Ed. Primaria Estefana M artn y Liliana P. Santacruz
Esta tabla consta de 3 columnas y 8 filas. El texto de la columna 1 se encuentra formateado a la izquierda, mientras que el de las columnas 2 y 3 est centrado. Tambin hay que observar que la primera fila tiene color amarillo plido y que su texto est en negrita. Por ltimo se debern ajustar los bordes de la tabla para que los bordes internos no aparezcan, y lo nico que se muestre de la tabla sean los bordes superior e inferior de la tabla (con grosor 2 puntos) y el borde inferior de la primera fila (1 puntos). Guarde el documento antes de cerrar.
Ejercicio15 Imgenes y Tablas
Como pudo observar en el ejercicio 12, las imgenes quedaron un poco descolocadas del texto de la red social. En este ejercicio vamos a intentar mejorar ese aspecto y que quede un documento ms profesional. Para ello vamos a repetir el ejercicio utilizando tablas con dos columnas. La primera columna contendr el nombre de la red social y la segunda columna contendr el icono de la red social. Las imgenes deben estar centradas respecto al texto.
Debe conseguir lo siguiente: Facebook
MySpace
Tenga en cuenta que la tabla no tiene bordes, y que tanto el texto como las imgenes se encuentran centrados tanto en vertical como en horizontal dentro de las celdas. Cuando logre que tenga el aspecto del ejemplo propuesto, guarde el documento con el nombre MisRedesSociales-2.doc y cierrel.
Ejercicio16 Bsqueda y Sustitucin de Texto
En este ejercicio, se practicar la bsqueda y reemplazo de texto dentro de un documento. Debe abrir el fichero PlantillaLNCS.doc. Una vez abierto, deber buscar la palabra We y sustituirla por la palabra Nosotros. Al finalizar guarde el documento como PlantillaLNCS-Ej14.doc dentro del directorio c:\temp\.
Universidad Rey Juan Carlos
Curso Informtica Bsica 2009 - 2010 Ed. Infantil y Ed. Primaria Estefana M artn y Liliana P. Santacruz
Ejercicio17 Ortografa y Gramtica
Cree un nuevo documento llamado sinfaltas.doc. Abra el archivo faltas.txt y copie el texto en el documento que acaba de crear. Como puede observar, este documento tiene varias faltas de ortografa. Utilice la opcin Ortografa y Gramtica de Word dentro del men de Herramientas para corregir todos los fallos.
Cierre el documento guardando todos los cambios realizados.
Ejercicio18 Impresin
Compruebe la vista preliminar del documento PlantillaLNCS.doc a travs del men Archivo Vista Preliminar. Si tiene configurada la impresora pdf, imprima el documento en la impresora pdf y gurdelo como PlantillaLNCS.pdf.
Ejercicio19 Estilos
Abra un nuevo fichero con el procesador de textos de Word y ponga en la primera lnea su nombre y en la segunda lnea su direccin de correo institucional. Centre ambas lneas y ponga la primera lnea como ttulo de primer nivel y la direccin de correo electrnico como ttulo de segundo nivel. Guarde este fichero como MisDatos-Estilos.doc.
Ejercicio20 Tablas de contenidos
Abra un el fichero PlantillaLNCS.doc y compruebe las secciones que tiene este documento con la opcin de Mapa del documento del men Ver. A continuacin genere un salto de pgina despus de las keyWords del documento que aparecen en la primera pgina.
Sitese al principio de la segunda pgina y genere la tabla de contenidos con las secciones del documento. Introduzca un salto de pgina a continuacin de la tabla de contenidos. Actualice los nmeros de pgina de la tabla de contenidos generada.
Por
ltimo
guarde
el
fichero
como
PlantillaLNCS-TablaContenidos.doc
cierre
el
fichero.
Curso Informtica Bsica 2009 - 2010 Ed. Infantil y Ed. Primaria Estefana M artn y Liliana P. Santacruz
Ejercicios W ord Avanzados
Ejercicio21 Visualizacin y trabajo con distintas secciones de un documento
Ahora que sabemos crear y guardar documentos con Word, vamos a abrir varios documentos de Word a la vez y a cambiar de documento activo. Posteriormente, practicaremos cmo trabar a la vez con distintas secciones de un mismo documento sin tener que utilizar la barra de desplazamiento vertical. Esta ltima funcin es muy til cuando se trata de documentos con varias hojas.
Abra los documentos PlantillaLNCS.doc y noticia.doc desde el men de Archivo de Word. Si el documento activo es noticia.doc, cambie de documento a travs del men Ventana de Word al documento PlantillaLNCS.doc.
Una vez que nuestro documento activo es PlantillaLNCS.doc, vamos a trabajar con dos secciones del documento a la vez: Introduction y LNCS online. En el apartado de Introduction, deberis introducir una lnea en la que figure vuestro nombre completo. En el apartado de LNCS online, deberis insertar el siguiente texto: http://www.springer.com/computer/lncs?SGWID=0-164-0-0-0. Al terminar de realizar las modificaciones, guardar este documento como PlantillaLNCS-21.doc.
Ejercicio22 Estilos
Abrir de nuevo el fichero PlantillaLNCS.doc para poder trabajar con los estilos de Word. Posicionar el cursor en la lnea del primer titulo 1 - Introduccin y seleccionar dentro del men Formato, la opcin Estilos y formato. Se deber abrir en la parte derecha de la pantalla un listado con todos los estilos que se encuentran definidos hasta el momento en Word.
Pulsamos sobre el botn Nuevo Estilo para crear un nuevo estilo a partir de uno existente. El nombre del nuevo estilo ser heading1 seguido de vuestro nombre (p.e. heading1Estefania). El estilo estar basado en heading1, y el estilo del siguiente prrafo ser el estilo Normal. El texto que est formateado con este estilo deber aparecer en color azul y subrayado. Antes de crear el estilo, seleccione la casilla Actualizar automticamente para que se actualice de manera automtica el cambio de estilo realizado en los ttulos de primer nivel del documento.
Crear una nueva seccin al final del documento (Ir al final del documento pulsando Ctrl+Fin) cuyo ttulo sea Reviewer y aplicarle el estilo que acabis de crear (heading1- seguido de vuestro nombre). Como texto de esta seccin se incluir un prrafo con vuestro nombre completo y tendr el estilo p1a. Guardar todos los cambios realizados en un documento llamado PlantillaLNCS-Estilos.doc. Cerrar el documento.
Curso Informtica Bsica 2009 - 2010 Ed. Infantil y Ed. Primaria Estefana M artn y Liliana P. Santacruz
Ejercicio23 Insercin de documentos dentro de un documento de Word
En este ejercicio vamos a practicar como insertar un documento dentro de otro documento de Word.
Cree un nuevo documento de Word llamado datos.doc dentro del directorio c:\temp que contenga su nombre y apellidos en la primera lnea y su telfono en la segunda lnea del documento. Cierre el documento creado.
Cree un nuevo documento llamado misdatos.doc dentro del directorio c:\temp, en el que aparezca el siguiente texto en la primera lnea: Mis datos personales son:. Inserte el documento de Word datos.doc que ha creado en el primer paso de este ejercicio. No olvide vincular el fichero. En caso de que lo olvide, el contenido no se actualizar. Cierre misdatos.doc.
Abra el fichero datos.doc y modifique el contenido del fichero, aadiendo entre su nombre y el nmero de telfono su direccin postal. Guarde los cambios y cierre el documento.
Vuelva a abrir el fichero misdatos.doc. El documento debe darse cuenta que el fichero datos.doc se ha actualizado y le deber pedir confirmacin de actualizacin. Actualice los datos y compruebe que la informacin insertada como un documento de Word donde figuran sus datos se ha actualizado correctamente.
Averige como cambiar el modo de vista de su informacin personal, para que aparezca como un icono en lugar del texto del documento datos.doc. Cierre el documento.
Ejercicio24 Bsqueda de texto Ecuaciones Ortografa y Gramtica
Vuelva a abrir el documento que matemtica:
b 4 ac
2
acaba de crear e inserte la siguiente ecuacin
2a
Cierre el documento guardando todos los cambios realizados.
Ejercicio25 Opciones de seguridad de un documento de Word
En este ejercicio vamos a practicar como mejorar las opciones de seguridad de un documento de Word. Abra el fichero que cre en el ejercicio 23 llamado datos.doc y establezca la contrasea de apertura infbasica para el fichero. Cierre el fichero y vulvalo a abrir para comprobar la peticin de la contrasea.
Modifique de nuevo las opciones de seguridad y establezca como contrasea de escritura, el texto infbasica. Cierre de nuevo el documento y bralo para comprobar que le pide tanto la contrasea de apertura al abrirlo como la de escritura para incluir su direccin de correo electrnico. Cierre de nuevo el fichero.
Curso Informtica Bsica 2009 - 2010 Ed. Infantil y Ed. Primaria Estefana M artn y Liliana P. Santacruz
Ejercicio26 Tablas de Contenido y Referencias
En este ejercicio practicaremos la insercin automtica de tablas de contenido y la creacin de referencias. El primer paso consiste en crear un nuevo documento llamado indices.doc con contenido anlogo al fichero indices.pdf.
Insercin de todas las secciones teniendo especial cuidado en que los ttulos de primer nivel tengan estilo Titulo 1, y los ttulos de segundo nivel tengan estilo Titulo 2. Es importante que hagas estos pasos correctamente, ya que si no lo haces as, el ndice NO se generar correctamente.
A continuacin debes crear el ndice de forma automtica a travs del men Insertar de la barra de herramientas de Word con las siguientes opciones: creacin de tabla de contenidos en la que se muestre tres niveles de ttulos, los nmeros de pgina a la derecha y el carcter de relleno ser el guin bajo (_). Ver que se le ha generado el ndice automticamente con cada una de las pginas donde se encuentran las secciones.
Si desea que la tabla de contenidos no cuente como un nmero de pgina del documento, deber insertar un salto de seccin despus del ndice. Coloque el cursor del ratn despus de la primera seccin. Seleccione en el men de Insertar en la opcin Insertar nmeros de pgina. En este men deber configurar que desea que la pgina empiece en 1 y que no siga con la numeracin anterior. Por ltimo deber borrar el nmero de pgina que se encuentra en la pgina con la tabla de contenidos autogenerada.
Una vez que sabemos generar automticamente la tabla de contenidos de un documento, vamos a insertar referencias a otras secciones del documento como el caso del texto que aparece dentro de la seccin 2.2. (Tal y como se puede ver en la Seccin 2.1 Experiencia profesional). El texto que pone Seccin 2.1 Experiencia profesional es una referencia cruzada a la seccin 2.1. Inserte dicha referencia. Una vez insertada, compruebe que al situar el cursor del ratn encima de este texto, si pulsa sobre l, le lleva a la seccin 2.1.
Por ltimo, guarde el documento.
Ejercicio27 CV
Llegados a este punto deber realizar su propio curriculum vitae, de tal manera que aparezca al principio, sus datos personales, direccin postal, telfono, direccin de correo electrnica y una foto. A continuacin aparecer una seccin en la que tendr que incluir sus estudios. Por ltimo, deber poner su experiencia profesional (si la tiene).
Para hacer el CV, se permite el uso de todo el conocimiento adquirido sobre Word, como insercin de imgenes, tablas, colores, etc. Recuerde caractersticas sobre la justificacin del texto, el interlineado de los prrafos, el espaciado entre prrafos, el formato de listas numeradas y sin numerar, etc.
You might also like
- Introducción A BootstrapDocument21 pagesIntroducción A BootstrapMartin FloresNo ratings yet
- Tesis Gestion de Los Laboratorios PDFDocument73 pagesTesis Gestion de Los Laboratorios PDFHugo GilNo ratings yet
- Level 2a 3rd Party Applications Espanol BDocument88 pagesLevel 2a 3rd Party Applications Espanol BEdmes Quispe OmonteNo ratings yet
- Evolucion de La Web 1.0 A 7.0Document2 pagesEvolucion de La Web 1.0 A 7.0Yohana Abarca100% (7)
- Repaso XHTML Parte 1Document16 pagesRepaso XHTML Parte 1Jordi Ortola LorenteNo ratings yet
- Aceptacion Pedido PDFDocument1 pageAceptacion Pedido PDFReligión DigitalNo ratings yet
- Requerimientos Tecnicos GestionaDocument22 pagesRequerimientos Tecnicos Gestionago7777No ratings yet
- Administrador de ServidoresDocument356 pagesAdministrador de ServidoresLuis Robles100% (1)
- Gestor de DescargasDocument5 pagesGestor de DescargascarlosNo ratings yet
- Planificacion 4 Sociales 2015 FINALDocument7 pagesPlanificacion 4 Sociales 2015 FINALMiguel MedinaNo ratings yet
- Actividad 4 y 5 Conocimiento y TecnologiaDocument8 pagesActividad 4 y 5 Conocimiento y TecnologiaMargarita RosasNo ratings yet
- Mercka DijitalDocument3 pagesMercka Dijitalapi-496288059No ratings yet
- Ejercicio de Mini Test Nº5 - Simple Present - 04 ABR 2021Document3 pagesEjercicio de Mini Test Nº5 - Simple Present - 04 ABR 2021Belencita EscobarNo ratings yet
- Pgdt-622 Ejercicio t004Document6 pagesPgdt-622 Ejercicio t004Nayeli Laveriano LuisNo ratings yet
- Conocimientos de Base de Datos A Nivel de Buscadores: MG Diana Lizeth Diaz ArandaDocument20 pagesConocimientos de Base de Datos A Nivel de Buscadores: MG Diana Lizeth Diaz ArandaJHENY JHADIRA DE LA CRUZ QUISPENo ratings yet
- Memoria Flash Como Memoria CacheDocument76 pagesMemoria Flash Como Memoria Cacheabino1979No ratings yet
- Comandos y Etiquetas de Html5Document16 pagesComandos y Etiquetas de Html5Thesous Martinez100% (1)
- Ensayo Direcciones IpDocument3 pagesEnsayo Direcciones IpHelen SepulvedaNo ratings yet
- Infotecnología para El Aprendizaje, Tarea IXDocument2 pagesInfotecnología para El Aprendizaje, Tarea IXFrancisco GilNo ratings yet
- Ejercicio de Relieve de AragónDocument1 pageEjercicio de Relieve de AragónSara GraciaNo ratings yet
- Ingenieria de Organizacion IndustrialDocument3 pagesIngenieria de Organizacion IndustrialBrenda Sequeiros AyllónNo ratings yet
- DWRDocument19 pagesDWRGerardo Blanco MéndezNo ratings yet
- Modelo GavilanDocument6 pagesModelo GavilanLeo AlvarezNo ratings yet
- 2.5.2.7 Packet Tracer - Garcia Toscano, MarioDocument13 pages2.5.2.7 Packet Tracer - Garcia Toscano, MarioMario García ToscanoNo ratings yet
- Completo ZeroshellDocument127 pagesCompleto ZeroshellIsrael Gonzalez0% (1)
- Internet VocabularyDocument4 pagesInternet VocabularyradgullNo ratings yet
- Tratamiento Del Lenguaje Natural 2en1Document105 pagesTratamiento Del Lenguaje Natural 2en1diegodurancorreaNo ratings yet
- Libreria OnlineDocument18 pagesLibreria OnlineStalin Espinel89% (9)
- Guia Orientadora para La Elaboracion y Presentacion de Los Trabajos de Grado Unesr BnaDocument39 pagesGuia Orientadora para La Elaboracion y Presentacion de Los Trabajos de Grado Unesr BnaAnonymous 7dlQUvXhtNo ratings yet
- Currículo 2021Document3 pagesCurrículo 2021Harold Capote FernándezNo ratings yet