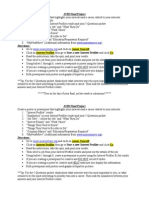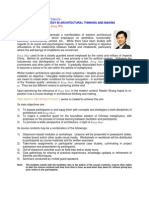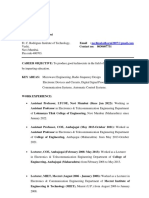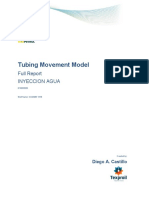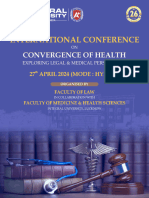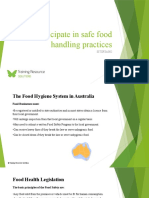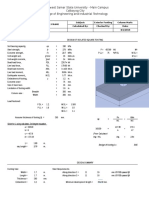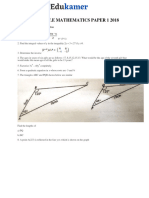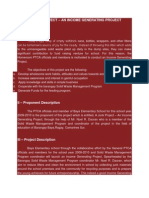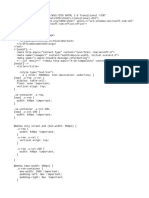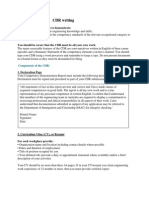Professional Documents
Culture Documents
FBH1 0807 en
Uploaded by
Laender SouzaOriginal Description:
Original Title
Copyright
Available Formats
Share this document
Did you find this document useful?
Is this content inappropriate?
Report this DocumentCopyright:
Available Formats
FBH1 0807 en
Uploaded by
Laender SouzaCopyright:
Available Formats
Preface
Introduction
1
Working with
2
Special points to be noted
3
Tools supplied
4
Appendix
A
SINUMERIK
SINUMERIK HMI engineering
package WinCC flexible 2007
Configuration Manual
Avaiable on CD as a PDF
Safety Guidelines
This manual contains notices you have to observe in order to ensure your personal safety, as well as to prevent
damage to property. The notices referring to your personal safety are highlighted in the manual by a safety alert
symbol, notices referring only to property damage have no safety alert symbol. These notices shown below are
graded according to the degree of danger.
DANGER
indicates that death or severe personal injury will result if proper precautions are not taken.
WARNING
indicates that death or severe personal injury may result if proper precautions are not taken.
CAUTION
with a safety alert symbol, indicates that minor personal injury can result if proper precautions are not taken.
CAUTION
without a safety alert symbol, indicates that property damage can result if proper precautions are not taken.
NOTICE
indicates that an unintended result or situation can occur if the corresponding information is not taken into
account.
If more than one degree of danger is present, the warning notice representing the highest degree of danger will
be used. A notice warning of injury to persons with a safety alert symbol may also include a warning relating to
property damage.
Qualified Personnel
The device/system may only be set up and used in conjunction with this documentation. Commissioning and
operation of a device/system may only be performed by qualified personnel. Within the context of the safety notes
in this documentation qualified persons are defined as persons who are authorized to commission, ground and
label devices, systems and circuits in accordance with established safety practices and standards.
Prescribed Usage
Note the following:
WARNING
This device may only be used for the applications described in the catalog or the technical description and only
in connection with devices or components from other manufacturers which have been approved or
recommended by Siemens. Correct, reliable operation of the product requires proper transport, storage,
positioning and assembly as well as careful operation and maintenance.
Trademarks
All names identified by are registered trademarks of the Siemens AG. The remaining trademarks in this
publication may be trademarks whose use by third parties for their own purposes could violate the rights of the
owner.
Disclaimer of Liability
We have reviewed the contents of this publication to ensure consistency with the hardware and software
described. Since variance cannot be precluded entirely, we cannot guarantee full consistency. However, the
information in this publication is reviewed regularly and any necessary corrections are included in subsequent
editions.
Siemens AG
Automation and Drives
Postfach 48 48
90327 NRNBERG
GERMANY
Ordernumber: Avaiable on CD as a PDF
07/2007
Copyright Siemens AG 2004.
Technical data subject to change
HMI WinCC flexible 2007 Configuration Software
Configuration Manual, , Avaiable on CD as a PDF 3
Preface
Preface
Note about the content of this document
Note
This document, "SINUMERIK HMI WinCC flexible Configuration Software" describes the
configuration options, which are possible with SINUMERIK HMI WinCC flexible configuration
software.
The default configuration options, which are part of the WinCC flexible configuration tool, are
described in full in the WinCC flexible basic system, including in the online help.
Preface
HMI WinCC flexible 2007 Configuration Software
4 Configuration Manual, , Avaiable on CD as a PDF
HMI WinCC flexible 2007 Configuration Software
Configuration Manual, , Avaiable on CD as a PDF 5
Table of contents
Preface...................................................................................................................................................... 3
1 Introduction................................................................................................................................................ 9
1.1 Version 2007 - Compatibility..........................................................................................................9
1.2 WinCC flexible basic system........................................................................................................10
1.3 Functional scope SINUMERIK HMI WinCC flexible configuration software................................13
1.4 Migration of ProTool/Pro projects to WinCC flexible....................................................................15
1.4.1 Migration of simple Pro Tool/Pro projects....................................................................................15
1.4.2 Migration of STEP 7 integrated ProTool/Pro projects..................................................................15
1.4.3 Migration of ProTool/Pro projects with GUD tags........................................................................16
1.5 Installation guide..........................................................................................................................17
1.5.1 Software requirements.................................................................................................................17
1.5.2 Installation....................................................................................................................................18
1.5.3 Setup strategies ...........................................................................................................................18
1.5.4 Integration into SINUMERIK HMI Advanced ...............................................................................19
1.5.5 WinCC flexible RT without HMI Advanced ..................................................................................20
1.5.6 Licenses.......................................................................................................................................21
1.5.7 Changes in Version 2007.............................................................................................................21
1.6 Example projects .........................................................................................................................22
2 Working with............................................................................................................................................ 23
2.1 SINUMERIK connections.............................................................................................................23
2.1.1 Communications principle............................................................................................................23
2.1.2 Communication to SINUMERIK controllers with HMI PC devices...............................................25
2.1.3 Communication to SINUMERIK controllers with HMI CE devices...............................................26
2.1.4 M:N configuration with WinCC flexible (HMI PC devices) ...........................................................27
2.2 SINUMERIK tags .........................................................................................................................30
2.2.1 Control tags..................................................................................................................................30
2.2.2 Configuring GUD tags..................................................................................................................31
2.2.2.1 GUD variable................................................................................................................................31
2.2.2.2 Selecting the user database for dynamic user data.....................................................................31
2.2.2.3 Monitoring user data during runtime............................................................................................33
2.2.2.4 WinCC flexible configuration of GUD arrays................................................................................34
2.2.3 Internal Tags ................................................................................................................................35
2.2.4 Connecting a tag to another PLC.................................................................................................36
2.2.5 Configuring a tag for address multiplexing ..................................................................................36
2.2.6 Configuring SINUMERIK tags......................................................................................................37
2.3 SINUMERIK display objects ........................................................................................................40
2.3.1 SINUMERIK HMI ASCII editor .....................................................................................................41
2.3.2 SINUMERIK HMI file display........................................................................................................45
2.3.3 Configuration example for file display plus ASCII editor..............................................................54
2.3.4 SINUMERIK HMI input/output field..............................................................................................56
2.3.5 SINUMERIK HMI radio button .....................................................................................................60
2.3.6 SINUMERIK HMI check box ........................................................................................................62
Table of contents
HMI WinCC flexible 2007 Configuration Software
6 Configuration Manual, , Avaiable on CD as a PDF
2.3.7 SINUMERIK HMI selection list .................................................................................................... 64
2.3.8 SINUMERIK HMI toggle.............................................................................................................. 67
2.3.9 SINUMERIK HMI scroll bar ......................................................................................................... 69
2.3.10 SINUMERIK HMI list box ............................................................................................................ 70
2.4 PI services as configurable functions.......................................................................................... 71
2.5 Windows CE operator panel ....................................................................................................... 74
2.5.1 Read/write tags (OPI).................................................................................................................. 74
2.5.2 SINUMERIK NC part program display object ............................................................................. 75
2.5.3 Functions..................................................................................................................................... 80
2.5.3.1 Functions for the NC part program display object ...................................................................... 80
2.5.3.2 Functions for execution in the NCK ............................................................................................ 81
2.5.3.3 Function for the current block display ......................................................................................... 87
2.5.3.4 Function to start and stop the PLC ............................................................................................. 88
2.5.4 Alarms and Messages................................................................................................................. 89
2.5.4.1 SINUMERIK NC messages......................................................................................................... 89
2.5.4.2 Alarm and message directories .................................................................................................. 90
2.6 Alarm handling ............................................................................................................................ 94
2.6.1 Alarm handling with SINUMERIK controllers.............................................................................. 94
2.6.2 ALARM_S.................................................................................................................................... 95
2.6.3 DB2 alarms ................................................................................................................................. 97
2.6.4 Fault location, an additional message parameter ....................................................................... 97
2.7 Integration of WinCC flexible in STEP 7 ..................................................................................... 99
2.7.1 Basic principles of integration in STEP 7.................................................................................... 99
2.7.2 Working with the SIMATIC Manager......................................................................................... 100
2.7.3 Working with HW Config ........................................................................................................... 101
2.7.4 Configuring connections............................................................................................................ 102
2.7.5 Working with objects ................................................................................................................. 103
2.7.6 STEP7 integration with SINUMERIK hardware ........................................................................ 105
2.8 Communication with SINUMERIK 840D sl (solution line)......................................................... 110
3 Special points to be noted...................................................................................................................... 111
3.1 Memory capacity of CE panel ................................................................................................... 111
3.2 Multilingual WinCC flexible RT project...................................................................................... 112
3.3 Communications settings without integration in HMI Advanced............................................... 113
3.4 PLC string.................................................................................................................................. 114
3.5 Configuring HMI Advanced applications................................................................................... 114
3.6 PCU50 power up with WinCC flexible....................................................................................... 115
3.7 Special keys (Alarm Cancel, Channel) ..................................................................................... 116
3.8 Jumping specifically to individual WinCC flexible screens........................................................ 116
3.9 Configuring Userframes ............................................................................................................ 117
3.10 SINUMERIK functions in scripts ............................................................................................... 118
4 Tools supplied ....................................................................................................................................... 119
4.1 Creating a user database (GUD-Tool) ..................................................................................... 119
4.2 Call WinCC flexible screens under HMI (switchtp) ................................................................... 125
4.2.1 Switchtp (screens)..................................................................................................................... 125
4.2.2 Initialize application................................................................................................................... 125
Table of contents
HMI WinCC flexible 2007 Configuration Software
Configuration Manual, , Avaiable on CD as a PDF 7
4.3 TOOLBOX..................................................................................................................................127
A Appendix................................................................................................................................................ 129
A.1 SINUMERIK functions for HMI CE devices ...............................................................................129
A.2 SINUMERIK events, which trigger HMI CE device functions ....................................................131
A.3 Description of section [TaskConfiguration] of regie.ini ..............................................................135
Index...................................................................................................................................................... 145
Table of contents
HMI WinCC flexible 2007 Configuration Software
8 Configuration Manual, , Avaiable on CD as a PDF
HMI WinCC flexible 2007 Configuration Software
Configuration Manual, , Avaiable on CD as a PDF 9
Introduction
1
1.1 Version 2007 - Compatibility
Overview of previous versions
WinCC flexible Basic Version SINUMERIK HMI WinCC flexible
configuration software
WinCC flexible 2004 SP1 V1.0
WinCC flexible 2005 V1.1
WinCC flexible 2005 SP1 V1.1 SP1
WinCC flexible 2007 2007
The SINUMERIK packages are uniquely assigned to corresponding basic versions of WinCC
flexible. WinCC flexible has the following compatibility properties:
All previous versions can be loaded
Projects from the preceding product, ProTool, can be migrated as from Version 6.0 SP2
With the current release, projects can be saved in the format of all preceding versions (as
2005 SP1 HF7, as 2005 and as 2004 SP1)
The runtime format can only be produced for the current version (2007)
Compatibility overview SINUMERIK HMI WinCC flexible Configuration Software SINUMERIK and
SINUMERIK HMI Advanced
The WinCC flexible SINUMERIK packages are compatible with all main and currently
available HMI Advanced versions. Any new HMI Advanced Versions made available with a
WinCC flexible SINUMERK release are subsequently tested and released.
SINUMERIK HMI WinCC flexible
configuration software
SINUMERIK HMI
V1.0 6.4
V1.1 6.4
7.1
7.2
V1.1 SP1 6.4
7.1
7.2 SP2
7.3
Introduction
1.2 WinCC flexible basic system
HMI WinCC flexible 2007 Configuration Software
10 Configuration Manual, , Avaiable on CD as a PDF
SINUMERIK HMI WinCC flexible
configuration software
SINUMERIK HMI
V2007 7.1
7.2 SP2
7.3
1.2 WinCC flexible basic system
WinCC flexible Engineering System
The WinCC flexible Engineering System is the software for handling all your essential
configuring tasks. The WinCC flexible edition determines which HMI devices in the SIMATIC
HMI spectrum can be configured.
WinCC flexible Runtime
WinCC flexible Runtime is your software for process visualization. You execute the project in
process mode in Runtime.
WinCC flexible options
The WinCC flexible options allow you to expand the standard functionality of WinCC flexible.
A separate license is needed for each option.
Special license conditions apply to SINUMERIK (see Section 1.5.6)
With the exception of the SINUMERIK HMI devices, the WinCC flexible basic system does
not support SINUMERIK.
Operating devices
New SINUMERIK HMI devices are included in the selection dialog box of version WinCC
flexible 2007. HT8 and OP08T are now also supported.
All HMI devices are available in two versions (with the exception of TP012).
As a PC HMI device for projects to expand HMI Advanced and standalone procedure on
a PCU 50
As an HMI device to expand the new SINUMERIK HMI sl interface. These devices take
the extension -HMI sl.
Support of the new -HMI sl devices with communications channels will be activated for the
SINUMERIK HMI WinCC flexible Configuration Software at a later stage using a future hotfix
or service package as soon as a relevant version of the HMI sl with matching integrated
runtime is available.
Introduction
1.2 WinCC flexible basic system
HMI WinCC flexible 2007 Configuration Software
Configuration Manual, , Avaiable on CD as a PDF 11
Besides expanding a standard SINUMERIK user interface using the PC HMI devices
provided under SINUMERIK, a standalone configuration can also be established for a
SINUMERIK for any additional PC HMI devices.
The following PC HMI devices are available for this purpose:
C7 636 (all variants)
PC IL 70 (all variants)
PC IL 77 (all variants)
PC 577 (all variants)
PC 670 (all variants)
PC 677 (all variants)
PC 870 (all variants)
PC 877 (all variants)
Standard PC
Introduction
1.2 WinCC flexible basic system
HMI WinCC flexible 2007 Configuration Software
12 Configuration Manual, , Avaiable on CD as a PDF
HMI devices with Windows CE and SINUMERIK interface
Mobile Panel
Mobile Panel 170
Mobile Panel 177 DP
Mobile Panel 177 PN
Mobile Panel 277
Touch Panel
TP 170B mono
TP 170B color
TP 177B mono DP
TP 177 B color PN/DP
TP 270 (all variants)
TP 277
Operator Panel
OP 170B mono
OP 177B mono DP
OP 177B color PN/DP
OP 270 (all variants)
OP 277
Multi Panel
MP 270 (all variants)
MP 277 (all variants)
MP 370 (all variants)
MP 377 (all variants)
Introduction
1.3 Functional scope SINUMERIK HMI WinCC flexible configuration software
HMI WinCC flexible 2007 Configuration Software
Configuration Manual, , Avaiable on CD as a PDF 13
1.3 Functional scope SINUMERIK HMI WinCC flexible configuration
software
Functionality of PC-based HMI devices (integration in NC and PLC)
Ethernet communication with SINUMERIK sl
MPI communication with SINUMERIK sl
MPI communication with SINUMERIK pl
Visualization of BTSS tags
Visualization of GUD tags
Visualization of machine and setting data
NC alarms, PLC alarms, DB2 alarms, Alarm_S
Integration into the m:n concept of SINUMERIK HMI Advanced (up to 8 NCUs)
Controls for HMI data management and NC editor
Input controls of SINUMERIK HMI Advanced
Triggering of specific PI services (for example, NC restart, setting a password)
Triggering a general PI service (using the "General PI service" function)
Coordinated change of language SINUMERIK HMI - WinCC flexible Runtime
Symbolic addressing of the PLC element in STEP 7 integration
Example projects
Functionality of CE-Panel HMI-device (integration in NC)
Ethernet communication with SINUMERIK sl
MPI communication with SINUMERIK sl
MPI communication with SINUMERIK pl
Visualization of BTSS tags
Visualization of GUD tags
Visualization of machine and setting data
NC alarms and NC messages
Control for activating part programs
Triggering of specific PI services (for example, NC restart, setting a password)
Triggering a general PI service (using the "General PI service" function)
Sample Project
Introduction
1.3 Functional scope SINUMERIK HMI WinCC flexible configuration software
HMI WinCC flexible 2007 Configuration Software
14 Configuration Manual, , Avaiable on CD as a PDF
Languages of the runtime system of the PC HMI devices
All runtime languages that are supported by WinCC flexible 2007.
Language-specific expansions of the runtime by SINUMERIK (file viewer, editor, PI services)
are available in the following languages:
German
English
Italian
French
Spanish
Chinese (PRC)
Chinese (traditional)
Japanese
Korean
Languages of the engineering system of the PC HMI devices
German
English
Italian
French
Spanish
Languages of the runtime system of the SIMATIC CE devices
All languages that are supported by WinCC flexible 2007.
Languages of the engineering system of the SIMATIC CE devices:
All languages that are supported by WinCC flexible 2007.
Introduction
1.4 Migration of ProTool/Pro projects to WinCC flexible
HMI WinCC flexible 2007 Configuration Software
Configuration Manual, , Avaiable on CD as a PDF 15
1.4 Migration of ProTool/Pro projects to WinCC flexible
1.4.1 Migration of simple Pro Tool/Pro projects
ProTool/Pro projects can be migrated to WinCC flexible as follows:
1. Select Open ProTool Project in the WinCC flexible project wizard.
2. Select a ProTool/Pro project.
3. Confirm by clicking Continue in the migration wizard.
4. The wizard migrates the project and then opens the migrated project in WinCC flexible.
For precise information about the topic of migration, please consult the WinCC online
documentation.
1.4.2 Migration of STEP 7 integrated ProTool/Pro projects
1. Select Open ProTool Project in the WinCC flexible project wizard.
2. In the dialog box, to open a file, select the integrated button located to the left in the
window. The existing STEP7 projects are listed.
3. Select STEP7 projects and the required STEP7 configuration.
4. After the migration into HW Config, define a suitable communications processor (e.g.,
CP5611) for the newly migrated HMI station and create and save a connection to the
controller (communications driver) in NetPro.
Then open WinCC flexible from STEP 7 via the function "HMI Station --> Open". In the
connections editor, you can now set the matching settings for the station, partner, and node
for the existing SINUMERIK_PLC connection. The inserted Connection_1 can be removed.
Figure 1-1 SINUMERIK PLC
For more precise information about the topic of migration, please consult the WinCC online
documentation.
Introduction
1.4 Migration of ProTool/Pro projects to WinCC flexible
HMI WinCC flexible 2007 Configuration Software
16 Configuration Manual, , Avaiable on CD as a PDF
1.4.3 Migration of ProTool/Pro projects with GUD tags
Introduction
The following scenarios must be considered when migrating ProTool/Pro projects with user
data (GUDs):
Projects with a connection to a controller
Projects with n connections to a controller
Projects with a connection to a controller with GUDs
To migrate projects with a controller:
1. Copy the globalUserData.mdb ProTool/Pro user database to the WinCC flexible directory
(.\SIMATIC WinCC flexible\WinCC flexible 2007).
The database is located in the ProTool/Pro CS directory.
2. Migrate the ProTool/Pro project to WinCC flexible.
3. After migration, under Connections for the SINUMERIK NC, enter the name of the
globalUserData.mdb user database in the interactive form for controllers in the User
database field. Alternately, you can adjust the GUD again using the GUD tool and enter
the resulting new database NCU840D.mdb in this field. This is compulsory if the GUDs
have been changed, making adjustment necessary.
Projects with n connections to a controller with GUDs
Note
The existing globalUserData.mdb user database cannot be used by ProTool/Pro projects for
m:n projects.
Proceed as follows when migrating:
1. Create one user database for each control using the GUD-Tool program.
The controller names in netnames.ini from the ProTool project must be the same for the
WinCC flexible project, otherwise the GUD tags will have to be reconnected with the
relevant SINUMERIK control. The user data created must be stored in the WinCC flexible
2007 directory.
2. Migrate the ProTool/Pro project to WinCC flexible.
3. After migration, under Connections, enter the name of the user database for each
controller in the interactive form for NC databases in the User DB field.
Note
If there are multiple controllers with GUDs in the project, the names of the individual user
databases must correspond to the control names,
e.g., controller NCU_1 -> user database NCU_1.mdb,
controller NCU_2 -> user database NCU_2.mdb, etc.
Introduction
1.5 Installation guide
HMI WinCC flexible 2007 Configuration Software
Configuration Manual, , Avaiable on CD as a PDF 17
1.5 Installation guide
1.5.1 Software requirements
Requirement
The software below is required prior to installation of SINUMERIK HMI WinCC flexible
configuration software:
For SINUMERIK HMI devices
WinCC flexible 2007
For HMI-integrated work, a SINUMERIK HMI Advanced 7.1 or 7.2 SP2 or 7.3
For SIMATIC CE Panels
WinCC flexible 2007
The SIMATIC packages are not part of the SINUMERIK HMI WinCC flexible configuration
software.
Contents of the supplied DVD:
SINUMERIK HMI configuring package : 01.02.00.00
with HMI Base : 7.1 : 07.01.00.00
(07.10.17.00)
: 7.2 SP2 : 07.02.01.00
(07.20.18.00)
: 7.3 : 07.03.23.00
with SINUMERIK add-on for STEP 7 : V5.4 + SP1 : 01.04.05.00
SINUMERIK HMI Advanced (for PC/PG) : 7.3 : 07.03.23.00
Introduction
1.5 Installation guide
HMI WinCC flexible 2007 Configuration Software
18 Configuration Manual, , Avaiable on CD as a PDF
1.5.2 Installation
Proceed as follows
Start the program "Setup.exe" on the DVD.
The installation checks the system requirements and guides you through the program.
Install the ES(= Engineering system) system and RT(=Runtime) system (for testing) on the
configuration computer.
Install the RT system on the target system.
ES system
Windows 2000, Windows XP
WinCC flexible 2007 ES
SINUMERIK HMI WinCC flexible 2007
STEP 7 Version 5.4 SP1 and higher (if STEP 7 is integrated)
RT system
Windows XP
WinCC flexible 2007 RT
SINUMERIK HMI WinCC flexible 2007
SINUMERIK HMI Advanced Version 7.1 and higher
1.5.3 Setup strategies
Introduction
The setup follows the following strategies in order to deal with differing system requirements.
If HMI Advanced is installed, then at least 7.1, otherwise setup will fail.
If no HMI Advanced is installed, no up-to-date version of HMI Advanced will be installed.
If neither HMI Advanced nor HMI Base is installed, HMI Base 7.3 will be installed.
If HMI Base 7.1 is installed (and no HMI Advanced), query whether to keep or upgrade to
7.2 SP2 or 7.3.
If HMI Base 7.2 is installed (and no HMI Advanced), query whether to keep or upgrade to
7.2 SP2 or 7.3.
Introduction
1.5 Installation guide
HMI WinCC flexible 2007 Configuration Software
Configuration Manual, , Avaiable on CD as a PDF 19
1.5.4 Integration into SINUMERIK HMI Advanced
Introduction
The following SINUMERIK configuration files must be adjusted to enable screens configured
with WinCC flexible to be displayed correctly in the SINUMERIK HMI environment:
Oemframe.ini
Regie.ini
Language\re_*.ini
netnames.ini (only for m:n configuration)
These settings are made during setup. However, the entries in the "Regie.ini" file are only
examples and must be adjusted accordingly. The configuration files are located in directory
Add_On.
If a "Regie.ini" file already exists in the Add_On directory, setup will store a corresponding
file as "Regie.bsp".
Entries in Oemframe.ini
[HmiRTm]
fSearchOnlyForTaskWindow=0
fKeepPlacement=1
fForceTaskFocus=1
nSleepTimeFL=150
nSleepTimeA=250
Entries in Regie.ini
[TaskConfiguration]
Task7=name:=OEMframe,Cmdline:="E:\\Program Files\\Siemens\\Simatic
WinCC Flexible\\WinCC flexible 2007 Runtime\\HmiRTm.exe
F:\\ADD_ON\\pro.fwx",TimeOut:=40000,HeaderOnTop:=false,Preload:=fals
e,ClassName:="HmiRTm",GimmeKeys:=0,DisableKeys:=196863
In other words:
On triggering Task7 (= softkey HSK7), the WinCC flexible RT software with the created
project, e.g., "pro.fwx" (freely-selectable project name), is started.
"E:\\Program Files\\Siemens\\Simatic WinCC Flexible\\WinCC flexible 2007
Runtime\\HmiRTm.exe" is the path name in which you have installed WinCC flexible RT
(this path may contain blanks).
"F:\\ADD_ON\\pro.fwx"is the path name in which you saved the configuration (this path
must not include any blanks).
In "GimmeKeys := <bitmask>", the bits in the bit mask have the following effect:
Bit 1 set -> F11 (channel switchover) is delivered to the application directly
Bit 2 set -> ESC (alarm acknowledgment) is delivered to the application directly
The DisableKeys:=196863 entry enables the left softkey range and the second horizontal
softkey range.
Introduction
1.5 Installation guide
HMI WinCC flexible 2007 Configuration Software
20 Configuration Manual, , Avaiable on CD as a PDF
Note
For more setting options for parameterizing the program call, please consult Appendix
A.3 Description of section [TaskConfiguration].
Language\re_*.ini
[HsoftkeyTexts]
HSK7="application"
netnames.ini
If m:n is set, then the following must be observed in the file "netnames.ini" in order that
alarms and NC messages function:
In the file "netnames.ini" the name of the connection and the name within the section - e.g.
"param NCU_RECHTS" must be the same, e.g.:
Connection:
Conn_1=NCU_RECHTS
Section:
[param NCU_RECHTS]
name=NCU_RECHTS
See also
M:N configuration with WinCC flexible (HMI PC devices) (Page 27)
1.5.5 WinCC flexible RT without HMI Advanced
Introduction
WinCC flexible RT can be operated without HMI Advanced.
General procedure
In this case, the servers required to enable communication with SINUMERIK are started by
means of a master control subsystem.
The master control subsystem is configured in a subsystem INI file in the WinCC flexible RT
directory. The table below shows which subsy*.ini file (depends on the SINUMERIK HMI
installed) is used to start the master control subsystem:
SINUMERIK HMI SINUMERIK powerline SINUMERIK 840D sl
V7.1 subsy_71p.ini subsy_71s.ini
V7.2 and higher subsys_pl.ini subsys_sl.ini
Introduction
1.5 Installation guide
HMI WinCC flexible 2007 Configuration Software
Configuration Manual, , Avaiable on CD as a PDF 21
Entry cp_840Di is omitted for a communication link to a SINUMERIK powerline.
The cp_840Di entry is activated for a communication link to a SINUMERIK 840D sl.
If the setup finds file Loader32.exe (is additionally installed with HMI-Base with SINUMERIK
HMI V7.2 SP2 and higher), the entry Loader32 is activated!
1.5.6 Licenses
General
You will need the following licenses:
Authorization for WinCC flexible ES
OA copy licence per runtime
You will not need the following licenses:
Powertags
Archives and recipes
The "WinCC flexible 2007 Runtime" license for displaying the powertags is not required for
SINUMERIK. Configure at least one "SINUMERIK_NC" or "SINUMERIK_PLC" connection.
Release of this license only works for the "SINUMERIK_NC" and "SINUMERIK_PLC"
connections. If an additional "S7-300/400" connection is configured, the runtime license for
the Powertags will be needed.
1.5.7 Changes in Version 2007
General
Connection to HMI Advanced is implemented in the Add_On directory. In prior version, the
OEM directory was used.
Introduction
1.6 Example projects
HMI WinCC flexible 2007 Configuration Software
22 Configuration Manual, , Avaiable on CD as a PDF
1.6 Example projects
General
Several example projects are supplied to elucidate the functional scope of the expansions for
SINUMERIK and provide recommendations for certain procedures (for example, data
management, editor, NC password, keyswitch).
OP012_Fileman.hmi
OP012_demo.hmi
NCSecurity.hmi
TP270_Sinumerik.hmi
OP012_Fileman.hmi contains a full configuration of the data management control and the
NC editor control. Important aspects include the interaction between both controls across
more than 2 images. A detailed description of this example is given in Section 2.3.3.
OP012_demo.hmi contains fully configured examples on the topics PI services, SINUMERIK
HMI Controls and alarms.
NCSecurity.hmi shows how, by using the NC tag "Access Level", the visibility and operability
of an IO field can be controlled. The most important settings are to be found in the properties
dialog box of the IO field in the Animation area.
The TP270_Sinumerik.hmi example shows SINUMERIK-specific images on a Windows CE
panel. For this, the following functions have been configured:
Permanently defined PI services (e.g. NC Reset)
Generally configurable PI service
Read NC variables (with address multiplexing)
Part program control (for activating part programs that have already been loaded)
The examples are to be found in installation directory Samples/Sinumerik.
See also
Configuration example for file display plus ASCII editor (Page 54)
HMI WinCC flexible 2007 Configuration Software
Configuration Manual, , Avaiable on CD as a PDF 23
Working with
2
2.1 SINUMERIK connections
2.1.1 Communications principle
Overview
Internally, the SINUMERIK controller consists (in very simple terms) of
A program controller component (S7-300 controller component), which, in terms of data
communication, behaves in almost exactly the same way as an S7-300 controller
A numeric controller component (NC controller component), which requires special tag
descriptions and specific services.
All supported target systems have an S7 protocol or an expanded S7 protocol as their
communication interface and can be connected via the MPI port.
Principles (see screen below)
In WinCC, the selection consists of
HMI PC devices (e.g., OP012) for the
Program controller component of the SINUMERIK PLC communication driver
Numerical control section of the SINUMERIK NC communication driver
HMI CE devices (e.g., mobile panel 170) for the
Program controller component of the SIMATIC S7 300/400 communication driver
Numerical control section of the SIMATIC NC communication driver
It is possible to switch between SINUMERIK PLC and SIMATIC S7 300/400 during project
creation without losing the tag connection.
Working with
2.1 SINUMERIK connections
HMI WinCC flexible 2007 Configuration Software
24 Configuration Manual, , Avaiable on CD as a PDF
variables
Pl services
OPSS
variables
GUDs
Pl services
OPSS
PLC
user
program
Controller, e.g., SlNUMERlK 840D (NCU)
S7-300
Controller
component
NC
Channel
PLC
Channel
NCK
SlNUMERlK PLC
communication driver
HMl PC device
MPl interface
HMl CE device
SlMATlC S7 300/400
communication driver
SlNUMERlK NC
communication driver
SlMATlC NC
communication driver
NC
Controller
component
Figure 2-1 Communication principle
Note
For HMI PC devices, it is possible to read/write OPI tags and GUDs as well as to call up PI
services via the SINUMERIK NC communication driver.
For HMI CE devices, it is possible to read/write OPI tags and GUDs as well as to call up PI
services via the SIMATIC NC communication driver.
Several HMI devices or controllers can be operated (this corresponds to the SINUMERIK
HMI m:n concept).
Working with
2.1 SINUMERIK connections
HMI WinCC flexible 2007 Configuration Software
Configuration Manual, , Avaiable on CD as a PDF 25
2.1.2 Communication to SINUMERIK controllers with HMI PC devices
General
In the case of PC HMI devices, the connection channel Sinumerik_NC is intended for
communication with the numeric component of the SINUMERIK; connection channel
Sinumerik_PLC is intended for communication with the PLC component.
Communication is parameterized in the configuration files of the SINUMERIK HMI Advanced
interface. The installation ensures that the correct settings are made. The configuration files
are located in the SINUMERIK HMI installation directory in the mmc directory and in the
Add_On directory. See also Section 3.3, Description of MPI interface parameterization.
Figure 2-2 Connection parameters PC HMI devices
Usually, you will not have to change the default settings of the data for a Sinumerik_NC
(Sinumerik_PLC) connection.
The "Name" parameter must be correctly set for an m:n configuration (see Section 2.1.4)
You must make an entry in parameter "User database" if you want to configure user data
(GUDs).
Working with
2.1 SINUMERIK connections
HMI WinCC flexible 2007 Configuration Software
26 Configuration Manual, , Avaiable on CD as a PDF
2.1.3 Communication to SINUMERIK controllers with HMI CE devices
General
Connection channel Simatic_NC is intended for communication with the numeric component
of the SINUMERIK for the HMI devices of the classes Mobile Panel, Panel, and Multi Panel.
Depending on the interface available, communication can be handled via the MPI/Profibus or
Ethernet.
The communication parameters must be set in the engineering system.
Figure 2-3 Connection parameters for CE HMI devices
You must make an entry in parameter "User database" if you want to configure the user data
(GUDs).
See also
Windows CE operator panel (Page 74)
Working with
2.1 SINUMERIK connections
HMI WinCC flexible 2007 Configuration Software
Configuration Manual, , Avaiable on CD as a PDF 27
2.1.4 M:N configuration with WinCC flexible (HMI PC devices)
Introduction
With WinCC flexible, it is possible to address a maximum of 16 connections (8 SINUMERIK
NC, 8 SINUMERIK PLC -> 8 NCUs) on the HMI PC devices within a project (m:n).
General procedure
The following operating situations can be configured:
Simultaneous access to data from one specific controller (but can be switched to all
available controllers). This enables screens to be used several times. In this way, one
single configuration can be used for 8 NCUs.
Simultaneous access to data from 8 NCUs. Data from 16 connections can be displayed
for each screen. This is not possible with the standard HMI user interface.
A combination of the two operating scenarios above.
Rule
The operating situations can be configured in the following environments:
HMI Advanced integrated procedure
in this case, the operating procedures must match the m:n concept of the standard HMI
user interface.
Procedure without HMI Advanced (StandAlone)
See also
Communications principle (Page 23)
HMI Advanced integrated
An operator panel with a WinCC flexible application, which offers a view, which can be
switched to one specific NCU, is configured using the control name "machineswitch".
WinCC flexible projects configured in this way react to the HMI channel switchover menu,
i.e., the standard HMI mechanism for channel switchover can also be used to switch the
view in WinCC flexible screens. The HMI channel menu also activates active/passive
switchover and displacement m:n concepts.
If you wish to simultaneously address n controllers per screen, this operator panel must
match the m:n concept and be declared as a server (in the file netnames.ini). Select the
following setting:
mmc_typ=0x40 (--> see also mmc2\netnames.bsp)
These n controls are then configured with the names defined in the file netnames.ini under
WinCC flexible.
Working with
2.1 SINUMERIK connections
HMI WinCC flexible 2007 Configuration Software
28 Configuration Manual, , Avaiable on CD as a PDF
As there may be only one operator panel with server functionality, there may also only be
one WinCC flexible operator panel with this property in a m:n system. Therefore, only one
WinCC flexible operator panel can view several controllers simultaneously, all other operator
panels have to work as an m:n "operator panel" via the "machineswitch" mechanism.
Note
Operating situations can also be mixed within an operator panel. One screen could run via
"machineswitch" and be switched via the HMI channel menu, while other screens have a
fixed connection to n controllers. It is even possible to have both operating procedures
simultaneously within one screen. However, this is not recommended in the interests of a
clear overview.
Note
The channel-oriented view of the standard HMI and the concept of active/passive switchover
ensure that, under normal conditions, only one HMI can operate an NCU.
However, an operator panel with an active WinCC flexible application in the foreground is
only switched to passive if the NCU viewed by the standard HMI is to be operated by a
different HMI (case 1). If an additional and different NCU is observed on the WinCC flexible
screen, and this second NCU is operated by a different HMI (case 2), the operator panel with
the WinCC flexible application is not switched to passive (i.e., in certain circumstances, this
second NCU can be operated by two HMIs). See screen below:
NCU_1
Standard HMI
Standard HMI
Standard HMI
WinCC flexible
Operator panel 1
Operator panel 2
Operator panel 3
NCU_2
Figure 2-4 Active WinCC flexible application
Procedure in stand-alone mode
The HMI channel menu is not available in stand-alone mode. This means that the significant
concepts of active/passive switchover and displacement cannot be used. It is for this reason
that an m:n response is not possible.
Exceptions
An exception is operating case 1:n.
Working with
2.1 SINUMERIK connections
HMI WinCC flexible 2007 Configuration Software
Configuration Manual, , Avaiable on CD as a PDF 29
It is possible to display data from 8 NCUs/8 PLCs simultaneously on one screen. 16
controllers must also be configured with WinCC flexible ES.
A second exception is the configuration of switchable screens for a controller.
It is mandatory that the controller is then addressed via "machineswitch".
There is now an additional WinCC flexible function that enables "machineswitch" in this
second case to be switched without the HMI channel menu.
The SetNCController function is called up to achieve this.
This function must be assigned one of the controller names defined in netnames.ini, with the
prefix "net:", e.g., net:NCU_1.
This function can be used in conjunction with the configurable "Channel" key to configure a
switchover menu, which corresponds to the HMI channel menu.
Working with
2.2 SINUMERIK tags
HMI WinCC flexible 2007 Configuration Software
30 Configuration Manual, , Avaiable on CD as a PDF
2.2 SINUMERIK tags
2.2.1 Control tags
Overview
Control tags of the relevant format can be defined for the communication channel set (=
connection selected for tags).
The following control tags can be used for the communication channels SINUMERIK_NC
and SIMATIC_NC:
All tags of the current operator panel interface (OPI 7.2)
All general, channel-specific and axis-specific machine and setting data
User-defined control tags (GUD)
These tags can be configured using their symbolic name.
Any new or not yet symbolically available control tags can be configured directly with the
standard address editor (for SIMATIC_NC only).
The following control tags can be used for communication channel SINUMERIK_PLC:
Range of tags same as for channel S7 300/400
For integrated working with WinCC flexible in STEP 7, you can select the PLC tags via
the symbols defined in STEP 7.
Configuring OPI variables, machine and setting data
These data are available as default settings in the engineering system. They are made
available via a preset database (sinumerik.mdb in connection editor to Sinumerik_NC or
Simatic_NC).
Working with
2.2 SINUMERIK tags
HMI WinCC flexible 2007 Configuration Software
Configuration Manual, , Avaiable on CD as a PDF 31
2.2.2 Configuring GUD tags
2.2.2.1 GUD variable
Migrating GUDs from ProTool/Pro projects to WinCC flexible
This topic is discussed in detail in Section 1.4.3.
Making user data available
To make the user data of a particular controller available to a WinCC flexible project, it must
be made available to WinCC flexible ES in the form of a database (*.mdb).
For each controller, you need:
A user database *.mdb containing the user data (GUDs) at the time of configuration
An NSK file (*.nsk) containing the connection data during runtime (for StandAlone
projects only --> Section 2.2.2.3)
These files are generated separately from WinCC flexible with the GUD tool.
2.2.2.2 Selecting the user database for dynamic user data
Introduction
The "sinumerik.mdb" database enables configuration of the standard (OPI) tags. This is pre-
assigned with the SINUMERIK NC communication driver.
If you wish to configure additional user data, you must make them available to the
configuration system using another database.
The database name must be entered in the Controller interactive form under User Database
(see screen below).
Working with
2.2 SINUMERIK tags
HMI WinCC flexible 2007 Configuration Software
32 Configuration Manual, , Avaiable on CD as a PDF
Figure 2-5 Controller
If multiple controllers require access to the user data, a control-specific user database must
be entered for each communication driver.
If the file name is entered without a path, this file is searched for in the WinCC flexible
installation directory.
Example
During configuration in WinCC flexible, you have created a connection to a SINUMERIK NC
communication driver and you wish to configure a GUD tag for it. To do this, select the
available GUD tag from the tag dialog box under the symbol editor (see screen below).
Figure 2-6 GUD tag symbol editor
Working with
2.2 SINUMERIK tags
HMI WinCC flexible 2007 Configuration Software
Configuration Manual, , Avaiable on CD as a PDF 33
2.2.2.3 Monitoring user data during runtime
1:1 connection
In HMI-integrated operation, access by WinCC flexible Runtime to the user data is always
consistent. In this case, the NSK file generated by the GUD tools is not needed.
The NSK file generated by the GUD tool must be copied to the Add_On directory to ensure
correct display of the user data in operation without HMI Advanced. In addition, a file user-
nsk must be generated with the content:
CALL (<file name>.nsk)
If the user data of the configuration are changed after the user database is updated and the
project generated (for example, by inserting new data at the beginning of a DEF file), and
then loaded into the control, access by the WinCC flexible Runtime to the user database is
no longer consistent. In this case, the user database must be updated with the GUD tool.
Then the project must be regenerated and the NSK file copied into the Add_On directory
again.
If when changes have been made, new user data are merely appended to the end of the
DEF file and these GUDs are not intended for use in the WinCC flexible project, the NSK file
does not have to be transferred again. The user database does not have to be updated nor
the project regenerated.
Note
As from SINUMERIK HMI V7.2 SP2, access by WinCC flexible Runtime to the dynamic user
data is always consistent even in operation without HMI Advanced. The NSK file generated
by the GUD tool is therefore no longer needed. The user database does not have to be
updated nor the project regenerated after the dynamic user data have been changed.
M:N connection
To display the user data correctly, the NSK files generated by the GUD tool (one for each
control) must be copied to the Add_On directory. A file called user.nsk must also be
generated in which all NSK files are listed as follows:
CALL (<Control1>.nsk)
CALL (<Control2>.nsk)
...
CALL (<ControlN>.nsk)
If the user data of the configuration are changed after the user database is updated and the
project generated (for example, by inserteing new data at the beginning of a DEF file) and
then loaded into the controls, access by the WinCC flexible Runtime to the user data is no
longer consistent. In this case, the user data must be updated with the GUD tool. Finally,
regenerate the project and copy the NSK files into the Add_On directory again.
Working with
2.2 SINUMERIK tags
HMI WinCC flexible 2007 Configuration Software
34 Configuration Manual, , Avaiable on CD as a PDF
Check Consistency
You can check user data consistency with the runtime system. The following entry must be
made in the hmirtm.ini file (WinCC flexible RT directory):
All GUD blocks are included in the check
[GUD]
ConsistensCheck=ON
A selection (ON entries) of GUD blocks is included in the check
[GUD]
ConsistensCheck=ON
SGUD=OFF
MGUD=OFF
UGUD=OFF
GUD4=ON
GUD5=OFF
GUD6=OFF
GUD7=OFF
GUD8=OFF
GUD9=ON
2.2.2.4 WinCC flexible configuration of GUD arrays
Definition
GUD arrays consist of rows and columns:
Row 1/Column 1 Row 1/Column 2.. .. Row 1/Column n
Row 2/Column 1 Row 2/Column 2.. .. Row 2/Column n
.. .. .. ..
Row n/Column 1 Row n/Column 2.. .. Row n/Column n
The table below shows the definition of the GUD arrays in the controller:
GUD definition Example
DEF {NCK|CHAN} type name[rows, columns] DEF NCK REAL REALNGUD[2,3]
DEF CHAN REAL REALCGUD[2,3]
DEF {NCK|CHAN} STRING[bytes] name[rows] DEF NCK STRING[8] NTEXT[5]
Where:
NCK = Global controller tag
CHAN = Channel-specific tag
Type = Tag type (BOOL, INT, REAL)
Special case, type= STRING, comprised of bytes. It is not possible to define a field of
STRINGs.
Working with
2.2 SINUMERIK tags
HMI WinCC flexible 2007 Configuration Software
Configuration Manual, , Avaiable on CD as a PDF 35
Name = Variable name
Rows = Number of rows
Columns = Number of columns
The table below shows the addressing of the array elements. Please note that addressing
starts at 0 in the controller and at 1 in WinCC flexible.
GUD definition
Syntax: DEF NCK|CHAN <type> <tag>[<rows>,<columns]
Example: DEF CHAN REAL REALGUD[2,3]
Example
Controller WinCC flexible configuration
<tag>[<row>,<column>] C_GD4:u1,c<column>,<row>
REALGUD[0,0] C_GD4:u1,c1,1
REALGUD[0,1] C_GD4:u1,c2,1
REALGUD[0,2] C_GD4:u1,c3,1
REALGUD[1,0] C_GD4:u1,c1,2
REALGUD[1,1] C_GD4:u1,c2,2
REALGUD[1,2] C_GD4:u1,c3,2
2.2.3 Internal Tags
Introduction
Internal tags do not have any connection to the PLC.
Principle
Internal tags are stored in the memory of the HMI device. Therefore, only this HMI device
has read and write access to the internal tags. You create internal tags, for example, in order
to execute local calculations.
You can use all basic data types for internal tags. A detailed list of the data types can be
found under "Basic data types."
Working with
2.2 SINUMERIK tags
HMI WinCC flexible 2007 Configuration Software
36 Configuration Manual, , Avaiable on CD as a PDF
2.2.4 Connecting a tag to another PLC
Introduction
In WinCC flexible, you can change the connection of a tag to a PLC at any time. This is, for
example, necessary when you change the configuration of your system.
Depending on the PLC selected, you may need to modify the configuration of the tag. The
tag properties which must be changed will be highlighted in color.
Requirements
The external tag, whose connection you wish to change, must already exist.
The connection to the PLC must already exist.
The Property view for this tag is open.
Procedure
1. Select the new "Connection" in the property view in the "General" group.
The tag properties which you must change will be highlighted in color in the tag editor and
in the property view.
2. Change all highlighted properties of the tag to suit the requirements of the new PLC.
Result
The external tag will now be saved in the new PLC.
2.2.5 Configuring a tag for address multiplexing
Introduction
Using address multiplexing, you can use a single tag to access a multitude of memory
locations within the PLC's address range. You read and write to the addresses without
defining a tag for each individual address. This is an efficient method for handling a large
amount of data.
Requirements
A tag has been configured with one of the communication drivers SINUMERK NC,
SINUMERIK PLC or SIMATIC NC.
The Property view for this tag is open.
Working with
2.2 SINUMERIK tags
HMI WinCC flexible 2007 Configuration Software
Configuration Manual, , Avaiable on CD as a PDF 37
Proceed as follows
1. Click on "Addressing" in the "Properties group" in the properties view.
2. Select a "Range". Depending on the range you selected, the system will display one or
two additional selection lists.
3. In the first selection list, click on the arrow on the left edge and select the entry
"multiplexed." The selection list has an arrow on the right edge to open the object list for
tags.
4. Click on the selection list's right arrow and, in the object list, select the tag in which the
memory location's address should be written in runtime.
5. If a second selection list has been displayed, repeat steps 3 and 4 for the second
selection list.
Result
During runtime, the multiplex tag is used to access the memory location corresponding to the
address currently found in the tag.
Note
The value in the memory location will only be read at the next update cycle for the addressed
tag.
If, for example, you use a multiplex tag in a script, do not attempt to access contents of the
memory location directly after changing it.
2.2.6 Configuring SINUMERIK tags
External tags
External tags can be used with the following SINUMERIK controller communication drivers:
SINUMERIK NC
SINUMERIK PLC
The tags are stored in a database (standard database). You define the database as a
parameter when configuring the connection.
Note
The communication drivers must be configured under Connections.
Working with
2.2 SINUMERIK tags
HMI WinCC flexible 2007 Configuration Software
38 Configuration Manual, , Avaiable on CD as a PDF
Editors
If you have configured a connection to the SINUMERIK NC for the tag and move your cursor
to the Symbol field, you can select the corresponding tag, e.g., Active operating mode, from
those available in the database by opening the field (see screen below).
Figure 2-7 Symbol editor
If you have selected a symbolic tag, the address is displayed in the Address field.
The address can also be edited in the Address field.
The example shown (see screen below) relates to the Actual value in the basic coordinate
system address, which you have selected from the database.
Figure 2-8 Address editor
Note
If you change the address, the symbolic address is adjusted in the Symbol field after the
symbol editor has been activated.
Working with
2.2 SINUMERIK tags
HMI WinCC flexible 2007 Configuration Software
Configuration Manual, , Avaiable on CD as a PDF 39
Online help
If you select a SINUMERIK tag and hover the cursor over the selection box of the tag for a
certain length of time, a context-sensitive help box for tags appears. Click on to expand
the help box and access a detailed description of SINUMERIK tags.
Figure 2-9 Context-sensitive help
Working with
2.3 SINUMERIK display objects
HMI WinCC flexible 2007 Configuration Software
40 Configuration Manual, , Avaiable on CD as a PDF
2.3 SINUMERIK display objects
Introduction
Your configuration consists of objects, e.g., screens or tags. Screens are configuration
templates for the user interface of your HMI device.
You can use the screen editor to configure display objects (e.g., input field or command
button) on this configuration template.
Overview
With the WinCC flexible SINUMERIK HMI configuring package, you can configure the
following SINUMERIK display objects in addition to the display objects offered by WinCC
flexible:
ASCII editor
File display
Input/output field
Radio button
Check box
Combo box
Toggle
Scroll bar
The screen below shows the SINUMERIK display objects in WinCC flexible:
Figure 2-10 SINUMERIK display objects
Working with
2.3 SINUMERIK display objects
HMI WinCC flexible 2007 Configuration Software
Configuration Manual, , Avaiable on CD as a PDF 41
See also
SINUMERIK HMI ASCII editor (Page 41)
SINUMERIK HMI input/output field (Page 56)
SINUMERIK HMI radio button (Page 60)
SINUMERIK HMI check box (Page 62)
SINUMERIK HMI selection list (Page 64)
SINUMERIK HMI toggle (Page 67)
SINUMERIK HMI scroll bar (Page 69)
SINUMERIK HMI list box (Page 70)
2.3.1 SINUMERIK HMI ASCII editor
Purpose
The SINUMERIK HMI ASCII-Editor display object allows you to edit part programs or
subroutines, for example, during runtime.
The editor is merely a display control. To ensure this control is linked to a typical editor
functionality, the editor functions must be configured on the relevant softkeys or function
keys.
The following functions are available:
Table 2-1 SINUMERIK NC functions
Functions Description Parameters Example
EditorCutBlock The selected block is copied to a buffer and then
deleted from the editor.
Display element
name
Editor_1
EditorInsertBlock The block on the clipboard is inserted at the cursor
position.
Display element
name
Editor_1
EditorCopyBlock The selected block is copied to a clipboard. Display element
name
Editor_1
EditorSelectBlock Switch editor to select mode
(automatic selection when the cursor is moved).
Display element
name
Editor_1
EditorPointSettings The start number and increment for the
"Renumber" function can be set here.
Display element
name
Editor_1
EditorMoveToBlockNumber Cursor is positioned on the specified block. Display element
name
Editor_1
EditorRenumber The whole text is renumbered. The start number
and increment can be changed using the Settings
function.
Display element
name
Editor_1
EditorOpen The specified file is opened in the editor. Display element
name
File
Editor_1
TEIL1.MPF
Working with
2.3 SINUMERIK display objects
HMI WinCC flexible 2007 Configuration Software
42 Configuration Manual, , Avaiable on CD as a PDF
Functions Description Parameters Example
EditorClose Closes the editor. Display element
name
Editor_1
EditorSave The current file is saved in the editor. Display element
name
Editor_1
EditorFind Finds text in the editor Display element
name
Editor_1
EditorFindReplace Finds and replaces text in the editor Display element
name
Editor_1
EditorChangeInsertMode This function switches between Overwrite and
Insert input modes.
Display element
name
Editor_1
EditorFindNext Find next instance of previous search text in the
editor.
Display element
name
Editor_1
See also
Configuration example for file display plus ASCII editor (Page 54)
Screen editor
The screen editor provides the following options for configuring the SINUMERIK HMI ASCII
editor display object:
General
Under General, you can define:
If blocks should be numbered automatically
If so, a start value and an increment must be specified (e.g., "5" for 5, 10, 15, etc.).
If scroll bars should be displayed in the view
If character-by-character or block-by-block selection should be used when editing text
Figure 2-11 SINUMERIK ASCII editor general
Working with
2.3 SINUMERIK display objects
HMI WinCC flexible 2007 Configuration Software
Configuration Manual, , Avaiable on CD as a PDF 43
Properties
You can define colors for different states under Properties --> Base Colors and Block Colors.
Events
Under Events, you can react to ASCII editor events with functions.
Working with
2.3 SINUMERIK display objects
HMI WinCC flexible 2007 Configuration Software
44 Configuration Manual, , Avaiable on CD as a PDF
Figure 2-12 SINUMERIK ASCII editor events
Table 2-2 Events for the ASCII editor display object
Events Description
Asynchronous method terminated Do not use
Block number with cursor Do not use
Click The field was clicked with the mouse or a new
entry was selected
Double-click The field was double-clicked with the mouse
Exit field Is triggered, if the editor loses the focus
Header Do not use
Key pressed A key was pressed
Key value A character was entered by the keyboard
Key released A key was released
Notification Do not use
Mouse key pressed A mouse key was pressed
Mouse moved The mouse was moved over the field
Mouse key released A mouse key was released
Message Do not use
Scroll bar value Do not use
Field selected Is triggered, if the editor retains the focus
Watchdogs Do not use
Working with
2.3 SINUMERIK display objects
HMI WinCC flexible 2007 Configuration Software
Configuration Manual, , Avaiable on CD as a PDF 45
Special features
The following table describes the effects of certain shortcuts in the configured ASCII editor
during runtime:
Table 2-3 Shortcut
Shortcut Function in ASCII editor
Ctrl+C Copy block
Ctrl+V Paste block
Ctrl+X Delete block
Insert Toggles insert mode
Toggle key
(number 5 on numeric keypad)
Toggles selection mode
2.3.2 SINUMERIK HMI file display
Purpose
With image object SINUMERIK HMI File Display, you can configure a file display on your
configuration template that resembles the Microsoft Explorer or the HMI Advanced file
display.
The file display is merely a display control. To ensure this control is linked to a typical
functionality, the data display functions must be configured on the relevant softkeys or
function keys.
The following functions are provided:
Table 2-4 SINUMERIK NC functions
Functions Description Parameters Example
FileViewInsert The files previously selected using the "Copy
file/directory" function are now inserted at the
desired position.
Display element
name
Filev_1
FileViewUnload All files and directories selected in the file display are
unloaded from the active NC.
Display element
name
Filev_1
FileViewLoad All files and directories selected in the file display are
loaded into the active NC.
Display element
name
Filev_1
FileViewDelete All files and directories selected in the file display are
deleted.
Prompt = 0 -> No prompt
Prompt = 1 -> With prompt
Display element
name
Prompt
Filev_1
0
FileViewNew A new file or directory is created in the current
directory.
Display element
name
Filev_1
FileViewRename The selected file/directory can be renamed. It is also
possible to change the file type.
Display element
name
Filev_1
Working with
2.3 SINUMERIK display objects
HMI WinCC flexible 2007 Configuration Software
46 Configuration Manual, , Avaiable on CD as a PDF
Functions Description Parameters Example
FileViewSetAttributes The current attributes for the selected file are
displayed.
Display element
name
Filev_1
FileViewSelectProgram The selected program is selected for execution. If
the selection is to be made for the current channel, a
tag with the content "-akt. Kanal" (current channel)
must be configured. This tag must be transferred to
the function as a parameter.
Display element
name
Filev_1
FileViewSaveState The directories opened and the current selection are
saved and made available for the "Restore state"
function.
The file name of the selected file is written to the
specified tag and made available for the "Open file"
function.
Display element
name
Filev_1
FileViewRestoreState The file display state is updated. Display element
name
Filev_1
FileViewCopy The current selection is temporarily stored. The copy
procedure is started with the FileViewInsert function.
Display element
name
Filev_1
Note
The following functions are only permitted within the data management function:
FileViewUnload
FileviewLoad
FileviewNew
FileViewRename
FileViewSetAttribute
See also
Configuration example for file display plus ASCII editor (Page 54)
Screen editor
The screen editor provides the following options for configuring the SINUMERIK HMI ASCII
file display display object:
Working with
2.3 SINUMERIK display objects
HMI WinCC flexible 2007 Configuration Software
Configuration Manual, , Avaiable on CD as a PDF 47
General
Under General, you can define:
HMI Advanced or Windows display (see table below)
Recommendation: When viewing the NC data management (default setting), display
mode "HMI Advanced" should be selected.
Maximum directory depth (only in HMI Advanced display)
Width ratio percentage of the display in the main window (Windows display only)
Columns, by selecting the column descriptions to be displayed and defining their column
description (column display), e.g., width and alignment.
Under Display, you can set the columns to an HMI Advanced display or a Windows
display. If you selected HMI Advanced display, for example, this is displayed as a digit
string in the access authorization column or as a DOS file with extension in the file name
column.
Sorting according to various columns. Click with the mouse on the column headers to
resort files dynamically during runtime.
Figure 2-13 SINUMERIK file display, general
The following table shows the different file displays (HMI Advanced on the left and Windows
on the right):
Working with
2.3 SINUMERIK display objects
HMI WinCC flexible 2007 Configuration Software
48 Configuration Manual, , Avaiable on CD as a PDF
Table 2-5 Display
HMI Advanced display Windows display
Properties
Under Properties , you can make global settings for the appearance of the SINUMERIK HMI
file-display display object:
Appearance
Under Appearance, you can select either a 3D display or a surrounding frame.
Coloring as HMI Advanced means that the display object fetches the colors for the
foreground and background from the system and the transferred colors are not used.
SINUMERIK file display, properties
Directories
Under Directories, you can define possible access to drives for the directories to be
displayed.
In the Start Directory value input field, a tag can be made available, to which the start
directory or a parameter can then be written as a character string. For example, for
SINUMERIK HMI Advanced, the start directory is:
"MC://domain/C:" on the hard disk or
"MC://domain/hdnc" in the data management.
Working with
2.3 SINUMERIK display objects
HMI WinCC flexible 2007 Configuration Software
Configuration Manual, , Avaiable on CD as a PDF 49
Password system
Under Password System, you configure the password levels for the relevant data
carriers, whose data can be viewed during runtime. These carriers are the data
management tree, the local hard drives or the connected networks.
Figure 2-14 SINUMERIK file display, directories
Header/footer
You can define a header and a footer for the file display (see screen below).
In addition to the parameters, which you can assign to the header and footer, you can
also add any text you wish. Everything marked with "&[...]" refers to a wildcard, which
points to text replaced during runtime.
Example:
&[directory]/&[file] free memory:&[memory]
becomes: MC://domain/hdnc/mpf.dir/hallo.mpf free memory:
Hard disk: 805 MB NCU: 1.25 MB
Figure 2-15 SINUMERIK file display, header and footer
Filter
Under Filter, you can configure various display filters. The display filters (e.g., "following
file applications only") define the files/directories to be displayed in the file display (e.g.,
Windows) during runtime.
Working with
2.3 SINUMERIK display objects
HMI WinCC flexible 2007 Configuration Software
50 Configuration Manual, , Avaiable on CD as a PDF
Figure 2-16 SINUMERIK file display, filter
The following negative filters are available for selection:
Table 2-6 Negative filter
Filter Functions Content of filter entry (examples and
explanation)
"All apart from
directory"
Dynamic suppression of
directories
MPF
SPF
Winnt
...
Hide directories with names "MPF", "SPF" and
"Winnt".
"All apart from entries
beginning as follows"
Dynamic suppression of
certain file prefixes
Operate
Form
...
Hide all files and directories of the form
"Operate*.*" and "Form*.*".
"All apart from type" Dynamic suppression of
certain file types
*.MPF
*.DOS
...
Hide all files of file type "*.MPF" and "*.DOS".
"All apart from file
extension"
Dynamic suppression of
certain file extensions
MPF
TXT
DIR
...
Do not show files with extensions "MPF",
"TXT", and "DIR".
The following positive filters are available for selection:
Working with
2.3 SINUMERIK display objects
HMI WinCC flexible 2007 Configuration Software
Configuration Manual, , Avaiable on CD as a PDF 51
Table 2-7 Positive filter
Filter Functions Content of filter entry (examples and
explanation)
"Following directories
only"
Explorer only shows the
directories that are
transferred.
MPF
SPF
Winnt
....
Only show directories with names "MPF",
"SPF", and "Winnt".
"Entries beginning as
follows only"
Explorer only shows
elements with the relevant
file prefixes that are
transferred.
Operate
Form
Only show files and directories of the form
"Operate*.*" and "Form*.*".
"Following types only" Explorer only shows
elements with the relevant
file types that are
transferred.
*.MPF
*.DOS
...
Only show files with file type "*.MPF" and
"*.DOS".
"Following file
extensions only"
Explorer only shows
elements with the relevant
file extensions that are
transferred.
MPF
TXT
DIR
...
Only show files with extensions "MPF", "TXT",
and "DIR".
Note:
Elements with no extension (e.g., directories
outside of data management, typically) are
ignored by this filter, so are still shown. If a
directory has an extension (e.g., Winnt.400), it
is not ignored by this filter.
Events
Under Events, you can react to file display events with functions.
Figure 2-17 SINUMERIK file display, events
Working with
2.3 SINUMERIK display objects
HMI WinCC flexible 2007 Configuration Software
52 Configuration Manual, , Avaiable on CD as a PDF
Table 2-8 Events for file-display display object
Event Description
Close directory Expanded representation of a directory closes up, directory name in
"current entry".
Close a directory by pressing the Return/Enter key, clicking with the
mouse click or pressing the left cursor control key.
Deselect directory Cursor exits directory
Open directory Directory is expanded, directory name in "current entry".
Open a directory for display by pressing the Return/Enter key,
clicking with the mouse click or pressing the right cursor control key.
Select_directory Cursor moves to a directory, directory name is in "current entry".
Exit field The FileViewer ActiveX is deactivated, i.e., it is no longer the
active control on this page (it loses the focus).
Deselect file Cursor exits file
Select ListCtrl ListCtrl is activated (by changing from TreeCtrl or activating the
control).
Deselect ListCtrl ListCtrl is deactivated (by changing to TreeCtrl or deactivating the
control).
Activate file Activate a file by pressing the Return/Enter key or double-clicking
with the mouse.
Select file Cursor moves to a file, file name is in "current entry"
Select field The FileViewer ActiveX is activated, i.e., it becomes the active
control on the current page (it takes on the focus).
Change selection Triggered if the current element changes its selection state.
Select TreeCtrl TreeCtrl is activated (by changing from ListCtrl or activating the
control).
Deselect TreeCtrl TreeCtrl is deactivated (by changing to ListCtrl or deactivating the
control).
Special features
If you are using a PC keyboard or a mouse, certain special shortcut keys or mouse shortcuts
have been designed to have the same effect as on the OP010, OP012, or OP015 (operator
panel controller).
The tables below describe how entering PC keyboard codes or clicking with the mouse
affects the configured file display:
For example, if you press "!" on the PC keyboard, the operator panel interprets this code as
"Shift+CursorUp".
Table 2-9 Keyboard code
Keyboard code Function in NC file management
Left arrow Jump to higher-level directory or Close current
directory.
Right arrow Jump to first lower-level directory or Open current
directory.
Up arrow Select a higher-level file/directory
Working with
2.3 SINUMERIK display objects
HMI WinCC flexible 2007 Configuration Software
Configuration Manual, , Avaiable on CD as a PDF 53
Keyboard code Function in NC file management
Down arrow Select a lower-level file/directory
Home Jump to first element
End Jump to last element
Page Up Scroll up one page
Page Down Scroll down one page
Tab / ShiftTab Change from tree to selection list and vice versa,
step enable of focus in tab order with external
elements
Shift + up/down arrow Multiple selection (selection expansion)
Shift + Home Select up to first element
Shift + End Select up to last element
Space bar Same as clicking with the left mouse button
Return Open a selected file/directory
Select (ASCII code 12) Toggle selection for the current element
$ Same as Shift + CursorDown (MMC operator
panel)
! Same as Shift + CursorUp (MMC operator panel)
Insert Deselect all selected elements, end selection
expansion
Backspace Go back one sub-level
Letter Jump from current position to next element with
this initial letter
Minus Close the current directory (MMC file
management)
Table 2-10 Mouse click
Action Function in NC file management
Left-click tree +/- Directory/drive expanded or contracted in tree, no
change to selection list
Left-click tree entry Directory/drive expanded in tree, content of
directory displayed in the selection list
Left-click selection list Element is selected
Left-click HMI Element is selected
Double-click tree Directory/drive expanded or contracted in tree,
content of directory displayed in selection list
Double-click selection list Selects file to be edited
Double-click HMI
Right-click tree Display popup menu (not first version)
Right-click selection list Display popup menu (not first version)
Right-click HMI
Shift + left-click tree Same as left-click tree
Shift + click selection list Range between previous selection and current
element is selected
Working with
2.3 SINUMERIK display objects
HMI WinCC flexible 2007 Configuration Software
54 Configuration Manual, , Avaiable on CD as a PDF
Action Function in NC file management
Shift + click HMI
Ctrl + left-click tree Same as left-click tree
Ctrl + left-click selection list Current element is also selected
Ctrl + left-click HMI
2.3.3 Configuration example for file display plus ASCII editor
Overview
Configuration examples are supplied with the SINUMERIK HMI WinCC flexible configuration
software. After installation, these examples are stored in the ".\samples\SINUMERIK" WinCC
flexible installation directory.
The "OP012_FileMan.hmi" example contains the configuration of a file display with an ASCII
editor.
The following screens were created during configuration:
"screen_viewer" for file display and
"screen_editor" for ASCII editor
The examples in the following sections describe a practical way of interconnecting the file
display and ASCII editor components.
See also
SINUMERIK HMI file display (Page 45)
SINUMERIK HMI ASCII editor (Page 41)
File display - "screen_viewer"
The "screen_viewer" is the configuration start screen.
A SINUMERIK HMI file-display display object has been created on the configuration
template in the "screen_viewer" screen.
The display object name is then the display element name, which is required during
configuration for NC file display functions.
In the example, the display element name for the SINUMERIK HMI is "viewer".
When configuring this "viewer" display object, please note:
Functions for generating the file display
The Generate screen event triggers configuration of the Restore state NC file
management function.
This is achieved by positioning the cursor in an empty area of the "screen_viewer" screen
configuration template, using Events to select the Generate screen event in the display
object editor and assigning the Restore state function to this event.
This function is required in order to reset the current selection and the previously opened
Working with
2.3 SINUMERIK display objects
HMI WinCC flexible 2007 Configuration Software
Configuration Manual, , Avaiable on CD as a PDF 55
directories in the file display following a screen change. The display element name is then
"viewer".
Functions for exiting the file display
The Activate file event generates configuration of the following functions:
Save state and
Screen change to "screen_editor" screen
The Activate file event is triggered when you press Return/Enter or double-click with
the mouse in the file management during runtime.
The Save state function saves the opened directories and the current file display
selection.
The name of the selected file is written to the "Cursor" tag and can be accessed using
the Open file function (described in "ASCII editor - "screen_editor"").
The Change screen function is used to select the "screen_editor".
ASCII editor - "screen_editor"
A SINUMERIK HMI ASCII editor display object has been created using the configuration
template in the "screen_editor" screen.
The display object name is then the display element name, which is required during
configuration for functions.
In the example, the display element name for the SINUMERIK HMI ASCII editor is "editor".
When configuring this "editor" display object, please note:
Functions for generating the ASCII editor screen
The Generate screen event triggers configuration of the Open NC editor function.
This is configured by moving the cursor to the "screen_editor" screen configuration
template, using Events to select the Generate screen event in the display object editor
and assigning the Open NC editor function to this event.
The display element name is then "editor" and the tag name is "cursor", which contains
the name of the file to be opened.
Functions for exiting the ASCII editor
In the example, a Close command button was configured for exiting the ASCII editor.
The Close NC editor function of the "editor" display element and the Screen change
function of the "screen_viewer" screen are assigned to this key.
This ensures that you can return to the file display from the ASCII editor.
Working with
2.3 SINUMERIK display objects
HMI WinCC flexible 2007 Configuration Software
56 Configuration Manual, , Avaiable on CD as a PDF
2.3.4 SINUMERIK HMI input/output field
Purpose
You can use display object SINUMERIK HMI input/output field during runtime to
Enter values on the HMI device, which are transferred to the controller or
Display current controller values on the HMI device.
Values can be input/output numerically, alphanumerically or symbolically.
Screen editor
The screen editor provides the following options for configuring the SINUMERIK HMI
input/output field display object:
General
Under General , you can make global settings for the appearance of the SINUMERIK HMI
input/output field display object:
Figure 2-18 SINUMERIK input/output field, general
General
Among other things, you can enter the text, which identifies the input/output field during
runtime.
A text length defined as "0" is not restricted.
Entry
You can select the character of a value to be input/output during runtime in the Entry
Type selection list.
Working with
2.3 SINUMERIK display objects
HMI WinCC flexible 2007 Configuration Software
Configuration Manual, , Avaiable on CD as a PDF 57
Figure 2-19 SINUMERIK input/output field, entry type
You can choose from the following character types:
Table 2-11 Types in entry selection list
Type Letter/number Pocket calculator
0 - none All characters permitted
(default)
1 = binary 0 1 Yes
2 = sgn integer 0 - 9 signed Yes
3 - unsgn int 0 - 9 Yes
4 - unsgn int 7 0 - 7 Yes
5 = sgn float 0 - 9 <period> signed Yes
6 - unsgn float 0 - 9 <period> Yes
7 = unsgn isxdigit A - F a-f 0 - 9 Yes
8 = alpha A - Z a - z _
9 - alpanum A - Z a - z 0 - 9
10 - csym A - Z a - z 0 - 9 _
11 - csym & spec A - Z a - z 0 - 9 _ = ( ) $
<period> * /
12 - ProgSpec 1. and 2nd position: A <to> z a
<to> z
Remaining positions: A <to> z a
<to> z 0 <to> 9 _
or 1st position: L
Remaining positions: A <to> z a
<to> z 0 <to> 9 _
13 - ProgLab 1. and 2nd position: A <to> z a
<to> z
Remaining positions: A <to> z a
<to> z 0 <to> 9 _
or 1st position: _
Remaining positions: A <to> z a
<to> z 0 <to> 9 _
14 - VarSpec 1. and 2nd position: A <to> z a
<to> z
Remaining positions: A <to> z a
<to> z 0 <to> 9 _
= ( ) $ <period> * / )
Working with
2.3 SINUMERIK display objects
HMI WinCC flexible 2007 Configuration Software
58 Configuration Manual, , Avaiable on CD as a PDF
Type Letter/number Pocket calculator
15 - BlockNo 1. Position: N <or>:
Remaining positions 0 <to> 9
16 - float ext Floating point with exponential
display
0-9 <period> - e E
Yes
Properties minimum value and maximum value are verified when the value is accepted (e.g.
with Return). Any errors are output via the event Communicate. Error handling must be
configured in WinCC flexible. The incorrect value continues to be displayed in the image
object until it is changed by the configuration.
Pocket calculator
You can enter the number of decimal places (max. 9) for the pocket calculator in the
Decimal places input field. The pocket calculator can be called up during runtime with "=".
Depending on the corresponding mode, calculations are made in either binary, integer,
floating point or hexadecimal format.
The + - / * ( ) operators are supported, e.g., "34-30/2+5".
Completing the entry with "m" or "i" converts the value to a metric or U.S. customary
value. (the value is divided or multiplied by 25.4).
Entry of an integer or floating number is restricted to a maximum of ten characters
(integer places). With binary input, up to 24 characters are permitted. For floating
numbers with an exponent, the number of characters is restricted to the maximum
number of characters, which can be entered in the calculation window.
The arithmetic expression can contain up to 70 characters.
Options
Under Options , you can make global settings for the appearance of the SINUMERIK HMI
input/output field display object:
Figure 2-20 SINUMERIK input/output field
This is, for example Show screens.
Click the Show screens field to load the bitmaps for that display object during runtime.
A bitmap displaying the key symbol, which can be used, for example, to make entries in the
selected field, then appears.
If you have selected the Show screens field, you are still able to configure whether the
bitmap should be displayed as a text symbol.
The bitmaps used are searched for in the SINUMERIK subdirectories:
Working with
2.3 SINUMERIK display objects
HMI WinCC flexible 2007 Configuration Software
Configuration Manual, , Avaiable on CD as a PDF 59
..\user
..\oem
..\add_on
<in the directory, in which the Control is currently located>
The first bitmap to be found is used for the display.
The table below shows the possible keyboard image bitmaps:
Table 2-12 Bitmap
Key Standard keyboard Scr obj Text
Edit key Insert key
Input key Enter key
The text symbols can be changed by the user.
Edit key: McEdit_t.bmp
input key: Mccben_t.bmp
HMI coloring means that the display object fetches the colors for the foreground and
background from the system and the transferred colors are not used.
Events
Under Events, you can react to events with functions (see screen below).
Figure 2-21 SINUMERIK input/output field, events
Table 2-13 Events for the SINUMERIK HMI input/output field display object
Event Description
Calculator off Calculator disappears
Calculator on Calculator appears
Modification Editing box or entry has changed
Working with
2.3 SINUMERIK display objects
HMI WinCC flexible 2007 Configuration Software
60 Configuration Manual, , Avaiable on CD as a PDF
Event Description
Click The field was clicked with the mouse or a new
entry was selected
Communicating Do not use
Double-click The field was double-clicked with the mouse
Exit field Field is exited
Key pressed A key was pressed
Key value A character was entered by the keyboard
Key released A key was released
Mouse key pressed A mouse key was pressed
Mouse moved The mouse was moved over the field
Mouse key released A mouse key was released
Select field Field is selected
2.3.5 SINUMERIK HMI radio button
Purpose
You can use the SINUMERIK HMI radio button display object to activate a field during
runtime.
Screen editor
The screen editor provides the following options for configuring the SINUMERIK HMI radio
button display object:
General
Under General, you can make global settings for the appearance of the SINUMERIK HMI
radio button display object:
Figure 2-22 SINUMERIK radio button, general
Working with
2.3 SINUMERIK display objects
HMI WinCC flexible 2007 Configuration Software
Configuration Manual, , Avaiable on CD as a PDF 61
General
The value specified for the tag for the current option is shown in the field OptionID, on
condition that the field actual option (current option) is activated.
The tag of a group is shown in actual option. All option fields that indicate the same tag
belong to this group.
In this case the value that is written in the target tag when the corresponding option field
is activated is shown in OptionID.
Options
For example, Show screens.
Click the Show screens field to load the bitmaps for the display object during runtime.
A bitmap displaying the key symbol, which can be used, for example, to make entries in
the selected field, then appears.
If you have selected the Show screens field, you are still able to configure whether the
bitmap should be displayed as a text symbol.
The bitmaps used are searched for in the SINUMERIK subdirectories:
..\user
..\oem
..\add_on
<in the directory, in which the Control is currently located>
The first bitmap to be found is used for the display.
The table below shows the possible keyboard image bitmaps:
Table 2-14 Bitmap
Key Standard keyboard Scr obj Text
Select key Number 5 on numeric
keypad
The text symbol can be changed by the user.
Select key: Mctogl_t.bmp
HMI coloring means that the display object fetches the colors for the foreground and
background from the system and the transferred colors are not used.
Events
Under Events, you can react to events with functions.
Figure 2-23 SINUMERIK radio button, events
Working with
2.3 SINUMERIK display objects
HMI WinCC flexible 2007 Configuration Software
62 Configuration Manual, , Avaiable on CD as a PDF
Table 2-15 Events for the SINUMERIK HMI radio button display object
Event Description
Click The field was clicked with the mouse or a new
entry was selected
Double-click The field was double-clicked with the mouse
Exit field Field is exited
Key pressed A key was pressed
Key value A character was entered by the keyboard
Key released A key was released
Mouse key pressed A mouse key was pressed
Mouse moved The mouse was moved over the field
Mouse key released A mouse key was released
Field selected Field is selected
2.3.6 SINUMERIK HMI check box
Purpose
You can use the SINUMERIK HMI check box display object to activate/deactivate a field
during runtime.
Screen editor
The screen editor provides the following options for configuring the SINUMERIK HMI check
box display object:
General
Under General, you can make global settings for the appearance of the SINUMERIK HMI
check box display object:
Figure 2-24 SINUMERIK check box, general
Working with
2.3 SINUMERIK display objects
HMI WinCC flexible 2007 Configuration Software
Configuration Manual, , Avaiable on CD as a PDF 63
General
If you enter a value of "-1" in the Value input field, this option field is then active during
runtime.
Options
For example, Show screens.
Click the Show screens field to load the bitmaps for the display object during runtime.
A bitmap displaying the key symbol, which can be used, for example, to make entries in
the selected field, then appears.
If you have selected the Show screens field, you are still able to configure whether the
bitmap should be displayed as a text symbol.
The bitmaps used are searched for in the SINUMERIK subdirectories:
..\user
..\oem
..\add_on
<in the directory, in which the Control is currently located>
The first bitmap found is used for the display.
The table below shows the possible keyboard image bitmaps:
Table 2-16 Bitmap
Key Standard keyboard Scr obj Text
Select key Number 5 on numeric
keypad
The text symbol can be changed by the user.
Select key: Mctogl_t.bmp
HMI coloring means that the display object fetches the colors for the foreground and
background from the system and the transferred colors are not used.
Events
Under Events, you can react to events with functions.
Figure 2-25 SINUMERIK check box, events
Working with
2.3 SINUMERIK display objects
HMI WinCC flexible 2007 Configuration Software
64 Configuration Manual, , Avaiable on CD as a PDF
Table 2-17 Events for the SINUMERIK HMI check box display object
Event Description
Click The field was clicked with the mouse or a new
entry was selected
Double-click The field was double-clicked with the mouse
Exit field Field is exited
Key pressed A key was pressed
Key value A character was entered by the keyboard
Key released A key was released
Mouse key pressed A mouse key was pressed
Mouse moved The mouse was moved over the field
Mouse key released A mouse key was released
Field selected Field is selected
2.3.7 SINUMERIK HMI selection list
Purpose
You can use the SINUMERIK HMI selection list display object during runtime to
Select from various values, which you defined during the configuration period (combo
box) or
Enter values, which are transferred to the controller.
Values can be input/output numerically, alphanumerically or symbolically.
See also
SINUMERIK HMI selection list (Page 64)
Screen editor
The screen editor provides the following options for configuring the SINUMERIK HMI
selection list display object:
General
Under General, you can make global settings for the appearance of the SINUMERIK HMI
selection list display object:
Working with
2.3 SINUMERIK display objects
HMI WinCC flexible 2007 Configuration Software
Configuration Manual, , Avaiable on CD as a PDF 65
Figure 2-26 SINUMERIK selection list, general
General
This includes, for example, List entries (e.g., "first value) that you wish to make available
for selection in the SINUMERIK HMI selection list.
In the Type field, you can choose between these configurations (see screen below):
Drop_DownCombo,
a combined input/selection field.
This allows you to either select an existing value from the list or to enter a new value.
DropDown_List,
selection field only.
A value can be selected from the list.
Figure 2-27 SINUMERIK selection list, type
Options
For example, Show screens
. Click the Show screens field to load the bitmaps for the display object during runtime.
A bitmap displaying the key symbol, which can be used, for example, to make entries in
the selected field, then appears.
If you have selected the Show screens field, you are still able to configure whether the
bitmap should be displayed as a text symbol.
The bitmaps used are searched for in the SINUMERIK subdirectories:
..\user
..\oem
..\add_on
<in the directory, in which the Control is currently located>
The first bitmap found is used for the display.
The table below shows the possible keyboard image bitmaps:
Working with
2.3 SINUMERIK display objects
HMI WinCC flexible 2007 Configuration Software
66 Configuration Manual, , Avaiable on CD as a PDF
Table 2-18 Bitmap
Key Standard keyboard Scr obj Text
Edit key Insert key
Input key Enter key
The text symbols can be changed by the user:
Edit key: McEdit_t.bmp
input key: Mccben_t.bmp
HMI coloring means that the display object fetches the colors for the foreground and
background from the system and the transferred colors are not used.
Events
Under Events, you can react to events with functions.
Figure 2-28 SINUMERIK selection list, events
Table 2-19 Events for the SINUMERIK HMI selection list display object
Event Description
Modification Do not use
Click The field was clicked with the mouse or a new entry was
selected
Double-click
Open List has been opened
Exit field Field is exited
Key pressed A key was pressed
Key value A character was entered by the keyboard
Key released A key was released
Mouse pressed A mouse key was pressed
Mouse moved The mouse was moved over the field.
Working with
2.3 SINUMERIK display objects
HMI WinCC flexible 2007 Configuration Software
Configuration Manual, , Avaiable on CD as a PDF 67
Event Description
Mouse released A mouse key was released
Change selection Selection made from list
Field selected Field is selected
2.3.8 SINUMERIK HMI toggle
Purpose
You can use the SINUMERIK HMI toggle display object during runtime you can choose
between various values (a maximum of five is recommended, to retain a clear overview),
which you defined during the configuration period (toggle box).
See also
SINUMERIK HMI toggle (Page 67)
Screen editor
The screen editor provides the following options for configuring the SINUMERIK HMI toggle
display object:
General
Under General, you can make global settings for the appearance of the SINUMERIK HMI
toggle display object:
Figure 2-29 SINUMERIK toggle, general
General
For example, entries, which you wish to make available for selection in SINUMERIK HMI
toggle.
Options
For example, Show screens
. Click the Show screens field to load the bitmaps for the display object during runtime.
A bitmap displaying the key symbol, which can be used, for example, to make entries in
Working with
2.3 SINUMERIK display objects
HMI WinCC flexible 2007 Configuration Software
68 Configuration Manual, , Avaiable on CD as a PDF
the selected field, then appears.
If you have selected the Show screens field, you are still able to configure whether the
bitmap should be displayed as a text symbol.
The bitmaps used are searched for in the SINUMERIK subdirectories:
..\user
..\oem
..\add_on
<in the directory, in which the Control is currently located>
The first bitmap found is used for the display.
The table below shows the possible keyboard image bitmaps:
Table 2-20 Bitmap
Key Standard keyboard Scr obj Text
Select key Number 5 on numeric
keypad
The text symbol can be changed by the user.
Select key: Mctogl_t.bmp
HMI coloring means that the display object fetches the colors for the foreground and
background from the system and the transferred colors are not used.
Events
Under Events, you can react to events with functions.
Figure 2-30 SINUMERIK toggle, events
Table 2-21 Events for the SINUMERIK HMI toggle display object
Event Description
Click The field was clicked with the mouse or a new
entry was selected
Double-click The field was double-clicked with the mouse
Exit field Field is exited
Key pressed A key was pressed
Key value A character was entered by the keyboard
Working with
2.3 SINUMERIK display objects
HMI WinCC flexible 2007 Configuration Software
Configuration Manual, , Avaiable on CD as a PDF 69
Event Description
Key released A key was released
Mouse key pressed A mouse key was pressed
Mouse moved The mouse was moved over the field
Mouse key released A mouse key was released
Change selection Selection made from list
Field selected Field is selected
2.3.9 SINUMERIK HMI scroll bar
Purpose
You can use the SINUMERIK HMI scroll bar display object to steplessly count up a tag
during runtime.
See also
SINUMERIK HMI scroll bar (Page 69)
Screen editor
The screen editor provides the following options for configuring the SINUMERIK HMI scroll
bar display object:
General
Under General, you can make global settings for the appearance of the SINUMERIK HMI
scroll bar display object:
Figure 2-31 SINUMERIK scroll bar, general
Events
Under Events, you can react to events with functions.
Working with
2.3 SINUMERIK display objects
HMI WinCC flexible 2007 Configuration Software
70 Configuration Manual, , Avaiable on CD as a PDF
Figure 2-32 SINUMERIK scroll bar, events
Table 2-22 Events for the SINUMERIK HMI scroll bar display object
Event Description
Change Do not use
Exit field Field is exited
Key pressed A key was pressed
Key value A character was entered by the keyboard
Key released A key was released
Mouse key pressed
Mouse moved
Mouse key released
Scrolling The middle scroll bar has been clicked
Field selected Field is selected
2.3.10 SINUMERIK HMI list box
Purpose
The SINUMERIK HMI list box display object enables you to select from a list of defined
values during runtime. These values can then be transferred to another field.
Note
The list box configuration largely corresponds to that of the selection list.
See also
SINUMERIK HMI selection list (Page 64)
Working with
2.4 PI services as configurable functions
HMI WinCC flexible 2007 Configuration Software
Configuration Manual, , Avaiable on CD as a PDF 71
2.4 PI services as configurable functions
Purpose
In WinCC flexible, events (e.g., "Key pressed") can be linked with defined functions. If an
event should occur during operation, the function triggers a certain action on the HMI device
or in the controller.
General procedure
In general, the functions can be used to
Generate the configuration with reference to a specific process (e.g., branching from one
screen to another).
Control the process (e.g., setting control parameters).
Carry out online system settings on the HMI device (e.g., changing interface parameters).
As a rule, functions and events are linked to a certain object. For example, a function with
event "Press key" is not triggered by every key, but by one specific key.
Objects, which can be linked to functions, include:
Function keys and command buttons
Fields
Figures
Variables
The number of functions offered is, therefore, dependent on the HMI device and on the
situation.
When using the SINUMERIK HMI WinCC flexible configuration software, SINUMERIK-
specific and WinCC flexible functions are offered.
These additional functions for SINUMERIK controllers are combined under the generic term
"SINUMERIK NC".
Figure 2-33 SINUMERIK NC functions
Working with
2.4 PI services as configurable functions
HMI WinCC flexible 2007 Configuration Software
72 Configuration Manual, , Avaiable on CD as a PDF
The following PI services are available as a configurable function:
ResetNC
LogoffNC
LogonNC
ChangeNCPassword
AcknowledgeNCCancelAlarm
ConfigureNCMachineData
CallNCCompileCycle
SetNCController
SetNCUserFrame
StartNCPIService (can be parameterized with any string)
Table 2-23 SINUMERIK NC functions
Functions Description Parameters Example
StartNCPIServic Any PI service can be sent to the NC using this
function. This must be described by a parameter
string in accordance with the OPI documentation.
PI parameter string PI_START
(0d0d, 201,
I_N_MPF_DIR/_
N_BSP_MPF,_N
_SELECT)
AcknowledNCCancelAla
rms
All pending cancel alarms are acknowledged. None
CallupNCCompileCycle This function enables you to parameterize (max. 5
parameters) and call up a compile cycle.
Channel
No. of compile cycle
Parameter 1
Parameter 2
Parameter 3
Parameter 4
Parameter 5
1
2
PAR1
PAR2
ConfigureNCMachineDa
ta
This function activates all machine data of the
classification NEW_CONF.
The CLASS parameter allows for a more exact
classification. Currently, however, only value 1 is
supported.
Class 1
ChangeNCPassword A new NC password can be defined using this
function. You are prompted to enter the new
password and the password level in a dialog box.
None
LogoffNC This function resets the NC password.
Following this, the keylock switch is in control.
None
Working with
2.4 PI services as configurable functions
HMI WinCC flexible 2007 Configuration Software
Configuration Manual, , Avaiable on CD as a PDF 73
Functions Description Parameters Example
LogonNC A new NC password is entered using this function.
The password is either entered using a dialog box or
transferred as a fixed parameter.
Dialog box= 1: A dialog box appears during
runtime
Dialog box= 0: No dialog box appears during
runtime
-> The password is defined
during the
configuration period.
NC password XYZ
SetNCUserFrame A previously defined zero offset is activated in the
NC using this function.
Channel 1
SetNCController A switchover menu that corresponds to the HMI
channel menu can be configured using this function
and the configurable Channel key.
Working with
2.5 Windows CE operator panel
HMI WinCC flexible 2007 Configuration Software
74 Configuration Manual, , Avaiable on CD as a PDF
2.5 Windows CE operator panel
Overview Windows CE operator panel
An HMI CE device communicates with a SINUMERIK controller via the SIMATIC NC
communication driver and SIMATIC S7 300/400.
SIMATIC NC
The following configuration options are available with the HMI SINUMERIK WinCC flexible
configuration software for SIMATIC NC:
Reading/writing of OPI and GUD tags
SINUMERIK NC part program
You can use the SINUMERIK NC part program display object to display an overview of
part programs and select them.
Functions
For the SINUMERIK NC part program display object (e.g., navigating and selecting in
the list directory)
For a selection of PI services, to be executed in the NCK
For the current block display
SINUMERIK NC messages for NCK alarms and messages.
SIMATIC S7 300/400
The additional configuration options below are available with the HMI SINUMERIK WinCC
flexible configuration software for SIMATIC S7 300/400:
Start PI service and stop PLC
2.5.1 Read/write tags (OPI)
Introduction
You can configure SINUMERIK OPI tags for a Windows CE operator panel in conjunction
with SINUMERIK controls.
General procedure
OPI tags can be selected in the symbol editor (see screen below).
Working with
2.5 Windows CE operator panel
HMI WinCC flexible 2007 Configuration Software
Configuration Manual, , Avaiable on CD as a PDF 75
Figure 2-34 Symbol editor
Possible configurations
If you have configured a SINUMERIK NC part program display object, the following
additional configurations are recommended to provide a clearer overview.
Example
Configure an additional output field, in which the tag will show the path on the controller
where the program is stored. To do this, you must select the following addresses in the
symbol editor from the OPI file:
The workpiece name (path) is obtained via address C_SPARPP:u1, c4, 1
The program name is found in address C_SPARPP:u1, c5, 1
2.5.2 SINUMERIK NC part program display object
Introduction
You can use the SINUMERIK NC part program display object to display an overview of part
programs or workpieces during runtime and to select them.
During configuration, you can specify, for example, which font the image object will have.
SINUMERIK NC part program
The screen below shows the SINUMERIK NC part program display object during
configuration.
Working with
2.5 Windows CE operator panel
HMI WinCC flexible 2007 Configuration Software
76 Configuration Manual, , Avaiable on CD as a PDF
Figure 2-35 SINUMERIK NC part program
User interface
An alphanumeric input/output field shows the current path name and allows data from the
relevant directory (e.g., MPF, SPF, etc.) to be selected and displayed in the list below it, by
changing the path.
Note
If you select a path directly from SINUMERIK during runtime, i.e., not from the SINUMERIK
NC part program display object, this path is not shown in the display object.
The part program names or the directory structure are displayed line-by-line in the list.
During runtime, command buttons can be used to: .
Table 2-24 Command buttons for the display object
Button Functions
Navigate and select in the list directory
The selected part program/workpiece is selected on the NC
for editing.
Working with
2.5 Windows CE operator panel
HMI WinCC flexible 2007 Configuration Software
Configuration Manual, , Avaiable on CD as a PDF 77
Button Functions
Update directories in the list box
Click/touch When the directory name is selected, the value is transferred
to the current path name field and the corresponding
subdirectory is displayed in the list.
To make the part program overview functionally complete, you can configure function keys
or configured command buttons with NC part program functions (e.g., Navigate and select in
the list directory).
Screen editor
The screen editor provides the following options for configuring the SINUMERIK NC part
program display object:
General
Under General, you can make the following settings for part program selection:
Connections
You select the controller using its symbolic name in the Connections selection list.
Path
A defined path name (max. 29 characters) can be set in the Path input field.
Path Tag
You select the connected path tag from the Path tag selection list.
Channel
A defined channel (1 thru 10) can be set in the Channel input field.
Channel tag
You select the connected channel tag in the Channel tag selection list.
Editable
The paths or channels can be set to editable/non-editable by selecting the "Editable" field.
Figure 2-36 General
Properties
Under Properties , you can make global settings for the appearance of the SINUMERIK NC
part program display object:
Working with
2.5 Windows CE operator panel
HMI WinCC flexible 2007 Configuration Software
78 Configuration Manual, , Avaiable on CD as a PDF
Figure 2-37 Properties
Display
Under Display, you can select the command buttons, etc., to be shown in the display
object.
Note
In order to also be able to operate the NC part program externally or, depending on the
functionality, to allocate an appropriate authorization, command buttons can be hidden in
the display object during the configuration period and the required functions can be
triggered via softkeys with varying authorizations.
The functions can then be selected from SIMATIC NC.
Figure 2-38 Display
Security
Under Security, you can configure the group authorized to select the part
program/workpiece for editing on the NC.
Working with
2.5 Windows CE operator panel
HMI WinCC flexible 2007 Configuration Software
Configuration Manual, , Avaiable on CD as a PDF 79
Figure 2-39 Security
Events
Under Events, you can react to events with functions.
Figure 2-40 Events
Table 2-25 Events for the NC part program display object
Event Significance
Enable On selection, the display object is activated.
Deactivation On deselection, the display object is deactivated.
Changing the display object using script
You can even change the properties of a display element during runtime using scripts. This
provides a means, for example, of changing the colors or the part program path dynamically.
Script example
Dim view
Set view = HmiRuntime.Screens("Screen_1").ScreenItems("NC Part
Program_1")
view.Channel=1
view.BackColor=RGB(0, 255, 0)
view.GridlineColor=RGB(0, 0, 255)
view.Path="MPF_DIR"
Working with
2.5 Windows CE operator panel
HMI WinCC flexible 2007 Configuration Software
80 Configuration Manual, , Avaiable on CD as a PDF
2.5.3 Functions
Introduction
As described in the SINUMERIK general functions, events (e.g., "Key pressed") can be
linked to defined functions in WinCC flexible. If an event should occur during operation, this
function triggers a certain action on the HMI device or in the controller.
Principles
With HMI CE devices, you can use HMI CE device functions specifically for the SINUMERIK
HMI WinCC flexible configuration software.
These are the following functions:
Functions for the NC part program display object
Functions for execution in the NCK
Functions for the current block display
Functions to start and stop the PLC
See also
SINUMERIK functions for HMI CE devices (Page 129)
PI services as configurable functions (Page 71)
2.5.3.1 Functions for the NC part program display object
Introduction
In order to also be able to operate the NC part program externally or, depending on the
functionality, to allocate an appropriate authorization, command buttons can be hidden in the
display object during the configuration period and the required functions can be triggered via
softkeys with varying authorizations.
Functions
The following functions affect the NC part program display object:
Table 2-26 Functions for the NC part program display object
Function Meaning
ScreenObjectCursorDown
ScreenObjectCursorUp
Working with
2.5 Windows CE operator panel
HMI WinCC flexible 2007 Configuration Software
Configuration Manual, , Avaiable on CD as a PDF 81
Function Meaning
ScreenObjectPageUp
ScreenObjectPageDown
PartProgramListDirDown Navigate and select in the list directory
PartProgramListDirUp Navigate and select in the list directory
PartProgrammListRefresh Update directories in the list box
PartProgrammListSelectNCPartProgramm The selected part program/workpiece is selected
on the NC for editing.
These functions can be selected under
Hotkey for display objects
SIMATIC NC
2.5.3.2 Functions for execution in the NCK
Introduction
An HMI CE device communicates with a SINUMERIK controller via the SIMATIC NC
communication driver and enables the following calls to execute PI services in the NC
controller component:
General procedure
Select the PI services in the screen editor under Functions > SIMATIC NC.
Functions
The following functions are available:
AcknowledgeNCCancelAlarms (NC: Acknowledge cancel alarms)
This function acknowledges all pending cancel alarms on the specified NC at once.
Table 2-27 Alarm acknowledgment parameters
Parameters Significance
PLC name Symbolic name of the NC, which you entered under the
"Properties" of the controller.
Note
Assign the NC: General PI service function to a key a tag. Then select the symbolic name of
the NC, for which the function is to be executed, from the controller list as the function
parameter.
Working with
2.5 Windows CE operator panel
HMI WinCC flexible 2007 Configuration Software
82 Configuration Manual, , Avaiable on CD as a PDF
ChangeNCPassword (NC: New password)
A password is transferred to the NC. The existing password for this NC level is
overwritten.
Table 2-28 New password parameters
Parameters Significance Procedure on HMI device
PLC name Symbolic name of the NC,
which you entered under the
"Properties" of the controller.
Password New controller password
(max. 8 characters)
(constant or tag)
Level Password level of the NC
(constant or tag):
0 = system
1 = manufacturer
2 = service
3 = user
The currently valid NC password is overwritten
by the new password.
The user must be logged on to the NC with a
suitable level.
Note
Assign the NC: General PI service function to a key a tag. Then select the symbolic name of
the NC, for which the function is to be executed, from the controller list as the first function
parameter. Enter the new password and its NC level as further parameters.
The password and level parameters can be configured as local tags or as constants.
ConfigureNCMachineData (NC: Configure machine data)
This function activates all machine data of the NEW_CONF classification.
The CLASS parameter allows for a more exact classification. Currently, however, only
value 1 is supported.
Table 2-29 Configure machine data parameters
Parameters Significance Procedure on HMI device
PLC name Symbolic name of the NC,
which you entered under the
"Properties" of the
controller.
Class Classification of the
machine data being
activated (tag or constant):
1 - 3
A corresponding PI service is transmitted to the
NC from the currently valid parameters.
Working with
2.5 Windows CE operator panel
HMI WinCC flexible 2007 Configuration Software
Configuration Manual, , Avaiable on CD as a PDF 83
Note
Assign the NC: General PI service function to a key a tag. Then select the symbolic name of
the NC, for which the function is to be executed, from the controller list as the first function
parameter. Specify the class of the machine data to be activated in the NC as a further
parameter. The parameters can be configured as tags or constants.
LogoffNC (NC: Logout)
The NC password is cleared with this function. Following this, the keylock switch is in
control.
Table 2-30 Logout parameters
Parameters Significance
PLC name Symbolic name of the NC, which you entered under the
"Properties" of the controller.
Note
Assign the NC: General PI service function to a key a tag. Then select the symbolic name of
the NC, for which the function is to be executed, from the controller list as the function
parameter.
LogonNC (NC: Login)
A password is transferred to the NC. The passwords for the HMI device and the NC are
independent of one another.
Table 2-31 Login parameters
Parameters Significance Procedure on HMI device
PLC name Symbolic name of the NC,
which you entered under the
"Properties" of the
controller.
Password Password authorizing NC
logon (tag or constant)
After activating the function, the specified
password is used to attempt to log on to the
NC.
Note
Assign the NC: General PI service function to a key a tag. Then select the symbolic name of
the NC from the controller list as the first function parameter. Specify the password to be
transferred as the second function parameter.
The password parameter can be configured as a local tag or a constant.
Working with
2.5 Windows CE operator panel
HMI WinCC flexible 2007 Configuration Software
84 Configuration Manual, , Avaiable on CD as a PDF
SetNCUserFrame (NC: Set user frame (activate zero offset)
Data for zero offsets are activated for a channel. This affects all NC tags of the block type
FU. On entry, these tags are initially stored in a temporary memory on the NC. The new
values entered are activated entirely via the NC: Set user frame function and can
subsequently be read.
Table 2-32 Activate zero offset parameters
Parameters Significance Procedure on HMI device
PLC name Symbolic name of the NC,
which you entered under the
"Properties" of the
controller.
Channel Channel to be activated
(constant or tag): 1 - max 10
After the HMI device user has entered the data
for the zero offsets into the HMI device and
pressed the configured key, the zero offset data
is activated for the specified channel.
Note
Assign the NC: Cold restart function to Set user frame function to a key. Then select the
symbolic name of the NC, for which the function is to be executed, from the controller list as
the first function parameter. Enter the channel for the zero offset data as the second
parameter.
The channel parameter can be configured as a tag or a constant.
SelectNCPartProgram (NC: Select part program)
As well as using the part program overview display element for operation, additional
functions for the selection of the NC part programs are implemented, which can be
selected for all part programs from the SINUMERIK controller using domain services. For
example, special screens can be created for permanently-defined part programs. These
screens can then support a simplified selection process, using command buttons.
Table 2-33 Select part program parameters
Parameters Significance Procedure on HMI device
PLC name Symbolic name of the NC,
which you entered under the
"Properties" of the
controller.
Channel Channel, for which the
program is selected: 1
max. 10
(tag or constant)
Path name Absolute path specification
of the program directory
(tag or constant);
without prefix _N_
compatible with OP7/17
The specified part program is selected on the
NC for editing.
Working with
2.5 Windows CE operator panel
HMI WinCC flexible 2007 Configuration Software
Configuration Manual, , Avaiable on CD as a PDF 85
Parameters Significance Procedure on HMI device
Program name Name of the program or the
workpiece to be processed
(tag or constant)
without prefix _N_
compatible with OP7/17
Note
Together, the path name and program name parameters must indicate the part program
path.
Assign the NC: Select part program function to a screen key and specify the corresponding
NC, the channel, path names, and program names as parameters.
Enter only the absolute program or path name.
Path name examples:
- MPF_DIR for main directory
- SPF_DIR for subdirectory
- WKS_DIR for workpiece program directory
The path name and program name parameters can be configured as tags or constants.
StartNCPIService (NC: General PI service)
This function can be used to send any PI service to the NC. This must be described by a
parameter string in accordance with the OPI documentation. This parameter string must
include the full command and not merely the parameters of the PI Service, for example,
NCK reset
Parameter string: PI_START(/NC,K00,0,_N_IBN_SS)
Table 2-34 General PI service parameters
Parameters Significance Procedure on HMI device
PLC name Symbolic name of the NC,
which you entered under the
"Properties" of the
controller.
PI parameter string Specification of the PI
service to be executed
(constant or tag)
Result When a function is
activated, a return value is
reported in this parameter
asynchronously after
termination.
A corresponding PI service is transmitted to the
NC from the currently valid PI parameter string.
Working with
2.5 Windows CE operator panel
HMI WinCC flexible 2007 Configuration Software
86 Configuration Manual, , Avaiable on CD as a PDF
Note
Assign the NC: General PI service function to a key or a tag. Then select the symbolic name
of the NC, for which the function is to be executed, from the controller list as the first function
parameter. Specify the PI parameter string as a further parameter.
The PI parameter string parameter can be configured as a tag or a string type constant.
ResetNC (NC: Cold restart (NCK reset)
This function triggers a cold restart on the NC.
Table 2-35 NCK reset parameters
Parameters Significance Procedure on HMI device
PLC name Symbolic name of the NC,
which you entered under the
"Properties" of the
controller.
A cold restart is executed on the NC.
Note
Assign the NC: Cold restart function to a key. Then select the symbolic name of the NC, for
which the function is to be executed, from the controller list as the function parameter.
Working with
2.5 Windows CE operator panel
HMI WinCC flexible 2007 Configuration Software
Configuration Manual, , Avaiable on CD as a PDF 87
2.5.3.3 Function for the current block display
Introduction
An HMI CE device communicates with a SINUMERIK controller via tags and enables the
following call for the current block display:
General procedure
Select the function using Open Screen in the Properties Editor under Events->Generated-
>Functions in the SIMATIC NC directory.
Figure 2-41 Current block display
PrepareActualNCBlockForDisplay
This function takes the current, previous and subsequent traversing block of an NC part
program, which is currently being processed in a channel, from the NC and stores them
in local tags.
Table 2-36 Display part program block parameters
Parameters Significance Procedure on HMI device
PLC name Symbolic name of the NC,
which you entered under the
"Properties" of the
controller.
Channel Channel, from which the
program is to be read (tag
or constant) 1 - max. 10
Cycle Update time as a multiple of
100 ms (constant only): 1
600 (equal to 100
milliseconds 1 minute)
Previous block Local tag for the traversing
block, which precedes the
current traversing block
(STRING data type)
Destination: You wish to monitor execution of
the traversing blocks of an NC traversing
program on the control device.
The Display NC part program block function is
loaded when opening screens. A non-
configured OPI tag block is activated with the
configured cycle. On each cyclic reading
operation of the OPI tag block, the tag block is
divided into three parts and stored in the local
tags of the previous, current and subsequent
blocks. The local tags can be displayed on the
screen as outputs.
Working with
2.5 Windows CE operator panel
HMI WinCC flexible 2007 Configuration Software
88 Configuration Manual, , Avaiable on CD as a PDF
Parameters Significance Procedure on HMI device
Current block Local tag for the current
traversing block (STRING
data type)
Subsequent block Local tag for the block
following the current
traversing block (STRING
data type)
Note
Specify three local tags of type String of length 66. Within a screen, create three output fields
each with one of these tags. As an open screen trigger, now configure the NC: Display part
program block function for this screen. Next, specify the corresponding NC, the channel from
which the current block is to be read, the cycle, and the three local STRING tags as
parameters for this function.
The channel parameter can be configured as a tag or a constant.
2.5.3.4 Function to start and stop the PLC
Introduction
An HMI CE HMI device communicates with a SINUMERIK controller via the SIMATIC S7
300/400 communication driver and enables the following calls to execute a PI service in the
S7-300 controller component:
General procedure
Select the PI service from the Settings functions.
Figure 2-42 S7 change operating status
SetS7OperatingMode (Change S7 operating state)
This function is used to select the operating state of a S7 CPU, from: RUN or STOP.
Working with
2.5 Windows CE operator panel
HMI WinCC flexible 2007 Configuration Software
Configuration Manual, , Avaiable on CD as a PDF 89
Table 2-37 Change S7 operating state parameters
Parameters Significance
PLC name Symbolic name of the S7-CPU, which you entered under
the "Properties" of the controller.
Operating state Operating state of the S7 CPU
(tag or constant):
0 = RUN
1 = STOP
Note
Assign the Change S7 operating state function to a screen key and specify the
corresponding controller and the operating state as parameters.
The operating state parameter can be configured as a tag or a constant.
2.5.4 Alarms and Messages
2.5.4.1 SINUMERIK NC messages
Introduction
The following SINUMERIK NC messages can be configured for HMI CE devices:
NCK system messages with fixed texts (alarms)
Comments on part programs allocated by the user (messages)
General procedure
If you have configured an HMI CE device with the SIMATIC NC communication driver as the
connection for a SINUMERIK controller, you can also configure the SINUMERIK NC
messages as a messaging process using Messages > Settings > Message Settings (see
screen below).
Working with
2.5 Windows CE operator panel
HMI WinCC flexible 2007 Configuration Software
90 Configuration Manual, , Avaiable on CD as a PDF
Figure 2-43 Alarm settings
For the display of NC alarms with fixed texts, you can choose between:
Message text and message number
Message number only
Note
If necessary, the display of message texts can be deactivated to increase the available
memory capacity.
2.5.4.2 Alarm and message directories
Introduction
NCK alarm and message texts cannot be configured in WinCC flexible ES.
NCK alarm texts are stored in multiple languages in a permanently-defined directory on
installation of WinCC flexible ES.
General procedure
As a rule, when generating the alarm folder for a configuration (e.g., ProjectNC.hmi), a
search is carried out in the following order:
1. Device-specific and project-specific in the configuration directory, e.g.,
ProjectNC.Device_1.ES2RT
2. Project-specific in the configuration directory, e.g., ProjectNC.ES2RT
3. Configuration-specific in the installation directory, e.g., ..\WinCC flexible
2007\configs\ES2RT
Alarms are defined in the following order in the alarm folder and subdirectory SimaticNC:
User
Working with
2.5 Windows CE operator panel
HMI WinCC flexible 2007 Configuration Software
Configuration Manual, , Avaiable on CD as a PDF 91
Oem
Siemens
Note
If you wish to configure alarms project-/device-specifically, these must be stored in a new
alarm folder. This alarm folder must be located in the same directory as the project file.
If you change the alarms, a complete generation process must be carried out for the
project in question. First delete the temporary files with menu item: Delete
Options/Temporary Files.
An alarm text must be always generated and attached in a directory in all languages. A
new language, e.g. "Polish", must always be installed in the correct directory and the
appropriate adjustment made in the ini file where necessary.
Subdirectories
During the configuration period and for SINUMERIK controller alarms, you have the following
options for saving in subdirectories:
Project/device-specific
The screen below shows an alarm directory structure. In this case, we are dealing with a
project-specific directory, e.g., ProjectNC.ES2RT\SimaticNC\AlarmData:
Configuration-specific (see screen below)
This directory ..\WinCC flexible 2007\Configs\es2rt\SimaticNC\AlarmData (see screen
below) is created by default when the HMI SINUMERIK WinCC flexible configuration
software is installed and contains the following subdirectories:
Oem
Siemens
User
The screen below shows the directory after installation:
Working with
2.5 Windows CE operator panel
HMI WinCC flexible 2007 Configuration Software
92 Configuration Manual, , Avaiable on CD as a PDF
Directory names
The directories must be named as follows, for example, if you have created a ProjectNC.hmi
and a Device_1 device:
Device-specific
, e.g., ProjectNC.Device_1.ES2RT
Project-specific
, e.g., ProjectNC.ES2RT
Configuration-specific
, e.g., ES2RT
Note
Make a copy of directory ..\SimaticNC\AlarmsData.. from the installed (configuration-
specific) directory and save this in the appropriate folder (device-/project-specific). Only
change the alarms in this location.
These directories must be transferred with every project.
Alarm initialization file "WinCC_NCK.ini"
A WinCC_NCK.ini file must be installed in the alarm data directory. This file adapts
SINUMERIK language-dependent alarm files to WinCC flexible syntax.
By default, this file is structured as follows:
[Files]
TextFilePrefixes=ALMC_,ALSC_,ALC_,ALZ_,ALN_
[LocaleMap]
UK=9
GR=7
TW=1028
CZ=5
DK=6
Working with
2.5 Windows CE operator panel
HMI WinCC flexible 2007 Configuration Software
Configuration Manual, , Avaiable on CD as a PDF 93
SP=10
FI=11
FR=12
HU=14
IT=16
JP=17
KO=18
NL=19
NO=20
PL=21
PO=22
RU=25
SK=27
SW=29
TR=31
CH=2052
Files
The [Files] section contains the TextFilePrefixes entry. This entry contains the prefixes of the
alarm files currently in use. The files are ordered according to priority.
Some files contain the same message numbers, so a message number that is defined in
numerous files is taken from the first file, in which it appears.
Locale Map
The [LocaleMap] section contains language code entries (e.g., GR for German), which are
used by SINUMERIK.
WinCC codes (e.g., = 7 for German) are then allocated to these language codes.
Generating a project with SINUMERIK NC messages
If you generate a project after configuring it with SINUMERIK NC messages, WinCC flexible
will check the alarm files for correct file names, syntax, message numbers, etc., and output
any errors (e.g., "File "file name" not found").
Working with
2.6 Alarm handling
HMI WinCC flexible 2007 Configuration Software
94 Configuration Manual, , Avaiable on CD as a PDF
2.6 Alarm handling
2.6.1 Alarm handling with SINUMERIK controllers
Introduction
With the SINUMERIK HMI configuration software, WinCC flexible displays SINUMERIK NC
and PLC alarms.
These alarms are assigned internally to the Operation message class.
Note
Should you wish to change the background color, you can change the color for the Operation
message class.
This is configured by selecting the corresponding setting (see screen below Messages >
Settings > Message Classes).
Figure 2-44 Message class settings
Note
The Use message class field must be checked under Messages > Settings > Message
Settings.
Working with
2.6 Alarm handling
HMI WinCC flexible 2007 Configuration Software
Configuration Manual, , Avaiable on CD as a PDF 95
2.6.2 ALARM_S
Introduction
Alarms of the alarm_S message class can be displayed in projects integrated into STEP 7.
Settings:
General message settings
Message view display object
General message settings
Activate the alarm_S message class under Messages -> Settings -> Message Settings by
checking the All display classes field (see screen below).
Settings
Figure 2-45 Alarm_S settings
Message view display object
To display ALARM_S messages in the configured Message view display object, check the
S7 Message field in the display object under General -> Message Classes (see screen
below).
Working with
2.6 Alarm handling
HMI WinCC flexible 2007 Configuration Software
96 Configuration Manual, , Avaiable on CD as a PDF
Figure 2-46 Activate_alarm_S
Special points to be noted for SINUMERIK
COM files
During the WinCC flexible ES generation process, the configured alarm_S messages are
also stored in *.com files. SINUMERIK diagnostics need these files in order to display
alarm_S messages.
The files are stored in the project directory of the particular HMI project (configuration
calculator).
Note
You must save the current *.com files to the MB.DIR directory of the SINUMERIK data
management on the target hardware.
You must also specify these files in file mbdde.ini (possibly by creating a new file of this
name in the directory) with the following entry, e.g., for Project_1:
[Textfiles]
UserPLC_PMC = F:\DH\MB.DIR\PROJECT_1.OP012DEMO_
Message number allocation for the entire project
With STEP 7, it is possible to allocate unique message numbers for the entire project or for
the entire controller.
Note
Message numbers must be allocated for the entire project for the SINUMERIK alarm server.
Ini entries
The following ini entries are required in order for SINUMERIK MESSAGE LOGGING to
process alarm_S messages correctly:
mmc.ini ->
[Add_on_Features]
PDIAG = 1
mbdde.ini ->
[Alarms]
ConnectToPTPAlarmServer = 1
Working with
2.6 Alarm handling
HMI WinCC flexible 2007 Configuration Software
Configuration Manual, , Avaiable on CD as a PDF 97
This entry controls the SINUMERIK diagnostics attempt to obtain additional alarm
information from WinCC flexible RT.
This procedure is required, for example, if you also wish to display erroneous sequencer
names from S7GRAPH programs on the SINUMERIK diagnostics screens.
2.6.3 DB2 alarms
Introduction
DB2 alarms are displayed on HMI-PC and HMI-CE operator devices with different
communication drivers.
HMI PC devices
For the HMI-PC operator devices, DB2 alarms are displayed in the alarm overview if, for the
appropriate PLC, a communications driver SINUMERIK PLC was configured.
The message texts that are displayed come from the appropriate SINUMERIK alarm text
files.
HMI CE devices
For HMI-CE operator devices, DB2 alarms are not automatically displayed.
In order to display DB2 alarms, a communications driver S7300/400 must be configured for
the PLC. For this connection, DB2 alarms must be subsequently configured as bit
messages.
Messages 1..32767 are possible as message numbers for bit messages; this means that the
DB2 alarm numbers must be mapped on these.
2.6.4 Fault location, an additional message parameter
Introduction
The alarm indication features an additional column containing information about the fault
location. The name of the faulty controller appears here. This information is of particular
importance as regards m:n configurations. The controller name will only be displayed if the
symbolic controller name in the m:n configuration file, netnames.ini, matches the addressing
name.
Example (from netnames.ini)
[own]
owner=MMC
Working with
2.6 Alarm handling
HMI WinCC flexible 2007 Configuration Software
98 Configuration Manual, , Avaiable on CD as a PDF
[conn MMC]
conn_1=SIN840D
conn_2=CPU315
[param SIN840D]
...
name=SIN840D
[param CPU315]
...
name=CPU315
Both these controllers must be addressed using net:SIN840D and net:CPU315 in the
Parameters dialog for WinCC flexible. Entries are case-sensitive.
Working with
2.7 Integration of WinCC flexible in STEP 7
HMI WinCC flexible 2007 Configuration Software
Configuration Manual, , Avaiable on CD as a PDF 99
2.7 Integration of WinCC flexible in STEP 7
2.7.1 Basic principles of integration in STEP 7
Introduction
If you are using a SINUMERIK control and have installed the STEP 7 configuration software
on your system, you can integrate WinCC flexible in STEP 7.
Advantages of integrating in STEP 7
During integrated configuration, you access STEP 7 configuration data that you created
when you configured the PLC with STEP 7. This gives you the following advantages:
You can use the SIMATIC Manager as a central point for creating, processing and
managing SINUMERIK controllers and WinCC flexible projects.
The communication parameters of the PLC are preassigned when the WinCC flexible
project is created. When a change takes place in STEP 7, the communication parameters
are updated in WinCC flexible.
Connection parameters created by the system during STEP 7 integration: Network
parameters and partner parameters are preassigned
When configuring tags and area pointers, you can access the STEP 7 symbols directly in
WinCC flexible. In WinCC flexible, simply select the STEP 7 symbol to which you would
like to link a tag. Symbol changes made in STEP 7 are updated in WinCC flexible.
You assign a symbolic name once in STEP 7 and use it in STEP 7 and WinCC flexible.
ALARM_S and ALARM_D alarms configured in STEP 7 are supported in WinCC flexible
and can be output on the HMI device.
You can create a WinCC flexible project without integration in STEP 7 and integrate it in
STEP 7 at a later time.
You can remove an integrated project from STEP 7 and use it as a standalone project.
In a STEP 7 multiproject, communication connections can be configured across projects.
Working with
2.7 Integration of WinCC flexible in STEP 7
HMI WinCC flexible 2007 Configuration Software
100 Configuration Manual, , Avaiable on CD as a PDF
Installation requirements
A specific installation sequence must be followed to integrate WinCC flexible in STEP 7. You
must first install the STEP 7 software, and then WinCC flexible. When installing WinCC
flexible, it detects an existing STEP 7 installation and automatically installs the support for
integration in STEP 7.
For user-guided installation, the "Integration in STEP 7" option must be activated.
If WinCC flexible is already installed and STEP 7 is installed subsequently, WinCC flexible
must be uninstalled and reinstalled once the STEP 7 installation is complete.
Note
For more information (e.g., about symbolic addressing), refer to the STEP 7 documentation.
Reference
The TOOL-Box software is supplied with the SINUMERIK HMI WinCC flexible Configuration
Software to allow you to select SINUMERIK controls (for example, 810D/840D with PLC315)
in the HW config of STEP7.
See also
TOOLBOX (Page 127)
2.7.2 Working with the SIMATIC Manager
Introduction
When you are working with WinCC flexible integrated in STEP 7, you can use the SIMATIC
Manager for your WinCC flexible projects. In STEP 7 projects, the SIMATIC Manager is the
central point for managing your projects, including your WinCC flexible projects. The
SIMATIC Manager enables you to access the configuration of your automation systems and
the configuration of the operator control and monitoring layer.
Requirement
WinCC flexible is integrated in SIMATIC STEP 7.
Working with the SIMATIC Manager
In integrated projects, the SIMATIC Manager provides the following options:
Create an HMI or PC station with WinCC flexible Runtime
Insert WinCC flexible objects
Create WinCC flexible folders
Working with
2.7 Integration of WinCC flexible in STEP 7
HMI WinCC flexible 2007 Configuration Software
Configuration Manual, , Avaiable on CD as a PDF 101
Open WinCC flexible projects
Compile and transfer WinCC flexible projects
Export and import texts for translation
Specify language settings
Copy or move WinCC flexible projects
Archive and retrieve WinCC flexible projects within the framework of STEP 7 projects
2.7.3 Working with HW Config
Introduction
The HW Config editor is provided in STEP 7 for configuring and assigning parameters to the
hardware. Use drag-and-drop operations to assemble the required hardware. A catalog is
provided for selecting the hardware components. During configuration, a configuration table
with the address parameters is automatically created. During subsequent editing in STEP 7
or WinCC flexible, the system accesses this configuration table and accepts the prepared
parameters.
Using HW Config
You use HW Config to create the hardware configuration for new stations or to add required
modules to existing stations. HW Config provides a catalog with the available modules and
preconfigured components and stations. HW Config checks the usability of the objects you
wish to insert. Thus, unusable or illegal objects cannot be inserted. Edit the properties of an
inserted object directly in HW Config. Open the context menu of the object and select
"Object Properties". Edit the object properties directly in the dialog that appears.
For example, you can create a PC station in the SIMATIC Manager. Open the station for
configuration in HW Config. Insert a WinCC flexible runtime application. Select a
communication interface and insert it. Edit the settings for the communication interface in
HW Config. The WinCC flexible runtime application will not open via HW Config. To open it,
use SIMATIC Manager.
For more information, consult the HW Config documentation.
Working with
2.7 Integration of WinCC flexible in STEP 7
HMI WinCC flexible 2007 Configuration Software
102 Configuration Manual, , Avaiable on CD as a PDF
2.7.4 Configuring connections
Introduction
Data exchange between WinCC flexible and the automation layer requires connections for
communication to take place. In integrated projects, you can create connections with the
following applications:
WinCC flexible
NetPro
This configuration can be made with either WinCC flexible or NetPro. This does not affect
the Sinumerik_NC and Simatic_NC connections. These connections must be configured in
WinCC flexible and not in NetPro.
Using WinCC flexible
You can create new connections or edit existing ones. In integrated projects, the "Station,"
"Partner," and "Nodes" columns are also provided in the editor for connection configuration.
When creating a connection, select the station, partner, and connection node from selection
lists. The required connection parameters are automatically accepted in STEP 7. The project
has to be saved after configuration has been completed. Connections, which you configure
in WinCC flexible, are not transferred to NetPro and can only be edited with WinCC flexible.
Using NetPro
NetPro is recommended for use with larger projects. In NetPro, you configure the
connections on a graphically supported interface. When you start up NetPro, the devices and
subnets in the STEP 7 project will be displayed. NetPro has a catalog of network objects that
you can use to insert additional devices or subnets. In integrated projects, this catalog also
includes the SIMATIC HMI station object. You insert objects from the catalog in the work
area of NetPro using a drag-and-drop operation. Drag and drop individual stations to connect
them to the subnets. Use Properties dialog boxes to configure the connection parameters of
the nodes and subnets. You then save the configuration in NetPro to update the data
management in the WinCC flexible project. Connections, which you configure with NetPro,
can only be read in WinCC flexible. In WinCC flexible you can only rename the connection,
enter a comment for the connection and set the connection "online". Editing of the
connection itself is carried out exclusively with NetPro.
Working with
2.7 Integration of WinCC flexible in STEP 7
HMI WinCC flexible 2007 Configuration Software
Configuration Manual, , Avaiable on CD as a PDF 103
Note
Subnet properties, such as the data transmission rate, are set automatically in STEP 7 for all
nodes in a subnet. If you create or modify the subnet properties yourself, you must ensure
that these settings are applied for each node in the subnet. You can find more information on
this topic in the NetPro documentation.
Note
If a new HMI station is set up in STEP 7, the MPI/DP nodes are set to MPI and Address 1 by
the system. If the HMI station is not networked and the HMI station should be networked via
a different substation type, the connection parameters must be changed in NetPro or in the
HW configuration.
2.7.5 Working with objects
Introduction
Perform the following steps to create an integrated WinCC flexible project:
Create a new HMI station in the SIMATIC Manager
Integrate a WinCC flexible project in STEP 7.
Creating an HMI station
Creating an HMI station in the SIMATIC Manager basically creates a new WinCC flexible
project.
Inserting multiple HMI devices in a WinCC flexible project
If you require multiple HMI devices in a WinCC flexible project, you must insert the HMI
devices in the project in WinCC flexible.
Inserting WinCC flexible objects
Once a WinCC flexible project has been integrated in STEP 7, the project is displayed in the
project window of the SIMATIC Manager. A WinCC flexible project is displayed in the project
window of the SIMATIC Manager in the same way as in the project window of WinCC
flexible. If you select a WinCC flexible element in the project window, the objects of the
WinCC flexible project are displayed in the work area.
Working with
2.7 Integration of WinCC flexible in STEP 7
HMI WinCC flexible 2007 Configuration Software
104 Configuration Manual, , Avaiable on CD as a PDF
From here, you can open existing projects or create new ones. If you create or open a
WinCC flexible object in the SIMATIC Manager, WinCC flexible is automatically started for
editing the object.
Select, for example, the "Screens" element and create a WinCC flexible screen directly in
the SIMATIC Manager. The new screen will be created and opened immediately for editing
in WinCC flexible. Or create a log of changes in which all the changes of the project are
documented in a continuous table. Changes of STEP 7 are not explicitly identified in the log
of changes.
Note
Working with integrated projects depends on the rights of the Windows user who is logged
on. You need at least write access for this. If the Windows user opens an integrated project
with read-only access, the user cannot make any changes. Data cannot be synchronized
between STEP 7 and WinCC flexible with read access.
Representing WinCC flexible objects
Global project elements that cannot be edited in the SIMATIC Manager are not displayed;
examples of such elements include version management and language settings.
Data that you edit in WinCC flexible with a table editor are displayed as symbols in the
SIMATIC Manager. Opening such symbols via the SIMATIC Manager causes WinCC flexible
to open for editing the data. For example, if you select the "Tag" element, a symbol for all
WinCC flexible tags will be displayed in the work area of the SIMATIC Manager. The
individual WinCC flexible tags are not displayed in the SIMATIC Manager. If you create a
new tag in the SIMATIC Manager, it will be created in WinCC flexible and opened for editing
in WinCC flexible.
For more information about STEP 7, consult the SIMATIC Manager documentation.
Working with
2.7 Integration of WinCC flexible in STEP 7
HMI WinCC flexible 2007 Configuration Software
Configuration Manual, , Avaiable on CD as a PDF 105
Changing the names of STEP 7 data blocks
If you change the name of a STEP 7 data block, it can happen that the old name is displayed
in the object list of WinCC flexible. To make sure that the changed name of the STEP 7 data
block is displayed in the object list, open the list again in the WinCC flexible project
integrated into STEP 7.
Renaming a WinCC flexible project
The renaming of an integrated WinCC flexible project in SIMATIC Manager is only of
temporary nature. After having opened and renamed the project in WinCC flexible, you
changes will be lost if do not save the project before you close it again.
2.7.6 STEP7 integration with SINUMERIK hardware
Prerequisite
The SINUMERIK HMI WinCC flexible configuration software is installed. The STEP 7
hardware catalog now contains the SINUMERIK hardware.
Procedure for creating an integrated WinCC flexible project with SINUMERIK hardware.
1. Select the appropriate SINUMERIK hardware (e.g., 840D) in HW Config.
2. Insert the HMI station (WinCC flexible project is created).
3. Insert a communications processor for the HMI station (specify MPI card).
4. Connect the HMI station to the control (e.g., via NetPro).
5. Save the project.
By following these steps, a communication driver SIMATIC S7 300/400 will automatically
be set up as the connection to the configured SINUMERIK hardware and two nodes
(programming device interface -> PLC315-2DP M/S, 2AF03 OPI interface -> S7 FM-
NCU) will be made available (see screen below).
Figure 2-47 SIMATIC S7 300/400
6. Switch from the SIMATIC S7 300/400 communication driver to the SINUMERIK PLC
communication driver to access the OPI interface (in WinCC flexible nodeS7 FM-NCU)
(see screen below).
Figure 2-48 SINUMERIK PLC
Working with
2.7 Integration of WinCC flexible in STEP 7
HMI WinCC flexible 2007 Configuration Software
106 Configuration Manual, , Avaiable on CD as a PDF
If this has been correctly configured, the STEP 7 symbols can be accessed in the tag
browser.
More detailed description of items 3 and 4 and tips on symbolic addressing
The PLC in question (SINUMERIK PLC) is not created manually in the WinCC flexible
project
Open the integrated project in STEP 7
Important:
The WinCC flexible ES should be closed if you have not already done so (before opening
NETPRO)
Start the NetPro tool via "Options" "Configure Network"
Double-click on the HMI component ("SIMATIC HMI STATION") to open the HW Config
for the HMI component
The CP module (CP5611 for PCU 50) is selected from the component library and
inserted in the HMI component; the CP module is connected to the existing PROFIBUS
subnetwork for the first time in the properties dialog box that now opens
Please note: The CP is connected to the Profibus network and not to the MPI network.
Close the PROFIBUS window and reopen it. Now you can select either PROFIBUS or
MPI. This is where the interface is changed to "MPI". You can select the MPI network
(187.5 MBd) with the "Properties" button and set the address of the PCU (1).
Working with
2.7 Integration of WinCC flexible in STEP 7
HMI WinCC flexible 2007 Configuration Software
Configuration Manual, , Avaiable on CD as a PDF 107
Translate and close HW Config
The HMI component is now connected to the MPI network in NetPro; using the mouse
you can now also connect the PLC station, address 13, to the MPI network.
Working with
2.7 Integration of WinCC flexible in STEP 7
HMI WinCC flexible 2007 Configuration Software
108 Configuration Manual, , Avaiable on CD as a PDF
Translate and close NetPro
In Step 7, WinCC flexible is displayed via the project tree "WinCC flexible runtime"
"Communication" "Connections".
In WinCC flexible you can now see the (automatically created) PLC connection. Please
note: The automatically created connection may be of type "SIMATIC S7 300/400". The
name ("Connection_1") can be adapted, the connection is activated, and the
communications driver ("SIMATIC S7 300/400") is converted to "SINUMERIK PLC"
Working with
2.7 Integration of WinCC flexible in STEP 7
HMI WinCC flexible 2007 Configuration Software
Configuration Manual, , Avaiable on CD as a PDF 109
Now you can set the station and possible the partner and node.
Symbolic addressing of PLC tags is now possible.
If transfer of STEP 7 symbols is not yet possible, the following steps may give the desired
results:
Export the integrated HMI project from the STEP 7 project, e.g. to a TMP directory. Now
delete the WinCC flexible HMI in the STEP 7 project in NETPRO (Tools Configure
Network)!
Save the STEP 7 project with Save As and active reorganization, to tidy up the project.
Close STEP 7.
Then open WinCC flexible with the project you have just exported and with
ProjectIntegrate into STEP 7, integrate the WinCC flexible project into the STEP 7
project you have just saved using REORG Close WinCC flexible.
Now you can again open the STEP 7 project, which once more contains the WinCC
flexible project.
Now repeat items 3 and 4.
The project path may be too long shorten the path!
Working with
2.8 Communication with SINUMERIK 840D sl (solution line)
HMI WinCC flexible 2007 Configuration Software
110 Configuration Manual, , Avaiable on CD as a PDF
2.8 Communication with SINUMERIK 840D sl (solution line)
Introduction
A communication link to the SINUMERIK 840D sl (NCU7x0) can be set up with the
SINUMERIK HMI WinCC flexible 2007 configuration software .
General procedure
If you want to integrate a WinCC flexible project into an HMI you should first parameterize
the HMI (Start-Up --> HMI --> Operator Panel for powerline or Start-Up --> HMI --> NCU
Connection for solution line) to connect it to your control. The integrated WinCC flexible
project then uses the existing communication routes.
Table 2-38 Access to SINUMERIK powerline/sl
Communication driver SINUMERIK powerline SINUMERIK 840D sl
Ethernet
SINUMERIK 840D sl
PROFIBUS
SINUMERIK NC (PC) * * *
SINUMERIK PLC (PC) * * *
SIMATIC NC (CE) * * *
HMI WinCC flexible 2007 Configuration Software
Configuration Manual, , Avaiable on CD as a PDF 111
Special points to be noted
3
Overview
The section deals with special points to be noted during configuration. These include:
Multilingual configuration
Converting projects
Error messages
PLC string
3.1 Memory capacity of CE panel
What do you need to know about the memory capacity of CE panels?
You need to remember the following if you want to migrate an existing ProTool/Pro project to
WinCC flexible:
1. No alarm texts were stored in the configuration for the SINUMERIK control in
ProTool/Pro.
2. In WinCC flexible, all SINUMERIK alarm texts are stored as standard in the configuration.
3. You can deactivate the storage of alarm texts in the ES system.
4. The storage of alarm texts uses an extra 340KB of storage capacity per language.
5. When a ProTool/Pro project is migrated to WinCC flexible, the memory requirement of the
RT file increases initially as a result.
Special points to be noted
3.2 Multilingual WinCC flexible RT project
HMI WinCC flexible 2007 Configuration Software
112 Configuration Manual, , Avaiable on CD as a PDF
3.2 Multilingual WinCC flexible RT project
For each project, you can store texts in as many configuration languages as you wish.
The configuration language is the language in which the configured texts will appear on the
HMI device under WinCC flexible RT.
The WinCC flexible RT language and HMI Advanced user interface language of SINUMERIK
controls are synchronized. Please note the following:
Note
For SINUMERIK controls under HMI Advanced, only the following WinCC flexible
configuration languages are relevant:
Czech
French
Italian
Polish
English
Spanish
Hungarian
Swedish
Portuguese
Dutch
Finnish
Danish
Japanese
Korean
Chinese (PRC)
Chinese (traditional)
Special points to be noted
3.3 Communications settings without integration in HMI Advanced
HMI WinCC flexible 2007 Configuration Software
Configuration Manual, , Avaiable on CD as a PDF 113
3.3 Communications settings without integration in HMI Advanced
See also:
Setting up a user database (GUD-Tool)
There are operating scenarios where WinCC flexible Runtime runs with a SINUMERIK
connection without the WinCC flexible Runtime being integrated in the HMI Advanced. In this
case, the settings for the communication channel must be made by hand in file mmc.ini.
This scenario also occurs when the GUD_Tool is used without an HMI Advanced running at
the same time.
Please note the following points:
Selecting the HW interface on the NCU
-X101 (OPI interface - 1.5 MBaud) or
-X122 (MPI interface - 187 KBaud)
The PG/PC interface must be correctly parameterized for the transmission rate.
1. Correct setting of the MPI address in file mmc.ini
File mmc.ini must be adapted in directory
<drive>:\siemens\sinumerik\hmi_advanced\add_on. The following settings are required:
OPI interface
[NCU840D]
ADDRESS0=13,NAME=/NC,SAP=d
ADDRESS1=13,NAME=/PLC,MAX_BUB_CYCLICS=0
MPI interface
[NCU840D]
ADDRESS0=3,NAME=/NC,SAP=d
ADDRESS1=2,NAME=/PLC,MAX_BUB_CYCLICS=0
See also
Creating a user database (GUD-Tool) (Page 119)
Special points to be noted
3.4 PLC string
HMI WinCC flexible 2007 Configuration Software
114 Configuration Manual, , Avaiable on CD as a PDF
3.4 PLC string
If PLC string tags are defined for a SINUMERIK PLC, please note:
In contrast to the SIMATIC communication channel, in the case of the SINUMERIK
communication channel, the maximum length of the PLC string in a transmission byte is
taken into account.
Note
If, in the byte, the maximum length is represented by a zero, then no data will be transmitted
by the PLC either. The maximum length of the PLC string must always be entered in the
byte.
3.5 Configuring HMI Advanced applications
Within a WinCC flexible application, it is possible to perform a task switch to all applications
managed by the master control.
To do this, you can assign a script (in which you execute the corresponding HMI Advanced
application (task)) to an event (e.g., "Press key") when configuring the WinCC flexible
application.
Example
This VB script must then be written as follows:
'Easy Regie Task switching
Dim g_testObj
Dim task
Dim ret
'Create RegieServer - Objekt
Set g_testObj = CreateObject ("VBScServer.VBscriptSvr.1")
'switch to task 0
task = 0
g_testObj.SwitchToTask task, ret
'check your return -code : 0 = OK, 1 = FALSE
'msgbox ret
'Important to destroy objekt!!
Set g_testObj = Nothing
The 8th line (task = 0) is used to assign the HMI Advanced application. The assignment of
the task numbers to the HMI Advanced application is contained within the "regie.ini" file.
Special points to be noted
3.6 PCU50 power up with WinCC flexible
HMI WinCC flexible 2007 Configuration Software
Configuration Manual, , Avaiable on CD as a PDF 115
3.6 PCU50 power up with WinCC flexible
Introduction
If PCU 50 power up is to start a configuration with WinCC flexible instead of with the HMI
user interface, proceed as follows:
Proceed as follows
Under Windows XP, the following registry entries must be changed:
HKEY_LOCAL_MACHINE\SOFTWARE\Siemens\SINUMERIK\Basesoftware\08.00.00.00
\HMIManager\CheckSINDesktopPassword=0
HKEY_LOCAL_MACHINE\SOFTWARE\Siemens\SINUMERIK\Basesoftware\08.00.00.00
\HMIManager\ShowSINDesktopDialog=0
HKEY_LOCAL_MACHINE\SOFTWARE\Siemens\SINUMERIK\Basesoftware\08.00.00.00
\HMIManager\StartSINHMI=0
Furthermore, a link is to be created in
C:\Documents and Settings\All Users\Startmenu\Programs\Startup for
E:\Program Files\SIEMENS\SIMATIC WinCC flexible\WinCC flexible 2007
Runtime\hmirtm.exe.
The project to be started can be determined in file hmirtm.ini in the directory ' E:\Program
Files\SIEMENS\SIMATIC WinCC flexible\WinCC flexible 2007 Runtime'.
For example:
[configuration]
LoadConfigFile= E:\Program Files\SIEMENS\SIMATIC WinCC flexible\WinCC flexible
2007\Samples\SINUMERIK\OP012_Demo.Bediengert_1fwx
This fwx is started in ramp-up mode!
Following this procedure, the Windows-type key combinations such as ALT-CTRL-DELETE
or ALT-TAB are not disabled.
If these key combinations are to be disabled, this can be executed in the configuration under
device settings "Disable program switchover". The disable is cancelled once Runtime has
finished. Finishing Runtime may be coupled with a certain protection level.
Special points to be noted
3.7 Special keys (Alarm Cancel, Channel)
HMI WinCC flexible 2007 Configuration Software
116 Configuration Manual, , Avaiable on CD as a PDF
3.7 Special keys (Alarm Cancel, Channel)
Note
If you want to make use of the configurable keys "Alarm Cancel" or "Channel", these buttons
must be enabled for the WinCC flexible application. You must also specify in the associated
master control that these keys are no longer to be processed by the master control (see also
Section 1.5.4 Integration into SINUMERIK HMI Advanced, entries in Regie.ini) but have
been transferred to the application instead. This is done using the "GimmeKeys mechanism".
This will result in these keys losing their standard functions.
3.8 Jumping specifically to individual WinCC flexible screens
Introduction
You may wish to show specific WinCC flexible screens, despite the fact that this is not
currently possible using function keys. For this purpose, WinCC flexible features an image
number store mechanism.
Fact
A range pointer is used to define an image number store to which the current image number
is always written during runtime. The controller is then able to recognize which screen is
active on the HMI device.
Example
Conversely, it is also possible to trigger a screen change on the HMI device via the PLC. For
this purpose, the "Activate screen" function must be configured in WinCC flexible to allow the
value of a tag to be changed. The PLC must now change the corresponding trigger tag and
transfer the number of the screen required to another tag.
This mechanism can also be used in conjunction with PLC hotkeys to enable specific WinCC
flexible screens to be displayed via these keys.
Note
Configuration of the PLC hotkeys is described in:
References: /IAM/ Installation & Startup Guide HMI/MMC
/BE1/ Expanding the Operator Interface
Special points to be noted
3.9 Configuring Userframes
HMI WinCC flexible 2007 Configuration Software
Configuration Manual, , Avaiable on CD as a PDF 117
3.9 Configuring Userframes
Overview
Please note the following when configuring Userframes.
When the settable zero offsets have been written, the new values are first temporarily stored
and must then be activated with PI Service SETUFR.
The configurable function SetNCUserFrame is available for this.
Special points to be noted
3.10 SINUMERIK functions in scripts
HMI WinCC flexible 2007 Configuration Software
118 Configuration Manual, , Avaiable on CD as a PDF
This function should be configured in such a way that when a value is changed the
corresponding Frame tags are then called up.
3.10 SINUMERIK functions in scripts
If the additional SINUMERIK functions are to be used in a script and support for PC systems
and for CE panels was selected during installation, please pay attention to the following:
When a script is compiled, the SINUMERIK functions for CE panel are always used and thus
cause a syntax error if you use a PC system. To avoid this, remove the function descriptions
for CE panel from the relevant directory.
Remove and back up the following files:
<InstDir>\WinCC flexible 2007\Scripting\SimaticNC-Functions*.xml
HMI WinCC flexible 2007 Configuration Software
Configuration Manual, , Avaiable on CD as a PDF 119
Tools supplied
4
Overview
The following tools are supplied with the SINUMERIK HMI WinCC flexible configuration
software:
Create user database (GUD_TOOL)
Call WinCC flexible screens under HMI (Switchtp)
Toolbox (insert SINUMERIK controllers in HW Config)
4.1 Creating a user database (GUD-Tool)
Introduction
The GUD tool (gud_tool.exe) is installed by Setup in the WinCC flexible installation directory.
If the configuration PC is connected to the controller, the GUD tool can be started directly
from the configuration PC.
If the configuration PC is not connected to the controller, the GUD tool must be started
directly from the HMI device in service mode. For this reason, in SINUMERIK HMI WinCC
flexible 2007 and higher, the setup also installs the GUD tool in the WinCC flexible Runtime
directory by setup.
In both cases, the dynamic user data are used to generate a user database
(<filename>.mdb) and an NSK file (<filename>.nsk) in the NCK of the control.
The user database (*.mdb) is required to display the user data within WinCC flexible during
configuration of the tags and the NSK file is required during runtime of the project configured
with WinCC flexible.
Changes in Version 2007
The GUD tool features an offline mode
The GUD tool can be installed together with the runtime on a PCU 50.
Offline mode on the configuring PC
With the GUD tool for SINUMERIK HMI WinCC flexible 2007 it is possible during the
configuration phase to import the user data in the form of DEF files into the user data
database without first loading it into the control.
Tools supplied
4.1 Creating a user database (GUD-Tool)
HMI WinCC flexible 2007 Configuration Software
120 Configuration Manual, , Avaiable on CD as a PDF
The configuring engineer can then write the user data that he or she needs for the
configuration into DEF files using a text editor and then read the DEF files into the user data
database with the GUD tool. The advantage of this is that configuring can be performed
before the data are available on the control. Only if the project is to run on an HMI operating
device does all user data first have to be loaded onto the control. If the dynamic user data
loaded onto the control differs from that read into the user data database in offline mode, the
user data database has to be updated with the GUD tool and the project regenerated with
the current user data database.
If you want to read dynamic user data into the user database Offline, you must first create
DEF files (*.def) out of them. To open this dialog box, select Offline in the NCs field and then
press the Create user database button.
Tools supplied
4.1 Creating a user database (GUD-Tool)
HMI WinCC flexible 2007 Configuration Software
Configuration Manual, , Avaiable on CD as a PDF 121
Field/Button Definition/Action
Source directory of GUD.def files This is where you enter the directory with the DEF files to be read in. The last directory
name is interpreted as a control. The default setting is <path for user
database>\Sinumerik\UserData\<1st control in NCs field>
Browse Opens the dialog box for setting the DEF file directory
1. In the Look in: dropdown list create the required directory
2. If necessary, select a subdirectory by double-clicking it
3. Close the dialog box with Open
The file you have entered in the File namedoes not necessarily have to exist. All the
DEF files in the selected directory are read in!
Add to user database If a directory is set the GUD tool reads out the DEF files and adds the user data to the
existing user data database (control>.mdb) under <path for user database>\. The user
database is generated if it does not already exist. NSK file and HmiRTm.ini entries do
not have to be made here!
Create new user database If a directory is set the GUD tool reads out the DEF files and adds the user data to the
existing user database (control>.mdb) under <path for user database>\. If a user
database already exists it is overwritten! NSK file and HmiRTm.ini entries do not have
to be made here!
Cancel Takes you back to the GUD Tool dialog box
Applications
Generating the entire user data database offline
Offline addition of data to user data databases created online, for example, additional
DEF files
Tools supplied
4.1 Creating a user database (GUD-Tool)
HMI WinCC flexible 2007 Configuration Software
122 Configuration Manual, , Avaiable on CD as a PDF
Installing the GUD tool on the PCU 50
In SINUMERIK HMI WinCC flexible 2007, the GUD tool is also installed on an HMI device
(PCU 50) in which only the SINUMERIK HMI WinCC flexible runtime is installed.
The configuring engineer is then no longer forced to connect a configuring PC to the control
whenever he or she wants to change dynamic user data on the control. It is much easier for
the configurer to read out the dynamic user data from the control directly on the HMI device
(PCU 50).
For configuration purposes, the user data database (*.mdb) generated on the PCU50 must
then be copied to the configuring PC and entered in the field "User Database" next to the
connection.
For the GUD consistency check, the GUD information must entered from the HmiRTm.ini file
in the HmiRTm.ini file of the WinCC flexible Runtime directory of the HMI devices on which
the configuration is to run.
To be able to call up the GUD tool, you must start the PCU 50 in service mode.
Operating sequences
1. Start the program - e.g. using the menu Start > SIMATIC > WinCC flexible 2007 >
Sinumerik HMI configuring package WinCC flexible > gud tool.
A dialog box is displayed (with the following screen). The dialog box displays the
controllers entered in "mmc.ini" or "netnames.ini" and the directory for the user database
to be created is pre-assigned the installation directory of WinCC flexible.
Figure 4-1 1:1 connection
Tools supplied
4.1 Creating a user database (GUD-Tool)
HMI WinCC flexible 2007 Configuration Software
Configuration Manual, , Avaiable on CD as a PDF 123
2. You can enter a directory to save a user database in the Path for user database. if the
field is empty, the GUD tool selects the directory for the user database in which the GUD
tool is located.
3. Press the button Create user database. The GUD tool sets-up a user database as well as
an associated *.nsk file.
Figure 4-2 M:N connection
If you press the Create user data base for all controls button (for M:N connections only),
the user databases of all the listed controls will be generated or updated irrespective of
the item selected in the NCs field. The offline data are ignored.
4. By pressing the Consistency check button, you can select the user data blocks that are to
be tested (refer to the following diagram).
Note
The consistency check is disabled as standard. If the check is to be activated, the file
"hmirtm.ini" is appropriately adapted.
To do this, the file must be located in the runtime directory. If this file is still not available,
then the GUD tool generates a new "hmirtm.ini" in its directory. You must then
incorporate the entries generated in this file in the "hmirtm.ini" on the operator device.
Tools supplied
4.1 Creating a user database (GUD-Tool)
HMI WinCC flexible 2007 Configuration Software
124 Configuration Manual, , Avaiable on CD as a PDF
Figure 4-3 Check Consistency
5. Parameterize consistency check, as required
Consistency check
By default, all user blocks (GUD1 to GUD9) are checked for consistency. If certain blocks
are to be eliminated from the check, they can be selected here.
Result
User database for each control (<control>*)
NSK file for each control (<control>.nsk)
Consistency check data updated in file hmirtm.ini
Generating the user data database on the configuring PC
After you have generated the user data database on the configring PC, you must transfer the
NSK file (for m:n one for each control) to the relevant HMI device.
If the settings for the consistency check have been changed, the content of hmirtm.ini file
that has been modified must also be copied to the HmiRTm.ini file of the runtime directory on
the HMI device.
Generating the user data database on the HMI device (PCU 50)
Once you have generated the user data database on the HMI device, you must transfer it
from the HMI device to the configuring PC. The NSK file remains on the HMI operating
device.
Note
When transferring/copying to the configuration device / HMI device by floppy disk or the
network, always ensure that the files are copied to the correct directories.
Tools supplied
4.2 Call WinCC flexible screens under HMI (switchtp)
HMI WinCC flexible 2007 Configuration Software
Configuration Manual, , Avaiable on CD as a PDF 125
4.2 Call WinCC flexible screens under HMI (switchtp)
4.2.1 Switchtp (screens)
Introduction
With application "Switchtp.exe", you can change to WinCC flexible RT using the free
softkeys of the SINUMERIK HMI operator interface and open a specific WinCC flexible
screen.
This TOOL is supplied on the CD that is supplied with the SINUMERIK HMI configuring
package WinCC flexible.
This application activates the WinCC flexible task and writes the required image number to a
configurable PLC data word.
The application can be assigned to several softkeys, enabling it to bring various WinCC
flexible screens to the foreground.
4.2.2 Initialize application
Introduction
To switch to WinCC flexible RT using "Switchtp.exe" and non-assigned softkeys on the
SINUMERIK HMI interface and select a specific WinCC flexible screen, the following settings
must be made:
Proceed as follows
1. "Switchtp.exe" application is parameterized via an INI file (Switchtp.ini).
The following parameters must be set in this file:
[CONFIG]
TaskToStart=34
PLCTargetAdress=/Plc/Datablock/Word[c99,0]
ValueForTask7=1
ValueForTask8=2
ValueForTask9=3
TaskToStart=34 means that Switchtp.exe is started as Task34, i.e., it is not possible to
select it via a softkey.
PLCTargetAdress=/Plc/Datablock/Word[c99,0] specifies the PLC data word, to which
the required image number is written. In this example: DB99.DBW0.
ValueForTask7=1 means that horizontal softkey7 (1st softkey=0) is used to activate
the WinCC flexible task and screen number 1 is written to PLCTargetAdress.
2. To ensure that WinCC flexible selects the chosen screen following activation, a PLC tag
must be created within the WinCC flexible project, making specific reference to the
Tools supplied
4.2 Call WinCC flexible screens under HMI (switchtp)
HMI WinCC flexible 2007 Configuration Software
126 Configuration Manual, , Avaiable on CD as a PDF
PLCTargetAddress.
It is a characteristic of these tags that if a value is changed,
the "Bildanwahl_variabel" ("Open_screen_variable") function must also be configured with
the "Tag with image number" parameter. As the "Tag with image number" parameter, the
new tag must be configured for PLCTargetAdress.
3. Identify application with the horizontal softkeys used in file F:\OEM\regie.ini.
To do this, the following entries must be made, for example, in this "Regie.ini" file in the
[TaskConfiguration] section:
[TaskConfiguration]
Task34= name := oemframe,CmdLine:= "E:\\Program Files\\Siemens\\Simatic WinCC
Flexible\\WinCC flexible 2007 Runtime\\HmiRTm.exe
F:\\OEM\\BildNr.fwx",ClassName := "HmiRTm",TimeOut := 20000,PreLoad :=
False,HeaderOnTop := False,DisableKeys:=196863
Task7= name := switchtp, TimeOut := 20000,PreLoad := False,HeaderOnTop := True
Task8= name := switchtp, TimeOut := 20000,PreLoad := False,HeaderOnTop := True
Task9= name := switchtp, TimeOut := 20000,PreLoad := False,HeaderOnTop := True
Task34..... is the WinCC flexible application to be started from Switchtp.ini ->
TaskToStart=34
Taskx= name := switchtp... the corresponding WinCC flexible horizontal softkey is
activated. There may be more than one instance of this entry with different numbers.
4. Label the required softkeys for all languages used.
In the case of German, use the following text, for example, in directory
F:\Oem\Language\re_gr.txt
[HSoftkeyTexts]
HSK7="BILD 1"
HSK8="BILD 2"
HSK9="BILD 3"
5. Copy the application (Switchtp.exe) and the INI file (Switchtp.ini) to directory F:\Oem.
Tools supplied
4.3 TOOLBOX
HMI WinCC flexible 2007 Configuration Software
Configuration Manual, , Avaiable on CD as a PDF 127
4.3 TOOLBOX
Introduction
The "TOOLBOX" expands the hardware catalog of STEP7 by adding SINUMERIK
components such as SINUMERIK 840D or 840D sl
These expansions enable WinCC flexible to be configured with the "SINUMERIK-PLC"
protocol integrated in STEP7.
STEP7 integration makes the following configurations possible in WinCC:
Symbolic addressing of STEP7 tags/data
Use Alarm_S message class
Installation
The "TOOLBOX" is installed automatically by the SINUMERIK HMI WinCC flexible
configuration software SETUP.
Tools supplied
4.3 TOOLBOX
HMI WinCC flexible 2007 Configuration Software
128 Configuration Manual, , Avaiable on CD as a PDF
HMI WinCC flexible 2007 Configuration Software
Configuration Manual, , Avaiable on CD as a PDF 129
Appendix
A
A.1 SINUMERIK functions for HMI CE devices
Introduction
The following tables list the functions that are relevant for the individual SINUMERIK HMI CE
devices.
See also
Functions (Page 80)
SINUMERIK functions for HMI CE devices
Table A-1 SINUMERIK functions for HMI CE devices
Functions
SetS7OperatingMode
SetzeS7Betriebsart
AcknowledgeNCCancelAlarms
QuittiereNCCancelAlarms
LogonNC
AnmeldenNC
LogoffNC
AbmeldenNC
ChangeNCPassword
ChangeNCPassword
SetNCUserFrame
SetNCUserFrame
SelectNCPartProgram
WaehleNCTeileprogramm
PrepareActualNCBlockForDisplay
VorbereitenAktuellerNCSatzFuerAnzeige
StartNCPIService
StarteNCPIDienst
ResetNC
NeustartenNC
Appendix
A.1 SINUMERIK functions for HMI CE devices
HMI WinCC flexible 2007 Configuration Software
130 Configuration Manual, , Avaiable on CD as a PDF
Functions
ConfigureNCMachineData
ConfigureNCMaschineData
ScreenObjectCursorUp
ScreenObjectCursorDown
ScreenObjectPageUp
ScreenObjectPageDown
PartProgramListSelectNCPartProgram
TeileProgrammListeWaehleNCTeileprogramm
PartProgramListDirUp
TeileprogrammListeOrdnerNachOben
PartProgramListDirDown
TeileprogrammListeOrdnerNachUnten
PartProgramListRefresh
TeileprogrammListeAktualisieren
Appendix
A.2 SINUMERIK events, which trigger HMI CE device functions
HMI WinCC flexible 2007 Configuration Software
Configuration Manual, , Avaiable on CD as a PDF 131
A.2 SINUMERIK events, which trigger HMI CE device functions
Introduction
The following tables list the functions for the relevant WinCC flexible objects and associated
events that apply in the case of SINUMERIK with HMI CE devices. These functions are
indicated by a crpss in the table.
There are five tables.
SINUMERIK events, which trigger HMI CE device functions, part 1
Softkey Object Tags
Global Local
Event Value
changed
Upper limit
exceeded
Lower limit
exceeded
Release Press Release Press
Functions
SetS7OperatingMode X X X X X X X
AcknowledgeNCCancelAlar
ms
X X X X X X X
LogonNC X X X X X X X
LogoffNC X X X X X X X
ChangeNCPassword X X X X X X X
SetNCUserFrame X X X X X X X
SelectNCPartProgram X X X X X X X
PrepareActualNCBlockForD
isplay
StartNCPIService X X X X X X X
ResetNC X X X X X X X
ConfigureNCMachineData X X X X X X X
ScreenObjectCursorUp X X X X
ScreenObjectCursorDown X X X X
ScreenObjectPageUp X X X X
ScreenObjectPageDown X X X X
PartProgramListSelectNCP
artProgram
X X X X
PartProgramListDirUp X X X X
PartProgramListDirDown X X X X
PartProgramListRefresh X X X X
Appendix
A.2 SINUMERIK events, which trigger HMI CE device functions
HMI WinCC flexible 2007 Configuration Software
132 Configuration Manual, , Avaiable on CD as a PDF
SINUMERIK events, which trigger HMI CE device functions, part 2
Object Command buttons
Global Local
Event Release Press Release Press
Function
SetS7OperatingMode X X X X
AcknowledgeNCCancelAlarms X X X X
LogonNC X X X X
LogoffNC X X X X
ChangeNCPassword X X X X
SetNCUserFrame X X X X
SelectNCPartProgram X X X X
StartNCPIService X X X X
ResetNC X X X X
ConfigureNCMachineData X X X X
Appendix
A.2 SINUMERIK events, which trigger HMI CE device functions
HMI WinCC flexible 2007 Configuration Software
Configuration Manual, , Avaiable on CD as a PDF 133
SINUMERIK events, which trigger HMI CE device functions, part 3
Messages Object Image
Alarm Event
Events Loaded Cleared Activate Clear Acknowledge Edit Activate Clear Edit
Functions
LogonNC X X
LogoffNC X X
ChangeNCPassword X X
SetNCUserFrame X X X X X X X X X
SelectNCPartProgra
m
X X X X X X X X X
PrepareActualNCBlo
ckForDisplay
X
StartNCPIService X X X X X X X X X
ResetNC X X X X X X X X X
ConfigureNCMachin
eData
X X X X X X X X X
ScreenObjectCursor
Up
X X
ScreenObjectCursor
Down
X X
ScreenObjectPageU
p
X X
ScreenObjectPageD
own
X X
PartProgramListSele
ctNCPartProgram
X X
PartProgramListDirU
p
X X
PartProgramListDirD
own
X X
PartProgramListRefr
esh
X X
Appendix
A.2 SINUMERIK events, which trigger HMI CE device functions
HMI WinCC flexible 2007 Configuration Software
134 Configuration Manual, , Avaiable on CD as a PDF
SINUMERIK events, which trigger HMI CE device functions, part 4
OCX Script Objects
OCX (ScreenItem) InScripts
Event Press, Release, Click,
Change (or Toggle when
used on a Switch),
SwitchOn, SwitchOff
Activate Deactivate
Functions
SetS7OperatingMode X X X X
AcknowledgeNCCancelAlarms X X X X
LogonNC X X X X
LogoffNC X X X X
ChangeNCPassword X X X X
SetNCUserFrame X X X X
SelectNCPartProgram X X X X
PrepareActualNCBlockForDisplay
StartNCPIService X X X X
ResetNC X X X X
ConfigureNCMachineData X X X X
ScreenObjectCursorUp X X X
ScreenObjectCursorDown X X X
ScreenObjectPageUp X X X
ScreenObjectPageDown X X X
PartProgramListSelectNCPartProgram X X X
PartProgramListDirUp X X X
PartProgramListDirDown X X X
PartProgramListRefresh X X X
SINUMERIK events, which trigger HMI CE device functions, part 5
Object Scheduler
Event ExpireTime ScreenChange ChangeUser AlarmOverflowBuffer StartUp ShutDo
wn
Function
LogoffNC X X
Appendix
A.3 Description of section [TaskConfiguration] of regie.ini
HMI WinCC flexible 2007 Configuration Software
Configuration Manual, , Avaiable on CD as a PDF 135
A.3 Description of section [TaskConfiguration] of regie.ini
Overview
Section [TaskConfiguration] contains all area applications and other applications that are to
be started by the master control. For each application, one or more attributes can be
specified (separated by a comma) that describe special properties of the application in more
detail.
Entries
The individual applications are started in the order in which they are numbered by the entry
identifierTask (e.g. Task5).
For example, an application configured with the entry
Task5 = Name := IB
can assume during its powering up that an application configured with
Task2 = Name := SERVICES
already exists in the system.
Note
The following exception exists: The application entered in section [Miscellaneous] under the
entry PoweronTaskIndex (usually this will be Task0) is the last to be started in the power-up.
The avoids having to change the area during power-up.
Entries for OEM
The entries in the range 0 to 23 are reserved for tasks that can be activated by means of the
area menu. The remaining numbers (24 to 63) are available for so-called child-applications.
Numbers 51 through 63 are available for OEM customers for their child applications.
Softkey for master control
The softkey assignment of the master control is defined by the task entries: The task with the
lowest number is assigned to the machine area button, Task1 on softkey 1 etc. up to Task
23 which is assigned to the right-most key on the third extension of the softkey bar.
Labeling of softkeys
The labeling of the softkeys is defined in file language.INI. One language.INI (e.g.
RE_GR.INI for German) exists in subdirectory LANGUAGE for each language. Only if a
softkey text has been entered in the language.INI can a configured application actually be
started via this softkey.
Attributes
The attributes of the entries in the task configuration are listed in the table.
Attributes of the task configuration
Appendix
A.3 Description of section [TaskConfiguration] of regie.ini
HMI WinCC flexible 2007 Configuration Software
136 Configuration Manual, , Avaiable on CD as a PDF
Attribute Significance
Name Name of the application as it appears in the file manager, but without file
extension ".EXE".
Timeout Maximum duration for power-up in milliseconds The default is 10000 (10
secs.)
CmdLine Parameter for the client application: Name of an application in OEM Frame
HeaderOnTop Where the header for an application appears
PreLoad Start an application during system start-up
TerminateTask Remove other applications from the memory when starting an application
AccessLevel Access level
ClassName Class name of an application
WindowName Windowname of an application
ShowTask Visibility of the application. Default TRUE
GIMMEKEY Release mask for keys of the master control that are to be handled by the
application
ShowAppMenu key Release mask for the area switchover key that is to be used by the
application
<empty> Usually cancels the configuration of the task in question defined in file
\mmc2\regie.ini. This task is then no longer selectable in the area
switchover bar.
Attribute Name:
Name of the application as listed in the file manager (without specifying the file extension
'.EXE').
Attribute Timeout:
Duration (in milliseconds) made available by the master control for no longer than the time it
takes to start up the application.
Attribute CmdLine
With the attribute CmdLine, parameters can also be introduced for the client application: As
the command line for the area applications. The default is the empty string "".
This is a static assignment.
Dynamically, command line parameters can be assigned to a task with the functions
WriteCmdLine of REGIE.DLL, which can be read with
the functions ReadCmdLine. The following applies to standard DOS and WINDOWS
applications: The proxy OEMFRAME is entered as the name of the task and the default DOS
program name or WINDOWS task name is transferred with the attribute CmdLine.
Example: Attribute CmdLine
[TaskConfiguration]
Task2 = Name := OEMFRAME, CmdLine := "EXCEL.EXE TAB.XLS"
; The spreadsheet program EXCEL is called via
; OEMFRAME.
Appendix
A.3 Description of section [TaskConfiguration] of regie.ini
HMI WinCC flexible 2007 Configuration Software
Configuration Manual, , Avaiable on CD as a PDF 137
Attribute ClassName and WindowName:
The attributes WindowName and ClassName are used in conjunction with the attribute
CmdLine if a WINDOWS program is to be integrated as the area application under the proxy
application OEMFRAME.
Example: Attribute ClassName and WindowName
[TaskConfiguration]
Task2 = Name := OEMFRAME, CmdLine := "WinWord",ClassName :=
"OpusApp",
WindowName := "Microsoft Word"
; Calls the text processing program WinWord with ClassName and
; WindowsName.
The statements about task2 must be written in one line.
For client applications that exist in source code, this information can be accessed directly,
and must be checked for in the two Windows API calls RegisterClass and CreateWindow.
Note
If no source code exists, these character strings can be derived with public domain tools
such as WinWalk.
Note
Start of an area application essentially correlates to instruction WinExec (lpszCmdLine,
SW_SHOW).
For a more detailed explanation, see the description of parameter lpszCmdLine of WinExec
in the "Programmers Reference Manual, Volume 2: Functions" /WPR/.
Black screen with hourglass.
Note
If you enter an application in REGIE.INI and a black screen with hourglass appears when
you start the application, this means that the application is integrated into the Siemens
sequence control and is also being started via an OEM Frame.
Remedy: Integrate the application directly into REGIE.INI without OEM Frame.
Attribute HeaderOnTop:
With this optional attribute, you can define whether the application Header (displays the
operating area, operating mode etc.) is inactive (HeaderOnTop = False) or active
(HeaderOnTop = True) for this area application.
The default setting is True, i.e. the header always appears unless it is deactivated.
Example: Attribute HeaderOnTop
[TaskConfiguration]
Task5 = Name := MACHINE, HeaderOnTop := True
; Application Machine with Header
Task6 = Name := DP, HeaderOnTop := False
Appendix
A.3 Description of section [TaskConfiguration] of regie.ini
HMI WinCC flexible 2007 Configuration Software
138 Configuration Manual, , Avaiable on CD as a PDF
; Dialog Programming without Header
Task7 = Name := aeditor
; ASCII Editor with Header (default: Header active)
Attribute PreLoad
With this optional attribute, you can prevent an area application from starting when the HMI
system starts up.
If this attribute is not set (PreLoad := False), the area application is not started until it is
activated for the first time.
Advantage:
HMI system start-up can be speeded up in this way.
Disadvantage:
During HMI system is start-up, it is not possible to ascertain whether all configured area
applications can be handled during runtime. The default is: PreLoad := True, i.e. applications
without this attribute are started during start-up.
Example: Attribute PreLoad
[TaskConfiguration]
Task5 = Name := SIMULA, PreLoad := False
; Operating area Simulation (SIMULA) is configured in REGIE.INI
; but is not started during system start-up.
Note
This attribute should only be set to False for development and testing purposes. In a product
variant, all operating areas should be started during system start-up for safety reasons. This
is taken into account by the default setting.
Attribute Terminate Tasks:
With this attribute the user can remove certain area applications from the memory when
starting other memory applications. This solves the problem of limited WINDOWS resources.
Removing an area application
Example: Removing an area application
[TaskConfiguration]
Task6 = name := param, TerminateTasks := dp;
When application PARAM.EXE is called, application
; DP.EXE is removed from the memory.
Removing multiple area applications
To remove multiple applications simultaneously, place their names, separated by comma, in
brackets.
Example: Removing multiple area applications
[TaskConfiguration]
Task7 = name := dp, TerminateTasks := (param, dg);
Appendix
A.3 Description of section [TaskConfiguration] of regie.ini
HMI WinCC flexible 2007 Configuration Software
Configuration Manual, , Avaiable on CD as a PDF 139
When application DP.EXE is called, the
; applications PARAM.EXE and DG.EXE are removed from the memory.
Mutual exclusion of two applications
If two applications of the same name are to exclude each other, their names must be
extended with their task name placed after a colon.
Example of mutual exclusion of two applications
[TaskConfiguration]
Task8 = name := oemframe, cmdline := "EXCEL.EXE",
TerminateTasks := oemframe:12
Task12 = name := oemframe, cmdline := "NOTEPAD.EXE",
TerminateTasks := oemframe:8;
Two applications run alternately under OEMFRAME: Either
; EXCEL or NOTEPAD. If OEMFRAME with EXCEL is called as Task 8
; OEMFRAME exits the memory with NOTEPAD as Task 12 and
; vice versa.
The statements about Task8 and Task12 must be written in a single line.
Removing multiply active applications
If multiple applications are to be removed at the same time and one of them, e.g., is multiply
active under different task numbers, their names, separated by commata, must be placed in
brackets and, if necessary, complemented by their task number.
Example: Removing multiply active applications
[TaskConfiguration]
Task3 = name := services, TerminateTasks := (rh, aeditor:25)
Task7 = name := aeditor, PreLoad := False, TerminateTasks := rh
Task25 = name := aeditor, PreLoad := False, TerminateTasks := rh;
The program ASCII editor (aeditor) is started more than once, e.g.
by services
; as Task 7, by programming as task 25. If Services
; is called as Task 3, the master control only deactivates
; the ASCII editor for programming (Task 25), but not the editor
; for services itself (Task 7). In all cases, RemoteHelp (rh)
; is deactivated.
Attribute AccessLevel:
With this attribute, the OEM developer can define the access rights for tasks of the master
control: In SW 3.2 and higher, the softkeys for operating the master control are assigned
access rights.
Softkeys for operating the master control
Machine Parameters Program Services Diagnostics Startup
The default setting is AccessLevel := 4.
An overview of the access levels is given in the table below, the default setting is S4...
The 8 access authorization levels
Appendix
A.3 Description of section [TaskConfiguration] of regie.ini
HMI WinCC flexible 2007 Configuration Software
140 Configuration Manual, , Avaiable on CD as a PDF
Access level: Can be accessed with: User group
S0 System password SIEMENS
S1 Machine manufacturer password Machine manufacturer
S2 Service password Startup engineer, service
(machine manufacturer)
S3 End user password Privileged end user (in-house
service)
S4 Key switch position 3 Programmers
S5 Key switch position 2 Trained operator
S6 Key switch position 1 Operator
S7 Key switch position 0 Job-trained operator
(NC Start/NC Stop, MCP)
Example: Attribute AccessLevel
[TaskConfiguration]
Task2 = Name := ib, AccessLevel := 2;
Only the machine manufacturer's commissioning engineer
; can access the area application with the
; service password.
Attribute ShowTask:
In the default setting start-up of the area applications is visible. If an area application is to be
started iconized, the attribute ShowTask :=FALSE must be used. In this case, the application
cannot be started via softkey.
Control of the keyboard filter
In the expansion described below, keys such as the area switchover key, the channel
switchover etc. can be processed for individual area applications. So, for instance, the F10
key can be programmed for OEM applications by the OEM and area switchover can be
triggered with a different key (parameterized with ShowappMenukey).
The necessary settings are made in file REGIE.INI in section [TaskConfiguration] using the
new GIMMEKEYS and ShowAppMenuKey setting options:
...
[TaskConfiguration]
TaskX = name := oemframe, ..., GIMMEKEYS := n,
ShowAppMenuKey := m
Parameters m and n are bit masks, whose meaning is described by the attributes.
Attribute GIMMEKEYS
Release mask for keys of the master control that are to be handled by the application.
GIMMEKEYS:=n ,
where n represents a 32-bit bitmask that defines which of the master control keys will handle
the application.
Bit0: Area switchover
Appendix
A.3 Description of section [TaskConfiguration] of regie.ini
HMI WinCC flexible 2007 Configuration Software
Configuration Manual, , Avaiable on CD as a PDF 141
1=OEMApp wants F10 for its own use; 0=OEMApp wants to use F10 in the standard way
(area switchover)
Bit1: Channel switchover key
1=OEMApp wants F11 for its own use; 0=OEMApp wants to use F11 in the standard way
Bit2: Cancel key (BigMac)
1=OEMApp wants ESC for its own use; 0=OEMApp wants to use ESC in the standard way
Bit3: Machine area key
1=OEMApp wants SH-F10 for its own use; 0=OEMApp wants to use SH-F10 in the standard
way
Bit4: End key instead of Tab key
1=OEMApp uses the End key; 0=OEMApp gets a Tab when the End key is pressed
Bit 5: Horizontal and vertical softkeys
1=OEMApp for own use
0=master control uses F1--F8, SH-F1--SH-F8, F9, SH--F9, F12 and Home itself
Example:
GIMMEKEYS:=15 OEMApp wants to use F10,F11,ESC,SH-F10 itself
GIMMEKEYS:=1 OEMApp wants to use F10 itself
Note
To allow an application to take over area switchover from the master control, the application
is configured with GimmeKey that it would like to use the F10 key itself and at the same time
the master control is informed with ShowAppMenuKey=0 that it will no longer respond.
The table below lists the codes of the keys that are released with attribute GIMMEKEYS and
can therefore be directly handled by the application.
Key codes
Key Virtual key code Key code (hex)
1. Horizontal softkey bar VK_F1 -- VK_F8 70 --77
2. Horizontal softkey bar (VK_CONTROL, VK_F1) --
(VK_CONTROL, VK_F8)
(11,70) -- (11,77)
Right vertical softkey bar (VK_SHIFT, VK_F1) --
(VK_SHIFT, VK_F8)
(10,70) -- (10,77)
Left vertical softkey bar (VK_SHIFT, VK_CONTROL,
VK_F1) -- (VK_SHIFT,
VK_CONTROL, VK_F8)
(10,11,70) -- (10,11,77)
Recall-Taste VK_F9 78
ETC Key (VK_SHIFT, VK_F9) (10,78)
Area switchover key VK_F10 79
Machine area key (VK_SHIFT, VK_F10) (10,79)
(Alarm) cancel key VK_ESCAPE 1B
Channel switchover key VK_F11 7A
Appendix
A.3 Description of section [TaskConfiguration] of regie.ini
HMI WinCC flexible 2007 Configuration Software
142 Configuration Manual, , Avaiable on CD as a PDF
End key VK_END 23
Tab key VK_TAB 09
Attribute ShowAppMenuKey:
Release mask for the area switchover key that is to be used by the application.
ShowAppMenuKey:=m, where m represents a 32-bit wide bit mask used to define which key
will activate area switchover in this application (replacing F10)
Bit0-7 virtual keycode of the area switchover key to be defined
(see winuser.h VK_xxx entries)
Bit16 1=Shift must be pressed; 0=Shift must not be pressed
Bit17 1=Ctrl must be pressed; 0=Ctrl must not be pressed
Bit18 1=Alt must be pressed; 0=Alt must not be pressed
Example:
ShowAppMenuKey := 65659
65659 = 0x1007B VK_F12 = 0x7B
Shift-F12 triggers the area switchover key for this application
VK_F1 = 0x70, VK_F1 = 0x71, ..., VK_F24 = 0x87
Note
If another key for area switchover is assigned to an application with 'ShowAppMenuKey', the
'F10' key continues to function. If this is to be suppressed, it must be defined explicitly with
'GimmeKey'.
Attribute DisableKeys
The function DisableKeys configures the response of the keyboard filter. The keyboard filter
can be used to skip certain key sequences and to map keys and softkeys. Mapping means
replacement of the original keyboard code with codes generated by the keyboard filter. The
keyboard filter function is task-specific. If the keyboard filter is not configured
for a particular task, the standard response of the HMI takes over for this task. The standard
response is defined in file system.ini under key "seqact" in section [Keyboard].
Keyboad sequences
The keyboard sequences are activated and deactivated with DisableKeys.
The following keyboard sequences are defined:
Bit0 CTRL-ALT
Bit1 ALT-F4
Bit2 ALT-TAB
Bit3 LEFTSHIFT-ALT-TAB
Bit4 RIGHTSHIFT-ALT-
Appendix
A.3 Description of section [TaskConfiguration] of regie.ini
HMI WinCC flexible 2007 Configuration Software
Configuration Manual, , Avaiable on CD as a PDF 143
Bit5 CTRL-ESC
Bit6 ALT-ESC
Bit7 ALT-SPACE
Bit8 (SHIFT)_CTRL_F1 Left vertical and lower horizontal softkey bar
Bit9 (SHIFT)_CTRL_F2 Left vertical and lower horizontal softkey bar
Bit10 (SHIFT)_CTRL_F3 Left vertical and lower horizontal softkey bar
Bit11 (SHIFT)_CTRL_F4 Left vertical and lower horizontal softkey bar
Bit12 (SHIFT)_CTRL_F5 Left vertical and lower horizontal softkey bar
Bit13 (SHIFT)_CTRL_F6 Left vertical and lower horizontal softkey bar
Bit14 (SHIFT)_CTRL_F7 Left vertical and lower horizontal softkey bar
Bit15 (SHIFT)_CTRL_F8 Left vertical and lower horizontal softkey bar
Bit16 Left Windows key (task menu opens) VK_LWIN
Bit17 Right Windows key (task menu opens) VK_RWIN
A keyboard sequence is suppressed if the corresponding bit is set in the DisableKeys mask.
The mask must be entered as a decimal value!
Note
The first 8 sequences are required for correct functioning of HMI Advanced and must not be
skipped! These sequences may only be deactivated for service requirements
The other 8 entries suppress the sequences SHIFT-CTRL-F1 to SHIFTCTRL- F8 and CTRL-
F1 to CTRL-F8. On a PCU50, these correspond to the 3rd and 4th sofkey bar.
Example:
An application called app.exe is to receive the key sequences (SHIFT)-CTRL-F1 to (SHIFT)-
CTRL-F8.
BitMaske = 00FFh corresponds to 255 (decimal)
Parameterization in Regie.ini:
Task8 = name := app, Timeout := 10000, DisableKeys := 255
Attribute DisableKeysHigh
Key sequences CTRL-F1 to CTRL.F8 can be mapped onto key sequences CTRL-F13 to
CTRL-F20 with a mapping function. This might be necessary because the operating system
already responds to CTRL-F4 and CTRL-F6 in certain situations. The key mapping is set
with entry DisableKeysHigh:
Bit0-Bit28 reserved
Bit29=1: Key mapping CTRL-F1 to CTRL-F8 --> CTRL-F13 to
CTRL-F20 is active
Bit30 reserved
Bit31 reserved
The mask must be entered as a decimal value!
Example:
Appendix
A.3 Description of section [TaskConfiguration] of regie.ini
HMI WinCC flexible 2007 Configuration Software
144 Configuration Manual, , Avaiable on CD as a PDF
An application called app.exe is to receive the key sequences (SHIFT)-CTRL-F1 to (SHIFT)-
CTRL-F8 and the sequences CTRL-F1 to CTRL-F8 are to be mapped onto CTRL-F13 to
CTRL-F20.
DisableKeys:= 00FFh corresponds to 255 (decimal)
DisableKeysHigh := 20000000h corresponds to 536870912 (decimal)
Parameteriziation in Regie.ini:
Task8 = name := app, Timeout := 10000, DisableKeys := 255, DisableKeysHigh
:=536870912
Attribute <empty>:
The attribute <empty> is used to disable the configuration of a task made in file
\mmc2\regie.ini -- where all standard tasks of the HMI Advanced are configured --
subsequently without deactivating file \mmc2\regie.ini. For this, the <empty> attribute is
configured in the relevant task in file regie.ini in either the OEM or AddOn directory.
Typically, the attribute is configured in combination with installation of OEM and AddOn
products if standard tasks of HMI Advanced are no longer to be selected by softkey in the
area swithover bar after installation of the OEM or AddOn product.
Example: Skipping standard task 5 (installation and start-up)
File regie.ini in the OEM or Add_On directory must contain the following configuration:
...
[TaskConfiguration]
Task5 = <empty>
...
HMI WinCC flexible 2007 Configuration Software
Configuration Manual, , Avaiable on CD as a PDF 145
Index
A
Address editor, 38
C
Change log
In integrated projects, 104
Check-box
Events, 64
Combo box
Events, 66
Controller
Tag, 36
creating
HMI station, 103
D
Data type
Internal tag, 35
E
Edit objects
in SIMATIC Manager, 103
Editing connections
With NetPro, 102
With WinCC flexible, 102
External bitmap, 58, 65
G
GUD, 31
gud_tool.exe, 31
H
HMI ASCII editor, 41
HMI check box, 62
HMI Device
Inserting multiple, 103
HMI file management, 45
HMI input/output field,, 56
HMI radio button, 60
HMI scroll bar, 69, 70
HMI selection list, 64
HMI station
creating, 103
HMI toggle, 67
I
Input/output field display object
Events, 59
integrated project
Change log, 104
Integrated project
Using HW Config, 101
Integration in STEP 7, 99
M
m
n system, 28
N
NetPro
Editing connections, 102
R
Radio button
Events, 62
S
Scroll bar
Events, 70
SIMATIC Manager
Editing WinCC flexible objects, 103
Working with, 100
SINUMERIK NC part program, 75
Index
HMI WinCC flexible 2007 Configuration Software
146 Configuration Manual, , Avaiable on CD as a PDF
SINUMERIK NC part program display object, 77
Stand-alone mode, 28
STEP 7 integration
Advantages, 99
Requirements, 99
Switchtp, 125
Symbol editor, 38
T
tag
Internal tag, 35
Tag
Changing the PLC, 36
Toggle
Events, 68
U
User data, 31
User database, 119
Using HW Config
In integrated project, 101
W
WinCC flexible
Editing connections, 102
You might also like
- Shoe Dog: A Memoir by the Creator of NikeFrom EverandShoe Dog: A Memoir by the Creator of NikeRating: 4.5 out of 5 stars4.5/5 (537)
- The Yellow House: A Memoir (2019 National Book Award Winner)From EverandThe Yellow House: A Memoir (2019 National Book Award Winner)Rating: 4 out of 5 stars4/5 (98)
- The Subtle Art of Not Giving a F*ck: A Counterintuitive Approach to Living a Good LifeFrom EverandThe Subtle Art of Not Giving a F*ck: A Counterintuitive Approach to Living a Good LifeRating: 4 out of 5 stars4/5 (5794)
- The Little Book of Hygge: Danish Secrets to Happy LivingFrom EverandThe Little Book of Hygge: Danish Secrets to Happy LivingRating: 3.5 out of 5 stars3.5/5 (400)
- Grit: The Power of Passion and PerseveranceFrom EverandGrit: The Power of Passion and PerseveranceRating: 4 out of 5 stars4/5 (588)
- Elon Musk: Tesla, SpaceX, and the Quest for a Fantastic FutureFrom EverandElon Musk: Tesla, SpaceX, and the Quest for a Fantastic FutureRating: 4.5 out of 5 stars4.5/5 (474)
- A Heartbreaking Work Of Staggering Genius: A Memoir Based on a True StoryFrom EverandA Heartbreaking Work Of Staggering Genius: A Memoir Based on a True StoryRating: 3.5 out of 5 stars3.5/5 (231)
- Hidden Figures: The American Dream and the Untold Story of the Black Women Mathematicians Who Helped Win the Space RaceFrom EverandHidden Figures: The American Dream and the Untold Story of the Black Women Mathematicians Who Helped Win the Space RaceRating: 4 out of 5 stars4/5 (895)
- Team of Rivals: The Political Genius of Abraham LincolnFrom EverandTeam of Rivals: The Political Genius of Abraham LincolnRating: 4.5 out of 5 stars4.5/5 (234)
- Never Split the Difference: Negotiating As If Your Life Depended On ItFrom EverandNever Split the Difference: Negotiating As If Your Life Depended On ItRating: 4.5 out of 5 stars4.5/5 (838)
- The Emperor of All Maladies: A Biography of CancerFrom EverandThe Emperor of All Maladies: A Biography of CancerRating: 4.5 out of 5 stars4.5/5 (271)
- Devil in the Grove: Thurgood Marshall, the Groveland Boys, and the Dawn of a New AmericaFrom EverandDevil in the Grove: Thurgood Marshall, the Groveland Boys, and the Dawn of a New AmericaRating: 4.5 out of 5 stars4.5/5 (266)
- On Fire: The (Burning) Case for a Green New DealFrom EverandOn Fire: The (Burning) Case for a Green New DealRating: 4 out of 5 stars4/5 (74)
- The Unwinding: An Inner History of the New AmericaFrom EverandThe Unwinding: An Inner History of the New AmericaRating: 4 out of 5 stars4/5 (45)
- The Hard Thing About Hard Things: Building a Business When There Are No Easy AnswersFrom EverandThe Hard Thing About Hard Things: Building a Business When There Are No Easy AnswersRating: 4.5 out of 5 stars4.5/5 (345)
- The World Is Flat 3.0: A Brief History of the Twenty-first CenturyFrom EverandThe World Is Flat 3.0: A Brief History of the Twenty-first CenturyRating: 3.5 out of 5 stars3.5/5 (2259)
- The Gifts of Imperfection: Let Go of Who You Think You're Supposed to Be and Embrace Who You AreFrom EverandThe Gifts of Imperfection: Let Go of Who You Think You're Supposed to Be and Embrace Who You AreRating: 4 out of 5 stars4/5 (1090)
- The Sympathizer: A Novel (Pulitzer Prize for Fiction)From EverandThe Sympathizer: A Novel (Pulitzer Prize for Fiction)Rating: 4.5 out of 5 stars4.5/5 (121)
- Her Body and Other Parties: StoriesFrom EverandHer Body and Other Parties: StoriesRating: 4 out of 5 stars4/5 (821)
- Antibiotics MCQsDocument4 pagesAntibiotics MCQsPh Israa KadhimNo ratings yet
- Discrete Mathematics and Its Applications: Basic Structures: Sets, Functions, Sequences, and SumsDocument61 pagesDiscrete Mathematics and Its Applications: Basic Structures: Sets, Functions, Sequences, and SumsBijori khanNo ratings yet
- Avid Final ProjectDocument2 pagesAvid Final Projectapi-286463817No ratings yet
- PreviewpdfDocument83 pagesPreviewpdfJohana GavilanesNo ratings yet
- FSM Syllabus20071228 1Document3 pagesFSM Syllabus20071228 1Institute of Fengshui BaziNo ratings yet
- Aquaculture - Set BDocument13 pagesAquaculture - Set BJenny VillamorNo ratings yet
- The Minimum Means of Reprisal - China's S - Jeffrey G. LewisDocument283 pagesThe Minimum Means of Reprisal - China's S - Jeffrey G. LewisrondfauxNo ratings yet
- A SURVEY OF ENVIRONMENTAL REQUIREMENTS FOR THE MIDGE (Diptera: Tendipedidae)Document15 pagesA SURVEY OF ENVIRONMENTAL REQUIREMENTS FOR THE MIDGE (Diptera: Tendipedidae)Batuhan ElçinNo ratings yet
- Neelima A Kulkarni ResumeDocument3 pagesNeelima A Kulkarni ResumeAcademics LecturenotesNo ratings yet
- TMPRO CASABE 1318 Ecopetrol Full ReportDocument55 pagesTMPRO CASABE 1318 Ecopetrol Full ReportDiego CastilloNo ratings yet
- Getting Returning Vets Back On Their Feet: Ggoopp EennddggaammeeDocument28 pagesGetting Returning Vets Back On Their Feet: Ggoopp EennddggaammeeSan Mateo Daily JournalNo ratings yet
- Brochure International ConferenceDocument6 pagesBrochure International ConferenceAnubhav Sharma sf 12No ratings yet
- Participate in Safe Food Handling Practices SITXFSA002 - PowerpointDocument71 pagesParticipate in Safe Food Handling Practices SITXFSA002 - PowerpointJuan Diego Pulgarín Henao100% (2)
- Footing - f1 - f2 - Da RC StructureDocument42 pagesFooting - f1 - f2 - Da RC StructureFrederickV.VelascoNo ratings yet
- CoSiO2 For Fischer-Tropsch Synthesis Comparison...Document5 pagesCoSiO2 For Fischer-Tropsch Synthesis Comparison...Genesis CalderónNo ratings yet
- OVDT Vs CRT - GeneralDocument24 pagesOVDT Vs CRT - Generaljaiqc100% (1)
- Uneb U.C.E Mathematics Paper 1 2018Document4 pagesUneb U.C.E Mathematics Paper 1 2018shafickimera281No ratings yet
- DIFFERENTIATING PERFORMANCE TASK FOR DIVERSE LEARNERS (Script)Document2 pagesDIFFERENTIATING PERFORMANCE TASK FOR DIVERSE LEARNERS (Script)Laurice Carmel AgsoyNo ratings yet
- Daikin FUW Cabinet Fan Coil UnitDocument29 pagesDaikin FUW Cabinet Fan Coil UnitPaul Mendoza100% (1)
- Tree PruningDocument15 pagesTree Pruningrita44No ratings yet
- A Junk Project - An Income Generating ProjectDocument2 pagesA Junk Project - An Income Generating ProjectHercules Verdeflor ValenzuelaNo ratings yet
- Rubric For Aet570 BenchmarkDocument4 pagesRubric For Aet570 Benchmarkapi-255765082No ratings yet
- Mangas PDFDocument14 pagesMangas PDFluisfer811No ratings yet
- #Angles Are in Degrees: EGR2313 HW SOLUTIONS (2021)Document4 pages#Angles Are in Degrees: EGR2313 HW SOLUTIONS (2021)SolomonNo ratings yet
- Understanding The Marshall AttackDocument6 pagesUnderstanding The Marshall Attacks.for.saad8176No ratings yet
- HemoptysisDocument30 pagesHemoptysisMarshall ThompsonNo ratings yet
- UntitledDocument13 pagesUntitledTestNo ratings yet
- Practical Cs Xii Mysql 2022-23 FinalDocument9 pagesPractical Cs Xii Mysql 2022-23 FinalHimanshu GuptaNo ratings yet
- CDR Writing: Components of The CDRDocument5 pagesCDR Writing: Components of The CDRindikuma100% (3)
- Biblical Foundations For Baptist Churches A Contemporary Ecclesiology by John S. Hammett PDFDocument400 pagesBiblical Foundations For Baptist Churches A Contemporary Ecclesiology by John S. Hammett PDFSourav SircarNo ratings yet