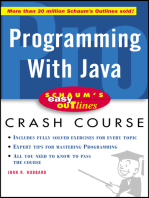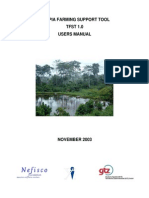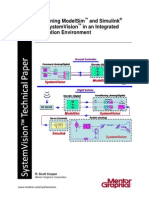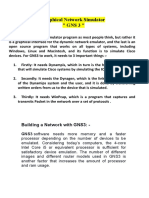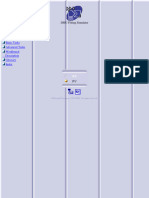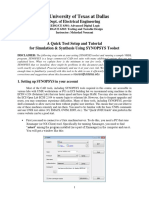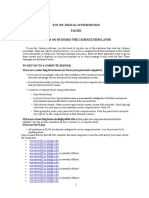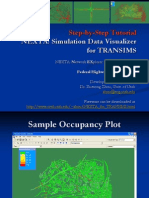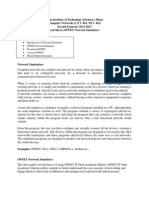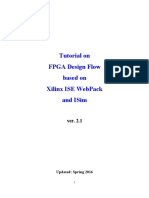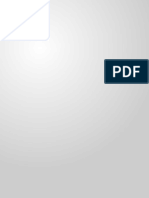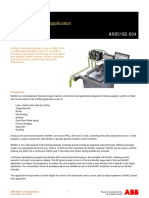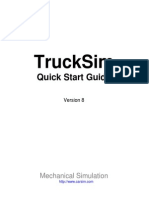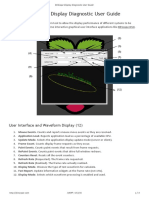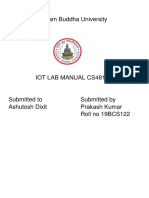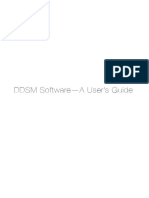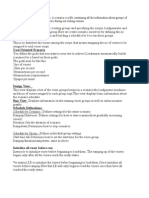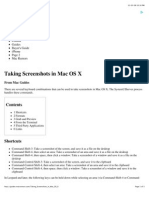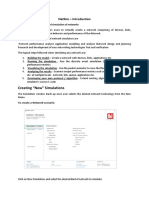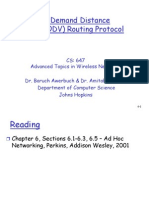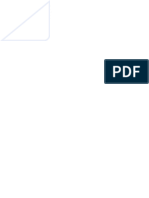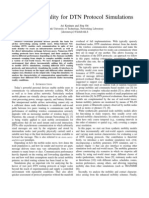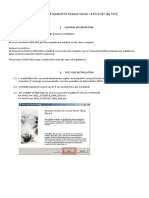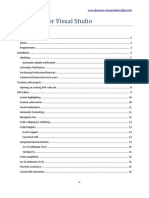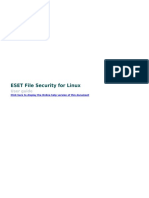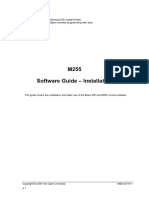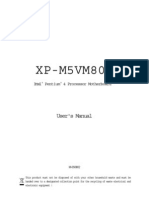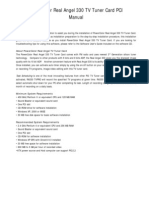Professional Documents
Culture Documents
Visim Manual
Uploaded by
aadequestOriginal Description:
Copyright
Available Formats
Share this document
Did you find this document useful?
Is this content inappropriate?
Report this DocumentCopyright:
Available Formats
Visim Manual
Uploaded by
aadequestCopyright:
Available Formats
BRAC UNIVERSITY
Users Manual - ViSim
A guide for using ViSim tool for Simulation and Demonstration November 1, 2009
This document is the users manual for ViSim simulation tool. Different aspects of ViSim are discussed both for naive and advanced users. The document is free for use. Permission is granted for its free distribution, sharing, and publicity. After downloading and installing ViSim, this document can be used for using it in the best possible way. For any query, comment, or suggestion please contact: {nsaquib, srsakib}@bracu.ac.bd or spathan@ieee.org
BRAC University, 66 Mohakhali, Dhaka 1212, Bangladesh Copyright 2009-2010, BRAC University, Bangladesh. All rights reserved.
ViSim Users Manual
2009
1. Introduction
ViSim, a visual simulator tool incorporated with a user-friendly graphical interface, is built to make comparisons among various Mobile Ad-hoc Network (MANET) routing. Most of the available tools are somewhat not user-friendly. ViSim is built in such a way that even a naive user can be able to use this tool to visualize the background simulations done in ns-2 (that is run with the help of ActiveTcl in Windows operating system). Hence, ViSim could be useful for researchers, students, teachers in their works, and for the demonstration of various wireless network scenarios on the computer screen. It could make the task of simulation more exciting and enhance the interest of the users without going into complex command-only text interface. ViSim runs .tcl files for three well-known MANET protocols; DSDV, DSR, AODV and extracts the required information from the trace files that are generated. Eventually the graphs are plotted for different performance indicators such as Throughput, Goodput, and Routing Loads. ViSim can make the task of a network administrator easy to decide which routing protocol would be better for the particular MANET scenario.
1.1. Building Blocks of ViSim
Two software in Windows environment are used for making the simulation tool ViSim; ActiveTcl and Microsoft Visual Basic. ActiveTcl is an industry-standard Tcl distribution, available for Windows, Linux, Mac OS X, Solaris, AIX and HP-UX. This software creates an environment in Windows to run the ns-2 simulations and .tcl scripts. It is capable of executing the same simulation at a faster pace than that in cygwin. This package contains ns.exe and nam.exe, two executable files. Once a .tcl script is written referring to a particular scenario with specifications of different simulation parameters such as ad hoc routing protocol name, number of nodes, nodal positions, MAC layer type, simulation area, time, etc; ActiveTcl can run the simulation in Windows environment. For details of ActiveTcl and its latest versions, the readers are encouraged to visit the URL; http://www.activestate.com/activetcl/ . Microsoft Visual Basic is a popular software that is being used for developing ViSim prototype so that it can connect the simulation related tasks with a user-friendly graphical interface.
1.2. System Requirements
ViSim is written in Visual Basic 6.0. Current beta release has been certified for the following configuration: - Operating System: Windows XP (SP2) Recommended / Windows Vista - System Memory: At least 512 MB (1 GB preferred) - Others: Microsoft .NET FrameWork 2.0 (optional , needed when dependency arises)
ViSim Users Manual
2009
2. Download and Installation
ViSim version 1.0 can be downloaded from here: http://faculty.bracu.ac.bd/~spathan/research/visim.html After downloading, please follow the instructions below: Important Note: You need to have a D drive in your PC. Operating System must be installed in C drive. 1. Once download is completed, copy the ViSim1.0.exe file to your Desktop. Double click ViSim1.0.exe.
Then following display will appear :
After clicking Accept ...
ViSim Users Manual
2009
2. Click Install. After that ActiveTcl installation window will appear:
3. Click Setup. The display will be:
ViSim Users Manual
2009
4. Repeatedly click Next button with your choice of installation method and you will eventually reach this window:
5. Click Next. Installation process will start and following display will appear:
ViSim Users Manual
2009
Now keep patience for a few seconds and finally installation process will be successful. 6. Click Finish to complete the installation. 7. A display will appear like below. Click OK.
8. ViSim will use the installed ActiveTcl for running simulations in the background!
ViSim Users Manual
2009
3. Different Working Areas
Figure 1 shows the ViSim prototype/tool when it is run in Windows environment for the first time. The graphical interface has some working areas and functionalities that should be known before using it for analysis of various parameters. There are mainly three portions/areas on the ViSim interface: (a) Simulation: In this area, three routing protocols are mentioned. Clicking on the names of each protocol gives the options of simulating three network scenarios using that particular protocol. The network scenarios could be modified as required in the .tcl scripts that run in the background.
Figure 1. Visual Simulation Tool Interface, ViSim 1.0 (run in Windows XP).
(b) Comparison: This area has the options; Throughput vs Time, Goodput (Packets), Routing Load (Packets), Goodput (Bytes), and Routing Load (Bytes). All these buttons are used to select the parameters that the user needs for the performance analysis and comparison among the routing protocols. (c) Scenarios and Protocols: This area specifies the options of three network scenarios (radio buttons) and three routing protocols (tick boxes). Also it has two buttons namely; Simulate and Create Graph. Simulate button is used for playing the simulations and Create Graph is used to plot the comparison graphs. (d) Output: Output area is the right-bottom area which is shown as a blank window area when ViSim is run for the first time. Based on the choice of various options, the outputs or further options are shown in this area. The graphs are also plotted on this area when the user chooses the option of creating graphs after performing various simulations and comparisons.
ViSim Users Manual
2009
Figure 2. DSR simulation options.
ViSim Users Manual
2009
4. Functionalities of ViSim with Examples
Now, let us see the functionalities of ViSim with some practical examples. Let us suppose that we want to visualize the simulation for DSR for a particular network scenario. For this task, first we have to click DSR button under simulation area. After clicking DSR button, ViSim shows three more options (DSR Simulation 1, DSR Simulation 2, and DSR Simulation 3) on the output area as shown in Figure 2. From these three options any one could be chosen. For our task, let us choose DSR Simulation 3. After clicking this button, ViSim calls ns-2 in its background, then reads .tcl file that specifies the simulation scenario 3, generates .nam and .tr files. Once the .nam and .tr files are generated, ViSim calls the NAM (Network Animator tool) in its background and reads the generated .nam files. Consequently, it shows a screen for simulation [see Figure 3]. On the NAM screen, there are few buttons such as play, forward, backward, stop buttons available to control the simulation as these are done usually in Linux based environment with ns-2 and NAM. To see the visual simulation on the screen, the play button should be clicked. Like any other simulation using NAM, we can also change the step size of the simulation. Now, if we want to make comparisons among three different protocols for performance analysis, we have to choose a specific network scenario. In our case, let us select Scenario 1. Then we have to select three mentioned protocols (or, any two or one) and side by side the performance indicators should be clicked from the five options in the comparison area. Figure 4 shows the output where we selected Throughput Vs Time. Once the simulations are performed by clicking the Simulate button, we can use the generated results in the background for plotting comparison graphs. Basically, this Simulate button facilitates performing various simulations with three protocols for a particular network scenario at the same time. This reduces the burden of doing the tasks repeatedly or selecting one protocol at a time under Simulation area. Once all the simulations are completed, the graph can be generated by clicking the Create Graph button. By clicking Create Graph button, we send the command to read the generated .tr files (trace files) and extract the required information/values from those. These values are used to plot the graphs for different protocols for a specific scenario and for different performance indicators. Figure 5 shows a sample output of what we have done so far (as an important note it should be mentioned that each simulation and plotting of graph takes a bit time as required by ns-2).
ViSim Users Manual
2009
Figure 3. The output after choosing DSR Simulation 3.
Figure 4. An example where Throughput vs Time, Scenario 1, and three protocols are selected for running the simulations.
ViSim Users Manual
2009
Figure 5. A sample output graph (Throughput vs Time) using network scenario 1, all three protocols; DSDV, DSR, and AODV are compared.
Let us talk about the working mechanism of ViSim buttons a bit. When the user selects the simulation option in order to view the simulation for a particular scenario corresponding to the selected ad hoc network protocol, ViSim calls up a .bat file which contains shell script. This shell script calls the ns-2 and feeds files or file having extension .tcl, according to the choice of simulation. Then ns-2 generates trace file (extension .tr) and nam file (extension .nam). After that NAM is called via shell script and using NAM the script feeds .nam file into NAM which gives a GUI (Graphical User Interface) popup and using it, a user can actually observe the simulation. Again, when the user selects the Comparison option and clicks Create Graph after performing simulations, ViSim gathers the .tr files according to the choice of protocol, reads those and according to the performance indicators, it filters the data and picks up important information to generate the graph. Details about the features of our simulation tool; ViSim, its installation, and users manual can be found in this URL: http://faculty.bracu.ac.bd/~spathan/research/visim.html For ViSim, we have used some fixed network specifications. Note that any specification can be modified in the related .tcl files according to the requirements to simulate another network setting. Also, various parameters used in ViSim code could be given new values. We talk about these issues in the next section (Section 5). Note that the following section is for the advanced users.
10
ViSim Users Manual
2009
5. Changing Simulation Settings for a MANET Routing Protocol (Advanced Users)
After installation of ViSim 1.0, a folder named Files appears in the D: drive within ViSim folder. Hence the location is:- D:\ViSim\Files\ . A user can find the .tcl files in that folder (that are used for simulations). In order to change the specifications of the routing protocols, the user needs to do the following steps: 1. Select a particular MANET routing protocol and a specific scenario: For any .tcl file, the general format : [The naming convention: a + Ad-hoc protocol (X)+ Scenario (Y).tcl]=axy.tcl, where x represents the protocol whose value ranges from 0 to 2 and y represents the scenario whose value also ranges from 0 to 2. Now, every value of x or y is associated with the file name. Let us have a look at the following table for a clear idea regarding the naming conversion that is used.
Y (Scenario)
0 (Scenario 1) 1 (Scenario 2) 01 11 21 2 (Scenario 3) 02 12 22
X (Protocol)
0 (AODV) 1 (DSR) 2 (DSDV)
00 10 20
From the above table, we may draw the following conclusions regarding the selection of a particular .tcl file: a00 = AODV Simulation for scenario 1" a01 = "AODV Simulation for scenario 2" a02 = "AODV Simulation for scenario 3" a10 = "DSR Simulation for scenario 1" a11 = "DSR Simulation for scenario 2" a12 = "DSR Simulation for scenario 3" a20 = "DSDV Simulation for scenario 1" a21 = "DSDV Simulation for scenario 2" a22 = "DSDV Simulation for scenario 3" Therefore, if a user needs to change the specification of the 2nd scenario of DSR routing protocol, he needs to open the a11.tcl file. 2. Modify the specifications of the scenario: Once the selection of the MANET routing protocol for a specific scenario is done according to the naming convention, the scenario specification can be changed as per requirements. Now, to modify things in a .tcl file, it needs to be opened with notepad (or any standard text editor). Say for example, the user wants to change the specification that is used in the 2nd scenario of DSR routing protocol. For this, the following steps should be done: 1. Right click on the specific file. In this case a11.tcl.
11
ViSim Users Manual
2009
2. Then choose the open / open-with option. 3. From the open-with option the user needs to select notepad in order to open the a11.tcl file with the notepad. 4. Once the change is made as per requirement, the user needs to save the particular .tcl file before closing the file (with the same name as is given with ViSim). Once the user opens the a11.tcl file, he/she will have the access to the .tcl script of the corresponding file where the simulation specifications regarding the scenario and protocol are found. An example of these specifications is as follows:
set set set set set set set set set set set set set val(chan) val(prop) val(netif) val(mac) val(ifq) val(ll) val(ant) val(ifqlen) val(nn) val(rp) val(x) val(y) val(stop) Channel/WirelessChannel ;# channel type Propagation/TwoRayGround ;# radio-propagation model Phy/WirelessPhy ;# network interface type Mac/802_11 ;# MAC type Queue/DropTail/PriQueue ;# interface queue type LL ;# link layer type Antenna/OmniAntenna ;# antenna model 50 ;# max packet in ifq 10 ;# number of mobilenodes DSR ;# routing protocol 500 ;# X dimension of topography 400 ;# Y dimension of topography 150 ;# time of simulation end
The explanation of each parameter is given at the right side of each line of the code with a hash (#) sign. So, the user (advanced user) can change any of these according to the requirements at hand. For example, if the user wants to change the X or Y dimension of the simulation area (500x500), simulation time (100 sec.) or the number of the mobile nodes (15), then the change in the script will be as follows:
set set set set set set set set set set set set set val(chan) val(prop) val(netif) val(mac) val(ifq) val(ll) val(ant) val(ifqlen) val(nn) val(rp) val(x) val(y) val(stop) Channel/WirelessChannel ;# channel type Propagation/TwoRayGround ;# radio-propagation model Phy/WirelessPhy ;# network interface type Mac/802_11 ;# MAC type Queue/DropTail/PriQueue ;# interface queue type LL ;# link layer type Antenna/OmniAntenna ;# antenna model 50 ;# max packet in ifq 15 ;# number of mobilenodes DSR ;# routing protocol 500 ;# X dimension of topography 500 ;# Y dimension of topography 100 ;# time of simulation end
The advanced users may also change the protocol itself if required. In this case, the user needs to keep track of the file name in which he/she is making the change. For example, if the user wants make a comparison between AODV, TORA, and DSDV routing protocols for scenario 2, then he/she would need to make the following changes: Since AODV and DSDV protocols are given within the prototype, these protocols need no additional change in their respective .tcl scripts. However, TORA is not included within the prototype. In this case, the user can make some change in the .tcl script of DSR protocol. As we are giving this example for the 2nd scenario, we need to change the specification of a11.tcl script. [a+1 (DSR protocol )+1 (2nd Scenario)]. Therefore, the user needs to open the a11.tcl file. Now, since the protocol needs to be changed, the only change within the script will be as follows:
12
ViSim Users Manual
2009
set set set set set set set set set set set set set
val(chan) val(prop) val(netif) val(mac) val(ifq) val(ll) val(ant) val(ifqlen) val(nn) val(rp) val(x) val(y) val(stop)
Channel/WirelessChannel ;# channel type Propagation/TwoRayGround ;# radio-propagation model Phy/WirelessPhy ;# network interface type Mac/802_11 ;# MAC type Queue/DropTail/PriQueue ;# interface queue type LL ;# link layer type Antenna/OmniAntenna ;# antenna model 50 ;# max packet in ifq 10 ;# number of mobilenodes TORA ;# routing protocol 500 ;# X dimension of topography 400 ;# Y dimension of topography 150 ;# time of simulation end
The user should also keep it in mind that the rest of the specifications must remain the same since no change is made in scenario 2 for other protocols (AODV and DSDV). Then the file needs to be saved as a11.tcl before closing it (with the same given name). Now, for comparison click the ViSim 1.0 exe file. Then: a. Select the particular performance parameter. b. Click the routing protocols. (AODV, DSR, DSDV). c. Select scenario 2. d. Click Simulate option. e. Once the simulation is over Click Create Graph option.
Finally, in the output area, the prototype would generate a graph for the selected performance indicator. In the graph the bar / the line that represents the DSR protocol would actually represent the results for TORA for scenario 2 since we made the change in DSR: scenario 2 (a11.tcl) file. Thus, the user can also change in other files according to the requirements and can perform analysis not only for AODV, DSR, and DSDV but also for any other MANET routing protocol.
13
You might also like
- Schaum's Easy Outline of Programming with JavaFrom EverandSchaum's Easy Outline of Programming with JavaRating: 3.5 out of 5 stars3.5/5 (3)
- Tilapia Farming Support Tool TFST 1.0 Users ManualDocument55 pagesTilapia Farming Support Tool TFST 1.0 Users Manualsmimtiaz8958No ratings yet
- Combining ModelSim and Simulink With SystemVision in An Integrated Simulation EnvironmentDocument5 pagesCombining ModelSim and Simulink With SystemVision in An Integrated Simulation Environmentleo3001No ratings yet
- CSS G12 Module 8 Q1Document18 pagesCSS G12 Module 8 Q1Rainier Doctolero100% (1)
- 6174 7850 02 02 ZS4200 SMDocument94 pages6174 7850 02 02 ZS4200 SMbinhmaixuan100% (2)
- Lab 10 Introduction To GNS3 and Static RoutingDocument18 pagesLab 10 Introduction To GNS3 and Static RoutingShahzad HussainNo ratings yet
- Graphical Network Simulator " GNS 3 "Document12 pagesGraphical Network Simulator " GNS 3 "Mohamed A SbaihNo ratings yet
- CrowdSenSim ManualDocument9 pagesCrowdSenSim ManualВалентин ПрокопецNo ratings yet
- Introduction To NetSimDocument8 pagesIntroduction To NetSimgowdamandaviNo ratings yet
- Expt 4Document10 pagesExpt 4Sachin RuikarNo ratings yet
- DMU Fitting SimulatorDocument143 pagesDMU Fitting SimulatorRafael MáximoNo ratings yet
- Synopsys Syn 2016Document15 pagesSynopsys Syn 2016Himanshu PatraNo ratings yet
- BundlerPgP InstructionsDocument2 pagesBundlerPgP InstructionsKenneth_AlbaNo ratings yet
- CNC3D User Guide PDFDocument29 pagesCNC3D User Guide PDFLucas PabloNo ratings yet
- ReadmeDocument9 pagesReadmewatzzupNo ratings yet
- IT 481 IoT ManualDocument16 pagesIT 481 IoT ManualUjjwal ChaudharyNo ratings yet
- Ncorrmanual v1 2Document47 pagesNcorrmanual v1 2Harilal RemesanNo ratings yet
- Intermediate Release NotesDocument50 pagesIntermediate Release NotesAlejandroNo ratings yet
- User Manual: VentsimDocument51 pagesUser Manual: VentsimPablo Guzman RetamalNo ratings yet
- Cadence NCVerilog Tutorial FL21Document6 pagesCadence NCVerilog Tutorial FL21Pruthvi MistryNo ratings yet
- OPNET Modeler - Introduction LTE SimulationDocument16 pagesOPNET Modeler - Introduction LTE SimulationAnonymous TTVlXoNo ratings yet
- Cooja 1Document7 pagesCooja 1Đông thành đạiNo ratings yet
- Proteus VSMDocument0 pagesProteus VSMAishvarya RajNo ratings yet
- Simio Installation NotesDocument4 pagesSimio Installation NotesMiguel Leonardo Jimenez OrtizNo ratings yet
- Blue Prism Is One of The Tools Used To Automate Web +and Windows ApplicationsDocument34 pagesBlue Prism Is One of The Tools Used To Automate Web +and Windows Applicationssunil kambleNo ratings yet
- Free Capture Read Me v2Document26 pagesFree Capture Read Me v2Sherif EltoukhiNo ratings yet
- 1 - Introduction To Proteus VSM (Part I) : LAB ObjectivesDocument16 pages1 - Introduction To Proteus VSM (Part I) : LAB ObjectivesNirmal Kumar Pandey100% (1)
- Nachos Assignment #2: MultiprogrammingDocument2 pagesNachos Assignment #2: MultiprogrammingArannya MonzurNo ratings yet
- J SESAME Manual de UsuarioDocument17 pagesJ SESAME Manual de UsuarioElias LiraNo ratings yet
- Operating Systems/X Windows in UNIX Lecture NotesDocument9 pagesOperating Systems/X Windows in UNIX Lecture NotesAnand RajNo ratings yet
- Movie Ticket BookingDocument49 pagesMovie Ticket BookingRajesh Radhakrishnan69% (13)
- Visualizer - For - TRANSIMS - Tutorial NEXTADocument49 pagesVisualizer - For - TRANSIMS - Tutorial NEXTARubén Alejandro Calle BustillosNo ratings yet
- LABSHEET-9 Introduction To Network Simulator (OPNET)Document18 pagesLABSHEET-9 Introduction To Network Simulator (OPNET)Ravi KishoreNo ratings yet
- Delite T1 LAB1Document3 pagesDelite T1 LAB1Prabesh ShresthaNo ratings yet
- Verilog Intro CygwinDocument15 pagesVerilog Intro CygwinEr Pradip PatelNo ratings yet
- Setting Up Netxms On WindowsDocument26 pagesSetting Up Netxms On Windowswarrior_joyNo ratings yet
- Veins DocumentationDocument52 pagesVeins DocumentationR AnwarNo ratings yet
- 271 VCS TutDocument14 pages271 VCS Tutsaumil1986No ratings yet
- Lab 10 Introduction To GNS3 and Static RoutingDocument18 pagesLab 10 Introduction To GNS3 and Static RoutingShahzad HussainNo ratings yet
- Tutorial Fpga Design Flow Based Xilinx Ise and IsimDocument44 pagesTutorial Fpga Design Flow Based Xilinx Ise and Isimshakeela shaikNo ratings yet
- J Sesame User ManualDocument18 pagesJ Sesame User ManualkartikaconstantiayasinNo ratings yet
- VisualSFM - A Visual Structure From Motion System - DocumentationDocument14 pagesVisualSFM - A Visual Structure From Motion System - DocumentationRodryNo ratings yet
- 5G UAV Simulation MATLAB InterfacingDocument5 pages5G UAV Simulation MATLAB Interfacingkanagaraj2331993No ratings yet
- Tutorial 26. Parallel ProcessingDocument18 pagesTutorial 26. Parallel ProcessingAndre OliveiraNo ratings yet
- AN00182-004 Mint NC Example ApplicationDocument12 pagesAN00182-004 Mint NC Example ApplicationHamdi KizilyelNo ratings yet
- Com323 ManualDocument14 pagesCom323 Manualfeezy150% (2)
- Basic Steps For Designing A Scenario For Load Testing Are As UnderDocument8 pagesBasic Steps For Designing A Scenario For Load Testing Are As UndersrinivasaraovNo ratings yet
- Pages From TruckSim Quick StartDocument42 pagesPages From TruckSim Quick StartSergiu FocseneanuNo ratings yet
- Bitscope Display Diagnostic User GuideDocument4 pagesBitscope Display Diagnostic User GuideASNo ratings yet
- Gautam Buddha UniversityDocument20 pagesGautam Buddha UniversityPrakash KumarNo ratings yet
- DDSM User ManualDocument10 pagesDDSM User ManualLilia RadjefNo ratings yet
- Manual Scenario:: Brief Introduction of ScenarioDocument10 pagesManual Scenario:: Brief Introduction of ScenarioBhanu Prakash JanumpallyNo ratings yet
- J2ME Stock ExampleDocument40 pagesJ2ME Stock ExampleSudrajad HermanNo ratings yet
- Lab: Implementing The Xilkernel On The Xilinx Spartan 3E Starter KitDocument26 pagesLab: Implementing The Xilkernel On The Xilinx Spartan 3E Starter Kittcth_amyNo ratings yet
- Guide To GloMoSimDocument6 pagesGuide To GloMoSimlazygurramNo ratings yet
- Taking Screenshots in Mac OS X - Mac GuidesDocument3 pagesTaking Screenshots in Mac OS X - Mac GuidesdcqdcqNo ratings yet
- Icem CFDDocument12 pagesIcem CFDPrabhat SinghNo ratings yet
- CPUSim3.4 User ManualDocument49 pagesCPUSim3.4 User Manualshivamj099No ratings yet
- NetsimDocument15 pagesNetsimAbhishekNo ratings yet
- 01 Visum Intro EN 1Document69 pages01 Visum Intro EN 1RubirajNo ratings yet
- Implementation of Load Balancing in Energy Efficient AODVDocument4 pagesImplementation of Load Balancing in Energy Efficient AODVaadequestNo ratings yet
- Ns by ExamplesDocument61 pagesNs by ExamplesZubair MalikNo ratings yet
- Detection of Selfish Nodes in Networks Using CoopMAC ProtocolDocument10 pagesDetection of Selfish Nodes in Networks Using CoopMAC ProtocolaadequestNo ratings yet
- AodvDocument67 pagesAodvSushain SharmaNo ratings yet
- Addition Without Plus OperatorDocument2 pagesAddition Without Plus OperatoraadequestNo ratings yet
- RoutingTechniquesinWSN ASurveyDocument37 pagesRoutingTechniquesinWSN ASurveySampada D KathareNo ratings yet
- UnhideDocument1 pageUnhideaadequestNo ratings yet
- BusesDocument1 pageBusesthesingh_0No ratings yet
- 2007 ONE DTN Mobility SimulatorDocument9 pages2007 ONE DTN Mobility SimulatoraadequestNo ratings yet
- Intro CH 01ADocument17 pagesIntro CH 01Aapi-3831049No ratings yet
- Ma NetDocument271 pagesMa NetaadequestNo ratings yet
- G Series ASIO Driver Installation Guide (Windows)Document4 pagesG Series ASIO Driver Installation Guide (Windows)Matheus CarneiroNo ratings yet
- Delmia SetupDocument11 pagesDelmia SetupRazvy RazvanNo ratings yet
- Actix Software Installation GuideDocument17 pagesActix Software Installation Guidenale_2No ratings yet
- PHP Tools For Vs UserDocument19 pagesPHP Tools For Vs UsersdroieskiNo ratings yet
- PIVview v30 ManualDocument78 pagesPIVview v30 ManualMartino Ermacora100% (1)
- Truecrypt 7.0a Analysis enDocument18 pagesTruecrypt 7.0a Analysis enenesdikmeNo ratings yet
- Iriver Ihp 140Document30 pagesIriver Ihp 140Martin EverettNo ratings yet
- 3com Adapter Manual PDFDocument102 pages3com Adapter Manual PDFskb38No ratings yet
- Wireshark Developer's GuideDocument312 pagesWireshark Developer's GuideWillyam ReisNo ratings yet
- RSLinx Classic - 4.12.00 (Released 6 - 2020)Document7 pagesRSLinx Classic - 4.12.00 (Released 6 - 2020)viktorhugo88No ratings yet
- EzSensor 매뉴얼 ENU v4.5Document58 pagesEzSensor 매뉴얼 ENU v4.5hageji163.comNo ratings yet
- Eset File Security For Linux 7 EnuDocument58 pagesEset File Security For Linux 7 Enudownload wfhNo ratings yet
- CoreEarthworm UserGuide 14639R5Document40 pagesCoreEarthworm UserGuide 14639R5Mehdi RahmatiNo ratings yet
- WinXP Pro SP3 x86 - BE 2014.6.13 - ChangelogDocument20 pagesWinXP Pro SP3 x86 - BE 2014.6.13 - ChangelogRioBocahGaptekNo ratings yet
- M255 Software Guide - Installation: Undergraduate Computing M255 Object-Oriented Programming With JavaDocument44 pagesM255 Software Guide - Installation: Undergraduate Computing M255 Object-Oriented Programming With JavabarryNo ratings yet
- ANSYS, Inc. Release Notes - 000410Document180 pagesANSYS, Inc. Release Notes - 000410Ian AsNo ratings yet
- FLOW 3D v12 0 Install InstructionsDocument31 pagesFLOW 3D v12 0 Install InstructionsYayang SaputraNo ratings yet
- 4-Dof Panda Robot KitDocument92 pages4-Dof Panda Robot KitDaniel VictorNo ratings yet
- Crack Msi FilesDocument4 pagesCrack Msi FilesPaleohorlidis IliasNo ratings yet
- DTU238 Manual 8133 Rev1 3Document68 pagesDTU238 Manual 8133 Rev1 3dan r.No ratings yet
- Samsung s860 s760 (ET)Document59 pagesSamsung s860 s760 (ET)jota_60254No ratings yet
- Metasploit Linux Installation GuideDocument6 pagesMetasploit Linux Installation Guidealok541No ratings yet
- Embedding SQL Server 2008 Express in An Application - Microsoft Learn PDFDocument36 pagesEmbedding SQL Server 2008 Express in An Application - Microsoft Learn PDFÂngelo Afonso Sebastião BarataNo ratings yet
- NXDocument25 pagesNXPedro PuyolNo ratings yet
- Manual Placa - XP-M5VM800Document41 pagesManual Placa - XP-M5VM800Urbano Alves100% (2)
- Network and System AdministrationDocument79 pagesNetwork and System AdministrationTsedia TgstuNo ratings yet
- Powercolor Real Angel 330 TV Tuner Card Pci ManualDocument28 pagesPowercolor Real Angel 330 TV Tuner Card Pci ManualchalecarlosNo ratings yet
- Jasper Server Install GuideDocument60 pagesJasper Server Install GuideSachin TawareNo ratings yet