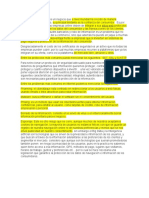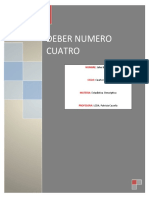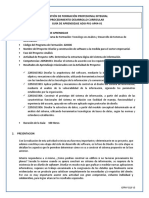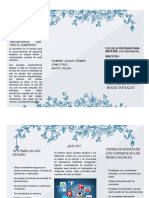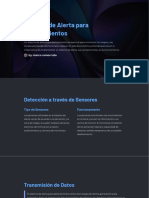Professional Documents
Culture Documents
Curso Adobe Photoshop CS3 Espanhol
Uploaded by
Juan H. PantojaCopyright
Available Formats
Share this document
Did you find this document useful?
Is this content inappropriate?
Report this DocumentCopyright:
Available Formats
Curso Adobe Photoshop CS3 Espanhol
Uploaded by
Juan H. PantojaCopyright:
Available Formats
ii' Prctico DigitalMedia
Curso (111)
Adobe Photoshop es
Todosobre las capas
EL manejode~s capa$ fundamentaL es paracuaLquier trabajorealizado enAdobePhotoshop. Conellaspodremos aisLar Los distintoseLel11entos LaimagenparaeditarLos manipuLarLos de y deformaindependiente. EnestaterceraentregadeL cursoaprenders creary administrarLos a distintos tiposdecapas herramientas y claveparaeLdominiodePhotoshop.
Gua del curso
f de Imagenes
,
'?Capas montadas
n,.., . ",,~'--~".' .
~,..'..
,q'~_.-"
'
.. 'f'..'7r.((~ ,"""",
,'..,""',',""',","'."'."'."""'."""""".", , ,-,....
Bap;.lfuhdamentos bsicos del tratamiento
Novedades la versicSn. Mapas deb~sy.
I
.
::
!II
'"
usu ~ .
vect~res.'
~tos ~e arc~hvos. lnterfa~del,.., I L.a rarl~s Pre.ferencias- PCtn17
a"' rimeros pass enP hotosh op' MalJejo ~~s.~leeci". 1:1 er'(n igurarlas herraPCI n 1B ~ " ._,~" ,', Bap. 3 Todo sobre las capas Comprender las capas, Operaciones bsicas con capas. Transformaciones bsicas y.exactas de capas. Qu son las mscaras de capa PCIn 19 tap""'4i~ditar text y'optlmizar i'mgenes
b;a pa.~t~~H'St~, ~dcin de;texto. Optimlar FfuneJone?.de la paletQpt!mizar:
lEc...,
;;;';;c...,
ualquier aficionado a la informtica, y en especial quienes alguna vez hayan jugado a realizar retoques y trucos de sus fotos familiares, conocen aunque sea de un modo superficial, las bondades de un programa tan potente como Photoshop: herramientas de pintura totalmente personalizables, edicin de fotografas a nivel profesional, posibilidad de realizar con igual facilidad dibujos artsticos como increbles montajes fotogrficos... y un
han visto su tarea optimizada en cuanto a polargo etctera. Pero solamente unos pocos cosibilidades de edicin, inclusive en urymayor nocen a fondo una caracterstica de Photoshop, rendimiento del tiempo invertido en cada traque para los profesionales de hoy constituye bajo, gracias a la utilizacin de las capas. Te una herramienta indispensable e insustituible: aconsejo que leas atentamente este las capas. En el mundo de las artes grficas captulo, ya que si aprendes a combinar las digitales, existe un antes y un despus de la aparicin de las capas, en la versin 4 de Ado- ' herramientas de edicin de pxeles con las infinitas posibilidades que ofrecen las capas, enribe Photoshop. A partir de se momento, miles de artistas gr- l quecers tu dominio de Photoshop y descubriIrs un nuevo mundo de posibilidades creativas. ficos, diseadores, fotgrafos e iLustradores
[[j
Comprender las capas
I Esencialmente, cada capa es una imagen indeI pendiente, que posee sus propias caracters1
,., Fundamentosbsicos
Antes que nada: qu son las capas? cmo funcionan? Para comprender el funcionamiento de esta herramienta de Photoshop, imagnate unas finas hojas transparentes, superpuestas unas sobre otras. Cada una de esas hojas tiene algn elemento grfico, y la imagen final depender del modo en que hayas apilado las hojas.
I I
ticas. Por ejemplo, si una capa tiene reas vacas (sin dibujos, ni objetos, ni colores), es
ya que esas zonas son absolutamente transpaI rentes. De modo que la unin de todas las ca1 pas (y la manera en que estn superpuestas) genera el acabado final de la imagen. Con las capas puedes controlar el orden en que
'
\
'
1
posiblever el contenidode las capasinferiores,
I ,
186
dft'Wuter
Curso (111)Digital Media, Prctico
7
n.., '" '-'.
'E; figuras.psd
al 66,7% (Capa 2, RGB/8) :,,<m
y.O' t f. t#.#'. ~. fif. B.[]I. . iI,..
...
.-,
1. Estilos de capa. Se utiliza para elegir efectos de capas y crear estilos de capas. 2.Agregar scara. m Permiteagregarunamscaraa la capaseleccionada. 3. Crearnuevo conjunto. Sirve para crear un nuevo conjunto de capas, de manera que puedan estar msorganizadas. 4. Crearnueva capa de ajustes o relleno. Tal
puedes crear tanto una nueva capa de ajuste comode relleno. '-' ~ 5. Crearnueva capa. Creauna nueva capa comn o estndar. ,'.' 6. Borrarcapa actual. Borra la capa seleccionada. -". '. '. 7. Visibilidad capas.Permitevisualizaru de ocultar la capa activa. Ql\a 8. Vnculode capas. Permite vincular capa entre ~'E:j~ s, parapodermoverlas, linearlaso cambiarlas a de orden. ~r~ 9. Bloqueo de visibilidad. Bloquea la visibilidad Capade texto: cada vez que escribes, creas una de la capa seleccionada. estn dispuestos los objetos, editar las zonas capa de texto; puedes modificar todos sus atri10. Bloqueo de edicin. Impide la edicin de la transparentes para conseguir atractivas transibutos (incluso volver a escribir el texto) sin capa. ciones, y mover objetos para obtener distintas afectar al resto de la imagen. 11. Bloqueo de movimiento. Bloquea la movilicomposiciones. En resumen, puedes manipular Capavectorial:permite crear formas vectoriales dad de la capa seleccionada. de forma libre e independiente los distintos con libertad, y modificar todas sus propiedades elementos que has incluido en tu imagen. Las 12. Bloqueo total. Bloqueala edicin, el movien cualquier momento del trabajo. capas te otorgan la libertad de hacer y deshamiento la visibilidadde la capa, en formasiy multnea. cer con una enorme libertad; puedes probar dis13.Modos efusin. d Permite definirel modoen tintas variantes de una misma imagen, sin miedo a equivocarte. que se combinanla capaactiva y la capainfeLa paletacapas,al detalle rior. 14.Opacidad. Aqu puedes controlar la opacidad La herramienta fundamentalpara administrary de la capa. Tiposde capas organizar todas las capas que hayas incluido en 15.Opciones. Permiteconfigurarlas distintas opBsicamente, existen cinco tipos de capas dife- - una imagen, es la Paleta Capas. Para acceder a O ciones de las capas, y a su vez de la Paleta Capas. rentes; obsrvalos en detalle: u ! ella debes ir al men Ventanay seleccionar Ca- ,- Undato importante:slo puedesseleccionar na Capaestndar: es el tipo de capa de uso ms pas (o pulsar el atajo de teclado F7). Esta paleta capa a la vez, para trabajar con ella; las capas se frecuente; se utiliza para pintar sobre una imamuestra una lista detallada de todas las capas de van apilando desde arriba hacia abajo; de manegen sin alterar el fondo, o para incluirnuevas la imagen, comenzando por la capa superior. Po- ra que cada nueva capa que generes aparecer en imgenes de manera independiente, a modo de primer lugar en la lista de capas. La capa inferior drs ver una miniatura de la capa, con su nombre a la derecha. montaje. siempre es la imagen original, y recibe por defecto el nombrede Fondo.Su particularidad es """~"""'~'~"""'1"'~ que no puede ser transparente (a menos que conviertas el fondo en una capa). Si borras sobre r-. .la capa del fondo, en realidad estars pintando """'
~. T. ~.D. ~.17 00..
comoindicasu nombre,haz clic en este icono
QJ
1.3
1.2
'.
\"'
..
.::g' ~-;;;:::- ~ ~'
~~?=
1:.
"'g ...,- --, -
_..I~iJ -.
z;:
~
>1-G
I I
I
i con el color de fondo (habitualmente blanco). Siempre que abres un archivo, ste ser una imagen de fondo por defecto. Tambin puedes variar el tamao en que se muestran las miniaturas de capas dentro de la paleta. Para ello debes hacer clic en Opciones de Paleta y elegir uno de los tres tamaos disponibles; tambin puedes elegir la opcin Ninguno,. con lo cual slo vers el nombre de la capa, sin
' 1
su miniatura.
~r ~I@I:J-"
~!i0"'"""'~ "1 """" :;o, 0""""""'0
I I
1 1 ~
I"'",""~'~'M~"~"" I
I I
I
Tamao de miniatura
r Ninguno
Cancelar
OK291
Capade ajuste: este __n 90!!:L ,'iJ f!:1.1iJ ,$ :;o!r- !;;kI~I:I"'-".""'"' tipo de capa se utiliza ;POc.,., para modificar la infor;F~iO-"-" macin de color de las! :;ol,; ;; r capas subyacentes; di- I Desde esta paleta puedes realizar tantas tareas - cha variacin puede o, ; -' el ... 31) volver a editarse o eli- I como crear, mostrar u ocultar, duplicar, combiminarse, sin afectar a la capa inferior. nar, aplicar efectos y eliminar capas. Todos los Capa de relleno: puedes crear capas indepencambios que realices en tu imagen slo afectaI dientes con rellenos de color slido, degradados rn a la capa activa. Para activar una capa, dey patrones; la ventaja radica en que son rellebes seleccionarla: con un solo clic aparecer desI tacada en azul, y vers su nombre en la barra del nos vectoriales (permiten escalarse y editarse con total libertad). I ttulo de la imagen en la que ests trabajando.
.)."o"o
r.~
r~
,
r~
C~Wt.!:
187
~:r
~~~iC().f
...
Digital Media
Curso (111)
Operaciones bsicas con capas
I
I c.p"
1 Crear capas
'-Canale,
.,
TrazadOS I
Normal
Bloq.,
...:J Opacidad, ~
Relleno,1100%1- I
Hasta que te familiarices con las capas, debes recordar este concepto: siempre que abres un archivo, la imagen funciona como "capabase". A partir de aqu, cuando deseesaadir una capa , debes hacer dic en el botn Crear una capa nueva (situado en la parte inferior de la paleta). Una vez que lo hagas, observa de qu manera la nueva capa se sita sobre la capa de fondo.
c~.. "Canale, " Tmado, Normal
BIoq.,
I
Propiedades de capa... Opciones de fusin... Duplicar capa... Elimina, capa Habilitar m",e"ra de copa
1 Normal
O + fi
Bloq.,
CJ +- ..
Relleno, 1100%
I~ I
.
fiil!41 "1 fiil~ l. ICapal fiil ~CapaO
Indica si la capa est enlazada
Capa2.
11
Raste,izarcapa
(opia, Pe"., Bstilo de cap" de capa ""tilo de ,apa a enlazad,,"
Pega".stilo
G. ..IIJ !d t).
'111
..:J Opacidad, ~
Relleno,1100% 1- I
.~
O + fi
2.3Mostrary ocultarcapas
, 1
,
un modo consecutivo. Haz dic en la primera de ellas y luego desplaza el cursor hacia arriba o hacia abajo, sin soltar el botn del ratn.
A la izquierda de cada nombre, en la paleta ca-
pas,hayun pequeo icono de un ojo; si haces
dic sobre l, la capa desaparecede la imagen, pero no se borra. Si vuelves a hacer die sobre el mismo, vuelve a aparecer. Esta funcin tan simple es tremendamente til, ya que puedes crear distintas capas con variantes de una misma ima-
2.5Combinacinde capas
Qu significa combinarcapas? Esta operacin consiste en unir dos o varias capas. De manera
que el resultado de la unin siempre es slo
una
la
'
Dispones de otros caminos para crear capas (todos con idntico resultado): puedes crear nuevas capas utilizando la barra de mens; para ello, Normal debes ir a Capa. Nueva. Capa.Tambin, tiliu L,,~Jqq., CJ zando el comando Nueva Capa del men contextual de la paleta. Y por ltimo, con el atajo de fiilf71 tedado Ctrl + Mays+ N.
I~
..::J Opacidad.
. ~
capa.
En el men contextual
de la paleta Capas
,~
.
dispones de las siguientes opciones:
Acoplar imagen.
Todas las capas que forman
+ iI
Relleno,1100% 1-1
.
Un dato
curioso,
pero que vale la pena conocer,
es que Photoshop permite agregar a una misma imagen hasta 8.000 capas. Difcilmente la memoria de tu ordenador soporte tantas capas... tar difcil como que necesites crear un nmero tan grande de ellas!
-1 I fiilr ~Capal ~ir '.--konon
Mostrar/Ocultar
Capa 2
11
Ocultar esta capa. todas las otras capas
- .;Sincolor
a Rojo
$ lA.
2.2 Eliminarcapas
Para eliminar o borrar capas tambin dispones de varios caminos; en primer lugar debes hacer dic en la capa, para seleccionarla. Luego, elige entre las siguientes alternativas: Haz dic en el icono EliminarCapa (una papelera) de la paleta capas. Arrastra la capa seleccionada hasta el icono Eliminarcapa. Haz dic derecho con el ratn, y elige la opcin
imagen se fusionan en una sola capa. Algo muy J)ilcuando has terminado de trabajar la imagen, y deseassalvarla en otro formato, como TIF o J PEGpara almacenarla o enviarla por email. Combinarhaciaabajo. Fusiona la capa que has seleccionado, con la que se encuentra inmediatamente por debajo de la misma. Debestener en cuenta que para aplicar este comando, ambas capas deben estar visibles. Combinarvisibles. Si has ocultado algunas capas, con este comando logrars que se fusionen slo las que han quedado visibles.
c.pa.~, ,
.
. . .
[ I
gen (por ejemplo, utilizando distintas alternativas de color, o tipografas), y luego mostrar y ocultar las capas para comparar entre las distintas versiones, y elegir finalmente la que ms te apetezca. Puedesmostrar y ocultar varias capas simultneamente, haciendo dic en el ojo de la primera capa, y arrastrando hacia las capas inferiores sin soltar el botn del ratn.
J"""""
_d,llOO%I' '
BIoq.,IJ d + R~;-'OO%I'-I
!!lf!J~ f8!fit
C'PO'
Nuevo conjunto de capas...
Nuevo conjunto o
partir do onIo2O<1
Eliminar capa.
Abre el men contextual de la paleta Capas,y selecciona Eliminarcapa.
'!I=mM~.
2.4 Capasenlazadas
;:J
Bloquear todos los capas ordozodos PropIedades do capo...
Opciones do fusin...
-.............
Comb"... visibles
Es muy probable que en ms de una ocasin necesites trabajar con varias capas simultneamente (por ejemplo, para moverlas de un sitio a otro de la imagen). Puedes evitar hacerlo de una en una, de un Ato/or01do lo polo,. Nuevacopa... M,,\'S+Ctri+N modo muy simple: DupIc... copa... Entre la casilla que muestra y oculta -."""'.,.."'" las capas (el ojo) y.la miniatura de la Eli"lino, capa< ,nlazadas capa, hay un pequeo pincel cuando Elimin!,' C"P.' ocult., ests trabajando en una capa. Si deNuevo coo;.rto do copos... seas enlazar otras capas con la que ests trabajando, simplemente debes hacer dic en dieho espacio. El icono 0pd0Ms do fu!in... que aparecer es el de una pequea C_hodoobojo Ctri+E cadena, indicando las capas que han M,,\'S+Ctrl+E . Acolorlmogon sldo enlazadas. Si lo deseas, puedes enlazar capas de 0pd0Ms do paIet....
,~-~~-
--
Mays+C
AcopiOf Imagen Opdonos do paleto...
Combinarenlazadas. Estafuncin
solamente estar disponible cuando existan capas enlazadas. Obviamente, une slo las capas que se encuentran enlazadas.
2006 Opacidady transparencia
Las reas libres de una capa son por lgica
c_-
transparentes,
de manera que podemos ver a
I opcin muyinteresantees la de modificar la
travs de ellas las imgenes que se encuentran en las capas inferiores. Adems de esto, una
188
I'~I"A"
Curso (111)
DigitalMedia
<;:~~ti~Q:i;;';[~~?;~
capas.
opacidad de las zonas no transparentes de las Para ello, primero selecciona la capa, y luego debes desplazar el regulador de Opacidad, con la posibilidad de modificarla entre O % Y 100 %.
2.8Opciones efusin d
Si haces doble clic sobre cualquier capa, Photoshop abrir el cuadro de dilogo Estilode Capa. Sobre el margen izquierdo del cuadro encontrars
I minar cuando te plazca, dejando intactos
! o
los pxeles de tu imagen. De esta manera tienes la libertad de probar infi-
tropear la imagenoriginal. equivocarte o a esnitas variantes sin temor a
las Opciones de Fusin.
Estas opcio-
LasCapasde Ajuste afectan a la totalidad de las capas inferiores, de manera que tambin puedes
I moverlas (como a cualquier otra capa), y comprobar de qu manera prefieres ubicar dichos aj ustes. Por ltimo, puedes modificar los parmetros de cualquier capa de ajuste, simplemente haciendo doble clic sobre ella en la paleta capas; de esta manera se expanden an ms las posibilidades de efectos y transparencias entre capas.
al! ..
nes corresponden a las propiedades que determinan tanto el grado de opacidad de la capa,
I como al todos estos elementos con en que intemodo de fusin y la forma ractan las capas
i subyacentes.
r8lrll:.lcapal
! En el resultado de las Opciones de Fusin inter-
ffi~
I vienen muchos factores, como el tipo de objetos .
I
Capa O
incluidosen la capa,el modode color, las herra-
G. ~
ti.
i@
Opciones de fusin
I
r- Fusingener-.I ..
~
Modo de fusin: !Normal Opacidad:
~
Un ejemplo prctico, para que lo comprendas es que si tienes en el fondo una capa absolutamente blanca y por encima una capa en la cual has creado un cuadrado negro al1 00%;si modificas la opacidad de la capa superior en un 50%, lo que obtendrs ser un cuadrado gris al 50%.
,
I
0==r;r-
::;]
%
mientas utilizadas, etctera. De manera que lo ideal para que comprendas el funcionamiento de cada uno de estos modos de fusin, es que muevas libremente los reguladores y observes detenidamen-
! Capa seleccin
Nueva Duplicar capa." Eliminar
Propiedades Estilo de capa de capa" .
2.7 Moverlascapas
Puedesmodificar con total libertad el orden de apilado de cuantas capas hayas creado. El aspecto final de una imagen, puede cambiar radicalmente de acuerdo a cmo se encuentran ordenadas las capas, de modo que es importante que aprendas a moverlas y cambiar su distribucin. Selecciona la capa que desees mover, haz clic y sin soltar el botn del ratn arrstrala hacia arriba o hacia abajo dentro de la paleta capas. Sultala en el lugar que quieras ubicarla; una lnea negra horizontal te mostrar la nueva ubicacin.
te los resultados.
Nueva capa de relleno Nueva capa de aju5te~ .. Opciones de contenido de capa. .. Cambiar contenido de capa ~ ~ Niveles" , Curvas. " Equilibriode color. .. Brillo/contraste., ,
Tono/saturacin... ~ ~ ~.
"
----
pelcula transparente, en la cual puedes aplicar distintos valores como brillo, contraste, tonalidad, saturacin, etctera, y luego comprobar de qu manera afectan estas variaciones a tu imagen. La enorme ventaja de utilizar este mtodo para aplicar variaciones de color, es que no trabajas directamente sobre los pxeles de la imagen, sino que lo haces en una capa que puedes modificar o eli-
:,!pas~A~:~':'~~:O"",
Texto Rasterizar
Nuevo sector basado en capa Aadir mscara de capa
Correccin selectiva. ., Mezclador de canales Mapa de degradado", Filtro de fotografa,..
Aadir mscara vectorial Habilitar msc<lra vI'ctorial Crear mscara de recorte ,",,11,;', ii<rAfAdP'f""""P' m
Ctrl+G
M;,v<+nrl+(;
Invertir Umbral.., Posterizar..,
- - ---
varian!es
de capa que~provee :gaii,uJ:,gra!:1 nljmero de pCl[ijfenr~quecer notablemencto de las capas y.sus diseen aadir efectos como bislados. relieves. y
~~~
Puedes elegir entre los siguientes estilos.d.ecijpa: - ombra paralela:pro11uf~ y,n.efec:;to de elevacin. creando una sombra ejifuminada por debajo de la capa.
l!lces"SOrj'lbras.
un
lJ!igo~etcztf1g. -~~-~~--
- !)mbr!i~tei'ipr: aqulaso~bra es creada por dentro eje los objetos que ~-~~~ ~--~--- . 19
~~ c
~ ~ ~.. ~~
rE'"'"'
101";00" ... ",,00, A m.di'"
r 1r~~""'~..,. IMult~" I I Modo""';';"'
..
~~ 1
..om.,.
~
~,
OK
..:J~ ;s%
11 .
Cancelar Estilonuevo...
;; Previsualzar
r 5omb,,r "'pl""", ,,"'..,
r '"pbndo,;,......
1
Op~;dod,
i.!
I i
<
~'O~.
;;,"~~,g~
r"'~y.."m
r Con'orno rT"'~.
r S.'rndo
r SUpo'poOdn ,","", ...
I
i
. "'do
l.
""",""""
Ex"",In, "
T.m"",, " .~
~px
o-- %
['5""p, ~-'- -.
s...""odo
~ o--%
11
~ ." ..~..
ji
1
11
r S"""po'dn...
Ir- ""rodad--~~'_~'-~L_11 Con'orno, ~ r UllJI '1I .uldo", 11
.1 .1
j il
contenga la cJpaseleccionada. produciendo una sensacin de hundimiento. - ResplaOQ,or exterior:agrega efectos de luces porluera de los opjetos de la cap. -Resplandor iti'elj!!r:, aqu los efectos de luces son gerados por dentro~d los objetos. Ambos tipos de resplndor son muy tiles para aplicar ,tip()grafas. -iel ueleve: aade luces y sombras para crear efectos tridimensiona~' les. otorgando a los objetos sensacin de volumen~ - Satin~o: crea un efecto de sombra en el interi()r de las"zonas PJcas de la imagel}. - Superposici6nde..., motivos. colores o degradados. que se superponen interactuando con l.<!~;;:.onas opaC;lsg~.l.a
esjilo para aplic:;Jrloala cpa. se abrb r un cuadro de dilogo ej!!ngepodr~s modificar ij, tu.ijntojo los parmetros preccnfgurados del estilo. Puedes activar y desactivar estilos. y.ijpli(:lI varios de ellos smultneamentesobre cijda cijpa. PhotoSl'1opno limita la can" tidad de estilos aplicables sobre una msm~ capa.
Ruedesutilizar un misma estilo ~~n
diferentes C;R,J.s. ge.un moClomuy sencill(): dentro de la paleta capas. haz die con eL!JOton r'eeo sobr~ el sm" bolo de e.stilo .d.~.lacapa elegida; sf1lec.. ciona Copiar~ilo el!! ~pa. tUf1go seleccion<!l~C;gp~J la gUedeseJs aplicar dicho estilo. y h~.zdic otra vez COI'1l botn derecho selecci()naeeg~t e e$tilo.cie'G<!pa. l,Ina ve:gue hayijs aQlj. cado cualqUier estilo. desde l paleta capaspuede.lItilizar la.%cp(::in very de oc;.ultat.para obsl{'Yar detenidamente si los cmbi()s te satisfacen.
S,,""podn ... movo
I
;
. ~.
~.~ ~ .
;; "'.p""'"
b ro"",. p...I.I.
rTmo
I 1
I
i I 1
,
;
I i i
imagen. - ":I~: genera atractivos contornos alrededor de los objetos contenidos en lascapas;f11 borde puede ser de color. un motivo Qun degradado. Una"ve;:que seleccionescuElg~uier
A Pijr!jrcle..ijHu. escbrir~$uns,t1llc d mero deposibiliejij,cI~creativas.ii's
---
slo.du..!!stindeproBf'y prgcticar! 189
('..hwM.ItAr
(111) Digital Media Curso ~:00;~i'ij:;',e~~i~~i~
BJ Transformaciones bsicas y exactas de capas
I
,
--
-" "-:--:iC- -, ~"" Ahoraqueya sabescmorealizarselecciones, y des desplazarlo y rotar utilizando un punto de cmoutilizar las herramientas pintura(lo has I anclajediferente(por ejemplo,un vrticede lalJl\JIUAUitrelOn de "EtglilS I "' I aprendido en los dos captulos anteriores de este se leCClOn) . ,. "" ,-, utilzalo para desplazar los extremos ~p~rtlrde~a~e,~$lon~ no ded9des Rf6tosho~,$e~9P. n I Z a'" curso),es un buen momentoparaintroducirel ' .' orad u s e "o " comando Transformar en el manejo de tus imdel objeto seleccionado, de manera que puedas' m70rp ' ,o ~ " ,Ch~ ''v ga~~la "":ga"" " genes.Como este captuloests aprendiendo , lograr una distorsin simtrica. en clon y ,~_dm.lnlst;!clon las.ca;pa.$'fPQreJerppl~, de " ' .' . puedes aSlgnarleun color'dlstmtlvoa,cadacapa" Olstorslonar, t e perm,t ,ra ,: a fondo el manejo de las Capas. ahora podrs " ,""'" 1",0", ,...0".. 0,0, ,o ,o.. 0." . . W " '" ""' ' ""'Jj!j""'"" I desp lazar los maneja dores comprender e qu maneraes posiblerealizar d ," """0 11 l d d " en for . f..'!;' oglcaypue !9cc~...~r,9,~a~masr!ptu!,m;te transformaciones de objetos en capas, sin que el matotalm:nte l,bre, ~ \ i j' Ror ejemplQ. tod;s l;, pasd~tex.tQ'Ii!,~,~S~,!)~~.r c ' ' resto de elementos de la imagen se vean afecta- I ,.' J ' las fi9Ura s d''e !Z.U l Y,el f n d' O' ''d eo ~ "' co~ lo cual podras ~efor~~r iI;: \ 1 11 de co lor..rO ' dos por la distorsin. l'o r, ':"' \ l~ lmage~ a tu antoJo, UD ' d cuerda que estamosh'.' , a,,~taJlc10el CO , 'I verde. Re' quepued!'lS,o.9aFl!de uQa,trpanel'l~ de manera I , "" arI+T " Tronsformodn flbr. " , , ',, .. """ " ,, ,, , . ., ,,. \ !!. Rara asignar un color jerrquico. deBes hac,er-clic I 6.. voz 1'-"Y,,.ctrl+T I los maneJa~ores. Es<~. O.lirholor de ~ncoI... \, I "",odo ",,"oo, puedes ut,~PerspectlV~: o tod" i! I ','"",\::~-"",J ;., ;1, con el botn derecho d,el ratn obre,l! capa ele. OolN motivo... R,*...
~d
I.Sesgar: .
.
'
'
'
"
"
"
""
'"
,",
" ,
"
, ", ,, , ' , ,
"
'.
. """' ~'
,
, "
'j
"".
, ,
,,
~
,..1
,,00
" .
o"
'0
". '
"
"
; ' ,
o O o
"o ..
'
.o
o...
o.,
"
,,
,o,
oo
"
,,
'oo,
"
.,o
."
.'. .
.'0
,o.,.,
.,.,,
'..
.".o'o .o, '
Sosg..-
I
I
l1zar esta vanante cuando
ClOn
,'" O"'"",,,.,,'
",;
. ; '"' d;,\",""" ~,"o 1,..,..ea,..... gida y selecciQnar Pro~,iecl!desde ~Pa,
,~
Moos+arl+!(
d~.seesrealizar ~na transformacin dando sensa-
de profundldad.
-, detedodo..,AII:+Moys+arl+!( 90'AC Rol:... <;ost",de , _ndos , RoI:...9O'ACD
- honzoot~ -_el I
,
I I
Podrs hallar el comando Transformar dentro del men Edicin.All tendrs disponibles todas
las opciones de transformacin, y en la Barra
En el tercer apartado del comando Transformar, podrs encontrar giros exactos (90 grados en ambos sentidos, y 180 grados). Elcuarto y ltimo grupo te ofrece las opciones Voltear vertical y Voltearhorizontal;aqu Photoshoptoma como
referencia el un eje imaginario que divide la imagen (o seleccin) en dos mitades, e intercambia
~jeteiolore,$ p,!ra. :h;~it a tu I Alldispone~,dedlspone$,d~laopclon de selec'" gusto.Tamblen
de
su contenido.
Opcionesencontrars an ms herramientas, que
te permitirn realizar las mismas transformaciones, pero de un modo mucho ms exacto.
I
3.2 Transformaciones exactas
modo "manual"),
3.1
Transformaciones bsicas
A diferencia de las transformaciones anteriores ('<;'(en cuales has trabajado libremente, de un las
I
cionar un color !lcrear cualquier nue",ac!p!. Otra herramienta imprescindible'alaho"a de organizarlas capa$, ,e..sl;QBc:J.rr.l;;pnjuntos de Capas.$u funcionamiento es rpuy',$~J.lc:i!fQ: g,c:t,~n I comO las carpetas quec,ontiene,nlt.chL"'O$En ordenador, Para crear un conjUnto de capas. de.beshacerdic en el icono Crear Conjuntode la p;leta.n~pas. Mantn pulsada la tecla Alt para de{in:ir~1n'9iD;. bre del conjunto y \,Incolor jerrquico. adems de variables como ,nivel de opacidad y rrtodqde fusin, PUedesver el contenido de cylqgietcon" junto de c<was h;ciendo en el peq,ueotri~!). clic gulo que aparece junt a su nom!;re.
con las Transformaciones
--Bloq.,
Si quieres comenzar ya mismo a realizar transformaciones, el modo ms rpido es utilizando el comando Edicin, Transformacinlibre (o el atajo de teclado an ms practico, Ctrl + T). Cuandoeliges este comando, el rea que has seleccionado (o la imagen entera, si no has hecho ninguna seleccin) aparece rodeada de unos selectores, que te permiten distorsionar el aspecto de la imagen. Una opcin interesante, es pulsar la tecla Ctrl mientras arrastras un selector, para que ste se mueva en forma totalmente independiente del resto.
Si abres el men Edicin,
Exactas podrs distorsionar
.
,
formas utilizando como patrn valores numricos, con resultados absolutamente precisos. La gran ventaja de aplicar valores exactos para las transformaciones, es que stos se reflejan in-
,~
Pa..ThrouQh..:.J Opa"dad, ~
~t
O.f + fi"'elle"""llQ%!'J
I
mediatamente
sobre tu imagen.
Para aplicarlos
I transformacin
el botn
definitivamente debes pulsar el botn
Aprobar
Alcapa2
(lo encontrars
a la derecha de
r';""F~~:"~"""""""""""""""""""""""""""""""""""".
la barra de opciones). Tambin puedes aprobar los cambios pulsando la tecla Enter. Y si quieres cancelar las modificaciones, pulsas la tecla Esc o
..r;-"""i"c~~:'o"""""""""""""""""""""""""""""""""""'"
J(
}'f
Cancelar Transformacin. (. ijJ ::t ti.
Transformar, tendrs
acceso a todas las posibilidades de transformacin. En el segundo grupo (el ms completo) encontrars las siguientes variantes: Con l puedes '~ '
.Escala:
la ca~a activa.
modificar l tamao e del
cer cbcy desplazar los
objeto seleccionado sobre
Debes ha"
r
: "
"""',
"
"'
"
~ "" !
.
manejadores para escalar
"it
'., "'.,
;':'
~"'"
,~
. ;. , ,
."
""
"'" 1 """ ' ".'" .',,,
Observa la Barra de Opciones, y conoce a fondo cada una de sus opciones: X e Y: te informa acerca de la posicin de la imagen con respecto al punto de referencia (un crculo pequeito, que aparece en el centro del rea que vas a transformar). Puedesmodificar la ubicacin de dicho punto para realizar la rotacin utilizando otro punto de ancla. Pulsando el botn que encuentra entre ambas casillas, conseguirs desplazamientos relativos al punto de origen.
,tij..i'i
.
,
Los conjuntos H capas tienen'la$ mismas pro", piedades que las capas independientes; puedes verlos. ocultarlos. selecCionarlos. duplicarlos.
'
I
1
moverlos e.nel o'd~ de ;pilado, o eliminarlos.
puecles arrastrar c~pas demtro de, un conjunto de capas para colocarlas all. o para"qitarlas.,
c!a.m,geo ; Si.pulsas la tecla Shift l. "-'~=::-===:J slmultaneamente, el esca. """'C'""+,',:7",,, lado de la seleccin ser proporcional.
L,
.
/
, t" wo"o;eo-
l',
,!
~ 11 '"
. "
Rotar: Se utiliza
---/.,_/
\\
!
I
] ~~ ,:-~~~_/"
X:
~
.'
f*j
\
"
j\, ,
para girar la capa y su conte- I nido. Al situar el cursar so- I aqu puedes utilizar libremente el valar que deseas aplicar al giro .de la transformabre cualquier manejador, haz clic y arrastra para rea- I cin. lizar el giro de la imagen Sesgado Horizontal: estira horizontalmente los (unas pequeas flechas extremos" y toma como referencia el punto de curvaste ayudarn ubi- origen del rea de transformacin. a carte). El punto central de Sesgado Vertical: repite la frmula de la op-
de transformacin. Pulsa el botn que se encuentra entre ambas casillas, podrs optar entre hacer la transformacin proporcionalmente o en forma libre.
An y Al: modificael anchoy el alto del rea
Si an no estas i;onvendd2 qe l~s grandes mara. de utilizr los conjuntos de, capas, a contiI nuacin te enumero una serie de veIltajas: , . Ruedes aplic!r un color dis.tin'tivo a todas l~s I capas del conjunto. simultneamel'1Je. . Puedes borrar el conjunto y su cO:ntenid', en un', solo paso.
~ villas
. ngulo:
mover 1 . Ruedessola vez. de una
1
el cobjunto. la opacidad~y
con to d s, sus capas modo..de.fusin de
.
.
Puedes
variar
todas las capas del conjunto, de {orma silTilJlt. nea,
la seleccines utilizado
como ngulo de giro; pue'011.1,5 pxi 8J Ano Iloo,O%i
cin anterior,peroaqu el desplazamiento rese aliza en forma vertical.
H:ro:o-. V:ro:o- .1
. Ruedes duplicar todo efconjJoto eQo solo un' paso. Visualizars la paleta Caa,as de un modo mucho ms rpido y claro.
I 174,0 pxf:
AloIloo,O% 1"' ro:o-.
"
: I
Ruedes aplicar m~caras a todo un conjunto 'a la vez.
. Puedes vincular: objetos entre s.
190
CSIiuter.
Curso (111)
DigitalMedia ~~~.~.i~o';ifrq;'%l~f'i~
Qu son las
Para comprender qu son las mscaras, puedes ir con tu mente hacia los carnavales... En dichas I fiestas, las mscarasse utilizan para cubrir parte de los rostros de las personas, y dejar libres otras partes (como los ojos o la nariz). En Photoshop, la finalidad de las mscarases exactamente la misma: cubrir determinadas zonas de la imagen, y dejar otras al descubierto. La gran ventaja de las mscarasde capa en Photoshop, es que cuentan con 256 niveles de enmascaramiento, y pueden ser reeditadas, modificadas o borradas en el momento en que lo requieras; esto no afecta a la imagen real (del . mismo modo que las capas de ajuste), sino que cualquier cambio que realices en una mscara de capa afecta solamente a ella. , Otra ventaja sustancial de esta herramie~ta, es que se almacena junto a toda la informacin de la imagen en formato PSD;de manera que si no has terminado tu trabajo, puedes volver a utili, 1
mscaras de capa 4.2Fusionarimgenes
i
" que estar seleccionado por defecto el degrada-
do lineal). Luego haz dic en la miniatura de la mscara (dentro de la paleta Capas) para selecI cionarla. Para comprender cabalmente el funcionamiento e. Ahora haz dic en una parte de la imagen que de las mscaras de capa, te propongo llevar a deseestapar, y sin soltar el botn del ratn, descabo el siguiente ejercicio. Con dos fotografas plaza el cursar hasta la zona de la imagen que y una mscara de capa puedes realizar de un quieres dejar al descubierto. (Puedes intentar modo muy sencillo, una composicin en que las dos imgenes se fusionen: este movimiento varias veces hasta que el resultado te satisfaga; recuerda utilizar siempre Ctrt + a.Elige dos fotografas de tu archivo personal (o utiliza dos imgenes libres de derechos que Z para volver un paso atrs o deshacer). puedes encontrar en la carpeta Muestras de la , 1.Observael resultado final de la fusin en la siaplicacin). guiente imagen, y de qu manera ha quedado la '~'",""..,~..",~""""~ .dm251 b. Creauna nuepaleta Capas luego de aplicar el degradado a la va imagen en mscara de capa. blanco (de un tamao similar a las fotos escogidas), y copia y pega ambas fo-
zar la capay modificarlacuantasvecesquieras,o
si prefieres puedes eliminarla. En concreto, las mscaras son imgenes en escala de grises, que pueden ser creadas con cualquier herramienta de pintura (desde pinceles hasta degradados) y se utilizan para definir selecciones, modificar zonas transparentes y opacas de una imagen, realizando estas tareas de un modo mucho ms preciso que con las herramien-
~C
tos sobre la imagen en blanco. El
!
I
.dm2<J
motivo de esto
'
[
I
tas tradicionales.
1 Crea una mscara
Para crear una mscara, comienza por abrir la paleta Capas; luego selecciona (haciendo die) una capa a la que quieres asociarle la mscara, y pulsa el botn Aadir mscara (lo encuentras en la parte inferior de la paleta Capas). Entonces vers a la derecha de la miniatura que representa la capa, otra pequea figura que representa el 'Ispecto de dicha mscara.
es que para aadir una mscara' de capa, ninguna imagen debe hallarse sobre la capa Fondo. c. Ve a la paleta Capas, y primero selecciona la capa superior; luego haz dic en el botn Aadir mscara de capa (en la parte inferior de la pa- ~ ~ leta).
No'm.1
. .
..
4.3 Conclusin
Como has observado, las Mscaras van ntimamente ligadas a las Capas en Photoshop. Muchos usuarios desconocen las ventaja de la utilizacin de Capas y Mscaras y lamentablemente estn desperdiciando unas herramientas muypotentes para realizar cualquier labor creativa que requiera algo de composicin y diseo. Recuerdaque ante todo debes practicar, para conocer a fondo el funcionamiento de cada herramienta, de manera que luego puedas aprovechar todas sus ventajas y darle a tus trabajos un mayor vuelo creativo.
~
I d:,A contin~a ClOnselecclOna
la herramienta Degradado desde la Paleta de Herramientas (si ahora observas la Ba-
...:J Op.dd.d, 1100% 1 l'
Bloq., 0#+
fiIRelleno' 11,';0%1'1
I'!!\caoales
INormal"'"
~
4'
..:J
Opacidad: 1100%I ~ I .
Relleno: 1100% I~ l'
/ I -,
'
rra de Propiedades notars
l.
11
Glil!rdar rCbiyo$CQn a caPlJ$
Para guardar y almacenar l().trchiyp~q!!e!;pntienen capas, el formt() ipealpara hacerlo ~s el nati,, llamadop$p (Photshop
! 'lo de Phgtgshop.
'
o. ~
CJ
~.
&J
'iDJ
~.
~()cument). Tambin pue'de~ almacenar en formato 1 Tf~(n OVedada partir de la versin 6). Per" P resEtnt~ algunas desventajas en cuanto a compatibiliflalf
, , , , ,
---""""'00"'"
carse posteri()rmente). sin lirnitartu cretivi~a~.y conservando la posibilidaCfde realizar correcciones en ;uqlquier momento, ............
G,,",",m~",""""",c.,,3
::1'
~U;]d< o
Para comenzar a trabajar en tu nueva mscara, en primer lugar debes seleccionar la capa ha[ ciendo die sobre su miniatura, en la paleta Ca- 1 pas. A partir de se momento, observa la Caja de Herramientas de Photoshop, y vers que ahora aparece el blanco como color de primer plano, y el negro como color de segundo plano. La razn de este cambio es por lo que has ledo unas lne- I as ms arriba: en las mscaras de capa puedes trabajar solamente en escala de grises, para lo I cual slo necesitas los colores blanco y negro (ya que producen 256 transiciones). I Paratrabajar en una mscara de capa puedes utiI lizar cualquier herramienta de pintura, como el pincel el aergrafo, o los degradados.
1
' entre plataformas.
Guardan(!() las imgenes con ;gp$lEtn fqrmJ( p.!;)
te aseguras que podrsabrif'tus
inconveniente.
lfthivos sin ningn
PC (WiI19OWS)
,
tanto en unorde,na~9r
I
I
como en un Macintosh. Qtra ventaja del formato P$P es quealno cmprimir la imagen. leapertura del archivo es mucho ms veloz,
Te aconsejo
Consideras
,
que siempre
guardes
una versin con e,n,fo~matoPSD. Si
::1 ::1
~
c..-o,",
caPas mientras
que tu traba jO ha culminado. acopla las
" ,
ests trabajando.
capas de la imagen (desde el men Capa. Acoplar como. salvando
Irn!lsen) y luego
el archivo en otro formato como TIF
'" u", e,te"on en """"u",
utiliza
la opcin
Archivo.
GI,I!lrdr
' Ll
nal con las capas editb!es (tnto el texto. !;prno las c$lpasde ajuste, motivos orellenos pueden .mogifi..
o JPG, Deesta manera,siempre conservastu origi-
r~I"Ar
191
You might also like
- 4 Semestre Submodulo 1b Word PDFDocument70 pages4 Semestre Submodulo 1b Word PDFVictor Alejandro Toledo SanchezNo ratings yet
- Evolución de la investigación de mercados y las nuevas tecnologías de 1950 a 2020Document1 pageEvolución de la investigación de mercados y las nuevas tecnologías de 1950 a 2020Jorge Andrés Apache AyalaNo ratings yet
- Recomendaciones para El Uso de Las TIC en Escolares PDFDocument4 pagesRecomendaciones para El Uso de Las TIC en Escolares PDFBetsy LavadoNo ratings yet
- GT5-3erTaller Interpretación de PlanosDocument9 pagesGT5-3erTaller Interpretación de PlanosCristian RodriguezNo ratings yet
- Redes NeuronalesDocument10 pagesRedes NeuronalesVALENTINA IGNACIA CAROCANo ratings yet
- ACTIVIDAD 5.3 El Comercio Electrónico Es Un Negocio Que A Nivel Mundial Ha Crecido de Manera ExponencialDocument31 pagesACTIVIDAD 5.3 El Comercio Electrónico Es Un Negocio Que A Nivel Mundial Ha Crecido de Manera ExponencialOctavio AlonsoNo ratings yet
- Deber Numero CuatroDocument4 pagesDeber Numero CuatroJohn BrionesNo ratings yet
- Cotizacion Alitas ColombianasDocument2 pagesCotizacion Alitas ColombianasDaniel Felipe CasadiegoNo ratings yet
- Manual de HydraccesDocument27 pagesManual de HydraccesMarisabel Cachicatari MolinaNo ratings yet
- Modulo 7Document5 pagesModulo 7andresNo ratings yet
- Guia 1 PDFDocument9 pagesGuia 1 PDFmcabrejosfeNo ratings yet
- Transp PLC IDocument71 pagesTransp PLC IPedro Nuñez RamirezNo ratings yet
- Mapas ConceptualesDocument3 pagesMapas ConceptualesAngela Gonzales VenturaNo ratings yet
- 11.5.5.3 Packet Tracer - Use Telnet and SSHDocument2 pages11.5.5.3 Packet Tracer - Use Telnet and SSHAnyeudi Beras67% (3)
- 03 MODULO No 3 - Excel Avanzado Funcion BuscarvDocument9 pages03 MODULO No 3 - Excel Avanzado Funcion BuscarvClara Inés Giraldo CNo ratings yet
- CV Tito Salinas MezaDocument19 pagesCV Tito Salinas MezaJessit Oshin Alexis MNo ratings yet
- Cotización CompucentroDocument2 pagesCotización Compucentropedro perezNo ratings yet
- Guía de Aprendizaje Adsi p01 Ap04 01Document13 pagesGuía de Aprendizaje Adsi p01 Ap04 01edgar cruz españaNo ratings yet
- Funciones Del Personal AlmacenDocument4 pagesFunciones Del Personal AlmacenMilady Pocohuanca67% (3)
- Qué Es Un Hacker de Sombrero BlancoDocument2 pagesQué Es Un Hacker de Sombrero BlancoJosé AristizabalNo ratings yet
- 320 MoDocument22 pages320 MoNeto ArbNo ratings yet
- Aprende electrónicaDocument2 pagesAprende electrónicaJosuéNo ratings yet
- Guía completa de Jitsi Meet, la aplicación de videoconferencias de código abiertoDocument8 pagesGuía completa de Jitsi Meet, la aplicación de videoconferencias de código abiertoVicente Ticona RuelasNo ratings yet
- KiwixDocument2 pagesKiwixJorge GrossiNo ratings yet
- Cuestionario 1 y 2 Admon Ing Segu ParcialDocument2 pagesCuestionario 1 y 2 Admon Ing Segu ParcialIvancho MedinaNo ratings yet
- TripticoDocument2 pagesTripticoshopingtap4No ratings yet
- Curso de Programación User RPL HP 50gDocument27 pagesCurso de Programación User RPL HP 50gMiguel Angel Mayta Flores100% (1)
- 4.4 Sintonización de ControladoresDocument14 pages4.4 Sintonización de Controladoressimoncardenasd2002No ratings yet
- Programacion Java POODocument196 pagesProgramacion Java POOKevin HalierNo ratings yet
- Sistema de Alerta para DeslizamientosDocument8 pagesSistema de Alerta para Deslizamientosmarco ramos tolaNo ratings yet