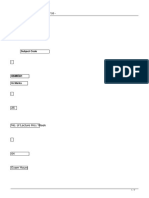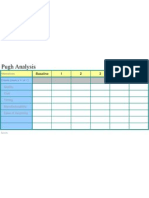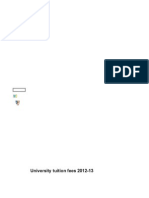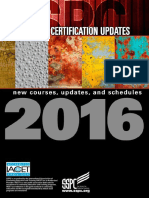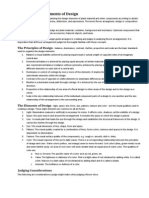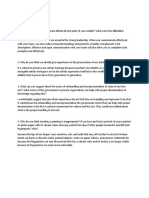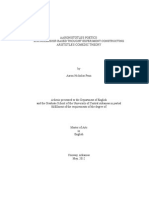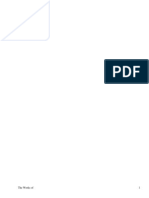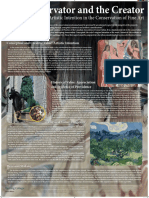Professional Documents
Culture Documents
Imaug
Uploaded by
Arjun KjOriginal Description:
Original Title
Copyright
Available Formats
Share this document
Did you find this document useful?
Is this content inappropriate?
Report this DocumentCopyright:
Available Formats
Imaug
Uploaded by
Arjun KjCopyright:
Available Formats
Imagine & Shape
Version 5 Release 14
Page 1
Imagine & Shape
Overview Conventions Entering the Workbench Working With the Imagine and Shape Product Entering the Workbench Creating a First Subdivision Surface Managing the Compass Selecting Elements Using the Edition Panel Displaying Textual Help User Tasks Creating a Surface Creating a Close Surface Creating an Open Surface Creating a Curve Manipulating and Deforming Surfaces Translating a Surface Rotating a Surface Scaling a Surface Modifying Vertices or Edges Weight Manipulating and Deforming Curves Defining the Working Area Refining a Curve Manipulating a Curve Smoothing a Curve Defining a Fillet Erasing a Part of the Curve Keeping the Curve on a Plane Extruding Faces Cutting Faces Subdividing Faces Erasing Faces Associating a Curve to a Surface Aligning Vertices Workbench Description Menu Bar Mouse Help Text Toolbar Modification Toolbar Creation Toolbar
Imagine & Shape
Version 5 Release 14
Page 2
Styling Surfaces Toolbar Curve Vertex Association Toolbar Vertex Projection Toolbar Index
Imagine & Shape
Version 5 Release 14
Page 3
Overview
Welcome to the Imagine & Shape User's Guide ! This guide is intended for users who need to become quickly familiar with the product. This overview provides the following information: q Imagine & Shape in a Nutshell
q
Before Reading this Guide Getting the Most Out of this Guide Accessing Sample Documents Conventions Used in this Guide
Imagine & Shape in a Nutshell
The Imagine & Shape product is a new-generation tool dedicated to the creation of shapes in a very fast and easy way. Using this product allows the user to concretize its imagination and get also the benefit of paintings created using the Sketch Tracer product. As a scalable product, Imagine & Shape can be used in cooperation with other products such as Part Design, Generative Shape Design and FreeStyle. Therefore, the global process can be dramatically reduced as there is no data interruption between styling and engineering.
Before Reading this Guide
Before reading this guide, you should be familiar with basic Version 5 concepts such as document windows, standard and view toolbars. Therefore, we recommend that you read the Infrastructure User's Guide that describes generic capabilities common to all Version 5 products. It also describes the general layout of V5 and the interoperability between workbenches. You may also like to read the following complementary product guide:
q
Sketch Tracer User's Guide
Getting the Most Out of this Guide
To get the most out of this guide, we suggest you read the User Tasks section, which deals with handling all the product functions. The Workbench Description section, which describes the Imagine & Shape workbench will also certainly prove useful. Navigating in the Split View mode is recommended. This mode offers a framed layout allowing direct access from the table of contents to the information.
Accessing Sample Documents
Imagine & Shape
Version 5 Release 14
Page 4
To perform the scenarios, sample documents are provided all along this documentation. For more information on accessing sample documents, refer to Accessing Sample Documents in the Infrastructure User's Guide.
Imagine & Shape
Version 5 Release 14
Page 5
Conventions
Certain conventions are used in CATIA, ENOVIA & DELMIA documentation to help you recognize and understand important concepts and specifications.
Graphic Conventions
The three categories of graphic conventions used are as follows:
q
Graphic conventions structuring the tasks Graphic conventions indicating the configuration required Graphic conventions used in the table of contents
Graphic Conventions Structuring the Tasks
Graphic conventions structuring the tasks are denoted as follows: This icon... Identifies... estimated time to accomplish a task a target of a task the prerequisites the start of the scenario a tip a warning information basic concepts methodology reference information information regarding settings, customization, etc. the end of a task
Imagine & Shape
Version 5 Release 14
Page 6
functionalities that are new or enhanced with this release allows you to switch back to the full-window viewing mode
Graphic Conventions Indicating the Configuration Required
Graphic conventions indicating the configuration required are denoted as follows: This icon... Indicates functions that are... specific to the P1 configuration specific to the P2 configuration specific to the P3 configuration
Graphic Conventions Used in the Table of Contents
Graphic conventions used in the table of contents are denoted as follows: This icon... Gives access to... Site Map Split View mode What's New? Overview Getting Started Basic Tasks User Tasks or the Advanced Tasks Workbench Description Customizing Reference Methodology Glossary
Imagine & Shape
Version 5 Release 14
Page 7
Index
Text Conventions
The following text conventions are used:
q
The titles of CATIA, ENOVIA and DELMIA documents appear in this manner throughout the text. File -> New identifies the commands to be used. Enhancements are identified by a blue-colored background on the text.
How to Use the Mouse
The use of the mouse differs according to the type of action you need to perform. Use this mouse button... Whenever you read...
Select (menus, commands, geometry in graphics area, ...) Click (icons, dialog box buttons, tabs, selection of a location in the document window, ...) Double-click Shift-click Ctrl-click Check (check boxes) Drag Drag and drop (icons onto objects, objects onto objects)
Drag Move
Right-click (to select contextual menu)
Imagine & Shape
Version 5 Release 14
Page 8
Getting Started
Working With the Imagine and Shape Product Entering the Workbench Creating a First Subdivision Surface Managing the Compass Selecting Elements Using the Edition Panel Displaying Textual Help
All together, these tasks should take about 15 minutes to complete.
Imagine & Shape
Version 5 Release 14
Page 9
Working With the Imagine and Shape Product
General Principles
Remote control
q
The entire screen reacts on selections or manipulations. Elements and handles can be remote-activated: the mouse cursor does not need to be onto the element or very close to interact. The element that is the closest to the mouse cursor is selected. For elements such as faces or edges, the selection point is their barycenter. This gives you a real productivity gain and a very fast interaction with elements and handles.
Using a trap as a selection means is advised. Simply click the Shift key and draw the trap using the leftmouse button. As a combination, you can use the Ctrl key to add or remove elements to the selection. Elements are selected if their barycenter is included in the trap.
To manipulate and deform a curve or a surface, it is advised to double-click it rather than clicking the Modification icon in the right-hand side toolbar. This helps you improve the productivity.
Using the Escape button
q
Use the Escape (Esc) button to exit a command.
Managing Symmetry
The symmetry of the elements being deformed can be easily managed using the multi-selection. Using the appropriate view, draw a trap and select one of the transformations (translation, rotation, etc.). Here is an example with two symmetric vertices and a translation along the symmetry plane.
Imagine & Shape
Version 5 Release 14
Page 10
Here is another example with two symmetric vertices and a scaling along the symmetry plane in order to move the points perpendicularly to this plane.
A Few Advices
q
It is advised to add a geometrical set and create the new geometry within this geometrical set. It is advised to map a FreeStyle environment analysis on the surface you are working on. Set the options as shown below:
Imagine & Shape
Version 5 Release 14
Page 11
In order to visualize the mapping analysis on the surface, the Material option should be checked in the View > Render Style -> Customize View command. The discretization option should be set proportionally to the element size: in Tools -> Options -> Display -> Performances, set the 3D Accuracy -> Proportional option to 0.15. Anti-aliasing should be activated : in Tools -> Options -> Display -> Visualization, check the anti-aliasing for Edges/Lines option.
Imagine & Shape
Version 5 Release 14
Page 12
Entering the Workbench
The first task will show you how to enter the Imagine & Shape workbench. The only pre-requisite for this task is to have a current CATIA V5 session running. 1. Select Imagine & Shape from the Start -> Shape menu. The Imagine & Shape workbench is displayed and ready to use.
The workbench looks like this:
Imagine & Shape
Version 5 Release 14
Page 13
You may add the Imagine & Shape workbench to your Favorites, using the Tools -> Customize item. For more information, refer to the Infrastructure User's Guide. If you wish to use the whole screen space for the geometry, remove the specification tree clicking off the View -> Specifications Visible menu item or pressing F3.
Imagine & Shape
Version 5 Release 14
Page 14
Creating a First Subdivision Surface
The task lets you create your first subdivision surface. A .CATPart document must be open. Let's create a close surface. 1. Click the Close surface icon .
The surface (identified as Subdivision Surface.x) is added to the specification tree.
It is displayed at the center of the screen and its size is a ratio of the window size.
Imagine & Shape
Version 5 Release 14
Page 15
Managing the Compass
This task shows you how to use the manage the compass. The .CATPart document is still open from the previous task. This kind of selection enables a filter mode to select only specified elements. It is available through the Tool Palette, which appears when creating or modifying a surface for instance.
The following icons let you:
q
modify the origin and orientation of the compass, as well as exiting the compass definition and returning to the previous function.
reset the compass orientation to the model axis change the main plane between one of the three compass axes
The compass is defined depending on the selected element(s): generally the compass plane (x and y axis) is computed using a mean plane computation of the selected elements. Successively selecting three vertices defines the: q compass origin
Z axis
Imagine & Shape
Version 5 Release 14
Page 16
X and Y axis (the previous Z axis is replaced by the X axis)
The compass is locked by a single click on a vertex and is not modified when you add elements to the selection (the origin is not modified, but its orientation is). To free its position, use the reset icon .
Imagine & Shape
Version 5 Release 14
Page 17
Selecting Elements
This task shows you how to use the select elements, either through selection icons or using option keys. The .CATPart document is still open from the previous task.
Using Selection Icons
This kind of selection enables a filter mode to select only specified elements. It is available through the Tool Palette, which appears when creating or modifying a surface for instance.
The following icons let you:
q
select any kind of element (faces, edges and points) select faces only
select edges only
Imagine & Shape
Version 5 Release 14
Page 18
When this icon is selected, another icon appears in the toolbar the selection to the connected edges.
that lets you propagate
select points only
Imagine & Shape
q
Version 5 Release 14
Page 19
: selection using a trap (see using the Shift key below)
Using Option Keys
This kind of selection lets you manage the selection and perform various operations.
Click the Ctrl key to add an element to the selection.
1. An unselected element is added to the selection 2. A selected element is removed from the selection
Click the Shift key to select using a trap:
1. Press the Shift key 2. Draw the trap 3. Release the Shift key
This function can also be accessed using the
q
icon.
Use both Shift and Ctrl keys to add or remove a trap selection.
Imagine & Shape
Version 5 Release 14
Page 20
Using the Edition Panel
This task shows you how to use the manage the compass. The .CATPart document is still open from the previous task.
This icon
lets you specify numerical values of position, rotations or other values.
Click it to display the edition panel corresponding to the current action.
q
: the translation icon is current. The Translation panel opens.
See Translating a Surface.
q
: the rotation icon is current. The Rotation panel opens.
See Rotating a Surface.
Imagine & Shape
q
Version 5 Release 14
Page 21
: the affinity icon is current. The Affinity panel opens.
See Scaling a Surface.
q
: the weight icon is current. The Weight panel opens.
See Modifying Vertices or Edges Weight.
Imagine & Shape
Version 5 Release 14
Page 22
Displaying Textual Help
This task shows you how to display and manage the level of the textual help that appears under the mouse. The .CATPart document is still open from the previous task. 1. Click the Text Help Level icon to sequentially display the different levels of help.
It gives you some information on the current function and drives you to the possible actions.
: no help is displayed
Imagine & Shape
Version 5 Release 14
Page 23
: a short help is displayed
: along help is displayed
Imagine & Shape
Version 5 Release 14
Page 24
User Tasks
Creating a Surface Creating a Curve Manipulating and Deforming Surfaces Manipulating and Deforming Curves Extruding Faces Cutting Faces Subdividing Faces Erasing Faces Associating a Curve to a Surface Aligning Vertices
Imagine & Shape
Version 5 Release 14
Page 25
Creating a Surface
Creating a Close Surface Creating an Open Surface
Imagine & Shape
Version 5 Release 14
Page 26
Creating a Close Surface
The task shows you how to create a close surface. A .CATPart document must be open.
1. Click the Close surface icon
A Tools Palette is displayed. Refer to the Manipulating and Deforming Surfaces, Managing the Compass, Using the Edition Panel, and Selecting Elements chapters for further information.
The cube mesh is aligned along the model axis.
The surface (identified as Subdivision Surface.x) is added to the specification tree.
Imagine & Shape
Version 5 Release 14
Page 27
Creating an Open Surface
The task shows you how to create an open surface. A .CATPart document must be open.
1. Click the Open surface icon
A Tools Palette is displayed. Refer to the Manipulating and Deforming Surfaces, Managing the Compass, Using the Edition Panel, and Selecting Elements chapters for further information.
The mesh is aligned along the model axis and the surface is created onto the plane that is the most parallel to the screen.
The surface (identified as Subdivision Surface.x) is added to the specification tree.
Imagine & Shape
Version 5 Release 14
Page 28
Creating a Curve
The task shows you how to create a styling curve. A .CATPart document must be open.
1. Click the Sketch a Curve icon A Tools Palette is displayed.
The following icons let you:
q
create the curve onto the view plane create the curve that lies on an existing plane
2. Sketch the curve using the left-mouse button. A temporary curve is displayed in the 3D geometry.
As soon as you release the mouse, the curve is created and smoothed. The Tools Palette is displayed, allowing you to manipulate the curve. Refer to Modifying and Deforming Curves.
Imagine & Shape
Version 5 Release 14
Page 29
3. You can continue to sketch the curve in order to refine or complete it.
The curve (identified as Styling Curve.x) is added to the specification tree.
Imagine & Shape
Version 5 Release 14
Page 30
Manipulating and Deforming Surfaces
The task shows you how to deform surfaces based on the mesh manipulation. This mesh is made of square faces. Three types of elements can be selected: vertices, edges, and faces. There are several ways to deform a surface using the Modify icon You can either: 1. select the element is the icon is active, 2. select the element first then launch the icon if it is not active, 3. double-click the element in the specification tree or in the 3D geometry. A Tools Palette is displayed. .
The following icons let you:
q
translate rotate scale modify vertices or edges weight
Using one of the above icons enables you to define several handles. The handle's origin is positioned by default at the middle point of the selected elements. You can use the compass options to specify a location if needed. Refer to Managing the Compass.
Imagine & Shape
Version 5 Release 14
Page 31
Translating a Surface
The task shows you how to translate a surface along planes or axes. Open the ModifySurface1.CATPart document. The Modify icon is active.
1. Double-click the surface. 2. Click the Translation along the manipulators icon.
You are able to perform translations along three directions or three planes (defined by the directions), depending on the mouse cursor position. 3. Move the mouse to highlight the desired axis or plane. 4. Hold the left icon and move the mouse to translate the elements
Translation along an axis
Translation along a plane
5. Release the mouse when you are satisfied with the new position of the surface.
Imagine & Shape
Version 5 Release 14
Page 32
Rotating a Surface
The task shows you how to rotate a surface around one of the three axes of the handle. The ModifySurface1.CATPart document is still open from the previous task. You can also open the ModifySurface2.CATPart document. The Modify icon is active.
1. Double-click the surface. 2. Click the Rotation along the manipulators icon 3. Move the mouse to highlight the desired rotation axis. 4. Hold the left icon and move the mouse to rotate the elements .
5. Release the mouse when you are satisfied with the new position of the surface.
Imagine & Shape
Version 5 Release 14
Page 33
You can use the Ctrl key while in the command to move from 5 degrees to 5 degrees.
Imagine & Shape
Version 5 Release 14
Page 34
Scaling a Surface
The task shows you how to scale along one axis, two axes or the three axes. The ModifySurface1.CATPart document is still open from the previous task. You can also open the ModifySurface3.CATPart document. The Modify icon is active.
1. Double-click the surface. 2. Click the Affinity along manipulators icon A 3D box surrounding the selection appears. 3. Move the mouse to highlight the desired rotation axis. .
Along one axis
4. Hold the left icon and move the mouse to rotate the elements
5. Release the mouse when you are satisfied with the new position of the surface.
Along three axes
Imagine & Shape
Version 5 Release 14
Page 35
4. Press the Ctrl key. 5. Hold the left icon and move the mouse to rotate the elements
6. Release the mouse when you are satisfied with the new position of the surface.
Imagine & Shape
Version 5 Release 14
Page 36
Modifying Vertices or Edges Weight
The task shows you how to modify the weight applied to edges or vertices. The ModifySurface1.CATPart document is still open from the previous task. You can also open the ModifySurface4.CATPart document. The Modify icon is active.
Here is the initial shape:
1. Double-click the surface. 2. Click the Attraction icon .
Two icons appear in the toolbar, letting you:
q
define sharp attributes of the selected edge define smooth attributes of the selected edge
These options are not available if you select vertices. If an edge or a vertex already has a weight value, the look of the edge or the vertex is different from the other ones: the edge thickness is bigger, the line is not dotted, and the vertex is represented by a bigger circle. 3. Select the element to modify. The value of the height, comprised between 0 and 100, is displayed on the right of the screen. 4. Hold the left icon and move the mouse to reach the desired value.
Imagine & Shape
Version 5 Release 14
Page 37
5. Release the mouse when you are satisfied with the new position of the surface.
Weight on edges using the sharp mode
Weight on edges using the smooth mode
Weight on vertices
Imagine & Shape
Version 5 Release 14
Page 38
Manipulating and Deforming Curves
The task shows you how to manipulate and deform curves. There are several ways to deform a curve using the Modify icon You can either: 1. select the element is the icon is active, 2. select the element first then launch the icon if it is not active, 3. double-click the element in the specification tree or in the 3D geometry. A Tools Palette is displayed. .
The following icons let you:
q
refine a curve manipulate the curve smooth the curve define a fillet erase a part of the curve keep the curve on a plane
define a working area
Imagine & Shape
Version 5 Release 14
Page 39
Defining the Working Area
The task shows you how to define a working area in order to modify a part of the curve. Open the ModifyCurve1.CATPart document. The Modify icon is active.
Here is an example using the Refine command. 1. Double-click the curve. 2. Click the Select icon .
3. Click the curve at the beginning of the targeted area.
4. Hold the left-mouse button and move to reach the end of the area. 5. Release the mouse and the Ctrl key.
Imagine & Shape
q
Version 5 Release 14
Page 40
The parts of the curve that are not inside the working area will be as much as possible frozen. To unselect the working area, press the Ctrl key and click the curve. As an alternative, you can define a working area using the Ctrl key instead of the Select icon . To do so, click the curve, press and hold the Ctrl key while holding and moving the left-mouse button.
Imagine & Shape
Version 5 Release 14
Page 41
Refining a Curve
The task shows you how to draw and refine a curve. Open the ModifyCurve1.CATPart document. The Modify icon is active.
1. Double-click the curve. 2. Click the Sketch a Curve icon .
3. Draw as many sketches as you need to refine the curve, as the it is being recomputed and updated each time you release the mouse.
Modifying the internal shape of a curve
Extending a curve at an extremity
Imagine & Shape
Version 5 Release 14
Page 42
Manipulating a Curve
The task shows you how to deform a curve using push/pull manipulations. Open the ModifyCurve2.CATPart document. The Modify icon is active. .
1. Double-click the curve. 2. Click the Manipulate a Point icon
3. Move the mouse to place the running point at the desired position. 4. Press the left-mouse button and move the mouse to deform the curve.
5. Release the mouse when you are satisfied with the deformation.
The curve now looks like that:
You can define a working area for the deformation:
Imagine & Shape
Version 5 Release 14
Page 43
Smoothing a Curve
The task shows you how to smooth a curve in order to limit its defects. Open the ModifyCurve3.CATPart document. The Modify icon is active.
1. Double-click the curve. 2. Click the Smooth the curve icon .
3. Click the 3D geometry to apply the smoothing.
4. Click as many times as you wish to reach the desired level of smoothness.
You can define a working area for the smoothing:
Imagine & Shape
Version 5 Release 14
Page 44
Defining a Fillet
The task shows you how to define and control the shape of the curve using a fillet. Open the ModifyCurve4.CATPart document. The Modify icon is active.
1. Double-click the curve. 2. Click the Fillet Effect icon 3. Define the working area. Two green sliders and several handles (defined by the green points) are displayed on the curve. .
4. Use the sliders to locally increase or decrease the curve radius. If the working area includes an extremity, the corresponding handle allows an adjustment of the curve's position and tangent rotation.
Extreme point translation The curve now looks like that:
Tangent rotation
Imagine & Shape
Erasing a Part of the Curve
Version 5 Release 14
Page 45
The task shows you how to erase a part of the curve by painting the area to remove. Open the ModifyCurve3.CATPart document. The Modify icon is active.
1. Double-click the curve. 2. Click the Erase icon .
3. Paint the area of the curve to be removed.
Removing the extremity of the curve
If the area includes the extremity of the curve, it is simply removed.
Removing an internal part of the curve
If the area is internal to the curve, all details are erased to obtain a smoothed internal curve.
Imagine & Shape
Version 5 Release 14
Page 46
Keeping the Curve on a Plane
The task explains how to keep a curve into a plane.
The Curve Plane
icon is available when creating a curve.
If the curve is planar, this icon is enabled when you edit the curve. If you deselect it and you modify the curve so that it is not planar anymore, this icon is hidden.
Imagine & Shape
Version 5 Release 14
Page 47
Extruding Faces
The task shows you how to extrude faces. Open the Extruding1.CATPart document. 1. Click the Faces extrusion icon 2. Select a surface. A Tools Palette is displayed. .
The following icons let you:
q
select a face select an edge active the preview mode
Selecting a Face
3. Click the Add Face Mode icon 4. Select a face. .
5. Click to add a face. An extrusion made of five faces is created. The extrusion direction is normal to the selected face.
Imagine & Shape
Version 5 Release 14
Page 48
Selecting an Edge
4. Click the Add Edge Mode icon 5. Select an edge. .
You can only select the border of an open surface.
6. Click to add a face. A single face on a plane is created. It is defined by the mean plane of the face connected to the edge.
Imagine & Shape
Version 5 Release 14
Page 49
Multi-Selection of Faces
4. Click the Add Face Mode icon .
5. Use the Ctrl key to select several faces. 6. Click to add as many faces as you wish.
Joining Two Unconnected Faces or Edges
Open the Extruding2.CATPart document. 4. Click either the Add Face Mode icon (as in our example) or the Add Edge Mode icon .
5. Select one of the two faces or edges to connect.
Joining Two Unconnected Face-to-Face Faces
Open the Extruding6.CATPart document.
Imagine & Shape
4. Click the Add Face Mode icon .
Version 5 Release 14
Page 50
5. Press the Ctrl key and select the two faces to connect. They must be face to face.
Creating a Hole Inside a Closed Surface
Open the Extruding7.CATPart document. 4. Click the Add Face Mode icon .
5. Press the Ctrl key and select a face on each side or the surface. They must be face to face.
Filling Holes
Open the Extruding3.CATPart document. 4. Click the Add Face Mode icon or the Add Edge Mode icon (as in our example).
5. Select four edges or faces to fill the hole.
Imagine & Shape
Version 5 Release 14
Page 51
You can use the Shift key and draw a trap to fill a hole.
Filling Using the Ctrl Key
4. Click the Add Face Mode icon or the Add Edge Mode icon .
With three connected faces
Open the Extruding4.CATPart document. 5. Select the three connected faces or edges (as in our example) to fill the space between those faces.
With two connected faces
Open the Extruding5.CATPart document. 5. Select the two connected faces (as in our example) or edges to combine an extrusion.
Imagine & Shape
Version 5 Release 14
Page 52
Imagine & Shape
Version 5 Release 14
Page 53
Cutting Faces
The task shows you how to insert a section, that is cutting faces in two parts. Open the Cutting1.CATPart document. Here is the initial surface:
1. Click the Faces cutting icon
. . It is active by
A Tools Palette is displayed, letting you manage the preview mode default, but you can click the icon to deactivate the preview mode.
2. Select the surface to be cut. The section insertion propagates to the connected faces.
Imagine & Shape
Version 5 Release 14
Page 54
3. Cut the surface as many times as you wish.
Imagine & Shape
Version 5 Release 14
Page 55
Subdividing Faces
The task shows you how to create a set of faces inside selected faces. Open the Subdividing1.CATPart document.
1. Click the Faces subdividing icon
. . It is active by
A Tools Palette is displayed, letting you manage the preview mode default, but you can click the icon to deactivate the preview mode.
2. Select the surface to be subdivided. 3. Click to add a face.
4. Use the Ctrl key to add elements and subdivide the selection.
You can also add elements using the Shift key and drawing a trap.
Imagine & Shape
Version 5 Release 14
Page 56
5. Release the mouse when you are satisfied with the new topology of the surface.
Imagine & Shape
Version 5 Release 14
Page 57
Erasing Faces
The task shows you how to erase faces. Open the Erasing1.CATPart document.
1. Click the Faces erasing icon 2. Select the face to erase.
A Tools Palette is displayed, letting you manage the preview mode default, but you can click the icon to deactivate the preview mode.
. It is active by
3. Click the face to erase.
4. Use the Ctrl key to select multiple element to erase.
Imagine & Shape
Version 5 Release 14
Page 58
5. Release the mouse when you are satisfied with the new topology of the surface.
Imagine & Shape
Version 5 Release 14
Page 59
Associating a Curve to a Surface
The task shows you how to re-organize the vertices of a mesh. Open the Associating1.CATPart document.
1. Click the Link icon 2. Select the surface. 3. Select the curve.
You can select the surface and the curve prior to entering the command. A Tools Palette is displayed.
The following icons let you:
q
add a new curve to the association reset the current curve association reset all the curve associations
The other icons let you filter the type of association: surface, edge or vertex.
Imagine & Shape
Version 5 Release 14
Page 60
4. Select the elements to associate to the curve: a blue line links the selected elements and the curve to show the association.
Associating a surface with a curve
Associating a vertex with a curve
Associating a point with a curve
Imagine & Shape
Version 5 Release 14
Page 61
5. Click the Modify icon
to deform the curve.
A Tools Palette is displayed.
Refer to Modifying and Deforming Curves. 6. Sketch the curve to deform it.
The selected elements are automatically moved and the surface recomputed.
Imagine & Shape
Aligning Vertices
Version 5 Release 14
Page 62
The task shows you how to re-organize the vertices of a mesh. Open the Aligning1.CATPart document. 1. Click the Vertices Alignment icon A Tools Palette is displayed. .
The following icon let you:
q
project vertices onto the normal line of the compass project vertices onto the plane of the compass
2. Use the compass to define its position.
3. Select the elements to project. 4. Use one of the projection icons to move the selected vertices onto the compass plane or onto the compass normal.
Selection of an edge and projection onto the normal plane
Imagine & Shape
Version 5 Release 14
Page 63
Selection of a face and projection onto the compass plane
Imagine & Shape
Version 5 Release 14
Page 64
Workbench Description
Menu Bar Mouse Help Text Toolbar Modification Toolbar Creation Toolbar Styling Surfaces Toolbar Curve Vertex Association Toolbar Vertex Projection Toolbar
Imagine & Shape
Version 5 Release 14
Page 65
Menu Bar
This section presents the tools and commands which are available in the Shape Sculptor workbench. Many other operations are documented in the Infrastructure User's Guide. Start File Edit View Insert Tools Windows Help
File
The File menu lets you perform file creation, opening saving, printing operations
Edit
The Edit menu lets you manipulate selected objects. Refer to the Infrastructure User's Guide and Part Design User's Guide.
View
The View menu lets you view document contents Refer to the Infrastructure User's Guide.
Insert
The Insert menu lets you insert Image and Shape's elements.
For...
See...
Geometrical set... Ordered Geometrical Set... Sketch Curve
Managing Geometrical Sets Managing Geometrical Sets Creating a Curve
Create an Creating an Open Surface opened surface Create a Creating a Closed Surface closed surface Modification Styling Surfaces Manipulating and Deforming Surfaces Insert -> Styling Surfaces
Imagine & Shape
Version 5 Release 14
Page 66
Associate curve and vertices
Associating a Curve to a Surface
Align vertices Aligning Vertices
Insert -> Styling Surfaces
For... Extrude faces Cut faces See... Extruding Faces Cutting Faces
Subdivide facesSubdividing Faces Erase faces Erasing Faces
Window
The Window menu lets you arrange document windows in relation one to the other. Refer to the Infrastructure User's Guide.
Help
The Help menu lets you get help on the currently active command, and the product in general. Refer to the Infrastructure User's Guide.
Imagine & Shape
Version 5 Release 14
Page 67
Mouse Help Text Toolbar
This toolbar lets you define the level of text help that appears under the mouse.
See Displaying Textual Help
Imagine & Shape
Version 5 Release 14
Page 68
Modification Toolbar
This toolbar lets you modify the create curve or surface.
See Manipulating and Deforming Surfaces
Imagine & Shape
Version 5 Release 14
Page 69
Creation Toolbar
This toolbar contains the following tools to create a curve, an opened or a closed surface.
See Creating a Curve See Creating an Open Surface See Creating a Closed Surface
Imagine & Shape
Version 5 Release 14
Page 70
Styling Surfaces Toolbar
This toolbar contains the following tools to modify the created surfaces.
See Extruding Faces See Cutting Faces See Subdividing Faces See Erasing Faces
Imagine & Shape
Version 5 Release 14
Page 71
Curve Vertex Association Toolbar
This toolbar lets you link the vertex of a subdivision surface to a curve.
See Associating a Curve to a Surface
Imagine & Shape
Version 5 Release 14
Page 72
Vertex Projection Toolbar
This toolbar lets you align vertices.
See Aligning Vertices
Imagine & Shape
Version 5 Release 14
Page 73
Index
A
aligning vertices associating curve to surface
C
Close surface command close surface creating command Affinity Attraction Close surface Curve Plane Erase Faces cutting Faces erasing Faces extrusion Faces subdividing Fillet Effect Link Manipulate Open surface Rotation Select Sketch Curve
Imagine & Shape
Version 5 Release 14
Page 74
Smooth Text Help Level Translation Vertices Alignment compass managing creating close surface curve open surface surface curve creating erasing manipulating refining sketching smoothing curve on plane keeping curve to surface associating cutting faces
D
defining fillet working area displaying text help level
Imagine & Shape
Version 5 Release 14
Page 75
E
edition panel elements selecting erasing curve faces extruding faces
F
faces cutting erasing extruding subdividing Faces cutting command fillet defining
K
keeping curve on plane
M
managing compass manipulating curve
Imagine & Shape
Version 5 Release 14
Page 76
modifying weight
O
Open surface command open surface creating
R
refining curve rotating surface
S
scaling surface selecting elements sketching curve smoothing curve subdividing faces surface creating rotating scaling translating
Imagine & Shape
Version 5 Release 14
Page 77
T
text help level displaying translating surface
V
vertices aligning
W
weight modifying working area defining
You might also like
- Industrial ManagementDocument7 pagesIndustrial ManagementArjun KjNo ratings yet
- Seven Quality ToolsDocument30 pagesSeven Quality ToolsProf100% (2)
- PughDocument2 pagesPughArjun KjNo ratings yet
- LaptopDocument18 pagesLaptopnanni453No ratings yet
- World PopulationDocument16 pagesWorld Populationapi-19846552No ratings yet
- IELTS Guide For AgentsDocument8 pagesIELTS Guide For AgentsmxiixmNo ratings yet
- Description of MaterialsDocument4 pagesDescription of MaterialsArjun Kj100% (1)
- University Tuition Fees 2012-13Document11 pagesUniversity Tuition Fees 2012-13Arjun KjNo ratings yet
- The Subtle Art of Not Giving a F*ck: A Counterintuitive Approach to Living a Good LifeFrom EverandThe Subtle Art of Not Giving a F*ck: A Counterintuitive Approach to Living a Good LifeRating: 4 out of 5 stars4/5 (5794)
- The Little Book of Hygge: Danish Secrets to Happy LivingFrom EverandThe Little Book of Hygge: Danish Secrets to Happy LivingRating: 3.5 out of 5 stars3.5/5 (399)
- A Heartbreaking Work Of Staggering Genius: A Memoir Based on a True StoryFrom EverandA Heartbreaking Work Of Staggering Genius: A Memoir Based on a True StoryRating: 3.5 out of 5 stars3.5/5 (231)
- Hidden Figures: The American Dream and the Untold Story of the Black Women Mathematicians Who Helped Win the Space RaceFrom EverandHidden Figures: The American Dream and the Untold Story of the Black Women Mathematicians Who Helped Win the Space RaceRating: 4 out of 5 stars4/5 (894)
- The Yellow House: A Memoir (2019 National Book Award Winner)From EverandThe Yellow House: A Memoir (2019 National Book Award Winner)Rating: 4 out of 5 stars4/5 (98)
- Shoe Dog: A Memoir by the Creator of NikeFrom EverandShoe Dog: A Memoir by the Creator of NikeRating: 4.5 out of 5 stars4.5/5 (537)
- Elon Musk: Tesla, SpaceX, and the Quest for a Fantastic FutureFrom EverandElon Musk: Tesla, SpaceX, and the Quest for a Fantastic FutureRating: 4.5 out of 5 stars4.5/5 (474)
- Never Split the Difference: Negotiating As If Your Life Depended On ItFrom EverandNever Split the Difference: Negotiating As If Your Life Depended On ItRating: 4.5 out of 5 stars4.5/5 (838)
- Grit: The Power of Passion and PerseveranceFrom EverandGrit: The Power of Passion and PerseveranceRating: 4 out of 5 stars4/5 (587)
- Devil in the Grove: Thurgood Marshall, the Groveland Boys, and the Dawn of a New AmericaFrom EverandDevil in the Grove: Thurgood Marshall, the Groveland Boys, and the Dawn of a New AmericaRating: 4.5 out of 5 stars4.5/5 (265)
- The Emperor of All Maladies: A Biography of CancerFrom EverandThe Emperor of All Maladies: A Biography of CancerRating: 4.5 out of 5 stars4.5/5 (271)
- On Fire: The (Burning) Case for a Green New DealFrom EverandOn Fire: The (Burning) Case for a Green New DealRating: 4 out of 5 stars4/5 (73)
- The Hard Thing About Hard Things: Building a Business When There Are No Easy AnswersFrom EverandThe Hard Thing About Hard Things: Building a Business When There Are No Easy AnswersRating: 4.5 out of 5 stars4.5/5 (344)
- Team of Rivals: The Political Genius of Abraham LincolnFrom EverandTeam of Rivals: The Political Genius of Abraham LincolnRating: 4.5 out of 5 stars4.5/5 (234)
- The Unwinding: An Inner History of the New AmericaFrom EverandThe Unwinding: An Inner History of the New AmericaRating: 4 out of 5 stars4/5 (45)
- The World Is Flat 3.0: A Brief History of the Twenty-first CenturyFrom EverandThe World Is Flat 3.0: A Brief History of the Twenty-first CenturyRating: 3.5 out of 5 stars3.5/5 (2219)
- The Gifts of Imperfection: Let Go of Who You Think You're Supposed to Be and Embrace Who You AreFrom EverandThe Gifts of Imperfection: Let Go of Who You Think You're Supposed to Be and Embrace Who You AreRating: 4 out of 5 stars4/5 (1090)
- The Sympathizer: A Novel (Pulitzer Prize for Fiction)From EverandThe Sympathizer: A Novel (Pulitzer Prize for Fiction)Rating: 4.5 out of 5 stars4.5/5 (119)
- Her Body and Other Parties: StoriesFrom EverandHer Body and Other Parties: StoriesRating: 4 out of 5 stars4/5 (821)
- Hanns JelinekDocument3 pagesHanns JelinekMehrdad GhaffariNo ratings yet
- Training & Certification UpdatesDocument64 pagesTraining & Certification UpdatesRoger MachaNo ratings yet
- Louis MacNeice's Autumn Journal Explores Practical IdealsDocument8 pagesLouis MacNeice's Autumn Journal Explores Practical IdealsAhren WarnerNo ratings yet
- Principles and Elements of DesignDocument3 pagesPrinciples and Elements of DesignGarden Club of VirginiaNo ratings yet
- (Evonik) Novel Water-Borne Sol-Gel Systems For Metal TreatmentDocument15 pages(Evonik) Novel Water-Borne Sol-Gel Systems For Metal TreatmentEugene PaiNo ratings yet
- Jan MielDocument6 pagesJan MielBenjamin KonjicijaNo ratings yet
- BaroqueDocument8 pagesBaroqueSanya MohindraNo ratings yet
- Ge6 Act 7Document2 pagesGe6 Act 7Dummdz SreenNo ratings yet
- Glenn Adamson Thinking Through CraftDocument118 pagesGlenn Adamson Thinking Through CraftНаталья Панкина100% (4)
- Further,: Steven EDocument18 pagesFurther,: Steven EAra JavierNo ratings yet
- CatharsisDocument108 pagesCatharsispoooooooooooooooooopNo ratings yet
- Toa QuestionnaireDocument6 pagesToa QuestionnaireIsha AguileraNo ratings yet
- Tunnel ConstructionDocument2 pagesTunnel ConstructionPrasannaVenkatesanNo ratings yet
- Sealand-A Maersk Company - BrandBooklet - vs01Document3 pagesSealand-A Maersk Company - BrandBooklet - vs01MT JasonNo ratings yet
- Hot Dip GalvanizedDocument6 pagesHot Dip GalvanizedNestor GalianoNo ratings yet
- IKEA Catalogue 2011Document189 pagesIKEA Catalogue 2011Ahmed SamiNo ratings yet
- Art of Indus ValleyDocument10 pagesArt of Indus ValleyThejasvi AtmadasaNo ratings yet
- Renaissance Web Quest 2Document2 pagesRenaissance Web Quest 2api-260397974No ratings yet
- Rizal's Brindis Speech: Honoring Philippine Artists Luna and HidalgoDocument3 pagesRizal's Brindis Speech: Honoring Philippine Artists Luna and HidalgoArnold Venturina100% (1)
- The Works of Guy de Maupassant, Vol. 1 (Of 8) Boule de Suif and Other Stories by Maupassant, Guy De, 1850-1893Document186 pagesThe Works of Guy de Maupassant, Vol. 1 (Of 8) Boule de Suif and Other Stories by Maupassant, Guy De, 1850-1893Gutenberg.org100% (1)
- Code Breaker Kingdom HeartsDocument6 pagesCode Breaker Kingdom HeartsH.ThihaNo ratings yet
- The Back Pose: Newborn PosingDocument23 pagesThe Back Pose: Newborn PosingKinga K100% (2)
- Bekesi Poster FinalDocument1 pageBekesi Poster Finalapi-3192736220% (1)
- 1663403551911history of Indian Art 22 23Document70 pages1663403551911history of Indian Art 22 23qxf9ngbrqqNo ratings yet
- Landscape Photography (From Snapshots To Great Shots)Document50 pagesLandscape Photography (From Snapshots To Great Shots)António Alves ChavesNo ratings yet
- Peel TestDocument8 pagesPeel Testkkcuj2010No ratings yet
- Glass On Metal Online - Past Articles - Hydraulic Die FormingDocument13 pagesGlass On Metal Online - Past Articles - Hydraulic Die FormingSotiris AslanopoulosNo ratings yet
- CapitalizationandPunctuation PDFDocument15 pagesCapitalizationandPunctuation PDFAmine SalimNo ratings yet
- The Nightmare Interrupt MapDocument1 pageThe Nightmare Interrupt MapGabriel Rossetto100% (1)
- Childrens Drawing Research PaperDocument6 pagesChildrens Drawing Research Paperapi-249003565100% (1)