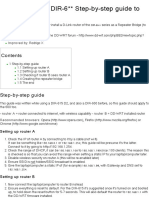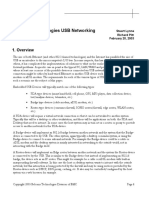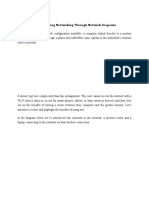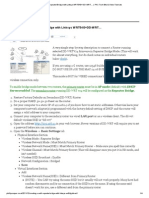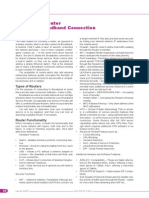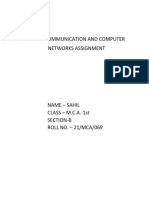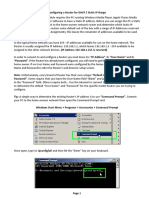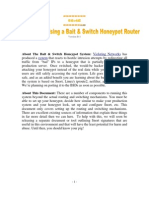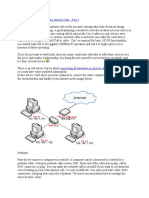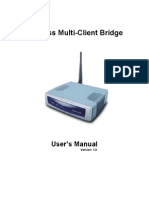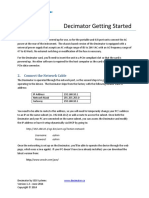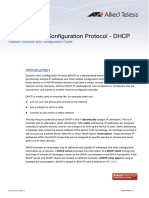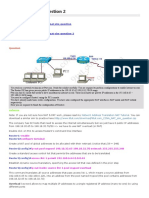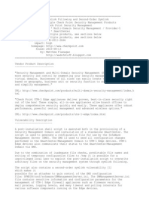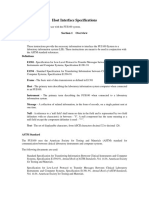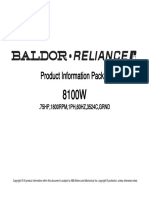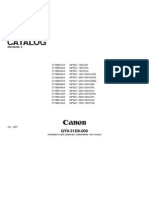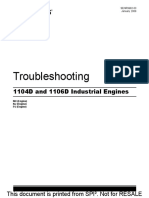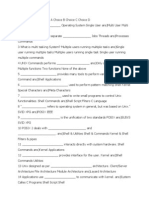Professional Documents
Culture Documents
Guide To Router Superhub
Uploaded by
Scott PengellyOriginal Description:
Original Title
Copyright
Available Formats
Share this document
Did you find this document useful?
Is this content inappropriate?
Report this DocumentCopyright:
Available Formats
Guide To Router Superhub
Uploaded by
Scott PengellyCopyright:
Available Formats
This FAQ is relevant to the Vigin Media Hub and Virgin Media Superhub
Previously Virgin Broadband users in the UK on Virgin's cable network were suppl ied with a standard DOCSIS modem and were required to connect their own (or Virg in supplied) router to allow multiple devices to connect at the same time.
Recently Virgin Broadband have changed what they supply and now use the Hub and Super Hub (custom Netgear routers) which are wireless capable and supports multi ple devices. However some customers still prefer to use their own router instead of the Hub/Super Hub especially when wanting to support multiple Xboxes with an Open NAT which (at time of writing) some users have reported the Hub/Superhub d oes not support.
If you simply connect your own router to the Hub/Superhub will will encounter NA T issues even with one Xbox as you are "double NAT'ing" Virgin have hinted that they will in the future release a firmware update for the Hub/Superhub to allow you easily turn off its routing functions and make it a very standard modem so y ou can connect your own router.
Until this time there is a workaround available so that you can correctly connec t your own broadband router to the Hub/Superhub wth the Hub/Superhub acting as a standard modem and handing off all of the work to your second router.
* Plug your cable router s WAN port into any of the LAN ports on the Hub/Superhu b * Plug your PC into any Hub/Superhub LAN port and access the management page by entering 192.168.0.1 into your web browser * Login to the Hub/Superhub the username/password details are on a sticker o n the side of your hub (more help here) * On the LAN IP page examine the DHCP lease info; you should see your PC and the second router list. * Note the MAC address of the router and add it to the DHCP reservation sect ion and give the second router an IP address of 192.168.0.10. (Use ipconfig /all in a cmd window to find the MAC address of your PC if your not sure which is wh ich) * Now go to the DMZ host page on the Hub/Superhub and enter the same IP addr ess of the second router (e.g. 192.168.0.10) * Additional Suggestion:- At this stage it would also be wise to turn off th e Hub/Superhub wireless functionality and firewall and let your second router pr ovide this for you * Turn off the second router and back on again, plug your PC into the second router, login to the second router and set the router s WAN setup for "Does your In ternet connection require a login" to NO, this may also be known as Internet Con nection type - "Automatic Configuration - DHCP" (it varies from router to router ) and then you should see the WAN or internet as 192.168.0.10 * Connect any remaining devices to the second router * The changes are now complete
The instructions above will work for the VMDG280 and VMDG480
You might also like
- Wireless Bridge - DD-WRT WikiDocument10 pagesWireless Bridge - DD-WRT WikicardreadreNo ratings yet
- How To Access PointDocument9 pagesHow To Access PointAdrian SierutaNo ratings yet
- DD-WRT - D-Link DIR-6 - Step-By-step Guide To Repeater Bridge - TechInfoDepotDocument3 pagesDD-WRT - D-Link DIR-6 - Step-By-step Guide To Repeater Bridge - TechInfoDepotAjayGlobalNo ratings yet
- AirMAX - Configure A Point-To-Multipoint (PTMP) ISP-style Access Point - Ubiquiti Networks CommunityDocument3 pagesAirMAX - Configure A Point-To-Multipoint (PTMP) ISP-style Access Point - Ubiquiti Networks Communitymiruvor_69100% (1)
- Configuring A Point-To-Multipoint (PTMP) ISP-style Access Point - Ubiquiti Networks CommunityDocument7 pagesConfiguring A Point-To-Multipoint (PTMP) ISP-style Access Point - Ubiquiti Networks CommunitycineticNo ratings yet
- Bipac 5200 Series: (802.11G) Adsl2+ Firewall RouterDocument76 pagesBipac 5200 Series: (802.11G) Adsl2+ Firewall RouterFernando Faruq Salazar PolicarpoNo ratings yet
- Att Bridged Mode Vs Ip Passthrough Nov2012 v3Document5 pagesAtt Bridged Mode Vs Ip Passthrough Nov2012 v3mpkp28No ratings yet
- 2 Router InstallDocument11 pages2 Router Installraphael003No ratings yet
- Connect Linksys RouterDocument9 pagesConnect Linksys RouterSaad ShaikhNo ratings yet
- Larry GadonDocument15 pagesLarry Gadonireliaakali007No ratings yet
- ATT-2wire Wi-Fi - Cascading Two RoutersDocument5 pagesATT-2wire Wi-Fi - Cascading Two Routersmadmax060100% (1)
- Bridge Type Router SeriesDocument7 pagesBridge Type Router SeriesKabanhawan StaffNo ratings yet
- Routeros and Wireless Systems: Quick Setup Guide and Warranty InformationDocument4 pagesRouteros and Wireless Systems: Quick Setup Guide and Warranty InformationneylaxNo ratings yet
- How To Use The Netgear DG834G As A Wireless How To Use The Netgear DG834G As A Wireless Repeater. RepeaterDocument3 pagesHow To Use The Netgear DG834G As A Wireless How To Use The Netgear DG834G As A Wireless Repeater. Repeaterkiller2486100% (1)
- Belcarra Technologies USB Networking: 1. OverviewDocument7 pagesBelcarra Technologies USB Networking: 1. OverviewAdrian Iulian VladNo ratings yet
- Trust Manuals Usermanuals en 1.0Document63 pagesTrust Manuals Usermanuals en 1.0fabbiolinoNo ratings yet
- IT7 - Networking 2 Module 4Document13 pagesIT7 - Networking 2 Module 4Christian Jay CusayNo ratings yet
- Using Routers As An Access Point - NetgearDocument3 pagesUsing Routers As An Access Point - NetgearpareshsharmaNo ratings yet
- rv0xx g2gvpn An OL-26286 PDFDocument14 pagesrv0xx g2gvpn An OL-26286 PDFJuan Antonio Franco MartinezNo ratings yet
- Understanding Networking Through Network DiagramsDocument6 pagesUnderstanding Networking Through Network DiagramsAndrei Christian AbanNo ratings yet
- Networking A Beginner's GuideDocument36 pagesNetworking A Beginner's Guidez4rm4rNo ratings yet
- Wireless LAN USB Adapter: User'S GuideDocument26 pagesWireless LAN USB Adapter: User'S Guideavoid11No ratings yet
- BACnet Connecting To BBMD DeviceDocument3 pagesBACnet Connecting To BBMD DeviceOrangeTuxNo ratings yet
- Creating A WiFi Repeater - Bridge With Linksys WRT54G+DD-WRT - PAX Tech Bits & Video TutorialsDocument4 pagesCreating A WiFi Repeater - Bridge With Linksys WRT54G+DD-WRT - PAX Tech Bits & Video Tutorialse_talicNo ratings yet
- Choosing A Router For Home Broadband ConnectionDocument6 pagesChoosing A Router For Home Broadband ConnectiondasxaxNo ratings yet
- BSNL EVDO Wifi Router SetupDocument5 pagesBSNL EVDO Wifi Router SetupabyisheikNo ratings yet
- CN AssignDocument20 pagesCN AssigngortifelteNo ratings yet
- Tew 430apbDocument11 pagesTew 430apbLuis BetancourtNo ratings yet
- Wlan Repeater - DD-WRT WikiDocument7 pagesWlan Repeater - DD-WRT WikiParellelsNo ratings yet
- Repeater Bridge DD-WRTDocument4 pagesRepeater Bridge DD-WRTGiG DaDDyNo ratings yet
- Static IP - Assigning An Address Range To A Router PDFDocument4 pagesStatic IP - Assigning An Address Range To A Router PDFSergio Andres MazoNo ratings yet
- New 2 SDocument25 pagesNew 2 SIgor MalianovNo ratings yet
- Powerline Adapters & Wireless ExtendersDocument14 pagesPowerline Adapters & Wireless ExtendersDonNo ratings yet
- Bait and Switch Honeypot HOWTODocument7 pagesBait and Switch Honeypot HOWTODhruv JainNo ratings yet
- Set router/Wi-Fi/wireless Access Point/repeater ConfigurationDocument13 pagesSet router/Wi-Fi/wireless Access Point/repeater ConfigurationNinja ni Zack PrimoNo ratings yet
- DHCP 80-20 RuleDocument12 pagesDHCP 80-20 Rulerabirm77No ratings yet
- DHCP Feature Overview GuideDocument33 pagesDHCP Feature Overview GuideRajesh BeheraNo ratings yet
- Example Fully Manual Setting Up Capsman Wi-Fi On Mikrotik Router (Seamless Roaming)Document29 pagesExample Fully Manual Setting Up Capsman Wi-Fi On Mikrotik Router (Seamless Roaming)Phạm Đức HạnhNo ratings yet
- Cyber Cafe NetworkingDocument6 pagesCyber Cafe Networkingdhirajkumar_1No ratings yet
- NL 2611cb3 Plus Manual v1 0Document18 pagesNL 2611cb3 Plus Manual v1 0stankevichijusNo ratings yet
- Repeater Bridge - DD-WRT WikiDocument8 pagesRepeater Bridge - DD-WRT WikippuqNo ratings yet
- AIP W610H User Manual 200704Document50 pagesAIP W610H User Manual 200704Khahi HawiNo ratings yet
- 5 Open Source Wi-Fi Hotspot SolutionsDocument3 pages5 Open Source Wi-Fi Hotspot SolutionsMarcos Avelino VasconcelosNo ratings yet
- 4.1.1 Display of Network Parameters: Integration Into NetworksDocument1 page4.1.1 Display of Network Parameters: Integration Into NetworksMihai PopescuNo ratings yet
- Mikrotik HAP ACDocument106 pagesMikrotik HAP ACJesus FrancoNo ratings yet
- Decimator Getting Started: 1. Apply PowerDocument2 pagesDecimator Getting Started: 1. Apply PowerEduard LembaNo ratings yet
- DHCP Feature Overview GuideDocument19 pagesDHCP Feature Overview GuidestianiNo ratings yet
- Repeater Bridge - DD-WRT WikiDocument10 pagesRepeater Bridge - DD-WRT WikiAlejandro MoncadaNo ratings yet
- Creating A WiFi Repeater - Bridge With Linksys WRT54G+DD-WRT - PAX Tech Bits & Video Tutorials PDFDocument4 pagesCreating A WiFi Repeater - Bridge With Linksys WRT54G+DD-WRT - PAX Tech Bits & Video Tutorials PDFe_talic4645No ratings yet
- Step by Step Wifi Mesh Networking For N1MM Logger Hamradio Using WRT 54G DD WRT WDS and Broadband HAMNET BBHN HSMM MESHDocument111 pagesStep by Step Wifi Mesh Networking For N1MM Logger Hamradio Using WRT 54G DD WRT WDS and Broadband HAMNET BBHN HSMM MESHj. dijksmanNo ratings yet
- Dataone Configuration: Huawei MT880/882 Dare Global DB108 Huawei WA1003A Huawei MT841 Huawei MT800Document27 pagesDataone Configuration: Huawei MT880/882 Dare Global DB108 Huawei WA1003A Huawei MT841 Huawei MT800joshimanan01No ratings yet
- Installation & Setup of Your Access Networks Ruckus Wireless SystemDocument19 pagesInstallation & Setup of Your Access Networks Ruckus Wireless SystemDin CessareNo ratings yet
- Telkom ADSL 5102G User Manual.Document58 pagesTelkom ADSL 5102G User Manual.Kimmy PandayNo ratings yet
- CCNA NAT SIM Question 2: Go To CommentsDocument2 pagesCCNA NAT SIM Question 2: Go To CommentsReinor JuniorNo ratings yet
- Aruba Instant On Deployment GuideDocument18 pagesAruba Instant On Deployment GuideJonhny ShanNo ratings yet
- How To Configure DHCP Server On A Cisco RouterDocument4 pagesHow To Configure DHCP Server On A Cisco RouterHOyedeme KollinsNo ratings yet
- Product Data Filtering: User's GuideDocument34 pagesProduct Data Filtering: User's GuideashkansoheylNo ratings yet
- The Leaders of Global Smartphone Market Share in 2019Document4 pagesThe Leaders of Global Smartphone Market Share in 2019Sohaib KhanNo ratings yet
- Infinet Wireless R5000: Quick Installation GuideDocument4 pagesInfinet Wireless R5000: Quick Installation GuideMarlon StivensNo ratings yet
- TDB013 ManualDocument9 pagesTDB013 ManualKALILNo ratings yet
- Axpert MAX II 10K ManualDocument87 pagesAxpert MAX II 10K ManualhiNo ratings yet
- Camara ManualDocument13 pagesCamara ManualEdNo ratings yet
- DB2 Performance and Query OptimizationDocument342 pagesDB2 Performance and Query Optimizationvsalazar11No ratings yet
- Checkpoint SymlinkDocument3 pagesCheckpoint SymlinkTahmid IkhlasNo ratings yet
- Meter SuiteDocument4 pagesMeter SuiteStephen FitzgeraldNo ratings yet
- 818 ManualDocument206 pages818 ManualLeonardLapatratNo ratings yet
- 149 - Automatic Pet Feeder Using Arduino IJ70303199Document7 pages149 - Automatic Pet Feeder Using Arduino IJ70303199Sufi Masood HussainNo ratings yet
- SM2258XT Bga144 8tsop 4L Q0723 SCHDocument6 pagesSM2258XT Bga144 8tsop 4L Q0723 SCHDavod AmirajamNo ratings yet
- Thunderbolt Technology Brief PDFDocument4 pagesThunderbolt Technology Brief PDFpriyaNo ratings yet
- 4big Quadra Usb 3.0 User ManualDocument41 pages4big Quadra Usb 3.0 User ManualsamasatNo ratings yet
- FUS100 LIS EnglishDocument13 pagesFUS100 LIS EnglishFelipe MancillaNo ratings yet
- Inspection & Testing Requirements Scope:: Test and Inspection PerDocument1 pageInspection & Testing Requirements Scope:: Test and Inspection PerAbu Anas M.SalaheldinNo ratings yet
- Manual Bench Grinder .75HP (Esmeril)Document10 pagesManual Bench Grinder .75HP (Esmeril)Orlando VilladiegoNo ratings yet
- Canon Mp520 Parts CatalogDocument30 pagesCanon Mp520 Parts CatalogelenoremailNo ratings yet
- Roots of Cloud ComputingDocument38 pagesRoots of Cloud ComputingMuhammad Usman Younas50% (4)
- Matlab Workshop AT GAUHATI UNIVERSITYDocument218 pagesMatlab Workshop AT GAUHATI UNIVERSITYparisangelNo ratings yet
- Api ReadmeDocument25 pagesApi ReadmeShaanBhambraNo ratings yet
- Realising The Potential of ICTs in TanzaniaDocument8 pagesRealising The Potential of ICTs in TanzaniaMurali ShanmugavelanNo ratings yet
- IBM Personal ComputerDocument16 pagesIBM Personal Computerahmed youssefNo ratings yet
- PERKINS (Trobuleshooting)Document224 pagesPERKINS (Trobuleshooting)Iordan Adrian100% (1)
- Network Printer SetupDocument44 pagesNetwork Printer Setupmrtee27No ratings yet
- IDT Wireless-Power PRB 20150415Document4 pagesIDT Wireless-Power PRB 20150415Virgil HantiuNo ratings yet
- Unix DumpsDocument21 pagesUnix DumpsGopakumar GopinathanNo ratings yet
- Induccion Clase1Document56 pagesInduccion Clase1Giselly Chuco CondorNo ratings yet
- Ig41m-M7s & Ig41n-M7s - 110427Document47 pagesIg41m-M7s & Ig41n-M7s - 110427Mariano CaNo ratings yet
- USARTDocument13 pagesUSARTkaushikei22No ratings yet