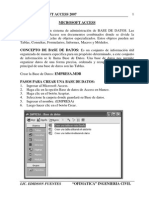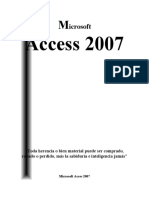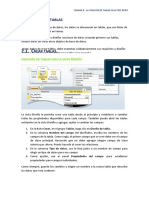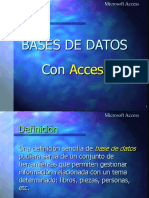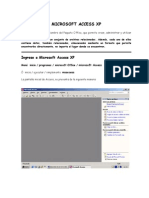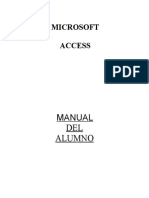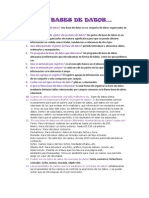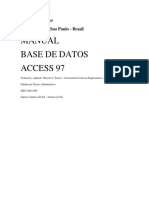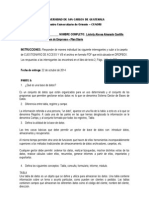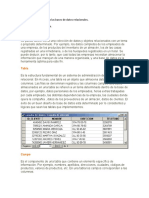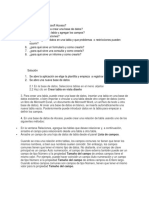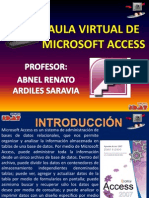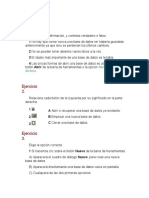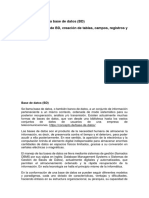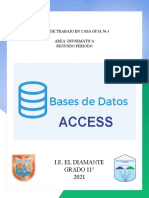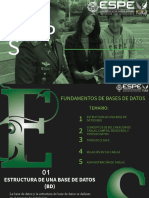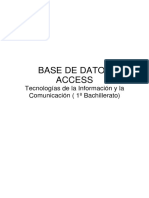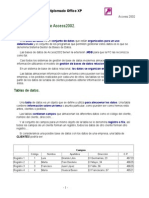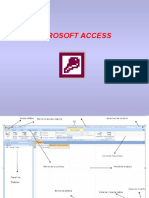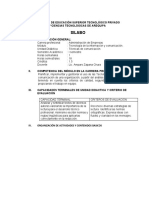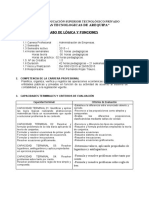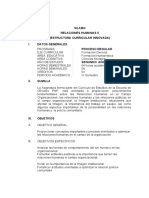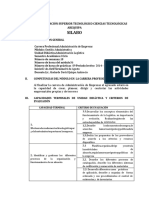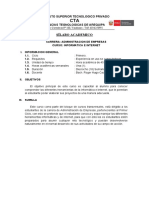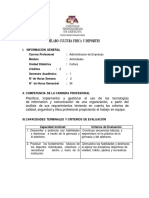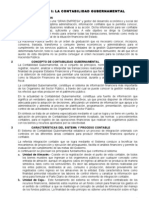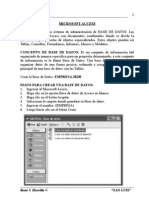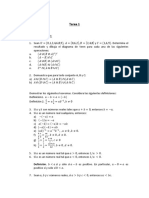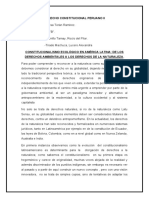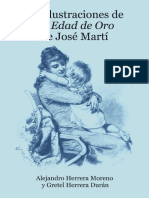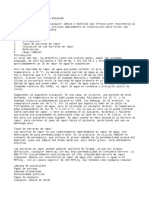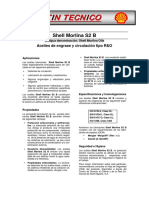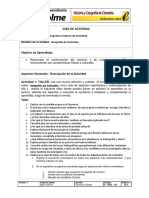Professional Documents
Culture Documents
Separata de Access
Uploaded by
Berthing AndradeCopyright
Available Formats
Share this document
Did you find this document useful?
Is this content inappropriate?
Report this DocumentCopyright:
Available Formats
Separata de Access
Uploaded by
Berthing AndradeCopyright:
Available Formats
Microsoft Access 1
MICROSOFT ACCESS
CONCEPTO: Es un sistema de administración de BASE DE DATOS. Las
Base de Datos de Access son documentos combinados donde se divide la
información por parcelas de objetos especializados. Estos objetos pueden ser
Tablas, Consultas, Formularios, Informes, Macros y Módulos.
CONCEPTO DE BASE DE DATOS: Es un conjunto de información útil
organizada de manera especifica para un propósito determinado, a este conjunto
de información se le llama Base de Datos. Una base de datos nos permite
organizar datos de una forma precisa, ordenada y recuperable. El elemento
principal de una base de datos son las Tablas.
Crear la Base de Datos: EMPRESA.MDB
PASOS PARA CREAR UNA BASE DE DATOS:
1. Ingresar al Microsoft Access.
2. Haga clic en la opción Base de datos de Access en blanco.
3. Haga clic en el botón Aceptar.
4. Seleccione la carpeta donde guardará su Base de datos.
5. Ingresar el nombre. (EMPRESA)
6. Luego hacer clic en el botón Crear.
René J. Hercilla V. “SAN LUIS”
2Microsoft Access
I. TABLAS:
CONCEPTO DE TABLA: Estructura fundamental de un sistema de
administración de base de datos. En Microsoft Access, una tabla es un objeto
que almacena datos en registros y campos.
a) CAMPO: En una tabla se dedican a guardar un dato simple de un registro,
a cada campo se le asigna un nombre por lo que es identificado y
diferenciado de los demás, a este nombre se le llama mnemotécnico.
Mnemotécnico: Son palabras abreviadas de un nombre de campo que el
usuario elige para procesas la información.
b) REGISTRO: Viene a ser el contenido de todos los campos, estos registros
se ordenan en la máquina de tal manera que el usuario los vaya
introduciendo, a cada registro se le añade un número en forma automática
de tal manera que resulta útil al momento de buscarlos, también para
acceder a ellos. Un registro es un conjunto de campos.
TIPOS DE CAMPO:
1. TEXTO: En su estructura almacena textos, donde se puede incluir letras,
números, símbolos especiales y espacios en blanco. Hasta 255 caracteres
de tamaño.
2. MEMO: En su estructura almacena textos extensos o combinación extensa
de texto y números. Hasta 65535 caracteres de tamaño.
3. NUMÉRICO: En su estructura almacena valores o números cuyo
contenido se utiliza para calcular o realizar operaciones aritméticas. Con
un tamaño de 1,2, 4, 8 bytes.
4. FECHA/HORA: En su estructura almacena valores de fecha y hora para
los años de 100 al 9999. 8 bytes de tamaño.
5. MONEDA: Valores de moneda y datos numéricos utilizados en cálculos
matemáticos, en los que estén implicados datos que contengan entre uno y
cuatro decimales. 8 bytes de tamaño.
6. AUTONUMÉRICO: Número secuencial (incrementado de uno a uno)
único, o número aleatorio que Microsoft Access asigna cada vez que se
agrega un nuevo registro a una tabla. 4 bytes de tamaño.
7. SÍ/NÓ: Campos electivos entre dos valores (Sí/Nó, Verdadero/Falso,
Activado/Desactivado). 1 bit de tamaño.
8. OBJETO OLE: Objeto vinculado o incrustado en una tabla de Microsoft
Access, como por una hoja de cálculo de Excel, un documento de word.
Hasta 1 gigabyte de tamaño.
René J. Hercilla V. “SAN LUIS”
Microsoft Access 3
9. HIPERVÍNCULO: Texto o combinación de texto y números almacenado
como texto y utilizado como dirección de hipervínculo. Una dirección de
hipervínculo puede tener hasta 3 partes. Cada una de las 3 partes puede
contener hasta 2048 caracteres de tamaño.
10. ASISTENTE PARA BUSQUEDAS: Crea un campo que permita elegir
un valor de otra tabla o de una lista de valores mediante un cuadro de lista
o un cuadro combinado. 4 bytes de tamaño.
TAMAÑO DEL CAMPO:
Puede usar la propiedad Tamaño del Campo para establecer el tamaño máximo
de los datos almacenados en un campo de tipo Texto, Numérico o
Autonumérico.
Valor Descripción Precisión Tamaño de
Decimal almacenamiento
Byte Almacena números entre 0 y 255 (no Ninguna 1 byte
admite fracciones).
Entero Almacena números entre –32.768 y Ninguna 2 byte
32.767 (no admite fracciones).
Entero (Predeterminado) Almacena Ninguna 4 byte
Largo números entre –2.147.483.648 y
2.147.483.647 (no admite
fracciones).
Simple Almacena números entre 7 4 byte
–3,402823E38 y –1,401298E–45
para valores negativos, y entre
1,401298E–45 y 3,402823E38 para
valores positivos.
Doble Almacena números entre 15 8 byte
–1,79769313486231E308 y
–4,94065645841247E–324 para
valores negativos, y entre
1,79769313486231E308 y
4,94065645841247E–324 para
valores positivos.
Id. de Identificador global único (GUID): N/D 16 byte
Réplica Un campo de 16 bytes utilizado para
establecer un identificador único
para la replicación. Los GUID son
René J. Hercilla V. “SAN LUIS”
4Microsoft Access
ampliamente utilizados para
identificar réplicas, conjuntos de
réplicas, tablas, registros y otros
objetos.
Nota En Microsoft Access, GUID
se denomina Id de la réplica.
Crear la Tabla: ALMACÉN.
PASOS PARA CREAR UNA TABLA:
1. Seleccione la página Tablas.
2. Luego haga clic en el botón Nuevo.
3. Seleccione en la lista Vista Diseño y haga clic en botón Aceptar.
4. Se mostrara una tabla vacía con el nombre TABLA1.
5. Defina cada uno de los campos de la tabla.
6. Ingrese el nombre del Campo (Ejemplo: Código).
7. Determine el Tipo de Datos (Ejemplo: Numérico).
8. Para determinar una Clave Principal a un campo haga clic en icono clave
principal.
Tabla1: Tabla
Nombre del campo Tipo de datos Descripción
Código Numérico Código del producto – Clave Principal
Producto Texto Descripción del producto
Cantidad Numérico Stock del producto
Unimed Texto Unidad de medida
Costo Numérico Precio unitario
Fecing Fecha/Hora Fecha de ingreso
Condición Sí/No Condición del producto
9. Para guardar la tabla, haga clic en Guardar en la barra de herramientas.
10. Escriba un nombre para la tabla en el casillero en blanco (ALMACÉN). Y
Aceptar.
11. Cierre la tabla, haciendo clic en el botón Cerrar.
12. Para ingresar los registros seleccionar la tabla y luego hacer clic en el
botón Abrir. Ingresar los siguientes registros:
René J. Hercilla V. “SAN LUIS”
Microsoft Access 5
Código Producto Cantidad Unimed Costo Fecing Condición
205 Arroz 50 Kilo 2.10 12/12/2005
243 Azúcar 78 Kilo 2.20 23/12/2006
239 Fideos 27 Kilo 3.00 27/12/2005
254 Leche 83 Tarro 2.30 03/01/2006
274 Harina 65 Paquete 1.90 17/01/2006
220 Aceite 45 Litro 4.00 05/02/2006
25002. Galletas 39 Paquete 4.50 30/12/2005
168
213 Menestras 91 Kilo 2.00 11/01/2006
221 Mantequilla 35 Paquete 1.50 14/12/2005
246 Gaseosas 58 Litro 2.20 29/01/2006
II. FORMULARIOS:
CONCEPTO DE FORMULARIOS: Los formularios representan la manera
más sencilla de ver, escribir y cambiar datos directamente en una tabla.
VISTAS DE UN FORMULARIO: Los formularios tienen 3 vistas: vista
Diseño, vista Formulario y vista Hoja de Datos. Para crear un formulario se
utiliza la vista Diseño. La visualización de un formulario en la vista Diseño es
equivalente a trabajar en un taller rodeado de útiles herramientas.
Una vez creado un formulario en la vista Diseño puede visualizarlo en la vista
Formulario o en la vista Hoja de Datos.
Crear el Formulario: Formulario de Almacén y luego adicionar 2 registros.
PASOS PARA CREAR UN FORMULARIO:
1. Seleccionar la página Formularios.
2. Luego haga clic en el botón Nuevo.
3. En la lista seleccionar la opción Vista Diseño.
4. Luego elija la tabla (Almacén) o consulta de donde proviene los datos del
objeto para crear el formulario y Aceptar.
5. Diseñar el formulario en la ventana Vista Diseño de Formulario.
6. Después de haber terminado de diseñar el formulario guardar el formulario
haciendo clic en el botón Guardar en la barra de herramientas.
7. Ingresar el nombre (Formulario de Almacén) y Aceptar.
8. Luego cerrar la ventana.
René J. Hercilla V. “SAN LUIS”
6Microsoft Access
9. Para que se visualice el formulario haga clic en el botón Abrir.
La ventana vista Diseño de formulario es el lugar donde se realizan los
cambios en el diseño del formulario. Tiene varias herramientas que le ayudan
en esta tarea: La barra de herramientas Diseño de formulario; la barra de
herramientas Formato (formulario o informe); el cuadro de herramientas o la
lista de campos.
Para ubicar los campos dentro de la hoja del diseño del formulario: se
selecciona un campo en la caja de herramientas lista de campos con el Mouse y
se arrastra a la hoja y así sucesivamente con los demás campos de la lista.
PASOS PARA ADICIONAR MÁS REGISTROS A LA TABLA
UTILIZANDO UN FORMULARIO:
1. Seleccionar el Formulario.
2. Luego haga clic en el botón Abrir.
3. Y se visualizara el formulario en la pantalla. En los botones de control de
registro haga clic en el botón ( ✴) y se adicionara un nuevo registro en
blanco.
4. Ingrese el nuevo registro.
PASOS PARA CREAR UN FORMULARIO CON EL ASISTENTE PARA
FORMULARIOS:
René J. Hercilla V. “SAN LUIS”
Microsoft Access 7
1. Seleccionar la página Formularios.
2. Haga clic en el botón Nuevo.
3. En la lista seleccionar la opción Asistente para formularios.
4. Elegir la tabla o consulta en la lista y Aceptar.
5. Haga clic en el botón ( » ) para pasar todos los campos de la lista campos
disponibles a la lista campos seleccionados.
6. Haga clic en el botón Siguiente.
7. Elija la Distribución que desea aplicar al formulario y haga clic en el
botón Siguiente.
8. Elija el Estilo que desea aplicar al formulario y haga clic en el botón
Siguiente.
9. Escriba un título para el formulario y haga clic en el botón Terminar.
10. Y se visualizara en la pantalla el formulario.
III. INFORMES:
CONCEPTO DE INFORMES: Un informe es una forma efectiva de
presentar los datos en formato impreso. Como tiene control sobre el tamaño y
el aspecto de todos los elementos de un informe, puede presentar la
información en la forma que desee verla.
La mayor parte de la información en un informe proviene de una tabla, consulta
o instrucción SQL base, que es el origen de los datos del informe. Otra
información del informe se almacena en el diseño del informe.
Crear el Informe: Informe de Almacén.
PASOS PARA CREAR UN INFORME:
1. Seleccionar la página Informes.
2. Luego haga clic en el botón Nuevo.
3. En la lista seleccionar la opción Vista Diseño.
4. Luego elija la tabla (Almacén) o consulta de donde proviene los datos del
objeto para crear el informe y Aceptar.
5. Diseñar el informe en la ventana Vista Diseño de Informe.
6. Después de haber terminado de diseñar el informe guardar el informe
haciendo clic en el botón Guardar en la barra de herramientas.
7. Ingresar el nombre (Informe de Almacén ) y Aceptar.
8. Luego Cerrar la ventana.
9. Para que se visualice el informe haga clic en el botón Vista previa.
René J. Hercilla V. “SAN LUIS”
8Microsoft Access
PASOS PARA CREAR UN INFORME CON EL ASISTENTE PARA
INFORMES:
1. Seleccionar la página Informes.
2. Hacer clic en el botón Nuevo.
3. En la lista seleccionar la opción Asistente para informes.
4. Elegir la tabla o consulta en la lista y Aceptar.
5. Haga clic en el botón ( » ) para pasar todos los campos de la lista campos
disponibles a la lista campos seleccionados.
6. Haga clic en el botón Siguiente.
7. Seleccione el campo necesario para obtener un campo por Agrupamiento
y haga clic en el botón Siguiente.
8. Seleccione un campo para tener un campo de Ordenamiento del informe y
haga clic en el botón Siguiente.
9. Elija la Distribución que desea aplicar al informe y haga clic en el botón
Siguiente.
10. Elija el Estilo que desea aplicar al informe y haga clic en el botón
Siguiente.
11. Escriba un título para el informe y haga clic en el botón Terminar.
12. Y se visualizara en la pantalla el informe.
René J. Hercilla V. “SAN LUIS”
Microsoft Access 9
IV. CONSULTAS:
CONCEPTO DE CONSULTAS: Una consulta es una pregunta sobre los
datos almacenados en las tablas o una petición para realizar una acción sobre
los datos. Una consulta puede recopilar datos de múltiples tablas para usarlos
como origen de datos en un formulario o informe. Las consultas se usan para
ver, cambiar y analizar datos de distintas maneras. También se pueden usar
como origen de registros para formularios e informes.
El tipo de consulta más común es la consulta de selección. Una consulta de
selección recupera datos de una o más tablas usando los criterios que
especifique y, a continuación, los muestra en el orden deseado.
PASOS PARA REALIZAR UNA CONSULTA:
1. Seleccionar la página Consultas.
2. Haga clic en el botón Nuevo.
3. En la lista seleccionar la opción Vista Diseño. Haga clic en el botón
Aceptar.
4. Seleccione las tablas que intervienen en la consulta (elegir la tabla
Almacén).
5. Haga clic en el botón Agregar.
6. Luego haga clic en el botón Cerrar para activar la ventana de diseño de la
consulta.
7. Una vez añadida una tabla a la ventana Consultas, el siguiente paso es
agregar los campos a la cuadricula de la consulta.
8. Arrastre el campo (Código) desde la lista de campos hasta la fila Campo
en la primera columna de la cuadrícula.
9. Repita el paso anterior para agregar los demás campos en la cuadrícula.
10. Después de haber terminado de diseñar la consulta guardar la consulta
haciendo clic en el botón Guardar en la barra de herramientas.
11. Ingresar el nombre (Consulta 1) y Aceptar.
12. Para que se muestre los datos de la consulta haga clic en el botón Abrir.
CONSULTA 1: Una consulta que de acuerdo al campo CANTIDAD sean
menores o iguales que 50.
René J. Hercilla V. “SAN LUIS”
Microsoft Access
10
Campo: Producto Cantidad Unimed Costo
Tabla: Almacén Almacén Almacén Almacén
Orden:
Mostrar:
Criterios: <=50
O:
CONSULTA 2: Una consulta que de acuerdo al campo FECING se muestren
todos los registros que ingresaron a partir del año 2006.
Campo: Código Producto Costo Fecing
Tabla: Almacén Almacén Almacén Almacén
Orden:
Mostrar:
Criterios: >01/01/2006
O:
CONSULTA 3: Una consulta que de acuerdo al campo UNIMED sean iguales
a Kilo o Litro.
Campo: Código Producto Cantidad Unimed
Tabla: Almacén Almacén Almacén Almacén
Orden:
Mostrar:
Criterios: “Kilo”
O: “Litro”
CONSULTA 4: Una consulta que halle el TOTAL DEL PRODUCTO:
Campo: Almacén.* Total:[cantidad]*[costo]
Tabla: Almacén
Orden:
Mostrar:
Criterios:
O
CONSULTA 5: Una consulta que haga una búsqueda que se ingrese el nombre
del Producto y muestre sus Datos:
René J. Hercilla V. “SAN LUIS”
Microsoft Access 11
Campo: Almacén.* Producto
Tabla: Almacén Almacén /
Orden:
Mostrar:
Criterios: [Ingrese Producto]
O
CONSULTA 6: Una consulta que de acuerdo al campo FECING muestre todos
los registros que ingresaron el mes de Enero.
Campo: Almacén.* Fecing
Tabla: Almacén Almacén
Orden:
Mostrar:
Criterios: >=01/02/2006 Y <01/02/2006
O
CONSULTA 7: Una consulta relacionada que muestre los campos CÓDIGO,
PRODUCTO,CANTIDAD y COSTO de la tabla Almacén y los campos
CODCLI, NOMBRE, DIRECCIÓN y RUC de la tabla Clientes:
Campo: Código Producto Cantidad Costo Codcli
Tabla: Almacén Almacén Almacén Almacén Clientes
Orden:
Mostrar:
Criterios:
O:
Nombre Dirección Ruc
Clientes Clientes Clientes
V. MACROS:
René J. Hercilla V. “SAN LUIS”
Microsoft Access
12
CONCEPTO DE MACROS: Una macro es un conjunto de una o más
acciones en que cada una realiza una operación determinada, tal como abrir un
formulario o imprimir un informe. Las macros pueden ayudar a automatizar las
tareas comunes.
Cuando cree una macro, introduzca las acciones que se desea ejecutar, puede
especificar los argumentos de una acción. Los argumentos proporcionan
información adicional de cómo ejecutar la acción, como, por ejemplo, qué
objeto o datos se van a utilizar.
PASOS PARA CREAR UNA MACRO:
1. Seleccione la página Macros.
2. Haga clic en el botón Nuevo.
3. En la columna Acción, haga clic en la flecha para presentar la lista de
acciones.
4. Haga clic en la acción que desee utilizar.
5. Introduzca un comentario para la acción. Los comentarios son opcionales
pero harán la macro más fáciles de entender y mantener.
6. En la parte inferior de la ventana, especifique los Argumentos de la
acción, si es que se requiere alguno.
7. Para agregar más acciones a la macro, muévase a otro fila de acción y
repita los pasos 3 a 6. Microsoft Access lleva a cabo las acciones en el
orden en el que se enumeren.
8. Después de haber terminado de diseñar la macro guardar la macro
haciendo clic en el botón Guardar en la barra de herramientas.
9. Ingresar el nombre (Macro 1) y Aceptar.
10. Luego Cerrar la ventana.
11. Para ejecutar la macro haga clic en el botón Ejecutar.
Macro 1: Crear una macro que haga un formulario del Formulario1almacén y
una vista preliminar del Informe 1.
Acción Comentario
Abrir Formulario
Abrir Informe
Abrir Consulta
Argumentos de acción
Nombre del formulario Formulario1 almacén
Vista Formulario
Nombre de filtro
René J. Hercilla V. “SAN LUIS”
Microsoft Access 13
Condición WHERE
Modo de datos
Modo de la ventana Normal
Acción Comentario
Abrir Formulario
Abrir Informe
Argumentos de acción
Nombre del informe Informe1 almacén
Vista Vista Preliminar
Nombre de filtro
Condición WHERE
Acción Comentario
Abrir Formulario
Abrir Informe
Abrir Consulta
Argumentos de acción
Nombre de la consulta Consulta 7
Vista Hoja de datos
Modo de datos Modificar
Diseñar la tabla Clientes e ingresar 8 registros:
Clientes: Tabla
Nombre del campo Tipo de datos Descripción
Codcli Autonumérico Código del cliente – Clave Principal
Nombre Texto Nombre del cliente
Dirección Texto Dirección del cliente
RUC Numérico Número de RUC del cliente
Teléfono Numérico Número de teléfono
Código Numérico Código del producto
Diseñar un Formulario para la tabla Clientes utilizando el asistente para
Formularios.
René J. Hercilla V. “SAN LUIS”
Microsoft Access
14
Diseñar un Informe para la tabla Clientes utilizando el asistente para Informes.
PRÁCTICA N° 1 de ACCESS
1. Crear una base de datos con el nombre: TRABAJO.MDB.
2. Diseñar la siguiente tabla con el nombre: PERSONAL.
Nombre de Campo Tipo de Datos Descripción
Código Numérico Clave Principal
Nombre Texto
Dirección Texto
Cargo Texto
Horas Numérico
Costo Numérico
- Ingresar los siguientes registros:
CODIGO NOMBRE DIRECCION CARGO HORAS COSTO
1001 Carlos Cabrera Rivero 328 Contador 168 4.50
1006 Nelida Hurtado Muñoz Najar 104 Secretaria 150 3.50
1015 Paul Gallegos La Merced 230 Electricista 175 4.00
1012 Marisol Dueñas Jesús 476 Abogada 142 5.00
1013 Tatiana Bellido San Martín 249 Analista 155 4.00
1020 Fredy Llerena Dolores 120 Mecánico 172 4.25
1004 Raquel Díaz Unión 300 Secretaria 148 3.50
1016 José Torres Calvario 173 Mecánico 165 3.00
3. Diseñar un formulario e informe de la tabla PERSONAL.
4. Diseñar una consulta que de acuerdo al campo horas sean menores que
160.
5. Diseñar una consulta que de acuerdo al campo cargo sean iguales a
“Secretaria” o ‘Mecánico”.
6. Diseñar una consulta que halle el TOTAL A PAGAR que es igual a las
horas por costo.
7. Diseñar la siguiente tabla con el nombre: DEUDAS.
Nombre de Campo Tipo de Datos Descripción
Código Numérico
Cliente Texto
Dirección Texto
René J. Hercilla V. “SAN LUIS”
Microsoft Access 15
Monto Numérico Cantidad de la deuda.
Interés Numérico Interés mensual de la deuda.
- Ingresar los siguientes registros.
CODIGO CLIENTE DIRECCION MONTO INTERES
1001 Banco Internacional Mercaderes 468 1500 15%
1020 Banco Latino Jerusalén 400 500 10%
1006 Aceros Arequipa Emmel 199 1650 8%
1016 Metaltec Jesús 800 250 12%
1004 Banco de Lima Mercaderes 300 1000 14%
1013 Aceros del Sur Parque Industrial 2500 13%
8. Hallar el total de la DEUDA, que es MONTO por INTERES más
MONTO.
9. Realizar una consulta de todos los registros que de acuerdo al campo
MONTO sean menores o iguales que 1500.
10. Realizar una consulta que muestre los campos CODIGO, NOMBRE y
DIRECCION de la tabla PERSONAL y los campos CLIENTE,
DIRECCION y MONTO de la tabla DEUDAS.
11. Crear un formulario e informe de la tabla DEUDAS.
PRACTICA N° 2 DE ACCESS
1. Crear la base de datos: INSTITUTO.
2. Diseñar la tabla ALUMNOS.
Nombre del Campo Tipo de Datos Descripción
CODALUM Autonumérico Código del alumno – Clave Principal.
NOMBRE Texto Nombre del alumno.
DIRECCIÓN Texto Dirección del alumno.
FECNACI Fecha/Hora Fecha de Nacimiento.
TELÉFONO Numérico Teléfono del alumno.
ESPECIALIDAD Texto Carrera de estudio.
FECINGRE Fecha/Hora Fecha de Ingreso.
ESTADO Texto. Pagante, Becado ó Media beca.
TURNO Texto. Horario de estudios.
PENSIÓN Numérico Costo de Pensión.
René J. Hercilla V. “SAN LUIS”
Microsoft Access
16
3. Ingresar los siguientes registros:
CODALUM NOMBRE DIRECCIÓN FECNACI TELÉFONO
1 Ricardo Moncada. C. Puno 508 12/05/1985 400030
2 María Castillo. Av. Unión 319 26/06/1984 224858
3 Fernando García. C. Sucre 248 09/11/1987 211890
4 Claudia Vizcarra. C. Tumbes 100 14/02/1986 654873
5 Rosario Granados. Av. Progreso 700 22/12/1985 201679
6 Yolanda López. C. San José 143 05/08/1987 245362
7 Antonio Córdoba. C. Tacna 611 29/10/1984 427998
8 Julio Aldama. Av. Jesús 829 18/07/1986 452361
ESPECIALIDAD FECINGRE ESTADO TURNO PENSIÓN
Contabilidad 12/03/2005 Pagante Mañana 90.00
Computación 17/03/2005 Pagante Tarde 40.00
Computación 14/03/2005 Media beca Noche 20.00
Contabilidad 11/03/2005 Beca Tarde 0.00
Medicina 16/03/2005 Pagante Noche 40.00
Contabilidad 14/03/2005 Pagante Mañana 90.00
Medicina 12/03/2005 Media Beca Noche 45.00
Computación 12/03/2005 Pagante Mañana 40.00
4. Diseñar un formulario por cada uno de los TURNOS que existe.
5. Diseñar un informe por cada una de las CARRERAS que existe.
6. Crear la tabla DOCENTES.
Nombre del Campo Tipo de Datos Descripción
CODDOCE Numérico Código del docente.
NOMDOCE Texto Nombre del docente.
DIREDOCE Texto Dirección del docente.
FECDOCE Fecha/Hora Fecha de nacimiento.
TELDOCE Numérico Teléfono del docente.
ESPECIALIDAD Texto Especialidad del Profesor.
HORAS Numérico Horas dictadas.
René J. Hercilla V. “SAN LUIS”
Microsoft Access 17
COSTO Numérico Costo por cada hora dictada.
DESCUENTO Numérico Descuento obligatorio.
7. Ingresar los siguientes registros.
CODDOCE NOMDOCE DIRDOCE FECDOCE TELDOCE
101 Carlos Fernández. C. Perú 108 14/06/2004 400232
102 Rocío Herrera. Av. La Paz 332 28/07/2003 225060
103 Alex Mendoza. C. Bolívar 148 11/12/1998 212011
104 Jorge Rodríguez. C. Tacna 110 16/04/1995 655875
105 Norma Moscoso. Av. Lima 743 24/02/2000 202679
ESPECIALIDAD HORAS COSTO DESCUENTO
Contabilidad 120 5.50 13.00%
Computación 96 4.80 13.50%
Electrónica 70 6.30 12.75%
Mecánica 130 4.00 12.00%
Medicina 78 7.50 13.75%
8. Diseñar un formulario de la tabla DOCENTES e ingresar 3 registros.
Utilizando el asistente para formularios.
9. Diseñar un informe de la tabla DOCENTES. Utilizando el asistente para
informes.
10. Realizar una consulta que halle: SUELDO BÁSICO, TOTAL
DESCUENTO Y SUELDO NETO. Sabiendo que Sueldo Básico: Horas *
Costo. Total Descuento: Sueldo Básico * Descuento. Sueldo Neto: Sueldo
Básico – Total Descuento.
11. Diseñar un formulario de la consulta anterior.
12. Diseñar una consulta que muestre los campos CODALUM, NOMBRE,
TURNO Y ESPECIALIDAD de la tabla ALUMNOS, y los campos
CODDOCE y NOMDOCE de la tabla DOCENTES.
13. Diseñar una macro que:
14. La Primera Acción haga una vista preliminar del informe de la tabla
ALUMNOS.
15. La Segunda Acción muestre el formulario de la tabla DOCENTES como
formulario.
René J. Hercilla V. “SAN LUIS”
Microsoft Access
18
16. La Tercera Acción que muestre la consulta donde se hallo el Total a Pagar
René J. Hercilla V. “SAN LUIS”
You might also like
- Guia de Aprendizaje Access 2007 PracticoDocument17 pagesGuia de Aprendizaje Access 2007 Practicoedidson fuentesNo ratings yet
- Apuntes de AccessDocument19 pagesApuntes de Accessyssmateribera7435No ratings yet
- Folleto de Acces AlumnosDocument15 pagesFolleto de Acces AlumnosWi GonzálezNo ratings yet
- Access2010. Unidad 2.1Document10 pagesAccess2010. Unidad 2.1pruebas jorge placerNo ratings yet
- Access2010. Unidad 2.1Document10 pagesAccess2010. Unidad 2.1marielaNo ratings yet
- Manual de AccessDocument18 pagesManual de AccessCristina AstillerosNo ratings yet
- Microsoft Access2007 - ConceptosDocument16 pagesMicrosoft Access2007 - ConceptosPablo López RodriguezNo ratings yet
- Introducción a Access 2016Document13 pagesIntroducción a Access 2016Victor PaucarNo ratings yet
- AccessDocument34 pagesAccessDIEGO ARMANDO LOPEZ MARCIALNo ratings yet
- Acceso a Microsoft Access XPDocument37 pagesAcceso a Microsoft Access XPKimberly HoustonNo ratings yet
- Apuntes AccessDocument33 pagesApuntes AccessEpictetoGabineteDeAtenciónPsicológicaNo ratings yet
- Bases de Datos Con AccessDocument34 pagesBases de Datos Con AccessgdejonNo ratings yet
- Trabajo Formal 5to P.C YoimiDocument10 pagesTrabajo Formal 5to P.C YoimiDANILO D’ʟNo ratings yet
- Test de Bases de DatosDocument5 pagesTest de Bases de DatosMatthew KelleyNo ratings yet
- Introducción a las bases de datosDocument33 pagesIntroducción a las bases de datospaola hidalgoNo ratings yet
- Guia Microsoft AccessDocument33 pagesGuia Microsoft AccessSergio ComenarezNo ratings yet
- Manual Base de Datos Access 97Document94 pagesManual Base de Datos Access 97David Ocampo GonzalezNo ratings yet
- U4 Las Bases de Datos en AccessDocument28 pagesU4 Las Bases de Datos en AccessBianca PerezNo ratings yet
- Test de Bases de DatosDocument7 pagesTest de Bases de DatosAngelica CaldwellNo ratings yet
- Access VB Formularios Bases DatosDocument7 pagesAccess VB Formularios Bases Datosale5alvarado5No ratings yet
- Base de DatosDocument16 pagesBase de DatosDibujante JeyNo ratings yet
- Crear, Abrir, Cerrar, Tabla y Tipos de DatosDocument11 pagesCrear, Abrir, Cerrar, Tabla y Tipos de DatosJeffer Ibarguen MaturanaNo ratings yet
- Test de Bases de DatosDocument5 pagesTest de Bases de DatosSharon CrossNo ratings yet
- Bases de DatosDocument23 pagesBases de DatosGabriel I. ChinaNo ratings yet
- AccesstablasDocument34 pagesAccesstablasoswaidertorres701gmail.comNo ratings yet
- Actividad #2Document4 pagesActividad #2Geral PerezNo ratings yet
- 2021 - Cuestionario AccessDocument10 pages2021 - Cuestionario AccessGladys RamosNo ratings yet
- Aula Virtual de Microsoft AccessDocument56 pagesAula Virtual de Microsoft AccessJulieth MP100% (1)
- Manual AccessDocument59 pagesManual AccesskristinacarranzaeNo ratings yet
- Identificación de La Guia de AprenizajeDocument10 pagesIdentificación de La Guia de AprenizajeMarcela HinojosaNo ratings yet
- Microsoft Access: Sistema gestor de bases de datos relacionalesDocument12 pagesMicrosoft Access: Sistema gestor de bases de datos relacionalesGalo GutiérrezNo ratings yet
- LMD Presentación+Práctica+01Document10 pagesLMD Presentación+Práctica+01Ricardo AxelNo ratings yet
- Access Mapa MentalDocument5 pagesAccess Mapa MentalnaoisisNo ratings yet
- Manual de AccessDocument20 pagesManual de AccessCristina AstillerosNo ratings yet
- Ejercicio 1 Access On LineDocument22 pagesEjercicio 1 Access On LineLuchoNo ratings yet
- Estructura de Una Base de Datos (BD) 4.1.1. Conceptos de BD, Creación de Tablas, Campos, Registros y Tipos de DatosDocument30 pagesEstructura de Una Base de Datos (BD) 4.1.1. Conceptos de BD, Creación de Tablas, Campos, Registros y Tipos de DatosBryan Alexander SocasiNo ratings yet
- GUIA ACCESS GRADO 10 p4Document25 pagesGUIA ACCESS GRADO 10 p4NELSON ESPINOSANo ratings yet
- Preguntas AccesDocument12 pagesPreguntas AccesJoseManuelDominguezNo ratings yet
- 2 Fundamentos de Base de DatosDocument34 pages2 Fundamentos de Base de DatosNicolle ArcentalesNo ratings yet
- Informatica Grado 11°Document16 pagesInformatica Grado 11°Jaime grajales puenteNo ratings yet
- 1base de Datos en AccessDocument15 pages1base de Datos en AccessWillian YanzaNo ratings yet
- Los Diferentes Tipos de Datos de Access, Infromes, Consultas Tablas.Document9 pagesLos Diferentes Tipos de Datos de Access, Infromes, Consultas Tablas.Cèsar LópezNo ratings yet
- Todo Lo Que Debes Saber de AccessDocument9 pagesTodo Lo Que Debes Saber de AccessVictor J GlezNo ratings yet
- Ofimatica ESPE S08 BD AccessDocument38 pagesOfimatica ESPE S08 BD AccessNICOLAS SEBASTIAN CARRION PILAGUANONo ratings yet
- Manual de Access Computacion 3 para NiñosDocument58 pagesManual de Access Computacion 3 para Niños77023cNo ratings yet
- Base de datos Access - Introducción a los objetos y tablasDocument24 pagesBase de datos Access - Introducción a los objetos y tablashugo rene jacome chimboNo ratings yet
- Manual de Access XPDocument35 pagesManual de Access XPJulian MasterNo ratings yet
- CInformacion InstructoresJCarlosManuales Juan CarlosEn - PartesParte - 4Document9 pagesCInformacion InstructoresJCarlosManuales Juan CarlosEn - PartesParte - 4joiceNo ratings yet
- Acces 8voDocument16 pagesAcces 8voMaycol GonzalesNo ratings yet
- Recopilación de AccessDocument6 pagesRecopilación de Accessramiro1ecalfonsogonzNo ratings yet
- Crear Base de Datos en AccessDocument15 pagesCrear Base de Datos en AccessMaria Magdalena Castro SánchezNo ratings yet
- Guia FormulariosDocument14 pagesGuia FormulariosMartin AlonsoNo ratings yet
- Creación de Tablas en AccessDocument5 pagesCreación de Tablas en Accessstore ixilNo ratings yet
- Cuestionario AccessDocument5 pagesCuestionario AccessDiego RodríguezNo ratings yet
- Programa Microsoft Access - Manejo Del ProgramaDocument8 pagesPrograma Microsoft Access - Manejo Del ProgramaFélix Alexander Gallegos ServigónNo ratings yet
- Tablas dinámicas y Gráficas para Excel: Una guía visual paso a pasoFrom EverandTablas dinámicas y Gráficas para Excel: Una guía visual paso a pasoNo ratings yet
- APLICACIONES PRACTICAS CON EXCELFrom EverandAPLICACIONES PRACTICAS CON EXCELRating: 4.5 out of 5 stars4.5/5 (6)
- Excel para principiantes: Aprenda a utilizar Excel 2016, incluyendo una introducción a fórmulas, funciones, gráficos, cuadros, macros, modelado, informes, estadísticas, Excel Power Query y másFrom EverandExcel para principiantes: Aprenda a utilizar Excel 2016, incluyendo una introducción a fórmulas, funciones, gráficos, cuadros, macros, modelado, informes, estadísticas, Excel Power Query y másRating: 2.5 out of 5 stars2.5/5 (3)
- SEPARATAS MINERIADocument17 pagesSEPARATAS MINERIABerthing AndradeNo ratings yet
- Lo que necesitas saber sobre computadorasDocument14 pagesLo que necesitas saber sobre computadorasBerthing AndradeNo ratings yet
- Deef5bc03dd9eeec 1 Introducción A La GEDocument6 pagesDeef5bc03dd9eeec 1 Introducción A La GEBerthing AndradeNo ratings yet
- Tecnicas de ComunicacionDocument4 pagesTecnicas de ComunicacionBerthing AndradeNo ratings yet
- Logica y FuncionesDocument5 pagesLogica y FuncionesBerthing AndradeNo ratings yet
- Relaciones HumanasDocument34 pagesRelaciones HumanasBerthing AndradeNo ratings yet
- Relaciones Humanas IiDocument6 pagesRelaciones Humanas IiBerthing AndradeNo ratings yet
- Administracion PublicaDocument4 pagesAdministracion PublicaBerthing AndradeNo ratings yet
- Instalación y configuración de sistemas de puesta a tierraDocument25 pagesInstalación y configuración de sistemas de puesta a tierraBerthing AndradeNo ratings yet
- Administracion LogisticaDocument6 pagesAdministracion LogisticaBerthing AndradeNo ratings yet
- Silabo OFIMATICADocument5 pagesSilabo OFIMATICABerthing AndradeNo ratings yet
- PRODUCCIONDocument4 pagesPRODUCCIONBerthing AndradeNo ratings yet
- Adminis Traci OnDocument67 pagesAdminis Traci OnCecilia Medina SocolaNo ratings yet
- Gestion de Recursos HumanosDocument5 pagesGestion de Recursos HumanosBerthing AndradeNo ratings yet
- Planificacion y OrganizacionDocument6 pagesPlanificacion y OrganizacionBerthing AndradeNo ratings yet
- Separata de WordDocument30 pagesSeparata de WordBerthing Andrade100% (1)
- Informatica e InternetDocument3 pagesInformatica e InternetBerthing AndradeNo ratings yet
- Cultura Fisica y DeportesDocument3 pagesCultura Fisica y DeportesBerthing AndradeNo ratings yet
- Como Reconocer Un Infarto CerebralDocument5 pagesComo Reconocer Un Infarto CerebralLuis Castaño100% (4)
- Separata de Contabilidad Gubernamental IDocument8 pagesSeparata de Contabilidad Gubernamental IAnthony BryanNo ratings yet
- Cultura Fisica y DeportesDocument3 pagesCultura Fisica y DeportesBerthing AndradeNo ratings yet
- Administracion LogisticaDocument6 pagesAdministracion LogisticaBerthing AndradeNo ratings yet
- AUDITORIADocument4 pagesAUDITORIABerthing AndradeNo ratings yet
- Separata de WindowsDocument12 pagesSeparata de WindowsBerthing AndradeNo ratings yet
- Siempre CristoDocument11 pagesSiempre CristoedilazoNo ratings yet
- Separata de AccessDocument18 pagesSeparata de AccessBerthing Andrade100% (1)
- Diario de Un PerroDocument13 pagesDiario de Un Perromelenas1414100% (2)
- Separata de Visual BasicDocument34 pagesSeparata de Visual BasicBerthing Andrade100% (2)
- Separata de Visual C++Document36 pagesSeparata de Visual C++Berthing Andrade100% (3)
- Separata de Visual BasicDocument34 pagesSeparata de Visual BasicBerthing Andrade100% (2)
- Repaso de Cálculo y Matemáticas BásicasDocument9 pagesRepaso de Cálculo y Matemáticas BásicasalexjanaNo ratings yet
- Implementación de un sistema de Gestión de la RSE en Roott+coDocument70 pagesImplementación de un sistema de Gestión de la RSE en Roott+coLaura NavarroNo ratings yet
- Triptico1eraReunion18 19MEEPDocument5 pagesTriptico1eraReunion18 19MEEPLuwanluis de la CruzNo ratings yet
- Vista trasera de ala de avestruzDocument3 pagesVista trasera de ala de avestruzDarinel BatistaNo ratings yet
- Manual SHEDocument64 pagesManual SHEcarlosNo ratings yet
- El Cristianismo en La Sociedad de Consumo.Document4 pagesEl Cristianismo en La Sociedad de Consumo.HUGO ANDRES VILLANUEVA NARANJONo ratings yet
- Tablero de Distribucion Tipo Metal EnclosedDocument4 pagesTablero de Distribucion Tipo Metal EnclosedjuevesNo ratings yet
- Cálculo Dif e Int. I - UNAM - 2022Document6 pagesCálculo Dif e Int. I - UNAM - 2022emilioNo ratings yet
- Huerta San FelipeDocument3 pagesHuerta San FelipeLaura MartínezNo ratings yet
- La Informacion Contable Contenida en Los Estados FinancierosDocument6 pagesLa Informacion Contable Contenida en Los Estados FinancierosElias ChakraNo ratings yet
- Diapositivas Impuesto A Las GananciasDocument13 pagesDiapositivas Impuesto A Las GananciasAriel BellidoNo ratings yet
- Constitucionalismo Ecològico AndinoDocument12 pagesConstitucionalismo Ecològico AndinoLUCERO ALEXANDRA TIRADO MACHUCANo ratings yet
- Las Ilustraciones de La Edad de OroDocument76 pagesLas Ilustraciones de La Edad de OroAriela Erica SchnirmajerNo ratings yet
- Project Charter EjemploDocument2 pagesProject Charter EjemploPao PortilloNo ratings yet
- Plan de Comunicación OrganizacionalDocument21 pagesPlan de Comunicación OrganizacionalYulman Gabriel Aponte Gaviria100% (1)
- Barrera de VaporDocument3 pagesBarrera de Vaporerrttfdfds22234No ratings yet
- Velocidad de Reacciones QuimicasDocument12 pagesVelocidad de Reacciones Quimicaspruebamarcaug1No ratings yet
- Shell Morlina s2 B 150Document3 pagesShell Morlina s2 B 150edelw04No ratings yet
- Terapia Cognitivo ConductualDocument22 pagesTerapia Cognitivo Conductualosb407No ratings yet
- Caldo TioglicatoDocument3 pagesCaldo TioglicatoXimenaNo ratings yet
- Guia Actividad U3Document4 pagesGuia Actividad U3Nelson Eugenio CastrillonNo ratings yet
- Contenido Semana 7Document22 pagesContenido Semana 7Juan VasquezNo ratings yet
- Ficha de Reforzamiento 1Document5 pagesFicha de Reforzamiento 1wchoqueNo ratings yet
- Practica Calificada Nro. 2-DINAMICADocument21 pagesPractica Calificada Nro. 2-DINAMICAFernando David Siles NatesNo ratings yet
- 1.-Efectos Físicos y Biológicos Del Par Biomagnético para Mejorar o Erradicar Del Déficit de Atención e HiperactividadDocument14 pages1.-Efectos Físicos y Biológicos Del Par Biomagnético para Mejorar o Erradicar Del Déficit de Atención e HiperactividadWashingtonNo ratings yet
- GUIA 2 SEXTO EmprendimientoDocument5 pagesGUIA 2 SEXTO EmprendimientoAlexander Bedoya MosqueraNo ratings yet
- Gestion FinancieraDocument16 pagesGestion FinancieraGloria GRNo ratings yet
- Refrigeracion de Productos CarnicosDocument18 pagesRefrigeracion de Productos CarnicosCristhian Monsalve MontezaNo ratings yet
- Evaluación Formativa TERMINADADocument2 pagesEvaluación Formativa TERMINADAFernanda Villalba100% (5)
- Magm 1501 T2Document2 pagesMagm 1501 T2Viviana xiomara Vigo leonNo ratings yet