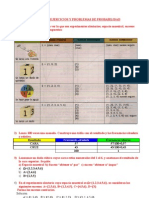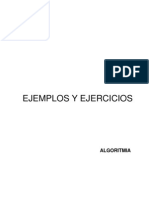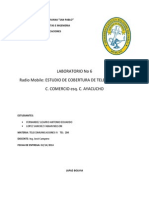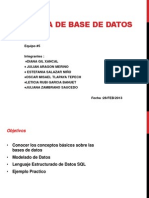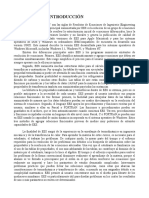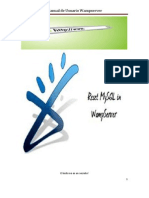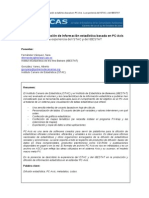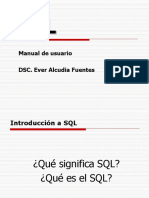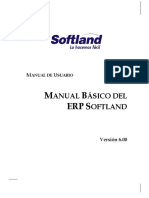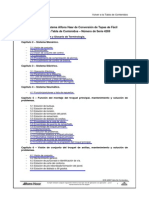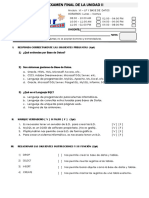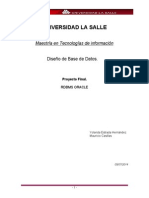Professional Documents
Culture Documents
Manual Basico Acces
Uploaded by
Ronal RuizCopyright
Available Formats
Share this document
Did you find this document useful?
Is this content inappropriate?
Report this DocumentCopyright:
Available Formats
Manual Basico Acces
Uploaded by
Ronal RuizCopyright:
Available Formats
Manual Bsico de Acces
1.1. Arrancar y cerrar Access 2010 Veamos las dos formas bsicas de iniciar Access 2010. - Desde el botn Inicio situado, normalmente, en la esquina inferior izquierda de la pantalla. Al hacer clic sobre el botn Inicio se despliega un men. Colocar el cursor en Todos los programas, aparecer la lista de los programas que hay instalados en tu ordenador. Localiza Microsoft Office y haz clic en ella, luego pulsa sobre Microsoft Access, y se iniciar el programa. - Desde el icono de Access 2010 del escritorio.
Puedes iniciar Access 2010 ahora para ir probando todo lo que te explicamos.
Para cerrar Access 2010, puedes utilizar cualquiera de las siguientes operaciones: - Hacer clic en el botn cerrar - Pulsar la combinacin de teclas ALT+F4. - Hacer clic sobre la pestaa Archivo y pulsa el botn Salir .
1.2. La pantalla inicial Al iniciar Access aparece una pantalla inicial como sta, vamos a ver sus componentes fundamentales. As conoceremos losnombres de los diferentes elementos y ser ms fcil entender el resto del curso. La pantalla que se muestra a continuacin (y en general todas las de este curso) puede no coincidir exactamente con la que ves en tu ordenador, ya que cada usuario puede decidir qu elementos quiere que se vean en cada momento, como veremos ms adelante.
Diana Marcela Parra Urrea Docente ITM
Manual Bsico de Acces
Las barras La barra de Ttulo
La barra de ttulo contiene el nombre del programa y del archivo con el que estamos trabajando en el momento actual. En el extremo de la derecha estn los botones para minimizar y cerrar . , maximizar/restaurar
La barra de Acceso rpido
Diana Marcela Parra Urrea Docente ITM
Manual Bsico de Acces
La barra de acceso rpido contiene las operaciones ms habituales de Access como Guardar o Deshacer .
Esta barra puede personalizarse para aadir todos los botones que quieras. Veremos cmo ms adelante. La Cinta de opciones
3
La cinta de opciones contiene todas las opciones del programa agrupadas en pestaas. Al hacer clic en una pestaa accederemos a su ficha que contiene los botones y mens, organizados en categoras o grupos. Durante el curso utilizaremos continuamente esta cinta. Para referirnos a un determinado botn necesitaremos saber en qu pestaa se encuentra y, para ms sea, el grupo. De tal forma que Inicio > Portapapeles > Pegar sera la localizacin exacta del botn Pegar, que pertenece al grupo Portapapeles de la pestaa Inicio. Es importante que te familiarices con esta nomenclatura. En algunos momentos algunas opciones no estarn disponibles, las reconocers porque tienen un color atenuado, gris. La cinta es dinmica y se comporta de forma inteligente. Est diseada para simplificarte el trabajo, mostrando solamente aquellas opciones que te sern tiles en cada pantalla. Pulsando la tecla ALT entraremos en el modo de acceso por teclado. De esta forma aparecern pequeos recuadros junto a las pestaas y opciones indicando la tecla (o conjunto de teclas) que debers pulsar para acceder a esa opcin sin la necesidad del ratn.
Es posible que, al pulsar la tecla lo que ocurra sea que se despliegue un submen. En tal caso, aparecern nuevos caracteres para estas nuevas opciones. Las opciones no disponibles en el momento actual se muestran semitransparentes. Para salir del modo de acceso por teclado vuelve a pulsar la tecla ALT.
Diana Marcela Parra Urrea Docente ITM
Manual Bsico de Acces
Para ocultar y mostrar en un momento dado las fichas de la cinta, si necesitas disponer de ms espacio de trabajo. Para ello, debers hacer doble clic sobre cualquiera de las pestaas o utilizar el botn situado en la parte derecha de la cinta . Las opciones volvern a mostrarse en el momento en el que vuelvas a hacer clic en cualquier pestaa o pulses de nuevo el botn. Pg. 1.2
4
La pestaa Archivo La pestaa Archivo es especial y como tal, est destacada con un fondo rosado. Al contrario que el resto de pestaas, no despliega una ficha tpica de la cinta de opciones con herramientas para modificar el documento, sino que despliega un men con acciones relativas al propio archivo: Guardar, Imprimir, Abrir... En versiones anteriores se encontraban en el botn Office. A este men tambin puedes acceder desde el modo de acceso por teclado tal y como vimos para la Cinta de opciones pulsando Alt + A. Este men contiene dos tipos bsicos de elementos: Comandos inmediatos. Se ejecutan de forma inmediata al hacer clic sobre ellos. Por ejemplo, la opcin Guardar para guardar el documento actual, o Salir para cerrar la aplicacin. Tambin puede
Diana Marcela Parra Urrea Docente ITM
Manual Bsico de Acces
que algunas opciones muestren un cuadro de dilogo donde nos pedir ms informacin sobre la accin a realizar como la opcin Abrir. Opcin que muestra ms informacin. Algunas opciones lo que hacen es mostrar ms opciones en la zona derecha de la ventana. Por ejemplo, la opcin Informacin que muestra informacin de la base de datos abierta o Reciente que muestra un listado de las ltimas bases de datos utilizadas. Al hacer clic en una de estas opciones, se colorear con un color rosado intenso, para que sepamos que se trata de la opcin activa.
La barra de estado
La barra de estado se encuentra en la parte inferior de la pantalla y contiene indicaciones sobre el estado de la aplicacin, proporciona distinta informacin segn la pantalla en la que estemos en cada momento. Por ejemplo aqu nos indica que tenemos la tecla de teclado numrico pulsada (Bloq Num), que estamos en la vista Hoja de datos y podemos cambiar la vista a Hoja de datos, Tabla dinmica, Grfico dinmico y Diseo con los cuatro botones que aparecen a la derecha. Los nombres de los botones se muestran en un pequeo cuadro informativo al dejar el cursor sobre uno de ellos, de forma que no es necesario que los memorices. Con el uso ya irs aprendiendo la forma de los botones que ms utilices. 1.4. La ayuda Access incorpora una documentacin muy til que explica las distintas opciones y caractersticas del programa. Su consulta frente a una duda es muy recomendable. Para acceder a ella podemos: Hacer clic en el botn de Ayuda , en la zona derecha de la Cinta de opciones.
Diana Marcela Parra Urrea Docente ITM
Manual Bsico de Acces
Pulsar la tecla F1 del teclado. El programa tambin ofrece otras opciones interesantes, para ello: Pulsar Ayuda en la pestaa Archivo. En este apartado adems encontrars enlaces a las webs de Microsoft que te facilitarn informacin sobre las novedades de esta versin en concreto, ayuda tcnica o actualizaciones del programa.
Crear tablas de datos (I) Aqu veremos cmo crear una tabla de datos para poder introducir datos en la base de datos en los temas siguientes y luego trabajar con stos utilizando las ventajas que nos proporciona Access 2010. 3.1. Crear una tabla de datos Para crear una tabla de datos tenemos que hacer clic en la pestaa Crear. En el grupo Tablas podremos seleccionar estas opciones:
El botn Tabla abre la Vista Hoja de datos, consiste en introducir directamente los datos en la tabla y segn el valor que introduzcamos en la columna determinar el tipo de datos que tiene la columna. Vista diseo es el mtodo que detallaremos en esta unidad didctica Listas de SharePoint consiste en crear un objeto compatible con un sitio SharePoint desde el que podrs compartir los datos almacenados en la lista o tabla con otras personas con acceso al mismo sitio. Desde el grupo Plantillas tambin podemos acceder a Elementos de aplicacin, que permite crear una tabla de entre las plantillas disponibles. Slo tendrs que rellenarla con sus datos. Explicaremos a continuacin la forma de crear una tabla en vista diseo. Este mtodo consiste en definir la estructura de la tabla, es decir, definir las distintas columnas que esta tendr y otras consideraciones.
Diana Marcela Parra Urrea Docente ITM
Manual Bsico de Acces
Otra forma rpida de llegar a la Vista Diseo es haciendo clic en el botn de la barra de estado inferior. Tambin en caso de estar editando una tabla, encontraremos el botn Ver > Vista Diseo, en la pestaa Campos de las Herramientas de tabla.
Aparecer la Vista Diseo de la tabla:
En la pestaa tenemos el nombre de la tabla (como todava no hemos asignado un nombre a la tabla, Access le ha asignado un nombre por defecto Tabla1).
Diana Marcela Parra Urrea Docente ITM
Manual Bsico de Acces
A continuacin tenemos la rejilla donde definiremos las columnas que componen la tabla, se utiliza una lnea para cada columna, as en la primera lnea (fila) de la rejilla definiremos la primera columna de la tabla y as sucesivamente. En la parte inferior tenemos a la izquierda dos pestaas (General y Bsqueda) para definir las propiedades del campo, es decir, caractersticas adicionales de la columna que estamos definiendo. Y a la derecha tenemos un recuadro con un texto que nos da algn tipo de ayuda sobre lo que tenemos que hacer, por ejemplo en este nomento el cursor se encuentra en la primera fila de la rejilla en la columna Tipo de datos y en el recuadro inferior derecho Access nos indica que el tipo de datos determina la clase de valores que admitir el campo.
Diana Marcela Parra Urrea Docente ITM
Manual Bsico de Acces
En la primera fila escribir el nombre del primer campo, al pulsar la tecla INTRO pasamos al tipo de datos, por defecto nos pone Texto como tipo de dato. Si queremos cambiar de tipo de datos, hacer clic sobre la flecha de la lista desplegable de la derecha y elegir otro tipo. En Office 2010 se ha incluido un nuevo tipo de datos que no se encontraba en versiones anteriores:Calculado.
Observa como una vez tengamos algn tipo de dato en la segunda columna, la parte inferior de la ventana, la correspondiente a Propiedades del campo se activa para poder indicar ms caractersticas del campo, caractersticas que veremos con detalle en la unidad temtica siguiente. A continuacin pulsar la tecla INTRO para ir a la tercera columna de la rejilla. Esta tercera columna no es obligatorio utilizarla ya que nicamente sirve para introducir un comentario, normalmente una descripcin del campo de forma que la persona que tenga que introducir datos en la tabla sepa qu debe escribir ya que este cometario aparecer en la barra de estado de la hoja de datos. Repetir el proceso hasta completar la definicin de todos los campos (columnas) de la tabla.
3.2. La clave principal Antes de guardar la tabla tendremos que asignar una clave principal. La clave principal proporciona un valor nico para cada fila de la tabla y nos sirve de identificador de registros de forma que con esta clave podamos saber sin ningn tipo de equivocacin el registro al cual identifica. No podemos definir ms de una clave principal, pero podemos tener una clave principal compuesta por ms de un campo.
Diana Marcela Parra Urrea Docente ITM
Manual Bsico de Acces
Para asignar una clave principal a un campo, seguir los siguientes pasos: Hacer clic sobre el nombre del campo que ser clave principal. En la pestaa Diseo de Herramientas de tabla, hacer clic sobre el botn Clave principal del grupo Herramientas.
10
A la izquierda del nombre del campo aparecer una llave indicndonos que dicho campo es la clave principal de la tabla. Si quieres que el sistema se encargue automticamente de generar los valores del campo que es clave principal, puedes definirlo con el tipo de datos Autonumeracin. Si queremos definir una clave principal compuesta (basada en varios campos), seleccionar los campos pulsando simultaneamente la tecla CTRL y el campo a seleccionar y una vez seleccionados todos los campos hacer clic en el born anterior .
Importante: Recordar que un campo o combinacin de campos que forman la clave principal de una tabla no puede contener valores nulos y no pueden haber dos filas en la tabla con el mismo valor en el campo/s clave principal. Cuando intentemos insertar una nueva fila con valores que infrinjan estas dos reglas, el sistema no nos deja crear la nueva fila y nos devuelve un error de este tipo:
. Crear tablas de datos (III) 3.3. Guardar una tabla Para guardar una tabla, podemos:
Diana Marcela Parra Urrea Docente ITM
Manual Bsico de Acces
Ir a la pestaa Archivo y elegir la opcin Guardar. O bien hacer clic sobre el botn Guardar de la barra de Acceso Rpido.
Como nuestra tabla an no tiene nombre asignado, aparecer el siguiente cuadro de dilogo:
11
Escribir el nombre de la tabla. Hacer clic sobre el botn Aceptar. Nota: Si no hemos asignado clave principal antes de guardar la tabla, nos aparece un cuadro de dilogo avisndonos de ello, y preguntndonos si queremos que Access cree una, si le decimos que S nos aade un campo de tipo autonumeracin y lo define como clave principal. Si le decimos que No se guarda la tabla sin clave principal ya que una clave principal en una tabla es conveniente pero no obligatorio.
3.4. Cerrar una tabla Podemos cerrar una tabla de varias formas: Hacer clic derecho sobre la pestaa con el nombre de la tabla y seleccionar Cerrar en el men emergente.
Hacer clic con el botn central del ratn sobre la pestaa con el nombre de la tabla. En algunos ratones el botn central es la propia ruedecita que nos ayuda a desplazarnos hacia arriba y hacia abajo.
Diana Marcela Parra Urrea Docente ITM
Manual Bsico de Acces
O bien hacer clic sobre el botn Cerrar que la pestaa. que se encuentra en la parte derecha al mismo nivel
Crear, abrir y cerrar una base de datos (I) 2.1. Conceptos bsicos de Access Si quieres aprender o repasar conceptos bsicos de bases de datos o quieres conocer los objetos que maneja Access 2010, consltalo aqu 2.2. Crear una base de datos .
12
Para crear una nueva base de datos debemos:
Hacer clic sobre la opcin Nuevo de la pestaa Archivo. Se mostrarn las distintas opciones para nuevos archivos en la zona de la derecha. La opcin Base de datos en blanco es la que debe estar seleccionada si queremos partir de cero, aunque tambin podramos partir de una base existente o de una plantilla.
Diana Marcela Parra Urrea Docente ITM
Manual Bsico de Acces
Elijas la opcin que elijas, un poco ms a la derecha vers un panel con una vista previa y las opciones necesarias para especificar el Nombre de archivo y Ubicacin de la nueva base de datos. sto es as porque, al contrario que en otros programas como Word, Access necesita crear y guardar el archivo antes de empezar a trabajar. No se puede ir realizando la base de datos y guardarla cuando est lista.
13
Para cambiar la ubicacin establecida por defecto (la carpeta Mis documentos), haz clic en la pequea carpeta que hay junto a la caja de texto Se abrir el siguiente cuadro de dilogo: .
Diana Marcela Parra Urrea Docente ITM
Manual Bsico de Acces
Deberemos utilizar la barra de direcciones superior o explorar las carpetas desde el panel izquierdo para situarnos en la carpeta en que queramos guardar la base de datos. Y en el cuadro Nombre de archivo podrs escribir el nombre. Luego, hacer clic enAceptar. Se cerrar el cuadro de dilogo y volvers a la pantalla anterior. Pulsar el botn Crear para crear la base de datos. Automticamente se crear nuestra nueva base de datos a la cual Access asignar la extensin .ACCDB. Es el mismo formato que se utilizaba en Office 2007, por lo que no presentan problemas de compatibilidad. Por defecto, Access abrir una nueva tabla llamada Tabla1 para que puedas empezar a rellenar sus datos.
14
Una tabla es el elemento principal de cualquier base de datos ya que todos los dems objetos se crean a partir de stas. Si observas esta ventana, a la izquierda aparece el Panel de navegacin, desde donde podremos seleccionar todos los objetos que sean creados dentro de la base de datos. De entrada slo encontraremos la Tabla1 que se crea por defecto. Puedes ocultar el panel haciendo clic en el botn Ocultar . Desplegando la cabecera del panel puedes seleccionar qu objetos mostrar y de qu forma.
Modificar tablas de datos (I)
Diana Marcela Parra Urrea Docente ITM
Manual Bsico de Acces
Aqu veremos las tcnicas de edicin de registros para modificar tanto la definicin de una tabla como los datos introducidos en ella. Esta unidad est dedicada, principalmente, a la Vista Hoja de datos de una tabla. 4.1. Modificar el diseo de una tabla en Vista Diseo Si una vez creada una tabla, queremos cambiar algo de su definicin (por ejemplo, aadir una nueva columna, ampliar una columna que ya existe, borrar una columna, etc.) tendremos que realizar una modificacin en su diseo: Abrir la base de datos donde se encuentra la tabla a modificar, en el caso de que no lo estuviera. Hacer clic derecho sobre la tabla que queremos modificar en el Panel de navegacin, seleccionar Vista Diseo en el men contextual:
15
Aparecer la ventana de diseo de tablas estudiada en la unidad temtica anterior. Para modificar la definicin de un campo, posicionar el cursor sobre el campo a modificar y realizar las sustituciones necesarias. Para aadir un nuevo campo: Ir al final de la tabla y escribir la definicin del nuevo campo. O bien, situarse en uno de los campos ya creados y hacer clic en el botn de la pestaa Diseo, en este ltimo caso el nuevo campo se insertar delante del que estamos posicionados. Para eliminar un campo: Posicionarse en el campo y hacer clic en el botn de la pestaa Diseo.
O bien, seleccionar toda la fila correspondiente al campo haciendo clic en su extremo izquierdo y cuando est remarcada pulsar la tecla Supr o Del. Se borrar el campo de la definicin de la tabla y los datos almacenados en el campo tambin desaparecern.
Diana Marcela Parra Urrea Docente ITM
Manual Bsico de Acces
Por ltimo, guardar la tabla.
4.2. Modificar el diseo de una tabla en Vista Hoja de Datos La Vista de Hoja de datos se utiliza normalmente para editar los datos que contiene la tabla, aunque tambin podemos modificar su diseo. Para abrir la tabla en esta vista: Si la tabla no est abierta, desde el Panel de Navegacin: - Hacer doble clic sobre el nombre de la tabla. - O bien hacer clic derecho sobre la tabla y seleccionar la opcin Si tenemos la tabla abierta, pero en Vista Diseo: - Desde la pestaa Diseo o Inicio > grupo Vista > botn Ver, cambiaremos la vista. en el men contextual.
16
- Tambin desde el botn de la barra de estado. La Vista Hoja de datos tiene un aspecto como el siguiente:
Diana Marcela Parra Urrea Docente ITM
Manual Bsico de Acces
A la derecha de las columnas que hayamos creado veremos una columna llamada Agregar nuevo
17
campo. Si hacemos clic sobre el encabezado, se desplegar un men que nos permitir elegir el tipo de datosque contendr la nueva columna (o campo). Al pulsar sobre el que nos interese, se insertar automticamente en la tabla. El encabezado del nuevo campo contendr un nombre por defecto: Campo1. Si insertas otros se llamarn Campo2, Campo3, etc. Para darle un nombre a los campos no hay ms que seleccionar el encabezado con un doble clic y borrar el texto Campo1, para a continuacin escribir el nuevo nombre. Al finalizar, pulsar INTRO para que se guarde. Otra forma de cambiar el nombre es hacer clic con el botn derecho del ratn sobre el encabezado y seleccionar la opcin Cambiar nombre de campo en el men contextual. Tambin desde el men contextual podremos Eliminar campo, si queremos deshacernos de una determinada columna. Estas opciones nos pueden venir bien en un momento dado, si estamos modificando el contenido de la tabla y decidimos realizar un pequeo cambio en su diseo, pero recomendamos realizar los cambios de diseo en la Vista Diseo, ya que disponemos de un mayor control de la edicin.
Diana Marcela Parra Urrea Docente ITM
You might also like
- Tutorial Mantenimiento Del Conjunto de Transmmision Ax100Document2 pagesTutorial Mantenimiento Del Conjunto de Transmmision Ax100Ronal RuizNo ratings yet
- Ejercicios Yproblemas ProbabilidadDocument22 pagesEjercicios Yproblemas Probabilidadcaro_28No ratings yet
- @@pulsar 200 Febrero-2012Document78 pages@@pulsar 200 Febrero-2012Ronal RuizNo ratings yet
- 12 ProbabilidadesDocument10 pages12 ProbabilidadesAlba Saez MoralesNo ratings yet
- AlgoejemplosDocument18 pagesAlgoejemplosanon-318171100% (4)
- Lab 6 Radio Mobile Informe FinalDocument14 pagesLab 6 Radio Mobile Informe FinalFabian Lopez SanchezNo ratings yet
- Gestión económica obra PrestoDocument24 pagesGestión económica obra Prestoarqafina0% (1)
- ExposicionDocument20 pagesExposicionapi-216093934No ratings yet
- LANDesk Security Suite User 8.8Document564 pagesLANDesk Security Suite User 8.8Markos AltamiranoNo ratings yet
- ConsultasDocument8 pagesConsultasSnik Fernando Litano RiosNo ratings yet
- Base de Datos en MsQly Lineas de ComandosDocument25 pagesBase de Datos en MsQly Lineas de ComandosAdrian OlveraNo ratings yet
- EvaluacionesenmoodleDocument13 pagesEvaluacionesenmoodleKati ChávezNo ratings yet
- Manual Ees EspañolDocument102 pagesManual Ees EspañolAnonymous 1tskC3GV8No ratings yet
- Estimación de proyectos de software basada en métricasDocument15 pagesEstimación de proyectos de software basada en métricasTrip TripNo ratings yet
- Manual de MapInfo TrujilloDocument169 pagesManual de MapInfo Trujilloguille1701No ratings yet
- Manual de Usuario Wampserver: El Éxito No Es Un Secreto! 1Document20 pagesManual de Usuario Wampserver: El Éxito No Es Un Secreto! 1percycalcinNo ratings yet
- AccesDocument6 pagesAccesram9996No ratings yet
- DBA funciones automatización bases datosDocument9 pagesDBA funciones automatización bases datosGustavo G. Santiago CruzNo ratings yet
- Estrategia Dedi Fusion I Staci Best atDocument12 pagesEstrategia Dedi Fusion I Staci Best atYtamar Visbal PerezNo ratings yet
- Proyectooooo 2Document84 pagesProyectooooo 2lorenaNo ratings yet
- Auditoria A Los Sistemas y FraudeDocument55 pagesAuditoria A Los Sistemas y FraudecapalaciosNo ratings yet
- Bases de Datos en OracleDocument21 pagesBases de Datos en Oraclemanuela garcia monsalveNo ratings yet
- Introducción a SQL: Conceptos básicosDocument91 pagesIntroducción a SQL: Conceptos básicosJesús Antonio0% (1)
- Manual Básico de ERP SoftlandDocument31 pagesManual Básico de ERP SoftlandAnaligia Berríos Mendoza50% (2)
- Ejemplos acciones preventivas BDDocument4 pagesEjemplos acciones preventivas BDgiovanny ramos0% (1)
- 05 RectilineasDocument58 pages05 RectilineasArlenNo ratings yet
- Manual Del Programador Cap 1 Al 4Document5 pagesManual Del Programador Cap 1 Al 4Erick VillarrealNo ratings yet
- Diseñar consulta filtrar clientes crédito vencido 90 díasDocument5 pagesDiseñar consulta filtrar clientes crédito vencido 90 díascristianNo ratings yet
- Manual Prensa Conversion Alfons Haar MTPDocument195 pagesManual Prensa Conversion Alfons Haar MTPJhonatan D La CruzNo ratings yet
- DDLDocument4 pagesDDLfrepinNo ratings yet
- EXAMENDocument2 pagesEXAMENEdwinMontalvoNo ratings yet
- Comandos de DatamineDocument22 pagesComandos de DataminePedro HerreraNo ratings yet
- Base de datos Oracle RDBMSDocument78 pagesBase de datos Oracle RDBMSMauricio José Casillas OchoaNo ratings yet
- Metodologías de Monitoreo de Áreas de Alto Valor de ConservaciónDocument41 pagesMetodologías de Monitoreo de Áreas de Alto Valor de ConservaciónGODISNOWHERENo ratings yet
- PFDocument100 pagesPFMiguel Angel Macias Sanchez100% (1)