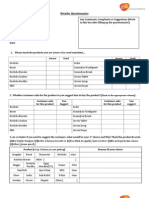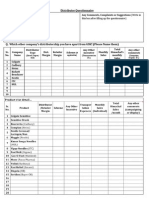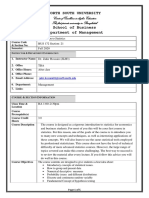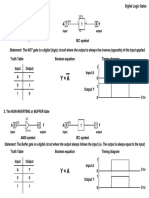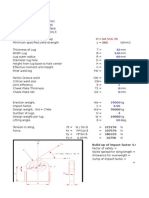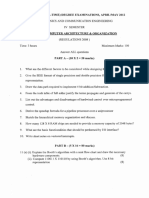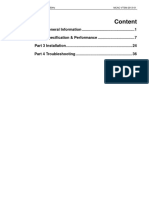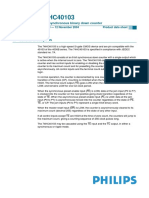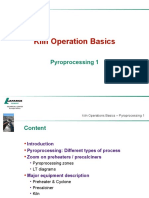Professional Documents
Culture Documents
SPSS For Beginners
Uploaded by
Manish GargOriginal Description:
Original Title
Copyright
Available Formats
Share this document
Did you find this document useful?
Is this content inappropriate?
Report this DocumentCopyright:
Available Formats
SPSS For Beginners
Uploaded by
Manish GargCopyright:
Available Formats
SPSS for
Beginners
book designed for students from a non-math, non-technology
background
%o eb sites (spss.org and vgupta.com) are dedicated to supporting
readers of this book
Vijay Gupta Publication
SPSS Ior Beginners _ Vijay Gupta 1999. All rights reside with author.
SPSS for Beginners
Copyright 1999 Vijay Gupta
Published by V1Books Inc.
All rights reserved. No part oI this book may be used or reproduced in any Iorm or by any
means, or stored in a database or retrieval system, without prior written permission oI the
publisher except in the case oI brieI quotations embodied in reviews, articles, and research
papers. Making copies oI any part oI this book Ior any purpose other than personal use is a
violation oI United States and international copyright laws. For inIormation contact Vijay Gupta
at vgupta1000aol.com.
You can reach the author at vgupta1000aol.com. The author welcomes Ieedback but will not
act as a help desk Ior the SPSS program.
Library oI Congress Catalog No.: Pending
ISBN: Pending
First year oI printing: 1999
Date oI this copy: July 8, 2001
This book is sold as is, without warranty oI any kind, either express or implied, respecting the
contents oI this book, including but not limited to implied warranties Ior the book's quality,
perIormance, merchantability, or Iitness Ior any particular purpose. Neither the author, the
publisher and its dealers, nor distributors shall be liable to the purchaser or any other person or
entity with respect to any liability, loss, or damage caused or alleged to be caused directly or
indirectly by the book.
This book is based on SPSS versions 7.x through 10.0. SPSS is a registered trademark oI SPSS
Inc.
Publisher: VJBooks Inc.
Editor: Vijay Gupta
uthor: Vijay Gupta
bout the uthor
Vijay Gupta has taught statistics, econometrics, SPSS, LIMDEP, STATA, Excel, Word, Access,
and SAS to graduate students at Georgetown University. A Georgetown University graduate with
a Masters degree in economics, he has a vision oI making the tools oI econometrics and statistics
easily accessible to proIessionals and graduate students. At the Georgetown Public Policy
Institute he received rave reviews Ior making statistics and SPSS so easy and "non-
mathematical." He has also taught statistics to institutions in the US and abroad.
In addition, he has assisted the World Bank and other organizations with econometric analysis,
survey design, design oI international investments, cost-beneIit and sensitivity analysis,
development oI risk management strategies, database development, inIormation system design
and implementation, and training and troubleshooting in several areas. Vijay has worked on
capital markets, labor policy design, oil research, trade, currency markets, transportation policy,
market research and other topics on The Middle East, AIrica, East Asia, Latin America, and the
Caribbean. He has worked in Lebanon, Oman, Egypt, India, Zambia, Canada and the U.S.
He is currently working on:
O a manual on Word
O three books on Excel
O a tutorial Ior E-Views
O a MicrosoIt Excel add-in titled "Tools Ior Enriching Excel's Data Analysis Capacity"
O several word processing soItware utilities to enhance the capabilities oI MicrosoIt Word
cknoledgments
To SPSS Inc, Ior their permission to use screen shots oI SPSS.
To the brave souls who have to learn statistics!
Dedication
To my Grandmother, the late Mrs. Indubala Sukhadia, member oI India's Parliament. The
greatest person I will ever know. A lady with more Iierce courage, radiant dignity, and leadership
and mentoring abilities than any other.
ny Feedback is Welcome
You can e-mail Vijay Gupta at authorvgupta.com.
%BLE OF CON%EN%S
Contents
IN%#ODUC%ION ............................................................................................................................................. I
Merits oI the Book ......................................................................................................................................... i
Organization oI the Chapters ........................................................................................................................ i
Conventions Used in this Book .................................................................................................................. iv
Quick ReIerence and Index: Relation Between SPSS Menu Options and the Sections in
the Book ............................................... .........................iv
1. Data Handling ....................................................................................................................................... 1
1. 1 Reading (Opening) the Data Set ..................................................................................................... 2
1. 2 DeIining the Attributes oI Variables .............................................................................................. 5
1. 3 Weighing Cases ............................................................................................................................. 21
1. 4 Creating a Smaller Data Set by Aggregating Over a Variable ................................................... 21
1. 5 Sorting ............................................................................................................................................ 28
1. 6 Reducing Sample Size .................................................................................................................. 29
1. 7 Filtering Data ................................................................................................................................. 32
1. 8 Replacing Missing Values ............................................................................................................ 39
1. 9 Using Sub-sets oI Variables (And Not oI Cases, as in 1.7) ........................................................ 41
. Creating Ne Variables .................................................................................................................... -1
2. 1 Creating Dummy, Categorical, and Semi-Continuos Variables... ......................................... 2-1
2. 2 Using Mathematical Computations to Create New Continuous Variables:
Compute ................................................................................................................................................... 2-19
2. 3 Multiple Response Sets - Using a "Set" Variable Consisting oI Several
Categorical Variables .............................................................................................................................. 2-25
2. 4 Creating a "Count" Variable to Add the Number oI Occurrences oI Similar
Values Across a Group oI Variables ...................................................................................................... 2-30
2. 5 Continuous Variable Groupings Created Using Cluster Analysis .......................................... 2-32
. Univariate nalysis ........................................................................................................................... -1
3. 1 Graphs (Bar, Line, Area, and Pie) ............................................................................................... 3-2
3. 2 Frequencies and Distributions ..................................................................................................... 3-8
3. 3 Other Basic Univariate Procedures (Descriptives and Boxplots) ........................................... 3-20
3. 4 Testing iI the Mean is Equal to a Hypothesized Number (the T-Test and Error
Bar) .................................................................................................................................................... 3-23
. Comparing Similar Variables .......................................................................................................... -1
4. 1 Graphs (Bar, Pie) .......................................................................................................................... 4-1
4. 2 Boxplots ........................................................................................................................................ 4-3
4. 3 Comparing Means and Distributions .......................................................................................... 4-5
. Multivariate Statistics ....................................................................................................................... -1
5. 1 Graphs ........................................................................................................................................... 5-2
5. 2 Scatters ........................................................................................................................................ 5-16
5. 3 Correlations ................................................................................................................................ 5-22
5. 4 Conducting Several Bivariate Explorations Simultaneously .................................................. 5-29
5. 5 Comparing the Means and Distributions oI Sub-Groups oI a Variable - Error Bar,
T-Test, ANOVA, and Non-parametric Tests ......................................................................................... 5-38
. %ables ................................................................................................................................................... -1
6. 1 Tables Ior Statistical Attributes ................................................................................................... 6-1
6. 2 Tables oI Frequencies ................................................................................................................ 6-12
. Linear #egression .............................................................................................................................. -1
7. 1 Linear Regression ......................................................................................................................... 7.2
7. 2 Interpretation oI Regression Results ........................................................................................... 7-9
7. 3 Problems Caused by the Breakdown oI Classical Assumptions ............................................. 7-16
7. 4 Diagnostics ................................................................................................................................. 7-17
7. 5 Formally Testing Ior Heteroskedasticity: White`s Test ........................................................... 7-21
8. Correcting for Breakdon of Classical ssumptions .................................................................. 8-1
8. 1 Correcting Ior Collinearity .......................................................................................................... 8-3
8. 2 Correcting Ior Heteroskedasticity ............................................................................................... 8-5
8. 3 Correcting Ior Incorrect Functional Form ................................................................................ 8-11
8. 4 Correcting Ior Simultaneity Bias: 2SLS ................................................................................... 8-18
8. 5 Correcting Ior other Breakdowns .............................................................................................. 8-22
9. MLE: Logit and Non-linear #egression ......................................................................................... 9-1
9. 1 Logit .............................................................................................................................................. 9-1
9. 1 Non-linear Regression ................................................................................................................. 9-7
10. Comparative nalysis ..................................................................................................................... 10-1
10. 1 Using Split File to Compare Results ......................................................................................... 10-2
11. Formatting and Editing Output .................................................................................................... 11-1
11. 1 Formatting and Editing Tables .................................................................................................. 11-1
11. 2 Formatting and Editing Charts ................................................................................................ 11-18
1. #eading SCII %ext Data .............................................................................................................. 1-1
12. 1 Understanding ASCII Text Data ............................................................................................... 12-1
12. 2 Reading Data Stored in ASCII Tab-delimited Format ............................................................ 12-3
12. 3 Reading Data Stored in ASCII Delimited (or FreeIield) Format other than Tab-
delimited ................................................................................................................................................... 12-4
12. 4 Reading Data Stored in Fixed Width (or Column) Format ............................... .....12-6
1. Merging: dding Cases & Variables ............................................................................................ 1-1
13. 1 Adding New Observations ......................................................................................................... 13-1
13. 2 Adding New Variables (Merging) ............................................................................................ 13-4
1. Non-parametric %esting .................................................................................................................. 1-1
14. 1 Binomial Test ............................................................................................................................. 14-1
14. 2 Chi-square ................................................................................................................................... 14-5
14. 3 The Runs Test - Determining Whether a Variable is Randomly Distributed....................... 14-10
1. Setting System Defaults .................................................................................................................. 1-1
15. 1 General Settings ......................................................................................................................... 15-1
15. 2 Choosing the DeIault View oI the Data and Screen ................................................................ 15-4
1. #eading Data from Database Formats ......................................................................................... 1-1
1. %ime Series nalysis........................................................................................................................ 1-1
17. 1 Sequence Charts (Line Charts with Time on the X-Axis) ....................................................... 17-4
17. 2 Checking Ior Unit Roots / Non-stationarity (PACF) ............................................................. 17-10
17. 3 Determining Lagged EIIects oI other Variables (CCF) ......................................................... 17-21
17. 4 Creating New Variables (Using Time Series SpeciIic Formulae: DiIIerence, Lag,
etc. .. ................................................................................................................................................. 17-27
17. 5 ARIMA ..................................................................................................................................... 17-30
17. 6 Correcting Ior First-order Autocorrelation Among Residuals
(AUTOREGRESSION)......................................................................................................................... 17-35
17. 7 Co-integration ........................................................................................................................... 17-38
18. Programming ithout programming (using Syntax and Scripts).... ............................................... 18-1
18.1 Using SPSS Scripts.. ............................................................................................................... 18-1
18.2 Using SPSS Syntax.. ............................................................................................................... 18-4
Detailed Contents
Merits of the Book ...................................................................................................................................................... i
Organization of the Chapters ................................................................................................................................... i
Conventions Used in this Book ............................................................................................................................... iv
1. D% HNDLING ........................................................................................................................ 1-1
1.1 #eading (Opening) the Data Set ...................................................................................................... 1-
1.1.A. Reading SPSS Data ...................................................................................................................... 1-2
1.1.B. Reading Data Irom Spreadsheet Formats - e.g. - Excel ............................................................. 1-3
1.1.C. Reading Data Irom Simple Database Formats - e.g. - Dbase .................................................... 1-4
1.1.D. Reading Data Irom other Statistical Programs (SAS, STATA, etc.) ........................................ 1-4
1. Defining the ttributes of Variables ............................................................................................... 1-
1.2.A. Variable Type ............................................................................................................................... 1-6
1.2.B. Missing Values ........................................................................................................................... 1-10
1.2.C. Column Format........................................................................................................................... 1-14
1.2.D. Variable Labels........................................................................................................................... 1-15
1.2.E. Value Labels Ior Categorical and Dummy Variables .............................................................. 1-16
1.2.F. Perusing the Attributes oI Variables ......................................................................................... 1-19
1.2.G. The File InIormation Utility ...................................................................................................... 1-20
1. Weighing Cases ................................................................................................................................ 1-1
1. Creating a Smaller Data Set by ggregating Over a Variable ................................................ 1-1
1. Sorting ............................................................................................................................................... 1-8
1. #educing Sample Size ..................................................................................................................... 1-9
1.6.A. Using Random Sampling ........................................................................................................... 1-29
1.6.B. Using a Time/Case Range ......................................................................................................... 1-30
1. Filtering Data ................................................................................................................................... 1-
1.7.A. A Simple Filter ........................................................................................................................... 1-32
1.7.B. What to Do AIter Obtaining the Sub-set .................................................................................. 1-34
1.7.C. What to Do AIter the Sub-set is No Longer Needed ............................................................... 1-35
1.7.D. Complex Filter: Choosing a Sub-set oI Data Based On Criterion Irom More than
One Variable ............................................................................................................................................ 1-35
1.8 #eplacing Missing Values ............................................................................................................... 1-9
1.9 Using Sub-sets of Variables (and Not of Cases, as in 1.) ......................................................... 1-1
. C#E%ING NEW V#IBLES ................................................................................................. -1
.1 Creating Dummy, Categorical, and Semi-continuos Variables ................................................ -1
2.1.A. What Are Dummy and Categorical Variables? .......................................................................... 2-2
2.1.B. Creating New Variables Using Recode ...................................................................................... 2-3
2.1.C. Replacing Existing Variables Using Recode ............................................................................ 2-12
2.1.D. Obtaining a Dummy Variable as a By-product oI Filtering .................................................... 2-16
2.1.E. Changing a Text Variable into a Numeric Variable ................................................................ 2-17
. Using Mathematical Computations to Create Ne Continuous Variables:
Compute ...................................................................................................................................... -19
2.2.A. A Simple Computation .............................................................................................................. 2-20
2.2.B. Using Built-in SPSS Functions to Create a Variable ............................................................... 2-22
. Multiple #esponse Sets-- Using a "Set" Variable Consisting of Several
Categorical Variables ................................................................................................................ -
. Creating a "Count" Variable to dd the Number of Occurrences of Similar
Values cross a Group of Variables ....................................................................................... -0
. Continuous Variable Groupings Created Using Cluster nalysis .......................................... -
. UNIV#I%E NLYSIS........................................................................................................... -1
.1 Graphs (Bar, Line, rea and Pie) ................................................................................................... -
3.1.A. Simple Bar Graphs ....................................................................................................................... 3-2
3.1.B. Line Graphs .................................................................................................................................. 3-4
3.1.C. Graphs Ior Cumulative Frequency .............................................................................................. 3-6
3.1.D. Pie Graphs ..................................................................................................................................... 3-7
. Frequencies and Distributions ......................................................................................................... -8
3.2.A. The Distribution oI Variables - Histograms and Frequency Statistics ..................................... 3-9
3.2.B. Checking the Nature oI the Distribution oI Continuous Variables ......................................... 3-13
3.2.C. TransIorming a Variable to Make it Normally Distributed ..................................................... 3-16
3.2.D. Testing Ior other Distributions .................................................................................................. 3-17
3.2.E. A Formal Test to Determine the Distribution Type oI a Variable .......................................... 3-18
. Other Basic Univariate Procedures (Descriptives and Boxplots) ............................................ -0
3.3.A. Descriptives ................................................................................................................................ 3-20
3.3.B. Boxplots ...................................................................................................................................... 3-22
. %esting if the Mean is Equal to a Hypothesized Number (the %-%est and Error
Bar) .............................................................................................................................................. -
3.4.C. Error Bar (Graphically Showing the ConIidence Intervals oI Means) ................................... 3-24
3.4.A. A Formal Test: The T-Test ........................................................................................................ 3-25
. COMP#ING SIMIL# V#IBLES .................................................................................... -1
.1 Graphs (Bar, Pie) ............................................................................................................................... -1
. Boxplots ............................................................................................................................................... -
. Comparing Means and Distributions ............................................................................................. -
4.3.A. Error Bars...................................................................................................................................... 4-5
4.3.B. The Paired Samples T-Test.......................................................................................................... 4-9
4.3.C. Comparing Distributions when Normality Cannot Be Assumed - 2 Related
Samples Non-parametric Test ................................................................................................................. 4-12
. MUL%IV#I%E S%%IS%ICS ................................................................................................. -1
.1 Graphs ................................................................................................................................................. -
5.1.A. Graphing a Statistic (e.g. - the Mean) oI Variable "Y" by Categories oI X ............................. 5-2
5.1.B. Graphing a Statistic (e.g. - the Mean) oI Variable "Y" by Categories oI "X" and
"Z" ...................................................................................................................................................... 5-6
5.1.C. Using Graphs to Capture User-designed Criterion .................................................................. 5-11
5.1.D. Boxplots ...................................................................................................................................... 5-14
. Scatters .............................................................................................................................................. -1
5.2.A. A Simple Scatter......................................................................................................................... 5-16
5.2.B. Plotting Scatters oI Several Variables Against Each other ...................................................... 5-17
5.2.C. Plotting Two X-Variables Against One Y ................................................................................ 5-19
. Correlations ...................................................................................................................................... -
5.3.A. Bivariate Correlations ................................................................................................................ 5-23
5.3.B. Non-parametric (Spearman's) Bivariate Correlation................................................................ 5-26
5.3.C. Partial Correlations..................................................................................................................... 5-27
. Conducting Several Bivariate ExplorationsSimultaneously ..................................................... -9
. Comparing the Means and Distributions of Sub-groups of a Variable - Error
Bar, %-%est, NOV, and Non-parametric %ests ................................................................ -8
5.5.A. Error Bars.................................................................................................................................... 5-38
5.5.B. The Independent Samples T-Test .............................................................................................. 5-40
5.5.C. ANOVA (one-way) .................................................................................................................... 5-44
5.5.D. Non-parametric Testing Methods.............................................................................................. 5-48
. %BLES ........................................................................................................................................... -1
.1 %ables for Statistical ttributes ...................................................................................................... -1
6.1.A. Summary Measure oI a Variable ................................................................................................. 6-1
6.1.B. Obtaining More Than One Summary Statistic ........................................................................... 6-6
6.1.C. Summary oI a Variable's Values Categorized by Three Other Variables ................................ 6-9
. %ables of Frequencies ...................................................................................................................... -1
. LINE# #EG#ESSION ............................................................................................................... -1
. 1 Linear #egression .............................................................................................................................. -
. Interpretation of #egression #esults .............................................................................................. -9
. Problems Caused by Breakdon of Classical ssumptions ..................................................... -1
. Diagnostics ........................................................................................................................................ -1
7. 4.A. Collinearity ................................................................................................................................. 7-17
7. 4.B. MisspeciIication ......................................................................................................................... 7-18
7. 4.C. Incorrect Functional Form ......................................................................................................... 7-19
7. 4.D. Omitted Variable. ....................................................................................................................... 7-19
7. 4.E. Inclusion oI an Irrelevant Variable. .......................................................................................... 7-20
7. 4.F. Measurement Error..................................................................................................................... 7-20
7. 4.G. Heteroskedasticity ...................................................................................................................... 7-20
. Formally %esting for Heteroskedasticity: White`s %est ............................................................ -1
8. CO##EC%ING FO# B#EDOWN OF CLSSICL SSUMP%IONS ......................... 8-1
8. 1 Correcting for Collinearity .............................................................................................................. 8-
8. 1.A. Dropping All But One oI the Collinear Variables Irom the Model .......................................... 8-4
8. Correcting for Heteroskedasticity ................................................................................................... 8-
8. 2.A. WLS When Exact Nature oI Heteroskedasticity is Not Known ............................................... 8-5
8. 2.B. Weight Estimation When the Weight is Known ........................................................................ 8-9
8. Correcting for Incorrect Functional Form .................................................................................. 8-11
8. Correcting for Simultaneity Bias: SLS ...................................................................................... 8-18
8. Correcting for Other Breakdons ................................................................................................ 8-
8. 5.C. Omitted Variable ........................................................................................................................ 8-22
8. 5.A. Irrelevant Variable ..................................................................................................................... 8-22
8. 5.B. Measurement Error in Dependent Variable .............................................................................. 8-23
8. 5.C. Measurement Error in Independent Variable(s) ....................................................................... 8-23
9. MLE: LOGI% ND NON-LINE# #EG#ESSION ................................................................ 9-1
9. 1 Logit ..................................................................................................................................................... 9-1
9. 1 Non-linear #egression ....................................................................................................................... 9-8
9. 1.A. Curve Estimation .......................................................................................................................... 9-7
9. 1.B. General Non-linear Estimation (and Constrained Estimation)................................................ 9-11
10. COMP#%IVE NLYSIS.................................................................................................... 10-1
10. 1 Using Split File to Compare #esults ............................................................................................. 10-
10. 1.A. Example oI a Detailed Comparative Analysis......................................................................... 10-5
11. FO#M%%ING ND EDI%ING OU%PU% ............................................................................. 11-1
11. 1 Formatting and Editing %ables ..................................................................................................... 11-1
11. 1.A. Accessing the Window Ior Formatting / Editing Tables ........................................................ 11-1
11. 1.B. Changing the Width oI Columns .............................................................................................. 11-4
11. 1.C. Deleting Columns ...................................................................................................................... 11-5
11. 1.D. Transposing ............................................................................................................................... 11-5
11. 1.E. Finding Appropriate Width and Height.................................................................................... 11-6
11. 1.F. Deleting SpeciIic Cells .............................................................................................................. 11-6
11. 1.G. Editing (Data or Text) in SpeciIic Cells .................................................................................. 11-7
11. 1.H. Changing the Font ..................................................................................................................... 11-8
11. 1.I. Inserting Footnotes ..................................................................................................................... 11-8
11. 1.J. Picking Irom Pre-set Table Formatting Styles ......................................................................... 11-9
11. 1.K. Changing SpeciIic Style Properties ........................................................................................ 11-10
11. 1.L. Changing the Shading oI Cells ................................................................................................ 11-11
11. 1.M Changing the Data Format oI Cells ........................................................................................ 11-12
11. 1.N. Changing the Alignment oI the Text or Data in Cells .......................................................... 11-14
11. 1.O. Formatting Footnotes .............................................................................................................. 11-15
11. 1.P. Changing Borders and Gridlines ............................................................................................. 11-16
11. 1.Q. Changing the Font oI SpeciIic Components (Data, Row Headers, etc.).............................. 11-17
11. Formatting and Editing Charts ................................................................................................... 11-18
11. 2.A. Accessing the Window Ior Formatting / Editing Charts....................................................... 11-18
11. 2.B. Using the Mouse to Edit Text ................................................................................................. 11-21
11. 2.C. Changing a Chart Irom Bar Type to Area/Line Type (or Vice Versa) ................................ 11-22
11. 2.D. Making a Mixed Bar/Line/Area Chart ................................................................................... 11-23
11. 2.E. Converting into a Pie Chart ..................................................................................................... 11-24
11. 2.F. Using the Series Menu: Changing the Series that are Displayed .......................................... 11-25
11. 2.G. Changing the Patterns oI Bars, Areas, and Slices ................................................................. 11-27
11. 2.H. Changing the Color oI Bars, Lines, Areas, etc. ..................................................................... 11-28
11. 2.I. Changing the Style and Width oI Lines .................................................................................. 11-29
11. 2.J. Changing the Format oI the Text in Labels, Titles, or Legends ............................................ 11-31
11. 2.K. Flipping the Axes .................................................................................................................... 11-31
11. 2.L. Borders and Frames ................................................................................................................. 11-32
11. 2.M Titles and Subtitles .................................................................................................................. 11-33
11. 2.N. Footnotes .................................................................................................................................. 11-33
11. 2.O. Legend Entries ......................................................................................................................... 11-35
11. 2.P. Axis Formatting ....................................................................................................................... 11-37
11. 2.Q. Adding/Editing Axis Titles ..................................................................................................... 11-38
11. 2.R. Changing the Scale oI the Axes .............................................................................................. 11-39
11. 2.S. Changing the Increments in which Values are Displayed on an Axis .................................. 11-39
11. 2.T. Gridlines.................................................................................................................................... 11-40
11. 2.U. Formatting the Labels Displayed on an Axis ........................................................................ 11-42
1. #EDING SCII %EX% D% ................................................................................................ 1-1
1. 1 Understanding SCII %ext Data................................................................................................... 1-1
12. 1.A. Fixed-Iield/Fixed-column ......................................................................................................... 12-2
12. 1.B. Delimited/FreeIield ................................................................................................................... 12-2
1. #eading Data Stored in SCII %ab-delimited Format ............................................................. 1-
1. #eading Data Stored in SCII Delimited (Freefield) Format other than %ab ...................... 1-
1. #eading Data Stored in Fixed Width (or Column) Format ...................................................... 1-
1. ME#GING: DDING CSES & V#IBLES ..................................................................... 1-1
1. 1 dding Ne Observations .............................................................................................................. 1-1
1. dding Ne Variables (Merging) ................................................................................................. 1-
13. 2.A. One-way Merging ..................................................................................................................... 13-7
13. 2.B. Comparing the Three Kinds oI Merges: A Simple Example .................................................. 13-8
1. NON-P#ME%#IC %ES%ING ............................................................................................... 1-1
1. 1 Binomial %est .................................................................................................................................... 1-1
1. Chi-square ......................................................................................................................................... 1-
1. %he #uns %est - Checking Whether a Variable is #andomly Distributed ........................... 1-10
1. SE%%ING SYS%EM DEFUL%S.............................................................................................. 1-1
1. 1 General Settings ............................................................................................................................... 1-1
1. Choosing the Default Vie of the Data and Screen ................................................................... 1-
1. #EDING D% F#OM D%BSE FO#M%S .............................................................. 1-1
1. %IME SE#IES NLYSIS ........................................................................................................ 1-1
1. 1 Sequence Charts (Line Charts ith %ime on the X-xis) ......................................................... 1-
17. 1.A. Graphs oI the "Level (Original, UntransIormed) Variables ................................................. 17-4
17. 1.B. Graphs oI TransIormed Variables (DiIIerenced, Logs) .......................................................... 17-8
1. Formal Checking for Unit #oots / Non-stationarity ................................................................ 1-10
17. 2.A. Checking the 'Level (Original, UntransIormed) Variables ................................................ 17-11
17. 2.B. The Removal oI Non-stationarity Using DiIIerencing and Taking oI Logs ........................ 17-16
1. Determining Lagged Effects of other Variables ....................................................................... 1-1
1. Creating Ne Variables (Using %ime Series-specific Formulae: Difference, Lag,
etc.) ............................................................................................................................................. 1-
17. 4.A. Replacing Missing Values ...................................................................................................... 17-30
1. #IM ............................................................................................................................................ 1-0
1. Correcting for First-order utocorrelation mong #esiduals ............................................. 1-
1. Co-integration ................................................................................................................................ 1-8
18. P#OG#MMING WI%HOU% P#OG#MMING (USING SYN%X ND SC#IP%S)....18-1
18.1 Using SPSS Scripts.. ..................................................................................................................... 18-1
18. Using SPSS Syntax.. ..................................................................................................................... 18-
18.1.a BeneIits oI using Syntax .......................................................................................................... 18-7
18.2.b Using Word (or WordPerIect) to save time in creating code .................................................. 18-8
Introduction
1. Merits of the book
This book is the only user-oriented book on SPSS:
O It uses a series oI pictures and simple instructions to teach each procedure. Users can
conduct procedures by Iollowing the graphically illustrated examples. The book is
designed Ior the novice - even those who are inexperienced with SPSS, statistics, or
computers. Though its content leans toward econometric analysis, the book can be used
by those in varied Iields, such as market research, criminology, public policy,
management, business administration, nursing, medicine, psychology, sociology,
anthropology, etc.
O Each method is taught in a step-by-step manner.
O An analytical thread is Iollowed throughout the book - the goal oI this method is to show
users how to combine diIIerent procedures to maximize the beneIits oI using SPSS.
O To ensure simplicity, the book does not get into the details oI statistical procedures. Nor
does it use mathematical notation or lengthy discussions. Though it does not qualiIy as a
substitute Ior a statistics text, users may Iind that the book contains most oI the statistics
concepts they will need to use.
2. Organization of the Chapters
The chapters progress naturally, folloing the order that one ould expect to find in a typical
statistics project.
Chapter 1, 'Data Handling," teaches the user how to work with data in SPSS.
It teaches how to insert data into SPSS, deIine missing values, label variables, sort data,
Iilter the Iile (work on sub-sets oI the Iile) and other data steps. Some advanced data
procedures, such as reading ASCII text Iiles and merging Iiles, are covered at the end oI
the book (chapters 12 and 13).
Chapter 2, 'Creating New Variables, shows the user how to create new categorical and
continuous variables.
The new variables are created Irom transIormations applied to the existing variables in
the data Iile and by using standard mathematical, statistical, and logical operators and
Iunctions on these variables.
Chapter 3, 'Univariate Analysis, highlights an oIten-overlooked step - comprehensive analysis
oI each variable.
Several procedures are addressed - included among these are obtaining inIormation on
the distribution oI each variable using histograms, Q-Q and P-P plots, descriptives,
Irequency analysis, and boxplots. The chapter also looks at other univariate analysis
procedures, including testing Ior means, using the T-Test and error bars, and depicting
univariate attributes using several types oI graphs (bar, line, area, and pie).
Chapter 4, 'Comparing Variables, explains how to compare two or more similar variables.
The methods used include comparison oI means and graphical evaluations.
Chapter 5, 'Patterns Across Variables (Multivariate Statistics), shows how to conduct basic
analysis oI patterns across variables.
The procedures taught include bivariate and partial correlations, scatter plots, and the use
oI stem and leaI graphs, boxplots, extreme value tables, and bar/line/area graphs.
Chapter 6, 'Custom Tables, explains how to explore the details oI the data using custom tables
oI statistics and Irequencies.
In Chapter 7, 'Linear Regression, users will learn linear regression analysis (OLS).
This includes checking Ior the breakdown oI classical assumptions and the implications
oI each breakdown (heteroskedasticity, mis-speciIication, measurement errors,
collinearity, etc.) in the interpretation oI the linear regression. A major drawback oI
SPSS is its inability to test directly Ior the breakdown oI classical conditions. Each test
must be perIormed step-by-step. For illustration, details are provided Ior conducting one
such test - the White`s Test Ior heteroskedasticity.
Chapter 8, 'Correcting Ior the Breakdown oI Classical Assumptions, is a continuation oI the
analysis oI regression Irom chapter 7. Chapter 8 provides examples oI correcting Ior the
breakdown oI the classical assumptions.
Procedures taught include WLS and Weight Estimation to correct Ior heteroskedasticity,
creation oI an index Irom several variables to correct Ior collinearity, 2SLS to correct Ior
simultaneity bias, and model re-speciIication to correct Ior mis-speciIication. This is the
most important chapter Ior econometricians because SPSS does not provide many
Ieatures that automatically diagnose and correct Ior the breakdown oI classical
assumptions.
Chapter 9, 'Maximum Likelihood Estimation: Logit, and Non-Linear Estimation, teaches non-
linear estimation methods, including non-linear regression and the Logit.
This chapter also suggests brieIly how to interpret the output.
Chapter 10 teaches "comparative analysis," a term not Iound in any SPSS, statistics, or
econometrics textbook. In this context, this term means "analyzing and comparing the results oI
procedures by sub-samples oI the data set."
Using this method oI analysis, regression and statistical analysis can be explained in
greater detail. One can compare results across categories oI certain variables, e.g. -
gender, race, etc. In our experience, we have Iound such an analysis to be extremely
useIul. Moreover, the procedures taught in this chapter will enable users to work more
eIIiciently.
Chapter 11, 'Formatting Output, teaches how to Iormat output.
This is a SPSS Ieature ignored by most users. Reviewers oI reports will oIten equate good
Iormatting with thorough analysis. It is thereIore recommended that users learn how to
properly Iormat output.
Chapters 1-11 form the sequence of most statistics projects. Usually, they ill be sufficient
for projects/classes of the typical user. Some users may need more advanced data handling
and statistical procedures. Chapters 1-18 explore several of these procedures. %he
ordering of the chapters is based on the relative usage of these procedures in advanced
statistical projects and econometric analysis.
Chapter 12, 'Reading ASCII Text Data, and chapter 13 'Adding Data,deal speciIically with
reading ASCII text Iiles and merging Iiles.
The task oI reading ASCII text data has become easier in SPSS 9.0 (as compared to all
earlier versions). This text teaches the procedure Irom versions 7.x Iorward.
Chapter 14, "Non-Parametric Testing," shows the use oI some non-parametric methods.
The exploration oI various non-parametric methods, beyond the topic-speciIic methods
included in chapters 3, 4, and 5, are discussed herein.
Chapter 15, "Setting System Options," shows how to set some deIault settings.
Users may wish to quickly browse through this brieI section beIore reading Chapter 1.
Chapter 16 shows how to read data Irom any ODBC source database application/Iormat.
SPSS 9.0 also has some more database-speciIic Ieatures. Such Ieatures are beyond the
scope oI this book and are thereIore not included in this section that deals speciIically
with ODBC source databases.
Chapter 17 shows time series analysis.
The chapter includes a simple explanation oI the non-stationarity problem and
cointegration. It also shows how to correct Ior non-stationarity, determine the
speciIications Ior an ARIMA model, and conduct an ARIMA estimation. Correction Ior
Iirst-order autocorrelation is also demonstrated.
Chapter 18 teaches how to use the two programming languages oI SPSS )without having to do
any code-writing yourselI).
The languages are:
1. Syntax -- Ior programming procedures and data manipulation
2. Script -- (mainly) Ior programming on output tables and charts
Book 2 in this series ("SPSS Ior Beginners: Advanced Methods") will include chapters on
hierarchical cluster analysis, discriminant analysis, Iactor analysis, optimal scaling,
correspondence analysis, reliability analysis, multi-dimensional scaling, general log-linear
models, advanced ANOVA and GLM techniques, survival analysis, advanced ranking, using
programming in SPSS syntax, distance (Euclidean and other) measurement, M-estimators, and
Probit and seasonal aspects oI time series.
s these chapters are produced, they ill be available for free donload at .spsss.org.
%his may be the first interactive book in academic history! Depending on your
comments/feedback/requests, e ill be making regular changes to the book and the free
material on the eb site.
The table oI contents is exhaustive. ReIer to it to Iind topics oI interest.
The index is in two parts - part 1 is a menu-to-chapter (and section) mapping, whereas part 2 is a
regular index.
3. Conventions used in this book
All menu options are in all-caps. For example, the shortened version oI: 'Click on the
menu
1|1|
"Statistics," choose the option "Regression," within that menu, choose the option
"Linear regression," will read:
'Go to STATISTICS / REGRESSION / LINEAR REGRESSION."
Quotation marks identiIy options in pictures. For example: Select the button 'Clustered.
Variable names are usually in italics. For example, gender, wage, and famid. Variable
names are expanded sometimes within the text. For example, workex would read work
experience.
Text and pictures are placed side-by-side. When a paragraph describes some text in a picture,
the picture will typically be to the right oI the paragraph.
Written instructions are linked to highlighted portions oI the picture they describe. The
highlighted portions are denoted either by a rectangle or ellipse around the relevant picture-
component or by a thick arrow, which should prompt the user to click on the image.
Some terms the user will need to know: a dialog box is the box in any Windows soItware
program that opens up when a menu option is chosen. A menu option is the list oI procedures
that the user will Iind on the top oI the computer screen.
Text that is shaded but not boxed is a note, reminder, or tip that digresses a bit Irom the main
text.
1|1|
A 'menu is a list oI options available Irom the list on the top oI the computer screen. Most soItware applications
have these standard menus: FILE, EDIT, WINDOW, and HELP.
Text that is shaded a darker gray and boxed highlights key Ieatures.
Data set used in the example folloed through this book
One data set is used Ior most oI the illustrations and examples in this book. This allows the user
to use the book as a tutorial. But, you should not expect to get the same results as in this book. I
created a data set that has the same variable names, sample size and coding as in the corrupted
Iile. This way, I aim to guard against any inclination on your part to just 'glazing over the
tutorial. The "proxy" data Iile is provided in a zipped Iile that can be downloaded Irom
http://www.vjbooks.net. The Iile is called "spssbook.sav." For chapter 17, the data Iile I used is
also included in the zipped Iile. The data Iile is called "ch17data.sav."
The variables in the data set:
1. amid: an id number, unique Ior each Iamily surveyed.
2. ammem: the Iamily member responding to the survey. A Iamily (with a unique famid)
may have several Iamily members who answered the survey.
3. Wage: the hourly wage oI the respondent.
4. Age: the age (in years) oI the respondent.
5. Workex: the work experience (in years) oI the respondent.
6. Gender: a dummy variable taking the value '0 Ior male respondents and '1 Ior Iemale
respondents.
7. Pubsec: a dummy variable, taking the value '0 iI the respondent works in the private
sector and '1 iI in the public sector.
8. Educ or educatio: level oI education (in years) oI the respondent.
A Iew more points to note:
For some examples, new variables are introduced, such as 'Iather`s education or 'mother's
education. For some topics, a totally diIIerent data set is used iI the example set was not
appropriate (e.g. - Ior time series analysis in chapter 17.)
The spellings oI variables may diIIer across chapters. This was an oversight by the author.
For example, in some chapters the user may note that education level is reIerred to as educ
while in others it is reIerred to as educatio.
The potential world market Ior this book is 200,000 students each year.
"uick reference and index: #elation beteen SPSS menu options and
the sections in the book
Menu Sub-Menu Section that teaches the
menu option
FILE NEW -
,, OPEN 1.1
Menu Sub-Menu Section that teaches the
menu option
,, DATABASE CAPTURE 16
,, READ ASCII DATA 12
,, SAVE -
,, SAVE AS -
,, DISPLAY DATA INFO -
,, APPLY DATA DICTIONARY -
,, STOP SPSS PROCESSOR -
EDI% OPTIONS 15.1
,, ALL OTHER SUB-MENUS -
VIEW STATUS BAR 15.2
,, TOOLBARS 15.2
,, FONTS 15.2
,, GRID LINES 15.2
,, VALUE LABELS 15.2
D% DEFINE VARIABLE 1.2
,, DEFINE DATES -
,, TEMPLATES -
,, INSERT VARIABLE -
,, INSERT CASE, GO TO CASE -
,, SORT CASES 1.5
,, TRANSPOSE -
,, MERGE FILES 13
,, AGGREGATE 1.4
,, ORTHOGONAL DESIGN -
,, SPLIT FILE 10
,, SELECT CASES 1.7
,, WEIGHT CASES 1.3
%#NSFO#M COMPUTE 2.2
,, RANDOM NUMBER SEED -
,, COUNT 2.4
,, RECODE 2.1
,, RANK CASES -
Menu Sub-Menu Section that teaches the
menu option
,, AUTOMATIC RECODE 2.1
,, CREATE TIME SERIES 17.4
,, REPLACE MISSING VALUES 1.8, 17.4.a
S%%IS%ICS /
SUMM#IZE
(NLYZE)
FREQUENCIES 3.2.a
,, DESCRIPTIVES 3.3.a
,, EXPLORE 5.4
,, CROSSTABS -
,, ALL OTHER -
S%%IS%ICS /
CUS%OM %BLES
BASIC TABLES 6.1
,, GENERAL TABLES 2.3 and 6.2 together
,, TABLES OF FREQUENCIES 6.2
S%%IS%ICS /
COMP#E MENS
MEANS -
,, ONE SAMPLE T-TEST 3.4.b
,, INDEPENDENT SAMPLES T-
TEST
5.5.b
,, PAIRED SAMPLES T-TEST 4.3.b
,, ONE-WAY ANOVA 5.5.c
S%%IS%ICS /
GENE#L LINE#
MODEL
-
S%%IS%ICS
/CO##EL%E
BIVARIATE 5.3.a, 5.3.b
,, PARTIAL 5.3.c
,, DISTANCE -
S%%IS%ICS /
#EG#ESSION
LINEAR 7 (and 8)
,, CURVE ESTIMATION 9.1.a
,, LOGISTIC |LOGIT| 9.1
,, PROBIT -
Menu Sub-Menu Section that teaches the
menu option
,, NON-LINEAR 9.1.b
,, WEIGHT ESTIMATION 8.2.a
,, 2-STAGE LEAST SQUARES 8.4
S%%IS%ICS
/ LOGLINE#
-
S%%IS%ICS
/ CLSSIFY
K-MEANS CLUSTER 2.5
,, HIERARCHICAL CLUSTER -
,, DISCRIMINANT -
S%%IS%ICS /
D% #EDUC%ION
-
S%%IS%ICS /
SCLE
-
S%%IS%ICS /
NONP#ME%#IC
%ES%S
CHI-SQUARE 14.2
,, BINOMIAL 14.1
,, RUNS 14.3
,, 1 SAMPLE K-S 3.2.e
,, 2 INDEPENDENT SAMPLES 5.5.d
,, K INDEPENDENT SAMPLES 5.5.d
,, 2 RELATED SAMPLES 4.3.c
,, K RELATED SAMPLES 4.3.c
S%%IS%ICS /
%IME SE#IES
EXPONENTIAL SMOOTHING,
X11 ARIMA, SEASONAL
DECOMPOSITION
-
,, ARIMA 17.5
,, AUTOREGRESSION 17.6
S%%IS%ICS /
SU#VIVL
-
S%%IS%ICS /
MUL%IPLE SE%S
DEFINE SETS 2.3
,, FREQUENCIES 2.3 (see 3.1.a also)
Menu Sub-Menu Section that teaches the
menu option
,, CROSSTABS 2.3
G#PHS BAR 3.1, 4.1, 5.1
,, LINE 3.1, 5.1
,, AREA 3.1, 5.1
,, PIE 3.1, 4.1, 5.1
,, HIGH-LOW, PARETO,
CONTROL
-
,, BOXPLOT 3.3.b, 4.2, 5.1.d
,, ERROR BAR 3.4.a, 4.3.a, 5.5.a
,, SCATTER 5.2
,, HISTOGRAM 3.2.a
,, P-P 3.2.b, 3.2.c, 3.2.d
,, Q-Q 3.2.b, 3.2.c, 3.2.d
,, SEQUENCE 17.1
,, TIME SERIES/AUTO
CORRELATIONS
17.2
,, TIME SERIES/CROSS
CORRELATIONS
17.3
,, TIME SERIES/SPECTRAL -
U%ILI%IES VARIABLES 1.2.I
,, FILE INFO 1.2.g
,, DEFINE SETS 1.9
,, USE SETS 1.9
,, RUN SCRIPT 18.1
,, ALL OTHER -
2. CH 1. D% HNDLING
BeIore conducting any statistical or graphical analysis, one must have the data in a Iorm
amenable to a reliable and organised analysis. In this book, the procedures used to achieve this
are termed 'Data Handling
2|2|
.
3|3|
SPSS terms them "Data Mining." We desist Irom using their
term because "Data Mining" typically involves more complex data management than that
presented in this book and that which will be practical Ior most users.
The most important procedures are in sections 1.1, 1.2, and 1.7.
In section 1.1, we describe the steps required to read data Irom three popular Iormats: spreadsheet
(Excel, Lotus and Quattropro), database (Paradox, Dbase, SYLK, DIF), and SPSS and other
statistical programs (SAS, STATA, E-VIEWS). See chapter 12 Ior more inIormation on reading
ASCII text data.
Section 1.2 shows the relevance and importance oI deIining the attributes oI each variable in the
data. It then shows the method Ior deIining these attributes. You need to perIorm these steps
only once - the Iirst time you read a data set into SPSS (and, as you will learn later in chapters 2
and 14, whenever you merge Iiles or create a new variable). The procedures taught here are
necessary Ior obtaining well-labeled output and avoiding mistakes Irom the use oI incorrect data
values or the misreading oI a series by SPSS. The useIulness will become clear when you read
section 1.2.
Section 1.3 succinctly shows why and how to weigh a data set if the providers oI the data or
another reliable and respectable authority on the data set recommend such weighing.
Sometimes, you may want to analyze the data at a more aggregate level than the data set permits.
For example, let's assume you have a data setthat includes data on the 50 states Ior 30 years
(1,500 observations in total). You want to do an analysis oI national means over the years. For
this, a data set with only 30 observations, each representing an "aggregate" (the national total) Ior
one year, would be ideal. Section 1.4 shows how to create such an "aggregated" data set.
2|2|
We can roughly divide these procedures into three sub-categories:
O Data handling procedures essential Ior any analysis. These include the reading oI the data and the deIining oI
each variable`s attributes (Sections 1.1, 1.2, and chapters 12 and 16.)
O Data handling procedures deemed essential or important because oI the nature oI the data set or analysis. These
include weighing oI the variables, reducing the size oI the data set, adding new data to an existing data set, creating
data sets aggregated at higher levels, etc. (Sections 1.3, 1.4, 1.6, and chapter 13.)
O Data handling procedures Ior enhancing/enabling other statistical and graphical procedures. These include the
sorting oI data, Iiltering oI a Sub-set oI the data, and replacing oI missing values (Sections 1.5-1.8.)
3|3|
The "Data Handling" procedures can be Iound in the menus: FILE and DATA. From the perspective oI a beginner
or teacher, the biggest drawback oI SPSS is the ineIIicient organisation oI menus and sub-menus. Finding the correct
menu to conduct a procedure can be highly vexing.
694.;;1Bullets and Numbering
In section 1.5, we describe the steps involved in sorting the data Iile by numeric and/or
alphabetical variables. Sorting is oIten required prior to conducting other procedures.
II your data set is too large Ior ease oI calculation, then the size can be reduced in a reliable
manner as shown in section 1.6.
Section 1.7 teaches the manners in which the data set can be Iiltered so that analysis can be
restricted to a desired Sub-set oI the data set. This procedure is Irequently used. For example,
you may want to analyze only that portion oI the data that is relevant Ior "Males over 25 years in
age."
Replacing missing values is discussed in section 1.8
Creating new variables (e.g. - the square oI an existing variable) is addressed in chapter 2.
The most complex data handling technique is "Merging" Iiles. It is discussed in chapter 13.
Another data management technique, "Split File," is presented in chapter 10.
1. Ch 1. 5cctInn 1 #eading (opening) the
data set
Data can be obtained in several Iormats:
O SPSS Iiles (1.1.a)
O Spreadsheet - Excel, Lotus (1.1.b)
O Database - dbase, paradox (1.1.c)
O Files Irom other statistical programs (1.1.d)
O ASCII text (chapter 12)
O Complex database Iormats - Oracle, Access (chapter 16)
1. Ch. 1. Section 1.a. #eading SPSS data
In SPSS, go to FILE/OPEN.
Click on the button 'Files oI Type.
Select the option 'SPSS (*.sav).
Click on "Open.
. Ch 1. 5cctInn 1.b. #eading data from
spreadsheet formats - Excel, Lotus 1--
While in Excel, in the
Iirst row, type the
names oI the variables.
Each variable name
must include no more
than eight characters
with no spaces
4|4|
.
While in Excel, note
(on a piece oI paper)
the range that you want
to use
5|5|
.
Next, click on the
downward arrow in the
last line oI the dialog
box ('Save as type -
see picture on right)
and choose the option
'MicrosoIt Excel 4
Worksheet.
Click on 'Save."
4|4|
Otherwise, SPSS will read the data, but will rename the variable.
5|5|
Look at the range that has the data you require. In this range, the cell that is on the upper-leIt extreme corner is the
beginning oI the range. The cell on the extreme lower right is the end oI the range. II the start cell is in row 1 and
column 'A and the end cell is in the row 2017 and column 'H, then the range is 'A1: H2017.
Note:
This is an
Excel
In SPSS, go to
FILE/OPEN.
Click on the button
'Files oI Type. Select
the option 'Excel
(*.xls).
Select the Iile, then
click on 'Open.
SPSS will request the
range oI the data in
Excel and whether to
read the variable names.
Select to read the
variable names and
enter the range.
Click on "OK.
The data within the deIined range will be read. Save the opened Iile as a SPSS Iile by going to
the menu option FILE/ SAVE AS and saving with the extension ".sav."
A similar procedure applies Ior other spreadsheet Iormats. Lotus Iiles have the extensions "wk."
Note: the newer versions oI SPSS can read Iiles Irom Excel 5 and higher using methods shown in
chapter 16. SPSS will request the name oI the spreadsheet that includes the data you wish to use.
We advise you to use Excel 4 as the transport Iormat. In Excel, save the Iile as an Excel 4 Iile (as
shown on the previous page) with a diIIerent name than the original Excel Iile's name (to
preclude the possibility oI over-writing the original Iile). Then Iollow the instructions given on
the previous page.
. Ch 1. 5cctInn 1.c. #eading data from
simple database formats - Dbase, Paradox
In SPSS, go to FILE/OPEN.
Click on the button 'Files oI
Type. Select the option 'dBase
(*.dbI).
Press "Open. The data will be
read. Save the data as a SPSS
Iile.
Similar procedures apply to
opening data in Paradox, .diI,
and .slk Iormats.
For more complex Iormats like
Oracle, Access, and any other
database Iormat, see chapter 16.
4. Ch 1. 5cctInn 1.d. #eading data from
other statistical programs (SS, S%%, etc.)
A data Iile Irom SAS, STATA, TSP, E-Views, or other statistical programs cannot be opened
directly in SPSS.
Rather, while still in the statistical program that contains your data, you must save the Iile in a
Iormat that SPSS can read. Usually these Iormats are Excel 4.0 (.xls) or Dbase 3 (.dbI). Then
Iollow the instructions given earlier (sections 1.1.b and 1.1.c) Ior reading data Irom
spreadsheet/database Iormats.
Another option is to purchase data Iormat conversion soItware such as 'STATTRANSFER or
'DBMSCOPY. This is the preIerred option. These soItware titles can convert between an
amazing range oI Iile Iormats (spreadsheet, database, statistical, ASCII text, etc.) and, moreover,
they convert the attributes oI all the variables, i.e. - the variable labels, value labels, and data
type. (See section 1.2 to understand the importance oI these attributes)
2. Ch 1. 5cctInn 2 Defining the attributes of
variables
AIter you have opened the data source, you should assign characteristics to your variables
6|6|
.
%hese attributes must be clearly defined at the outset before conducting any graphical or
statistical procedure:
6|6|
II you create a new variable using 'compute or 'recode (see chapter 2) or add variables using 'merge (see
chapter 13), you must deIine the attributes oI the variables aIter the variables have been created/added.
1. %ype (or data type). Data can be oI several types, including numeric, text, currency, and
others (and can have diIIerent types within each oI these broad classiIications). An incorrect
type-deIinition may not always cause problems, but sometimes does and should thereIore be
avoided. By deIining the type, you are ensuring that SPSS is reading and using the variable
correctly and that decimal accuracy is maintained. (See section 1.2.a.)
2. Variable label. DeIining a label Ior a variable makes output easier to read but does not have
any eIIect on the actual analysis. For example, the label "Family IdentiIication Number" is
easier to understand (especially Ior a reviewer or reader oI your work) than the name oI the
variable, famid. (See section 1.2.b.)
In eIIect, using variable labels indicates to SPSS that: "When I am using the variable famid,
in any and all output tables and charts produced, use the label "Family IdentiIication
Number" rather than the variable name famid."
In order to make SPSS display the labels, go to EDIT / OPTIONS. Click on the tab
OUTPUT/NAVIGATOR LABELS. Choose the option "Label" Ior both "Variables" and
"Values." This must be done only once Ior one computer. See chapter Ior more.
3. Missing value declaration. This is essential Ior an accurate analysis. Failing to deIine the
missing values will lead to SPSS using invalid values oI a variable in procedures, thereby
biasing results oI statistical procedures. (See section 1.2.c.)
4. Column format can assist in improving the on-screen viewing oI data by using appropriate
column sizes (width) and displaying appropriate decimal places (See section 1.2.d.). It does
not aIIect or change the actual stored values.
5. Value labels are similar to variable labels. Whereas "variable" labels deIine the label to use
instead oI the name oI the variable in output, "value" labels enable the use oI labels instead oI
values Ior speciIic values oI a variable, thereby improving the quality oI output. For
example, Ior the variable gender, the labels "Male" and "Female" are easier to understand
than "0" or "1. (See section 1.2.e.)
In eIIect, using value labels indicates to SPSS that: "When I am using the variable gender, in
any and all output tables and charts produced, use the label "Male" instead oI the value "0"
and the label "Female" instead oI the value "1"."
To deIine the attributes, click
on the title oI the variable that
you wish to deIine.
Go to DATA/ DEFINE
VARIABLE (or double-click
on the leIt mouse).
Sections 1.2.a to 1.2.e describe
how to deIine the Iive
attributes oI a variable.
1. Ch 1. 5cctInn 2.a. Variable %ype
Choose the %ype oI data that the variable should be stored as. The most common choice is
'numeric, which means the variable has a numeric value. The other common choice is 'string,
which means the variable is in text Iormat. Below is a table showing the data types:
%YPE EXMPLE
Numeric 1000.05
Comma 1,000.005
Scientific 1 * e3
(the number means 1 multiplied by 10
raised to the power 3, i.e. (1)*(10
3
)
Dollar $1,000.00
String Alabama
SPSS usually picks up the Iormat automatically. As a result, you typically need not worry about
setting or changing the data type. However, you may wish to change the data type iI:
1. Too many or too Iew decimal points are displayed.
2. The number is too large. II the number is 12323786592, Ior example, it is diIIicult to
immediately determine its size. Instead, iI the data type were made 'comma, then the
number would read as '12,323,786,592. II the data type was made scientiIic, then the
number would read as '12.32*E9, which can be quickly read as 12 billion. ("E3" is
thousands, "E6" is millions, "E9" is billions.)
3. Currency Iormats are to be displayed.
4. Error messages about variable types are produced when you request that SPSS conduct a
procedure
7|7|
. Such a message indicates that the variable may be incorrectly deIined.
Example 1: Numeric data type
7|7|
For example, 'Variable not numeric, cannot perIorm requested procedure.
To change the data "Type," click
on the relevant variable. Go to
DATA/ DEFINE VARIABLE.
The dialog box shown in the
picture on the right will open. In
the area 'Variable Description,
you will see the currently deIined
data type: 'Numeric 11.2 (11
digit wide numeric variable with
2 decimal points). You want to
change this.
To do so, click on the button
labeled 'Type.
The choices are listed in the
dialog box.
You can see the current
speciIication: a "Width" oI 11
with 2 "Decimal Places."
In the 'Width box, speciIy how
many digits oI the variable to
display and in the 'Decimal
Places box speciIy the number oI
decimal places to be displayed.
The variable is oI maximum
width 6
8|8|
, so type 6 into the box
'Width. Since it is an ID, the
number does not have decimal
points. You will thereIore want
to type 0 into the box 'Decimal
Places.
Click on 'Continue.
8|8|
We knew this Irom inIormation provided by the supplier oI the data.
Click on 'OK.
The data type oI the variable will
be changed Irom 'width 11 with 2
decimal places to 'width 6 with
no decimal places.
Example 2: Setting the data type Ior a dummy variable
Gender can take on only two values, 0 or 1, and has no post-decimal values. ThereIore, a width
above 2 is excessive. Hence, we will make the width 2 and decimal places equal to zero.
Click on the title oI the variable
gender in the data editor.
Go to DATA/ DEFINE
VARIABLE.
Click on the button 'Type.
Change width to 2 and decimal
places to 0 by typing into the
boxes 'Width and 'Decimal
Places respectively
9|9|
.
Click on 'Continue.
Click on 'OK.
Example 3: Currency type Iormat
We now show an example oI the
dollar Iormat.
Click on the variable wage. Go to
DATA/ DEFINE VARIABLE.
Click on the button "Type.
9|9|
A width oI 1 would also suIIice.
Wage has been given a deIault
data type "numeric, width oI 9
and 2 decimal places.
This data type is not wrong but
we would like to be more precise.
Select the data type "Dollar.
Enter the appropriate width and
number oI decimal places in the
boxes "Width" and "Decimal
Places.
Click on "Continue.
Click on "OK.
Now, the variable will be
displayed (on-screen and in
output) with a dollar sign
preceding it.
2. Ch 1. 5cctInn 2.b. Missing Values
It is oIten the case that agencies that compile and provide data sets assign values like '99 when
the response Ior that observation did not meet the criterion Ior being considered a valid response.
For example, the variable workex may have been assigned these codes Ior invalid responses:
O 97 Ior 'No Response
O 98 Ior 'Not Applicable
O 99 Ior 'Illegible Answer
By deIining these values as missing, we ensure that SPSS does not use these observations in any
procedure involving workex
10[10]
.
Note: We are instructing SPSS: "Consider 97-99 as blanks Ior the purpose oI any calculation or
procedure done using that variable." The numbers 97 through 99 will still be seen on the data
sheet but will not be used in any calculations and procedures.
To deIine the missing values, click on
the variable workex.
Go to DATA/ DEFINE VARIABLE.
In the area 'Variable Description, you
can see that no value is deIined in the
line 'Missing Values.
Click on the button 'Missing Values.
10|10|
You will still see these numbers on the screen. The values you deIine as missing are called 'User (deIined)
Missing in contrast to the 'System Missing value oI 'null seen as a period (dot) on the screen.
The Iollowing dialog box will open.
Here, you have to enter the values that
are to be considered missing.
Click on 'Discrete Missing Values.
Enter the three numbers 97, 98, and 99
as shown.
Another way to deIine the same missing
values: choose the option "Range oI
Missing Values.
Enter the range 97 (Ior "Low") and 99
(Ior "High") as shown. Now, any
numbers between (and including) 97
and 99 will be considered as missing
when SPSS uses the variable in a
procedure.
Yet another way oI entering the same
inIormation: choose "Range plus one
discrete missing value.
Enter the low to high range and the
discrete value as shown.
AIter entering the values to be excluded
using any oI the three options above,
click on the button "Continue.
Click on "OK.
In the area 'Variable Description, you
can see that the value range '97-99 is
deIined in the line 'Missing Values.
3. Ch 1. 5cctInn 2.c. Column Format
This option allows you to choose the width oI the column as displayed on screen and to choose
how the text is aligned in the column (leIt, center, or right aligned). For example, Ior the dummy
variables gender and pubsec, the column width can be much smaller than the deIault, which is
usually 8.
Click on the data column
pubsec. Go to
DATA/DEFINE VARIABLE.
Click on the button 'Column
Format.
Click in the box 'Column
Width. Erase the number 8.
Type in the new column width
'3."
Click on 'Continue.
Click on 'OK.
Remember: the change to
column Iormat has only a
cosmetic eIIect. It has no
eIIect on any calculations or
procedures conducted that use
the variable.
4. Ch 1. 5cctInn 2.d. Variable Labels
This Ieature allows you to type a description oI the variable, other than the variable name, that
will appear in the output. The useIulness oI the label lies in the Iact that it can be a long phrase,
unlike the variable name, which can be only eight letters long. For example, Ior the variable
famid, you can deIine a label 'Family IdentiIication Number. SPSS displays the label (and not
the variable name) in output charts and tables. Using a variable label will thereIore improve the
lucidity oI the output.
Note: In order to make SPSS display the labels in output tables and charts, go to EDIT /
OPTIONS. Click on the tab OUTPUT/NAVIGATOR LABELS. Choose the option "Label" Ior
both "Variables" and "Values." This must be done only once Ior one computer. See also:
Chapter 15.
Click on the variable famid. Go
to DATA/DEFINE VARIABLE.
In the area 'Variable
Description, you can see that no
label is deIined in the line
'Variable Label.
To deIine the label, click on the
button 'Labels.
In the box 'Variable Label, enter
the label 'Family IdentiIication
Number.
Click on 'Continue.
Click on 'OK.
In the area 'Variable
Description, you can see that the
label 'Family IdentiIication
Number is deIined in the line
'Variable Label.
Note: You will Iind this simple
procedure extremely useIul when
publishing and/or interpreting
your output.
5. Ch 1. 5cctInn 2.c. Value Labels for
Categorical and Dummy Variables
II the variable is a dummy (can have only one oI two values) or categorical (can have only a Iew
values, such as 0, 1, 2, 3, and 4) then you should deIine "value labels" Ior each oI the possible
values. You can make SPSS show the labels instead oI the numeric values in output. For
example, Ior the variable pubsec, iI you deIine the value 0 with the label 'Private Sector
Employee and the value 1 with the label 'Public Sector Employee, then reading the output will
be easier. Seeing a Irequency table with these intuitive text labels instead oI the numeric values 0
or 1 makes it easier to interpret and looks more proIessional than a Irequency table that merely
displays the numeric values.
In order to make SPSS display the labels, go to EDIT / OPTIONS. Click on the tab
OUTPUT/NAVIGATOR LABELS. Choose the option "Label" Ior both "Variables" and
"Values." This must be done only once Ior one computer. See also: Chapter 15.
We show an example Ior one variable - pubsec. The variable has two possible values: 0 (iI the
respondent is a private sector employee) or 1 (iI the respondent is a public sector employee). We
want to use text labels to replace the values 0 and 1 in any output tables Ieaturing this variable.
Note: DeIining value labels does not change the original data. The data sheet still contains the
values 0 and 1.
Click on the data column
pubsec.
Go to DATA/DEFINE
VARIABLE.
Click on the button
'Labels.
Now, you must enter the
Value Labels.
Go to the box 'Value.
Enter the number 0. Then
enter its label 'Private Sector
Employee into the box
'Value Labels.
Click on the "Add" button.
The boxes 'Value and
'Value Label will empty out
and the label Ior the value 0
will be displayed in the large
text box on the bottom.
Repeat the above Ior the value 1, then click on the "Continue" button.
Click on 'OK.
To see the labels on the screen, go to VIEW and
click on the option 'VALUE LABELS. Now,
instead oI 1s and 0s, you will see 'Public Sector
Employee and 'Private Sector Employee in the
cells oI the column pubsec. See also: chapter 15.
6. Ch 1. 5cctInn 2.f. Perusing the attributes
of variables
Go to UTILITY/ VARIABLES.
When you click on a variable`s
name in the leIt portion oI the
dialog box that comes up
(shown below), the right box
provides inIormation on the
attributes oI that variable.
Locating a column (variable) in a data set with a large number oI variables
Sometimes you may wish to
access the column that holds the
data Ior a series. However,
because oI the large number oI
columns, it takes a great deal oI
time to scroll to the correct
variable. (Why would you want
to access a column? Maybe to
see the data visually or to deIine
the attributes oI the variable
using procedures shown in
section 1.2).
Luckily, there is an easier way
to access a particular column.
To do so, go to UTILITY /
VARIABLES. When you click
on a variable`s name in the leIt
portion oI the dialog box that
comes up (see picture on the
right), and then press the button
'Go To, you will be taken to
that variable`s column.
7. Ch 1. 5cctInn 2.g. %he File information
utility
In section 1.2, you learned how to deIine the attributes oI a variable. You may want to print out a
report that provides inIormation on these attributes. To do so, go to UTILITY / FILE
INFORMATION. The Iollowing inIormation is provided.
WAGE WAGE 1
Print Format: F9.2
Write Format: F9.2
WJRK_EX
11|11|
WJRK EXPERIENCE
12|12|
2
13|13|
Print Format
14|14|
: F9
Write Format: F9
Missing Values
15|15|
: 97 thru 99, -1
EDUC EDUCATIJN 3
Print Format: F9
Write Format: F9
FAM_ID FAMILY IDENTIFICATIJN NUMBER (UNIQUE FJR EACH FAMILY) 4
Print Format: F8
Write Format: F8
FAM_MEM FAMILY MEMBERSHIP NUMBER (IF MJRE THAN JNE RESPJNDENT FRJM
THE FAMILY) 5
Print Format: F8
Write Format: F8
GENDER 6
Print Format: F2
Write Format: F2
Value Label
16|16|
0 MALE
1 FEMALE
PUB_SEC 7
Print Format: F8
Write Format: F8
11|11|
This is the name oI the variable.
12|12|
This is the "Variable Label."
13|13|
This is the column number oI the variable.
14|14|
This is the "Data Type." A type "F9.2" means-- Numeric ("F" is Ior Numeric, "A" Ior String), width oI 9, 2
decimal points.
15|15|
This is the "Missing Value" deIinition.
16|16|
This list gives the "Value Labels" Ior the variable gender.
Value Label
0 PUBLIC SECTJR EMPLJYEE
1 PRIVATE SECTJR EMPLJYEE
AGE 8
Print Format: F8
Write Format: F8
3. Ch 1. 5cctInn 3 Weighing Cases
Statistical analysis is typically conducted on data obtained Irom 'random surveys. Sometimes,
these surveys are not truly "random" in that they are not truly representative oI the population. II
you use the data as is, you will obtain biased (or less trustworthy) output Irom your analysis.
The agency that conducted the survey will usually provide a "Weighting Variable" that is
designed to correct the bias in the sample. By using this variable, you can transIorm the variables
in the data set into 'Weighted Variables. The transIormation is presumed to have lowered the
bias, thereby rendering the sample more "random."
17|17|
Let's assume that the variable fammem is to be used as the weighing variable.
Go to DATA/WEIGHT CASES.
Click on 'Weight Cases By.
Select the variable famid to use as
the weight by moving it into the box
'Frequency Variable.
Click on 'OK.
You can turn weighting oII at any time, even aIter the Iile has been saved in weighted Iorm.
To turn weighting oII, go to
DATA/WEIGHT CASES.
Click on 'Do Not Weight Cases.
Click on 'OK.
17|17|
Our explanation is simplistic, but we believe it captures the essence oI the rationale Ior weighting.
4. Ch 1. 5cctInn 4 Creating a smaller data
set by aggregating over a variable
Aggregating is useIul when you wish to do a more macro level analysis than your data set
permits.
Note: II this topic seems irrelevant, Ieel Iree to skip it. Most projects do not make use oI this
procedure.
Let's assume that
you are interested
in doing analysis
that compares
across the mean
characteristics oI
survey
respondents with
diIIerent
education levels.
You need each
observation to be
a unique
education level.
The household
survey data set
makes this
cumbersome (as it
has numerous
observations on
each education
level).
A better way to do
this may be to
create a new data
set, using DATA/
AGGREGATE, in
which all the
numeric variables
are averaged Ior
each education
level. The new
data set will have
only 24
observations - one
Ior each education
level.
This new data set
will look like the
picture on the
right. There are
only 24
observations, one
Ior each education
level. Education
levels Irom 0 to
23 constitute a
variable. For the
variable age, the
mean Ior a
respective
education level is
the corresponding
entry.
To create this
data set, go to
DATA/
AGGREGATE.
The white box
on top ("Break
Variable(s)" is
where you
place the
variable that
you wish to use
as the criterion
Ior aggregating
the other
variables over.
The new data
set will have
unique values
oI this variable.
The box
'Aggregate
Variable(s) is
where you
place the
variables
whose
aggregates you
want in the new
data set.
Move the
variables you
want to
aggregate into
the box
'Aggregate
Variable(s).
Note that the
deIault Iunction
'MEAN is
chosen Ior each
variable
18|18|
.
Move the
variable whose
values serve as
the aggregation
criterion (here
it is educ) into
the box 'Break
Variable(s).
18|18|
In the next example, we show how to choose other statistics as the criterion Ior aggregation.
The aggregate
data set should
be saved under
a new name.
To do so,
choose 'Create
New Data File
and click on the
"File" button.
Select a
location and
name Ior the
new Iile.
Click on
'Open.
A new data Iile
is created.
The variable
educ takes on
unique values.
All the other
variables are
transIormed
values oI the
original
variables.
worke1 is
the mean
work
experience
(in the
original
data set)
Ior each
education
level.
wage1 is
the mean
wage (in
the
original
data set)
Ior each
education
level.
pubse1 is
the
proportion
oI
respondent
s who are
public
sector
employees
(in the
original
data set)
Ior each
education
level.
age1 is the
mean age
(in the
original
data set)
Ior each
education
level.
gender1 is
the
proportion
oI
respondent
s who are
Iemale (in
the
original
data set)
Ior each
education
level.
The variable
gender1 reIers
to the
proportion oI
Iemales at each
education
level
19|19|
. We
should deIine
the attributes oI
this variable.
To do so, click
on the variable
gender1 and
go to DATA/
DEFINE
VARIABLE.
Click on
'Labels.
Enter an
appropriate
label.
Click on
'Continue.
19|19|
In our data set, Iemales have a value oI 1 in the variable gender.
Click on 'OK.
The new label
Ior the variable
reIlects
accurately the
meaning oI
each value in
the variable
gender1.
Do the same
Ior the other
"proportion"
variable,
pubse1.
The continuous
variables are
not the same as
in the original
data set.
You should
redeIine the
labels oI each
continuous
variable. For
example,
wage1, age1,
and worke1
should be
labeled as
'Means oI
Variable
(otherwise
output will be
diIIicult to
interpret).
Also, you may
make the error
oI reIerring to
the variable as
"Wage" when,
in reality, the
new data set
contains values
oI "Mean
Wage."
Using other statistics (apart Irom mean)
To go back to the DATA /
AGGREGATE procedure:
you can use a Iunction
diIIerent Irom 'mean.
AIter entering the variables in
the dialog box Ior DATA/
AGGREGATE, click on the
variable whose summary
Iunction you wish to change.
Click on 'Function.
Choose the Iunction you
would like to use Ior
aggregating age over each
value oI education level.
Click on 'Continue.
You can change the names
and labels oI the variables in
the new data set.
Click on 'Name & Label.
Change the variable name and
enter (or change) the label.
Click on 'Continue.
Save the Iile using a diIIerent
name. To do so, click on
'Create new data Iile and the
button 'File. Select a path
and name.
Click on 'OK.
You can create several such aggregated Iiles using diIIerent break variables (e.g. - age and
gender, etc.). In the Iormer there will be as many observations as there are age levels. In the
latter the new data set will be aggregated to a Iurther level (so that male and 12 years is one
observation, Iemale and 12 years is another).
5. Ch 1. 5cctInn 5 Sorting
Sorting deIines the order in which data are arranged in the data Iile and displayed on your screen.
When you sort by a variable, X, then you are arranging all observations in the Iile by the values
oI X, in either increasing or decreasing values oI X. II X is text variable, then the order is
alphabetical. II it is numerical, then the order is by magnitude oI the value.
Sorting a data set is a prerequisite Ior several procedures, including split Iile, replacing missing
values, etc.
Go to DATA/ SORT.
Click on the variables by
which you wish to sort.
Move these variables into the
box 'Sort by.
The order oI selection is
important - Iirst the data Iile
will be organized by gender.
Then within each gender
group, the data will be sorted
by education. So, all males
(gender0) will be beIore any
Iemale (gender1). Then,
within the group oI males,
sorting will be done by
education level.
Let's assume you want to
order education in reverse -
highest to lowest. Click on
educ in the box 'Sort by and
then choose the option
'Descending in the area
'Sort Order.
Click on 'OK.
Example oI how the sorted data will look (ascending in gender, then descending in educ)
gender educ wage age workex
0 21 34 24 2
0 15 20 23 2
0 8 21 25 5
0 0 6 35 20
1 12 17 45 25
1 8 14 43 27
1 6 11 46 25
1 3 7 22 2
6. Ch 1. 5cctInn 6 #educing sample size
1. Ch 1. 5cctInn 6.a. Using random sampling
Let's assume you are dealing with 2 million observations. This creates a problem - whenever you
run a procedure, it takes too much time, the computer crashes and/or runs out oI disk space. To
avoid this problem, you may want to pick only 100,000 observations, chosen randomly, Irom the
data set.
Go to DATA/SELECT
CASES.
Select the option 'Random
Sample oI Cases by
clicking on the round button
to the leIt oI it.
Click on the button
'Sample.
Select the option
'Approximately by
clicking on the round button
to the leIt oI it.
Type in the size oI the new
sample relative to the size
oI the entire data set. In this
example the relative size is
5 oI the entire data - SPSS
will randomly select
100,000 cases Irom the
original data set oI 2
million.
Click on 'Continue.
On the bottom, choose
'Deleted.
Click on 'OK
Save this sample data set
with a new Iile name.
Note: Be sure that you
cannot use the original data
set beIore opting to use this
method. A larger data set
produces more accurate
results.
2. Ch 1. 5cctInn 6.b. Using a time/case range
You can also select cases based on time (iI you have a variable that contains the data Ior time) or
case range. For example, let's assume that you have time series data Ior 1970-1990 and wish to
analyze cases occurring only aIter a particular policy change that occurred in 1982.
Go to DATA/SELECT
CASES.
Select the option 'Based on
Time or Case Range by
clicking on the round button to
the leIt oI it.
Click on the button 'Range.
Enter the range oI years to
which you wish to restrict the
analysis.
Note: The data set must have
the variable "Year."
Click on 'Continue.
Select the option 'Filtered or
'Deleted in the bottom oI the
dialog box
20|20|
.
Click on 'OK
7. Ch 1. 5cctInn 7 Filtering data
It will oIten be the case that you will want to select a Sub-set oI the data according to certain
criteria. For example, let's assume you want to run procedures on only those cases in which
education level is over 6. In eIIect, you want to temporarily 'hide cases in which education
level is 6 or lower, run your analysis, then have those cases back in your data set. Such data
manipulation allows a more pointed analysis in which sections oI the sample (and thereby oI the
population they represent) can be studied while disregarding the other sections oI the sample.
Similarly, you can study the statistical attributes oI Iemales only, adult Iemales only, adult
Iemales with high school or greater education only, etc
21|21|
. II your analysis, experience,
20|20|
II you choose 'Filtered then the cases that were not selected will not be used in any analysis, but will also not be
deleted. Rather, they will be hidden. In the event that you wish to use those cases again, go to DATA/ SELECT
CASES and choose the Iirst option, 'All Cases.
21|21|
Apart Irom allowing you to concentrate on a Sub-set oI the sample, SELECT CASE (or Iiltering, as it is oIten
called) creates dummy variables on the basis oI the subgroup you Iilter. Let's assume you have used DATA/ SELECT
CASE to Iilter in adult Iemales. SPSS will create a new variable that takes the value oI 1 Ior the Iiltered in
observations (i.e. - Ior adult Iemales) and a value oI 0 Ior all other observations. This dummy variable may be used in
regression and other analysis and, even more importantly, in running a comparative analysis to compare the diIIerences
in statistical and graphical results Ior adult Iemales versus the rest (see chapter 10). Ignore this Iootnote iI it is too
complex or seems irrelevant. We will get back to the use oI Iiltering later in the book. Within the proper context, the
useIulness will become apparent.
research or knowledge indicates the need to study such sub-set separately, then use DATA/
SELECT CASE to create such sub-sets.
1. Ch 1. 5cctInn 7.a. simple filter
Suppose you want to run an analysis on only those cases in which the respondents education level
is greater than 6. To do this, you must Iilter out the rest oI the data.
Go to DATA/ SELECT CASE
When the dialog box opens,
click on 'II condition is
satisIied.
Click on the button 'II.
The white boxed area "2" in
the upper right quadrant oI the
box is the space where you
will enter the criterion Ior
selecting a Sub-set.
Such a condition must have
variable names. These can be
moved Irom the box on the
leIt (area "1").
Area "3" has some Iunctions
that can be used Ior creating
complex conditions.
Area "4" has two buttons you
will use oIten in Iiltering: "&"
4
3
2
1
and "," (Ior "or").
As you read this section, the
purpose and role oI each oI
these areas will become
apparent.
Select the variable you wish to
use in the Iilter expression (i.e.
- the variable on the basis oI
whose values you would like
to create a Sub-set). In this
example, the variable is
educatio.
Click on the right arrow to
move the variable over to the
white area on the top oI the
box.
Using the mouse, click on the
greater than symbol ('~) and
then the digit 6. (Or you can
type in '~' and '6 using the
keyboard.)
You will notice that SPSS
automatically inserts blank
spaces beIore and aIter each oI
these, so iI you choose to type
the condition you should do
the same.
Click on 'Continue.
You`ll see that the condition
you speciIied (II educatio ~ 6)
is in this dialog box.
Move to the bottom oI the box
that says 'Unselected Cases
Are and choose 'Filtered.
Click on "OK."
22|22|
Do not choose 'Deleted
unless you intend to delete
these cases permanently Irom
your data set as, Ior example,
when you want to reduce
sample size. (We don`t
recommend that you delete
cases. II you do want to
eliminate some cases Ior
purposes oI analysis, just save
the smaller data set with a
diIIerent Iile name.)
The Iiltered-out data have a diagonal line across the observation number. These observations are
not used by SPSS in any analysis you conduct with the Iilter on.
2. Ch 1. 5cctInn 7.b. What to do after
obtaining the sub-set
22|22|
SPSS creates a 'Iilter variable each time you run a Iilter. This variable takes the value 1 iI the case satisIies the
Iilter criterion and 0 iI it does not. This variable can be used as a dummy variable (see chapters 3-9). Also, iI you want
to compare more deeply between the Iiltered and unIiltered groups, use the Iilter variable as a criterion Ior comparative
analysis (see chapter 10).
Now that the data set is Iiltered, you can run any analysis (see chapters 3-10 Ior discussions on
diIIerent procedures). The analysis will use only the Iiltered cases (those not crossed out).
3. Ch 1. 5cctInn 7.c. What to do after the
sub-set is no longer needed
AIter you have perIormed some procedures, use "All Cases" to return to the original data set.
Do not Iorget this step. Reason: You may conduct other procedures (in the current or next SPSS
session) Iorgetting that SPSS is using only a Sub-set oI the Iull data set. II you do so, your
interpretation oI output would be incorrect.
Go to DATA/ SELECT CASE
Select 'All cases at the top.
Click on 'OK.
4. Ch 1. 5cctInn 7.d. Complex filter:
choosing a Sub-set of data based on criterion
from more than one variable
OIten you will want or need a combination Iilter that bases the Iiltering criterion on more than
one variable. This usually involves the use oI "logical" operators. We Iirst list these operators.
LOGICL
COMMND
SYMBOL DESC#IP%ION
Blank . For choosing missing values.
LOGICL
COMMND
SYMBOL DESC#IP%ION
Greater than > Greater than
Greater than or
equal to
> Greater than or equal to
Equal to Equal to
Not equal to ~ Not equal to
23|23|
.
Less than < Less than
Less than or equal to < Less than or equal to
Or [ This means 'satisIies EITHER criteria. Let's assume
you want to run analysis on all Iemales and all public
sector employees. The condition would be (gender1 ,
pubsec1).
nd & This means 'satisIies BOTH criteria. For example, iI
you want to isolate public sector (pubsec1) Iemales
(gender1), your condition would be pubsec1 &
gender 1.
Example 1
Let's assume you want to select only those male employees (gender0) who work in the public
sector (pubsec 1).
23|23|
The symbol '~ can be obtained by pressing down on the shiIt button and clicking on the apostrophe button on the
upper leIt portion oI the keyboard.
Go to DATA/ SELECT
CASE
When the dialog box opens,
click on 'II condition is
satisIied.
Click on the button 'II."
You want to look at cases in
which the respondent is a
public sector employee
(pubsec 1).
Select pubsec Irom the list
oI variables, then choose or
click on the buttons Ior '
and then Ior '1. (Or type
in ' and '1 Irom the
keyboard.)
Use the '& sign and then
type the second condition to
speciIy that both conditions
must be met - in the Iiltered
data, every respondent must
be a male (gender0) and
must be working in the
public sector.
Click on 'Continue.
Click on 'OK.
Now any analysis you
conduct will use only those
cases in which the
respondents meet the Iilter
criterion, i.e. - male public
sector employees. (See
section 1.7.b.)
Note: AIter completing the
required analysis, remove
the Iilter by going back to
DATA/ SELECT CASE and
choosing the topmost option
"All Cases. (See section
1.7.c).
Example 2: Adult Females Only
Now let us assume that you want to select cases where the respondent is a Iemale (gender1) and
her wage is above twenty (wage ~ 20).
To do so, choose DATA / SELECT CASES, and 'II Condition is SatisIied. (See section 1.7.a
Ior details on the process involved.) In the large white window, you want to speciIy Iemale
(gender 1) and wages above twenty (wage~20). Select gender 1 & wage ~ 20.
Now you can conduct analysis on "Adult Females only." (See sections 1.7.b and 1.7.c.)
Example 3: Lowest or Highest Levels oI Education
Let's assume you want to choose the lowest or highest levels oI education (education 6 or
education ~ 13). Under the DATA menu, choose SELECT CASES and 'II Condition is
SatisIied (See section1.7.a Ior details on the process involved). In the large white window, you
must speciIy your conditions. Remember that the operator Ior 'or is ', which is the symbol that
results Irom pressing the keyboard combination 'SHIFT and "\." Type in 'educ 6 , educ ~ 13
in the large white window.
Now you can conduct analysis on "Respondents with Low or High Education only." (See
sections 1.7.b and 1.7.c.)
8. Ch 1. 5cctInn 8 #eplacing missing values
In most data sets, missing values are a problem. For several procedures, iI the value oI even one
oI the variables is missing in an observation, then the procedure will skip that observation/case
altogether!
II you have some idea about the patterns and trends in your data, then you can replace missing
values with extrapolations Irom the other non-missing values in the proximity oI the missing
value. Such extrapolations make more sense Ior, and are thereIore used with, time series data. II
you can arrange the data in an appropriate order (using DATA/ SORT) and have some sources to
back your attempts to replace missing values, you can even replace missing values in cross-
sectional data sets - but only iI you are certain.
Let's assume workex has several missing values that you would like to Iill in. The variable age
has no missing values. Because age and workex can be expected to have similar trends (older
people have more work experience), you can arrange the data Iile by age (using DATA /SORT
and choosing age as the sorting variable - see section 1.5) and then replacing the missing values
oI workex by neighboring values oI itselI.
Go to TRANSFORM/
REPLACE MISSING
VALUES.
Select the variable
workex and move it into
the box "New
Variable(s).
Click on the downward
arrow next to the list box
'Method.
Select the method Ior
replacing missing values.
We have chosen 'Median
oI nearby points.
(Another good method is
"Linear interpolation,"
while "Series mean" is
usually unacceptable).
We do not want to change
the original variable
workex, so we will allow
SPSS to provide a name
Ior a new variable
worke1
24[24]
.
The criterion Ior "nearby"
must be given.
Go to the area in the
bottom oI the screen,
"Span oI nearby points,"
and choose a number (we
have chosen 4). The
median oI the 4 nearest
points will replace any
missing value oI workex.
24|24|
This is a saIe strategy - many statisticians are skeptical oI analysis in which the analyst has let the computer Iill in
missing values. We thereIore suggest that you not let the original variable change as you may need it again Ior Iuture
analysis.
Click on 'Change.
The box 'New
Variable(s) now contains
the correct inIormation.
Click on 'OK.
9. Ch 1. 5cctInn 9 Using Sub-sets of variables
(and not of cases, as in section 1.)
You may have a data set with a large number oI variables. Each time you wish to run a procedure
you will inevitably spend a great deal oI time attempting to Iind the relevant variables. To assist
you in this process SPSS includes a Ieature whereby restricts the variables shown in a procedure
to those you wish to use This can be done by using options in the UTILITY menu.
Example: Ior a certain project (let's assume it is 'Analysis oI Gender Bias in Earnings) you may
need to use a certain Sub-set oI variables. For a diIIerent project (let's assume it is 'Sectoral
Returns to Education), you may need to use a diIIerent set oI variables.
We Iirst must deIine the two sets. Go to
UTILITY / DEFINE SETS.
Move the variables you would like to be
included in the set into the box 'Variables
in Set. Then name the set by typing in a
name in the box 'Set Name.
We still require one more set. To do this,
Iirst click on 'Add Set.
Move the variables you would like
included in the set into the box 'Variables
in Set. Then name the set by typing in a
name in the box 'Set Name.
Click on 'Add Set.
Click on 'Close.
Now, iI you wish. you can restrict the
variables shown in any dialog box Ior any
procedure to those deIined by you in the
set. Go to UTILITY / USE SETS.
II you want to use the set
'GENDERWAGE, then move it into the
right box and move the deIault option
'ALLVARIABLES out. Click on "OK."
Now iI you run a regression, the dialog box
will only show the list oI 4 variables that
are deIined in the set GENDERWAGE.
3. CH 2. C#E%ING NEW
V#IBLES
Your project will probably require the creation oI variables that are imputed/computed Irom the
existing variables. Two examples illustrate this:
1. Let's assume you have data on the economic perIormance oI the 50 United States. You want
to compare the perIormance oI the Iollowing regions: Mid-west, South, East Coast, West
Coast, and other. The variable state has no indicator Ior 'region. You will need to create
the variable region using the existing variable state (and your knowledge oI geography).
2. You want to run a regression in which you can obtain 'the eIIect on wages oI a one year
increase in education attainment. The variable wage does not lend itselI to such an analysis.
You thereIore must create and use a new variable that is the natural log transIormation oI
wage. In section 2.1, aIter explaining the concept oI dummy and categorical variables, we
describe how to create such variables using various procedures. We Iirst describe recode, the
most used procedure Ior creating such variables. Then we brieIly describe other procedures
that create dummy or categorical variables - automatic recode and Iiltering
25|25|
(the variables
are created as a by-product in Iiltering).
In section 2.2, we show how to create new variables by using numeric expressions that include
existing variables, mathematical operators, and mathematical Iunctions (like square root, logs,
etc).
Section 2.3 explains the use oI "Multiple Selection Sets." You may want to skip this section and
come back to it aIter you have read chapters 3 and 6.
Section 2.4 describes the use oI the count procedure. This procedure is used when one wishes to
count the number oI responses oI a certain value across several variables. The most Irequent use
is to count the number oI "yeses" or the "number oI ratings equal to value X."
Let's assume that you wish to create a variable with the categories 'High, mid, and low income
groups" Irom a continuous variable wage. II you can deIine the exact criteria Ior deciding the
range oI values that deIine each income range, then you can create the new variable using the
procedures shown in section 2.1. II you do not know these criteria, but instead want to ask SPSS
to create the three "clusters" oI values ("High," "Mid," and "Low") then you should use "Cluster
Analysis" as shown in section 2.5.
You may want to use variables that are at a higher level oI aggregation than in the data set you
have. See section 1.4 to learn how to create a new "aggregated" data set Irom the existing Iile.
25|25|
See section 1.7 Ior a detailed discussion on Iiltering.
1. Ch 2. 5cctInn 1 Creating dummy,
categorical, and semi-continuos variables
using recode
TRANSFORM/ RECODE is an extremely important tool Ior social science statistical analysis.
Social scientists are oIten interested in comparing the results oI their analysis across qualitative
sub-groups oI the population, e.g. - male versus Iemale, White-American compared to AIrican-
American, White-American compared to Asian-American, etc. A necessary requirement Ior such
analysis is the presence in the data set oI dummy or categorical variables that capture the
qualitative categories oI gender or race.
Once the dummy or categorical variables have been created, they can be used to enhance most
procedures. In this book, any example that uses gender or pubsec as a variable provides an
illustration oI such an enhancement. Such variables are used in many procedures:
O In regression analysis as independent variables (see chapters 7 and 8)
O In Logit as dependent and independent variables (see chapter 9)
O In bivariate and trivariate analysis as the criterion Ior comparison oI means, medians,
etc.
26|26|
O As the basis Ior 'Comparative Analysis (chapter 10). Using this, all procedures, including
univariate methods like descriptives, Irequencies, and simple graphs, can be used to compare
across sub-groups deIined by dummy or categorical variables.
1. Ch 2. 5cctInn 1.a. What are dummy and
categorical variables?
A dummy variable can take only two values (usually 0 or 1)
27|27|
. One oI the values is the
indicator Ior one category (e.g. - male) and the other Ior another category (e.g. - Iemale).
Value Category
0 Male
1 Female
Categorical variables can take several values, with each value indicating a speciIic category. For
example, a categorical variable 'Race may have six values, with the values-to-category mapping
being the Iollowing:
Value Category
26|26|
Using graphs, boxplots, custom tables, etc. (see chapters 5 and 6).
27|27|
II you use the dummy variable in regression, Logit, and some other procedures, the coding must be 0 and 1. II the
original coding is 1 and 2, you should change it to 0 and 1 using the procedure shown in section 2.1.c
Value Category
0 White-American
1 AIrican-American
2 Asian-American
3 Hispanic-American
4 Native-American
5 Other
Dummy and categorical variables can be computed on a more complex basis. For example:
Value Category
0 wage between 0 and 20
1 wage above 20
2. Ch 2. 5cctInn 1.b. Creating ne variables
using recode
Let's assume that we want to create a new dummy variable basiced (basic education) with the
Iollowing mapping
28|28|
:
Old Variable- educ Ne Variable - basiced
0-10 1
11 and above 0
Missing Missing
All else Missing
Go to TRANSFORM/
RECODE/ INTO NEW
VARIABLES.
28|28|
It is a good practice to write down the mapping in tabular Iormat beIore you start creating the new variable.
Select the variable you wish to
use as the basis Ior creating the
new variable and move it into the
box 'Numeric Variable. In our
example, the variable is educ.
Enter the name Ior the new
variable into the box 'Output
Variable.
Click on the button 'Change.
This will move the name basiced
into the box "Numeric
VariableFOutput Variable."
Click on the button 'Old and
New Values.
This dialog box has three parts.
O Area 1 ('Old Value) is the
area in which you speciIy the
values oI the existing
variable (that which is to be
mapped Irom - in this
example, that variable is
educ).
O Area 2 ('New Value) is the
area in which you speciIy the
corresponding value in the
new variable (that which is
mapped into - in this
example, that variable is
basiced).
O Area 3 ('OldFNew)
contains the mapping oI the
old variable to the new one.
Click on the button to the leIt oI
the label 'Range. Enter the
range 0 to 10.
1
2
3
Now you must enter the new
variable value that corresponds
to 0 to 10 in the old variable.
In the 'New Value area, click
on the button to the leIt oI
'Value and enter the new value
oI 1 into the box to its right.
Click on the button 'Add.
In the large white box
'OldFNew you will see the
mapping '0 thru 10F1.
The second mapping we must
complete is to make numbers 11
and higher in the old variable
equal to 0 in the new variable.
Click on the button to the leIt oI
the label 'Range ... through
Highest and enter the number
11.
In the area 'New Value enter
the number 0.
Click on 'Add.
In the large white box
'OldFNew you will see the
mapping '11 thru HighestF0."
It is a good idea to speciIy what
must be done to the missing
values in the old variable.
To do this, click on the button to
the leIt oI the label "System or
user-missing."
29|29|
29|29|
User-missing are the values deIined by us (the "user") as missing in DATA/ DEFINE VARIABLE (see section
1.2.c). System-missing are the blank or empty data cells, deIined by the system (i.e. - the data set) as missing. In the
data sheet in SPSS, these cells have periods only. (In contrast, in Excel, the blank or empty cells have nothing in
them.) Please be clear on the distinction between user-missing and system-missing. In the new variable the user-
missing values Irom the original variable will be mapped into empty cells (with periods in them).
In the area 'New Value, click
on the button to the leIt oI
'System Missing.
Click on 'Add.
Compare this mapping to the
required mapping (see the last
table on page 2-2). It appears to
be complete. It is complete,
however, only iI the original
variable has no errors. But what
iI the original variable has values
outside the logical range that was
used Ior creating the original
mapping? To Iorestall errors
being generated Irom this
possibility, we advise you to
create one more mapping item.
All other values (not between 0
and 10, not greater than 11, and
not missing) are to be considered
as missing
30|30|
.
To do this, choose 'All other
values in the area 'Old Value
and choose the option 'System
missing in the area 'New
Value.
30|30|
This is a saIety measure because we do not want any surprises Irom incorrect values in the new variable generated
Irom incorrect data in the original variable. For example, the last mapping rule (see the entry ELSE SYSMIS) ensures
that iI any nonsensical or invalid values in the old variable (like, Ior example, an education level oI "-1" in the variable
educ) do not carry over into the new variable.
Click on 'Add.
The entire mapping can now be
seen.
Click on 'Continue.
Click on 'OK. A new variable
basiced will be created.
The new variable will be in the
last column oI the data sheet.
Note: Go to DEFINE /
VARIABLE and deIine the
attributes oI the new variable.
See section 1.2 Ior examples oI
this process. In particular, you
should create variable labels,
value labels, and deIine the
missing values.
The "II" option in the dialog box
(see the button labeled "II") is
beyond the scope oI this book.
Example 2: continuous variable into a semi-continuous variable
Let's assume we want to create a new dummy variable, educ2, in which Master's or higher level
education (17 or above) is recoded with one value, i.e. - 17. The other values remain as they are.
The mapping is:
Old Variable- educ Ne Variable - educ2
17 and higher 17
0 to below 17 Same as old
Go to TRANSFORM/ RECODE/
INTO DIFFERENT
VARIABLES.
Note: We are repeating all the
steps including those common to
example 1. Please bear with us iI
you Iind the repetition
unnecessary - our desire is to
make this easier Ior those readers
who Iind using SPSS dialog
boxes diIIicult.
Select the variable you wish to
use to create the new variable and
move it into the box 'Numeric
Variable.
Enter the name Ior the new
variable educ2 into the box
'Output Variable.
Click on the button 'Change.
Click on the button 'Old and New
Values.
An aside: a simple way to save
time in reusing a dialog box is
presented on the right.
II you are working in a session in
which you have previously
created a recode, then you will
have to remove the old mapping
Irom the box 'OldFNew.
Click on the mapping entry
'MissingFSysmis and click on
'Remove.
Repeat the previous step (oI
pressing 'Remove) Ior all old
mapping entries.
Now you are ready to type in the
recodes.
The Iirst recoding item we wish to
map is "17 and greater 17."
Select 'Range...thru Highest and
enter the number 17 so that the
box reads '17 thru highest.
On the right side oI the box, in the
area 'New Value, choose
'Value and enter the number 17.
Click on 'Add. The mapping oI
'17,...,highest into 17 will be
seen in the box 'OldFNew.
In the area 'Old Values, choose
'All other values.
In the area 'New Value, choose
'Copy old value(s).
Click on 'Add.
The mapping is now complete.
Click on 'Continue.
Click on 'OK.
A new variable, educ2, will be
created.
Note: Go to DEFINE /
VARIABLE and deIine the
attributes oI the new variable.
See section 1.2 Ior examples oI
this process. In particular, you
should create variable labels,
value labels, and deIine the
missing values.
3. Ch 2. 5cctInn 1.c. #eplacing existing variables
using recode
Sometimes you may preIer to change an existing variable with a categorical or dummy recoding
oI itselI. This is the case when the coding oI the old variable is misleading or inappropriate Ior
the planned analysis
31|31|
. Whenever you wish to replace an existing variable, you must be
certain that the original version oI the variable will not be needed Ior Iuture analysis. (II you
have any hesitation, then use the procedure described in sections 2.1.a and 2.1.b).
Let's assume you want to look at cases according to diIIerent age groups to test the hypothesis
that workers in their Iorties are more likely to earn higher wages. To do this, you must recode
age into a variable with 5 categories: workers whose age is between 20-29 years, 30-39 years, 40-
49 years, 50-59 years, and all other workers (i.e. - those who are 20 years old or younger and
those who are 60 years old and over).
'alues in Original 'ariable age 'alues in Aew 'ariable age
20-29 1
30-39 2
40-49 0
50-59 3
0-20 and 60 through highest 4
31|31|
A common use is recoding dummies Irom the codes 1 and 2 into the codes 0 and 1.
Go to TRANSFORM/
RECODE/ INTO SAME
VARIABLES
32|32|
.
Select age Irom the list oI
choices and click on the
arrow to send it over to
the box labeled 'Numeric
Variables.
Click on the button 'Old
and New Values.
Select the option 'Range,
in which you can speciIy a
minimum and maximum
value.
You must code workers
with age 40-49 as your
reIerence group. (i.e. -
recode that range as zero.)
Under the "Range" option,
type in the range oI your
reIerence group (40
through 49).
On the right side menu,
select 'Value and type 0
into the box to the right oI
'Value.
32|32|
Note that this is a diIIerent sub-sub-menu compared to that used in the previous section (that menu option was
TRANSFORM / RECODE / INTO NEW VARIABLES.
Click on 'Add to move
the condition to the 'Old
New box.
Now you should see the
Iirst mapping item: "40
thru 49 0."
Continue speciIying the
other conditions. SpeciIy
all other age groups in the
Range menu.
For example, select 20-29
as your range. This time,
type in 1 as the new value.
Reminder: Experiment
with the diIIerent ways
provided to deIine the
"Old Value." Practice
makes perIect!
Then click on 'Add to
add it to the list.
Continue the list oI
conditions:
20-29 1, 30-39 2, 50-
59 3.
You also want to group
the remaining values oI
age (below 20 and above
59) into another category.
Select 'All other values
at the bottom oI the Old
Value menu. Select 4 as
the new value
33|33|
.
33|33|
You can choose a diIIerent way to achieve the same result. For example, you may preIer using the Iollowing three
mapping items to replace the one item we use ("ELSE4"): "lowest thru 19 4," "60 thru highest 4," and "ELSE
System-Missing." The more Iinely you deIine the items, especially the values to be considered as missing, the lower
the chances oI creating a variable with incorrect values.
Click on 'Add to move it
to the list oI conditions.
Click on 'Continue.
Click on 'OK.
The variable age will be
replaced with the newly
recoded variable age.
Note: Go to DEFINE /
VARIABLE and deIine
the attributes oI the "new"
variable. See section 1.2
Ior examples oI this
process. In particular, you
should create value labels,
e.g. - "1 Young Adults,"
"2 Adults," etc.
4. Ch 2. 5cctInn 1.d. Obtaining a dummy
variable as a by-product of filtering
Recall that when you created Sub-sets oI the data using DATA / SELECT CASE (see section
1.7), SPSS created a Iilter variable. Let's assume that the Iilter you created was 'Filter in only
those observations in which the respondent is an adult Iemale (i.e. - where gender 1 and age
~20). The Iilter variable Ior that Iilter will contain two values mapped as:
Value Category
0 Females oI age 20 or under and all Males
1 Females oI age 20 and above
This dummy variable can be used as any other dummy variable. To use it, you must Iirst turn the
above Iilter oII by going to DATA/ SELECT CASE and choosing 'All cases as shown in section
1.7.c.
5. Ch 2. 5cctInn 1.c. Changing a text
variable into a numeric variable
You may want to create dummy or categorical variables using as criteria the values oI a variable
with text data, such as names oI states, countries, etc. You must convert the variable with the text
Iormat into a numeric variable with numeric codes Ior the countries.
Tip: This procedure is not oIten used. II you think this topic is irrelevant Ior you, you may
simply skip to the next section.
Let's assume that you have the names oI countries as a variable cty. (See picture below.)
You want to create a new variable 'ctycode` where the countries listed in the variable 'cty are
recoded numerically as 1,2,......... into a new variable, 'ctycode. The recoding must be done in
alphabetical order, with 'AIghanistan being recoded into 1, 'Argentina into 2, etc.
To do so, go to TRANSFORM/
AUTORECODE.
Select the text variable you wish to
recode - move the variable cty into
the white box 'VariableFNew
Name.
Enter the new name ctycode Ior the
variable into the small box on the
right oI the button 'New Name.
Click on the 'New Name Button.
Click on 'OK.
The new variable has been created.
Nenumeric variable
old text variable
Now you can use the variable ctycode in other data manipulation, graphical procedures, and
statistical procedures.
2. Ch 2. 5cctInn 2 Using mathematical
computations to create ne continuous
variables: compute
New continuous variables must be computed Ior most analysis. The reasons may be:
1. Creation oI a variable that is intuitively closer to the needs oI your analysis.
2. Interactive dummies are used to enhance the inIormation provided by a regression.
Multiplying a dummy and a continuous variable creates interactive dummies.
3. Correct speciIication oI regression (and other) models may require the creation oI
transIormed variables oI the original variables. Log transIormations are a common tool used.
See section 8.3 Ior an example.
4. Several tests and procedures (e.g. - the White's test Ior heteroskedasticity shown in section
7.5) require the use oI speciIic Iorms oI variables - squares, square roots, etc.
Don`t worry iI these terms/procedures are alien to you. You will learn about them in later
chapters and/or in your class.)
1. Ch 2. 5cctInn 2.a. simple computation
We show an example oI computing the square oI a variable. In mathematical terminology we are
calculating the square oI age:
Sqage (age)
2
, or, equivalently, Sqage (age)*(age)
Go to TRANSFORM/
COMPUTE.
In area 1, enter the name oI the
new variable.
Area 2 is where the
mathematical expression Ior
the computing procedure is
entered.
From area 3, you choose the
existing variables that you
want in the mathematical
expression in area 2.
Area 4 has a keypad with numbers and operators. Area 5 has
the "built-in" mathematical, statistical and other Iunctions oI
SPSS.
In the box below the label
'Target Variable, type in the
name oI the new variable you
are creating (in this example,
sqage).
1
Now you must enter the
expression/Iormula Ior the new
variable.
First, click on the variable age
and move it into the box below
the label 'Numeric
Expression.
To square the variable age,
you need the notation Ior the
power Iunction. Click on the
button '** (or type in ' ` ).
You may either type in the
required number or operator or
click on it in the keypad in the
dialog box.
To square the variable age, it
must be raised to the power oI
"2." Go to the button Ior two
and click on it (or enter 2 Irom
the keyboard).
The expression is now
complete.
Click on 'OK.
A new variable has been
created. Scroll to the right oI
the data window. The new
variable will be the last
variable.
Note: Go to DEFINE /
VARIABLE and deIine the
attributes oI the new variable.
See section 1.2 Ior examples oI
this process. In particular, you
should create variable labels
and deIine the missing values.
In the next table we provide a summary oI basic mathematical operators and the corresponding
keyboard digits.
Mathematical Operators
Operation Symbol
Addition +
Subtraction -
Multiplication `
Division /
Power `` or ^
2. Ch 2. 5cctInn 2.b. Using built-in SPSS
functions to create a variable
SPSS has several built-in Iunctions. These include mathematical (e.g. - "Log Natural"),
statistical, and logical Iunctions. You will need to learn these Iunctions only on an "as-needed"
basis. In the examples that Iollow, we use the most useIul Iunctions.
Go to TRANSFORM/
COMPUTE.
Note: This dialog box is very
complex. Please try a Iew
examples on any sample data
set.
In the box below the label
'Target Variable, type the
name oI the new variable you
are creating (lnwage).
Now you must enter the
Iormula Ior the new variable.
To do so, you Iirst must Iind
the log Iunction. Go to the
scroll bar next to the listed box
'Functions and scroll up or
down until you Iind the
Iunction 'LN (numexp).
Click on the upward arrow.
This moves the Iunction LN
into the expression box
"Numeric Expression."
How does one Iigure out the
correct Iunction? Click on the
help button Ior an explanation
oI each Iunction or use the
help section's Iind Iacility.
The question mark inside the
Iormula is prompting you to
enter the name oI a variable.
Click on the variable wage and
move it into the parenthesis
aIter LN in the expression.
The expression is now
complete.
Click on 'OK.
A new variable, lnwage, is
created. Scroll to the right oI
the data window. The new
variable will be the last
variable.
Note: Go to DEFINE / VARIABLE and deIine the attributes oI the new variable. See section 1.2
Ior examples oI this process. In particular, you should create variable labels and deIine the
missing values.
The next table shows examples oI the types oI mathematical/statistical Iunctions provided by
SPSS.
Important/#epresentative Functions
Function Explanation
LN(X) Natural log oI X
EXP(X) Exponent oI X
LG10(X) Log oI X to the base 10
MAX(X,Y,Z) Maximum oI variables X, Y and Z
Function Explanation
MIN(X,Y,Z) Minimum oI variables X, Y and Z
SUM(X,Y,Z) Sum oI X, Y and Z (missing values assumed to be zero)
LAG(X) 1 time period lag oI X
ABS(X) Absolute value oI X
CDF.BERNOULLI(X) The cumulative density Iunction oI X, assuming X
Iollows a Bernoulli distribution
PDF.BERNOULLI(X) The probability density Iunction oI X, assuming X
Iollows a Bernoulli distribution
Examples oI other computed variables:
(1) Using multiple variables: the diIIerence between age and work experience.
agework age - workex
(2) Creating interactive dummies: you will oIten want to create an interactive term
34|34|
in which
a dummy variable is multiplied by a continuous variable. This enables the running oI
regressions in which diIIerential slopes can be obtained Ior the categories oI the dummy.
For example, an interactive term oI gender and education can be used in a wage
regression. The coeIIicient on this term will indicate the diIIerence between the rates oI
return to education Ior Iemales compared to males.
geneduc gender * educ
(3) Using multiple functions: you may want to Iind the square root oI the log oI the interaction
between gender and education. This can be done in one step. The Iollowing equation is
combining three mathematical Iunctions - multiplication oI gender and education,
calculating their natural log and, Iinally, obtaining the square root oI the Iirst two steps.
srlgened SQRT ( LN ( gender * educ) )
(4) Using multi-variable mathematical functions: you may want to Iind the maximum oI three
variables (the wages in three months) in an observation. The Iunction MAX requires
multi-variable input. (In the example below, wage1, wage2, and wage3 are three separate
variables.)
mage MAX (wage1, wage2, wage3 )
34|34|
ReIer to your textbook Ior details on the useIulness oI an interactive term.
3. Ch 2. 5cctInn 3 Multiple response sets -
using a "set" variable made up of several
categorical variables
Nothing better illustrates the poor menu organization and impenetrable help menu oI SPSS than
the 'Multiple Response Sets options. They are placed, incorrectly, under STATISTICS. It
would be preIerable Ior them to be placed in DATA or TRANSFORM!
But despite its inadequacies, SPSS remains a useIul tool...
In section 2.1, you learned how to use RECODE to create dummy and categorical variables. The
RECODE procedure usually narrows down the values Irom a variable with (let's assume 'M)
more possible values into a new variable with Iewer possible values, e.g. - the education to basic
education recode mapped Irom the range 0-23 into the range 0-1.
What iI you would like to do the opposite and take a Iew dummy variables and create one
categorical variable Irom them? To some extent, Multiple Response Sets help you do that. II you
have Iive dummy variables on race ('AIrican-American or not, 'Asian-American or not, etc.)
but want to run Irequency tabulations on race as a whole, then doing the Irequencies on the Iive
dummy variables will not be so inIormative. It would be better iI you could capture all the
categories (5 plus 1, the 'or not reIerence category) in one table. To do that, you must deIine the
Iive dummy variables as one 'Multiple Response Set.
Let us take a slightly more complex example. Continuing the data set example we Iollow in most
oI this book, assume that the respondents were asked seven more 'yes/no questions oI the Iorm -
1. Ad: 'Did the Iollowing resource help in obtaining current job - response to
newspaper ad
2. Agency: 'Did the Iollowing resource help in obtaining current job - employment
agency
3. Compense: 'Did the Iollowing resource help in obtaining current job - veteran or
other compensation and beneIits agency
4. Exam: 'Did the Iollowing resource help in obtaining current job - job entry
examination
5. amily: 'Did the Iollowing resource help in obtaining current job - Iamily
members
6. edgov: 'Did the Iollowing resource help in obtaining current job - Iederal
government job search Iacility
7. Locgov: 'Did the Iollowing resource help in obtaining current job - local
government job search Iacility
All the variables are linked. Basically they are the 'Multiple Responses to the question 'What
resource helped in obtaining your current job?
Let's assume you want to obtain a Irequency table and conduct cross tabulations on this set oI
variables. Note that a respondent could have answered 'yes to more than one oI the questions.
Go to STATISTICS / MULTIPLE
RESPONSE/ DEFINE SETS.
Enter a name and label Ior the set.
(Note: no new variable will be
created on the data sheet.)
Move the variables you want in the
set into the box 'Variables in Set.
Each oI our seven variables is a
'yes/no variable. Thus, each is a
'dichotomous variable. So
choose the option 'Dichotomies
in the area 'Variables are Coded
As.
SPSS starts counting Irom the
lowest value. So, by writing '2 in
the box 'Counted value, we are
instructing SPSS to use the Iirst
two values as the categories oI
each variable constituting the set.
Click on 'Add.
The new set is created and shown
in the box 'Multiple Response
Sets.
Note: This Ieature can become
very important iI the data come
Irom a survey with many oI these
'broken down variables.
Note: you can also use category variables with more than two possible values in a multiple
response set. Use the same steps as above with one exception: choose the option 'Categories in
the area 'Variables are Coded As and enter the range oI values oI the categories.
Now you can use the set. The set
can only be used in two
procedures: Irequencies and cross
tabulations.
To do Irequencies, go to
STATISTICS / MULTIPLE
RESPONSE / MULTIPLE
RESPONSE FREQUENCIES.
Choose the set Ior which you want
Irequencies and click on 'OK.
See section 3.2 Ior more on
Irequencies.
Similarly, to use the set in
crosstabs, go to STATISTICS /
MULTIPLE RESPONSE /
MULTIPLE RESPONSE
CROSSTABS.
See the set as the criterion variable
Ior a row, column, or layer
variable.
To use multiple response sets in tables, go to STATISTICS / GENERAL TABLES. Click on
'Mult Response Sets.
In the next dialog box, deIine the sets as you did above.
4. Ch 2. 5cctInn 4 Creating a "count"
variable to add the number of occurrences
of similar values across a group of variables
We will use a diIIerent data set to illustrate the creation oI a 'one-Irom-many-ratings-variables
variable using the COUNT procedure.
Let's assume a wholesaler has conducted a simple survey to determine the ratings given by Iive
retailers ('Iirm 1, 'Iirm 2, . , 'Iirm 5) to product quality on products supplied by this
wholesaler to these retailers. The retailers were asked to rate the products on a scale Irom 0-10,
with a higher rating implying a higher quality rating. The data was entered by product, with one
variable Ior each retailer.
The wholesaler wants to determine the distribution oI products that got a 'positive rating,
deIined by the wholesaler to be ratings in the range 7-10. To do this, a new variable must be
created. This variable should 'count the number oI Iirms that gave a 'positive rating (that is, a
rating in the range 7-10) Ior a product.
To create this variable, go to
TRANSFORM / COUNT.
Enter the name and variable label Ior the
new variable.
Move the variables whose values are
going to be used as the criterion into the
area 'Numeric Variables
Now the mapping must be deIined, i.e. -
we must deIine "what must be counted."
To do this, click on 'DeIine Values.
Enter the range you wish to deIine as the
criterion. (See section 2.1 Ior more on
how to deIine such range criterion.)
Click on 'Add. The area "Values to
Count" now contains the criterion.
II you wish to deIine more criteria, repeat
the above two steps. Then click on
'Continue.
Click on 'OK.
5. Ch 2. 5cctInn 5 Continuous variable
groupings created using cluster analysis
Using cluster analysis, a continuous variable can be grouped into qualitative categories based on
the distribution oI the values in that variable. For example, the variable wage can be used to
create a categorical variable with three values by making three groups oI wage earnings - high
income, mid income, and low income - with SPSS making the three groups.
The mapping is:
Value Category
1 High income
2 Low income
3 Mid income
A very simplistic example oI clustering is shown here.
Let's assume you want to use "income-group membership" as the variable Ior deIining the groups
in a comparative analysis. But let's also assume that your data have a continuous variable Ior
income, but no categorical variable Ior "income-group membership." You thereIore must use a
method that can create the latter Irom the Iormer. II you do not have pre-deIined cut-oII values
Ior demarcating the three levels, then you will have to obtain them using methods like Irequencies
(e.g. - using the 33rd and 66
th
percentile to classiIy income into three groups), expert opinion, or
by using the classiIication procedure. We show an example oI the classiIication procedure in this
section.
Note: The ClassiIication procedure has many uses. We are using it in a Iorm that is probably too
simplistic to adequately represent an actual analysis, but is acceptable Ior the purposes oI
illustrating this point.
We show you how to make SPSS create groups Irom a continuous variable and then use those
groups Ior comparative analysis.
Go to STATISTICS/
CLASSIFY/ K-MEANS
CLUSTER.
Note: "K-Means Cluster"
simply means that we want to
create clusters around "K-
number" oI centers.
Select the variables on whose
basis you wish to create groups.
Move the variables into the box
'Variables.
We want to divide the data into
3 income groups: low, mid, and
high. Enter this number into the
box 'Number oI Clusters.
Choose the method "Iterate and
classiIy."
Click on the button 'Iterate.
We recommend going with the
deIaults, though you may wish
to decrease the convergence to
produce a more Iine-tuned
classiIication.
Choose the option "Use running
means." This implies that each
iteration (that is, each run oI the
cluster "algorithm") will use, as
starting points, the 3 cluster
"means" calculated in the
previous iteration/run.
Click on 'Continue.
Click on 'Save.
Note: This step is crucial
because we want to save the
"index" variable that has been
created and use it Ior our
comparative analysis.
Choose to save 'Cluster
membership." This will create
a new variable that will deIine
three income groups.
Click on 'Continue.
Click on 'OK. A new variable
with cluster membership will be
created.
The variable will take three
values: 1, 2, and 3, with each
value signiIying the income
level oI that observation.
The values in the index variable
may not correspond in a
monotonic Iashion to the
income categories low, mid, and
high. For example, 1 may be
low, 2 may be high, and 3 may
be mid-income. See output
below page - the above will
become clear.
#esults of Cluster nalysis
Convergence achieved due to no or small distance change.
Final Cluster Centers.
Cluster WAGE
1 34.9612 (high income)
3535,
2 4.6114 (low income)
3 14.8266 (mid income)
Number of Cases in each Cluster.
Cluster unweighted cases weighted cases
1 66.0 66.0
2 1417.0 1417.0
3 510.0 510.0
Variable with cluster membership created: qcl_2
Go to DATA/ DEFINE VARIABLE and deIine a variable label and value labels Ior the three
values oI the newly created variable qcl2 (see section 1.2 Ior instructions). On the data sheet,
the new variable will be located in the last column. We use this variable to conduct an interesting
analysis in section 10.1.a.
35|35|
SPSS does not label them as 'Low, 'Medium, or 'High. To do so, go to DATA/ DEFINE VARIABLE and,
Iollowing the steps shown in section 1.2, assign these labels to the values 1, 2, and 3.
4. CH 3. UNIV#I%E
NLYSIS
A proper analysis oI data must begin with an analysis oI the statistical attributes oI each variable
in isolation - univariate analysis. From such an analysis we can learn:
O how the values oI a variable are distributed - normal, binomial, etc.
36|36|
O the central tendency oI the values oI a variable (mean, median, and mode)
O dispersion oI the values (standard deviation, variance, range, and quartiles)
O presence oI outliers (extreme values)
O iI a statistical attribute (e.g. - mean) oI a variable equals a hypothesized value
The answer to these questions illuminates and motivates Iurther, more complex, analysis.
Moreover, Iailure to conduct univariate analysis may restrict the useIulness oI Iurther procedures
(like correlation and regression). Reason: even iI improper/incomplete univariate analysis may
not directly hinder the conducting oI more complex procedures, the interpretation oI output Irom
the latter will become diIIicult (because you will not have an adequate understanding oI how each
variable behaves).
This chapter explains diIIerent methods used Ior univariate analysis. Most oI the methods shown
are basic - obtaining descriptive statistics (mean, median, etc.) and making graphs. (Sections
3.2.e and 3.4.b use more complex statistical concepts oI tests oI signiIicance.)
In section 3.1, you will learn how to use bar, line, and area graphs to depict attributes oI a
variable.
In section 3.2, we describe the most important univariate procedures - Irequencies and
distribution analysis. The results provide a graphical depiction oI the distribution oI a variable
and provide statistics that measure the statistical attributes oI the distribution. We also do the Q-
Q and P-P tests and non-parametric testing to test the type oI distribution that the variable
exhibits. In particular, we test iI the variable is normally distributed, an assumption underlying
most hypothesis testing (the Z, T, and F tests).
Section 3.3 explains how to get the descriptive statistics and the boxplot (also called "Box and
Whiskers plot" Ior each numeric variable. The boxplot assists in identiIying outliers and extreme
values.
Section 3.4 describes the method oI determining whether the mean oI a variable is statistically
equal to a hypothesized or expected value. UseIulness: we can test to discover whether our
sample is similar to other samples Irom the same population.
36|36|
Check your textbook Ior descriptions oI diIIerent types oI distributions.
Also see chapter 14 Ior non-paramateric univariate methods like the Runs test to determine iI a
variable is randomly distributed.
1. Ch 3. 5cctInn 1 Graphs (bar, line, area,
and pie)
1. Ch 3. 5cctInn 1.a. Simple bar graphs
Bar graphs can be used to depict speciIic inIormation like mean, median, cumulative Irequency,
cumulative percentage, cumulative number oI cases, etc.
Select GRAPHS/BAR.
Select 'Simple and 'Summaries
oI Groups oI Cases.
Click on the button 'DeIine.
The Iollowing dialog box will
open up.
Note: You will see very similar
dialog boxes iI you choose to
make a bar, line, area, or pie
graph. ThereIore, iI you learn any
one oI these graph types properly
you will have learned the other
three. The choice oI graph type
should be based upon the ability
and power oI the graph to depict
the Ieature you want to show.
Select the variable age.
Place it into the box
'Category Axis. This
deIines the X-axis.
On the top oI the
dialog box you
will see the
options Ior the
inIormation on
the variable age
that can be shown
in the bar graph.
Select the option
'N oI Cases.
Click on 'OK."
2. Ch 3. 5cctInn 1.b. Line graphs
II you preIer the presentation oI a line (or area) graph, then the same univariate analysis can be
done with line (or area) graphs as with bar charts.
Select GRAPHS/ LINE.
Select 'Simple and
'Summaries oI Groups oI
Cases.
Click on the button
'DeIine.
The Iollowing dialog box
will open.
It looks the same as the
box Ior bar graphs. The
dialog boxes Ior bar, line,
and area graphs contain
the same options.
Place the variable educ
into the box "Category
Axis." This deIines the X-
axis.
Click on the button
"Titles."
Enter text Ior the title
and/or Iootnotes.
Click on "Continue."
Click on 'OK.
Note: Either a bar or pie
graph are typically better
Ior depicting one variable,
especially iI the variable is
categorical.
3. Ch 3. 5cctInn 1.c. Graphs for cumulative
frequency
You may be interested in looking at the cumulative Irequency or cumulative percentages
associated with diIIerent values oI a variable. For example, Ior the variable age, it would be
interesting to see the rate at which the Irequency oI the variable changes as age increases. Is the
increase at an increasing rate (a convex chart) or is at a decreasing rate (a concave chart)? At
what levels is it steeper (i.e. - at what levels oI age are there many sample observations)? Such
questions can be answered by making cumulative bar, line, or area graphs.
Number oI people with speciIic education level
Select GRAPHS/BAR
37|37|
.
Select 'Simple and 'Summaries oI Groups
oI Cases.
Click on the button 'DeIine.
Select the variable age. Place it
into the 'Category Axis" box. This
deIines the X-axis.
This time choose 'Cum. n oI
cases in the option box 'Bars
Represent. The result is the
cumulative distribution oI the
variable age.
Note: iI you choose the 'Cum.
oI cases, then the height oI the
bars will represent percentages.
This may be better iI you want to
perIorm the procedure Ior several
variables and compare the results.
Click on 'OK.
37|37|
II you preIer to use line or area graphs, use similar steps.
4. Ch 3. 5cctInn 1.d. Pie graph
These charts provide a lucid visual summary oI the distribution oI a dummy variable or a
categorical variable with several categories. Pie charts are only used when the values a variable
can take are limited
38|38|
. In our data set, gender and pubsec are two such variables.
Go to GRAPHS/ PIE.
Select the option
'Summaries Ior groups
oI cases.
Click on 'DeIine.
Choose the option 'N oI
Cases.
Note the similarity oI the
corresponding dialog
boxes Ior bar, line, and
area graphs. As we
pointed out earlier, iI
you know how to make
one oI the graph types,
you can easily render the
other types oI graphs.
Move the variable
gender into the box
'DeIine Slices by.
Note: Click on "Titles"
and type in a title.
Click on 'OK.
38|38|
A pie chart with too many "slices" oI the pie is diIIicult to read.
2. Ch 3. 5cctInn 2 Frequencies and
distributions
This is the most important univariate procedure. Conducting it properly, and interpreting the
output rigorously, will enable you to understand the major attributes oI the Irequency distribution
oI each variable
39|39|
.
1. Ch 3. 5cctInn 2.a. %he distribution of
variables - histograms and frequency statistics
39|39|
Using histograms and Irequency statistics, we can answer several questions about the distribution oI individual
variables. What is the nature oI the distribution oI a variable: normal, lognormal, exponential, uniIorm, etc? Is the
variable distributed normally? Is it skewed, and iI so, to the leIt or right? Is there a range in which many observations
occur? Are there outliers, and iI there are, where do they lie? What is the mode?
Note: check your statistics text Ior deIinitions/descriptions oI the terms we use. We do not go into the details oI
statistical descriptions.
Male
Female
Go to STATISTICS/ SUMMARIZE/
FREQUENCIES.
Select the variables and move them into the
box 'Variable(s).
Creating Histograms oI dummy (gender
and pubsec) or ID variables (famid) is
not useIul. The Iormer have only two
points on their histogram, the latter has too
many points (as each ID is unique). We
will thereIore only make histograms oI
continuous or categorical variables.
Unless the variables you have chosen are
categorical or dummy (i.e. - they have only
a Iew discrete possible values), deselect the
option 'Display Frequency Tables.
Otherwise, you will generate too many
pages oI output.
Note: Conduct the Irequencies procedure
twice - Once Ior continuous variables
(deselecting the option "Display Frequency
Tables") and once Ior categorical and
dummy variables (this time choosing the
option "Display Frequency Tables").
Now you must instruct SPSS to construct a
histogram Ior each oI the chosen variables.
Click on the button 'Charts.
Choose to draw a histogram with a normal
curve - select the option 'Histogram and
click on the box to the leIt oI the title
'With normal curve
40|40|
."
Throughout this chapter we stress methods
oI determining whether a variable is
distributed normally. What is the normal
distribution and why is it so important? A
variable with a normal distribution has the
same mode, mean, and median, i.e. - its
most oIten occurring value equals the
average oI values and the mid-point oI the
values. Visually, a normal distribution is
bell-shaped (see the "idealized normal
curve" in the charts on page 3-12) - the leIt
halI is a mirror image oI the right halI. The
importance stems Irom the assumption that
"iI a variable can be assumed to be
distributed normally, then several
inIerences can be drawn easily and, more
importantly, standardized tests (like the T
and F tests shown in chapters 3-10) can be
applied." In simpler terms: "normality
permits the drawing oI reliable conclusions
Irom statistical estimates."
Click on 'Continue.
Note: We repeat - conduct the Irequencies
procedure twice. Once Ior continuous
variables (deselecting the option "Display
Frequency Tables" but choosing the option
"With Normal Curve") and once Ior
categorical and dummy variables (this time
choosing the option "Display Frequency
Tables" but deselecting "With Normal
Curve").
We also want to obtain descriptives. Click
on the button 'Statistics.
40|40|
The latter will depict a normal distribution superimposed on the histogram. II the histogram and the normal curve
are similar, then the variable is normally distributed. II they do not, then you must conduct Q-Q or P-P graphs to test
Ior the type oI distribution oI each variable (see section 3.2.b).
Select the options as shown. These
statistics cover the list oI "descriptive
statistics.
41|41|,
42|42|
"
The options under 'Percentile values can
assist in learning about the spread oI the
variable across its range. For a variable
like wage, choosing the option 'Quartiles
provides inIormation on the wage ranges
Ior the poorest 25, the next 25, the next
25, and the richest 25. II you wish to
look at even more precise sub-groups oI
the sample, then you can choose the second
option 'Cut points Ior (let's say) 10 equal
groups." The option percentile is even
better - you can customize the exact
percentiles you want - For instance:
'poorest 10, richest 10, lower middle
class (10-25), middle class (25-75),
upper middle class (75-90), etc.
Click on 'Continue.
Click on OK.
The output will have one Irequency table
Ior all the variables and statistics chosen
and one histogram Ior each variable.
41|41|
The median and interquartile range (75
th
- 25
th
percentile or 3
rd
- 1
st
quartile) have a useIul property - they are not
aIIected by some outliers or extreme values. Another measure oI dispersion is the Semi-Interquartile Range, deIined as
|(3
rd
- 1
st
quartile) divided by 2|.
42|42|
Skewness measures the degree oI symmetry in the distribution. A symmetrical distribution includes leIt and right
halves that appear as mirror images. A positive skew occurs iI skewness is greater than zero. A negative skew occurs
iI skewness is less than ten. A positive skewness indicates that the distribution is leIt heavy. You can consider values
between 0 and 0.5 as indicating a symmetrical distribution. Kurtosis measures the degree to which the Irequencies are
distributed close to the mean or closer to the extremes. A bell-shaped distribution has a kurtosis estimate oI around 3.
A center-heavy (i.e. - close to the mean) distribution has an estimated kurtosis greater than 3. An extreme-heavy (or
Ilat) distribution has a kurtosis estimate oI greater than 3. (All in absolute terms)
In the next three graphs, the heights oI the bars give the relative Irequencies oI the values oI
variables. Compare the bars (as a group) with the normal curve (drawn as a bell-shaped line
curve). All three variables seem to be leIt heavy relative to the relevant normal curves, i.e. -
lower values are observed more oIten than higher values Ior each oI the variables.
We advise you to adopt a broad approach to interpretation: consult the Irequency statistics result
(shown in the table above), the histograms (see next page), and your textbook.
Age is distributed more or
less normally
43|43|
but with a
slightly heavier distribution
around the lower halI.
On the lower-right corner, the
chart provides the most
important statistics - standard
deviation, mean, and sample
size. (The other statistics -
like the median, mode, range,
skewness, and kurtosis) are
usually more visually
identiIiable Irom a histogram.
The mode is the highest bar,
the median has halI the area
(under the shaded bars) to its
leIt, and the skewness and
kurtosis are measures oI
attributes that are easily
identiIiable.
43|43|
See how the bars Iollow a similar pattern to the "idealised normal curve."
Idealized normal curve (line)
Actual distribution (bars)
Education does not seem to
have a normal distribution. It
has a mode at its minimum
(the mode is the value on the
X-axis that corresponds to the
highest bar).
Wage also does not look
normally distributed. It is
leIt-skewed.
The P-P or Q-Q tests and
Iormal tests are used to make
a more conIident statement
on the distribution oI wage.
These tests are shown in
sections 3.2.b - 3.2.e.
2. Ch 3. 5cctInn 2.b. Checking the nature of
the distribution of continuous variables
The next step is to determine the nature oI the distribution oI a variable.
The analysis in section 3.2.a showed that education, age, and wage might not be distributed
normally. But the histograms provide only a rough visual idea regarding the distribution oI a
variable. Either the P-P or Q-Q procedure is necessary to provide more Iormal evidence
44|44|
.
The P-P tests whether the Percentiles (quartiles in the case oI the Q-Q) oI the variables'
distribution match the percentiles (quartiles in the case oI the Q-Q) that would indicate that the
distribution is oI the type being tested against.
44|44|
The two methods are roughly equivalent, so we use only one oI them here - the Q-Q test. Many statisticians
consider these methods to be insuIIicient. Section 3.2.e shows the use oI a more stringent/Iormal test.
Checking Ior normality oI continuous variables
Go to GRAPHS/Q-Q.
Select the variables whose
"normality" you wish to test.
On the upper-right side, choose
the distribution 'Normal in the
box 'Test Distribution. This is
indicating to SPSS to 'test
whether the variables age,
education, and wage are
normally distributed.
In the area 'TransIorm, deselect
all
45|45|
.
In the areas 'Proportion
Estimation Formula
46|46|
and
'Rank Assigned to Ties,
47|47|
enter the options as shown.
A digression: The "Proportion
Estimation Formula" uses
Iormulae based on sample size
and rank to calculate the
"expected" normal distribution.
Click on 'OK.
45|45|
The next section shows the use oI the "TransIormation" Ieature.
46|46|
A detailed explanation oI this is beyond the scope oI this book.
47|47|
II two values have the same rank (e.g. - iI both are "18
th
largest") what rank should be given to them in the
mathematical procedure underlying the P-P or Q-Q? The choice "Mean" implies that the mean rank would be used
(continuing the example, this number would be 18.5).
In the Iollowing three graphs,
observe the distance between
the diagonal line and the
dotted curve. The smaller
the gap between the two, the
higher the chance oI the
distribution oI the variable
being the same as the 'Test
Distribution, which in this
case is the normal
distribution.
The Q-Q oI age suggests that
it is normally distributed, as
the Histogram indicated in
section 3.2.a.
The Q-Q oI education
suggests that the variable is
normally distributed, in
contrast to what the
histogram indicated in
section 3.2.a.
Note: The P-P and Q-Q are
not Iormal tests and thereIore
cannot be used to render
conclusive answers. For
such answers, use the
Iormal
48|48|
testing method
shown in section 3.2.e or
other methods shown in your
textbook.
48|48|
A "Iormal" testing method typically involves the use oI a hypothesis test that, in turn, uses a test like the T, F, Z,
etc. An "inIormal" testing method is typically a graphical depiction.
Wage is not normally
distributed(the dotted curve
deIinitely does not coincide
with the straight line).
Although the histogram
showed that all three
variables might be non-
normal, the Q-Q shows that
only one variable (wage) is
deIinitely not normally
distributed.
3. Ch 3. 5cctInn 2.c. %ransforming a
variable to make it normally distributed
The variable wage is non-normal as shown in the chart above. The skew hints that the log oI the
variable may be distributed normally. As shown below, this is borne out by the Q-Q obtained
when a log transIormation
49|49|
oI wage is completed.
49|49|
II the term "log" or the concept oI variable "transIormation" are not Iamiliar (and conIusing), you can skip over to
section 3.2.e.
Go to GRAPHS/Q-Q.
Place the variable wage
into the box 'Variable.
On the right, choose
'Normal in the 'Test
Distribution box.
In the 'TransIorm
options area, choose
'Natural Log
TransIorm
50|50|
.
Click on "OK."
The log transIormation
oI wage is normal as can
be seen in the next chart
(the dotted curve
coincides with the
straight line).
4. Ch 3. 5cctInn 2.d. %esting for other
distributions
The Q-Q and P-P can be used to test Ior non-normal distributions. Following the intuition oI the
results above Ior the variable wage, we test the assumption that wage Iollows a lognormal
distribution.
50|50|
In eIIective, SPSS is not testing the variable wage Ior normality but, instead, the variable log of wage.
Note: Check your statistics book Ior descriptions oI diIIerent distributions. For understanding
this chapter all you need to know is that the lognormal is like a normal distribution but with a
slight tilt toward the leIt side (lower values occur more Irequently than in a normal distribution).
Place the variable wage
into the box
'Variable.
On the right, choose
'Lognormal in the
box 'Test
Distribution.
In the "TransIorm"
options area, deselect
all.
Click on 'OK.
The Q-Q shows that
wage is distributed
lognomally (the dotted
curve coincides with
the straight line).
Note: II the terms (such
as lognormal) are
unIamiliar to you, do
not worry. What you
need to learn Irom this
section is that the P-P
and Q-Q test against
several types oI
standard distributions
(and not only the
normal distribution).
5. Ch 3. 5cctInn 2.c. Formal test to
determine the distribution type of a variable
The P-P and Q-Q may not be suIIicient Ior determining whether a variable is distributed
normally. While they are excellent "visual" tests, they do not provide a mathematical hypothesis
test that would enable us to say that the "hypothesis that the variable's distribution is normal can
be accepted." For that we need a Iormal testing method. Your textbook may show several such
methods (a common one is the Jacque-Berra). In SPSS, we Iound one such Iormal test - the
"Kolmogorov-Smirnov" test. Using this test, we determine whether the variables are distributed
normally.
Go to STATISTICS / NONPARAMETRIC TESTS / 1-SAMPLE K-S.
Move the variables whose normality you wish to test into the box "Test Variable List."
Choose the option "Normal." Click on "OK." The result is in the next table. The test statistic
used is the Kolgoromov-Smirnov (or simply, K-S) Z. It is based upon the Z distribution.
.83 .21
In class, you may have been taught to compare this estimated Z to the appropriate
51|51|
value in
the Z-distribution/test (look in the back oI your book - the table will be there along with tables Ior
the F, T , Chi-Square, and other distributions.) SPSS makes this process very simple! It
implicitly conducts the step oI "looking" at the appropriate table entry and calculates the
"SigniIicance" value. ALL YOU MUST DO IS LOOK AT THE VALUE OF THIS
"SIGNIFICANCE" VALUE. The interpretation is then based upon where that value stands in the
decision criterion provided aIter the next table.
II sig is less than 0.10, then the test is signiIicant at 90 conIidence (equivalently, the hypothesis
that the distribution is normal can be rejected at the 90 level oI conIidence). This criterion is
considered too "loose" by some statisticians.
II sig is less than 0.05, then the test is signiIicant at 95 conIidence (equivalently, the hypothesis
that the distribution is normal can be rejected at the 95 level oI conIidence). This is the
standard criterion used.
II sig is less than 0.01, then the test is signiIicant at 99 conIidence (equivalently, the hypothesis
that the distribution is non-normal can be rejected at the 99 level oI conIidence). This is the
strictest criterion used.
You should memorize these criteria, as nothing is more helpful in interpreting the output
from hypothesis tests (including all the tests intrinsic to every regression and ANOVA analysis).
You will encounter these concepts throughout sections or chapters 3.4, 4.3, 5, 7, 8, 9, and 10.
In the tests above, the sig value implies that the test indicated that both variables are
normally distributed. (%he null hypothesis that the distributions are normal cannot be
rejected.)
3. Ch 3. 5cctInn 3 Other basic univariate
procedures (Descriptives and Boxplot)
The "Descriptives" are the list oI summary statistics Ior many variables - the lists are arranged in
a table.
Boxplots are plots that depict the cut-oII points Ior the Iour quartiles: 25th percentile, 50th
percentile, 75th percentile, and the 99.99th percentile. Essentially, it allows us to immediately
read oII the values that correspond to each quarter oI the population (iI the variable used is wage,
then "25 youngest," "50 youngest,".and so on.) Section 3.3.b. has an example oI boxplots
and their interpretation.
1. Ch 3. 5cctInn 3.a. Descriptives
51|51|
The aptness is based upon the degrees oI Ireedom(s), level oI signiIicance, etc.
Section 3.2.a showed you how to obtain most oI the descriptive statistics (and also histograms)
using the "Irequencies" procedure (so you may skip section 3.3.a).
Another way to obtain the descriptives is described below.
Go to
STATISTICS/SUMMARIZE/
DESCRIPTIVES. A very
simple dialog box opens.
Select the variable whose
descriptives you would like to
Iind. Do not select dummy or
categorical variables because
they are qualitative (making
any quantitative result like
"mean0.3" may be irrelevant).
To select multiple variables,
click on the Iirst one, press the
CTRL key and, keeping the key
pressed, choose the other
variables.
Move them into the box
'Variable(s).
You must choose the statistics
with which you want to work.
Click on the button 'Options.
Select the appropriate
statistics
52|52|
.
Note: ReIer to your textbook
Ior detailed explanations oI
each statistic.
Click on 'Continue.
Click on 'OK.
The output is shown in the next
table. Interpretation is the same
as in section 3.2.a. Note the
poor Iormatting oI the table. In
section 11.1 you will learn how
to improve the Iormatting oI
output tables such as this one.
2. Ch 3. 5cctInn 3.b. Boxplots
The spread oI the values can be depicted using boxplots. A boxplot chart provides the medians,
quartiles, and ranges. It also provides inIormation on outliers.
52|52|
Note that almost all oI these statistics can be obtained Irom STATISTICS/ SUMMARIZE/ FREQUENCIES (see
section 3.1).
Go to GRAPHS/BOXPLOT.
Choose 'Simple and 'Summaries Ior
groups oI cases.
Click on 'DeIine.
The Iollowing dialog box will open up.
Move the variables age and workex into
the 'Boxes Represent" box.
Click on "OK."
4. Ch 3. 5cctInn 4 %esting if the mean is
equal to a hypothesized number (the %-%est
and error bar)
AIter you have obtained the descriptives, you may want to check whether the means you have are
similar to the means obtained in:
O another sample on the same population
O a larger survey that covers a much greater proportion oI the population
For example, say that mean education in a national survey oI 100 million people was 6.2. In your
sample, the mean is 6.09. Is this statistically similar to the mean Irom the national survey? II not,
then your sample oI education may not be an accurate representation oI the actual distribution oI
education in the population.
There are two methods in SPSS to Iind iI our estimated mean is statistically indistinct Irom the
hypothesized mean - the Iormal T-Test and the Error Bar. The number we are testing our mean
against is called the hypothesized value. In this example that value is 6.2.
The Error Bar is a graph that shows 95 range within which the mean lies (statistically). II the
hypothesized mean is within this range, then we have to conclude that "Our mean is statistically
indistinct Irom the hypothesized number."
1. Ch 3. 5cctInn 4.a. Error Bar (graphically
shoing the confidence intervals of means)
The Error Bar graphically depicts the 95 conIidence band oI a variable's mean. Any number
within that band may be the mean - we cannot say with 95 conIidence that that number is not
the mean.
Go to GRAPHS / ERROR BAR. Choose "Simple" type. Select the option "Summaries oI
separate variables."
Click on "DeIine."
In the box "Error Bars," place the variables whose "ConIidence interval Ior mean" you wish to
determine (we are using the variable wage)
Choose the conIidence level (the deIault is 95. You can type in 99 or 90).
Click on "OK."
The Error Bar gives the 95 conIidence interval Ior the mean
53|53|
. AIter looking at the above
graph you can conclude that we cannot say with 95 conIidence that 6.4 is not the mean (because
the number 6.4 lies within the 95 conIidence interval).
. Ch 3. 5cctInn 4.a. formal test: the %-
%est
53|53|
The Error Bar can also be used to depict the 95 conIidence interval Ior the standard deviation (see section 4.3).
Mean
6.55
6.04
Go to STATISTICS/ MEANS/
ONE-SAMPLE T-TEST.
In area 1 you choose the
variable(s) whose mean you wish
to compare against the
hypothesized mean (the value in
area 2).
Select the variable educatio and
put it in the box 'Test
Variable(s).
In the box 'Test Value enter the
hypothesized value oI the mean.
In our example, the variable is
education and its test value 6.2.
SPSS checks whether 6.2 minus
the sample mean is signiIicantly
diIIerent Irom zero (iI so, the
sample diIIers signiIicantly Irom
the hypothesized population
distribution).
Click on "OK."
2
1
The test Ior the diIIerence in sample mean Irom the hypothesized mean is statistically
insigniIicant (as it is greater than .1) even at the 90 level. We Iail to reject the hypothesis that
the sample mean does not diIIer signiIicantly Irom the hypothesized number
54|54|
.
Note: If sig is less than 0.10, then the test is significant at 90 confidence (equivalently, the
hypothesis that the means are equal can be rejected at the 90 level of confidence). %his
criterion is considered too "loose" by some.
If sig is less than 0.0, then the test is significant at 9 confidence (equivalently, the
hypothesis that the means are equal can be rejected at the 9 level of confidence). %his is
the standard criterion used.
If sig is less than 0.01, then the test is significant at 99 confidence (equivalently, the
hypothesis that the means are equal can be rejected at the 99 level of confidence). %his is
the strictest criterion used.
You should memorize these criteria, as nothing is more helpIul in interpreting the output Irom
hypothesis tests (including all the tests intrinsic to every regression, ANOVA and other analysis).
Your proIessors may like to see this stated diIIerently. For example: "Failed to reject null
hypothesis at an alpha level oI .05." Use the terminology that the boss preIers!
ReIerring back to the output table above, the last two columns are saying that "with 95
conIidence, we can say that the mean is diIIerent Irom the test value oI 6.2 by -.35 to .14 - that is,
the mean lies in the range '6.2-.35' to '6.2.14' and we can say this with 95 conIidence."
54|54|
The sample mean oI education is statistically close to the hypothesized value.
5. CH 4. COMP#ING
SIMIL# V#IBLES
Sometimes a data set may have variables that are similar in several respects - the variables
measure similar entities, the units oI measurement are the same, and the scale oI the ranges is
similar
55|55|
.
We debated the justiIication Ior a separate chapter on methods that are not used in a typical
analysis. For the sake oI completeness, and because the topic did not Iit seamlessly into any other
chapter, we decided to stick with this chapter. The chapter also reinIorces some oI the skills
learned in chapter 3 and introduces some you will learn more about in chapter 5.
II you Ieel that your project/class does not require the skills taught in this section, you can simply
skip to chapter 5.
In section 4.3, we describe how the means (or other statistical attributes) oI user-chosen pairs oI
these variables are compared. For non-normal variables, a non-parametric method is shown.
In the remaining portion oI the chapter we show how graphs are used to depict the diIIerences
between the attributes oI variables. In section 4.2, we describe the use oI boxplots in comparing
several attributes oI the variables - mean, interquartile ranges, and outliers.
Note: You could compare two variables by conducting, on each variable, any oI the univariate
procedures shown in chapter 3. Chapter Iour shows procedures that allow Ior more direct
comparison.
1. Ch 4. 5cctInn 1 Graphs (bar, pie)
Let's assume you want to compare the present wage with the old wage (the wage beIore a
deIining event, such as a drop in oil prices). You naturally want to compare the medians oI the
two variables.
55|55|
Two examples:
O Twelve variables, one Ior each month, that have spending in a particular month.
O Six variables, each oI which captures the percentage increase in a stock index at a speciIic stock
exchange in a diIIerent city (New York, London, Tokyo, Paris, FrankIurt, and Hong Kong).
An interesting analysis would be a comparison oI these variables. In the Iirst example, such an analysis can indicate
the diIIerences in spending across the months. In the second example, such an analysis can tell us about diIIerences in
average price movement in the major stock market indices. This chapter discusses such comparisons.
694.;;1Bullets and Numbering
Go to GRAPHS/ PIE.
Note: You can use a bar
graph instead.
Select 'Summaries oI
separate variables.
Click on 'DeIine.
Move the two variables
into the box 'Slices
Represent.
By deIault, the statistic
used last time (in this case,
'Sum) is assigned to
them. Remember that you
want to use the medians.
To do so, click on the
button 'Options.
Select the option 'Median
oI values.
Note: In all oI the
graphical procedures (bar,
area, line, and pie), the
option "Summary
Function" provides the
same list oI Iunctions.
Click on 'Continue.
The Iunctions change to
median.
Click on 'OK.
This method can compare
several variables at the
same time, with each
"slice" oI the pie
representing one variable.
Interpretation: the median oI wage is higher than that oI oldwage.
2. Ch 4. 5cctInn 2 Boxplots
The spread oI the values oI two similar variables can be compared using boxplots. Let's assume
that you want to compare age and work experience. A boxplot chart compares the medians,
quartiles, and ranges oI the two variables
56|56|
. It also provides inIormation on outliers.
56|56|
In separate boxplots on the same chart. As a reminder: the Iirst quartile deIines the value below which 25 oI the
variables' values lie, the second quartile (also called the median or mid-point) deIines the value below which 50 oI
the variables' values lie, the third quartile deIines the value below which 75 oI the variables' values lie, and the
interquartile range is deIined by the values oI the third and Iirst quartiles.
Go to GRAPHS/BOXPLOT.
Choose 'Simple and 'Summaries oI
Separate Variables.
Click on 'DeIine.
The Iollowing dialog box will open.
Move the variables age and workex into
the box 'Boxes Represent."
Click on "OK."
Interpretation:
a-b: lowermost quartile (0-
25)
b-c: second lowest quartile
(25-50)
c: mean
c-d: second highest quartile
(50-75)
d-e: highest quartile (75-
100)
The individual cases above
the highest quartile are the
outliers.
3. Ch 4. 5cctInn 3 Comparing means and
distributions
1. Ch 4. 5cctInn 3.a. Error Bars
Error bars graphically depict diIIerences in the conIidence intervals oI key statistics oI the
distributions oI variables (note: use only iI the variables are distributed normally).
a
b
c
d
e
I
Let's assume you want to compare
aspects oI the distribution oI the
current wage (wage) and the wage
beIore (let us Iurther assume) the
company was bought (oldwage).
To do so, go to GRAPHS / ERROR
BAR. Choose the options "Simple"
and "Summaries oI separate
variables." Press "DeIine."
In the area "Error Bars," place the
variables whose means you wish to
compare.
In the area "Bars Represent,"
choose the statistic whose
conIidence interval you want the
error bars to depict. You will
typically choose the "ConIidence
interval oI mean" (below, we show
examples oI other statistics).
Choose the conIidence level you
want the Error Bars to depict. The
deIault is 95. We would advise
choosing that level.
Click on "Titles."
Enter a descriptive title, subtitle,
and Iootnote.
Note: Many SPSS procedures
include the "Titles" option. To
conserve space, we may skip this
step Ior some oI the procedures.
We do, however, advise you to
always use the "Titles" option.
Click on "OK."
The output is shown below. Each
"Error Bar" deIines the range within
which we can say, with 95
conIidence, the mean lies. Another
interpretation - we cannot reject the
hypothesis that any number within
the range may be the real mean.
For example, though the estimated
mean oI wage is $9 (see the small
box in the middle oI the Error Bar),
any value within 8.5 and 9.5 may be
the mean. In essence, we are
admitting to the Iact that our
estimate oI the mean is subject to
qualiIications imposed by
variability. The conIidence interval
incorporates both pieces oI
inIormation - the estimate oI the
mean and its standard error.
We now show an example oI using
Error Bars to depict the "Standard
Error oI mean." To do so, repeat all
the steps Irom above except Ior
choosing the option "Standard error
oI mean" (and typing in "2" to ask
Ior "/- 2 standard errors") in the
area "Bars Represent."
The output is shown below. The
graph looks the same as Ior the 95
conIidence interval oI the mean.
Reason? The 95 interval is "mean
2 standard errors," the 90
interval is "mean 1 standard
error," etc.
Another statistic the Error Bar can
show is the "Standard deviation oI
the variable." To view this statistic,
repeat all the steps Irom above
except Ior choosing the option
"Standard deviation" (and typing in
"2" to ask Ior "/- 2 standard
errors") in the area "Bars
Represent."
The output is shown below. Each
"Error Bar" deIines the range within
which we can say, with 95
conIidence, the standard deviation
lies. Another interpretation: we
cannot reject the hypothesis that any
number within the range may be the
real standard deviation. For
example, though the estimated
standard deviation oI wage is $10
(see the small box in the middle oI
the Error Bar), any value within -8
and 32 may be the standard
deviation. In essence, we are
admitting to the Iact that our
estimate oI the standard deviation is
subject to qualiIications imposed by
variability. The conIidence interval
incorporates both pieces oI
inIormation - the estimate oI the
standard deviation and its standard
error.
2. Ch 4. 5cctInn 3.b. %he paired samples %-
%est
Let's assume you have three variables with which to work - education (respondent`s education),
mothed (mother`s education), and fathed (Iather`s education). You want to check iI:
The mean oI the respondent's education is the same as that oI the respondent's mother's
The mean oI the respondent's education is the same as that oI the respondent's Iather's
Using methods shown in sections 3.2.a and 3.3, you could obtain the means Ior all the above
variables. A straightIorward comparison could then be made. Or, can it? "Is it possible that our
estimates are not really perIectly accurate?"
The answer is that our estimates are deIinitely not perIectly accurate. We must use methods Ior
comparing means that incorporate the use oI the mean's dispersion. The T-Test is such a method.
Go to STATISTICS/
MEANS/ PAIRED
SAMPLES T-TEST.
In the dialog box, choose the
pair educatio and fathed.
To do this, click on the
variable educatio Iirst. Then
press the CTRL key on the
keyboard and, keeping CTRL
pressed, click on the variable
fathed.
You have now successIully
selected the Iirst pair oI
variables
57|57|
.
57|57|
Note that the Iirst 'Paired Variable is deIined as the diIIerence between educatio and fathed, i.e. - 'Respondents'
education level MINUS Father`s education level.
To select the second pair,
repeat the steps - click on the
variable educatio Iirst
58|58|
.
Then press the CTRL key on
the keyboard and, keeping
CTRL pressed, click on the
variable mothed. Click on
the selection button.
You have now selected both
pairs oI variables
59|59|
.
Click on 'OK.
The Iirst output table shows
the correlations within each
pair oI variables.
See section 5.3 Ior more on
how to interpret correlation
output.
The next table gives the results oI the tests that determine whether the diIIerence between the
means oI the variables (in each pair) equals zero.
58|58|
We are choosing the variable educatio Iirst so that the two pairs are symmetric.
59|59|
Note that the two new variables are the diIIerences between the variables in the pair. SPSS creates (only in its
memory - no new variable is created on the data sheet) and uses two new variables:
O Educatio minus fathed
O Educatio minus mothed
The procedure is determining whether the means oI these variables equal zero. II they do, then the paired variables
have the same mean.
694.;;1Bullets and Numbering
Both the pairs are signiIicant (as the sig value is below 0.05)
60|60|
. This is telling us:
O The mean oI the variable fathers education is signiIicantly diIIerent Irom that oI the
respondents. The negative Mean (-4.7) is signiIying that the mean education oI Iathers is
higher.
O The mean oI the variable mothers education is signiIicantly diIIerent Irom that oI the
respondents. The positive Mean (3.5) is signiIying that the mean education oI mothers is
lower.
3. Ch 4. 5cctInn 3.c. Comparing
distributions hen normality cannot be
assumed - related samples non-parametric
test
60|60|
The basic rules Ior interpreting the signiIicance values should be Iirmly implanted in your memory. The rules,
which are common Ior the interpretation oI any signiIicance test irrespective oI test type (the most Irequently used
types are the T, F, Chi-Square, and Z tests) and context (as you will see in later chapters, the context may be regression,
correlation, ANOVA, etc.), are:
O II the value in the signiIicance table is less than .01, then the estimated coeIIicient can be believed with
99 conIidence
O II the value in the signiIicance table is less than .05, then the estimated coeIIicient can be believed with
95 conIidence
O II the value in the signiIicance table is less than .1, then the estimated coeIIicient can be believed with
90 conIidence
O II the value in the signiIicance table is greater than .1, then the estimated coeIIicient is not statistically
signiIicant, implying that the estimate should not be relied upon as reliable or accurate
694.;;1Bullets and Numbering
As we mentioned in section 3.2.e , the use oI the T and F tests hinges on the assumption oI
normality oI underlying distributions oI the variables. Strictly speaking, one should not use those
testing methods iI a variable has been shown not to be normally distributed (see section 3.2).
Instead, non-parametric methods should be used-- these methods do not make any assumptions
about the underlying distribution types.
Let's assume you want to compare two variables: oldwage and newwage. You want to know iI
the distribution oI the newwage diIIers appreciably Irom that oI the old wage. You want to use
the non-parametric method 'Two Related Samples Tests.
Go to 'STATISTICS / NONPARAMETRIC /
2 RELATED SAMPLES TESTS. Choose the
pair oI variables whose distributions you wish
to compare. To do this, click on the Iirst
variable name, press the CTRL key, and
(keeping the CTRL key pressed) click on the
second variable. Click on the middle arrow -
this will move the pair over into the box 'Test
Pair(s) List (note: You can also add other
pairs).
Choose the "Wilcoxon" test in the area "Test
Type." II the variables are dichotomous
variables, then choose the McNemar test.
Click on "OK."
The low Sig value indicates that the null
hypothesis, that the two variables have similar
distributions, can be rejected. Conclusion: the
two variables have diIIerent distributions.
II you want to compare more than two variables simultaneously, then use the option
STATISTICS / NONPARAMETRIC / K RELATED SAMPLES TESTS. Follow the same
procedures as shown above but with one exception:
Choose the "Friedman" test in the area "Test Type." II all the variables being tested are
dichotomous variables, then choose the "Cochran's Q" test.
We cannot make the more poerful statement that ~the means are equal/unequal (as e
could ith the % %est). You may see this as a trade-off: ~%he non-parametric test is more
appropriate hen the normality assumption does not hold, but the test does not produce
output as rich as a parametric % test.
6. CH 5. MUL%IV#I%E
S%%IS%ICS
AIter perIorming univariate analysis (chapter 3) the next essential step is to understand the basic
relationship between/across variables. For example, to 'Find whether education levels are
diIIerent Ior categories oI the variable gender (i.e. - "male" and "Iemale") and Ior levels oI the
categorical variable age.
Section 5.1 uses graphical procedures to analyze the statistical attributes oI one variable
categorized by the values/categories oI another (or more than one) categorical or dummy variable.
The power oI these graphical procedures is the Ilexibility they oIIer: you can compare a wide
variety oI statistical attributes, some oI which you can custom design. Section 5.1.c shows some
examples oI such graphs.
Section 5.2 demonstrates the construction and use oI scatter plots.
In section 5.3, we explain the meaning oI correlations and then describe how to conduct and
interpret two types oI correlation analysis: bivariate and partial. Correlations give one number
(on a uniIorm and comparable scale oI -1 to 1) that captures the relationship between two
variables.
In section 5.3, you will be introduced to the term "coeIIicient." A very rough intuitive deIinition
oI this term is "an estimated parameter that captures the relationship between two variables."
Most econometrics projects are ultimately concerned with obtaining the estimates oI these
coeIIicients. But please be careIul not to become "coeIIicient-obsessed." The reasoning will
become clear when you read chapters 7 and 8. Whatever estimates you obtain must be placed
within the context oI the reliability oI the estimation process (captured by the "Sig" or
"SigniIicance" value oI an appropriate "reliability-testing" distribution like the T or F
61|61|
).
SPSS has an extremely powerIul procedure (EXPLORE) that can perIorm most oI the above
procedures together, thereby saving time and eIIort. Section 5.4 describes how to use this
procedure and illustrates the exhaustive output produced.
Section 5.5 teaches comparison oI means/distributions using error bars, T-Tests, Analysis oI
Variance, and nonparametric testing.
1. Ch 5. 5cctInn 1 Graphs
61|61|
II you think oI the hypothesis testing distributions as "reliability-testing," then you will obtain a very clear idea oI
the rationales behind the use oI these distributions and their signiIicance values.
1. Ch 5. 5cctInn 1.a. Graphing a statistic
(e.g. - the mean) of variable "Y" by categories
of X
One must oIten discover how the values oI one variable are aIIected by the values oI another
variable. Does the mean oI X increase as Y increases? And what happens to the standard
deviation oI X as Y increases? Bar graphs show this elegantly. Bar graphs are excellent and
Ilexible tools Ior depicting the patterns in a variable across the categories oI up to two other
dummy or categorical variables
62|62|
.
Note: Aside Irom the visual/graphical indicators used to plot the graph, the bar, line, area, and
(Ior univariate graphs) pie graphs are very similar. The graph type you choose must be capable oI
showing the point Ior which you are using the graph (in your report/thesis). A bar graph typically
is better when the X-axis variable takes on a Iew values only, whereas a line graph is better when
the X-axis variable can take on one oI several values and/or the graph has a third dimension (that
is, multiple lines). An area graph is used instead oI a line graph when the value on the Y-axis is oI
an aggregate nature (or iI you Ieel that area graphs look better than line graphs), and a pie graph is
preIerable when the number oI "slices" oI the pie is small. %he dialog boxes for these graph
types (especially bar, line, and area) are very similar. Any example we show with one graph
type can also be applied using any oI the other graph types.
Example 1: Bar graph Ior means
Select GRAPHS/BAR.
Select 'Simple and
'Summaries oI Groups oI
Cases.
Click on the button 'DeIine.
62|62|
II you have a category variable with numerous categories and/or iI you want to compare the cases oI two or more
variables, then a line or area graph is better. This section includes examples oI area and line graphs.
Select the variable age. Place it
into the 'Category Axis" box.
This deIines the X-axis.
Select the variable education
and move it over into the
"Variable" box by clicking on
the uppermost rightward-
pointing arrow.
Select the option 'Other
Summary Function.
Press the button 'Change
Summary.
Select the summary
statistic you want (in this
case 'Mean oI Values),
and then press
'Continue.
The "Summary Statistic"
deIines the attributes
depicted by the bars in
the bar graph (or the
line, area, or slice in the
respective graph type)
and, consequently, the
scale and units oI the Y-
axis.
Press 'OK
The graph produced is
shown below. The X-
axis contains the
categories or levels oI
age. The Y-axis shows
the mean education level
Ior each age
category/level.
In the above bar graph, each bar gives the mean oI the education level Ior each age (Irom 15 to
65). The mean education is highest in the age group 25-50.
Example 2: Bar graph Ior standard deviations
Let's assume that you want to know whether the deviations oI the education levels around the
mean are diIIerent across age levels? Do the lower educational levels Ior 15- and 64-year-olds
imply a similar dispersion oI individual education levels Ior people oI those age groups? To
answer this, we must see a graph oI the standard deviations oI the education variable, separated
by age.
Select GRAPHS/BAR.
Select 'Simple and 'Summaries oI Groups
oI Cases.
Click on the button 'DeIine.
Note: In this example, we repeat some oI
the steps that were explained in the
previous example. We apologize Ior the
repetition, but we Ieel that such repetition
is necessary to ensure that the reader
becomes Iamiliar with the dialog boxes.
Select the variable age. Place it
into the 'Category Axis" box.
Select the variable education
and move it over into the
"Variable" box by clicking on
the uppermost rightward-
pointing arrow.
This example requires the
statistic "Standard Deviation."
The dialog box still shows the
statistic "Mean." To change the
statistic, press the button
'Change Summary.
Select the summary statistic you
want (in this case 'Standard
Deviation).
Click on 'Continue.
Click on 'OK.
Note: the resulting graph is
similar to the previous graph,
but there is one crucial
diIIerence - in this graph, the Y-
axis (and thereIore the bar
heights) represents the standard
deviation oI education Ior each
value oI age.
2. Ch 5. 5cctInn 1.b. Graphing a statistic
(e.g. - the mean) of variable "Y" by categories
of "X" and "Z"
We can reIer to these graphs as 3-dimensional, where dimension 1 is the X-axis, dimension 2 is
each line, and dimension 3 is the Y-axis. A line or area graph chart is more appropriate than a bar
graph iI the category variable has several options.
Note: Aside Irom the visual/graphical indicators used to plot each graph, the bar, line, area, and
(Ior univariate graphs) pie graphs are very similar. The graph type you choose must be capable oI
showing the point you are using the graph Ior (in your report/thesis). A bar graph is typically
better when the X-axis variable takes on only a Iew values, whereas a line graph is better when
the X-axis variable can take on one oI several values and/or the graph has a third dimension (that
is, multiple lines). An area graph is used instead oI a line graph when the value on the Y-axis is oI
Std
Dev
Educ
an aggregate nature (or you Ieel that area graphs look better than line graphs), and a pie graph is
preIerable when the number oI "slices" oI the pie is small. The dialog boxes Ior these graph types
(especially bar, line, and area) are very similar. Any example we show with one graph type can
also be applied using any oI the other graph types.
Example 1: Line graph Ior comparing median
Let's assume that we want to
compare the median education
levels oI males and Iemales oI
diIIerent ages. We must make
a multiple line graph.
To make a multiple line graph,
go to GRAPHS/ LINE.
Select 'Multiple, and
'Summaries Ior groups oI
cases. Click on 'DeIine.
The Iollowing dialog box
opens:
Compare it to the dialog boxes
in section 5.1. The "DeIine
lines by" area is the only
diIIerence. Essentially, this
allows you to use three
variables -
O in the box 'Variable
you may place a
continuous variable
(as you did in section
5.1.b),
O in the box 'Category
Axis
63|63|
you may
place a category
variable (as you did in
section 5.1.b) and
O in the box 'DeIine
lines by
64|64|
you
may place a dummy
63|63|
The variable in 'Category Axis deIines the X-axis.
64|64|
Each line in the graph depicts the line Ior one category oI the variable placed in 'DeIine Lines by.
variable or a
categorical variable
with Iew categories.
This is the 3
rd
dimension we
mentioned in the
introduction to this
section.
Place the continuous variable
educ into the box 'Variable.
Click on 'Options.
Select the summary statistic
you desire. We have chosen
'Median oI values.
Click on 'Continue.
We want to have age levels on
the X-axis. To do this, move
the variable age into the box
'Category axis.
Further, we wish to separate
lines Ior males and Iemales.
To achieve this, move the
variable gender into the box
'DeIine Lines by.
Click on 'Titles.
Enter an appropriate title.
Click on 'Continue.
Click on 'OK.
The next graph shows the
results. Notice: Dimension 1
(the X-axis) is age, dimension
2 (each line) is gender, and
dimension 3 is the median
education (the Y-axis).
Would it not have been better
to make a bar graph?
Experiment and see which
graph type best depicts the
results.
Example 2: Area graph Ior comparing aggregate statistics
Female
Male
Go to GRAPHS/ AREA.
Select 'Stacked and
'Summaries Ior groups oI
cases.
Click on 'DeIine.
This time we will skip some
oI the steps.
Enter inIormation as shown
on the right (see example 1
oI this section Ior details on
how to do so).
Click on 'OK.
The resulting graph is
shown below. Dimension 1
(the X-axis) is age,
dimension 2 (each area) is
gender and, dimension 3
(the statistic shown in the
graph and thereIore the Y-
axis label and unit) is the
sum oI education. Note
that each point on both area
curves are measured Irom
the X-axis (and not, as in
some Excel graphs, Irom
the other curve).
All the examples above used a standard statistic like the mean, median, sum, or standard
deviation. In section 5.1.c we explore the capacity oI SPSS to use customized statistics (like
"Percent Below 81").
3. Ch 5. 5cctInn 1.c. Using graphs to
capture user-designed criteria
Apart Irom summary measures like mean, median, and standard deviation, SPSS permits some
customization oI the Iunction/inIormation that can be depicted in a chart.
Example 1: Depicting 'Respondents with at least primary education
Go to GRAPHS/ AREA.
Select 'Simple and
'Summaries oI groups oI
cases" and then click on
'DeIine."
AIter moving educ, click on
the button 'Change
Summary.
We want to use the statistic
'Respondents with at least
primary education. In more
Iormal notation, we want
"Number ~ 6" (assuming
primary education is
completed at grade 6).
Click on 'Number above.
Note: The area inside the dark-
bordered rectangular Irame
shows the options Ior
customization.
Enter the relevant number.
This number is 6 (again
assuming that primary
schooling is equivalent to 6
years).
Note: You may preIer using
"Percentage above 6."
Experiment with the options
until you become Iamiliar with
them.
Click on 'Continue.
Enter 'Age into the box
'Category Axis.
Click on 'Titles.
Enter an appropriate title.
Click on 'Continue.
Click on 'OK.
4. Ch 5. 5cctInn 1.d. Boxplots
Boxplots provide inIormation on the diIIerences in the quartile distributions oI sub-groups oI one
variable, with the sub-groups being deIined by categories oI another variable. Let's assume that
we want to compare the quartile positions Ior education by the categories oI gender.
Go to GRAPHS /
BOXPLOT. Choose
"Simple" and "Summaries
oI Groups oI Cases."
Place the variable whose
boxplot you wish to
analyze into the box
"Variable." Place the
categorical variable, which
deIines each boxplot, into
the box "Category Axis."
Click on options and
choose not to have a
boxplot Ior missing values
oI gender. Click on
"Continue."
Click on "OK."
The lowest quartile is very
similar Ior males and
Iemales, whereas the
second quartile lies in a
narrower range Ior Iemales.
The median (the dark
horizontal area within the
shaded area) is lower Ior
Iemales and, Iinally, the
third quartile is wider Ior
Iemales.
Note: See 4.2 Ior a more
detailed interpretation oI
boxplots.
2. Ch 5. 5cctInn 2 Scatters
1. Ch 5. 5cctInn 2.a. simple scatter
Scatters are needed to view patterns between two variables.
Go to GRAPHS/SCATTER.
Select the option 'Simple and
click on 'DeIine.
Select the variable wage. Place
it in the box 'Y Axis.
Select the variable educ. Place
it in the box 'X-Axis.
Click on 'Titles.
Type in a title and Iootnote.
Click on 'Continue.
Click on 'OK.
Scatter plots oIten look
diIIerent Irom those you may
see in textbooks. The
relation between the
variables is diIIicult to
determine conclusively
(sometimes changing the
scales oI the X and/or Y axis
may help - see section 11.2
Ior more on that). We use
methods like correlation (see
section 5.3) to obtain more
precise answers on the
relation between the
variables.
2. Ch 5. 5cctInn 2.b. Plotting scatters of
several variables against one other
II you want to create scatters that include multiple variables, you can use SPSS to create several
simple scatter plots (rather than executing 'simple scatters Iour times, you can use 'matrix
scatter" Ieature). This Ieature is useIul Ior saving time.
Go to GRAPHS/SCATTER.
Select the option 'Matrix and click on
'DeIine.
The Iollowing dialog box will open.
Select the variables whose scatters you
wish to view. A scatter oI each
combination will be produced.
Click on 'Titles.
Enter a title.
Click on 'Continue.
Click on 'OK.
Scatters oI all possible pairs oI the Iour
variables will be created. They will be
shown in one block.
3. Ch 5. 5cctInn 2.c. Plotting to X-
variables against one Y
II two independent variables are measured on the same scale and have similar values, an overlay
chart can be used to plot scatters oI both these variables against the dependent variable on one
chart. The goal is to compare the diIIerences in the scatter points.
Let's assume you want to compare the relationship between age and wage with the relationship
between work experience and wage.
Go to GRAPHS/SCATTER.
Select the option 'Overlay and click on
'DeIine."
The Iollowing dialog box will open.
Click on educ. Press CTRL and click on
wage. Click on the right-arrow button and
place the chosen pair into the box 'Y-X
Pairs.
The Iirst variable in the pair should be the
Y-variable - in our example wage. But we
currently have this reversed (we have educ-
wage instead oI wage-educ). To rectiIy the
error, click on the button 'Swap pair.
Note: Click on "Title" and include an
appropriate title.
Repeat the previous two steps Ior the pair
wage and workex.
Click on "OK."
An overlay scatter plot will be made. The
next Iigure shows the plot
Wage - Work
Experience
Wage - Age
3. Ch 5. 5cctInn 3 Correlations
The correlation coeIIicient depicts the basic relationship across two variables
65|65|
: 'Do two
variables have a tendency to increase together or to change in opposite directions and, iI so, by
how much
66|66|
?
Bivariate correlations estimate the correlation coeIIicients between two variables at a time,
ignoring the eIIect oI all other variables. Sections 5.3.a and 5.3.b describe this procedure.
Section 5.3.a shows the use oI the Pearson correlation coeIIicient. The Pearson method should be
used only when each variable is quantitative in nature. Do not use it Ior ordinal or unranked
qualitative
67|67|
variables. For ordinal variables (ranked variables), use the Spearman correlation
coeIIicient. An example is shown in section 5.3.b.
%he base SPSS system does not include any of the methods used to estimate the correlation
coefficient if one of the variables involved is unranked qualitative.
There is another type oI correlation analysis reIerred to as 'Partial Correlations. It controls Ior
the eIIect oI selected variables while determining the correlation between two variables
68|68|
.
Section 5.3.c shows an example oI obtaining and interpreting partial correlations.
Note: See section 5.2 to learn how to make scatter plots in SPSS. These plots provide a good
visual image oI the correlation between the variables. The correlation coeIIicients measure the
linear correlation, so look Ior such linear patterns in the scatter plot. These will provide a rough
idea about the expected correlation and will show this correlation visually.
1. Ch 5. 5cctInn 3.a. Bivariate correlations
65|65|
Do not conIuse correlation with regression. While the Iormer does not presume any causal link between X and Y,
the latter does.
66|66|
The term "correlation" means "Co (together)" "Relation." II variable X is higher (lower) when variable Z is
higher (higher), then the two variables have a positive (negative) correlation. A correlation captures the linear co-
relation, iI any, shown in a scatter between the graphs (see section 5.2.)
67|67|
Example oI ranked variables: GPA (taking on the ranked category values A, A,., C-). Example oI an unranked
qualitative variable (sometimes reIerred to as a nominal variable): Gender (there is no ranking between the categories
male and Iemale).
68|68|
In our data set, a bivariate correlation oI wage and work experience will ignore all other variables. But is that
realistic and/or intuitive? We know (Irom previous research and aIter doing other analysis) that gender and education
play a major role in wage determination and age plays a major role in the determination oI work experience. So,
ideally, a 'pure correlation between wage and work experience should account Ior the eIIect oI the variables gender
and education. Partial correlation does this.
Go to STATISTICS/ CORRELATE/
BIVARIATE.
Area 1 allows you to choose the
variables whose correlations you
would like to determine.
Correlations are produced in pairs
between all the variables chosen in
the box 'Variables.
Area 2 is where you can choose the
method Ior calculating the
correlation coeIIicients.
In area 3 you can choose the
direction oI the signiIicance test.
Two-tailed is the typically selected
option. However, iI you are looking
speciIically Ior the signiIicance in
one direction, use the one-tailed
test
69|69|
.
Choose the pairs oI variables
between which you wish to Iind
bivariate correlation coeIIicients. To
do so, click on the Iirst variable
name, then press the CTRL button
and click on the other variable
names. Then press the arrow button.
69|69|
Check your statistics book Ior a description oI "one-tailed" and "two-tailed."
2
3
1
Select the method(s) oI Iinding the
correlations. The deIault is
"Pearson."
70|70|
Select "Two-Tailed in the area
'Test oI SigniIicance.
The two-tailed test is checking
whether the estimated coeIIicient can
reliably be said to be above 0 (tail 1)
or below 0 (the second tail). A one-
tailed test checks whether the same
can be said Ior only one side oI 0
(e.g. - set up to check iI the
coeIIicient can be reliably said to be
below 0).
On the bottom, there is an option
"Flag SigniIicant CoeIIicients." II
you choose this option, the
signiIicant coeIIicients will be
indicated by * signs.
Click on "Options.
70|70|
II even one oI the variables is ordinal (dummy or categorical) or not normally distributed, you cannot use the
method 'Pearson. Our approach is simplistic. Your textbook may explain several diIIerent types oI correlations and
the guidelines regarding the use oI each. Nevertheless, we Iollow an approach that is proIessionally accepted practice.
Note that Pearson's method requires all variables to be distributed normally. Most researchers don`t even bother to
check iI this is true! II the sample size is large enough (above 30) then most distributions start behaving like the normal
distribution - the oIt-quoted Central Limit Theorem!
In "Options, choose not to
obtain Mean and Standard
deviations
71|71|
.
Click on "Continue.
Click on "OK.
Note:
A high level oI correlation is
implied by a correlation
coeIIicient that is greater than
0.5 in absolute terms (i.e -
greater than 0.5 or less than
0.5).
A mid level oI correlation is
implied iI the absolute value oI
the coeIIicient is greater than
0.2 but less that 0.5.
A low level oI correlation is
implied iI the absolute value oI
the coeIIicient is less than 0.2.
The output gives the value oI the correlation (between -1 and 1) and its level oI signiIicance,
indicating signiIicant correlations with one or two * signs. First, check whether the correlation is
signiIicant (look Ior the asterisk). You will then want to read its value to determine the
magnitude oI the correlation.
Make this a habit. Be it correlation, regression (chapter 7 and 8), Logit (chapter 9), comparison
oI means (sections 4.4 and 5.5), or the White's test (section 7.5), you should always Iollow this
simple rule - first look at the significance. II, and only iI, the coeIIicient is signiIicant, then rely
on the estimated coeIIicient and interpret its value.
This row contains the correlation coeIIicients between all the variables.
71|71|
The mean and standard deviation are usually obtained in descriptives (see sections 3.2 and 3.3).
Correlation coeIIicient is ~ 0. This implies
that the variables age and work experience
change in the same direction. II one is higher,
then so is the other. This result is expected.
The two asterisks indicate that the estimate oI
0.674 is statistically signiIicant at the 0.01
level - a 99 degree oI conIidence.
The coeIIicient oI determination can be roughly interpreted as the proportion oI variance in a
variable that can be explained by the values oI the other variable. The coeIIicient is calculated by
squaring the correlation coeIIicient. So, in the example above, the coeIIicient oI determination
between age and work experience is the square oI the correlation coeIIicient.
CoeIIicient oI determination (age, work experience) |correlation(age, work experience) |
2
|0.674|
2
0.454
|or, 45.4 oI the variance oI one variable can be explained by the other one|
2. Ch 5. 5cctInn 3.b. Bivariate correlation if
one of the variables is ordinal (ranked
categorical) or not normally distributed
II even one oI the variables is ordinal (ranked categorical) or non-normal, you cannot use the
method 'Pearson.
72|72|
You must use a "non-parametric" method (see chapter 14 Ior a deIinition
oI non-parametric methods). Age and education may be considered to be such variables (though
strictly speaking, the Spearman's is better used when each variable has a Iew levels or ordered
categories). These Iacts justiIy the use oI Spearman's correlation coeIIicient.
72|72|
In practice, many researchers ignore this rule! They thereIore ignore all we have in chapters 3-6, going straight
Irom descriptives (section 3.3) to regression (chapters 7 and 8). Completing all the steps (chapters 3-11) will engender
a thorough command over the project and an understanding oI the implications oI each result.
This result is interesting. Age and
education change in diIIerent
directions, though the magnitude oI
the relation is very small (-.05) . This
is an unexpected result. Serendipity?
Perhaps. But that is what a detailed
bivariate analysis will yield -
Go to STATISTICS/
CORRELATE/
BIVARIATE.
Select the variables Ior the
analysis.
Click on "Spearman" in the
area "Correlation
CoeIIicients" aIter
deselecting "Pearson."
Click on "Options."
Deselect all.
Click on "Continue."
Click on "OK."
The output table looks
similar to that using
Pearson's in section 5.3.a.
The diIIerence is that a
diIIerent algorithm is used to
calculate the correlation
coeIIicient. We do not go
into the interpretations here -
check your textbook Ior
more detailed inIormation.
3. Ch 5. 5cctInn 3.c. Partial correlations
With partial correlations, the correlation coeIIicient is measured, controlling Ior the eIIect oI
other variables on both oI them. For example, we can Iind the correlation between age and wage
controlling Ior the impact oI gender, sector, and education levels.
Note: Partial Correlation is an extremely powerIul procedure that, unIortunately, is not taught in
most schools. In a sense, as you shall see on the next Iew pages, it provides a truer picture oI the
correlation than the "bivariate" correlation discussed in section 5.3.a.
Go to STATISTICS/
CORRELATE/ PARTIAL
CORRELATIONS.
Move the variables whose
correlations you wish to
determine into the box
'Variables.
Move the variables whose
impact you want to control Ior
into the box 'Controlling Ior.
Select the option "Two-tailed"
in the area "Test oI
SigniIicance." This sets up a
test to determine whether the
estimated correlation
coeIIicient can reliably be said
to be either lower (tail 1) or
higher (tail 2) than 0.
Click on 'Options.
Deselect all options.
Click on 'Continue.
Click on 'OK.
Reminder: In section 5.3 we
did not control Ior the eIIect oI
other variables while
calculating the correlation
between a pair oI variables.
- - - P A R T I A L C J R R E L A T I J N C J E F F I C I E N T S
- - -
Controlling for GENDER, PUB_SEC,EDUC
AGE WAGE
The correlation is signiIicant at the 0.01
level (as P .01).
The interesting Iact is that the partial
correlation is higher than the bivariate (see
section 5.3.a), implying that once one has
removed the impact oI gender, sector, and
education, then age and wage have an even
AGE 1.0000 .3404
P= . P= .000
WAGE .3404 1.0000
P= .000 P= .
(Coefficient / (D.F.) / 2-tailed Significance)
" . " is printed if a coefficient cannot be computed
4. Ch 5. 5cctInn 4 Conducting several
bivariate explorations simultaneously
Comparing the attributes oI a variable by another variable can be done in many ways, including
boxplots, error bars, bar graphs, area graphs, line graphs, etc. Several oI these variables can be
done together using STATISTICS/ SUMMARIZE/ EXPLORE? This saves both time and eIIort.
Let's assume we want to Iind the diIIerences in the attributes oI the variables education and wage
across the categories oI gender and sector.
Go to STATISTICS/
SUMMARIZE/ EXPLORE.
In area 1 you will choose
the list oI variables whose
categories you want to use
as criteria Ior comparison
and the variables whose
attributes you want to
compare.
In area 2, you choose the
statistics (tables) and plots
with which you would like
to work.
2
1
Move the variables educ
and wage into the box
'Dependants.
Move the dummy or
categorical variables by
whose categories you want
to compare educ and wage
into the 'Factor List.
Click on the button
'Statistics.
Select the statistics you
want compared across the
categories oI gender and
sector.
Here, the option
'Descriptives contains a
wide range oI statistics,
including the conIidence
interval Ior the mean.
'Outliers gives the outliers
by each sub-group (only
male, only Iemale, etc.).
"M-estimators" is beyond
the scope oI this book.
Click on 'Continue.
Click on the button 'Plots.
Several plots can be
generated.
Here we have deselected all
options to show that, iI you
like, you can dictate the
manner oI the output, e.g. -
that only the tables are
displayed, only the plots are
displayed, or both -
EXPLORE is Ilexible.
Click on 'Cancel (because
you have deselected all
options, the continue button
may not become
highlighted).
As mentioned above, you
want to view only the tables
with statistics. To do this,
go to the area 'Display
and choose the option
'Statistics.
Click on 'OK.
Several tables will be
produced - basic tables on
the cases in each variable
and sub-group, tables with
descriptives, and a table
with inIormation on the
outliers.
Summary oI education and wage by gender
Summary oI education and wage by sector
SEC%O#
On the next Iew pages you will see a great deal oI output. We apologize iI it breaks Irom the
narrative, but by showing you the exhaustive output produced by EXPLORE, we hope to impress
upon you the great power oI this procedure. The descriptives tables are excellent in that they
provide the conIidence intervals Ior the mean, the range, interquartile range (75
th
- 25
th
percentile), etc. The tables located two pages ahead show the extreme values.
Tip: Some oI the tables in this book are poorly Iormatted. Think it looks unproIessional and
sloppy? Read chapter 11 to learn how not to make the same mistakes that we did!
Descriptives oI education and wage by gender
Descriptives oI education and wage by sector
SEC%O#
Extreme values (outliers included) oI education and wage across categories oI sector and gender
In the previous example, we chose no
plots. Let us go back and choose some
plots.
Select 'Factor levels together
73|73|
in
the area 'Boxplots. Select
'Histograms in the area
'Descriptives.
You should check "Normality plots
with tests." This will give the Q-Q
plots and the K-S test Ior normality. In
the interest oI saving space, the output
below does not reproduce these charts
- see section 3.2 Ior learning how to
interpret the Q-Q and the K-S test Ior
normality.
"Spread vs. Level" is beyond the scope
oI this book.
Click on 'Continue.
You must choose 'Plots or 'Both in
the option area 'Display.
Click on 'OK.
Several charts are drawn, including
eight histograms and Iour boxplots.
73|73|
Choosing 'Dependants together will change the order in which the plots are displayed in the output.
You should re-scale the axis (using procedures
shown in section 11.2) to ensure that the bulk oI the
plot is dominated by the large bars.
Female
You may want to re-scale the axis so that the
boxplot can be seen more clearly. See section 11.2
on the method oI rescaling.
Reminder: The median is the thick horizontal line in
the middle oI the shaded area The shaded area
deIines the 75
th
to 25
th
percentile range and the
outliers are the points above (or below) the "box and
whiskers."
Note: in the boxplot on the upper right and the histogram above it, the depictive power oI the graph can be
increased signiIicantly by restricting the range oI X-values (Ior the histogram) and Y-values Ior the
boxplot. See section 11.2 to learn how to change the Iormatting.
5. Ch 5. 5cctInn 5 Comparing the means
and distributions of sub-groups of a variable
-- Error Bar, %-%est, NOV and Non-
Parametric %ests
1. Ch 5. 5cctInn 5.a. Error bars
Though a bar graph can be used to determine whether the estimated wage Ior males is higher than
that oI Iemales, that approach can be problematic. For example, what iI the wage Ior males is
higher but the standard error oI the mean is also much higher Ior males? In that case, saying that
"males have a higher wage" may be misleading. It is better to compare and contrast the range
within which we can say with 95 conIidence that the mean may lie (conIidence intervals
incorporate both pieces oI inIormation - the mean and its standard error). Error bars depict the
conIidence intervals very well.
Go to GRAPHS / ERROR BAR.
Choose "Simple" and "Summaries
oI Groups oI cases."
Click on "DeIine."
Place the appropriate variable (that
whose mean's conIidence intervals
you wish to determine) into the
box "Variable." Place the variable
whose categories deIine the X-axis
into the box "Category Axis."
Type in the appropriate level oI
conIidence (we recommend 95).
Click on "Titles" and enter an
appropriate title. Click on
"Continue."
Click on "OK."
In addition to the mean (the small box in the middle oI each error bar) being higher Ior males, the
entire 95 conIidence interval is higher Ior males. This adds great support to any statement on
diIIerentials in wages.
2. Ch 5. 5cctInn 5.b. %he %-%est for
comparing means
We want to test the hypothesis that the mean wage Ior males is the same as that Ior Iemales. The
simplest test is the 'Independent-Samples T Test.
Go to STATISTICS / COMPARE
MEANS / INDEPENDENT-SAMPLES T
TEST. In the box 'Test Variable(s),
move the variable whose subgroups you
wish to compare (in our example, the
wage.) You can choose more than one
quantitative variable.
The variable that deIines the groups is
gender. Move it into the box 'Grouping
Variable.
Observe the question marks in the box
'Grouping Variable. SPSS is requesting
the two values oI gender that are to be
used as the deIining characteristics Ior
each group. Click on 'DeIine Groups.
Enter the values (remember that these
numbers, 0 and 1, must correspond to
categories oI the variable gender, i.e. -
male and Iemale.)
See the option 'Cut Point. Let's assume you wanted to compare two groups, one deIined by
education levels above 8 and the other by education levels below 8. One way to do this would be
to create a new dummy variable that captures this situation (using methods shown in sections 2.1
and 1.7). An easier way would be to simply deIine 8 as the cut point. To do this, click on the
button to the leIt oI 'Cut Point and enter the number 8 into the text box provided.
Click on 'Options.
You can choose the conIidence interval
that the output tables will use as criteria
Ior hypothesis testing.
Click on 'Continue.
Click on 'OK.
The interpretation oI the output table (above) is completed in Iive steps:
1. The Iirst three columns test the hypothesis that 'the two groups oI wage observations have
the same (homogenous) variances. Because the Sig value Ior the F is greater than 0.1, we
Iail to reject the hypothesis (at the 90 conIidence level) that the variances are equal.
2. The F showed us that we should use the row 'Equal variances assumed. ThereIore, when
looking at values in the 4
th
to last columns (the T, Sig, etc.), use the values in the 1st row (i.e.
- the row that has a T oI 4.04. In the next table we have blanked out the other row).
3. Find whether the T is signiIicant. Because the 'Sig (2-tailed) value is below .05, the
coeIIicient is signiIicant at 95 conIidence.
4. The 'coeIIicient in this procedure is the diIIerence in mean wage across the two groups. Or
stated diIIerently, Mean (wage Ior gender1 or Iemale) Mean(wage Ior gender0 or male).
The mean diIIerence oI 2.54 implies that we can say, with 95 conIidence, that 'the mean
wage Ior males is 2.54 higher than that Ior Iemales.
5. The last two columns provide the 95 conIidence interval Ior this diIIerence in mean. The
interval is (-3.78, -1.31).
Let's assume you have a variable with three values - 0, 1, and 2 (representing the concepts
'conservative, 'moderate, and 'liberal). Can you use this variable as the grouping variable,
i.e. - Iirst compare across 'conservative and 'moderate by using the values 0 and 1 in the
'DeIine Groups dialog box, then compare 'conservative to "liberal" by using the values 0 and 2
in the same dialog box? The answer is no, one cannot break up a categorical variable into pairs oI
groups and then use the 'Independent Samples T Test. Certain biases are introduced into the
procedure iI such an approach is employed. We will not get into the details oI these biases, Ior
they are beyond the scope oI this book. However, the question remains - II the 'Independent
Samples T Test cannot be used, what should be used? The answer is the ANOVA. In the next
section we show an example oI a simple 'One-Way ANOVA.
One can argue, correctly, that the T or F tests cannot be used Ior testing a hypothesis about the
variable wage because the variable is not distributed normally - see section 3.2. Instead, non-
parametric methods should be used - see section 5.5.d. Researchers typically ignore this Iact and
proceed with the T-Test. II you would like to hold your analysis to a higher standard, use the
relevant non-parametric test shown in section 5.5.d.
3. Ch 5. 5cctInn 5.c. NOV
Let's assume you want to compare the mean wage across education levels and determine whether
it diIIers across these various levels. The variable education has more than two values, so you
thereIore cannot use a simple T-Test. An advanced method called ANOVA (Analysis oI
Variance) must be used. We will conduct a very simple case study in ANOVA.
ANOVA is a major topic in itselI, so we will show you only how to conduct and interpret a basic
ANOVA analysis.
Go to STATISTICS / MEANS /
1-WAY ANOVA
We want to see iI the mean wage
diIIers across education levels.
Place the variable wage into the
box "Dependent List" and
education into "Factor" (note:
you can choose more than one
dependent variable).
ANOVA runs diIIerent tests Ior
comparisons oI means depending
on whether the variances across
sub-groups oI wage (deIined by
categories oI education) diIIer or
are similar. ThereIore, we Iirst
must determine, via testing,
which path to use. To do so,
click on the button "Options" and
choose the option "Homogeneity
oI variance." Click on
"Continue."
Now we must choose the method
Ior testing in the event that the
means are diIIerent. Click on
"Post Hoc" (we repeat - our
approach is basic).
Note: In your textbook, you may
encounter two broad approaches
Ior choosing the method - a
priori and a posteriori. A priori
in this context can be deIined as
"testing a hypothesis that was
proposed beIore any oI the
computational work." In
contrast, a posteriori can be
deIined as "testing a hypothesis
that was proposed aIter the
computational work." For
reasons beyond the scope oI this
book, a posteriori is regarded as
the approach that is closer to real
research methods. "Post Hoc" is
synonymous with a posteriori.
Area 1 allows the user choices oI
tests to use in the event that the
variances between sub-groups oI
wage (as deIined by categories oI
education) are Iound to be equal
(note: this is very rarely the
case). There are many options.
Consult your textbook Ior the
best option to use.
Area 2 asks Ior choices oI tests to
use iI the variances between sub-
groups oI wage (as deIined by
categories oI education) are not
Iound to be equal.
We chose to use "Tukey" and
"Tamhane's T2" because they are
the most used test statistics by
statisticians. SPSS will produce
two tables with results oI mean
comparisons. One table will be
based on "Tukey" and the other
on "Tamhane's T2." How does
one decide which to use? In the
output, look Ior the "Test oI
Homogenity oI Variances." II
the Sig value is signiIicant (less
than .1 Ior 90 conIidence
level), then the variances oI the
subgroups are not homogenous.
Consequently, one should use the
numbers estimated using
"Tamhane's T2."
Click on "Continue."
1
2
Click on "OK."
Note that we had asked Ior
testing iI the variances were
homogenous across sub-groups
oI wage deIined by categories oI
education. The Sig value below
shows that the hypothesis oI
homogeneity can not be accepted.
Heterogeneity is assumed as
correct. "Tamhane's" method Ior
comparing means should
thereIore be used
The ANOVA table below tests whether the diIIerence between groups (i.e. - the deviations in
wages explained by diIIerences in education level)
74|74|
is signiIicantly higher than the deviations
within each education group. The Sig value indicates that the "Between Groups" variation can
explain a relatively large portion oI the variation in wages. As such, it makes sense to go Iurther
and compare the diIIerence in mean wage across education levels (this point is more clear when
the opposite scenario is encountered). II the "Between Groups" deviations' relative importance is
not so large, i.e. - the F is not signiIicant, then we can conclude that diIIerences in education
levels do not play a major role in explaining deviations in wages.
Note: The "analysis" oI variance is a key concept in multivariate statistics and in econometrics.
A brieI explanation: the sum oI squares is the sum oI all the squared deviations Irom the mean.
So Ior the variable wage, the sum oI squares is obtained by:
|a| obtaining the mean Ior each group.
|b| re-basing every value in a group by subtracting the mean Irom this value. This diIIerence is
the "deviation."
|c| Squaring each deviation calculated in "b" above.
|d| Summing all the squared values Irom "c" above. By using the "squares" instead oI the
"deviations," we permit two important aspects. When summing, the negative and positive
deviations do not cancel each other out (as the squared values are all positive) and more
importance is given to larger deviations than would be iI the non-squared deviations were used
(e.g. - let's assume you have two deviation values 4 and 6. The second one is 1.5 times greater
than the Iirst. Now square them. 4 and 6 become 16 and 36. The second one is 2.25 times greater
than the Iirst).
74|74|
The between groups sum oI squares is, computationally, the sum oI squares obtained iI each group were seen as
one "observation," with this "observation" taking on the value oI the mean oI the group.
This shows that the sub-groups oI wage (each sub-group is deIined by an education level) have
unequal (i.e. - heterogeneous) variances and, thus, we should only interpret the means-
comparison table that uses a method (here "Tamhane's T2") that assumes the same about the
variances.
SPSS will produce tables that compares the means. One table uses "Tukeys" method; the other
will use "Tamhane's" method. We do not reproduce the table here because oI size constraints.
Rarely will you have to use a method that assumes homogenous variances. In our experience,
real world data typically have heterogeneous variances across sub-groups.
4. Ch 5. 5cctInn 5.d. Nonparametric testing
methods
Let's assume the histogram and P-P showed that the variable wage is not distributed normally.
Can we still use the method shown in section 5.5.b? Strictly speaking, the answer is "No." In
recent years, some new "Non-parametric" testing methods have been developed that do not
assume underlying normality (a test/method that must assume speciIic attributes oI the underlying
distribution is, in contrast, a "Parametric" method). We used one such method in section 5.3.c.
We show its use Ior comparing distributions.
Go to STATISTICS /
NONPARAMETRIC TESTS / TWO-
INDEPENDENT SAMPLES TESTS.
Basically it tests whether the samples
deIined by the each category oI the
grouping variable have diIIerent
distribution attributes. II so, then the
"Test Variable" is not independent oI
the "Grouping Variable." The test
does not provide a comparison oI
means.
Place the variables into the
appropriate boxes.
Click on "DeIine Groups." In our
data, gender can take on two values -
0 iI male and 1 iI Iemale. InIorm
SPSS oI these two values.
Click on "Continue."
Choose the appropriate "Test Type."
The most used type is "Mann-
Whitney
75|75|
."
Click on "OK."
The results show that the distributions
can be said to be independent oI each
other and diIIerent (because the
"Asymp. Sig" is less than .05, a 95
conIidence level).
75|75|
An explanation oI the diIIerences between these test types is beyond the scope oI this book.
Note: iI you have several groups, then use STATISTICS / NONPARAMETRIC TESTS / K
|SEVERAL|INDEPENDENT SAMPLES TESTS. In effect, you are conducting the non-
parametric equivalent of the NOV. Conduct the analysis in a similar Iashion here, but with
two exceptions:
1. Enter the range oI values that deIine the group into the box that is analogous to that on the
right. For example:
2. Choose the "Kruskal-Wallis H test" as the "Test type" unless the categories in the grouping
variable are ordered (i.e. - category 4 is better/higher than category 1, which is better/higher
than category 0).
7. CH 6. %BLES
In this chapter, you will learn how to extend your analysis to a disaggregated level by making
tables (called "Custom Tables"). SPSS can make excellent, well-Iormatted tables with ease.
Tables go one step Iurther than charts
76|76|
: they enable the production oI numeric output at levels
oI detail chosen by the user. Section 6.1 describes how to use custom tables to examine the
patterns and values oI statistics (i.e. - mean, median, standard deviation, etc.) oI a variable across
categories/values oI other variables.
Section 6.2 describes how to examine the Irequencies oI the data at a disaggregated level. Such
an analysis complements and completes analysis done in section 6.1.
For understanding Multiple Response Sets and using them in tables, reIer to section 2.3 aIter
reading this chapter.
Note: the SPSS system on your computer may not include the Custom Tables procedures.
1. Ch 6. 5cctInn 1 %ables for statistical
attributes
Tables are useIul Ior examining the "Mean/Median/other" statistical attribute oI one or more
variables Y across the categories oI one or more "Row" variables X and one or more "Column"
variables Z.
II you are using Excel to make tables, you will Iind the speed and convenience oI SPSS to be a
comIort. II you are using SAS or STATA to make tables, the Iormatting oI the output will be
welcome.
1. Ch 6. 5cctInn 1.a. Summary measure of a
variable
Example: making a table to understand the relations/patterns between the variables wage, gender,
and education - what are the attributes oI wage at diIIerent levels oI education and how do these
attributes diIIer across gender
77[77]
?
76|76|
The power oI graphs is that the patterns are easily viewed. However, once you want to delve deeper into the data,
you want numeric inIormation in addition to simple visual depictions.
77|77|
Are the patterns the same Ior higher education levels? Does the pattern reverse itselI Ior certain gender-age
combinations? Questions like these can be answered using custom tables. Interpretation oI these tables also
strengthens one`s understanding oI the Iorces driving all the results in the analysis.
Go to STATISTICS/CUSTOM
TABLES
78|78|
.
Place education into the box
'Down. The rows oI the table
will be levels oI education.
Place gender into the box
'Across. The columns oI the
table will be based on the values
oI gender.
78|78|
Note: the base SPSS installed in your computer system may not include the Custom Tables procedures.
Place wage into the box
'Summaries. This implies that
the data in the cells oI the table
will be one or more statistic oI
wage.
The next step is to choose the
statistic(s) to be displayed in the
table. To do so, click on
'Statistics.
In the list oI the leIt halI oI the
box, click on the statistic you
wish to use. In this example, the
statistic is the mean.
Click on 'Add to choose the
statistic.
Click on 'Continue.
Click on the button 'Layout.
Layouts help by improving the
layout oI the labels oI the rows
and columns oI the custom
table.
Select the options as shown.
We have chosen 'In Separate
Tables to obtain lucid output.
Otherwise, too many labels will
be produced in the output table.
Click on 'Continue.
Click on the button 'Totals.
'Totals enable you to obtain a
macro-level depiction oI the
data.
Data are eIIectively displayed at
three levels oI aggregation:
O at the lowest level,
where each value is Ior
a speciIic education-
gender combination
(these constitute the
inner cells in the table
on page 6-6),
O at an intermediate
level, where each value
is at the level oI either
oI the two
variables
79|79|
(these
79|79|
For example, "For all males," "For everyone with education level X," etc.
constitute the last row
and column in the table
on page 6-6), and
O at the aggregate level,
where one value
summarizes all the data
(in the last, or bottom
right, cell in the table
on page 6-6)
80|80|
.
You should request totals Ior
each group
81|81|
.
Click on 'Continue.
Click on the button 'Titles.
80|80|
The three levels oI aggregation will become apparent when you look at the output table.
81|81|
Mean Ior all Iemales and Ior all males irrespective oI their education levels - in the last row, and means Ior each
education level irrespective oI gender - in the last column.
Enter a title Ior the table.
Click on 'Continue.
Click on OK.
The table is shown on the next
page. From this table, you can
read the numbers oI interest. II
you are interested in the wages
oI Iemales who went to college,
then look in rows
'education13-16 and column
'gender1.
You can also compare across cells to
make statements like 'males with
only a high school education earn
more, on average, than Iemales who
completed two years oI college
82|82|
.
Another interesting Iact emerges
when one looks at Iemales with low
levels oI education: 'Iemales with 2
years oI education earn more than
Iemales with 3-8 years oI education
and more than men with up to 5 years
oI education. Why should this be?
Is it because the number oI Iemales
with 2 years oI education is very
small and an outlier is aIIecting the
mean? To understand this, you may
want to obtain two other kinds oI
inIormation - the medians (see
section 6.1.b) and the Irequency
distribution within the cells in the
table (see section 6.2).
82|82|
Compare the value in row 'education 12 and column 'gender 0 (male) to the value in cell 'education 14
and column 'gender1 (Iemale). The double-tailed arrow points to these values.
Male Female
The "Total" Ior all the data
2. Ch 6. 5cctInn 1.b. Obtaining more than
one summary statistic
We will repeat the example in section 6.1.a with one exception: we will choose mean and median
as the desired statistics. Follow the steps in section 6.1.a except, while choosing the statistics, do
the Iollowing:
Click on 'Statistics
Click on the Iirst statistic you want in
the list in the leIt halI oI the box. In
this example, the Iirst statistic is the
mean.
Click on 'Add to choose this
statistic.
The statistic chosen is displayed in
the window 'Cell Statistics.
Click on the second statistic you
want in the list in the leIt halI oI the
box. In this example, the second
statistic is the median.
Click on the button 'Add.
Click on 'Continue.
You will need an indicator to
distinguish between mean and
median in the table. For that, click
on 'Layout.
Select 'Across the Top in the
options area 'Statistics Labels.
This will label the mean and median
columns. Try diIIerent layouts until
you Iind that which produces output
to your liking.
Click on 'Continue.
Click on 'OK.
Mean and Median Wage Ior Each Gender-Education Combination
Male
Female
Inspect the table careIully. Look at the patterns in means and medians and compare the two. For
almost all the education-gender combinations, the medians are lower than the means, implying
that a Iew high earners are pushing the mean up in each unique education-gender entry.
3. Ch 6. 5cctInn 1.c. Summary of a
variable's values categorized by three other
variables
Let's assume we want to Iind the mean oI wage Ior each education level, each gender, and each
sector oI employment.
Repeat all the steps oI the
example in section 6.1.a and
add one more step - move the
variable pubsec into the box
'Separate Tables. Now two
tables will be produced: one Ior
public sector employees and
one Ior private sector
employees.
Note: A better method oI doing
a 4 (or more) dimensional table
construction exercise is to
combine (1) a 3-dimensional
Custom Table procedure with
(2) A single or
multidimensional comparative
analysis using DATA/ SPLIT
FILE. See chapter 10 Ior more.
The Iirst table will be Ior private sector employees (pubsec0) and will be displayed in the
output window. The second table, Ior public sector employees, will not be displayed.
Private Sector
Total Ior each gender category ("column total"). Total Ior each education category ("row total").
GENDER
Male Female
You need to view and print the second table (Ior pubsec1). To view it, Iirst double click on the
table above in the output window. Click on the right mouse. You will see several options.
Select 'Change Layers. Select the option 'Next. The custom table Ior pubsec1 will be
shown.
Public Sector
GENDER
Male Female
2. Ch 6. 5cctInn 2 %ables of frequencies
A table oI Irequencies examines the distribution oI observations oI a variable across the values oI
other category variable(s). The options in this procedure are a Sub-set oI the options in section
6.1.
Go to STATISTICS/
CUSTOM TABLES/
TABLES OF
FREQUENCIES.
Move educ to the box
'Frequencies Ior.
educ
Move gender into the box
'In Each Table.
Click on the button
'Statistics.
There are two types oI
statistics displayed:
"Count" and "Percent."
The latter is preIerred.
Select the options in this
dialog box and press
'Continue.
Click on the button
'Layout.
Select options as shown.
Click on 'Continue.
Click on 'Titles.
Write a title Ior your
table.
Click on 'Continue.
Note: In some oI the
sections we skip this step.
We advise you to always
use the title option so that
output is easy to identiIy
and publish.
Click on 'OK.
The observations are pretty well spread out with some
clumping in the range 25-40, as expected. You can read
interesting pieces oI inIormation Irom the table: 'The
number oI young Iemales ( 19) is greater than males,
'Iemales seem to have a younger age proIile, with many
oI observations in the 30-38 age range," etc.
Compare these Iacts with known Iacts about the
distribution oI the population. Do the cells in this table
conIorm to reality?
O Also note that at this stage you have been able to look
at a very micro-level aggregation.
8. CH 7. LINE# #EG#ESSION
Regression procedures are used to obtain statistically established causal relationships between
variables. Regression analysis is a multi-step technique. The process oI conducting "Ordinary
Least Squares" estimation is shown in section 7.1.
Several options must be careIully selected while running a regression, because the all-important
process oI interpretation and diagnostics depends on the output (tables and charts produced Irom
the regression procedure) oI the regression and this output, in turn, depends upon the options you
choose.
Interpretation oI regression output is discussed in section 7.2
83|83|
. Our approach might conIlict
with practices you have employed in the past, such as always looking at the R-square Iirst. As a
result oI our vast experience in using and teaching econometrics, we are Iirm believers in our
approach. You will Iind the presentation to be quite simple - everything is in one place and
displayed in an orderly manner.
The acceptance (as being reliable/true) oI regression results hinges on diagnostic checking Ior the
breakdown oI classical assumptions
84|84|
. II there is a breakdown, then the estimation is
unreliable, and thus the interpretation Irom section 7.2 is unreliable. Section 7.3 lists the various
possible breakdowns and their implications Ior the reliability oI the regression results
85|85|
.
Why is the result not acceptable unless the assumptions are met? The reason is that the strong
statements inIerred Irom a regression (i.e. - "an increase in one unit oI the value oI variable X
causes an increase in the value oI variable Y by 0.21 units") depend on the presumption that the
variables used in a regression, and the residuals Irom the regression, satisIy certain statistical
properties. These are expressed in the properties oI the distribution oI the residuals that explains
why so many of the diagnostic tests shown in sections 7.4-7.5 and the corrective methods shown
chapter 8 are based on the use of the residuals). II these properties are satisIied, then we can be
conIident in our interpretation oI the results.
The above statements are based on complex Iormal mathematical prooIs. Please check your
textbook iI you are curious about the Iormal Ioundations oI the statements.
83|83|
Even though interpretation precedes checking Ior the breakdown oI classical assumptions, it is good practice to
Iirst check Ior the breakdown oI classical assumptions (sections 7.4-7.5), then to correct Ior the breakdowns (chapter
8), and then, Iinally, to interpret the results oI a regression analysis.
84|84|
We will use the phrase "Classical Assumptions" oIten. Check your textbook Ior details about these assumptions.
In simple terms, regression is a statistical method. The Iact that this generic method can be used Ior so many diIIerent
types oI models and in so many diIIerent Iields oI study hinges on one area oI commonality - the model rests on the
bedrock oI the solid Ioundations oI well-established and proven statistical properties/theorems. II the speciIic
regression model is in concordance with the certain assumptions required Ior the use oI these properties/theorems, then
the generic regression results can be inIerred. The classical assumptions constitute these requirements.
85|85|
II you Iind any breakdown(s) oI the classical assumptions, then you must correct Ior it by taking appropriate
measures. Chapter 8 looks into these measures. AIter running the "corrected" model, you again must perIorm the Iull
range oI diagnostic checks Ior the breakdown oI classical assumptions. This process will continue until you no longer
have a serious breakdown problem, or the limitations oI data compel you to stop.
Section 7.4 provides a schema Ior checking Ior the breakdown oI classical assumptions. The
testing usually involves inIormal (graphical) and Iormal (distribution-based hypothesis tests like
the F and T) testing, with the latter involving the running oI other regressions and computing oI
variables.
Section 7.5 explores in detail the many steps required to run one such Iormal test: White's test Ior
heteroskedasticity.
Similarly, Iormal tests are typically required Ior other breakdowns. ReIer to a standard
econometrics textbook to review the necessary steps.
1. Ch 7. 5cctInn 1 OLS #egression
Assume you want to run a regression oI wage on age, work experience, education, gender, and a
dummy Ior sector of employment (whether employed in the public sector).
wage Iunction(age, work experience, education, gender, sector)
or, as your textbook will have it,
wage .
1
.
2
*age .
3
*work experience .
4
*education .
5
*gender .
6
*sector
Go to
STATISTICS/REGRESSION/
LINEAR
Note: Linear Regression is
also called OLS (Ordinary
Least Squares). II the term
"Regression" is used without
any qualiIying adjective, the
implied method is Linear
Regression.
Click on the variable wage.
Place it in the box
'Dependent by clicking on
the arrow on the top oI the
dialog box.
Note: The dependent variable
is that whose values we are
trying to predict (or whose
dependence on the
independent variables is being
studied). It is also reIerred to
as the "Explained" or
"Endogenous" variable, or as
the "Regressand."
Select the independent
variables.
Note: The independent
variables are used to explain
the values oI the dependent
variable. The values oI the
independent variables are not
being explained/determined
by the model - thus, they are
"independent" oI the model.
The independent variables are
also called "Explanatory" or
"Exogenous" variables. They
are also reIerred to as
"Regressors."
Move the independent
variables by clicking on the
arrow in the middle.
For a basic regression, the
above may be the only steps
required. In Iact, your
proIessor may only inIorm
you oI those steps. However,
because comprehensive
diagnostics and interpretation
oI the results are important (as
will become apparent in the
rest oI this chapter and in
chapter 8), we advise that you
Iollow all the steps in this
section.
Click on the button 'Save."
Select to save the
unstandardized predicted
values and residuals by
clicking on the boxes shown.
Choosing these variables is
not an essential option. We
would, however, suggest that
you choose these options
because the saved variables
may be necessary Ior
checking Ior the breakdown oI
classical assumptions
86|86|
.
For example, you will need
the residuals Ior the White's
test Ior heteroskedasticity (see
section 7.5), and the residuals
and the predicted values Ior
the RESET test, etc.
The use oI statistics shown in the areas "Distances|V1|"
87|87|
and
"InIluence Statistics" are beyond the scope oI this book. II you
choose the box "Individual" in the area "Prediction Intervals," you
will get two new variables, one with predictions oI the lower bound
86|86|
For example, the residuals are used in the White`s test while the predicted dependent variable is used in the
RESET test. (See section 7.5.)
87|87|
"Distance Measurement" (and use) will be dealt with in a Iollow-up book and/or the next edition oI this book in
January, 2000. The concept is useIul Ior many procedures apart Irom Regressions.
6445;(*
Click on 'Continue." oI the 95 conIidence interval.
Now we will choose the
output tables produced by
SPSS. To do so, click on the
button 'Statistics."
The statistics chosen here
provide what are called
'regression results.
Select 'Estimates &
'ConIidence Intervals
88|88|
.
'Model Fit tells iI the model
Iitted the data properly
89|89|
.
Note: We ignore Durbin-
Watson because we are not
using a time series data set.
Click on 'Continue."
II you suspect a problem with collinearity (and want to use a more
advanced test then the simple rule-oI-thumb oI 'a correlation
coeIIicient higher than 0.8 implies collinearity between the two
variables), choose 'Collinearity Diagnostics." See section 7.4.
88|88|
These provide the estimates Ior the coeIIicients on the independent variables, their standard errors & T-statistics
and the range oI values within which we can say, with 95 conIidence, that the coeIIicient lies.
89|89|
II the model Iit indicates an unacceptable F-statistic, then analyzing the remaining output is redundant - iI a model
does not Iit, then none oI the results can be trusted. Surprisingly, we have heard a proIessor working Ior Springer-
Verlag dispute this basic tenet. We suggest that you ascertain your proIessor`s view on this issue.
In later versions oI SPSS (7.5
and above), some new options
are added. Usually, you can
ignore these new options.
Sometimes, you should
include a new option. For
example, in the Linear
Regression options, choose
the statistic "R squared
change."
Click on the button 'Options."
It is typically unnecessary to
change any option here.
Note: Deselect the option
'Include Constant in
Equation iI you do not want
to speciIy any intercept in
your model.
Click on 'Continue."
Click on 'Plots."
We think that the plotting
option is the most important
Ieature to understand Ior two
reasons:
(1) Despite the Iact that their
class notes and econometric
books stress the importance oI
the visual diagnosis oI
residuals and plots made with
the residuals on an axis, most
proIessors ignore them. (2)
SPSS help does not provide
an adequate explanation oI
their useIulness. The biggest
weakness oI SPSS, with
respect to basic econometric
analysis, is that it does not
allow Ior easy diagnostic
checking Ior problems like
mis-speciIication and
heteroskedasticity (see section
7.5 Ior an understanding oI
the tedious nature oI this
diagnostic process in SPSS).
In order to circumvent this
lacuna, always use the options
in plot to obtain some visual
indicators oI the presence oI
these problems.
We repeat: the options
found here are essential -
they allow the production oI
plots which provide summary
diagnostics Ior violations oI
the classical regression
assumptions.
Select the option 'ZPRED
(standard normal oI predicted
variable) and move it into the
box 'Y." Select the option
'ZRESID (standard normal
oI the regression residual) and
move it into the box 'X."
Any pattern in that plot will
indicate the presence oI
heteroskedasticity and/or mis-
speciIication due to
measurement errors, incorrect
Iunctional Iorm, or omitted
variable(s). See section 7.4
and check your textbook Ior
more details.
Select to produce plots by
clicking on the box next to
'Produce all partial plots."
Patterns in these plots indicate
the presence oI
heteroskedasticity.
You may want to include
plots on the residuals.
II the plots indicate that the
residuals are not distributed
normally, then mis-
speciIication, collinearity, or
other problems are indicated
(section 7.4 explains these
issues. Check your textbook
Ior more details on each
problem).
Note: Inquire whether your
proIessor agrees with the
above concept. II not, then
interpret as per his/her
opinion.
Click on 'Continue."
Click on 'OK."
The regression will be run and
several output tables and plots
will be produced (see section
7.2).
Note: In the dialog box on the
right, select the option "Enter"
in the box "Method." The
other methods available can
be used to make SPSS build
up a model (Irom one
explanatory/independent
variable to all) or build
"down" a model until it Iinds
the best model. Avoid using
those options - many
statisticians consider their use
to be a dishonest practice that
produces inaccurate results.
A digression:
In newer versions oI SPSS
you will see a slightly
diIIerent dialog box.
The most notable diIIerence is
the additional option,
"Selection Variable." Using
this option, you can restrict
the analysis to a Sub-set oI the
data.
Assume you want to restrict
the analysis to those
respondents whose education
level was more than 11 years
oI schooling. First, move the
variable education into the
area "Selection Variable."
Then click on "Rule."
Enter the rule. In this case, it
is "educ~11." Press
"Continue" and do the
regression with all the other
options shown earlier.
. Ch 7. 5cctInn 2 Interpretation of
regression results
Always look at the model Iit
('ANOVA) Iirst. Do not
make the mistake of
looking at the #-square
before checking the
goodness of fit. The last
column shows the goodness
oI Iit oI the model. The
lower this number, the better
the Iit. Typically, iI 'Sig is
greater than 0.05, we
conclude that our model
could not Iit the data
90|90|
.
In your textbook you will encounter the terms TSS, ESS, and RSS (Total, Explained, and Residual Sum oI
Squares, respectively). The TSS is the total deviations in the dependent variable. The ESS is the amount oI
this total that could be explained by the model. The R-square, shown in the next table, is the ratio
ESS/TSS. It captures the percent oI deviation Irom the mean in the dependent variable that could be
explained by the model. The RSS is the amount that could not be explained (TSS minus ESS). In the
previous table, the column "Sum oI Squares" holds the values Ior TSS, ESS, and RSS. The row "Total" is
TSS (106809.9 in the example), the row "Regression" is ESS (54514.39 in the example), and the row
"Residual" contains the RSS (52295.48 in the example).
90|90|
II Sig .01, then the model is signiIicant at 99, iI Sig .05, then the model is signiIicant at 95, and iI Sig .1,
the model is signiIicant at 90. SigniIicance implies that we can accept the model. II Sig~.,1 then the model was not
signiIicant (a relationship could not be Iound) or "R-square is not signiIicantly diIIerent Irom zero."
The "Model Summary" tells us:
which oI the variables were
used as independent
variables
91|91|
,
the proportion oI the
variance in the dependent
variable (wage) that was
explained by variations in
the independent
variables
92|92|
,
the proportion oI the
variation in the dependent
variable (wage) that was
explained by variations in
the independent
variables
93|93|
and the dispersion oI the
dependent variables
estimate around its mean
(the 'Std. Error oI the
Estimate is 5.13
94|94|
).
The table 'CoeIIicients provides inIormation on:
the eIIect oI individual variables (the "Estimated CoeIIicients"--see column 'B) on the dependent
variable and
the conIidence with which we can support the estimate Ior each such estimate (see the column 'Sig.").
II the value in 'Sig. is less than 0.05, then we can assume that the estimate in column 'B can be asserted
as true with a 95 level oI conIidence
95|95|
. Always interpret the "Sig" value Iirst. If this value is more
than .1 then the coefficient estimate is not reliable because it has "too" much dispersion/variance.
91|91|
Look in the column 'Variables/Entered.
92|92|
The 'djusted R-Square shows that 50.9 oI the variance was explained.
93|93|
The "R-Square"' tells us that 51 oI the variation was explained.
94|94|
Compare this to the mean oI the variable you asked SPSS to create - "Unstandardized Predicted." II the Std. Error
is more than 10 oI the mean, it is high.
95|95|
II the value is greater than 0.05 but less than 0.1, we can only assert the veracity oI the value in 'B with a 90
level oI conIidence. II 'Sig is above 0.1, then the estimate in 'B is unreliable and is said to not be statistically
signiIicant. The conIidence intervals provide a range oI values within which we can assert with a 95 level oI
conIidence that the estimated coeIIicient in 'B lies. For example, "The coeIIicient Ior age lies in the range .091 and
This is the plot Ior "ZPRED
versus ZRESID." The pattern
in this plot indicates the
presence oI mis-
speciIication
96|96|
and/or
heteroskedasticity.
A Iormal test such as the
RESET Test is required to
conclusively prove the
existence oI mis-speciIication.
This test requires the running oI
a new regression using the
variables you saved in this
regression - both the predicted
and residuals. You will be
required to create other
transIormations oI these
variables (see section 2.2 to
learn how). Review your
textbook Ior the step-by-step
description oI the RESET test.
A Iormal test like the White's Test is necessary to conclusively
prove the existence oI heteroskedasticity. We will run the test in
section 7.5.
.145 with a 95 level oI conIidence, while the coeIIicient Ior gender lies in the range -2.597 and -1.463 at a 95 level
oI conIidence."
96|96|
Incorrect Iunctional Iorm, omitted variable, or a mis-measured independent variable.
This is the partial plot oI
residuals versus the variable
education. The deIinite
positive pattern indicates the
presence oI heteroskedasticity
caused, at least in part, by the
variable education.
A Iormal test like the White`s
Test is required to conclusively
prove the existence and
structure oI heteroskedasticity
(see section 7.5).
The partial plots oI the
variables age and work
experience have no pattern,
which implies that no
heteroskedasticity is caused by
these variables.
Note: Sometimes these plots
may not show a pattern. The
reason may be the presence oI
extreme values that widen the
scale oI one or both oI the axes,
thereby "smoothing out" any
patterns. II you suspect this has
happened, as would be the case
iI most oI the graph area were
empty save Ior a Iew dots at the
extreme ends oI the graph, then
rescale the axes using the
methods shown in section 11.2.
This is true Ior all graphs
produced, including the
ZPRED-ZRESID shown on the
previous page.
Note also that the strict
interpretation oI the partial plots
may diIIer Irom the way we use
the partial plots here. Without
going into the details oI a strict
interpretation, we can assert
that the best use oI the partial
plots vis-a-vis the interpretation
oI a regression result remains as
we have discussed it.
The histogram and the P-P plot oI the
residual suggest that the residual is probably
normally distributed
97|97|
.
You may want to use the Runs test (see
chapter 14) to determine whether the
residuals can be assumed to be randomly
distributed.
97|97|
See chapter 3 Ior interpretation oI the P-P. The residuals should be distributed normally. II not, then some
classical assumption has been violated.
Idealized Normal Curve. In
order to meet the classical
assumptions, .the residuals
should, roughly, Iollow this
curves shape.
The thick curve
should lie close
to the diagonal.
#egression output interpretation guidelines
Name Of
Statistic/
Chart
What Does It Measure
Or Indicate?
Critical Values Comment
Sig.-F
in the
ANOJA
table)
Whether the model as a
whole is signiIicant. It
tests whether R-square is
signiIicantly diIIerent
Irom zero
- below .01 Ior 99
conIidence in the
ability oI the model to
explain the dependent
variable
- below .05 Ior 95
conIidence in the
ability oI the model to
explain the dependent
variable
- below 0.1 Ior 90
conIidence in the
ability oI the model to
explain the dependent
variable
%he first statistic to look
for in SPSS output. II Sig.-
F is insigniIicant, then the
regression as a whole has
Iailed. No more
interpretation is necessary
(although some statisticians
disagree on this point). You
must conclude that the
"Dependent variable cannot
be explained by the
independent/explanatory
variables." The next steps
could be rebuilding the
model, using more data
points, etc.
RSS, ESS &
TSS
in the
ANOJA
table)
The main Iunction oI
these values lies in
calculating test statistics
like the F-test, etc.
The ESS should be
high compared to the
TSS (the ratio equals
the R-square). Note
Ior interpreting the
SPSS table, column
"Sum oI Squares":
"Total" TSS,
"Regression" ESS,
and
"Residual" RSS
II the R-squares oI two
models are very similar or
rounded oII to zero or one,
then you might preIer to use
the F-test Iormula that uses
RSS and ESS.
SE oI
Regression
in the
Model
Summary
The standard error oI the
estimate predicted
dependent variable
There is no critical
value. Just compare
the std. error to the
mean oI the predicted
dependent variable.
The Iormer should be
small (10)
compared to the latter.
You may wish to comment
on the SE, especially iI it is
too large or small relative to
the mean oI the
predicted/estimated values oI
the dependent variable.
Name Of
Statistic/
Chart
What Does It Measure
Or Indicate?
Critical Values Comment
table)
R-Square
in the
Model
Summary
table)
Proportion oI variation in
the dependent variable
that can be explained by
the independent variables
Between 0 and 1. A
higher value is better.
This oIten mis-used value
should serve only as a
summary measure oI
Goodness oI Fit. Do not use
it blindly as a criterion Ior
model selection.
Adjusted R-
square
in the
Model
Summary
table)
Proportion oI variance in
the dependent variable
that can be explained by
the independent variables
or R-square adjusted Ior #
oI independent variables
Below 1. A higher
value is better
Another summary measure
oI Goodness oI Fit. Superior
to R-square because it is
sensitive to the addition oI
irrelevant variables.
T-Ratios
in the
Coefficients
table)
The reliability oI our
estimate oI the individual
beta
Look at the p-value
(in the column 'Sig.)
it must be low:
- below .01 Ior 99
conIidence in the
value oI the estimated
coeIIicient
- below .05 Ior 95
conIidence in the
value oI the estimated
coeIIicient
- below .1 Ior 90
conIidence in the
value oI the estimated
coeIIicient
For a one-tailed test (at 95
conIidence level), the critical
value is (approximately)
1.65 Ior testing iI the
coeIIicient is greater than
zero and (approximately) -
1.65 Ior testing iI it is below
zero.
ConIidence
Interval Ior
beta
in the
Coefficients
table)
The 95 conIidence band
Ior each beta estimate
The upper and lower
values give the 95
conIidence limits Ior
the coeIIicient
Any value within the
conIidence interval cannot
be rejected (as the true
value) at 95 degree oI
conIidence
Name Of
Statistic/
Chart
What Does It Measure
Or Indicate?
Critical Values Comment
Charts:
Scatter oI
predicted
dependent
variable and
residual
PRED &
RESID)
Mis-speciIication and/or
heteroskedasticity
There should be no
discernible pattern. II
there is a discernible
pattern, then do the
RESET and/or DW
test Ior mis-
speciIication or the
White`s test Ior
heteroskedasticity
Extremely useIul Ior
checking Ior breakdowns oI
the classical assumptions,
i.e. - Ior problems like mis-
speciIication and/or
heteroskedasticity. At the
top oI this table, we
mentioned that the F-statistic
is the Iirst output to interpret.
Some may argue that the
ZPRED-ZRESID plot is
more important (their
rationale will become
apparent as you read through
the rest oI this chapter and
chapter 8).
Charts:
Partial plots
Heteroskedasticity There should be no
discernible pattern. II
there is a discernible
pattern, then perIorm
White's test to
Iormally check.
Common in cross-sectional
data.
II a partial plot has a pattern,
then that variable is a likely
candidate Ior the cause oI
heteroskedasticity.
Charts:
Histograms
oI residuals
Provides an idea about
the distribution oI the
residuals
The distribution
should look like a
normal distribution
A good way to observe the
actual behavior oI our
residuals and to observe any
severe problem in the
residuals (which would
indicate a breakdown oI the
classical assumptions)
3. Ch 7. 5cctInn 3 Problems caused by
breakdon of classical assumptions
The Iact that we can make bold statements on causality Irom a regression hinges on the classical
linear model. II its assumptions are violated, then we must re-speciIy our analysis and begin the
regression anew. It is very unsettling to realize that a large number oI institutions, journals, and
Iaculties allow this Iact to be overlooked.
When using the table below, remember the ordering oI the severity oI an impact.
The worst impact is a bias in the F (then the model cant be trusted)
A second disastrous impact is a bias in the betas (the coeIIicient estimates are unreliable)
Compared to the above, biases in the standard errors and T are not so harmIul (these biases
only aIIect the reliability oI our conIidence about the variability oI an estimate, not the
reliability about the value oI the estimate itselI)
Violation
. Std err
(oI
estimate)
Std err
(oI .)
% F #
Measurement error in dependent
variable
X X G
Measurement error in
independent variable
X X X X X X
Irrelevant variable
X X G
Omitted variable
X X X X X X
Incorrect Iunctional Iorm
X X X X X X
Heteroskedasticity
X X X X
Collinearity
X X G
Simultaneity Bias
X X X X X X
The statistic is still reliable and unbiased.
X The statistic is biased, and thus cannot be relied upon.
Upward bias.
G Downward bias.
4. Ch 7. 5cctInn 4 Diagnostics
This section lists some methods oI detecting Ior breakdowns oI the classical assumptions.
Impact
With experience, you should develop the habit oI doing the diagnostics beIore interpreting the
model's signiIicance, explanatory power, and the signiIicance and estimates oI the regression
coeIIicients. II the diagnostics show the presence oI a problem, you must Iirst correct the
problem (using methods such as those shown in chapter 8) and then interpret the model.
Remember that the power oI a regression analysis (aIter all, it is extremely powerIul to be able to
say that "data shows that X causes Y by this slope Iactor") is based upon the IulIillment oI certain
conditions that are speciIied in what have been dubbed the "classical" assumptions.
ReIer to your textbook Ior a comprehensive listing oI methods and their detailed descriptions.
1. Ch 7. 5cctInn 4.a. Collinearity
9898]
Collinearity between variables is always present. A problem occurs iI the degree oI collinearity is
high enough to bias the estimates.
Note: Collinearity means that two or more oI the independent/explanatory variables in a
regression have a linear relationship. This causes a problem in the interpretation oI the regression
results. II the variables have a close linear relationship, then the estimated regression coeIIicients
and T-statistics may not be able to properly isolate the unique eIIect/role oI each variable and the
conIidence with which we can presume these eIIects to be true. The close relationship oI the
variables makes this isolation diIIicult. Our explanation may not satisIy a statistician, but we
hope it conveys the Iundamental principle oI collinearity.
Summary measures Ior testing and detecting collinearity include:
O Running bivariate and partial correlations (see section 5.3). A bivariate or partial correlation
coeIIicient greater than 0.8 (in absolute terms) between two variables indicates the presence
oI signiIicant collinearity between them.
O Collinearity is indicated iI the R-square is high (greater than 0.75
99|99|
) and only a Iew T-
values are signiIicant.
O In section 7.1, we asked SPSS Ior "Collinearity diagnostics" under the regression option
"statistics." Here we analyze the table that is produced. SigniIicant collinearity is present iI
the condition index is ~10. II the condition index is greater than 30, then severe collinearity
is indicated (see next table). Check your textbook Ior more on collinearity diagnostics.
98|98|
Also called Multicollinearity.
99|99|
Some books advise using 0.8.
2. Ch 7. 5cctInn 4.b. Mis-specification
Mis-speciIication oI the regression model is the most severe problem that can beIall an
econometric analysis. UnIortunately, it is also the most diIIicult to detect and correct.
Note: Mis-speciIication covers a list oI problems discussed in sections 8.3 to 8.5. These problems
can cause moderate or severe damage to the regression analysis. OI graver importance is the Iact
that most oI these problems are caused not by the nature oI the data/issue, but by the modeling
work done by the researcher. It is oI the utmost importance that every researcher realise that the
responsibility oI correctly speciIying an econometric model lies solely on them. A proper
speciIication includes determining curvature (linear or not), Iunctional Iorm (whether to use logs,
exponentials, or squared variables), and the accuracy oI measurement oI each variable, etc.
Mis-speciIication can be oI several types: incorrect Iunctional Iorm, omission oI a relevant
independent variable, and/or measurement error in the variables. Sections 7.4.c to 7.4.I list a Iew
summary methods Ior detecting mis-speciIication. ReIer to your textbook Ior a comprehensive
listing oI methods and their detailed descriptions.
3. Ch 7. 5cctInn 4.c. Incorrect functional
form
II the correct relation between the variables is non-linear but you use a linear model and do not
transIorm the variables
100|100|
, then the results will be biased. Listed below are methods oI
detecting incorrect Iunctional Iorms:
O PerIorm a preliminary visual test. To do this, we asked SPSS Ior the plot ZPRED
and Y-PRED while running the regression (see section 7.1). Any pattern in this plot
implies mis-speciIication (and/or heteroskedasticity) due to the use oI an incorrect
Iunctional Iorm or due to omission oI a relevant variable.
O II the visual test indicates a problem, perIorm a Iormal diagnostic test like the
RESET test
101|101|
or the DW test
102|102|
.
100|100|
In section 8.3, you will learn how to use square and log transIormations to remove mis-speciIication.
O Check the mathematical derivation (iI any) oI the model.
O Determine whether any oI the scatter plots have a non-linear pattern. II so, is the
pattern log, square, etc?
O The nature oI the distribution oI a variable may provide some indication oI the
transIormation that should be applied to it. For example, section 3.2 showed that
wage is non-normal but that its log is normal. This suggests re-speciIying the model
by using the log oI wage instead oI wage.
O Check your textbook Ior more methods.
4. Ch 7. 5cctInn 4.d. Omitted variable
Not including a variable that actually plays a role in explaining the dependent variable can bias
the regression results. Methods oI detection
103|103|
include:
O PerIorm a preliminary visual test. To do this, we asked SPSS Ior the plot ZPRED
and Y-PRED while running the regression (see section 7.1). Any pattern in this plot
implies mis-speciIication (and/or heteroskedasticity) due to the use oI an incorrect
Iunctional Iorm or due to the omission oI a relevant variable.
O II the visual test indicates a problem, perIorm a Iormal diagnostic test such as the
RESET test.
O Apply your intuition, previous research, hints Irom preliminary bivariate analysis,
etc. For example, in the model we ran, we believe that there may be an omitted
variable bias because oI the absence oI two crucial variables Ior wage determination
- whether the labor is unionized and the proIessional sector oI work (medicine,
Iinance, retail, etc.).
O Check your textbook Ior more methods.
5. Ch 7. 5cctInn 4.c. Inclusion of an
irrelevant variable
This mis-speciIication occurs when a variable that is not actually relevant to the model is
included
104|104|
. To detect the presence oI irrelevant variables:
Examine the signiIicance oI the T-statistics. II the T-statistic is not signiIicant at the 10
level (usually iI T 1.64 in absolute terms), then the variable may be irrelevant to the model.
101|101|
The test requires the variables 'predicted Y and 'predicted residual. We obtained these when we asked SPSS
to save the "unstandardized" predicted dependent variable and the unstandardized residuals, respectively (see section
7.1).
102|102|
Check your textbook Ior other Iormal tests.
103|103|
The Iirst three tests are similar to those Ior Incorrect Functional Iorm.
104|104|
By dropping it, we improve the reliability oI the T-statistics oI the other variables (which are relevant to the
model). But, we may be causing a Iar more serious problem - an omitted variable! An insigniIicant T is not
necessarily a bad thing - it is the result oI a "true" model. Trying to remove variables to obtain only signiIicant T-
statistics is bad practice.
6. Ch 7. 5cctInn 4.f. Measurement error
This is not a very severe problem iI it only aIIlicts the dependent variable, but it may bias the T-
statistics. Methods oI detecting this problem include:
O Knowledge about problems/mistakes in data collection
O There may be a measurement error iI the variable you are using is a proxy Ior the
actual variable you intended to use. In our example, the wage variable includes the
monetized values oI the beneIits received by the respondent. But this is a subjective
monetization oI respondents and is probably undervalued. As such, we can guess
that there is probably some measurement error.
O Check your textbook Ior more methods
7. Ch 7. 5cctInn 4.g. Heteroskedasticity
Note: Heteroskedasticity implies that the variances (i.e. - the dispersion around the expected
mean oI zero) oI the residuals are not constant, but that they are diIIerent Ior diIIerent
observations. This causes a problem: iI the variances are unequal, then the relative reliability oI
each observation (used in the regression analysis) is unequal. The larger the variance, the lower
should be the importance (or weight) attached to that observation. As you will see in section 8.2,
the correction Ior this problem involves the downgrading in relative importance oI those
observations with higher variance. The problem is more apparent when the value oI the variance
has some relation to one or more oI the independent variables. Intuitively, this is a problem
because the distribution of the residuals should have no relation with any of the variables a
basic assumption of the classical model).
Detection involves two steps:
O Looking Ior patterns in the plot oI the predicted dependent variable and the residual (the
partial plots discussed in section 7.2)
O II the graphical inspection hints at heteroskedasticity, you must conduct a Iormal test
like the White`s test. Section 7.5 teaches you how to conduct a White`s test
105|105|
.
Similar multi-step methods are used Ior Iormally checking Ior other breakdowns.
5. Ch 7. 5cctInn 5 Checking formally for
heteroskedasticity: White`s test
The least squares regression we ran indicated the presence oI heteroskedasticity because oI the
patterns in the partial plots oI the residual with regards to the variables education and workex.
We must run a Iormal test to conIirm our suspicions and obtain some indication oI the nature oI
the heteroskedasticity.
105|105|
Other tests: Park, Glejser, GoldIelt-Quandt. ReIer to your text book Ior a comprehensive listing oI methods and
their detailed descriptions.
The White`s test is usually used as a test Ior heteroskedasticity. In this test, a regression oI the
squares oI the residuals
106|106|
is run on the variables suspected oI causing the heteroskedasticity,
their squares, and cross products.
(residuals)
2
b0 b1 educ b2 workex b3 (educ)
2
b4 (workex)
2
b5 (educ*workex)
To run this regression, several new variables must be created. This is a limitation oI SPSS - many
tests that are done with the click oI a button in E-Views and with simple code in SAS must be
done Irom scratch in SPSS. This applies to the tests Ior mis-speciIication (RESET and DW tests)
and other tests Ior heteroskedasticity.
Go to TRANSFORM/
COMPUTE
107|107|
.
Create the new variable sqres
(square oI residual).
106|106|
The test requires the variables 'predicted residual. We obtained this when we asked SPSS to save the
unstandardized residuals (see section 7.1).
107|107|
II you are unIamiliar with this procedure, please reIer to section 2.2.
Create sqworke (square oI work
experience).
Similarly, create sqeduc (square
oI educ).
Create the cross product oI educ
and workex.
Now you are ready to do the
White`s test - you have the
dependent variable square oI the
residuals, the squares oI the
independent variables, and their
cross products.
Go to STATISTICS/
REGRESSION/ LINEAR.
Place the variable sqres into the
box 'Dependent."
Select the variables educ and
workex and move them into the
box 'Independent(s)."
Place the variables sqeduc,
sqwork and eduwork into the
box 'Independents."
Note: On an intuitive level, what
are we doing here? We are trying
to determine whether the absolute
value oI the residuals ("absolute"
because we use the squared
residuals) can be explained by the
independent variable(s) in the
original case. This should not be
the case because the residuals are
supposedly random and non-
predictable.
Click on 'OK."
Note: We do not report the F-
statistic and the table ANOVA as
we did in section 7.2 (it is
signiIicant). II the F was not
signiIicant here, should one still
proceed with the White's test?
We think you can argue both
ways, though we would lean
towards not continuing with the
test and concluding that "there is
no heteroskedasticity."
White`s Test
O Calculate n*R
2
R
2
0.037, n2016 Thus, n*R
2
.037*2016
74.6.
O Compare this value with /
2
(n), i.e. with /
2
(2016)
(/
2
is the symbol Ior the Chi-Square distribution)
/
2
(2016) 124 obtained Irom /
2
table. (For 955 conIidence) As n*R
2
/
2
,
heteroskedasticity can not be conIirmed.
Note: Please reIer to your textbook Ior Iurther inIormation regarding the interpretation oI the
White's test. II you have not encountered the Chi-Square distribution/test beIore, there is no need
to panic! The same rules apply Ior testing using any distribution - the T, F, Z, or Chi-Square.
First, calculate the required value Irom your results. Here the required value is the sample size
("n") multiplied by the R-square. You must determine whether this value is higher than that in
the standard table Ior the relevant distribution (here the Chi-Square) at the recommended level oI
conIidence (usually 95) Ior the appropriate degrees oI Ireedom (Ior the White's test, this equals
the sample size "n") in the table Ior the distribution (which you will Iind in the back oI most
econometrics/statistics textbooks). II the Iormer is higher, then the hypothesis is rejected.
Usually the rejection implies that the test could not Iind a problem
108|108|
.
108|108|
We use the phraseology "ConIidence Level oI "95." Many proIessors may Irown upon this, instead preIerring
to use "SigniIicance Level oI 5." Also, our explanation is simplistic. Do not use it in an exam! Instead, reIer to the
chapter on "Hypothesis Testing" or "ConIidence Intervals" in your textbook. A clear understanding oI these concepts
is essential.
You might also like
- Europe's Spam and Cookie DirectivesDocument8 pagesEurope's Spam and Cookie DirectivesManish GargNo ratings yet
- Building Brand Identity in Competitive Markets - A Conceptual ModelDocument9 pagesBuilding Brand Identity in Competitive Markets - A Conceptual ModelAndré Pereira AzedoNo ratings yet
- Fundamentals of IMCDocument5 pagesFundamentals of IMCManish GargNo ratings yet
- WesternMusic Consumption Grp4Document8 pagesWesternMusic Consumption Grp4Manish GargNo ratings yet
- Distributor Questionnaire GSKDocument1 pageDistributor Questionnaire GSKManish GargNo ratings yet
- Rent ReceiptDocument1 pageRent ReceiptSuhrab Khan JamaliNo ratings yet
- Retailer QuestionnaireDocument2 pagesRetailer QuestionnaireManish GargNo ratings yet
- Distributor QuestionnaireDocument1 pageDistributor QuestionnaireManish GargNo ratings yet
- The Subtle Art of Not Giving a F*ck: A Counterintuitive Approach to Living a Good LifeFrom EverandThe Subtle Art of Not Giving a F*ck: A Counterintuitive Approach to Living a Good LifeRating: 4 out of 5 stars4/5 (5783)
- The Yellow House: A Memoir (2019 National Book Award Winner)From EverandThe Yellow House: A Memoir (2019 National Book Award Winner)Rating: 4 out of 5 stars4/5 (98)
- Never Split the Difference: Negotiating As If Your Life Depended On ItFrom EverandNever Split the Difference: Negotiating As If Your Life Depended On ItRating: 4.5 out of 5 stars4.5/5 (838)
- Shoe Dog: A Memoir by the Creator of NikeFrom EverandShoe Dog: A Memoir by the Creator of NikeRating: 4.5 out of 5 stars4.5/5 (537)
- The Emperor of All Maladies: A Biography of CancerFrom EverandThe Emperor of All Maladies: A Biography of CancerRating: 4.5 out of 5 stars4.5/5 (271)
- Hidden Figures: The American Dream and the Untold Story of the Black Women Mathematicians Who Helped Win the Space RaceFrom EverandHidden Figures: The American Dream and the Untold Story of the Black Women Mathematicians Who Helped Win the Space RaceRating: 4 out of 5 stars4/5 (890)
- The Little Book of Hygge: Danish Secrets to Happy LivingFrom EverandThe Little Book of Hygge: Danish Secrets to Happy LivingRating: 3.5 out of 5 stars3.5/5 (399)
- Team of Rivals: The Political Genius of Abraham LincolnFrom EverandTeam of Rivals: The Political Genius of Abraham LincolnRating: 4.5 out of 5 stars4.5/5 (234)
- Grit: The Power of Passion and PerseveranceFrom EverandGrit: The Power of Passion and PerseveranceRating: 4 out of 5 stars4/5 (587)
- Devil in the Grove: Thurgood Marshall, the Groveland Boys, and the Dawn of a New AmericaFrom EverandDevil in the Grove: Thurgood Marshall, the Groveland Boys, and the Dawn of a New AmericaRating: 4.5 out of 5 stars4.5/5 (265)
- A Heartbreaking Work Of Staggering Genius: A Memoir Based on a True StoryFrom EverandA Heartbreaking Work Of Staggering Genius: A Memoir Based on a True StoryRating: 3.5 out of 5 stars3.5/5 (231)
- On Fire: The (Burning) Case for a Green New DealFrom EverandOn Fire: The (Burning) Case for a Green New DealRating: 4 out of 5 stars4/5 (72)
- Elon Musk: Tesla, SpaceX, and the Quest for a Fantastic FutureFrom EverandElon Musk: Tesla, SpaceX, and the Quest for a Fantastic FutureRating: 4.5 out of 5 stars4.5/5 (474)
- The Hard Thing About Hard Things: Building a Business When There Are No Easy AnswersFrom EverandThe Hard Thing About Hard Things: Building a Business When There Are No Easy AnswersRating: 4.5 out of 5 stars4.5/5 (344)
- The Unwinding: An Inner History of the New AmericaFrom EverandThe Unwinding: An Inner History of the New AmericaRating: 4 out of 5 stars4/5 (45)
- The World Is Flat 3.0: A Brief History of the Twenty-first CenturyFrom EverandThe World Is Flat 3.0: A Brief History of the Twenty-first CenturyRating: 3.5 out of 5 stars3.5/5 (2219)
- The Gifts of Imperfection: Let Go of Who You Think You're Supposed to Be and Embrace Who You AreFrom EverandThe Gifts of Imperfection: Let Go of Who You Think You're Supposed to Be and Embrace Who You AreRating: 4 out of 5 stars4/5 (1090)
- The Sympathizer: A Novel (Pulitzer Prize for Fiction)From EverandThe Sympathizer: A Novel (Pulitzer Prize for Fiction)Rating: 4.5 out of 5 stars4.5/5 (119)
- Her Body and Other Parties: StoriesFrom EverandHer Body and Other Parties: StoriesRating: 4 out of 5 stars4/5 (821)
- Safety Assessment For External Short Circuit of Li-Ion Battery inDocument15 pagesSafety Assessment For External Short Circuit of Li-Ion Battery inpcNo ratings yet
- Master'S Thesis: Simulation of An Underground Haulage System, Renström Mine, Boliden MineralDocument76 pagesMaster'S Thesis: Simulation of An Underground Haulage System, Renström Mine, Boliden MineralJosé Carlos Bustamante MoralesNo ratings yet
- C&S Sales Catalog PDFDocument144 pagesC&S Sales Catalog PDFTariq AngelNo ratings yet
- Leader MLV Test-03 30 Oct QPDocument60 pagesLeader MLV Test-03 30 Oct QPInsane insaanNo ratings yet
- Hardware Hacker: Don Lancaster'sDocument8 pagesHardware Hacker: Don Lancaster'sRon_player8No ratings yet
- Fire Magic 2019 Catalog PDFDocument56 pagesFire Magic 2019 Catalog PDFgallegos7386No ratings yet
- Title of MagazineDocument55 pagesTitle of MagazineJAMILAH JAVIER ORTIZNo ratings yet
- Lab Report Experiment - 4Document16 pagesLab Report Experiment - 4Debjit SarkarNo ratings yet
- Thermal Performance AnalysisDocument23 pagesThermal Performance AnalysisLiew Yau WeiNo ratings yet
- SQL Server Versions in Distribution, Parallelism and Big Data - Paper - 2016Document9 pagesSQL Server Versions in Distribution, Parallelism and Big Data - Paper - 2016ngo thanh hungNo ratings yet
- Bus 172Document5 pagesBus 172api-538674995No ratings yet
- An Introduction To Computer Simulation Methods: Harvey Gould, Jan Tobochnik, and Wolfgang Christian July 31, 2005Document8 pagesAn Introduction To Computer Simulation Methods: Harvey Gould, Jan Tobochnik, and Wolfgang Christian July 31, 2005Maria Juliana Ruiz MantillaNo ratings yet
- Sweater Consumption CostingDocument2 pagesSweater Consumption Costingapi-214283679No ratings yet
- Ch. 10: Introduction To Convolution Neural Networks CNN and SystemsDocument69 pagesCh. 10: Introduction To Convolution Neural Networks CNN and SystemsfaisalNo ratings yet
- 1 - Logic GatesDocument7 pages1 - Logic GatesAlfred GaleaNo ratings yet
- Davit Arm Support Plate CheckDocument56 pagesDavit Arm Support Plate CheckHafizi HZnumismatic100% (5)
- HPLC: A GUIDE TO HIGH PERFORMANCE LIQUID CHROMATOGRAPHYDocument90 pagesHPLC: A GUIDE TO HIGH PERFORMANCE LIQUID CHROMATOGRAPHYRakesh Kotta100% (1)
- Description of The Courses - Transportation Eng - 2013 v2 PDFDocument5 pagesDescription of The Courses - Transportation Eng - 2013 v2 PDFVinoth KumarNo ratings yet
- IntertekWhitepaper Surface Area and Porosity Pharmaceutical PDFDocument7 pagesIntertekWhitepaper Surface Area and Porosity Pharmaceutical PDFJosé Antonio Michea GonzalezNo ratings yet
- WorkplqceDocument116 pagesWorkplqceRaferNo ratings yet
- B - E / B - T E C H (Full-Time) D E G R E E Examinations, April/May 2012Document2 pagesB - E / B - T E C H (Full-Time) D E G R E E Examinations, April/May 2012krithikgokul selvamNo ratings yet
- AOAC Official Methods of Analysis for Phosphorus in FertilizersDocument2 pagesAOAC Official Methods of Analysis for Phosphorus in FertilizersDjaloel KhairNo ratings yet
- HFRPADocument227 pagesHFRPAMitzu Mariuss100% (2)
- 4th SemesterDocument2 pages4th SemesterAbdul Rehman ButtsarkarNo ratings yet
- Understand WorkFlow in DetailDocument118 pagesUnderstand WorkFlow in DetailSaquib MahmoodNo ratings yet
- Galaxy Dimension Installation Manual 1.0Document306 pagesGalaxy Dimension Installation Manual 1.0thailannaNo ratings yet
- MDVT v140w Drn1 CabinDocument49 pagesMDVT v140w Drn1 CabinambuenaflorNo ratings yet
- General Description: 8-Bit Synchronous Binary Down CounterDocument25 pagesGeneral Description: 8-Bit Synchronous Binary Down CounterspotNo ratings yet
- Physical behavior of gases explained by kinetic theory and gas lawsDocument12 pagesPhysical behavior of gases explained by kinetic theory and gas lawsPAUL KOLERENo ratings yet
- Kiln Operation Basics: Pyroprocessing 1Document56 pagesKiln Operation Basics: Pyroprocessing 1mustafNo ratings yet