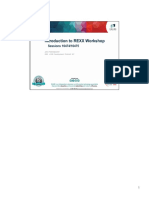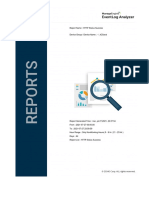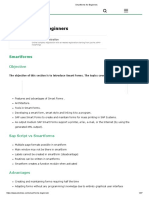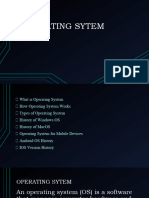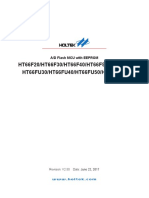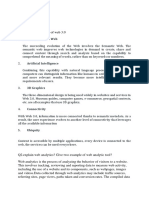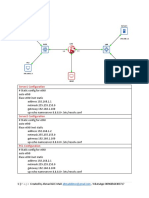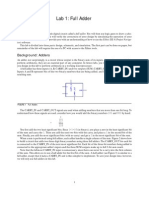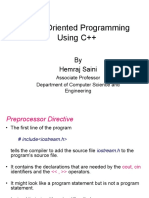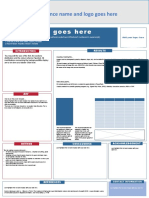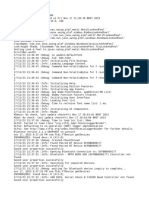Professional Documents
Culture Documents
Fundamentals of ReqPro
Uploaded by
Giorgos MichailidisOriginal Description:
Copyright
Available Formats
Share this document
Did you find this document useful?
Is this content inappropriate?
Report this DocumentCopyright:
Available Formats
Fundamentals of ReqPro
Uploaded by
Giorgos MichailidisCopyright:
Available Formats
RationaI RequisitePro
Fundamentals of RequisitePro
;er;iew
W oming to Terms with Terms
W etting Started with RequisitePro
W etting Around in RequisitePro
W orking with Requirement Documents
W orking with Requirements
W RequisitePro and S
oming to Terms with Terms
W Artifact
A piece of information that
is produced, modified, or used by a process,
defines an area of responsibility
is subject to version control.
An artifact can be a model, a model element, or a document. A document can enclose other documents.
W Document Type
Defines descriptive and operational information associated with a requirements document. The document
type serves as a template for each requirements document you create of that type.
The document type defines the document's file extension, such as .prd; all documents of the same
document type share the same file extension. The document type identifies a default requirement type;
each new requirement you create in the document will be based on the default requirement type unless
you indicate otherwise. The document type also identifies an outline (or template) for the document which
controls its page layout, default text, paragraph styles, and other structure.
W ffline authoring
A Rational RequisitePro feature that lets users read and modify a document in icrosoft ord outside of
RequisitePro (i.e., offline). hen you take a document offline, RequisitePro creates a copy of the
document in the directory you specify. The original is still stored in RequisitePro, but it is changed to a
read-only document. ther users can view the document in RequisitePro, but they cannot edit it until you
bring it back online
W Requirement type
A set of descriptive and operational information associated with a requirement when the requirement is
created. A requirement type serves as a template for all requirements of the same type and is useful for
classifying or grouping similar requirements in a project. Each requirement type has a unique set of user-
defined attributes.
oming to Terms with Terms (cont.)
W Requirement attribute
A descriptive field of information associated with a requirement.
Rational RequisitePro requirement attributes are either system attributes (defined by RequisitePro) or
user-defined (defined by the project owner).
Examples of system attributes include:
Revision number
Author
Date
Time
Examples of user-defined attributes include:
Priority
ost
Risk
W SoDA
Software Documentation Automation
W Tag
The unique identifier for each requirement in a project. A requirement tag is composed of a tag prefix
and a unique numerical value, such as "PR100.1.2." The tag prefix is always the requirement type, as
defined in the Project Properties dialog box. The numerical value is generated by Rational RequisitePro.
The tag prefix can include a maximum of 20 characters.
W Traceability
A relationship between two requirements that implies the source, derivation, or dependencies between
the requirements using the "trace to" and "trace from" features.
W Traceability atrix
A view that illustrates the relationships between requirements of the same or different types. You use
this matrix to create, modify, and delete traceability relationships and view indirect relationships and
traceability relationships with a suspect state. You can also use the Traceability atrix to filter and sort
the row requirements and column requirements separately.
W Traceability Relationship
A relationship between two Rational RequisitePro requirements that implies the source, derivation, or
dependencies between the requirements. The trace to/trace from state appears in a Traceability atrix
or Traceability Tree when you create a relationship between two requirements.
etting Started With RequisitePro
W Starting RequisitePro
W Adding a Project
W Removing a Project
W ogging n to RequisitePro
Starting RequisitePro
To start RequisitePro:
W lick Start > Programs > RationaI Software > RationaI
RequisitePro
dding a Project
1. lick FiIe > 5en Project. The
pen Project dialog box opens.
2. lick dd. The Add Project
dialog box opens.
3. Navigate to the project file you
want to add to the list.
4. lick 5en. RequisitePro adds
the project to your project list,
and it appears with the projects
listed on the Existing tab.
Before you can access a RequisitePro project, you must add it to
your project list.
Remo;ing a Project
To remove a project from the project list:
W lick FiIe > 5en Project.
W Select the project you want to remove, and click Remo;e.
RequisitePro removes the project.
W lick to save the changes.
You can remove a RequisitePro project from your project list without
deleting the files from your system.
ogging in to RequisitePro
1. n the Username text box, type
your user name.
2. n the Password text box, type
your password.
3. lick .
f security is enabled, you must log on in the Project ogon dialog
box before you can open a RequisitePro project.
Worksho5 #1: Register & onnect to Project
To start RequisitePro:
1. lick Start > Programs > RationaI Software > RationaI RequisitePro
To Add a Project:
1. lick the Existing tab in the Open Project dialog box.
2. lick dd. The // Project dialog box opens.
3. Browse to
:\Program Files\Rational\RequisitePro\Projects\Roche earning
Project\Roche earning Project.rqs
4. lick 5en. RequisitePro adds the project to your project list, and it appears with
the projects listed on the Existing tab.
ogging into a Project
1. n the Existing tab in the select the project that was just added and click the
button. The Project Logon dialog opens.
2. n the <N> text box, type your user name.
3. n the <PASSRD> text box, type your password.
4. lick .
etting round in RequisitePro
W The Explorer Pane
W reating Packages
W orking with Views
Ex5Iorer Pane
Explorere
r
Requirement
Properties
Traceability Tree
Traceability
atrix
Attribute atrix
reating Packages
1. n the Explorer, select the project
name or an existing package, and
click FiIe > New > Package.
The Package Properties dialog box
appears.
2. n the Name box, type the name under
which the package will be listed in the
Explorer.
3. n the Description box, type a brief
description of the package.
4 lick . The new package appears
in the Explorer, nested within the
project or package you selected in
step 1.
A Package is a container, represented in the Explorer as a folder, that
can contain requirements, documents, views, and other packages.
Working with Views
W The View Pane
W reating Views
View Pane
Three kinds of views can be created:
W The ttribute Matrix displays all requirements of a
specified type. The requirements are listed in the rows,
and their attributes appear in the columns.
W The TraceabiIity Matrix displays the relationship
(traceability) between two types of requirements.
W The TraceabiIity Tree displays the chain of traceability
to or from requirements of a specified type.
reating Views
1. Select the package in which you want the
new view to appear and click File > New >
View. The View Properties dialog box
appears.
2. n the Name box, type a name under which
you want the view to be listed in the
Explorer. The Description is optional. Note
that the Package box contains the package
you selected in step 1. You can change the
package at any time.
3. Select the View Type.
W Attribute atrix
W Traceability atrix
W Traceability Tree
4. Select a Row Requirement Type and select
a olumn Requirement Type (if you are
creating a Traceability atrix). Note that
user-defined requirement types are
included.
5. Select the Private check box if you want to
be the only user who can open the view.
6. lick . The view opens and appears in
the Explorer, displayed in the selected
package alphabetically by name.
7. f you want to save the view in the project
database, click File > Save View.
ttribute Matrix
TraceabiIity Matrix
TraceabiIity Tree
Working with Requirement Documents
W About requirement documents
W mporting Requirement Documents
W pening Documents
W Saving Documents
W reating Requirements in a Document
W odify Requirements in Documents
W ffline Documents
bout Requirement Documents
W A requirements document is an integral part of a
project. t can contain text, graphics, and E objects.
W hen you create a document, Rational RequisitePro
adds the new document to the project database.
W The requirements, their attribute values, and their
traceability relationships are stored in the project
database.
W Before you can create a document, you must open the
project with which you want to associate the new
document.
W By default, a document is stored in the project directory.
However, you can choose to store a document in any
location.
m5orting Requirement Documents
W You can import requirements into Rational RequisitePro from icrosoft
ord documents or from databases in comma-separated-value (SV)
format.
W For each import you perform, RequisitePro creates an import log, which is
a written record of the import process.
W The import log records such events as:
Requirement type matching
onflict handling
Attribute mappings
Success or failure of search criteria
ancelled operations
pening source document
Value errors
Results
W RequisitePro saves the import log in the directory where the project is
stored.
m5ort Wizard: SeIect Source
1. Select one of the following import sources:
W icrosoft ord Document
W omma Seperated Value (*.SV) file
2. n the Name of document to import text box or the
Name of SV file to import text box, type the name and
path for the .doc or .csv file, or click Browse to select a
file.
W 3 To go to the next screen of the wizard, click Next.
m5ort Wizard: SeIect m5ort ontent
1. Do one of the following:
Requirements and Document
Requirement nly
Document nly
2. lick Next
3. f you selected
Requirements only, the mport izard: Select a Destination
screen appears.
f you selected Requirements and document, the mport
izard: Requirements to mport - ord screen appears.
f you selected Document only, the mport izard: mporting
Requirements Status screen appears
Use this screen to designate the contents of the import process.
Worksho5 #2: m5ort a Requirement Document
To mport the Document
1. lick FiIe > m5ort. The mport Wizar/ is displayed.
2. Select Microsoft Word Document.
3. lick the Browse button and navigate to the document.
W :\Program Files\Rational\RequisitePro\Projects\Roche earning Project\
lassicsD eb Shop.doc
4. lick the Next button.
5. Select Document onIy and click Next. The ocument Properties dialog is
displayed.
6. n the Name text box provide a name for the document.
7. n the Descri5tion text provide a brief description of the document.
8. Select the Vision Document Type from the Document Ty5e drop down.
9. lick the Next button.
10. lick Yes.
11. lick the ommit button on the mport Wizar/ dialog box.
5ening Documents
To open a document, do one of the
following:
W Double-click the document in the
Explorer.
W lick Window > Show Word. n
icrosoft ord, click RequisitePro >
Document > 5en. The pen
Document dialog box appears. Select
a document and click .
You can open one or more requirements documents in an open
Rational RequisitePro project.
Sa;ing Documents
1. lick RequisitePro > Document > Sa;e. The hange Description dialog
box appears and prompts you to annotate each of your modifications to
the requirements.
2. Type an explanation of your modification in the hange Description text
box.
Tip: heck the "Apply to all modified..." check box if the description
applies to all your modifications to the document.
3. lick to save the changes to the requirements, or ancel to end the
process.
hen you save a document, Rational RequisitePro saves to the
project database all document modifications, such as the
document's name, revision number, label, and change
description.
reating Requirements in a Document
1. n the document, select the information that will
become part of the requirement. (f you do not
select text, you will be prompted to enter text for
the requirement.)
2. lick RequisitePro > Requirement > New or the
reate Requirement button. The Requirement
Properties dialog box appears.
3. lick the eneraI tab.
4. n the Ty5e box, select a requirement type with
which to associate the requirement.
5. n the Name box, type the requirement name You
are not required to assign a name to a
requirement if you have data in the Text field, but
you cannot leave both the Name and the Text
boxes blank.
6. lick .
7. To save your changes, click RequisitePro >
Document > Sa;e. RequisitePro saves the
document, updates the database, and assigns a
requirement number to the requirement (in place
of the Pen/ing tag).
You can select existing text within a document to create requirements. hen you create a
requirement in a document, it is displayed in the style and color that you defined for
requirements of that type. The requirement is tagged Pending until the document is saved.
Worksho5 #3: Tagging a Requirement
1. pen the Vision document that was
imported in orkshop #1.
2. Navigate to section 4.2.
3. Select the text enerate reports".
4. lick RequisitePro > Requirement > New.
The Requirement Properties dialog box
appears.
5. lick the eneraI tab.
6. n the Name text box type enerate
reports".
7. n the Ty5e box select % eature
Requirement %pe.
8. lick .
9. To save your changes, click RequisitePro
> Document > Sa;e.
Worksho5 #4: reating & Tagging a Requirement
1. Navigate to section 4.2 and place the
cursor just below the text "enerate
reports
2. Type the following text: "-ilit to access
on P"
3. Select the information added in step 2.
4. lick RequisitePro > Requirement >
New. The Requirement Properties dialog
box appears.
5. lick the eneraI tab.
6. n the Name text box type -ilit to
access on P".
7. n the Ty5e box select % eature
Requirement %pe.
8. lick .
9. To save your changes, click RequisitePro
> Document > Sa;e.
ffIine Documents
W ffline Authoring verview
W Taking Documents ffline
W Bringing ffline Documents back nline
ffIine uthoring ;er;iew
W ffline authoring lets authors use a requirements document outside of Rational
RequisitePro (i.e., offline).
W hen you take a document offline, RequisitePro creates a copy of the document in
the directory you specify. The original is still stored in RequisitePro, but it is changed
to a read-only document. ther users can view the document in RequisitePro, but
they cannot edit it until you bring it back online.
W hen you take a document offline, RequisitePro includes icrosoft ord macros in
the document. These macros allow you to add and delete requirements in the offline
document.
W Do not rename documents while they are offline. The original file name is necessary
so that the offline document is recognized within RequisitePro. hen you bring the
document back online, RequisitePro replaces the read-only document with the
modified document. Alternatively, you can elect to cancel the offline process. hen
you do, RequisitePro restores the original document, removing its read-only state,
so all requirements authors and project administrators can again modify it within
RequisitePro.
W You can use the Tools > ffline Documents command to take a document offline,
bring a document online, or check an offline document's status. From a document,
you can use the RequisitePro > Document > ffline Documents command.
Taking Documents ffIine
1. Do one of the following:
lick Tools > ffline Documents.
n an open document, click RequisitePro > Document > ffline Documents.
The ffline Documents dialog box appears.
2. n the Display Types list, select a document type.
3. lick the document you want to take offline. (Use a multiple select action to select
multiple documents.)
4. lick Take ffline. The Take ffline nformation dialog box appears.
5. n the Reason text box, type a reason for taking the document offline.
6. n the ocation text box, type the directory path where you want to store the
document, or click Browse to locate the directory.
7. f you are taking multiple documents offline, the Take ffline nformation dialog box
includes the Apply to All check box. Select the check box to apply the Reason and
ocation entries to all the documents. lear this check box to address each
document individually.
8. lick .
Before taking a document offline, make sure all changes made to requirement text outside the
document (such as in the Attribute atrix, or in Requisiteeb) have been saved in the document.
Worksho5 #5: Take Document ffIine
1. Right click on the Vision
document and select ffIine
> Take ffIine.
2. Provide a reason for taking
the document offline.
3. lick the Browse button and
point to :\Temp
Bringing ffIine Documents back
nIine
1. Do one of the following:
W lick Tools > ffline Documents.
W n an open document, click RequisitePro > Document > ffline Documents.
The ffline Documents dialog box appears.
2. n the ffline documents list, select the document you want to bring back online.
(Use a multiple select action to select multiple documents.)
3. lick Bring nline. The Bring nline nformation dialog box appears.
4. n the Description of hanges box, type a description of the changes made to the
currently selected document while it was offline.
5. f you are bringing multiple documents back online and the changes apply to all
subsequent documents, select the Apply to All check box.
6. lick . A icrosoft ord warning message states that the document you are
bringing online contains macros. lick the Enable acros button. f you have
deleted requirements in an offline document, RequisitePro notifies you how many
requirements you have deleted and asks whether you want to update the online
document with the changes.
7. lick Yes to accept updating the document, or click No to decline updating the
document. f you decline updating the document, RequisitePro does not bring the
document back online.
Worksho5 #6: Bring Documents nIine
1. Right click on the Vision
document and select ffIine
> Bring nIine.
2. Document a description of
any changes made.
Requirements TraceabiIity
W Traceability verview
W reating traceability relationships in a document
W reating traceability relationships in n Attribute atrix
W reating traceability relationships in a Traceability Tree
TraceabiIity o;er;iew
hen creating traceability relationships, keep the following in mind:
W You can create a traceability relationship between requirements of the
same or different types.
W You can create traceability relationships between requirements that exist in
the same document, in different documents, or in the project database.
W You can create, view, and manipulate traceability relationships in
documents and views.
W f you modify the name, text, or attributes of a requirement that is traced to
or from another requirement, RequisitePro marks the relationship between
the two requirements suspect.
W Traceability relationships cannot have circular references.
W There are two types of traceability relationships: direct relationships and
indirect relationships.
As requirements change, other related requirements can be affected. Rational
RequisitePro allows you to create traceability relationships to monitor these
changes.
reating traceabiIity reIationshi5s in a
document
1. n the document, select the
requirement.
2. lick RequisitePro > Requirement,
and then click Trace To or Trace
From.The Trace To Requirements or
Trace From Requirements dialog box
appears.
3. Select requirement(s) from the list.
(Use a multiple select action to
select multiple requirements.)
4. lick .
You can create trace to/trace from relationships for a selected requirement
in a document. f you have created requirements in a document, you must
save the document before you can create traceability relationships for the
new requirements.
reating traceabiIity reIationshi5s in an
ttribute Matrix
1. Select the requirement from the row
area.
2. lick Requirement > Properties. The
Requirement Properties dialog box
appears.
3. lick the Traceability tab.
4. n either the From or To area of the
dialog box, click Add. The Trace
From Requirement(s) or Trace To
Requirement(s) dialog box appears.
5. Select the requirements to or from
which you want to establish a
traceability relationship.
6. lick to close each dialog box.
You can create traceability relationships in an Attribute atrix by using the Traceability
tab on the Requirement Properties dialog box. To create traceability relationships from
more than one requirement at the same time, use the Traceability atrix or the
Traceability Tree.
reating traceabiIity reIationshi5s in a
TraceabiIity Tree
W Using drag and drop
W Using menu commands
There are two methods for creating traceability
relationships in the Traceability Tree:
reating traceabiIity reIationshi5s in a
TraceabiIity Tree - Using drag and dro5
1. Select the traced requirement
2. Hold down the right mouse button, dragging up or down until the cursor
is on the destination requirement and then release the mouse button. A
shortcut menu appears.
3. Do one of the following:
Select ove Here to delete a previous traceability relationship of
the selected requirement and create a traceability relationship with
the destination requirement.
Select Cop Here to maintain a previous traceability relationship of
the selected requirement and create an additional traceability
relationship with the destination requirement.
Select Cancel to cancel the operation.
n a Traceability Tree, you can use drag and drop functionality to
create and modify traceability relationships.
reating traceabiIity reIationshi5s in a
TraceabiIity Tree - Using menu commands
1. Select the requirement(s) which you want to create a traceability
relationship.
2. Do one of the following:
lick Traceability > Trace To or Traceability > Trace From.
Right-click and select Trace To or Trace From from the
shortcut menu.
3. Select the requirement(s) in the list.
4. lick .
n a Traceability Tree, you can use the Trace To or Trace From
commands to create traceability relationships.
ReqPro
(Editable)
CMS
(Baselined)
Take document
offline
Performed from
ReqPro
Performed
from CMS
Check-in to
CMS
Check-out of
CMS
When
working on
document
(CMS)
Place document
in location of
document that
was taken offline
Bring document
back online and
make edits
(ReqPro)
Released Document State
RequisitePro and MS nteraction
W Step by Step approach to RequisitePro and S interaction:
From RequisitePro Right-click on the document and chose
"Take offline. hen the document has been taken offline, a
read-only copy of the document is available to everyone. The
document must be brought back online by the person
responsible for taking the document offline (owner).
Store the document on a local drive :\
From S heck-in the document.
From S heck-out the document when modifications
need to be made to the document.
wner f the file has been modified from the original
document that was brought offline, then the new version of
the document must replace the document that was brought
offline.
From RequisitePro the owner must right-click on the
document and chose "Take online.
RequisitePro and MS nteraction
(continued)
"uery Row Requirements Screen
"uery Requirements Screen
Working with Requirements
W reating Requirements in a Document
W odifying Requirements in Documents
W Requirements Traceability
reating Requirements in the Ex5Iorer
1. Select a package and click FiIe >
New > Requirement. The
Requirement Properties dialog
box appears.
2. lick the eneraI tab.
3. n the Ty5e box, select a
requirement type with which to
associate the requirement.
4. n the Name box, type the
requirement name (up to 128
characters). You are not required
to assign a name to a
requirement if you have data in
the Text field, but you cannot
leave both the Name and the
Text boxes blank.
5. lick . RequisitePro creates
a new requirement in the
selected package and assigns
the next available tag to the
requirement.
n the Explorer, you can create a requirement within any package you select.
Modify Requirements in Documents
1. pen the document containing the
requirement.
2. You can edit the requirement text.
3. To modify requirement information,
place the cursor inside the
requirement text and click
RequisitePro > Requirement >
Properties. The Requirement
Properties dialog box appears.
4. lick the various tabs and type the
appropriate information. f you
change an attribute value you can
type a revision label and change
description at the Revision tab.
5. lick .
You can modify requirement information including attribute values, traceability
relationships, and change descriptions. You can also modify the text of a requirement.
hen you modify a requirement's text, you must describe the reason for the change.
Worksho5 #5: Modifying a
Requirement
W Scro
reating Requirements Documents
To create a requirements
document:
1. Do one of the following:
n the Explorer, select a
package where you want
to store the new
document; then click FiIe >
New > Document.
n icrosoft ord, click
RequisitePro >
Document > New. The
Document Properties
dialog box appears.
2. lick the eneraI tab to define
the document.
3. lick .
eneraI Editing
W RequisitePro uses icrosoft
ord for creating and editing
requirements documents. All
editing of a document is done
as you would normally, using
ord, except requirements.
Requirements are discussed
in subsequent sections.
W A RequisitePro toolbar
appears when you open ord
in RequisitePro, allowing you
to manage requirements
documents. You can click the
RequisitePro menu to open a
document, create or modify
requirements, or open a view.
Ex5orting Views - Ex5ort to ExceI
1. Right click on the view, "Export FEAT to Excel, and select
Pro5erties.
2. lick the "uery button. The following screen displays.
3. Select the value in the 'Query riteria' section and click the
Modify button.
4. The following screen displays.
5. Select the value(s) you would like to query for. lick , , .
6. Select FiIe > Ex5ort > Ex5ort to SV.
7. Provide a name for the exported file and browse to a location to
create the file. lick the Sa;e button to complete the export.
8. Navigate to the path selected in the previous step to work with the
export.
Ex5orting Views - Ex5ort to Word
1. pen the view you want to export.
2. lick FiIe > Ex5ort > Ex5ort to Word.
3. Type a file name for the exported view, retaining the .doc
extension.
4. lick Sa;e. The view is exported and opened as a ord
document as described below.
TraceabiIity Tree. The view shown in ord displays
requirements in a outline format, similar to the Traceability
Tree view. The root requirements are formatted with Heading
1, the first level branch requirements with Heading 2, the
second level branch requirements with Heading 3, and so on.
RequisitePro exports the requirement prefix, followed by the
full requirement text, for each requirement.
ttribute Matrix. RequisitePro exports an Attribute atrix to
ord in table format. The table is similar in appearance to
the Attribute atrix, except that in ord, all of the cells in the
table are shown in their entirety. The Attribute atrix view
cells may be truncated, depending on the column size you
specify.
Working with Discussions
W Viewing Discussions
W reating Discussions
W Reading Discussions
W Responding to Discussions
reating and Using Re5orts
W anned SoDA Reports
W enerating etrics
W Sending Softcopies (ncluding Requirement TAS)
RequisitePro a;aiIabIe SoD Re5orts
W All Requirements and their Attributes in a Project
W omplete Requirement Hierarchy with Traceability
W Document Revisions inserted in urrent Document
W Newly reated Requirements
W Recent Requirement hanges
W Requirement Attributes inserted in urrent
Document
W Requirement Hierarchy and Traceability Summary
W Requirements in a Project, sorted by Document
W Summary of Requirements in a Project
W Use-ase Requirements with Rose Diagrams2
enerating SoD Re5orts
1. lick Tools > enerate SoDA Report. The SoDA dialog
box appears, showing a list of templates for use with
RequisitePro.
2. Select a template from the list and click . SoDA for
ord opens. The SoDA menu is active and the
selected template is open.
3. Use the template to create a SoDA report from the
open RequisitePro project.
enerating Metrics
W How many requirements were created since the last
release?
W How many High Priority requirements do have?
W How many requirements went from ow Priority to High
Priority in the last month?
etrics can help to answer many questions
ow many requirements where created since
Iast reIease?
U reated
FEAT reated
0
0.5
1
1.5
2
2.5
3
3.5
4
Requirements reated Since 5/25/2005
ow many igh Priority requirements do
ha;e?
igh Priority Requirements
U
79%
SUPP
4%
FEAT
17%
ow many requirements went from ow
Priority to igh Priority in the Iast month?
FEAT
SUPP
U
0
0.5
1
1.5
2
2.5
3
3.5
4
ount of Requirements EIe;ated to igh Priority in ast Month
enerating Metrics
Ste5 1: reate a FiIter and "uery
1. Select a view from the hoose a RequisitePro View
drop-down list. The view defines the requirement type
that the filter uses.
2. Next click the Add Filter button. The Add Filter dialog
appears and displays a list of possible filters.
3. Select a filter and click . An appropriate dialog box
for the filter appears.
4. hen you have finished making your selections, click
to add the filter to the filter list.
5. Add more filters to the list until your query is complete.
enerating Metrics
Ste5 2: dd a "uery to a Re5ort
1. lick Add to Report button The query is added to the report's list of
queries with a default label.
2. To change this label, select the query in the list, then single-click
the query again. The cursor changes into edit mode over the label.
3. Type your new label and press Enter to save the changes.
4. To rearrange the order of the queries in the query list, select a
query and click ove Up or ove Down. The order to the queries
determines the order in which they appear in the report.
5. lick the menu command ptions > utput Requirements Detail to
display the requirement tags, text, and attribute values (when
applicable) in the report.
A separate worksheet is created in icrosoft Excel for each query in
the report.
enerating Metrics
Ste5 3: Setting the Time ontroIs
1. lick the Time ontrols button on the toolbar. The Report Time
Period dialog box appears.
2. Do one of the following:
W lick Relative Time Period and select a relative time period
from the drop-down list.
W lick Specific Time Period, and select an operator (such as
">") and a date from the drop-down lists. hen you select the
"Between" operator, you must select a beginning and ending
date.
3. For reports with only time-sensitive filters, mark the Trend ntervals
check box and select an interval from the drop-down list.
4. ark the Show umulative ounts check box to show the
cumulative number of requirements for each time interval.
W Next
enerating Metrics
Ste5 4: Run the Re5ort
W After you have added queries to the report, you are
ready to run it.
W Do one of the following:
W lick the reate button.
W lick the File > reate Report menu command.
W The program opens icrosoft Excel and presents the
requested statistics in a new workbook. The results are
also presented in a default graph. To reformat the
graph, use icrosoft Excel's raph izard.
enerating Metrics
Ste5 5: Sa;e the Re5ort
W After you have added queries to your report, you can
save it for repeated use. You can open and edit saved
reports in Requirement etrics.
W 1. To save the current report, click the File > Save
Report As menu command.
W The Save As dialog box appears.
W 2. Browse to a directory and type a file name for the
report. lick Save.
W Requirement etrics saves the report, including all
queries and settings, to a *.rqm file.
enerating Metrics
Ste5 6: 5en and Edit a Sa;ed Re5ort
1. To open a saved report, click the File > pen Report
menu command. The pen dialog box appears.
2. Browse to a directory, select a saved report (with a .rqm
extension), and click pen.
W Note: hen editing saved reports, if you change any of
the requirement types or attributes, the saved report
may become obsolete. An error message appears if you
try to run an obsolete report.
Sending Softco5ies
(ncIuding Requirement TS)
1. hile in RequisitePro, open the document you wish to
save as a softcopy. The document is opens in ord.
2. lick FiIe > Print > 5tions and ensure that idden
Text is selected.
3. lick and Iose
4. lick RequisitePro > Document > Sa;e s and
browse to a location to save the document.
5. The document will now display the requirement tags.
n order for recipients to view the requirement tags in a
document the document must be saved with the hidden
text attribute checked.
You might also like
- The Sympathizer: A Novel (Pulitzer Prize for Fiction)From EverandThe Sympathizer: A Novel (Pulitzer Prize for Fiction)Rating: 4.5 out of 5 stars4.5/5 (121)
- A Heartbreaking Work Of Staggering Genius: A Memoir Based on a True StoryFrom EverandA Heartbreaking Work Of Staggering Genius: A Memoir Based on a True StoryRating: 3.5 out of 5 stars3.5/5 (231)
- Grit: The Power of Passion and PerseveranceFrom EverandGrit: The Power of Passion and PerseveranceRating: 4 out of 5 stars4/5 (588)
- Devil in the Grove: Thurgood Marshall, the Groveland Boys, and the Dawn of a New AmericaFrom EverandDevil in the Grove: Thurgood Marshall, the Groveland Boys, and the Dawn of a New AmericaRating: 4.5 out of 5 stars4.5/5 (266)
- Never Split the Difference: Negotiating As If Your Life Depended On ItFrom EverandNever Split the Difference: Negotiating As If Your Life Depended On ItRating: 4.5 out of 5 stars4.5/5 (838)
- The Emperor of All Maladies: A Biography of CancerFrom EverandThe Emperor of All Maladies: A Biography of CancerRating: 4.5 out of 5 stars4.5/5 (271)
- The Little Book of Hygge: Danish Secrets to Happy LivingFrom EverandThe Little Book of Hygge: Danish Secrets to Happy LivingRating: 3.5 out of 5 stars3.5/5 (400)
- The Subtle Art of Not Giving a F*ck: A Counterintuitive Approach to Living a Good LifeFrom EverandThe Subtle Art of Not Giving a F*ck: A Counterintuitive Approach to Living a Good LifeRating: 4 out of 5 stars4/5 (5794)
- The World Is Flat 3.0: A Brief History of the Twenty-first CenturyFrom EverandThe World Is Flat 3.0: A Brief History of the Twenty-first CenturyRating: 3.5 out of 5 stars3.5/5 (2259)
- Shoe Dog: A Memoir by the Creator of NikeFrom EverandShoe Dog: A Memoir by the Creator of NikeRating: 4.5 out of 5 stars4.5/5 (537)
- The Gifts of Imperfection: Let Go of Who You Think You're Supposed to Be and Embrace Who You AreFrom EverandThe Gifts of Imperfection: Let Go of Who You Think You're Supposed to Be and Embrace Who You AreRating: 4 out of 5 stars4/5 (1090)
- The Hard Thing About Hard Things: Building a Business When There Are No Easy AnswersFrom EverandThe Hard Thing About Hard Things: Building a Business When There Are No Easy AnswersRating: 4.5 out of 5 stars4.5/5 (345)
- Team of Rivals: The Political Genius of Abraham LincolnFrom EverandTeam of Rivals: The Political Genius of Abraham LincolnRating: 4.5 out of 5 stars4.5/5 (234)
- Her Body and Other Parties: StoriesFrom EverandHer Body and Other Parties: StoriesRating: 4 out of 5 stars4/5 (821)
- Hidden Figures: The American Dream and the Untold Story of the Black Women Mathematicians Who Helped Win the Space RaceFrom EverandHidden Figures: The American Dream and the Untold Story of the Black Women Mathematicians Who Helped Win the Space RaceRating: 4 out of 5 stars4/5 (895)
- The Unwinding: An Inner History of the New AmericaFrom EverandThe Unwinding: An Inner History of the New AmericaRating: 4 out of 5 stars4/5 (45)
- Elon Musk: Tesla, SpaceX, and the Quest for a Fantastic FutureFrom EverandElon Musk: Tesla, SpaceX, and the Quest for a Fantastic FutureRating: 4.5 out of 5 stars4.5/5 (474)
- On Fire: The (Burning) Case for a Green New DealFrom EverandOn Fire: The (Burning) Case for a Green New DealRating: 4 out of 5 stars4/5 (74)
- The Yellow House: A Memoir (2019 National Book Award Winner)From EverandThe Yellow House: A Memoir (2019 National Book Award Winner)Rating: 4 out of 5 stars4/5 (98)
- DCSS BD Service Tool Manual GAA31064AAA 2007-01-19 10417955481260589056Document42 pagesDCSS BD Service Tool Manual GAA31064AAA 2007-01-19 10417955481260589056Ace Noah SomintacNo ratings yet
- Business Analytics A Management Approach 2019 PDFDocument524 pagesBusiness Analytics A Management Approach 2019 PDFJohn Smith100% (2)
- Identity and Access Management: The Unique Alternative To The Big FourDocument32 pagesIdentity and Access Management: The Unique Alternative To The Big FourSaurabh SrivastavaNo ratings yet
- Case 5.1 SolutionDocument7 pagesCase 5.1 SolutionVishnu Kumar50% (2)
- Rexx 1Document10 pagesRexx 1AtthulaiNo ratings yet
- KTU MCA SyllabusDocument222 pagesKTU MCA SyllabusNajiya NajiNo ratings yet
- Collaborative Specialization in Artificial Intelligence:: M A S C, M S CDocument1 pageCollaborative Specialization in Artificial Intelligence:: M A S C, M S Ckarim alamiNo ratings yet
- Scheduling GuideDocument33 pagesScheduling GuideSeetal Kaur0% (1)
- Forticlient Ems - Release NotesDocument10 pagesForticlient Ems - Release NotesDody SubaktiyoNo ratings yet
- Xerox Versant 4100 Press CEIG v2.0Document62 pagesXerox Versant 4100 Press CEIG v2.0lokanath BKNo ratings yet
- HTTP+Status+Success 2021 07 27 20 37 54Document388 pagesHTTP+Status+Success 2021 07 27 20 37 54Joseph SarathNo ratings yet
- F 2226 - 03 Rjiymjy - PDFDocument6 pagesF 2226 - 03 Rjiymjy - PDFHernan MartNo ratings yet
- Smartforms For BeginnersDocument27 pagesSmartforms For BeginnersPari RaiNo ratings yet
- Mr. Uttam Karki: Dhankuta-1, Hile Koshi Nepal 9842422490/9800983816Document2 pagesMr. Uttam Karki: Dhankuta-1, Hile Koshi Nepal 9842422490/9800983816Uttam KarkeeNo ratings yet
- The Generative Pre-Trained Transformer: GPT-3Document1 pageThe Generative Pre-Trained Transformer: GPT-3xiaokunzhengNo ratings yet
- AR 24usermanual20180227Document70 pagesAR 24usermanual20180227Marthen tunliuNo ratings yet
- Operating Sytem May 10Document17 pagesOperating Sytem May 10Marky NaraNo ratings yet
- HT66F20/HT66F30/HT66F40/HT66F50/HT66F60 Ht66fu30/ht66fu40/ht66fu50/ht66fu60Document294 pagesHT66F20/HT66F30/HT66F40/HT66F50/HT66F60 Ht66fu30/ht66fu40/ht66fu50/ht66fu60Ricardo MiguelNo ratings yet
- 37 Afzal Khan Ajp Exp 22Document12 pages37 Afzal Khan Ajp Exp 22tanmay ghoraiNo ratings yet
- Web X 0 Important Question AnswerDocument46 pagesWeb X 0 Important Question Answer57 VIVEK PAWARNo ratings yet
- Forwarding (IP) Lab:: Server1 ConfigurationDocument77 pagesForwarding (IP) Lab:: Server1 ConfigurationAgus HerdiyanaNo ratings yet
- 277695-NetBackup Status Code 41Document17 pages277695-NetBackup Status Code 41Rohidas WadekarNo ratings yet
- Lab 1Document8 pagesLab 1Ihtisham UddinNo ratings yet
- CNH Industrial Supplier Portal Guidelines For SuppliersDocument8 pagesCNH Industrial Supplier Portal Guidelines For SuppliersSamuelsonLeiteNo ratings yet
- OOSP - BasicsDocument31 pagesOOSP - BasicsPrachi TiwariNo ratings yet
- Get Started With Information Barriers - Microsoft Purview (Compliance) - Microsoft DocsDocument22 pagesGet Started With Information Barriers - Microsoft Purview (Compliance) - Microsoft DocsOmarNo ratings yet
- Pratical 1 - Estation MozambiqueDocument12 pagesPratical 1 - Estation MozambiqueDercioNo ratings yet
- Time and Labor Fast Formula Reference Guide For Release 12Document7 pagesTime and Labor Fast Formula Reference Guide For Release 12harish.krishna.gowda3944No ratings yet
- Poster TemplateDocument1 pagePoster TemplateLobnaNo ratings yet
- Tuner Studio App DebugDocument62 pagesTuner Studio App DebugGediael FernandesNo ratings yet