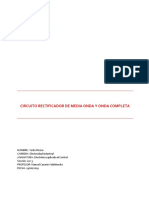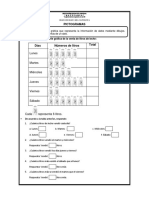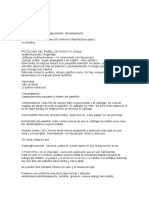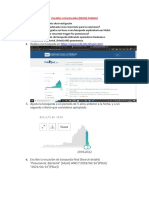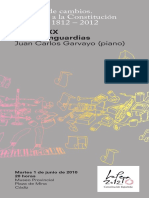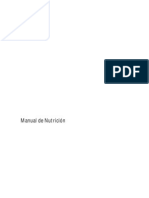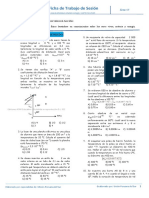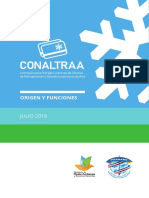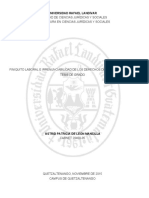Professional Documents
Culture Documents
O. Manual Radicar
Uploaded by
jomahesaOriginal Title
Copyright
Available Formats
Share this document
Did you find this document useful?
Is this content inappropriate?
Report this DocumentCopyright:
Available Formats
O. Manual Radicar
Uploaded by
jomahesaCopyright:
Available Formats
1.
INGRESO INGRESAR POR MOZILLA:
INGRESAR POR POLIRED
CLIC EN APLICATIVOS
CONECTARSE:
Para Ingresar al Sistema de Correspondencia debemos introducir el cdigo en la siguiente casilla:
A continuacion debemos incluir el Password correspondiente al codigo ingresado en la casilla anterior:
Una vez terminada esta accin hacemos clic en el botn Ingresar.
2. RADICACION DE DOCUMENTOS POR ENTRADAS CORTAS
MENU RADICACION PARA ENTRADAS CORTAS Entradas (Corta)
Ingresamos los datos requeridos por el formulario y activamos o desactivamos su estado segn requiera. Esta modificacin de activacin tambin la podemos realizar para una entrada ya creada, simplemente hacemos doble clic sobre la entrada y procedemos a editar su informacin si se requiere. Campos requeridos: -Modo de Ingreso: Seleccionamos la forma de ingreso en la cual fue ingresada la entrada. -Entregado por: En este caso por default est escrito el mensajero, como la persona que entrega la entrada. -Responsable en UNCOR: Seleccionamos el nombre de la persona responsable del radicad. -Nmero de Gua: Nmero que caracteriza la gua. Una vez terminada la radicacin oprimimos la opcin
Este men despliega dos opciones de Radicado (Editar Documentacin Oficial, Consulta Documentacin Oficial y Documentacin Oficial)
A continuacin se explica ms detalladamente una por una de las opciones establecidas en el men anterior. PARA COMPLETAR LA INFORMACION DE RADICADO (existen dos formas de hacerlo- 1. Editar Documentacin Oficial y 2. Editar TODOS Radicados de Entrada)
Editar Documentacin Oficial Edita la documentacin oficial de la entidad que ha sido almacenada.
Editar Radicados de Entrada (hacer bsqueda por el nmero radicado) Edita la informacin de los radicados de la entrada de la entidad que han sido almacenados con anterioridad.
Ingresamos el dato en el campo que se encuentra en blanco:
Una vez terminada la digitacin del nmero de radicado que deseamos editar oprimimos la opcin que deseamos realizar: Para buscar el nmero oprimimos la opcin
Si deseamos limpiar la casilla oprimimos
Editar TODOS Radicados de Entrada(MUESTRA TODOS LOS DOCUMENTOS)
Edita toda la informacin almacenada en los radicados de entrada.
Ingresamos el dato en el campo que se encuentra en blanco:
Una vez terminada la digitacin de todos los nmeros de radicado que deseamos editar oprimimos la opcin que deseamos realizar:
Para buscar el nmero oprimimos la opcin Si deseamos limpiar la casilla oprimimos
EDITAR EL NMERO QUE DESEE Y COMPLETAR LA INFORMACIN:
Clic en el botn:
IMPRIMIR PLANILLAS:
Para imprimir la plantilla seleccionamos la opcin La cual nos muestra el siguiente cuadro:
Para imprimir debemos oprimir la opcin
Y por ultimo para visualizar la plantilla de dicho nmero oprimimos la opcin
3. MENU DEPENDENCIAS PARA EL USUARIO FINAL Este men muestra la informacin de las diferentes dependencias. A continuacin se muestra el submen con las opciones que este ofrece.
Radicar Entradas (Externas) Este men permite realizar el proceso o tramite de radicacin, esta radicacin es la que se ingreso en la calle.
Ingresamos los datos requeridos por el formulario y activamos o desactivamos su estado segn requiera. Esta modificacin de activacin tambin la podemos realizar para una entrada ya creada, simplemente hacemos doble clic sobre la entrada y procedemos a editar su informacin si se requiere.
Campos requeridos: -Radicado por: Se debe digitar la persona que realizado la radicacin. -Nmero de Radicado: Digita el nmero de radicado.
-Fecha de Radicacin: Seleccionamos la fecha en la cual se realiza la radicacin. -Medio de Ingreso: Almacena el medio por el cual fue ingresado la correspondencia. -Entregado por: Persona que hace la entrega de la documentacin, por default est escrito el mensajero. -Nmero de Gua: Colocamos el nmero de la gua a que hace referencia el radicado. -Nmero en Documento Fsico: Muestra el nmero de radicacin del documento fsico. -Fecha del Documento Fsico: Permite asignar la fecha del documento fsico por medio del calendario, como se muestra en la siguiente figura -Nmero de Folios: Cantidad de hojas que contiene el documento. -Anexos: Hojas adicionales del documento. -Asunto: Se escribe brevemente el tema del que se est haciendo referencia el documento a radicar. -Nit/Identificacin del Remitente: Nmero que identifica a la persona que enva el documento. -Nombre del Remitente: Nombre de la persona que enva el documento. -Direccin del Remitente: Direccin de la persona que enva el documento. -Telfono del Remitente: Telfono de contacto de la persona que enva el documento. -Ciudad: Nombre de la ciudad de origen del remitente. -Departamento Origen del Documento: Nombre del departamento del cual se origina el documento. -Pas Origen del Documento: Nombre del pas del cual se origino el documento. -Unidad que Remite: Se selecciona la unidad que enva el documento. -Trmite del Documento: Se selecciona el trmite que va a tener el documento. -Dependencia Destino: Se selecciona la dependencia a la cual va a llegar el documento. -Responsable de Correspondencia: Nombre de la persona responsable del radicado. Una vez terminada la radicacin oprimimos la opcin
Radicar Producidas (Salidas) Este men despliega la informacin de las radicaciones producidas (Salidas) por la entidad.
Ingresamos los datos requeridos por el formulario y activamos o desactivamos su estado segn requiera. Esta modificacin de activacin tambin la podemos realizar para una entrada ya creada, simplemente hacemos doble clic sobre la entrada y procedemos a editar su informacin si se requiere.
Campos requeridos:
DATOS BASICOS -Radicado por: Persona que realizo la radicacin. -Nmero de Radicado: Digita el nmero de radicado. -Fecha de Radicacin: Seleccione la fecha en la cual se realiza la radicacin. -Nmero en Documento Fsico: Muestra el nmero de radicacin del documento fsico. -Fecha del Documento Fsico: Permite asignar la fecha del documento fsico por medio del calendario, como se muestra en la siguiente figura -Nmero de Folios: Cantidad de hojas que contiene el documento. -Anexos: Hojas adicionales del documento. -Asunto: Se escribe brevemente el tema del que se est haciendo referencia el documento a radicar. DATOS REMITENTE -Dependencia Remitente: Seleccione el nombre de la dependencia que realiza el envo del documento. -Nombre del Remitente: Nombre de la persona que enva el documento -Enviar por: Se selecciona la forma de envo (Correo, Estafeta o Casillero). DATOS INFORMACION -Respuesta a Radicado(s): Brevemente se escribe la respuesta que tiene radicado. -Nueva Informacin: Se adiciona mas informacin al radicado. DATOS DESTINATARIO -Dependencia/Entidad Destino: Se selecciona la entidad o dependencia a la cual ser enviado el documento. -Responsable de Correspondencia: Nombre de la persona responsable del radicado. -Nombre del Destinatario: Nombre de la persona a quien va dirigida la radicacin. -Direccin del Destinatario: Direccin de la persona a quien va dirigida la radicacin. -Ciudad, Municipio, etc: Ciudad a la que pertenece el destinatario de dicha radicacin. OTROS DESTINATARIOS
Una vez terminada la radicacin oprimimos la opcin
Gestionar Documentacin pendiente (PARA DESCARGAR DOCUMENTOS OFICIAL LLEGADA) Este men despliega la informacin de los documentos llegados a las diferentes dependencias de la entidad y a travs del cual se hace el descargue, radicando el documento producido como respuesta.
Se busca el nmero Se edita el documento (doble clic) sobre el mismo
Clic en el botn:
Diligencias la informacin correspondiente al formulario de RADICAR PRODUCIDAS (El sistema automticamente enlaza el nmero llegado al cual se le dar respuesta, al igual que los datos del destinatario)
CAMBIO DE PASSWORD (PARA CAMBIAR LA CLAVE mximo 10 caracteres): Ingresar el NUEVO PASSWORD Se debe repetir en el campo Digtelo de Nuevo
Salidas por Dependencia
Este men despliega la informacin de las salidas por las diferentes dependencias de la entidad.
Ingresamos el dato en el campo que se encuentra en blanco:
Una vez terminada la digitacin del nmero de radicado oprimimos la opcin que deseamos realizar:
Para buscar el nmero oprimimos la opcin Si deseamos limpiar la casilla oprimimos
Para imprimir la plantilla seleccionamos la opcin La cual nos muestra el siguiente cuadro:
Para imprimir debemos oprimir la opcin
Para visualizar la plantilla de dicho nmero oprimimos la opcin
Documentos Pendientes Usuario Este men despliega la informacin de los documentos pendientes que tiene un usuario en su bandeja.
Ingresamos el dato en el campo que se encuentra en blanco:
Una vez terminada la digitacin del nmero de radicado oprimimos la opcin que deseamos realizar:
Para buscar el nmero oprimimos la opcin Si deseamos limpiar la casilla oprimimos
Para imprimir la plantilla seleccionamos la opcin La cual nos muestra el siguiente cuadro:
Para imprimir debemos oprimir la opcin
Para visualizar la plantilla de dicho nmero oprimimos la opcin
Consulta Procesados Dependencia
Este men permite realizar el proceso de consulta de los documentos procesados por las diferentes dependencias de la entidad.
Ingresamos el dato en el campo que se encuentra en blanco:
Una vez terminada la digitacin del nmero de radicado oprimimos la opcin que deseamos realizar:
Para buscar el nmero oprimimos la opcin Si deseamos limpiar la casilla oprimimos
Documentos Pendientes Dependencia Este men muestra la informacin acerca de aquellos documentos que permanecen pendientes en las diferentes dependencias.
Una vez terminada la digitacin del nmero de radicado oprimimos la opcin que deseamos realizar:
Para buscar el nmero oprimimos la opcin Si deseamos limpiar la casilla oprimimos
Para imprimir la plantilla seleccionamos la opcin
La cual nos muestra el siguiente cuadro:
Para imprimir debemos oprimir la opcin
Y por ultimo para visualizar la plantilla de dicho nmero oprimimos la opcin
Para visualizar la plantilla de dicho nmero oprimimos la opcin
Modifica Informacin Envos Este men permite realizar la modificacin de la informacin de los envos que se realizaron por la entidad.
Una vez terminada la digitacin del nmero de radicado oprimimos la opcin que deseamos realizar:
Para buscar el nmero oprimimos la opcin Si deseamos limpiar la casilla oprimimos
PARA REALIZAR CONSULTAS DE DOCUMENTOS OFICIALES LLEGADOS Y PRODUCIDOS
Consulta Documentacin Oficial Almacena y a su vez consulta todos los documentos tanto los documentos de entrada como los documentos de salida.
Consulta de Documentacin (Entrada, Salida)
Ingresamos el dato en el campo que se encuentra en blanco:
Una vez terminada la digitacin de la consulta de todos los documentos oprimimos la opcin que deseamos realizar:
Para buscar el nmero oprimimos la opcin Si deseamos limpiar la casilla oprimimos
GENERAR REPORTES:
1. CLIC EN REPORTES
2. SELECCIONAR LOS PARAMETROS (PUEDE SELECCIONAR TODOS LOS DEL AREA O GRUPO):
3. SELECCIONAR LOS PARAMETROS (PUEDE SELECCIONAR UNO POR UNO DE LOS INTEGRANTES DEL AREA O GRUPO):
4. LE DEBE GENERAR UN ARCHIVO EN EXCEL COMO EL SIGUIENTE:
ESCANEAR EL DOCUMENTO:
En el escritorio del Computador debe existir el siguiente icono:
Clic en el siguiente icono:
Para Ingresar al Sistema de Correspondencia debemos introducir el cdigo en la siguiente casilla:
A continuacion debemos incluir el Password correspondiente al codigo ingresado en la casilla anterior:
EL SISTEMA MUESTRA LA SIGUIENTE PANTALLA: CLIC EN ESCANNER
SELECCIONAR EL COMPONENTE HP Scanjet 8270 Document TWAIN para los
Seleccionar el rango de fecha en que se radico el documento:
Seleccionar si el documento es ENTRADO (llegado) o SALIDA(Producido en la unidad policial)
Clic en el botn Carga Documentos sin Imagen:
Clic en el botn de la lista y seleccionar el nmero al cual se le debe asignar la imagen:
Debe quedar as:
Clic en NUEVA CLIC EN NUEVA:
Esperar que escanee el documento y lo deje en pantalla como se muestra a continuacin: Doble clic sobre la imagen pequea
Por ltimo clic en el botn enviar
You might also like
- Semana N°01C CIRCUITOS ELÉCTRICOSDocument34 pagesSemana N°01C CIRCUITOS ELÉCTRICOSMiguelps202No ratings yet
- La pila OSI: modelo de 7 capas para la transmisión de datosDocument2 pagesLa pila OSI: modelo de 7 capas para la transmisión de datosRafaNo ratings yet
- Introducción a la psicología clínica y sus conceptos claveDocument7 pagesIntroducción a la psicología clínica y sus conceptos claveClaudia DiazNo ratings yet
- Ensayo Flora DavisDocument5 pagesEnsayo Flora DavisDorian Gallegos GonzalezNo ratings yet
- Hoja de Vida Tatiana CifuentesDocument6 pagesHoja de Vida Tatiana CifuentesLicenciatura Pedagogia InfantilNo ratings yet
- Elementos Que Intervienen en Una Sana Negociacion Como Referente Principal para El Cumplimiento de Los Derechos HumanosDocument6 pagesElementos Que Intervienen en Una Sana Negociacion Como Referente Principal para El Cumplimiento de Los Derechos HumanosJose Romero50% (2)
- La evolución de la literatura inglesa hacia una profesión independiente en el siglo XVIIIDocument4 pagesLa evolución de la literatura inglesa hacia una profesión independiente en el siglo XVIIIEdu Barretto100% (1)
- Proyecto1 Sem5 LobecDocument7 pagesProyecto1 Sem5 LobecyazNo ratings yet
- Rectificador Trifasico Media y Onda CompletaDocument9 pagesRectificador Trifasico Media y Onda CompletayerkoNo ratings yet
- Examen Teoric Tipo ARedes Convergentes Tercer CorteDocument1 pageExamen Teoric Tipo ARedes Convergentes Tercer Corteruben perezNo ratings yet
- Pauta alimentación ileostomíaDocument2 pagesPauta alimentación ileostomíanicoleNo ratings yet
- PictogramasDocument3 pagesPictogramasNancyLavadoYarasca100% (7)
- Valvula Check PDFDocument11 pagesValvula Check PDFAnonymous rHxYVxtBNo ratings yet
- Debic (Es) Recipe Booklet CulinaryDocument12 pagesDebic (Es) Recipe Booklet CulinaryEdu ArdoNo ratings yet
- Tema 7Document3 pagesTema 7Ari HwangNo ratings yet
- Práctica 2 - Presentación (Francisco Marín Sarabia)Document20 pagesPráctica 2 - Presentación (Francisco Marín Sarabia)Francisco MarínNo ratings yet
- El Rapto Versus La Segunda Venida DejesusDocument12 pagesEl Rapto Versus La Segunda Venida DejesusKimberlyn VanegasNo ratings yet
- Construcción de vía vecinal en Ishcap, Santiago de ChucoDocument8 pagesConstrucción de vía vecinal en Ishcap, Santiago de ChucoKaren Janette Chero CordovaNo ratings yet
- Vocablos EstructuradosDocument3 pagesVocablos EstructuradosThiara ChuquirimaNo ratings yet
- DAVIDDocument7 pagesDAVIDDavid Ignacio Reyes Flores100% (2)
- Comunicado Observaciones Por Atender PendientesDocument2 pagesComunicado Observaciones Por Atender PendientesAlejandro SomaNo ratings yet
- Retinopatía Del PrematuroDocument2 pagesRetinopatía Del PrematuroRamiro MartinNo ratings yet
- Matadero y Carnicería. Charcutería. Material de Orientación Profesional. José Antonio Peñafiel Vásquez. Licenciado en Educación en Industrias AlimentaríasDocument23 pagesMatadero y Carnicería. Charcutería. Material de Orientación Profesional. José Antonio Peñafiel Vásquez. Licenciado en Educación en Industrias AlimentaríasJosé Antonio Peñafiel VásquezNo ratings yet
- El Piano Del Siglo XX - Obras de Stockh PDFDocument48 pagesEl Piano Del Siglo XX - Obras de Stockh PDFlidiamagarinoNo ratings yet
- Dev ExpressDocument11 pagesDev ExpressFederico Martinez CarrizalesNo ratings yet
- Manual de Nutricion CensiaDocument0 pagesManual de Nutricion CensiaDiana Manzo Ortiz100% (3)
- Calor II - Dilatación Térmica - Ficha de Trabajo 1Document2 pagesCalor II - Dilatación Térmica - Ficha de Trabajo 1Jesús SevillanoNo ratings yet
- Reglamento CONALTRAADocument56 pagesReglamento CONALTRAALexerd Jimenez Peralta100% (1)
- De Leon AstridDocument179 pagesDe Leon AstridBoris Fernando Làzaro PacayNo ratings yet