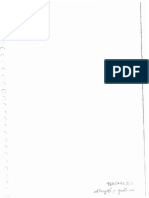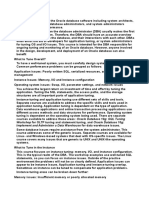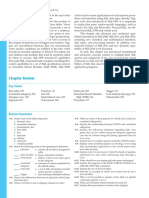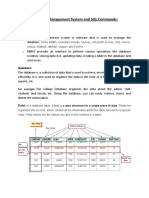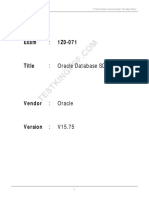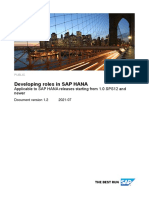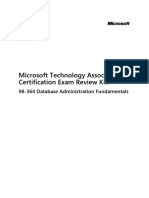Professional Documents
Culture Documents
Loading Infocube From Info Source
Uploaded by
VenkateshOriginal Description:
Copyright
Available Formats
Share this document
Did you find this document useful?
Is this content inappropriate?
Report this DocumentCopyright:
Available Formats
Loading Infocube From Info Source
Uploaded by
VenkateshCopyright:
Available Formats
Process Review on 3.
X Loading for Purchase Cube in SAP BI By Arun Bala Ganesan, Wipro Technologies 1 Description:
The Purchase Cube (PU_C01) is a standard cube in SAP BI. Its main use in Business Intelligence is to aggregate master data variables (Viz. Material Type, Material ID, and Material Groups) and compute summation on total of these variables. Some major enhancement to the Cube are made in the BI content by the project team so as to utilize and manage different types of materials, and the implications effectively. It will provide the tracking of the effects of different groups, types of materials based on categories and attributes, leading to changes in processes and levels to expedite aggregations. This information will help organization in understanding movement frequency by tracking materials & goods time-to-time and will enable segmentation of the Master database, and associated level of movement frequency provided, in order to avoid extra cost associated with handling goods from a management point of view. This document describes the loading of 3.X Purchase Cube. The master data when loaded into the cube will be used in several reporting levels in end user levels using reports/workbooks using general queries & constructs. 2 Key Challenges
A key challenge during this change was to ensure that any change would not disturb the existing business content of the Purchase Cube and also that there would be a tangible and quantitative improvement in the completion of the reports. From technical perspective the challenge was to ensure that the legacy 3.X loading of master data would not defoliate the BI performance. 3 Process Description 3.1 Initial Object Creation Initially in the Info Provider level we create a Info Area. The Info Areas are just similar to folders in normal context of files. Here we create an Info Area with the Technical Name INFOE_M1 and Description as INFOAREA_M1.
Here we are actually copying the cube from OD_PU_01 which is nothing but the purchase cube. We are replicating / duplicating the BI content of the Purchase cube.
After this process, we save & activate the whole Cube Note: Its better to refresh the Sub tree & perform Activation of the Info Provider objects.
Now, Go to Info Sources and right click the top to Create application component
This Application Component Area is similar to Info Area, in concepts of folders, but its main difference is its totally unlinked with Info Areas level.
The technical name of the application component is AC_45 & the technical name remains the same.
After creating the Application Component AC_45, we right click the Application Component area Additional Functions Create Info Source 3.X
Now, we perform data field entry on the Info Source. The easier option is to list out all the fields in the Output. Now, we need to insert 8/8 data of the info objects technical name in the Info source. Here, we list the fields and copy them from an XLS sheet (Using transpose method) into the Info source.
During the completion we got a pop-up message as in the output. Reference Info Object OLOC_CURRCY automatically inserted This is because the reference variable for the particular info object is automatically linked to the OLOC_CURRCY. So, being a currency variable, it must be automatically inserted.
The next step is to create an order for those fields. The steps as shown below perform the ordering of these fields.
An Info Source consists of the following:
Communication Structure Transfer Structure
The process must be repeated to complete the order in Communication Structure.
Now that the whole steps have been completed, the order of the fields is assured. Now, our task is to create a Transfer Structure
Note: The order of the fields is a determinant in the Communication Structure for the same order to be reflected in the Transfer Structure, thereby eliminating hassles for reordering & rechecking fields in TS. Here, we need to select the Source System as FLAT FILE (X) in the Transfer Structure.
In the process of copying the fields, we must not forget to change the Conversion Parameter. Here, we have CALMONTH which is usually a PERI6 by default, which must be noted Now, perform a Refresh Sub tree
Now, we need to create an Info package on the Data source. So, right click and choose Create Info package & name it, say IP_TEST46
After saving the Info package, we need to choose the corresponding file for input. It could be from AL11 or from your desktop.
Choosing files from the list we choose DIR_HOME where purchase cube data is stored.
We now have chosen the file name 0D_PU_C01_TD_2003_2004_E as an example
Choose Disp Cont. to continue with selection.
Now we have to specify the Name of the file, which is automatically named by the AL11. Also, the main thing to be noted here is the No. of header rows to be ignored which is set to 1 .
Caution: Dont Execute the info package at this moment.
Now, on the cube we need to create the Update rules We right click the info cube Additional Functions Create Update Rules Now, the following dialog box is displayed.
Now, refresh the sub tree.
Now you can Start the Data Load immediately, by pressing the START button, further if you wish to schedule as a background job, you can click on Job(s)
Now, that the sub tree is clearly visible, we proceed to check the PSA data. So, now click the Manage PSA hot key or use [Ctrl + Shift + F6]
Now, that we note there are totally 990 records loaded from flat file in AL11 common server.
Now that the data has been loaded into the cube we can start to Display Data Right click the Info cube Display Data, which will display the cube data as in LISTCUBE.
Choose the Field Selection for Outputs Press Execute F8
Outputs
You might also like
- Web Application Designer - Tips and Tricks To Use CommandsDocument36 pagesWeb Application Designer - Tips and Tricks To Use CommandsVenkatesh100% (1)
- SAP BI Data Store ObjectsDocument7 pagesSAP BI Data Store ObjectsVenkateshNo ratings yet
- Designing Dashboards in SAP BI Using Web Application DesignerDocument13 pagesDesigning Dashboards in SAP BI Using Web Application DesignerVenkateshNo ratings yet
- Infoset DemoDocument14 pagesInfoset DemoVenkateshNo ratings yet
- SAP BI Info CubesDocument7 pagesSAP BI Info CubesVenkateshNo ratings yet
- Click report on invisible wearablesDocument166 pagesClick report on invisible wearablesMicheal J JacsonNo ratings yet
- SAP BI Introduction-01Document15 pagesSAP BI Introduction-01VenkateshNo ratings yet
- RR Rao ModellingDocument162 pagesRR Rao ModellingVenkateshNo ratings yet
- Configuration and Utilization of The OLAP Cache To Improve The Query Response TimeDocument18 pagesConfiguration and Utilization of The OLAP Cache To Improve The Query Response Timecrazy1_7998158No ratings yet
- StructurecellsDocument39 pagesStructurecellsVenkateshNo ratings yet
- RR Rao BI7 1Document186 pagesRR Rao BI7 1Vamsi KiranNo ratings yet
- RR Rao BI7 2Document412 pagesRR Rao BI7 2Vamsi KiranNo ratings yet
- Step by Step Guide of Report-To-Report Interface in BW ReportingDocument8 pagesStep by Step Guide of Report-To-Report Interface in BW Reportinglrtekula76No ratings yet
- The Subtle Art of Not Giving a F*ck: A Counterintuitive Approach to Living a Good LifeFrom EverandThe Subtle Art of Not Giving a F*ck: A Counterintuitive Approach to Living a Good LifeRating: 4 out of 5 stars4/5 (5782)
- Hidden Figures: The American Dream and the Untold Story of the Black Women Mathematicians Who Helped Win the Space RaceFrom EverandHidden Figures: The American Dream and the Untold Story of the Black Women Mathematicians Who Helped Win the Space RaceRating: 4 out of 5 stars4/5 (890)
- The Yellow House: A Memoir (2019 National Book Award Winner)From EverandThe Yellow House: A Memoir (2019 National Book Award Winner)Rating: 4 out of 5 stars4/5 (98)
- Elon Musk: Tesla, SpaceX, and the Quest for a Fantastic FutureFrom EverandElon Musk: Tesla, SpaceX, and the Quest for a Fantastic FutureRating: 4.5 out of 5 stars4.5/5 (474)
- Shoe Dog: A Memoir by the Creator of NikeFrom EverandShoe Dog: A Memoir by the Creator of NikeRating: 4.5 out of 5 stars4.5/5 (537)
- Devil in the Grove: Thurgood Marshall, the Groveland Boys, and the Dawn of a New AmericaFrom EverandDevil in the Grove: Thurgood Marshall, the Groveland Boys, and the Dawn of a New AmericaRating: 4.5 out of 5 stars4.5/5 (265)
- The Little Book of Hygge: Danish Secrets to Happy LivingFrom EverandThe Little Book of Hygge: Danish Secrets to Happy LivingRating: 3.5 out of 5 stars3.5/5 (399)
- Never Split the Difference: Negotiating As If Your Life Depended On ItFrom EverandNever Split the Difference: Negotiating As If Your Life Depended On ItRating: 4.5 out of 5 stars4.5/5 (838)
- Grit: The Power of Passion and PerseveranceFrom EverandGrit: The Power of Passion and PerseveranceRating: 4 out of 5 stars4/5 (587)
- A Heartbreaking Work Of Staggering Genius: A Memoir Based on a True StoryFrom EverandA Heartbreaking Work Of Staggering Genius: A Memoir Based on a True StoryRating: 3.5 out of 5 stars3.5/5 (231)
- The Emperor of All Maladies: A Biography of CancerFrom EverandThe Emperor of All Maladies: A Biography of CancerRating: 4.5 out of 5 stars4.5/5 (271)
- Team of Rivals: The Political Genius of Abraham LincolnFrom EverandTeam of Rivals: The Political Genius of Abraham LincolnRating: 4.5 out of 5 stars4.5/5 (234)
- On Fire: The (Burning) Case for a Green New DealFrom EverandOn Fire: The (Burning) Case for a Green New DealRating: 4 out of 5 stars4/5 (72)
- The Unwinding: An Inner History of the New AmericaFrom EverandThe Unwinding: An Inner History of the New AmericaRating: 4 out of 5 stars4/5 (45)
- The Hard Thing About Hard Things: Building a Business When There Are No Easy AnswersFrom EverandThe Hard Thing About Hard Things: Building a Business When There Are No Easy AnswersRating: 4.5 out of 5 stars4.5/5 (344)
- The World Is Flat 3.0: A Brief History of the Twenty-first CenturyFrom EverandThe World Is Flat 3.0: A Brief History of the Twenty-first CenturyRating: 3.5 out of 5 stars3.5/5 (2219)
- The Gifts of Imperfection: Let Go of Who You Think You're Supposed to Be and Embrace Who You AreFrom EverandThe Gifts of Imperfection: Let Go of Who You Think You're Supposed to Be and Embrace Who You AreRating: 4 out of 5 stars4/5 (1090)
- The Sympathizer: A Novel (Pulitzer Prize for Fiction)From EverandThe Sympathizer: A Novel (Pulitzer Prize for Fiction)Rating: 4.5 out of 5 stars4.5/5 (119)
- Her Body and Other Parties: StoriesFrom EverandHer Body and Other Parties: StoriesRating: 4 out of 5 stars4/5 (821)
- Toad For Oracle 2015 Functional MatrixDocument8 pagesToad For Oracle 2015 Functional MatrixjmerejocNo ratings yet
- Workshop For OLTP Tuning and Statement Tuning, and Oracle Database 10g: Implement and Administer A Data Warehouse For Data Warehouse IssuesDocument3 pagesWorkshop For OLTP Tuning and Statement Tuning, and Oracle Database 10g: Implement and Administer A Data Warehouse For Data Warehouse IssuessreehimNo ratings yet
- Com 312 DbmsDocument25 pagesCom 312 Dbmssanusi bello bakuraNo ratings yet
- BIT 316 Database Administration - MmustDocument22 pagesBIT 316 Database Administration - Mmustgregory oriqueNo ratings yet
- DBMS Module 1Document56 pagesDBMS Module 1Vaidehi VermaNo ratings yet
- DB BKPDocument14 pagesDB BKPM1No ratings yet
- Question 1: What Are The Ids For All Orders That Include Furniture Produced by The Product Line 1?Document5 pagesQuestion 1: What Are The Ids For All Orders That Include Furniture Produced by The Product Line 1?Kanita BesirevicNo ratings yet
- Socal: Migrate Anything To Mongodb AtlasDocument46 pagesSocal: Migrate Anything To Mongodb Atlasishaan90100% (1)
- MySQL Employee Database CRUD OperationsDocument5 pagesMySQL Employee Database CRUD Operationssaksham srivasatavNo ratings yet
- M1 M2 M3 TA1 1 Granada PDFDocument11 pagesM1 M2 M3 TA1 1 Granada PDFNuriel AguilarNo ratings yet
- File Menu: Results ListDocument2 pagesFile Menu: Results ListJohn SmithNo ratings yet
- Lab#6 Profiles, Users, Roles, and PrivilegesDocument5 pagesLab#6 Profiles, Users, Roles, and PrivilegesGautam TrivediNo ratings yet
- Supply Chain Intelligence: Database Setup Guidelines 2013Document27 pagesSupply Chain Intelligence: Database Setup Guidelines 2013oscar sandovalNo ratings yet
- Chapter Review: Key TermsDocument7 pagesChapter Review: Key TermsAMAN ULLAHNo ratings yet
- Mini Project On Information and Cyber Security: SQL (Structured Query Language) InjectionDocument9 pagesMini Project On Information and Cyber Security: SQL (Structured Query Language) Injectioncyan whiteNo ratings yet
- Creating A Business Intelligence Publisher Report Using An Excel TemplateDocument9 pagesCreating A Business Intelligence Publisher Report Using An Excel TemplateFerasHamdanNo ratings yet
- Database Management System and SQL CommandsDocument3 pagesDatabase Management System and SQL Commandsdev guptaNo ratings yet
- Exam 1Z0-071: IT Certification Guaranteed, The Easy Way!Document101 pagesExam 1Z0-071: IT Certification Guaranteed, The Easy Way!Nithilan Ramamoorthy100% (4)
- Postgresql 14 USDocument3,002 pagesPostgresql 14 USMaestria Jiu JitsuNo ratings yet
- Document 2485237.1Document6 pagesDocument 2485237.1Daila Diana MoralesNo ratings yet
- L010 DW Lab7Document7 pagesL010 DW Lab7Burhanuddin BohraNo ratings yet
- Microsoft SQL Server Database CommandDocument5 pagesMicrosoft SQL Server Database CommandzulhasnorNo ratings yet
- Prueba 21Document21 pagesPrueba 21Álvaro Andrés Quintero DíazNo ratings yet
- Best Practices and Recommendations For Developing Roles in SAP HANADocument23 pagesBest Practices and Recommendations For Developing Roles in SAP HANAravin.jugdav678No ratings yet
- Microsoft Technology Associate Certification Exam Review KitDocument9 pagesMicrosoft Technology Associate Certification Exam Review KitCarlos DíazNo ratings yet
- 2018 OSIsoft TechCon Digital Plant Template 320 Version FINAL614Document62 pages2018 OSIsoft TechCon Digital Plant Template 320 Version FINAL614Thebe HanyaneNo ratings yet
- Lecture 1 at A Glance: Lecture No 2: Writing Basic SQL SELECT StatementsDocument41 pagesLecture 1 at A Glance: Lecture No 2: Writing Basic SQL SELECT Statementslovely personNo ratings yet
- Adding Student ViewDocument11 pagesAdding Student ViewTawandirwa WinstonNo ratings yet
- SPECIALIST EXAM PRACTICE QUESTIONSDocument16 pagesSPECIALIST EXAM PRACTICE QUESTIONSDoraNo ratings yet
- How To Create Default RADDocument3 pagesHow To Create Default RADnikhil_805No ratings yet