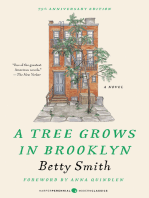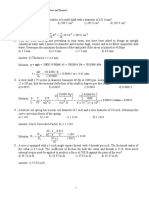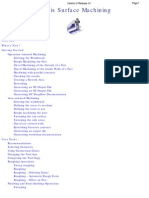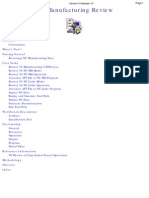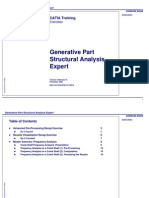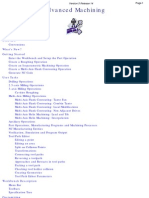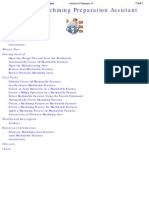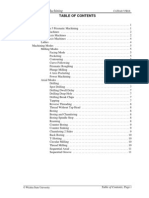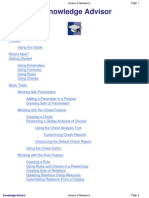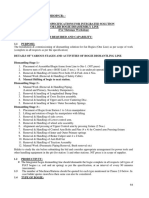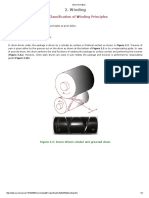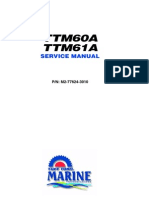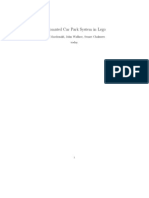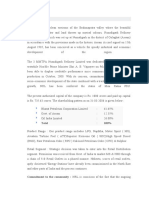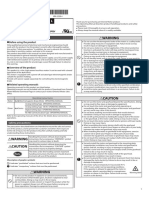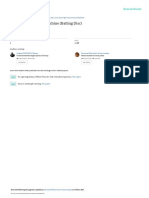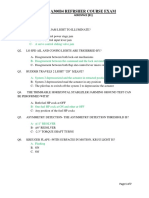Professional Documents
Culture Documents
DMU Kinematics Por Diego
Uploaded by
iagomouOriginal Description:
Copyright
Available Formats
Share this document
Did you find this document useful?
Is this content inappropriate?
Report this DocumentCopyright:
Available Formats
DMU Kinematics Por Diego
Uploaded by
iagomouCopyright:
Available Formats
DMU Kinematics Simulator
Version 5 Release 9
Page 1
DMU Kinematics Simulator
Preface Using This Guide More Information What's New? Getting Started Designing a V5 Mechanism Entering The Workbench Creating Mechanism & Joints Creating Cylindrical Joints Defining a Command Defining a Fixed Part Simulating a V5 Mechanism Using V4 Kinematic Data Entering the Workbench Browsing the Mechanism Simulating With Commands Simulating With Laws
Basic Tasks Setting Up Your Session Preparing CATIA Version 4 Converting V4 Kinematic Data into DMU Kinematic V5 Opening Version 5 Designing a V5 Mechanism
DMU Kinematics Simulator
Version 5 Release 9
Page 2
About Joints Creating Mechanism & Joints Creating Joints Defining a Fixed Part Defining Commands Editing Joints Deleting Joints Converting Constraints into Joints Using the Update Moving Constrained Components Using the Compass Designing Joints With Assembly Constraints Creating Revolute Joints Creating Prismatic Joints Creating Cylindrical Joints Creating Spherical Joints Creating Planar Joints Creating Rigid Joints Creating Gear Joints Creating Rack Joints Creating Cable Joints Creating Joints Using Axis Systems More About Resulting Constraints Designing Joints Without Assembly Constraints Creating Point Curve Joints Creating Point Surface Joints Creating Roll Curve Joints Creating Slide Curve Joints Tips for Curve or Surface Joints Creation Creating Universal Joints Creating CV Joints Creating Screw Joints Editing Point Curve Joints Replacing Slide Curve Joints Specifications Running Simulations Defining Laws in a V5 Mechanism
DMU Kinematics Simulator
Version 5 Release 9
Page 3
Simulating With Laws Simulating With Commands Simulating On Request Leaving Simulation in Modified Position Simulating After Having Moved Constrained Components Reviewing Simulations Recording Positions Replaying Simulations Running Mechanisms within a Sequence Managing Dressup Mechanism Advanced Tasks Creating Revolute Joints with Offset (Advanced Mode) Creating Revolute Joints With Centered Option Using the Trace Command Generating a Trace from a V5 Mechanism Converting Constraints into Joints (Advanced Mode) Visualizing and Simulating Mechanisms in Sub-products Analyzing in Simulation Context Calculating Distances Detecting Clashes Detecting Clashes Automatically Setting Joint Limits Checking Joint Limits Using Sensors Creating Y=f(X) combined sensors curves Measuring Speed and Acceleration Analyzing a Mechanism Defining a Swept Volume Defining a Swept Volume Defining a Swept Volume from a Mechanism Defining a Swept Volume from a Moving Reference Filtering Swept Volume Positions
DMU Kinematics Simulator
Version 5 Release 9
Page 4
Workbench Description Menu Bar DMU Kinematics Toolbar Simulation Toolbar DMU Kinematic Joint Toolbar DMU Generic Animation Toolbar DMU Kinematic Update Automatic Clash Detection Toolbar DMU Space Analysis Toolbar Glossary Index
DMU Kinematics Simulator
Version 5 Release 9
Page 5
Preface
DMU Kinematics Simulator is an independent CAD product dedicated to simulating assembly motions. It addresses the design review environment of digital mock-ups (DMU) and can handle a wide range of products from consumer goods to very large automotive or aerospace projects as well as plants, ships and heavy machinery. DMU Kinematics Simulator is a dedicated DMU Navigator workbench and is available on both UNIX and Windows NT environments. This guide is organized as follows: Getting Started Provides a scenario allowing you to get acquainted with the product. Basic Tasks Provides a step-by-step guide for using DMU Kinematics Simulator. Useful tips are given for getting the most out of the product. Advanced Tasks Provides a step-by-step guide for using DMU Kinematics Simulator along with complementary DMU Navigator products. Workbench Description Describes menu commands and workbench toolbars that are useful for DMU Kinematics Simulator. Glossary Provides definitions of terms that are specific to DMU Kinematics Simulator. DMU Kinematics Simulator Version 5 makes use of CATIA Version 4 multi-model sessions that have been prepared with one or more kinematic mechanisms. This preparation task is described in the Basic User Tasks section of this guide. Using This Guide More Information
DMU Kinematics Simulator
Version 5 Release 9
Page 6
Using This Guide
This guide is intended for the user who needs to quickly become familiar with DMU Kinematics Simulator. The user should be familiar with basic DMU Navigator Version 5 concepts such as document windows, standard and view toolbars. To get the most out of this guide, we suggest you start reading and performing the step-by-step tutorials "Getting Started". You will use the samples contained in C:\Program Files\Dassault Systemes\B08doc\online\kinug\samples folder. Sample documents (installed along with the online help library) are provided in many (but not all) cases, to support the topic scenario explaining how a specific command works. The sample documents are installed in user guide-specific sample folders. In the online documentation filetree, there is one samples folder for each users guide. For more information on where sample documents are installed by default, see Accessing Sample Documents in the Infrastructure User's Guide.
Inserting/Opening Sample Documents
The next sections present main capabilities in the form of user's tasks. It may be a good idea to take a look at the section describing the menus and toolbars.
Where to Find More Information Prior to reading this book, we recommend that you read the DMU Navigator User's Guide Infrastructure User's Guide Knowledge Advisor User's Guide You may also like to read the following complementary DMU Navigator product guides, for which the appropriate license is required: DMU Fitting Simulator User's Guide DMU Space Analysis User's Guide Conventions
DMU Kinematics Simulator
Version 5 Release 9
Page 7
What's New?
BASIC TASKS Designing Joints with Assembly Constraints: Automatic ratio is now available for gear and rack joints Enhanced: Creating Gear Joints Enhanced: Creating Rack Joints The compound joints (cable, Gear, Rack joints) view in the specification tree is enhanced: you can now display embedded simple joints Running Simulations: You can now modify law range in Use laws dialog box Reviewing simulations: Mechanisms which can be simulated with laws are integrated to Sequence and Player commands New: Running a mechanism which can be simulated with laws within a sequence ADVANCED TASKS Import sub-mechanisms: Enhanced: Laws associated with mechanisms can be imported in Sub-products Analyzing in Simulation Context: You can now create and display XY-plot / combined curves Y(X) in addition to Y(t) and X(t): New: Creating Y=f(X) combined sensors curves Defining a Swept volume: Enhanced: Defining a Swept Volume with a DMU Optimizer License, wrapping and simplification commands are directly accessible from the swept volume dialog box
DMU Kinematics Simulator
Version 5 Release 9
Page 8
Getting Started
Before getting into the detailed instructions for using DMU Kinematics Simulator Version 5, the following tutorials aim at giving you a feel of what you can do with the product. It provides a step-by-step scenario showing you how to use key functionalities. The main tasks described in this section are: Designing a V5 Mechanism Using V4 Kinematic Data
DMU Kinematics Simulator
Version 5 Release 9
Page 9
Designing a V5 Mechanism
Entering The Workbench Creating a Mechanism and Revolute Joints Creating Cylindrical Joints Defining a Command Defining a Fixed Part Simulating
These tasks should take about 20 minutes to complete.
DMU Kinematics Simulator
Version 5 Release 9
Page 10
Entering the Workbench
Before starting this scenario, you should be familiar with the basic commands common to all workbenches. These are described in the DMU Navigator User's Guide. This first task will show you how to enter the DMU Kinematics Simulator workbench and select your models. 1. Select Digital Mockup -> DMU Kinematics from the Start menu. The DMU Kinematics workbench is loaded and an empty document opens:
2. Select File -> Open from the menu bar. 3. Select the rods.CATProduct document from the samples folder. Click Open to open the selected file. The specification tree is displayed showing all the selected products.
DMU Kinematics Simulator
Version 5 Release 9
Page 11
4. Select the products in the tree, then select Edit->Representations->Design Mode. Then expand the tree to show all the design components of the products.
Use the Fit All In icon
to position the model geometry on the screen.
DMU Kinematics Simulator
Version 5 Release 9
Page 12
Creating a Mechanism and Revolute Joints
This task will show you how to create a mechanism and revolute joints. Open the rods.CATProduct document. 1. Select the product in the specification tree, then select Edit->Representations->Design Mode. You can now expand the tree to show all the design components of the products.
2. Click the Revolute Joint icon from the Kinematic Joints toolbar. The Joint creation : Revolute dialog box is displayed:
DMU Kinematics Simulator
Version 5 Release 9
Page 13
3. Click New Mechanism. The Mechanism Creation dialog box is displayed: you can now enter a name of your choice. Click Ok when done. In our example, keep the default name Mechanism.1
The Mechanism is identified in the specification tree.
Now you need to select two lines and two planes. 4. Select Line 1 in the geometry area. In our example select a cylinder as shown below. The dialog box is automatically updated with your selection.
DMU Kinematics Simulator
Version 5 Release 9
Page 14
Zoom in if necessary using the View->Zoom In Out command and drag (left mouse button) to zoom in progressively.
5. Select Line 2 in the geometry area. Select a second cylinder. The dialog box current selection field is automatically updated.
6. Select the planes as shown below. The Current selection field is automatically updated.
DMU Kinematics Simulator
Version 5 Release 9
Page 15
7. Click Ok to end the Revolute Joint creation. The Revolute Joint is created. The specification tree is updated.
Proceed in the same manner to create Revolute. 2, Revolute. 3 This is what you obtain:
You can also create a new mechanism selecting Insert-> New Mechanism... from the Menu bar. The new mechanism is created and identified in the specification tree.
DMU Kinematics Simulator
Version 5 Release 9
Page 16
Creating Cylindrical Joints
This task will show you how to create cylindrical joints. You created a mechanism and 3 revolute joints as shown in the previous task.
. 1. Click the Cylindrical Joint icon The Joint Creation: Cylindrical dialog box appears:
2. Select Line 1 in the geometry area. In our example select a cylinder as shown below:
DMU Kinematics Simulator
Version 5 Release 9
Page 17
The dialog box is automatically updated with your selection.
3. Select Line 2 in the geometry area. In our example select a cylinder as shown opposite:
DMU Kinematics Simulator
Version 5 Release 9
Page 18
The dialog box is automatically updated with your selection.
4. Click OK to end the cylindrical joint creation.
The Cylindrical Joint is created as well as the constraints. The specification tree is updated. You can define commands while creating cylindrical joints: Angle driven Length driven all you need to do is to check the required option. Remember that you can at any time modify the command. For this, double-click the joint in the specification tree and edit the settings in the displayed dialog box. For more details, please refer to Editing joints.
DMU Kinematics Simulator
Version 5 Release 9
Page 19
Defining a Command
You can either define a command after joint creation or during joint creation. In our example, you will define a command after joint creation. 1. Double-click Revolute. 3 in the specification tree.
The Joint Edition dialog box is displayed.
DMU Kinematics Simulator
Version 5 Release 9
Page 20
2. Click the Angle Driven checkbox. The Angle driven option lets you assign the revolute joint an angle type command. 3. Click Ok to confirm your operation. The command is identified in the specification tree.
DMU Kinematics Simulator
Version 5 Release 9
Page 21
Defining a Fixed Part
This task will show you how to define a Fixed part. 1. Click the Fixed Part icon from the DMU Kinematics toolbar or select Insert->Fixed Part... from the menu bar. The New Fixed Part dialog box is displayed.
2.
Select the Fixed Part either in the geometry area or in the specification tree.
DMU Kinematics Simulator
Version 5 Release 9
Page 22
3.
The fixed Part is automatically defined.
The fixed part is identified in the specification tree.
At any time you can use the undo command
to modify your selection.
DMU Kinematics Simulator
Version 5 Release 9
Page 23
Simulating a V5 Mechanism
This task will show you how to simulate the V5 mechanism you created. You designed a V5 mechanism as described in the previous steps. 1. Click the Simulation With Commands icon . The Kinematic Simulation dialog box is displayed: The command of the kinematics mechanism are available as shown opposite.
2. a.Manipulate the slider of the command. The kinematics mechanism moves accordingly.
2. b. Use the manipulator in the geometry area. For this: Move the mouse over a joint. The driven joint highlights and the manipulator appears. Drag the model with the left mouse button.
DMU Kinematics Simulator
Version 5 Release 9
Page 24
For more information please refer to Running Simulations and About Joints. You can also enter a value for the command to achieve the same result.
Note that if you click the button, the Kinematics Simulation dialog box expands. The immediate option is set by default. For more information about the On request option, please refer to Simulating on Request
DMU Kinematics Simulator
Version 5 Release 9
Page 25
Using V4 Kinematic Data
Entering the Workbench Browsing the Mechanism Simulating With Commands Simulating With Laws These tasks should take about 20 minutes to complete.
DMU Kinematics Simulator
Version 5 Release 9
Page 26
Entering The Workbench
Before starting this scenario, you should be familiar with the basic commands common to all workbenches. These are described in the DMU Navigator User's Guide. This first task will show you how to enter the DMU Kinematics Simulator workbench and select your models. 1. Select Digital Mockup->DMU Kinematics from the Start menu. The DMU Kinematics workbench is loaded and an empty document opens:
2. Select Insert -> Existing Component... from the menu bar. 3. Select the desired Kinematics model files by clicking the first one then shift-clicking the last one you want.
DMU Kinematics Simulator
Version 5 Release 9
Page 27
Click Open to open the selected files. The specification tree is displayed showing all the selected products.
4. Select the products in the tree containing kinematics objects, then select Edit ->Representations->Design Mode. You can now expand the tree to show all the design components of the products.
DMU Kinematics Simulator
Version 5 Release 9
Page 28
Remember that DMU Kinematics Simulator exploits CATIA Version 4 multi-model sessions that have been prepared with one or more kinematic mechanisms. Use the Fit All In icon to position the model geometry on the screen.
DMU Kinematics Simulator
Version 5 Release 9
Page 29
Browsing the Properties of the Kinematics Mechanism
This task will show you how to browse the properties of the selected kinematics mechanism.
Insert the KIN_EX17* .model files from the samples folder. If you work with the Cache System, please make sure you are in Design mode (select Edit->Representations->Design Mode.). for more detailed information, please refer to the DMU Navigator user's Guide - Task: Viewing the Cache Content.
1. Select KIN_EX17_00_F1_ACTIVE and expand the tree. 2. Right-click the kinematics mechanism in the specification tree or select the Edit->Properties... from the menu bar. 3. In the first case, select Properties from the contextual menu displayed. The Properties dialog box is displayed:
DMU Kinematics Simulator
Version 5 Release 9
Page 30
4. Click OK. 5. Click the Mechanism Analysis icon . The General Properties of the kinematics mechanism are displayed as shown. 6. You can select another mechanism using the Mechanism name combo.
DMU Kinematics Simulator
Version 5 Release 9
Page 31
7. If you check the Show joints, this is what you obtain:
DMU Kinematics Simulator
Version 5 Release 9
Page 32
8. If you click the button, you access to a graphic representation of the laws associated to each command. It is represented by a colored curve. When you pass the cursor along the curve, information about the law is displayed in the status bar.
9. For more detailed information please refer to Analyzing A Mechanism.
For more detailed information about laws, please refer to Simulating With Laws.
DMU Kinematics Simulator
Version 5 Release 9
Page 33
Simulating With Commands
This task will show you how to run a kinematics simulation with commands. Insert the KIN_EX17* .model files from the samples folder. If you work with the Cache System, please make sure you are in Design mode (select Edit->Representations->Design Mode.). for more detailed information, please refer to the DMU Navigator user's Guide - Task: Viewing the Cache Content. . In our sample document, there is only one mechanism. If you work with a product containing more than one mechanism, it is strongly recommended to select the mechanism you need before starting the simulation with commands. 1. Click the Simulation With Commands icon .
The Kinematic Simulation dialog box is displayed:
The commands of the kinematics mechanism are available as shown opposite. 2. Manipulate the slider of a command. For instance select the LEFT. The corresponding part of the kinematics mechanism moves accordingly.
DMU Kinematics Simulator
Version 5 Release 9
Page 34
Note that if you click the button, the Kinematic Simulation dialog box expands. The immediate option is set by default. For more information about the On request option, please refer to Simulating on Request.
You can use the slider, enter a value or manipulate the geometry directly to achieve the same result. 3. Manipulate the other commands in the same way.
DMU Kinematics Simulator
Version 5 Release 9
Page 35
Running a Simulation With Laws
This task will show you how to run a kinematics simulation with laws that are already defined on the mechanism. Insert the KIN_EX17* .model files from the samples folder. The Kinematics Simulation dialog box is displayed as described in the previous task. 1. Click the Simulation With Laws icon . The Kinematic Simulation dialog box appears.
2. Set the Number of steps to 10, then click the Play VCR button. The mechanism moves according to the pre-defined laws. Notice that you cannot record simulations within the Simulation With Laws functionality. If you need to record such a simulation or several simulations, please refer to Recording Positions. You can use the other VCR buttons to run the simulation again in different modes (backward, step by step, and so on).
DMU Kinematics Simulator
Version 5 Release 9
Page 36
Basic Tasks
The table below lists the tasks you will find in this section.
Setting Up Your Session Designing a V5 Mechanism Designing Joints With Assembly Constraints Designing Joints Without Assembly Constraints Running Simulations Reviewing Simulations Managing Dressup Mechanism
DMU Kinematics Simulator
Version 5 Release 9
Page 37
Setting Up Your DMU Kinematics Simulator Session
DMU Kinematics Simulator provides easy methods to simulate mechanisms previously defined using the CATIA Version 4 KINEMAT and KINEMUSE functions. You may find it useful to refer to your CATIA Version 4 Kinematics User's Reference Manual. Prepare CATIA Version 4: transfer the solid and surface geometry that represents the moving parts into separate models (1 part per model). The model containing the kinematics mechanism should only be a stick model (that is, wireframe plus the definition of the mechanism). Use KINEMUSE function's DRESSUP item to define set/model relationships. Save all models and, if needed, the session. Convert V4 Kinematic Data into DMU Kinematic V5: open the model containing the kinematics mechanism. In the specification tree where the Version 4 kinematics model is displayed, select the mechanism you wish to copy into the Kinematics Simulator Version 5. Put the data you have selected in the clipboard, then select Application in the specification tree and paste. Open Version 5: enter the DMU Kinematics workbench, then select Insert->Existing Component in order to select the desired models.
DMU Kinematics Simulator
Version 5 Release 9
Page 38
Preparing a Multi-Model Session in CATIA Version 4
1. This task shows how to prepare a CATIA Version 4 kinematics mechanism for use in DMU Kinematics Simulator Version 5. Transfer the solid and surface geometry that represents the moving parts into separate models (1 part per model). The model containing the kinematics mechanism should only be a stick model (that is, wireframe plus the definition of the mechanism). Use KINEMUSE function's DRESSUP item to define set/model relationships. Save all models and, if needed, the session.
2. 3.
DMU Kinematics Simulator
Version 5 Release 9
Page 39
Converting Version 4 Kinematics Data into Kinematics Version 5 Data
This task shows how to convert CATIA Version 4 kinematics data into DMU Kinematics Simulator Version 5.Data Insert the KIN_EX17* .model files from samples folder. If you work with the Cache System, please make sure you are in Design mode (select Edit->Representations->Design Mode.). for more detailed information, please refer to the DMU Navigator user's Guide - Task: Viewing the Cache Content. The following task shows how kinematics data is pasted from an existing Version 4 model to an existing Version 5 document alongside V5 data. You can of course also insert the V4 data into a new Version 5 document. 1. Open the model containing the kinematics mechanism. Open the Kinematics Simulator workbench if necessary. The model containing the kinematics mechanism should only be a stick model (that is, wireframe plus the definition of the mechanism). 2. In the specification tree or in the geometry area where the Version 4 kinematics model is displayed, select the mechanism you wish to copy into the Kinematics Simulator Version 5. In our example, select KIN_EX_00_F1_ACTIVE and LANDING GEAR.
DMU Kinematics Simulator
Version 5 Release 9
Page 40
3. You can also use the drag &drop capability. 4. Put the data you have selected in the clipboard. To do this, either click the Copy icon, select the Edit->Copy command or select the Copy command in the contextual menu.
5. Select Application in the specification tree.
DMU Kinematics Simulator
Version 5 Release 9
Page 41
6. Now either click the Paste icon, select the Edit->Paste command or select the Paste command in the contextual menu. This operation recovers the data previously put in the clipboard.
. You may want to click the Fit All In icon to fit all data in the window. The dress up is maintained when you perform a copy/paste within the same document as it is the case below: Notice that the toolbars change depending on whether a Version 4 model or a DMU Kinematic Version 5 document is selected. The result should look something like this: V4 laws are converted in a V5 mechanism.
DMU Kinematics Simulator
Version 5 Release 9
Page 42
Kinematics Simulator fully supports V4 mechanisms ( 2D/3D) conversion into 3D mechanisms version 5.
What About the Elements You Convert?
To make sure the elements you need to handle in your session are those you expected, here is a list presenting the CATIA V4 Kinematics data supported when converted into a Kinematics Version 5 document:
DMU Kinematics Simulator
Version 5 Release 9
Page 43
V4 Data Type Mechanism Structure 2D / 3D mechanism joint (revolute,cylindrical,spherical,planar, prismatic,rigid,pt/crv,roll/crv,slid/crv, gear,rack,cable,screw) command fix model set V4 dressup Outputs numerical (angles/distances) speed, acceleration traces clashes distances Laws numeric laws geometric laws
V5 Data Type Result 3D V5 mechanism V5 joint
V5 command V5 fixed part CATProduct sub-product + associated part Geometry contained in the set V5 dressup
equivalent functionality (no conversion) are not converted equivalent functionality (no conversion) equivalent functionality (no conversion) equivalent functionality (no conversion) Knowledgeware rules
are not converted
DMU Kinematics Simulator
Version 5 Release 9
Page 44
Opening Your DMU Kinematics Simulator Document in Version 5
This task recalls how to open a DMU Kinematics Simulator Version 5 document. 1. Enter the DMU Kinematics workbench, then select Insert->Existing Component in order to select the desired models. Please refer to Entering the DMU Kinematics Workbench and Selecting Models Activate the desired kinematics products in the specification tree.
2.
DMU Kinematics Simulator
Version 5 Release 9
Page 45
Designing a V5 Mechanism
About Joints: gives background information about joints Creating Joints: select the to be created joint from the Kinematic Joints toolbar. select the required parameters within the dialog box and click ok. Create Mechanism and Revolute Joints: select Insert->New Mechanism... from the menu bar or click the Revolute Joint icon, then click New Mechanism in the dialog box displayed. Select two lines and two planes and click Ok. Define a Fixed Part: click the Fixed Part icon or select Insert->Fixed Part... from the menu bar. select the part in the specification tree or in the geometry area and click Ok. Define Commands: check the required option within the joint creation dialog box. Please refer to About Joints to obtain the list of joints which can be assigned a command. Edit Joints: double-click the joint to be edited in the specification tree. rename the joint, add a command if necessary. Delete Joints: Select the joint to be deleted and the Edit -> Delete... command. Optionally, delete its exclusive parents or its children by checking the corresponding options. Convert Constraints intoJoints: click the Assembly Constraints conversion icon. Click New Mechanism , then click the Auto create button or click the more button to convert constraints manually. When done, click Ok See: Convert Constraints into Joints (Advanced mode) Use the Update Command: move the components, click the Update positions icon .The Update Mechanism dialog box is displayed: The "Take current positions for rigid joints" option lets you take into account the new position. Click Ok Move Constrained Components in a V5 using the Compass: select the compass manipulation handle and drag it on the required component. Press and hold down the Shift key, then drag and drop the component as you wish.
DMU Kinematics Simulator
Version 5 Release 9
Page 46
About Joints
DMU Kinematics Simulator lets you define and edit 11 different joint types. The tables below describes the joint types and their characteristics: DMU Kinematics Simulator lets you define the following joints using axis systems: u joint prismatic revolute cylindrical spherical
V4 NAME revolute prismatic
JOINT TYPE Revolute Prismatic
DEGREES OF FREEDOM 1 Rotation 1 Translation
COMMAND TYPE Angle Length Length + Angle
DIRECT MANIPULATION YES / Left-mouse button YES / Left-mouse button Length: Left-mouse button Angle: Left-Mouse button + Middle-Mouse button
actuator
Cylindrical
1 Rotation 1 Translation
AND/OR Angle or Length YES / Left-mouse button
pt/pt planar rigid roll/crv slid/crv pt/crv pt/surf u jnt gear rack cable screw cv joint
Spherical Planar Rigid Roll Curve Slide Curve Point Curve Point Surface U Joint Gear joint Rack Joint Cable Joint Screw Joint CV Joint
3 Rotations 2 Translations 1 Rotation _ 1 Rotation 1Translation 2 Rotations 1 Translation 3 Rotations 1 Translation 2 Translations 3 Rotations 1 Rotation 1 Rotation 1 Rotation or 1 Translation 1 Translation 1 Rotation or 1 Translation _
_ _ _ Length _ Length _ _ Angle1 or Angle2 (exclusive) Length1 or Angle2 (exclusive) Length1 or Length2 Angle or Length (exclusive) _
NO NO NO NO NO NO NO NO YES / Left-mouse button YES / Left-mouse button YES / Left-mouse button YES / Left-mouse button NO
DMU Kinematics Simulator
Version 5 Release 9
Page 47
Only the joints which are assigned a command can be manipulated.
JOINT TYPE sel.1 Revolute Line Prismatic Line Cylindrical Line Spherical Point Planar Plane Rigid Product Roll Curve Curve Slide Curve Curve Point Curve Curve Point Surface Surface Universal Joint Line Gear Joint Screw Joint Cable Joint Rack Joints CV Joints Revolute Line Prismatic Prismatic U joint Line Point Point Curve Curve Product Plane Point Line Line Line sel.2
SELECTIONS sel.3 Plane sel.4 Plane sel.5 Plane sel.6 Plane
RATIO
*CONDITIONS
(1)(2)(3)(6)
(1)(2)(4)
Plane
Plane
(1)
(1)
(1)
(1)
(1)
(1)
(1)
(1)
Line _ _
_ _ _
_ _ _
_ _ _ Ratio Ratio Ratio Ratio
(1)(5) (7) (1) (7)
Revolute Line Prismatic Revolute U joint
(7)(8)
*Conditions between selections: (1) selection 1 in another product than selection 2 (2) selection 3 in either first selections' product, selection 4 in the other (3) line orthogonal to plane of same part (4) line lying in plane of same part (5) line "selection 3" must be in either first selections' product and cross selection (6) selection 5 and 6 are optional ("centered case"); selection 5 in either first selections' product, selection 6 in the other (7) compound joints are based on basic joints selection or on-the-fly creation : 1 part is shared by the two joints (8) requires equal input and output angles
DMU Kinematics Simulator
Version 5 Release 9
Page 48
Creating a Mechanism and Revolute Joints
This task shows how to create a kinematics mechanism to use in DMU Kinematics Simulator Version 5. Open the rods.CATProduct document. 1. Make sure you are in Design mode. If not, select the product in the tree, then select Edit->Representations->Design Mode. If the menu item cannot be selected, right-click product1 in the specification tree. 2. from the DMU Simulation Toolbar. Click the Revolute Joint icon The Joint Creation: Revolute dialog box is displayed: 3. Click New Mechanism. The Mechanism Creation dialog box is displayed: Note: this new dialog box lets you enter a meaningful name for the mechanism. Click Ok when done.
In our example, keep the default name Mechanism.1. The Mechanism is identified in the specification tree.
DMU Kinematics Simulator
Version 5 Release 9
Page 49
Now you need to select two lines and two planes 4. Select Line 1 in the geometry area. In our example select a cylinder as shown opposite: The dialog box is automatically updated with your selection.
5. Select Line 2 in the geometry area. Select a second cylinder. The dialog box current selection field is automatically updated.
DMU Kinematics Simulator
Version 5 Release 9
Page 50
6.
Select the planes as shown below. The Current selection field is automatically updated. The Revolute Joint is created. The specification tree is updated.
7. Click Ok to end the Revolute Joint creation.
DMU Kinematics Simulator
Version 5 Release 9
Page 51
8.
Proceed in the same manner to create other joints. Do not forget to define a command and at least one fixed part within your mechanism. You can also create a new mechanism selecting Insert-> New Mechanism... from the Menu bar.
DMU Kinematics Simulator
Version 5 Release 9
Page 52
Creating Joints
This task shows how to create joints in a V5 mechanism. You can now create16 joint types from the following list: Revolute Prismatic Cylindrical Spherical Universal These joint can now be created using axis systems. See Creating Joints Using Axis Systems Planar Rigid Gear Cable Rack Roll Curve Slide Curve Point Curve Point Surface CV Screw Open the rods+3joints.CATProduct document. When you create joints, you can define the mechanism within the same dialog box. Remember though, that you create a mechanism independently from the joints by selecting Insert->New Mechanism... from the menu bar.
1. Click the Revolute Joint icon from the DMU Kinematics toolbar (Revolute joint is the default joint type)
DMU Kinematics Simulator
Version 5 Release 9
Page 53
2. Click the arrow within the icon and undock the Kinematic Joints toolbar.
The DMU Kinematics toolbar is displayed:
3. Select the joint type of your choice.
4. For instance click the rigid joint icon
. The Joint Creation: Rigid dialog box is displayed.
DMU Kinematics Simulator
Version 5 Release 9
Page 54
The term Rigid corresponds to "Fully restricted" in the standard Kinematic terminology. 5. Select the parts either in the geometry area or in the specification tree.
6. Click Ok to confirm your operation. The Rigid Joint is identified in the specification tree.
For more information, please refer to About Joints and Creating Mechanisms and Joints.
DMU Kinematics Simulator
Version 5 Release 9
Page 55
Defining a Fixed Part
This task will show you how to define a Fixed part. Open the rods+4joints+cmd.CATProduct document. 1. Click the Fixed Part icon from the Simulation toolbar or select Insert->Fixed Part... from the menu bar. The New Fixed Part dialog box is displayed.
2.
Select the Fixed Part either in the geometry area or in the specification tree.
3.
The fixed Part is automatically defined. The Fixed part is identified in the specification tree.
DMU Kinematics Simulator
Version 5 Release 9
Page 56
Keep in mind you can apply the Undo command
to modify your selection.
DMU Kinematics Simulator
Version 5 Release 9
Page 57
Defining Commands
You can define a command either during joint creation or after joint creation. This task shows how to define a command on a cylindrical joint during its creation. Open the rods+4joints.CATProduct document. You created a mechanism. 1. Double-click Cylindrical. 4 in the specification tree The joint Edition dialog box is displayed
For more information about commands, see About Joints 2. Click the Driven angle checkbox.
DMU Kinematics Simulator
Version 5 Release 9
Page 58
3. Click Ok to confirm your operation. The command is identified in the specification tree.
You can also create the command while creating a joint.
DMU Kinematics Simulator
Version 5 Release 9
Page 59
Editing Joints
DMU Kinematics Simulator lets you easily edit joints. Editing joints means you can modify: its name deactivate the command modify its specifications (curve joints specifications: point curve, slide curve, roll curve joints) either editing the existing geometry joint or replacing the existing geometry with a new one. The V5 joint mechanism is updated accordingly. Please refer two the following scenarios: Replacing Curve Joint Specifications Editing Curve Joint Specifications This task shows you how to do so. Open the rods+4joints.CATProduct document.
1. Double-click the joint to be edited in the specification tree. For instance Revolute.1 The Joint Edition dialog box appears:
DMU Kinematics Simulator
Version 5 Release 9
Page 60
2. In the name field enter a meaningful name: Revolute. 1-3 for instance.
3. Click the Angle driven checkbox 4. Set Joints limits if needed. Please refer to Setting Joint Limits and Checking Joint Limits for more detailed information. 5. Click OK to confirm your operation. The Joint is updated and identified in the specification under its new name. The angle command assigned to Revolute.1-3 is identified too.
Note that you can edit the mechanism name. All you need to do is right-clicking the mechanism in the specification tree and selecting Properties from the contextual menu displayed.
DMU Kinematics Simulator
Version 5 Release 9
Page 61
Deleting Joints
Whenever you will have to delete joints, you will not necessarily have to delete the associated constraints. The Deletion capability lets you define what you really want to delete. This task shows how to delete a joint and what this operation involves. Open the Jack.CATProduct document. 1. Right-click Prismatic.6 in the specification tree and select the delete item from the contextual menu displayed. 2. The Delete dialog box appears: The Delete all children option is set by default
3.
Click
Additional options and the elements affected by the deletion are displayed. You can delete the constraints associated with the joint. 4. Click the Delete/Undelete All button.
DMU Kinematics Simulator
Version 5 Release 9
Page 62
5. Click Ok
6. Click Yes in the Confirm Deletion dialog box displayed:
Keep in mind you can apply the Undo command if you inadvertently deleted a joint
DMU Kinematics Simulator
Version 5 Release 9
Page 63
Converting Constraints into Joints (Beginner's Mode)
This task show you how to convert Assembly constraints into V5 joints. Open the jigsaw_with_constraints.CATProduct document. The constraints are visible both in the geometry area and in the specification tree
If you work with the Cache System, please make sure you are in Design mode (select Edit->Representations->Design Mode.). for more detailed information, please refer to the DMU Navigator user's Guide - Task: Viewing the Cache Conten 1. Make sure you are in Design Mode (Edit->Representations->Design Mode). from the DMU Kinematics toolbar. 2. Click the Assembly Constraints conversion icon The Assembly Constraints Conversion dialog box appears:
DMU Kinematics Simulator
Version 5 Release 9
Page 64
3. Click on the New mechanism button. When done click OK. 4. Click on the Auto Create button to launch the operation. You can see that there are 5 unresolved pairs of products
. The constraints are converted into V5 joints. The 5 joints are identified in the specification tree and highlighted in the geometry area
DMU Kinematics Simulator
Version 5 Release 9
Page 65
You need to create the command manually or click the Converting Constraints into Joints (Advanced Mode) 5. Click Ok to confirm your operation. Now, let's create the command 6. Double-click Revolute. 4 in the specification tree. The Edit Joint Edition dialog box is displayed
button and refer to
7. Check the Angle driven option and then OK to create the command. The command is created and identified in the specification tree
DMU Kinematics Simulator
Version 5 Release 9
Page 66
An information message is displayed, your mechanism can now be simulated.
8. Click OK.
DMU Kinematics Simulator
Version 5 Release 9
Page 67
Using the Update Command
This task show you how to use the Update Positions command a very powerful tool which lets you keep the Assembly workbench and the Kinematics Simulator workbench synchronized. It means the modifications done are taken into account and the joints or constraints are respectively updated.
Note the synchronization between Assembly and Kinematics workbenches is relevant and complete only for joints with constraints. Please also read Replacing Curve Joint Specifications and Editing Curve Joint Specifications in the "Designing Joints Without Constraints" section. What is taken into account ? moving parts in the geometry area deleting or modifying assembly constraints editing curve joints specifications Open the rods_with_joints.CATProduct document. 1. Move the Rod.2. and Rod.1 for this: Point to the compass manipulation handle Drag and drop the compass onto the rod.4 in the geometry area Move the rod.2. 2. Reposition the 3D compass as it was.
3. Click the Update positions icon . The Update Mechanism dialog box is displayed: The Take current positions for rigid joints option lets you take into account the new position.
DMU Kinematics Simulator
Version 5 Release 9
Page 68
4. Click Ok to confirm your operation. The mechanism is updated and the part is back to its initial position. .
Now, move Rod.2 and Rod.1 in the same way .
5. Click the Update positions icon . 6. Check the Take current positions for rigid joints option.
DMU Kinematics Simulator
Version 5 Release 9
Page 69
This is what you obtain:
Now simulate the mechanism. Please refer to Simulating With Commands.
The current position has been kept for Rigid.2 (Rod.4, Rod.1) Now delete an assembly constraint. 7. If you need information about this particular constraint: double-click Coincidence.2 (Rod.3, Rod.4) in the specification tree to display the Constraint Definition dialog box. 8. Right-click Coincidence.2 (Rod.3, Rod.4) in the specification tree. 9. Select Delete from the contextual menu displayed. 10. Click the Update positions icon . The Update Mechanism dialog box appears.
DMU Kinematics Simulator
Version 5 Release 9
Page 70
11. Click OK. The joints within the mechanism are updated. Revolute.1 (Rod.3, Rod.4) is converted into a Cylindrical joint (Cylindrical.1) as shown below:
DMU Kinematics Simulator
Version 5 Release 9
Page 71
Moving Constrained Components Using the Compass
This task consists in manipulating the components in a V5 mechanism to check if the components react the way we want. Open the Jack.CATProduct document. 1. Select the compass manipulation handle and drag it onto CRIC_BRANCH_1. For details about how to use the compass, please refer to Infrastructure User's Guide Version 5. As the compass is snapped to the component, you can manipulate the component.
2. Now, if you press and hold down the Shift key, select v/z axis on the compass, then drag and drop the component up and down, you can see that three components are moving. This is an example of what we can get:
3. Repeat the operation as many times as you wish. The product reacts correctly. CRIC_FRAME does not move because it is fixed. The other three components can move. 4. Release the left mouse button before releasing the Shift key. 5. Drag the compass away from the selected object and drop it.
DMU Kinematics Simulator
Version 5 Release 9
Page 72
Designing Joints With Assembly Constraints
Create Revolute Joints: click the Revolute Joint icon from the Kinematic Joints toolbar, then select the required parameters in the dialog box displayed, when done click Ok.
Create Prismatic Joints: click the Prismatic Joint icon from the Kinematic Joints toolbar then select the required parameters in the dialog box displayed, when done click Ok.
Create Cylindrical Joints: click the Cylindrical Joint icon from the Kinematic Joints toolbar, then select the required parameters in the dialog box displayed, when done click Ok.
Create Spherical Joints: click the Spherical Joint icon from the Kinematic Joints toolbar, then select the required parameters in the dialog box displayed, when done click Ok.
Create Planar Joints: click the Planar Joint icon from the Kinematic Joints toolbar, then select the required parameters in the dialog box displayed, when done click Ok.
Create Rigid Joints: click the Rigid Joint icon from the Kinematic Joints toolbar, then select the required parameters in the dialog box displayed, when done click Ok.
The view of the compound joints in the specification tree (gear, rack and cable joints) has been improved. You can now display the embedded simple joints. For detailed information, read the three following tasks: Create Gear Joints: click the Gear Joint icon from the Kinematic Joints toolbar, then select the required parameters in the dialog box displayed, when done click Ok. Create Rack Joints: click the Rack Joint icon from the Kinematic Joints toolbar, then select the required parameters in the dialog box displayed, when done click Ok. Create Cable Joints: click the Cable Joint icon from the Kinematic Joints toolbar, then select the required parameters in the dialog box displayed, when done click Ok. Create Joints Using Axis: click the Joint from axis icon in the Kinematic Joints toolbar, then select the required parameters in the dialog box displayed, when done click Ok. More About Resulting Constraints: gives background information about resulting constraints when using axis system command
DMU Kinematics Simulator
Version 5 Release 9
Page 73
Creating Revolute Joints (Beginner's Mode)
This task shows how to create revolute joints in a V5 mechanism. Open the Create_Revolute.CATProduct document. Automatic switch to Design mode: If you work with the cache system in visualization mode, you no longer need to use Edit->Representations->Design Mode beforehand as the switch to design mode is automatic (an eye appears as you point the product in the geometry or specification tree). All you need to do is click on the object. You can now use axis systems to create revolute joints. Select the joint from axis icon Kinematic toolbar. Please refer to Creating Joints Using Axis 1. Click the Revolute Joint icon from the Kinematic Joints Toolbar. The Joint Creation: Revolute dialog box is displayed: 2. Click New Mechanism. The Mechanism Creation dialog box is displayed: Note: this new dialog box lets you enter a meaningful name for the mechanism. Click Ok when done from the
In our example, keep the default name Mechanism.1. The Mechanism is identified in the specification tree.
DMU Kinematics Simulator
Version 5 Release 9
Page 74
3. The Null Offset option is set by default (radio button). keep it as it is. Now you need to select two lines and two planes 4. Select Line 1 in the geometry area. In our example select the hinge axis as shown below:
5. Select Line 2 in the geometry area. Select the wheel axis: The dialog box current selection field is automatically updated.
6. Select the planes as shown below: Plane 1: select the left inner hinge plane Plane 2: select the left wheel surface
DMU Kinematics Simulator
Version 5 Release 9
Page 75
7. Assign the Angle driven command if needed. 8. Click Ok to end the Revolute Joint creation. The specification tree is updated
9. Open the Create_Coincidence_Revolute.CATProduct to check your result. Please refer to Creating Revolute Joints with Offset (Advanced mode)
DMU Kinematics Simulator
Version 5 Release 9
Page 76
Creating Prismatic Joints
This task shows how to create prismatic joints in a V5 mechanism. Open the Prismatic.CATProduct document. Automatic switch to Design mode: If you work with the cache system in visualization mode, you no longer need to use Edit->Representations->Design Mode beforehand as the switch to design mode is automatic (an eye appears as you point the product in the geometry or specification tree). All you need to do is click on the object. You can now use axis systems to create prismatic joints. Select the joint from axis icon from the Kinematic toolbar. Please refer to Creating Joints Using Axis 1. Click the Prismatic Joint icon from the DMU Kinematic Joints Toolbar or select Insert -> New Joint ->Prismatic from the Menu bar. The Joint Creation: Prismatic dialog box appears. 2. Click New Mechanism. The Mechanism Creation dialog box is displayed: Note: this new dialog box lets you enter a meaningful name for the mechanism. Click Ok when done.
In our example, keep the default name Mechanism.1.
The Mechanism is identified in the specification tree.
DMU Kinematics Simulator
Version 5 Release 9
Page 77
Now you need to select two lines and two planes 3. Select Line 1 in the geometry area. In our example select an edge (fix.1) 4. Select Line 2 in the geometry area. Select a second edge (slot.1)
5. Select Plane 1 and Plane 2 as shown below:
6. Click Ok to end the prismatic joint creation.
The prismatic joint is created and identified in the specification tree
DMU Kinematics Simulator
Version 5 Release 9
Page 78
DMU Kinematics Simulator
Version 5 Release 9
Page 79
Creating Cylindrical Joints
This task shows how to create cylindrical joints in V5 mechanism. Open the Create_Cylindrical.CATProduct document. Automatic switch to Design mode: If you work with the cache system in visualization mode, you no longer need to use Edit->Representations->Design Mode beforehand as the switch to design mode is automatic (an eye appears as you point the product in the geometry or specification tree). All you need to do is click on the object. You can now use axis systems to create cylindrical joints. Select the joint from axis icon from the Kinematic toolbar. Please refer to Creating Joints Using Axis
1. Click the Cylindrical Joint icon from the Kinematic joints toolbar or select Insert -> New Joint ->Cylindrical from the Menu bar. The Joint Creation: Cylindrical dialog box appears 2. Click New Mechanism. The Mechanism Creation dialog box is displayed: Note: this new dialog box lets you enter a meaningful name for the mechanism. Click Ok when done.
DMU Kinematics Simulator
Version 5 Release 9
Page 80
In our example, keep the default name Mechanism.1. The Mechanism is identified in the specification tree.
Now you need to select two lines 3. Select Line 1 in the geometry area. In our example select the Cylinder 1 axis 4.. Select Line 2 in the geometry area. Select the Cylinder 2 axis
DMU Kinematics Simulator
Version 5 Release 9
Page 81
5. Check the Angle Driven and Length Driven options 6. Click Ok to end the cylindrical joint creation.
The joint is created and identified in the specification tree
7. and select the object (Cylinder 2) Define a Fixed part, for this click the Fixed Part icon The mechanism can be simulated 8. Open the Create_Cylindrical_Result.CATProduct document to check your result.
DMU Kinematics Simulator
Version 5 Release 9
Page 82
Creating Spherical Joints
This task shows how to create spherical joints in a V5 mechanism. Open the Create_Spherical.CATProduct document. You can also use axis systems to create spherical joints. Select the joint from axis icon 1. Click the Spherical Joint icon from the Kinematic Joints Toolbar or select Insert -> New Joint ->Spherical from the Menu bar. The Joint Creation: Spherical dialog box appears. 2. Click New Mechanism. The Mechanism Creation dialog box is displayed: Note: this new dialog box lets you enter a meaningful name for the mechanism. Click Ok when done. from the Kinematic toolbar. Please refer to Creating Joints Using Axis
In our example, keep the default name Mechanism.1.
DMU Kinematics Simulator
Version 5 Release 9
Page 83
Automatic switch to Design mode: If you work with the cache system in visualization mode, you no longer need to use Edit->Representations->Design Mode beforehand as the switch to design mode is automatic (an eye appears as you point the product in the geometry or specification tree). All you need to do is clicking.
The Mechanism is identified in the specification tree. Now you need to select two points. 3. Select Point 1 in the geometry area. In our example select the ball extremity 4. Select Point 2 in the geometry area. Select a second point (socket extremity)
DMU Kinematics Simulator
Version 5 Release 9
Page 84
5. Click Ok to end the spherical joint creation.
The spherical joint is created and identified in the specification tree
DMU Kinematics Simulator
Version 5 Release 9
Page 85
Creating Planar Joints
This task shows how to create planar joints in a V5 mechanism. Open the Create_Planar.CATProduct document. Automatic switch to Design mode: If you work with the cache system in visualization mode, you no longer need to use Edit->Representations->Design Mode beforehand as the switch to design mode is automatic (an eye appears as you point the product in the geometry or specification tree). All you need to do is click on the object. 1. Click the Planar Joint icon from the DMU Simulation Toolbar or select Insert -> New Joint ->Planar from the Menu bar. The Joint Creation: Planar dialog box appears. 2. Click New Mechanism. The Mechanism Creation dialog box is displayed: Note: this new dialog box lets you enter a meaningful name for the mechanism. Click Ok when done.
In our example, keep the default name Mechanism.1
The Mechanism is identified in the specification tree. Now you need to select two planes. 3. Select Plane 1 in the geometry area as shown below (plate inner face)
DMU Kinematics Simulator
Version 5 Release 9
Page 86
4. Select Plane 2 in the specification tree (Puck xy plane)
5. Click Ok to end the planar joint creation.
The planar joint is created and identified in the specification tree
DMU Kinematics Simulator
Version 5 Release 9
Page 87
Creating Rigid Joints
This task shows how to create rigid joints in a V5 mechanism. Open the Create_Rigid.CATProduct document. Automatic switch to Design mode: If you work with the cache system in visualization mode, you no longer need to use Edit->Representations->Design Mode beforehand as the switch to design mode is automatic (an eye appears as you point the product in the geometry or specification tree). All you need to do is click on the object. 1. Click the Rigid Joint icon from the Kinematic Joints Toolbar or select Insert -> New Joint ->Rigid from the Menu bar. The Joint Creation: Rigid dialog box appears. 2. Click New Mechanism. The Mechanism Creation dialog box is displayed: Note: this new dialog box lets you enter a meaningful name for the mechanism. Click Ok when done.
In our example, keep the default name Mechanism.1
The Mechanism is identified in the specification tree. Now you need to select two parts.
DMU Kinematics Simulator
Version 5 Release 9
Page 88
3. Select Part 1 either in the specification tree or in the geometry area. In our example, select Plate1. 4. Select Part 2 either in the specification tree or in the geometry area. Select Plate2.
5. Click Ok to end the rigid joint creation.
The rigid joint is created and identified in the specification tree
DMU Kinematics Simulator
Version 5 Release 9
Page 89
Creating Gear Joints
This task shows how to create gear joints in a V5 mechanism. Open the Create_Gear.CATProduct document. Automatic switch to Design mode: If you work with the cache system in visualization mode, you no longer need to use Edit->Representations->Design Mode beforehand as the switch to design mode is automatic (an eye appears as you point the product in the geometry or specification tree). All you need to do is click on the object.
1. Click the Gear Joint icon from the Kinematic Joints Toolbar or select Insert -> New Joint ->Gear... from the Menu bar. The Joint Creation: Gear dialog box appears.
The Mechanism is identified in the specification tree. Now you need to select two Revolute joints. 3. Select Revolute.1 either in the specification tree or in the geometry area.
4. Create Revolute.2 within the Gear command. For this: click The Joint Creation: Revolute dialog box appears automatically
DMU Kinematics Simulator
Version 5 Release 9
Page 90
Select line .1 (green cylinder axis) and line.2 (orange cylinder axis) as shown below in the geometry area:
Select plane.1 (green cylinder face) and plane.2 (orange cylinder face) either in the specification tree or in the geometry area:
5. Check the Offset option and keep the default value. When done, click Ok
Version 5 Release 9 DMU Kinematics Simulator 6. Assign a command, check for instance Angle driven for Revolute1 option.
Page 91
About Ratio definition Two methods are available to define the ratio parameter: modifying the formula (in this case the ratio is a knowledge parameter) for this, right-click in the ratio field and use the Edit Formula contextual menu displayed
using the Define option in the joint creation dialog box to calculate the ratio automatically 7. Click to define the ratio parameter automatically. The Gear Ratio Definition dialog box is automatically displayed
8. Select the two circles in the geometry area
9. Click Ok when done
DMU Kinematics Simulator
Version 5 Release 9
Page 92
The calculated ratio appears in the Joint Creation: Gear dialog box
10. Change the rotation direction option if needed. The default is Same (positive) Opposite is negative Note: Simulate your mechanism with commands to check the direction is the one you want 11. Click Ok when done Now, if you use the formula editor, (a formula is already defined in our sample), from step 6
Right-click in the ratio field and use the Edit Formula contextual menu displayed
The Formula Editor: Ratio is automatically displayed Click Gear1 product in the specification tree and select the radius as shown below:
DMU Kinematics Simulator
Version 5 Release 9
Page 93
The formula is automatically entered in the ratio field, enter a / (division symbol)
Click Gear 2 and select radius.2 as shown below:
Click Ok when done. The ratio is updated
DMU Kinematics Simulator
Version 5 Release 9
Page 94
The gear joint is created and identified in the specification tree. Now expand the gear joint you just created, the embedded leaf joints are displayed. Note: the joints involved in a compound joint can be neither edited nor deleted directly.
12. Open the GearV5_Result.CATProduct to check your result
DMU Kinematics Simulator
Version 5 Release 9
Page 95
Creating Rack Joints
This task shows how to create rack joints in a V5 mechanism. Open Create_Rack.CATProduct document. Automatic switch to Design mode: If you work with the cache system in visualization mode, you no longer need to use Edit->Representations->Design Mode beforehand as the switch to design mode is automatic (an eye appears as you point the product in the geometry or specification tree). All you need to do is click on the object. 1. Click the Rack Joint icon from the Kinematic Joints toolbar or select Insert -> New Joint ->Rack... from the Menu bar. The Joint Creation: Rack dialog box appears.
The default ratio is 1 turn per mm. 2. Select Prismatic joint.2 in the specification tree. If the prismatic and the revolute are not created yet, use the create button. The corresponding joint creation dialog box automatically appears. For more detailed information, see Creating Gear joints, Creating Prismatic Joints and Creating Revolute Joints 3. Select Revolute.1 the specification tree
DMU Kinematics Simulator
Version 5 Release 9
Page 96
If the prismatic and the revolute are not created yet, use the create button. The corresponding joint creation dialog box automatically appears. For more detailed information, see Creating Gear joints, Creating Prismatic Joints and Creating Revolute Joints
4. Assign a command, for instance check Angle driven for Revolute option
5. Click Ok to end the rack joint creation. The rack joint is created and identified in the specification tree. Now expand the rack joint you just created, the embedded leaf joints are displayed. Note: the joints involved in a compound joint can be neither edited nor deleted directly.
DMU Kinematics Simulator
Version 5 Release 9
Page 97
6.
Double-click Mechanism.1 to launch the simulation with commands command.
7. Open the Rack_Result.CATProduct document to check your result Now let's modify the ratio 8 Double-click Rack.3 in the specification tree The Joint Edition dialog box is displayed
9. Click the Define button The Rack Ratio Definition dialog box appears:
DMU Kinematics Simulator
Version 5 Release 9
Page 98
10. Select a circle in the geometry area
The ratio is automatically calculated
11. Click Ok
DMU Kinematics Simulator
Version 5 Release 9
Page 99
Creating Cable Joints
This task shows how to create cable joints in a V5 mechanism. Open the Create_Cable.CATProduct document. Automatic switch to design mode: If you work with the cache system in visualization mode, you no longer need to use Edit->Representations->Design Mode beforehand as the switch to design mode is automatic (an eye appears as you point the product in the geometry or specification tree). All you need to do is clicking. 1. Click the Cable Joint icon from the Kinematic Joints Toolbar or select Insert -> New Joint ->Cable from the Menu bar. The Joint Creation: Cable dialog box appears.
Now you need to select two prismatic joints 2. Select Prismatic Joint 1 and Prismatic Joint 2 in the specification tree
If the prismatic joints are not created yet, use the create button. The Joint creation: Prismatic dialog box automatically appears. For more detailed information, see Creating Gear joints and Creating Prismatic Joints 3. Assign a command, for example click the Length driven for Prismatic 2 checkbox
DMU Kinematics Simulator
Version 5 Release 9
Page 100
4. Click Ok to end the cable joint creation. The mechanism can be simulated The cable joint is created and identified in the specification tree. Now expand the cable joint you just created, the embedded leaf joints are displayed. Note: the joints involved in a compound joint can be neither edited nor deleted directly.
Double-click Mechanism.1 in the specification tree to launch the Simulation with Commands or click the Simulation with Commands icon .
5. Open the Cable_Result.CATProduct document to check your result
DMU Kinematics Simulator
Version 5 Release 9
Page 101
Creating Joints Using Axis Systems
This task shows how to create joints using the axis systems Open the Ujoint_axis_without_kin.CATProduct document. Automatic switch to Design mode: If you work with the cache system in visualization mode, you no longer need to use Edit->Representations->Design Mode beforehand as the switch to design mode is automatic (an eye appears as you point the product in the geometry or specification tree). All you need to do is click on the object. 1. Click the Joint from axis icon from the Kinematic Joints toolbar. The Joint Creation using axis dialog box appears:
2. Define the joint type you want from the Joint Type drop-down list: u joint prismatic revolute cylindrical spherical In our example we will keep the default type: u joint 3. Click the axis1 selection field and select Ujoint_Cylinder1 Axis System.1 either in the geometry or in the specification tree
DMU Kinematics Simulator
Version 5 Release 9
Page 102
4. Click the axis2 selection field and select Ujoint_Cylinder2 Axis System.1 either in the geometry or in the specification tree
5. Click Ok to end the u joint creation.
The u joint is created and identified in the specification tree:
DMU Kinematics Simulator
Version 5 Release 9
Page 103
Constraints are created: coincidence constraint between the axis systems origins angle (perpendicular constraint = 90deg) between: x axis from first axis system and z axis from the second axis system The interest of this new creation mode, lies in the ability to keep associativity even if you move one part involved in the joint. Before, you could not update the joint. i.e. If you move a part involved in the u joint, use the update command and the u joint remains associative with the parts involved. 6. Open the Ujoint_axis_with_kin.CATProduct document to check your result For more detailed information about constraints created using the axis system mode, see More About Resulting Constraints
DMU Kinematics Simulator
Version 5 Release 9
Page 104
More About Resulting Constraints
DMU Kinematics Simulator lets you define and edit 11 different joint types. The tables below describes the constraint types created when using the axis mode to create the following joints:
V4 NAME
JOINT TYPE
RESULTING CONSTRAINT TYPES
u jnt
U Joint
coincidence (between axis systems origins) angle 90deg (x axis1/z axis2) Notice you can define u joints without constraints (See Creating Universal Joints) coincidence (z axis1/z axis2) coincidence (xy plane1/ xy plane2) coincidence (z axis1/z axis2) coincidence (yz plane1/yzplane2) coincidence (z axis1/z axis2) coincidence (between axis systems origins) coincidence (z axis1/z axis2) (+ pitch)
revolute
Revolute
prismatic
Prismatic
actuator pt/pt screw
Cylindrical Spherical Screw Joint
DMU Kinematics Simulator
Version 5 Release 9
Page 105
DDesigning Joints without Assembly Constraints
Point Curve Slide Curve Roll Curve Point Surface The conditions under which you can create these joints are the following: Point Curve and Point surface: the point has to be on the curve. Slide and Roll curves: the two curves are in contact and tangent in this point. Note: to create these four kinematics joints, the parts involved in the joint creation must be well positioned. Please refer to Tips for Curve or Surface Joints Creation Create Point Curve joints: select Insert->New Mechanism... from the menu bar or click the Point Curve Joint icon, then click New Mechanism in the dialog box displayed. Select one curve and one point and click Ok. Create Point Surface joints: select Insert->New Mechanism... from the menu bar or click the Point Surface Joint icon, then click New Mechanism in the dialog box displayed. Select one surface and one point, when done click Ok. Screw CV Universal
The followi The following list shows these 7 particular joint types which do not associate assembly constraints during creation
Create Roll Curve joints: select Insert->New Mechanism... from the menu bar or click the Roll curve Joint icon, then click New Mechanism in the dialog box displayed. Select two curves and click Ok. Create Slide Curve joints: select Insert->New Mechanism... from the menu bar or click the Slide Curve Joint icon, then click New Mechanism in the dialog box displayed. Select two curves and click Ok. Create Universal joints: select Insert->New Mechanism... from the menu bar or click the Universal Joint icon, then click New Mechanism in the dialog box displayed. Select two spins and the direction of the cross-pin axis (by default you do not need to select the direction in the geometry), when done click Ok. Create CV Joints: select Insert->New Mechanism... from the menu bar or click the CV Joint icon, then click New Mechanism in the dialog box displayed. Select three spins (axis...), when done click Ok. Create Screw Joints: select Insert->New Mechanism... from the menu bar or click the Screw Joint icon, then click New Mechanism in the dialog box displayed. Select two lines, assign a command if necessary, when done click Ok
You can easily modify Curve Joint specifications either editing the existing geometry joint or replacing the existing geometry with a new one. The V5 joint mechanism is updated accordingly. Please refer two the following scenarios: Editing and Updating Curve Joint Specifications: Modify parts involved in the curve joint. The mechanism can no longer be simulated. Click the Update icon: the parts involved in the joint are reassembled, the mechanism can be simulated Replacing Curve Joint Specifications: Double-click the curve joint to be modified. In the Edit dialog box displayed, select the curve/point to be replaced. Then, select a new curve/point in the geometry area and click Apply. When done click OK.
DMU Kinematics Simulator
Version 5 Release 9
Page 106
Creating Point Curve Joints
This task shows how to create point curve joints in a V5 mechanism. Open the Create_PointCurve.CATProduct document. When you create joints, you can define the mechanism within the same dialog box. Remember though, that you create a mechanism independently from the joints by selecting Insert->New Mechanism... from the menu bar. 1. Click the arrow within the Revolute Joint icon from the DMU Kinematics toolbar (Revolute joint is the default joint type) 2. Undock the Kinematic Joints toolbar:
3. Select the Point Curve Joint icon . The Joint Creation: Point Curve dialog box is displayed. 4. Click on New Mechanism. The Mechanism Creation dialog box is displayed: Note: this new dialog box lets you enter a meaningful name for the mechanism. Click Ok when done.
In our example, keep the default name Mechanism.1.
DMU Kinematics Simulator
Version 5 Release 9
Page 107
5. Select Curve 1 in the geometry area. The current selection field is automatically updated with your selection Automatic switch to Design mode: If you work with the cache system in visualization mode, you no longer need to use Edit->Representations->Design Mode beforehand as the switch to design mode is automatic (an eye appears as you point the product in the geometry or specification tree). All you need to do is clicking. 6. Select Point 1 in the geometry area. In our example, select Point.1 either in the geometry or in the specification tree
8. Click Ok to end the point curve joint creation
The specification tree is updated:
It is impossible to create point curve joints if the parts involving the joint are not well positioned. For more detailed information, please refer to Tips for Curve or Surface Joints Creation
DMU Kinematics Simulator
Version 5 Release 9
Page 108
Creating Point Surface Joints
This task shows how to create point surface joints in a V5 mechanism. Open the PointSurface_without_Joint.CATProduct document. Automatic switch to Design mode: If you work with the cache system in visualization mode, you no longer need to use Edit->Representations->Design Mode beforehand as the switch to design mode is automatic (an eye appears as you point the product in the geometry or specification tree). All you need to do is click. When you create joints, you can define the mechanism within the same dialog box. Remember though, that you create a mechanism independently from the joints by selecting Insert->New Mechanism... from the menu bar. 1. Click the arrow within the Revolute Joint icon from the DMU Kinematics toolbar (Revolute joint is the default joint type). 2. Undock the Kinematic Joints toolbar:
3. Select the Point Surface Joint icon . The Joint Creation: Point Surface dialog box is displayed. 4. Click on New Mechanism. The Mechanism Creation dialog box is displayed: Note: this new dialog box lets you enter a meaningful name for the mechanism. Click Ok when done.
In our example, keep the default name Mechanism.1.
DMU Kinematics Simulator
Version 5 Release 9
Page 109
5. Select Surface 1 either in the geometry area or in the specification tree.
The current selection field box is automatically updated with your selection.
6. Select Point 1 either in the geometry area or in the specification tree.
7. Click Ok to end the point surface joint creation.
The specification tree is updated.
DMU Kinematics Simulator
Version 5 Release 9
Page 110
8.
Open the PointSurface_with_Joint.CATProduct document to check your result. It is impossible to create point surface joints if the parts involving the joint are not well positioned. For more detailed information, please refer to Tips for Curve or Surface Joints Creation For more information, please refer to About Joints and Creating Mechanisms and Joints.
DMU Kinematics Simulator
Version 5 Release 9
Page 111
Creating Roll Curve Joints
This task shows how to create Roll Curve joints in a V5 mechanism. Open the RollCurve_without_kin.CATProduct document. When you create joints, you can define the mechanism within the same dialog box. Remember though, that you create a mechanism independently from the joints by selecting Insert->New Mechanism... from the menu bar. 1. Click the arrow within the Revolute Joint icon from the DMU Kinematics toolbar (Revolute joint is the default joint type). 2. Undock the Kinematic Joints toolbar:
3. 4. Select the Roll Curve Joint icon . The Joint Creation: Roll Curve dialog box is displayed. Click on New mechanism. The Mechanism Creation dialog box is displayed: Note: this new dialog box lets you enter a meaningful name for the mechanism. Click Ok when done.
In our example, keep the default name Mechanism.1.
DMU Kinematics Simulator
Version 5 Release 9
Page 112
5. Select Curve 1, in our example, select the inner ring in the geometry area. The current selection field is automatically updated with your selection.
6.
Select Curve 2, for instance select the roller as shown below:
7. Click Ok to end the roll curve joint creation.
DMU Kinematics Simulator
Version 5 Release 9
Page 113
8. The specification tree is updated.
9. Now, create Roll Curve. 2. For this select the Roll Curve Joint icon again. The Joint Creation: Roll Curve dialog box is displayed. 10. Select the outer ring as curve 1 and the roller as curve 2 in the geometry area
11. Click Ok to end the Roll Curve. 2 (roll curve joint) creation.
DMU Kinematics Simulator
Version 5 Release 9
Page 114
The specification tree is updated
12 Now, create Revolute. 3. For this select the Revolute Joint icon . The Joint Creation: Revolute dialog box is displayed. 13. Select the lines and the planes: Inner ring axis for line 1 outer ring axis for line 2 zx plane (inner ring) zx plane (outer ring) Remember you can use the preselection navigator, it can be helpful select the planes Refer to Selecting Using the Preselection Navigator in the Infrastructure User's Guide
DMU Kinematics Simulator
Version 5 Release 9
Page 115
14 Assign the command, for this Check the Angle driven option
15 Click Ok to end the revolute joint creation. The specification tree is updated. 16. from the Simulation toolbar or select Insert->Fixed Part... Click the Fixed Part icon from the menu bar. The New Fixed Part dialog box is displayed.
DMU Kinematics Simulator
Version 5 Release 9
Page 116
17. Select the inner ring as Fixed Part either in the geometry area or in the specification tree. The specification tree is updated and the mechanism can be simulated.
Open the RollCurve_with_kin.CATProduct document to check your result. It is impossible to create roll curve joints if the parts involving the joint are not well positioned. For more detailed information, please refer to Tips for Curve or Surface Joints Creation For more information, please refer to About Joints and Creating Mechanisms and Joints.
DMU Kinematics Simulator
Version 5 Release 9
Page 117
Creating Slide Curve Joints
This task shows how to create slide curve joints in a V5 mechanism. Open the SlideCurve_without_kin.CATProduct document. When you create joints, you can define the mechanism within the same dialog box. Remember though, that you create a mechanism independently from the joints by selecting Insert->New Mechanism... from the menu bar. 1. Click the arrow within the Revolute Joint icon from the DMU Kinematics toolbar (Revolute joint is the default joint type). 2. Undock the Kinematic Joints toolbar.
3. Select the Slide Curve Joint icon .
The Joint Creation: Slide Curve dialog box is displayed 4. Click on New Mechanism. The Mechanism Creation dialog box is displayed: Note: this new dialog box lets you enter a meaningful name for the mechanism. Click Ok when done.
In our example, keep the default name Mechanism.1.
DMU Kinematics Simulator
Version 5 Release 9
Page 118
5. Select Curve 1 either in the geometry area or in the specification tree. In our example, select the Green sphere arc as shown below: The dialog box is automatically updated with your selection
6. Select Curve 2 either in the geometry area or in the specification tree. In our example, select the Yellow sphere arc as shown below:
DMU Kinematics Simulator
Version 5 Release 9
Page 119
7. Click Ok to end the slide curve joint creation. Now create a second joint (revolute joint) and a third joint ( prismatic joint) For more information, please refer to About Joints, Creating Revolute Joints and Creating Prismatic Joints. Revolute.2: select line .1 (right white lines) select line.2 (left white lines)
select xy plane ( green sphere) (plane 1) select xy plane (white lines) (plane2) when done click OK Prismatic.3 select line.1 select line.2 as shown below:
DMU Kinematics Simulator
Version 5 Release 9
Page 120
select xy plane (white lines) (plane 1) select xy plane (yellow sphere) (plane2) when done click OK 8. You forgot to assign the Command: Double-click Revolute. 2 (revolute joint) in the specification tree check the Driven Angle option in the Joint Edition : Joint. 2 dialog box displayed When done, click Ok
For more information, please refer to About Joints, Creating Revolute Joints and Creating Prismatic Joints. This is what you obtain:
DMU Kinematics Simulator
Version 5 Release 9
Page 121
Click the Fixed Part icon from the Simulation toolbar or select Insert->Fixed Part... from the menu bar. The New Fixed Part dialog box is displayed.
Select the Fixed Part either in the geometry area or in the specification tree. Here, select the Green sphere. The specification tree is updated.
The mechanism can be simulated
DMU Kinematics Simulator
Version 5 Release 9
Page 122
Double-click Mechanism.1 in the specification tree The Kinematic Simulation - Mechanism 1 dialog box is automatically displayed. Note if there are laws defined in the mechanism, the simulation with laws functionality will be launched automatically.
Manipulate the slider of the command
Open the SlideCurve_ with_kin.CATProduct to check your result. It is impossible to create slide curve joints if the parts involving the joint are not well positioned. For more detailed information, please refer to Tips for Curve or Surface Joints Creation
DMU Kinematics Simulator
Version 5 Release 9
Page 123
Tips for Curve or Surface Joints Creation
It is impossible to create the four new kinematics joints (Point curve , Roll curves, Slide curves, Point surface) if the parts involving the joint are not well positioned. No sample document is provided. Tips: to position 2 parts involving a Roll Curve joint: create a point and a line tangent to curve on this point for each part. In the Assembly Design Workbench, snap the two points and the two lines. in ENOVIA context :If the parts involved in the joint are not well positioned, create the mechanism on positioned assemblies. Remember: to create Roll Curve and Slide curve joints, the two curves must be coincident and tangent in one point. Scenario 1: Create a Roll curve joint
1. Select the Roll Curve joint icon from the Kinematics Joints toolbar The Joint creation: Roll curve dialog box is displayed 2. You cannot select the Curve 2 in the geometry area. It is impossible to create the roll curve joint because the parts are not well positioned:
DMU Kinematics Simulator
Version 5 Release 9
Page 124
3. 4.
Click Cancel to exit the Joint creation command Select Digital Mockup->DMU Navigator from the Start menu.
5. Reposition the parts using the Snap command. This is what you obtain:
6. Select the Roll Curve joint icon from the Kinematics Joints toolbar. The Joint creation: Roll curve dialog box is displayed. This time you can create the roll curve joint because the parts are correctly positioned.
DMU Kinematics Simulator
Version 5 Release 9
Page 125
7. Click OK to end the joint creation.
Remember: to create Point surface and Point curve joints, the point must be on the curve. Scenario 2: Create a Point surface joint
DMU Kinematics Simulator
Version 5 Release 9
Page 126
1. Select the Point Surface joint icon from the Kinematics Joints toolbar The Joint creation: Point Surface dialog box is displayed: 2. You cannot select Point 1 in the geometry area. It is impossible to create the point surface joint because the parts are not well positioned:
3. Click Cancel to exit the Joint creation command 4. Select Digital Mockup->DMU Navigator from the Start menu. 5. Reposition the parts using the Snap command. This is what you obtain:
DMU Kinematics Simulator
Version 5 Release 9
Page 127
6. Select the Point surface joint icon from the Kinematics Joints toolbar. The Joint creation: Point surface dialog box is displayed: This time you can create the point surface joint because the parts are correctly positioned.
7. Click OK to end the joint creation.
DMU Kinematics Simulator
Version 5 Release 9
Page 128
Creating Universal Joints
This task shows how to create Universal joints in a V5 mechanism. Open the UJoint_without_joint.CATProduct document. When you create joints, you can define the mechanism within the same dialog box. Remember though, that you create a mechanism independently from the joints by selecting Insert->New Mechanism... from the menu bar. You can now use axis system to create universal joints. Select the joint from axis icon Please refer to Creating Joints Using Axis 1. from the Kinematic toolbar.
Click the arrow within the Revolute Joint icon from the DMU Kinematics toolbar (Revolute joint is the default joint type)
2. Undock the Kinematic Joints toolbar:
3. Select the Universal Joint icon . The Joint Creation: Universal Joint dialog box is displayed. The cross-pin axis selection has been simplified: The default direction is Normal to Spin 2 You can select any direction checking the Any option (step 7) or Select Normal to Spin 1
4. Click on New Mechanism. The Mechanism Creation dialog box is displayed: Note: this new dialog box lets you enter a meaningful name for the mechanism. Click Ok when done.
In our example, keep the default name Mechanism.1. 5. Select Spin 1 either in the geometry area or in the specification tree. In our example, select the green cylinder axis as shown below:
DMU Kinematics Simulator
Version 5 Release 9
Page 129
The current selection field is automatically updated. 6. Select Spin 2, for example the blue cylinder axis:
7. Select the cross-pin axis direction. Check The Any option. In this case, you need to select the direction of the cross-pin axis (which has to be perpendicular with one of the two axis previously selected). In our example, select an edge of the green cylinder.
8.
Click Ok to end the Universal joint creation.
The specification tree is updated
9. Open the Ujoint_with_joint.CATProduct to check your result. For more information, please refer to About Joints and Creating Mechanisms and Joints.
DMU Kinematics Simulator
Version 5 Release 9
Page 130
Creating CV Joints
This task shows how to create Point Surface joints in a V5 mechanism. Open the Create_CVJoint.CATProduct document. When you create joints, you can define the mechanism within the same dialog box. Remember though, that you create a mechanism independently from the joints by selecting Insert->New Mechanism... from the menu bar. 1. 2. Click the arrow within the Revolute Joint icon from the DMU Kinematics toolbar (Revolute joint is the default joint type) Undock the Kinematic Joints toolbar:
3. Select the CV Joint icon 4. . The Joint Creation: CV Joint dialog box is displayed. Click on New Mechanism. The Mechanism Creation dialog box is displayed: Note: this new dialog box lets you enter a meaningful name for the mechanism. Click Ok when done.
In our example, keep the default name Mechanism.1.
DMU Kinematics Simulator
Version 5 Release 9
Page 131
5.
Select Spin 1 either in the geometry area or in the specification tree. In our example, select the blue cylinder axis as shown below:
The current selection field is automatically updated. 6. Select Spin 2, for example the green cylinder axis:
7.
Select Spin 3, the yellow cylinder axis.
DMU Kinematics Simulator
Version 5 Release 9
Page 132
8. Click Ok to end the CV joint creation.
The tree is updated
9.
Note You need to add a fixed part and to create revolute joints (with at least one command) to simulate this mechanism. Open the CVjoint_Result.CATProduct document to check your result and simulate the mechanism (double-click mechanism.1 to display the Simulation with command dialog box. For more information, please refer to About Joints and Creating Mechanisms and Joints.
DMU Kinematics Simulator
Version 5 Release 9
Page 133
Creating Screw Joints
This task shows how to create Screw joints in a V5 mechanism. Open the Create_Screw.CATProduct document. When you create joints, you can define the mechanism within the same dialog box. Remember though, that you create a mechanism independently from the joints by selecting Insert->New Mechanism... from the menu bar. Automatic switch to Design mode: If you work with the cache system in visualization mode, you no longer need to use Edit->Representations->Design Mode beforehand as the switch to design mode is automatic (an eye appears as you point the product in the geometry or specification tree). All you need to do is clicking. 1. 2. Click the arrow within the Revolute Joint icon from the DMU Kinematics toolbar (Revolute joint is the default joint type) Undock the Kinematic Joints toolbar:
3.
Select the Screw Joint icon
The Joint Creation: Screw Joint dialog box is displayed.
4.
Click on New Mechanism. The Mechanism Creation dialog box is displayed: Note: this new dialog box lets you enter a meaningful name for the mechanism. Click Ok when done.
DMU Kinematics Simulator
Version 5 Release 9
Page 134
In our example, keep the default name Mechanism.1.
5.
Select Line 1 either in the geometry area or in the specification tree. In our example, select the screw cylinder axis as shown below:
The current selection field is automatically updated. 6. Select Line 2, the Part2 cylinder axis:
7.
Enter 10 in the pitch field and check the length driven option.
DMU Kinematics Simulator
Version 5 Release 9
Page 135
8.
Click Ok to end the Universal joint creation.
The specification tree is updated
9.
Open the Screw_Result.CATProduct to check your result.
(In this sample document, we added a fixed part which means the mechanism can be simulated) Double-click Mechanism1 or click the Simulation With Commands icon For more information, please refer to About Joints and Creating Mechanisms and Joints.
DMU Kinematics Simulator
Version 5 Release 9
Page 136
Editing Curve Joints Specifications
About Joint Modification: It may prove useful to change a mechanism behavior or to improve its design. For this you need to modify joints specifications. Once, you performed your modifications, the parts involved in the mechanism need to be reassembled. For kinematic joints based on assembly constraints ( i.e. Revolute Joint , Spherical Joint , Cylindrical Joint , Gear Joint , Rack Joint Cable Joint, Screw Joint, Axis Joint ), this capability is already possible by changing the underlying constraints but it is not entirely available for Point Curve, Roll Curve , Slide Curve joint, Point Surface joint and CV joint. Dealing with mechanisms which can be simulated: You can edit point curve, roll curve or slide curve joints definition, modifying their underlying geometric elements (point or curve). There are two procedures to perform such a modification You keep the geometric element itself but you change its definition and then you update the mechanism using the Update Positions command Please refer to Using the Update Command You do not keep the geometric element, you change it by another one, using the joint definition command. Please refer to the next task: Replacing Slide Curve Joint Specifications .
This task shows how to edit point curve joints in a V5 mechanism. Open the Edit_PointCurve.CATProduct document.
Automatic switch to Design mode: If you work with the cache system in visualization mode, you no longer need to use Edit->Representations->Design Mode beforehand as the switch to design mode is automatic (an eye appears as you point the product in the geometry or specification tree). All you need to do is click.
DMU Kinematics Simulator
Version 5 Release 9
Page 137
1. Check the mechanism can be simulated, for this: Click the Simulation With Commands icon The Kinematic Simulation dialog box appears: Note: the state of the dialog box depends on your settings (expanded or not) The command of the kinematics mechanism is available as shown below. from the Simulation toolbar
2. Run your simulation using the slider of the command. 3. Click the button and when done, click close
4.
Modify the geometry: in our example, you are going to move the curve Right-click the 3D compass and select Snap Automatically to Selected Object item from the contextual menu displayed
DMU Kinematics Simulator
Version 5 Release 9
Page 138
5. Select the curve either in the specification tree or in the geometry area The 3D compass is automatically snapped onto the curve object
5. Drag the compass as shown below:
DMU Kinematics Simulator
Version 5 Release 9
Page 139
6. Detach the 3D compass.:
7. Click the Simulation With Commands again from the Simulation toolbar The mechanism can no longer be simulated. A warning message can be displayed (it is not always the case as sometimes, DMU Kinematics Simulator performs an automatic update.
DMU Kinematics Simulator
Version 5 Release 9
Page 140
8. Click Yes. The Mechanism is updated automatically: the parts involved in the mechanism are reassembled the mechanism can be simulated The Kinematic Simulation dialog box appears:
For more information, please refer to About Joints and Creating Mechanisms and Joints.
DMU Kinematics Simulator
Version 5 Release 9
Page 141
Replacing Slide Curve Joints Specifications
About Joint Modification: It may prove useful to change a mechanism behavior or to improve its design. For this you need to modify joints specifications. Once, you perform modifications, the parts involved in the mechanism need to be reassembled. For kinematic joints based on assembly constraints ( i.e. Revolute Joint , Spherical Joint , Cylindrical Joint , Gear Joint , Rack Joint Cable Joint, Screw Joint, Axis Joint ), this capability is already possible by changing the underlying constraints but it is not entirely available for Point Curve, Roll Curve , Slide Curve joint, Point Surface joint and CV joint. Dealing with mechanisms which can be simulated: You can edit point curve, roll curve or slide curve joints definition, modifying their underlying geometric elements (point or curve). There are two procedures to perform such a modification You keep the geometric element itself but you change its definition and then you update the mechanism using the Update Positions command Please refer to Using the Update Command You do not keep the geometric element, you change it by another one, using the joint definition command. This task shows how to edit slide curve joints specifications replacing geometry involved in the joint. Please also read Editing Point Curve Joints Open the Edit_SlideCurve.CATProduct document. When you create joints, you can define the mechanism within the same dialog box. Remember though, that you create a mechanism independently from the joints by selecting Insert->New Mechanism... from the menu bar. .
DMU Kinematics Simulator
Version 5 Release 9
Page 142
Automatic switch to Design mode: If you work with the cache system in visualization mode, you no longer need to use Edit->Representations->Design Mode beforehand as the switch to design mode is automatic (an eye appears as you point the product in the geometry or specification tree). All you need to do is click. 1. Check the mechanism can be simulated, for this: Click the Simulation With Commands icon The Kinematic Simulation dialog box appears: Note: the state of the dialog box depends on your settings (expanded or not) The command of the kinematics mechanism is available as shown below. from the Simulation toolbar
2. 3.
Run your simulation using the slider of the command. Click the button and when done, click close
4. In the specification tree, double-click the joint to be modified. In our example, double-click Joint.1 The joint Edition dialog box is displayed:
DMU Kinematics Simulator
Version 5 Release 9
Page 143
5. In the joint Edition dialog box, select the curve you want to be replaced
The geometry involved in the slide curve joint is low-lighted
6. Select a new curve for your slide curve joint in the geometry area
DMU Kinematics Simulator
Version 5 Release 9
Page 144
7. Click Apply to check the new joint The mechanism parts are automatically reassembled
8. Click OK to confirm you operation The mechanism can be simulated, an information message is displayed
For more information, please refer to About Joints and Creating Mechanisms and Joints.
DMU Kinematics Simulator
Version 5 Release 9
Page 145
Running Simulations
DMU Kinematics Simulator provides easy methods to run kinematics simulations and detect collisions during simulations. See: Analyzing in simulation context in the Advanced Tasks section Defining Laws in a V5 Mechanism Simulating With Laws Simulating With Commands Simulating On Request Leaving Simulation in Modified Position Simulating After Having Moved Constrained Components By default the new position is kept when exiting the simulation commands. To restore the initial product position and before leaving the simulation commands you need to click: (Simulation With Commands) (Simulation With Laws)
Manipulator symbols are displayed for either translating or rotating the mechanism whenever its joints have associated commands. For a joint with a linear command, a linear manipulator symbol is displayed. To translate the mechanism just drag it using the left mouse button. For a joint with an angular command, a circular manipulator symbol is displayed. To rotate the mechanism just drag it using the left mouse button. For a joint with linear and angular commands, a linear manipulator symbol is displayed. To translate the mechanism just drag it using the left mouse button. To access the circular manipulator for rotating the mechanism you must use the left and middle mouse buttons together and drag as before.
DMU Kinematics Simulator
Version 5 Release 9
Page 146
Defining Laws in a V5 Mechanism
This task will show you how to define laws based on Knowledgeware features allowing time-based simulations Note that in CATIA two formula edition procedures are available: through using the Command edition dialog box (see step3-8) You need a V5 mechanism you can simulate. Please refer to Designing a V5 Mechanism Open the DEFNE_LAWS.CATProduct document. Use the Fit All In icon to position the model geometry on the screen.
(Optional) You can display the relations node in the specification tree. For this, activate the relations option display: Select Tools->Options from the menu bar. The Options dialog box is displayed Expand the Infrastructure category from the tree Select Product Structure item in the tree Click the Product Structure tab Activate the Relations option.
1. Click the Simulation With Laws icon in the DMU Kinematics toolbar. The Kinematic Simulation dialog box appears:
DMU Kinematics Simulator
Version 5 Release 9
Page 147
You need to define at least one relation between a command and the Time parameter, let's create this relation referred to as law throughout this scenario. 2. Click the Close button to exit the dialog box. You are going to create a law using the existing command.1(joint.1,Angle)
3. IN CATIA ONLY Click the Formula icon from the Knowledge Toolbar. The "Formulas" dialog box is displayed. The 'Incremental' box must be unchecked.
DMU Kinematics Simulator
Version 5 Release 9
Page 148
Select Mechanism . 1 in the specification tree to obtain quickly the parameters specific to your Mechanism document. 3. IN ENOVIA DMU Double-click Command.1 in the specification tree. Right-click Command value field and select the Edit Formula item from the contextual menu displayed. The "Formulas" dialog box is displayed.
4. The Formula Editor dialog box appears: IN CATIA, double-click the Mechanism.1\listcmd\Command.1\Angle parameter to display The Formula Editor dialog box :
5. Click the Wizard button and select Time in the Members of Parameters list.
6.
Click Mechanism.1\KINTime in the Members of time list.
DMU Kinematics Simulator
7. Enter /1s*36deg after Mechanism.1\KINTime to complete the formula. When done click OK to exit the Formula Editor dialog box. In Enovia:7
Version 5 Release 9
Page 149
8. The Formulas dialog box is updated, Click Ok to end the formula creation.
8. IN ENOVIA DMU The Command Edition: Command.1 (Angle) is updated:
The relation is created and identified in the specification tree under: Relations item Laws item
DMU Kinematics Simulator
Version 5 Release 9
Page 150
The Mechanism can be simulated with laws. 9. Click the Mechanism Analysis icon from the DMU Kinematics toolbar. in the Mechanism Analysis dialog box displayed. Click The laws display dialog box appears:
Open USE_LAWS.CATProduct to see another example in which various laws have been defined. For more information, see the Knowledge Advisor User's Guide.
DMU Kinematics Simulator
Version 5 Release 9
Page 151
Simulating With Laws
This task will show you how to run a kinematics simulation with laws that are already defined on the mechanism. Open the Jack.CATProduct document 1. Click the Simulation With Laws icon in the DMU Kinematics toolbar
2. You can now change the range of Kinematics time parameter directly in this dialog box using the Edit Time range button The Simulation Duration dialog box is displayed
Enter a new value, 20 s for instance and click Ok Note: this value needs to be set in seconds and must be higher than 10-6 s
The maximum time bound value is automatically updated in the dialog box:
DMU Kinematics Simulator
Version 5 Release 9
Page 152
3. Set the desired Number of steps, then run the simulation using the VCR buttons: Start Play Back Step Back Pause Step Forward Play Forward End. The kinematics mechanism moves according to the pre-defined laws.
You can switch between any of the simulation modes at any time. You can also enter a time value to visualize the position of the mechanism at that time. 3. Click Analysis if you need to detect interferences or distances while simulating (you need to create interference or distance objects first ) The Analysis Studies dialog is displayed. 4. Click add to display the Select dialog box.
DMU Kinematics Simulator
Version 5 Release 9
Page 153
5. 6.
Select the interference if you define one and set to the interference combo to on. Run the simulation. For more details, please refer to Detecting Interferences and Detecting Distances.
7. If you check the Activate Sensors option, the Sensors dialog box is automatically displayed. This functionality lets you retrieve detailed information during simulation operations (With laws and With commands) about: joint values (with commands or not) measure values (see Measure distances and angles between geometrical entities and points) joint limits if previously defined speed and accelerations V5 Mechanisms Note: the Check limits option is available only in the Sensors dialog box accessed with the Activate Sensors check button. Set the required mode (on, stop) using the radio buttons. For detailed information, see Using Sensors V4 Mechanisms Note: The Check Limits option is still available through the Kinematics simulation commands ( with laws, with commands). Please see Checking Joint Limits
DMU Kinematics Simulator
Version 5 Release 9
Page 154
8. Click Close to confirm your operation By default the new position is kept when exiting the simulation commands. Before leaving the simulation command to go back to the initial position: you need to click: (Simulation With Commands) (Simulation With Laws)
For more detailed information, see Leaving Simulation in Modified Position and Simulating After Having Moved Constrained Components Notice that you cannot record simulations within the Simulation With Laws functionality. If you need to record such a simulation or several simulations, please refer to Recording Positions.
DMU Kinematics Simulator
Version 5 Release 9
Page 155
Simulating With Commands
This task will show you how to run a kinematics simulation with commands. Open the Jack.CATProduct document . In our sample document, there is only one mechanism. If you work with a product containing more than one mechanism, it is strongly recommended to select the mechanism you need before starting the simulation with commands. 1. Click the Simulation With Commands icon .
The Kinematic Simulation dialog box appears: Note: the state of the dialog box depends on your settings (expanded or not The command of the kinematics mechanism is available as shown opposite. 2. Manipulate the slider of the command. The corresponding part of the kinematics mechanism moves accordingly.
Note that if you click the button, the Kinematic Simulation dialog box expands. The immediate option is set by default. For more information about the On request option, please refer to Simulating on Request
DMU Kinematics Simulator
Version 5 Release 9
Page 156
You can use the slider, enter a value or manipulate the geometry directly to achieve the same result. 3. If you set joint limits, use the Activate Sensors check button. In the Sensors dialog box, activate the Check limits option and run your simulation again. Notice the information about limits will appear in the comments field from the History tab. For more information, please refer to Using Sensors Note: if you are working with a V4 mechanism, the Check Joint Limits button is available in the Kinematic Simulation dialog box, see Checking V4 Mechanism Joint Limits and Simulating With Commands You can set a command value directly in the spin box. You can also set lowest and highest values for the range of a command by clicking on the button opposite the command and entering values in the displayed pop-up. Click Close to confirm your operation By default the new position is kept when exiting the simulation commands (Simulation With Commands and Simulating With Laws) You need to click : (Simulation With Commands context) (Simulation With Laws) For more detailed information, see Leaving Simulation in Modified Position and Simulating After Having Moved Constrained Components
4.
DMU Kinematics Simulator
Version 5 Release 9
Page 157
You cannot record your simulation within the Simulation With Commands command. You can record simulations within the Simulation command (please refer to Recording Positions).
DMU Kinematics Simulator
Version 5 Release 9
Page 158
Simulating On Request
This task shows how to perform a simulation on request. Open the Jack.CATProduct document In our sample document, there is only one mechanism. If you work with a product containing more than one mechanism, it is strongly recommended to select the mechanism you need before starting the simulation with commands. 1. Click the Simulation With Commands icon 2. . The Kinematics Simulation dialog box is displayed . Click The command of the kinematics mechanism is available as shown below.
By default, the Immediate option is set 3. Activate the On Request option. 4. Enter a precise value for the command. For instance 20. 5. Enter the number of steps you need, 20 for example.
DMU Kinematics Simulator
Version 5 Release 9
Page 159
6.
Click Play Forward. The corresponding parts of the kinematics model move accordingly at each step.
7. Click Close to confirm your operation You need to click before leaving the simulation with commands to go back to the initial position. By default the new position is kept when exiting the simulation commands (Simulation With Commands and Simulating With Laws (in this case, click the start button to jump to the initial position) For more detailed information, see Leaving Simulation in Modified Position and Simulating After Having Moved Constrained Components If there are commands, change at least one command value. You can modify the values of one or more commands for each motion.
DMU Kinematics Simulator
Version 5 Release 9
Page 160
Leaving Simulation in Modified Position
This task shows the impact of leaving simulations in modified position Open the Jack.CATProduct document In our sample document, there is only one mechanism. If you work with a product containing more than one mechanism, it is strongly recommended to select the mechanism you need before starting the simulation with commands. 1. Click the Simulation With Laws icon . The Kinematics Simulation dialog box is displayed. Run your simulation and stop at 4.75
2.
Click
Note: the new position is kept. 3. Click the Simulation With Commands icon . As you changed the time parameter (used to define the command value) while simulating with laws, the command value (47.5000) changed with respect to the law .
DMU Kinematics Simulator
Version 5 Release 9
Page 161
4. Move the slider up to the end. 5. Exit the simulation with command Click Close The position is kept as shown below:
6. Click the Simulation With Laws icon . 7. There is a jump to the command value corresponding to the last time parameter which is 4.750 The command value is automatically recalculated with respect to the law and the time parameter
8. Run your simulation again 9. Click Close.
DMU Kinematics Simulator
Version 5 Release 9
Page 162
Moving Constrained Components in Simulation With Commands Context
This task shows the impact of moving constrained components in simulation with commands context Open the Jack.CATProduct document In our sample document, there is only one mechanism. If you work with a product containing more than one mechanism, it is strongly recommended to select the mechanism you need before starting the simulation with commands. 1. Click the Simulation With Commands icon . The Kinematics Simulation dialog box is displayed. 2. Run your simulation moving the command slider (i.e. until value 30.0000)
Initial position
Position after simulating
3. Exit the Simulation With Commands command clicking the close button. You need to click before leaving the simulation command to go back to the initial position By default the new position is kept when exiting the simulation commands (Simulation With Commands and Simulating With Laws)
DMU Kinematics Simulator
Version 5 Release 9
Page 163
4. Now, use the compass and the Shift key to move CRIC_BRANCH_1.1. For more detailed information, please refer to Moving Constrained Components Using the Compass 5. Select the compass manipulation handle and drag it onto CRIC_BRANCH_1.1 Now, if you press and hold down the Shift key, select v/z axis on the compass, then drag and drop the component up and down, you can see that three components are moving. This is an example of what you can get:
6. Now, click the Simulation With Commands icon Note: the last command value was : 30.000 The command value is automatically calculated with respect to this new position. The command value becomes in our example: -47.8689 again.
7. Run your simulation again. 8. Click Close.
DMU Kinematics Simulator
Version 5 Release 9
Page 164
Reviewing Simulations
DMU Kinematics Simulator provides easy methods to record and replay simulations.
Recording Positions Replaying Simulations Running Mechanisms within a Sequence
DMU Kinematics Simulator
Version 5 Release 9
Page 165
Recording Positions
This task shows how to record positions of a kinematics mechanism. Insert the KIN_EX17* .model files from the samples folder. At least one kinematics mechanism must be active in the specification tree. 1. Click the Simulation icon . The Select dialog box is displayed.
2. Select LANDING GEAR and click OK Kinematic Simulation and Edit Simulation dialog boxes appear. A Simulation object is created in the specification tree..
Insert means that you record and insert positions inside the scenario. Note: the starting shot ( initial position) is automatically recorded. 3. Click the Insert button
DMU Kinematics Simulator
Version 5 Release 9
Page 166
4. Move the mechanism (using the manipulators or sliders, for example), then Click the Insert switch again. 5. Record as many positions as necessary. 6. Use the VCR buttons to replay the recorded positions. This type of record can be used to simulate several mechanisms simultaneously.
DMU Kinematics Simulator
Version 5 Release 9
Page 167
Replaying Simulations
This task shows you how to create a traction on a geometry of a part. Insert the KIN_EX17* .model files from the samples folder. See Recording Positions. You then compiled the Simulation created as described in the previous task. Please refer to Compiling a Simulation in the DMU Fitting Simulator User's Guide 1. Activate the Simulation object in the specification tree. 2. . Click the Replay icon The Replay dialog box is displayed.
3. Specify the desired speed for instance x 5. 4. Click: the Play VCR button to run a continuous replay of the recorded motion or the Step VCR button to run a step-by-step of the recorded motion. Each motion is replayed one after the other in the order they were recorded. You can choose one of the loop modes to re-run the simulation in a continuous way (either in the one direction only or in one direction then the other).
DMU Kinematics Simulator
Version 5 Release 9
Page 168
Sequencing Mechanisms With Laws
This integration will allow to follow on or to play simultaneously several mechanisms (if the mechanisms can be simulated with laws). Some tools will also be added to help the user. First, the Gant Chart command will allows to see the sequence as a Gant Chart. It will be also possible to convert a Simulation object to a Sequence, to convert a Sequence to a Replay or to export a Sequence as an AVI File.
This task shows you how to simulate a mechanism with laws within a sequence Open the MECHANISM_SEQUENCE.CATProduct document
1. Select Use_Sensors.1\Mechanism.1
2. Click the Player icon the Player icon The player is displayed
from the DMU Player toolbar, undock it if necessary using the arrow in
3. Use the Play forward button to simulate your mechanism
DMU Kinematics Simulator
Version 5 Release 9
Page 169
4 Click the Skip to Begin button from the Player 5. Click the Play Forward button again 6. Repeat from Step 2 selecting this time, Use_Sensors.2\Mechanism.1 7. Now you want to sequence the two mechanisms Sequencing aims at defining a time frame within which the actions are scheduled. Two sequencing modes are available:
actions start together (simultaneous mode) actions start right one after the other (consecutive mode) 8. Click the Sequence icon The Edit Sequence dialog box is displayed
DMU Kinematics Simulator
Version 5 Release 9
Page 170
9. Select Use_Sensors.1\Mechanism.1Use_Sensors.2\Mechanism.1 in the action in session list and click .
The two actions are scheduled in simultaneous mode.
In fact, you want to play the two mechanisms in consecutive mode (one action starting after the other) 10. Select Use_Sensors.2\Mechanism.1 in the action in Sequence list and click the Move Down button
DMU Kinematics Simulator
Version 5 Release 9
Page 171
11. Now run your sequence using the Player still displayed You are not satisfied with the Time Step: Let's customize the Player parameters 12. Click the Parameters icon The Player Parameters dialog box is displayed: 13 Enter 0.2 s in the Time Step field
Each motion is replayed one after the other in the order they were scheduled. You can choose one of the loop modes to re-run the simulation in a continuous way (either in the one direction only or in one direction then the other).
DMU Kinematics Simulator
Managing the Mechanism Dress-up
Version 5 Release 9
Page 172
This task shows how to dress-up mechanisms. Open the MANAGING_DRESSUP.CATProduct document. At least one kinematics mechanism must be active in the specification tree. If you work with V4 data, you no longer need to select Edit->Representations->Design Mode as it is automatically activated. DMU Kinematics Simulator finds the product containing kinematics objects automatically. This capacity is available for all Kinematics commands (simulation...) 1. Click the Mechanism Analysis icon . The Mechanism Analysis dialog box appears:
2. Click on the Simulation With Commands icon . The Kinematic Simulation dialog box is displayed.
DMU Kinematics Simulator
Version 5 Release 9
Page 173
3. Manipulate the slider of the LEFT command. The corresponding part of the kinematics mechanism namely the Opening moves accordingly. 4. and then . Click
DMU Kinematics Simulator
Version 5 Release 9
Page 174
Let's attach the left door to the LANDING GEAR mechanism: 5. Click the Mechanism Dress-up icon from the DMU Simulation Toolbar. The Mechanism Dress-up dialog box is displayed. 6. Select LEFT DOOR as link. Note you can select the link directly in the geometry area or in the specification tree, using the the graphic selection option. Though, only one selection is allowed.
Note that you can select or deselect attachments directly from the specification tree or geometry area. You can now select either the available products or all products. By default the Available products option is set.
Available products: if set, this option lets you visualize the products that are not referenced in any attachment within the mechanism. All Products: if set, this option lets you visualize the products that are not attached to the current link (here, LEFT DOOR)
7. By default the Available products option is set: The two products in the left column have not been attached yet.
DMU Kinematics Simulator
Version 5 Release 9
Page 175
8. If you set the All products option this is what you obtain Now, select The KIN_EX17_09_DOOR from the available products list to attach it to the link:
The selected product is highlighted in the specification tree and in the geometry area as shown below: 9. Click OK to confirm your operation.
DMU Kinematics Simulator
Version 5 Release 9
Page 176
Let's simulate the mechanism with the new dressup 10. Click on the Simulation With Commands icon again. 11. In the Kinematic Simulation dialog box, manipulate the slider of the LEFT command. This time, the corresponding part of the kinematics mechanism moves accordingly.
The Simulation With Commands capability is only used to simulate. If you need to record positions use the Simulation functionality.
DMU Kinematics Simulator
Version 5 Release 9
Page 177
Advanced Tasks
DMU Kinematics Simulator provides easy methods to detect and analyze collisions and distances between products. It also provides the capacity of generating a swept volume. The DMU Space Analysis Version 5 product must be installed before using these functionalities.
Creating Revolute Joints with Offset (Advanced Mode) Creating Revolute Joints With Centered Option Using the Trace Command Generating a Trace from a V5 Mechanism Converting Constraints into Joints (Advanced Mode) Visualizing and Simulating Mechanisms in Sub-products Analyzing in Simulation Context Analyzing a Mechanism Defining a Swept Volume
DMU Kinematics Simulator
Version 5 Release 9
Page 178
Creating Revolute Joints With Offset (Advanced Mode)
This task shows how to create offset revolute joints or centered revolute joints Open the Create_Revolute.CATProduct document.
Automatic switch to Design mode: If you work with the cache system in visualization mode, you no longer need to use Edit->Representations->Design Mode beforehand as the switch to design mode is automatic (an eye appears as you point the product in the geometry or specification tree). All you need to do is clicking. 1. Click the Revolute Joint icon ->Revolute from the Menu bar. 2. Click New Mechanism. The Mechanism Creation dialog box is displayed: Note: this new dialog box lets you enter the name of your choice for the mechanism. Click Ok when done from the Kinematic joints toolbar or select Insert -> New Joint
The Joint Creation: Revolute dialog box appears:
In our example, keep the default name Mechanism.1. The Mechanism is identified in the specification tree.
DMU Kinematics Simulator
Version 5 Release 9
Page 179
3. Select the lines in the geometry area : Line 1 = hinge axis Line 2 = wheel axis 4. Select the planes in the geometry area: Plane 1 = left inner hinge plane Plane 2 = left wheel axis surface
5. Activate the Offset option. Select the offset value for this, three methods are available: enter the required value in the offset field use the scrollbar right-click the field and select the measure item from the contextual menu displayed In our example keep the default value. If you perform a right-click in the offset value field, a contextual menu lets you select between two items: measure or change step Select the measure item:
The Measure Between dialog box and measure Tools toolbar appear
DMU Kinematics Simulator
Version 5 Release 9
Page 180
Set the measure type and mode, then select two entities. Keep this measure as offset value. A warning message lets you copy the measure you defined.
You can also change the step using Change step->new one For more information, see Specifying a Parameter Value as a Measure in the Knowledge Advisor User's Guide and Measuring Minimum Distances & Angles between Geometrical Entities and Points in the Space Analysis User's Guide 6. Assign the Angle driven command if needed. 7. Click Ok to end the Revolute Joint creation.
The specification tree is updated.
DMU Kinematics Simulator
Version 5 Release 9
Page 181
Open the Create_Revolute_Offset.CATProduct to check your result.
DMU Kinematics Simulator
Version 5 Release 9
Page 182
Creating Revolute Joints (Centered Option)
This task shows how to create offset revolute joints or centered revolute joints Open the Create_Revolute.CATProduct document.
Automatic switch to Design mode: If you work with the cache system in visualization mode, you no longer need to use Edit->Representations->Design Mode beforehand as the switch to design mode is automatic (an eye appears as you point the product in the geometry or specification tree). All you need to do is clicking. 1. Click the Revolute Joint icon ->Revolute from the Menu bar. 2. Click New Mechanism. The Mechanism Creation dialog box is displayed: Note: this new dialog box lets you enter the name of your choice for the mechanism and click OK. from the Kinematic joints toolbar or select Insert -> New Joint
The Joint Creation: Revolute dialog box appears:
In our example, keep the default name Mechanism.1. The Mechanism is identified in the specification tree.
DMU Kinematics Simulator
Version 5 Release 9
Page 183
3. Activate the Centered option. 4. Select the lines in the geometry area : Line 1 = hinge axis Line 2 = wheel axis
5. Select the planes in the geometry area: Plane 1 = left inner hinge plane Plane 2 = left wheel axis plane Plane 3 = right inner hinge plane Plane 4 = outer wheel plane
6. Assign the Angle driven command if needed. 7. Click Ok to end the Revolute Joint creation.
DMU Kinematics Simulator
Version 5 Release 9
Page 184
The specification tree is updated.
8.
Open the Create_Revolute_Centered.CATProduct to check your result.
DMU Kinematics Simulator
Version 5 Release 9
Page 185
Using the Trace Command
The Trace and Swept volume functionalities are very useful to design respectively the trajectory of a moving point or the volume swept by a set of moving products during simulation. The main default of these commands is that they accept only a replay object to create the trace or the swept volume. Now these two commands accept also mechanisms. The only condition about these mechanisms is that they can be simulated with laws. Part Design and Generative Shape Design Licenses: You can use this capability only if you have a Part Design or/and a Generative Shape Design license This task explain how to use the trace of a point for design purposes. This is very useful in the design process as you can use the resulting trace to design cams. Open the Create_Trace.CATProduct document. A simulation is recorded and compiled into a Replay object. Automatic switch to Design mode: If you work with the cache system in visualization mode, you no longer need to use Edit->Representations->Design Mode beforehand as the switch to design mode is automatic (an eye appears as you point the product in the geometry or specification tree). All you need to do is clicking. (for more detailed information, please refer to DMU Navigator User's Guide- Viewing the Cache Content) 1. from the DMU Generic Animations toolbar. Click the Trace icon The Trace dialog box appears:
2. Select a point to trace either in the geometry area or in the specification tree.
DMU Kinematics Simulator
Version 5 Release 9
Page 186
3. Click Ok to end the trace creation.
DMU Kinematics Simulator
Version 5 Release 9
Page 187
If the Reference product is a not a Part, the trace destination is a New Part document as you cannot only write into a part document. The trace is created in a New Part and looks like this:
4. Copy your resulting trace into your initial document, for this use the copy/ paste capability.
DMU Kinematics Simulator
Version 5 Release 9
Page 188
5. The trace is identified both in the specification tree and in the geometry area
6. Now, Run the replay step by step. For this: select Replay in the specification tree and double click replay1. 7. again. Click the Trace icon 8. Expand the Slide node and select point 2 in the specification tree as point to trace.
DMU Kinematics Simulator
Version 5 Release 9
Page 189
10. Select Cog-Wheel.1 as Reference product
11. Select the trace destination (Reference Product) when done, click Ok. The trace appears in the geometry area in the part select ( Cog-Wheel.1)
12. Now, Run the replay step by step. For this: select Replay in the specification tree and double click replay1.
DMU Kinematics Simulator
Version 5 Release 9
Page 190
Generating a Trace from a V5 Mechanism
(which can be simulated with laws)
This task explain how to generate the trace of a point from a V5 mechanism which can be simulated with laws. This is very useful in the design process as you can use the resulting trace to design cams. Open the Use_Sensors.CATProduct document. Automatic switch to Design mode: If you work with the cache system in visualization mode, you no longer need to use Edit->Representations->Design Mode beforehand as the switch to design mode is automatic (an eye appears as you point the product in the geometry or specification tree). All you need to do is clicking. (for more detailed information, please refer to DMU Navigator User's Guide- Viewing the Cache Content) 1. Click the Simulation With Laws icon in the DMU Kinematics toolbar
2. Run the simulation using the VCR buttons: 3. Click Ok when satisfied. 4. Click the Trace icon from the DMU Generic Animations toolbar. The Trace dialog box appears:
DMU Kinematics Simulator
Version 5 Release 9
Page 191
About The number of steps: It is not possible to edit the number of points value directly in the Trace dialog box. By-pass: click the Simulation With Laws icon and change the number of steps value. If the number of steps value is 100 for example, the number of points traced will be 101 because of the original position. Then the Trace dialog box will appear like this :
5. Select a point to trace either in the geometry area or in the specification tree.
DMU Kinematics Simulator
Version 5 Release 9
Page 192
6. Select a reference product, click within the field and select Rear_Moving-Arm.1 in the specification tree
7. Click Ok to end the trace creation. If the Reference product is a not a Part, the trace destination is a New Part document as you cannot only write into a part document. The trace is created and looks like this:
DMU Kinematics Simulator
Version 5 Release 9
Page 193
Converting Constraints Into Joints (Advanced Mode)
This task shows how to convert constraints into joints in advanced mode Open the jigsaw_with_constraints.CATProduct document. The constraints are visible both in the geometry area and in the specification tree.
1. Click the Assembly Constraints Conversion icon from the DMU Kinematics toolbar. The Assembly Constraints Conversion dialog box appears:
2. Click on the New mechanism button.
DMU Kinematics Simulator
Version 5 Release 9
Page 194
button. 3. Click the The Assembly Constraints Conversion dialog box expands:
Let's look at this dialog box more carefully: : specifies the status of the product pairs
Shows the pair comprising of two products (Bearing.1 and Case.1). You are dealing with the first pair (1/5). The Constraints list displays: the name and type of the constraints, the elements type and detailed information about the first and second element. The joints and Fix constraints lists display the same kind of information.
DMU Kinematics Simulator
Version 5 Release 9
Page 195
Run the Assembly constraints conversion using one of the VCR buttons: : lets you step forward. : lets you go to next unresolved pair. : lets you go to the last pair. 4. Click Create Fix to create the fixed part The fixed part is visible in the Current Fixed Part field.
The Fixed part is identified in the specification tree and highlighted in the geometry area.
You are now ready to convert assembly constraints into joints for the first pair of products namely Bearing.1and Case.1
5. Multi-select Offset.23, Coincidence.21 and Coincidence.22 in the Constraints List (use CRTL Key + left mouse button) The Create Joint button is no longer grayed out. ( the resulting type is specified in the resulting type field). Click The Joint list is updated. If you are not satisfied, click the Delete Joint button.
DMU Kinematics Simulator
Version 5 Release 9
Page 196
The Rigid joint is identified in the specification tree and highlighted in the geometry area
6. Proceed in the same manner to convert the remaining assembly constraints into joints. Use "Go to Next Unresolved ". You converted the constraints but forgot to create a command. You need to assign the command to Revolute.4 Use "Step Backward". 7. All you need to do is double-click Revolute.4 in the Joint list and check the Angle driven option in the Edit joint dialog box displayed.
8. Click Ok in the Joint Edition dialog box. When done click OK. The following information message is displayed:
DMU Kinematics Simulator
Version 5 Release 9
Page 197
Click OK to confirm your operation. The mechanism can now be simulated.
9. from the DMU Kinematics toolbar. Click the Simulation with commands icon Please refer to Simulating With Commands. Note that when you have several fix constraints in your assembly, you can create a rigid joint between each of them. When this is the case, the following warning is displayed:
DMU Kinematics Simulator
Version 5 Release 9
Page 198
Visualizing and Simulating Mechanisms in Sub-Products
This task consists in visualizing and simulating mechanism in sub-products through the Import mechanism capability Open the SUB_PRODUCT_MECHANISM_LAWS.CATProduct document.
1. Make sure you are in Design Mode if you work with the Cache System (please refer to DMU Navigator User's Guide- Viewing the Cache Content) If not, select Edit->Representations->Design Mode from the menu bar.. 2. Using the File->New command, click the New icon command In the New dialog box, double-click Product. from the Standard toolbar or select the File->New...
An empty document appears. 3. Arrange your document windows using Window->Tile Vertically command.
DMU Kinematics Simulator
Version 5 Release 9
Page 199
4. Use the Copy/Paste capability to create a new product: Right-click SUB_PRODUCT_MECHANISM in the right window. Select Copy from the contextual menu displayed. In the left window, right-click Product2 and select Paste from the contextual menu. 5. Repeat Step 4. This is what you obtain:
6. In the left window, use the 3D compass manipulation handle as shown below to obtain two different products in the geometry area : For more information, see Moving Objects using the 3D Compass in the Infrastructure User's Guide Drag and drop the compass onto the object:
DMU Kinematics Simulator
Version 5 Release 9
Page 200
The compass is snapped to the object selected. The compass changes color. Move the compass to separate the two products as shown below:
This is what you obtain: you can not visualize the sub-mechanisms. The Applications item can not be expanded.
DMU Kinematics Simulator
Version 5 Release 9
Page 201
7. Click the Import Sub-Mechanisms icon The import is automatically done. .
8. Click Ok in the warning message displayed
The sub-mechanisms are imported and identified in the specification tree:
DMU Kinematics Simulator
Version 5 Release 9
Page 202
The laws are now imported. However, knowledgeware rules are not imported. You can modify the laws belonging to a sub-mechanism. For instance, if you expand the Laws node in SUB_PRODUCT_MECHANISM.1 and double-click the formula: In CATIA The Formula Editor automatically appears, letting you perform your modifications
In ENOVIA DMU Double-click Command.1.1under Commands item in the specification tree. Click the Formula button in the Command Edition dialog box to display the Formula Editor dialog box
9. Select SUB_PRODUCT_MECHANISM (SUB_PRODUCT_MECHANISM.1)
Click the Simulation with laws icon from the DMU Kinematics toolbar. Please refer to Simulating With Laws. You can simulate the sub-mechanism with laws.
DMU Kinematics Simulator
Version 5 Release 9
Page 203
10. Click the Simulation with commands icon from the DMU Kinematics toolbar. Please refer to Simulating With Commands. You can simulate the sub-mechanism.
Note that you can only modify sub-mechanism command and laws. For instance, if you double-click Prismatic 2.1 an information message automatically appears
Now, let's modify SUB_PRODUCT_MECHANISM.CATProduct and use the sub-mechanism import delete the existing command (Command.1 (Revolute.3,) assign a length command to Prismatic.2 10. In the right window (SUB_PRODUCT_MECHANISM.CATProduct), expand the Command item and delete the existing command (Command.1 (Revolute.3, Angle)
11. Click Ok in the information message 12. Double-click Prismatic.2. Assign a Length command:
DMU Kinematics Simulator
Version 5 Release 9
Page 204
13. Click Ok, when done click Ok in the information message displayed Note this modification results in deleting the existing law in SUB_PRODUCT_MECHANISM.CATProduct 14. Click in the left window and then click the Import Sub-Mechanisms icon 15. The Sub-Mechanism Import dialog box appears .
Replace all the Sub-Mechanisms in conflict of name is the default option.
16. Check Replace the existing Sub-Mechanism option and click Ok
17. The import is automatically done. Click Ok in the warning message displayed. The sub-mechanisms are imported and replace the existing ones, The modification is taken into account:
DMU Kinematics Simulator
Version 5 Release 9
Page 205
DMU Kinematics Simulator
Version 5 Release 9
Page 206
Analyzing in Simulation Context
Calculate Distances: select two items, then click the Distance icon. Select the required settings in the Edit Distance dialog box and click Ok. Double-click the Simulation.1 and click the Edit Analysis button. Click Add then select Distance1 from the displayed pop-up, set the Distance combo to On and replay your simulation. Detect Clashes: select two items, then click the Clash icon. Select the required settings in the Check clash dialog box and click Ok. Double-click the Simulation.1 and click the Edit Analysis button. Click Add then select Interference1 from the displayed pop-up, set the Interference combo to On and replay your simulation. Detect Clashes Automatically: Set Joint Limits: Double-click the required joint (Prismatic or Revolute) in the specification tree. Check the Lower and Upper limit buttons and enter the required values. When done, click Ok Check Joint Limits: Click the Simulation With commands icon, click the Activate Sensors option. In the Sensors dialog box, set the Check Limits mode. Additional tools: Measure Between Measure Item Measure distances and angles between geometrical entities and points: Click the Measure Between icon, set the measure type and mode in the Measure Between dialog box, then select two entities. Measure properties: Click the Measure Item icon, then select an item. Use Sensors: click Simulation With Laws or Simulation With Commands icon. Check the Activate Sensors option. Select the sensors you need to study and run your simulation. Measure Speed and Acceleration: Click the Speed and Acceleration icon. Select the point on which you want to compute the speed and acceleration. Select the reference product: Click the Simulation With Laws icon and activate the sensors option. In the Sensors dialog box, select the required measures. Run your simulation. Display a graphical representation or store the result in an external file
DMU Kinematics Simulator
Version 5 Release 9
Page 207
Calculating Distances
This task shows how to calculate distances between two products. Insert the KIN_EX17* .model files from the samples folder. The kinematics document must be already opened. You already defined a simulation. For more information, please refer to Recording Positions. 1. In the specification tree, click KIN_EX17_06_CENTRAL_DOOR then control-click KIN_EX17_09_LEFT_DOOR. The two items are selected and highlighted in the specification tree.
2. Click the Distance and Band Analysis icon in the DMU Space Analysis toolbar, or select Insert -> Distance from the menu bar to calculate distances: The Edit Distance And Band Analysis dialog box is displayed.
DMU Kinematics Simulator
Version 5 Release 9
Page 208
3. Ensure that the first Type drop-down list box is set to Minimum and Inside one selection. 4. Click Apply
You can also view the results in a separate viewer. To do so, click the Results window icon which is now in the Edit Distance and Band Analysis dialog box. Object viewing commands and commands in the Window menu are available in this window. For example, using the Windows menu, you can tile the results window and the original document window vertically or horizontally. The default distance analysis is measuring the minimum distance inside one selection. 5. Click OK. The specification tree is updated.
DMU Kinematics Simulator
Version 5 Release 9
Page 209
6. Double-click the Simulation.1 in the specification tree. The Edit Simulation dialog box is displayed.
7. Click the Edit Analysis button.
8. The Edit Analysis In Simulation dialog box is displayed: Click Add then select Distance1 from the displayed pop-up.
The Edit Simulation dialog box is updated. 9. Set the Distance combo to On in the Edit Simulation dialog box.
DMU Kinematics Simulator
Version 5 Release 9
Page 210
The specification tree is updated. 10. In the Kinematics Simulation dialog box, run a step by step simulation using the Use Laws tab. The minimum distance between the two products is displayed at each step.
Please refer to the DMU Space Analysis User's Guide for more information about detecting and analyzing distances between products or between groups.
DMU Kinematics Simulator
Version 5 Release 9
Page 211
Detecting Clashes
This task shows how to detect clashes between two kinematics products. Open CLASH_DETECTION.CATProduct document. 1. In the specification tree, click GARDENAVALVE then control-click GARDENATRIGGER The two items are highlighted in the specification tree and in the geometry area.
2. Click the Clash icon
The Check Clash dialog box is displayed. Make sure the interference type is set to Contact + Clash and Inside one selection.
DMU Kinematics Simulator
Version 5 Release 9
Page 212
3. Click Apply, when done Ok. The specification tree is updated.
4. Double-click Simulation.1 in the specification tree. The Edit Simulation and Kinematic Simulation dialog boxes are displayed. 5. Click Edit Analysis in the Edit Simulation dialog box.
The Edit Analysis in Simulation dialog box is displayed.
6. Click Add then select interference 1 from the displayed Select dialog box
DMU Kinematics Simulator
Version 5 Release 9
Page 213
The Edit Analysis in Simulation dialog box is updated as shown opposite: 7. Click OK to confirm your operation. You defined an interference.
8. Set the Interference combo to On.
The specification tree is updated.
9. To locate the clash position more precisely, set the Interference combo to Stop in the Edit Simulation dialog box The simulation stops at the position where a collision is detected between GARDENAVALVE and GARDENATRIGGER products. The products in collision are highlighted.
DMU Kinematics Simulator
Version 5 Release 9
Page 214
10. Click Edit Analysis in the Edit Simulation dialog box. The Edit Analysis in Simulation appears.
11. Click Browse. The Check Clash dialog box is displayed. 12. The specification tree is updated
DMU Kinematics Simulator
Version 5 Release 9
Page 215
Please refer to the DMU Space Analysis User's Guide for more information about detecting and analyzing interferences between products or between groups.
DMU Kinematics Simulator
Version 5 Release 9
Page 216
Detecting Clashes Automatically
This task shows you how to use the Clash Detection functionality while performing a Kinematics simulation. Open AUTO_CLASH_DETECTION.CATProduct document. 1. from the DMU Kinematics toolbar. Click the Simulation With Commands icon The Kinematic Simulation dialog box is displayed. Select GARDENA as mechanism.
to expand the dialog box. Click 3. Activate the On request mode.
2.
4. Click the arrow within the Clash Detection icon Undock the toolbar if necessary. from the DMU Generic Animation toolbar.
DMU Kinematics Simulator
Version 5 Release 9
Page 217
5. Set the Clash detection to on 6. Move slider to 116 for command 3 (C3) 7. Run your simulation The products in clash are highlighted in the geometry area
Now set the clash detection on Stop mode . 8. Run your simulation.This time, the simulation stops at the first clash detected.
If you need to obtain a finer clash analysis, you need to define a interference, please refer to Detecting Interferences
DMU Kinematics Simulator
Version 5 Release 9
Page 218
Setting Joint Limits
This task consists in setting joint limits. Limits for joints which can be assigned commands are always set. Those limits are used in kinematic simulation context (see Simulating With Commands) Open the SETTING_LIMITS.CATProduct document. 1. Double-click Revolute.3 in the specification tree.
The Joint Edition: Revolute.3 appears:
DMU Kinematics Simulator
Version 5 Release 9
Page 219
Because a command is assigned to Revolute.3, the limits are necessarily set. The default values for angle limits are : Lower limit -360deg Upper limit 360deg For length command types limits the default values are the following (for Prismatic joints,..) Lower limit -100mm Upper limit 100mm Remember you can at any time change the unit using Tools->Options...
2. Click Cancel to exit the Joint Edition dialog box You are going to set limits on the prismatic joint which has not been assigned any command 3. Double-click Prismatic.2 in the specification tree. The Joint Edition: Prismatic.2 is displayed.
4. Check the Lower and Upper limit buttons and enter the required values: -10mm 10mm
5. Click Ok to confirm your operation. You are ready to run a simulation with the limits set.
DMU Kinematics Simulator
Version 5 Release 9
Page 220
Checking Mechanism Joint Limits
This task consists in checking joint limits during simulation Open the CHECKING_LIMITS.CATProduct document. Remember you set joint limits in the previous task 1. Click the Simulation With commands icon from the DMU Kinematics toolbar. The Kinematic Simulation -Mechanism.1dialog box is displayed: If you work with V4 kinematics data, the check Joint Limits option is available through the Kinematics simulation commands. ( 2. Click the Sensors check button. , )
3. In the Sensors dialog box displayed set the check limits mode (click the appropriate radio button) For instance set the stop mode 4. Select the joints to be observed: Prismatic.2 and Revolute.3 (use the Selection tab and select the joints in the sensor list) Remember, you set limits on Prismatic.2 in the previous task: Lower limit -10mm Upper limit 10mm Note: because a command is assigned to Revolute.3, the limits are necessarily set. The default values for angle limits are: Lower limit -360deg Upper limit 360deg
DMU Kinematics Simulator
Version 5 Release 9
Page 221
5. Click the History tab 6. Manipulate the slider of the command or use the manipulator in the geometry area. Note: in direct manipulation context (using the manipulators) the simulation is stopped each time a limit is reached. In both cases (slider manipulation or direct manipulation) the comments column is updated each time a limit is reached.
DMU Kinematics Simulator
Version 5 Release 9
Page 222
7. Click Clear if needed. 8. Click Close to exit the command
DMU Kinematics Simulator
Version 5 Release 9
Page 223
Measuring Distances & Angles between Geometrical Entities & Points
This task explains how to measure minimum distances and angles between geometrical entities (surfaces, edges, vertices and entire products) or between points. Insert the following sample model files: ATOMIZER.model, BODY1.model, BODY2.model, LOCK.model, NOZZLE1.model, NOZZLE2.model, REGULATION_COMMAND.model, REGULATOR.model, TRIGGER.model and VALVE.model. They are to be found in the online documentation filetree in the common functionalities sample folder cfyug\samples. Restriction: Neither Visualization Mode nor cgr files permit selection of individual vertices. 1. Click the Measure Between icon.
In DMU, you can also select Analyze-> Measure Between from the menu bar. The Measure Between dialog box appears.
By default, measures made on active products are done with respect to the product axis system. Measures made on active parts are done with respect to the part axis system. Note: This distinction is not valid for measures made prior to Version 5 Release 8 Service Pack 1 where all measures are made with respect to the absolute axis system. You can also measure distances and angles with respect to a local V5 axis system. A Keep Measure option in the dialog box lets you keep the current and subsequent measures as features. This is useful if you want to keep the measures as annotations for example. Measures kept as features are associative and can be used as parameters. Note: This option is not available in the Drafting workbench. The Measure Item command is accessible from the Measure Between dialog box. Simply click the Measure Item icon in the Definition box. P1-Only Functionality In P1, the Measure Tools toolbar appears. This toolbar has two icons:
DMU Kinematics Simulator
Version 5 Release 9
Page 224
Measure Dialogs Exit Measure
: lets you show or hide the associated dialog box. : lets you exit the measure. This is useful when the dialog box is hidden.
2. Select the desired measure type. Notice that the image in the dialog box changes depending on the measure type selected.
Defining Measure Types Between (default type): measures distance and angle between selected items. Chain: lets you chain measures with the last selected item becoming the first selection in the next measure. Fan: fixes the first selection as the reference so that you always measure from this item. 3. Set the desired mode in the Selection 1 and Selection 2 mode drop-down list boxes. Defining Selection 1 & Selection 2 Modes Any geometry (default mode): measures distances and angles between defined geometrical entities (points, edges, surfaces, etc.). Note: The Arc center mode is activated in this selection mode. This mode recognizes the axis of cylinders and lets you measure the distance between two cylinder axes for example.
Any geometry, infinite: measures distances and angles between the infinite geometry (plane or line) on which the selected geometrical entities lie. The Arc center mode is activated and this mode also recognizes cylinder axes. For all other selections, the measure mode is the same as any geometry. Any geometry, infinite Any geometry
DMU Kinematics Simulator
Version 5 Release 9
Page 225
Picking point: measures distances between points selected on defined geometrical entities. Always gives an approximate measure. Point only: measures distances between points. Dynamic highlighting is limited to points. Edge only, Surface only: measures distances and angles between edges and surfaces respectively. Dynamic highlighting is limited to edges or surfaces and is thus simplified compared to the Any geometry mode. All types of edge are supported. Picking axis: measures distances and angles between an entity and an infinite line perpendicular to the screen. Simply click to create infinite line perpendicular to the screen.
Intersection: measures distances between intersection points between two edges or an edge and a surface. In this case, two selections are necessary to define selection 1 and selection 2 items. Edge limits: measures distances between endpoints or midpoints of edges. Endpoints only are proposed on curved surfaces. Arc center: measures distances between the centers of arcs. Coordinate: measures distances between coordinates entered for selection 1 and/or selection 2 items. 4. Set the desired calculation mode in the Calculation mode drop-down list box. Defining the Calculation Mode Exact else approximate (default mode): measures access exact data and wherever possible true values are given. If exact values cannot be measured, approximate values are given (identified by a ~ sign). Exact: measures access exact data and true values are given. Note that you can only select exact items in the geometry area or specification tree. In certain cases, in particular if products are selected, a warning dialog box informs you that the exact measure could not be made. Approximate: measures are made on tessellated objects and approximate values are given (identified by a ~ sign). Note: You can hide the display of the ~ sign using the Tools -> Options command (General -> Parameters and Measure -> Measure Tools). 5. Click to select a surface, edge or vertex, or an entire product (selection 1).
DMU Kinematics Simulator
Version 5 Release 9
Page 226
Notes: The appearance of the cursor has changed to reflect the measure command you are in. A number (1 for the selection 1 and 2 for the selection 2) also helps you identify where you are in your measure.
Dynamic highlighting as you move your cursor over surfaces, faces and vertices helps you locate items to click on. 6. Click to select another surface, edge or vertex, or an entire product (selection 2). A line representing the minimum distance vector is drawn between the selected items in the geometry area. Appropriate distance values are displayed in the dialog box.
The overall minimum distance as well as distance vector components between the selected items are given in the Measure Between dialog box. The number of decimal places, the display of trailing zeros and limits for exponential notation is controlled by the Units tab in the Options dialog box (Tools ->Options, General ->Parameters and Measure). For more information, see the Infrastructure User's Guide. 7. Select another selection and, if desired, selection mode. 8. Set the Measure type to Fan to fix the first selection so that you can always measure from this item.
DMU Kinematics Simulator
Version 5 Release 9
Page 227
9. Select the second item.
10. Select another item.
Using the Other Selection... command in the contextual menu, you can access the center of spheres. 11. If necessary, adjust the presentation of the measure: You can move the lines and text of the measure.
The Properties command (Graphics tab) lets you change the fill color and transparency as well as the color, linetype and thickness of measure lines. Note: You cannot vary transparency properties, the current object is either the selected color or transparent. Customizing Your Measure You can, at any time, customize the display of the results in both the geometry area and the dialog box. To do so, click Customize... in the Measure Between dialog box and set your display in the Measure Between Customization dialog box. By default, all results are displayed. Point 1 and point 2 give the coordinates of the two points between which the minimum distance is measured.
Measuring in a Local Axis System
For this part of the task, you will need a V5 axis system. 12. Click Customize... and check Point 1 and Point 2 options in the Measure Between Customization dialog box, then click OK. 13. Check the Other Axis option in the dialog box. 14. Select a V5 axis system in the specification tree or geometry area. 15. Make your measure.
DMU Kinematics Simulator
Version 5 Release 9
Page 228
Same measure made with respect to absolute axis system:
All subsequent measures are made with respect to the selected axis system. To change the axis system, click the Other Axis field and select another axis system. To return to the absolute axis system, uncheck the Other Axis option. This type of measure is associative: if you move the axis system, the measure is impacted and can be updated. 16. Click OK when done. If you checked the Keep Measure option in the Measure Between dialog box, your measures are kept as features and your specification tree will look something like this if measures were made on the active product.
Or like this, if measures were made on the active part. Note: If the product is active, any measures on parts are placed in No Show. Measures kept as features are associative and can be used as parameters.
In the Drafting workbench, measures are done on-the-fly. They are not persistent. This means that they are not associative and cannot be used as parameters. Double-clicking an existing measure in the specification tree lets you re-edit the presentation of the measure, review information in the dialog box or delete measures. Creating Geometry In Part, a Create Geometry option in the dialog box lets you create the points and line corresponding to the minimum distance result.
DMU Kinematics Simulator
Version 5 Release 9
Page 229
Sectioning Measure Between Results Having made and kept your measure, select it then click the Sectioning icon to section measure results. The plane
is created parallel to the direction defined by the measure and sections entities selected for the measure only. All section plane manipulations are available. Note: You may need an appropriate license to access the Sectioning command.
DMU Kinematics Simulator
Version 5 Release 9
Page 230
Measuring Exact Angles
The Measure Between command lets you measure exact angles between the following geometrical entities that have (at least) one common point. Two lines (even if not in the same plane): A line and a curve:
Two curves:
Note: In the above three cases, if entities intersect more than once, the measure is made at the point of intersection nearest the point at which selection 1 is made. A curve and a surface:
DMU Kinematics Simulator
Version 5 Release 9
Page 231
Note: If the curve and surface intersect more than once, the measure is made at the point of intersection nearest the point of the selection on the curve.
A line and a surface:
A line and a plane:
Two surfaces: You can also measure the angle between two surfaces provided both surfaces are planar. Back to Measuring Minimum Distances & Angles
DMU Kinematics Simulator
Version 5 Release 9
Page 232
Measuring Properties
This task explains how to measure the properties associated to a selected item (points, edges, surfaces and entire products). This command lets you choose the selection mode, the calculation mode and axis system when measuring properties. Insert the following sample model files: ATOMIZER.model, BODY1.model, BODY2.model, LOCK.model, NOZZLE1.model, NOZZLE2.model, REGULATION_COMMAND.model, REGULATOR.model, TRIGGER.model and VALVE.model. They are to be found in the online documentation filetree in the common functionalities sample folder cfyug\samples. Restriction: Neither Visualization Mode nor cgr files permit selection of individual vertices. 1. Switch to Design Mode (Edit ->Representations ->Design Mode). 2. Set View -> Render Style to Shading with Edges. Note: You cannot use this command, if Shading only is selected. 3. Click the Measure Item icon. In DMU, you can also select Analyze -> Measure Item from the menu bar. The Measure Item dialog box appears.
DMU Kinematics Simulator
Version 5 Release 9
Page 233
By default, properties of active products are measured with respect to the product axis system. Properties of active parts are measured with respect to the part axis system. Note: This distinction is not valid for measures made prior to Version 5 Release 8 Service Pack 1 where all measures are made with respect to the absolute axis system. You can also measure properties with respect to a local V5 axis system. The Keep Measure option lets you keep current and subsequent measures as features. This is useful if you want to keep measures as annotations for example. Measures kept as features are associative and can be used as parameters. Note: This option is not available in the Drafting workbench. The Measure Between command is accessible from the Measure Item dialog box. Simply click one of the Measure Between icons in the Definition box to switch commands.
P1-Only Functionality In P1, the Measure Tools toolbar appears. This toolbar has two icons:
Measure Dialogs Exit Measure
: lets you show or hide the associated dialog box. : lets you exit the measure. This is useful when the dialog box
is hidden. 4. Set the desired measure mode in the Selection 1 mode drop-down list box. Defining the Selection 1 Mode Any geometry (default mode): measures the properties of the selected item (point, edge, surface or entire product). Point only: measures the properties of points. Dynamic highlighting is limited to points. Edge only: measures the properties of edges. All types of edge are supported. Surface only: measures the properties of surfaces. In the last three modes, dynamic highlighting is limited to points, edges or surfaces depending on the mode selected, and is thus simplified compared to the Any geometry mode. 5. Set the desired calculation mode in the Calculation mode drop-down list box.
DMU Kinematics Simulator
Version 5 Release 9
Page 234
Defining the Calculation Mode Exact else approximate (default mode): measures access exact data and wherever possible true values are given. If exact values cannot be measured, approximate values are given (identified by a ~ sign). Exact: measures access exact data and true values are given. Note that you can only select exact items in the geometry area or specification tree. In certain cases, in particular if products are selected, a warning dialog box informs you that the exact measure could not be made. Approximate: measures are made on tessellated objects and approximate values are given (identified by a ~ sign). Note: You can hide the ~ sign using the Tools -> Options command (General ->Parameters and Measure ->Measure Tools). 6. Click to select the desired item. Note: The appearance of the cursor has changed to reflect the measure command you are in.
DMU Kinematics Simulator
Version 5 Release 9
Page 235
The dialog box gives information about the selected item, in our case a surface and indicates whether the result is an exact or approximate value. The surface area is also displayed in the geometry area. 7. Click Customize... in the Measure Item dialog box to see the properties the system can detect for the various types of item you can select. By default, you obtain:
Note: The center of gravity of surfaces is visualized by a point. In the case of non planar surfaces, the center of gravity is attached to the surface over the minimum distance.
DMU Kinematics Simulator
Version 5 Release 9
Page 236
8. Set the display of results in both the geometry area and the Measure Item dialog box as follows, then click Apply.
The Measure Item dialog box is updated and now gives the surface perimeter. Note: Visualization mode does not permit the measure of surface perimeter.
9. Try selecting other items to measure associated properties.
DMU Kinematics Simulator
Version 5 Release 9
Page 237
10. If necessary, adjust the presentation of the measure: You can move the lines and text of the measure.
The Properties command (Graphics tab) lets you change the fill color and transparency as well as the color, linetype and thickness of measure lines. Note: You cannot vary transparency properties, the current object is either the selected color or transparent. 11. Click an edge: The system detects whether the edge is a line, curve or arc, taking model accuracy into account and displays the properties as set in the Measure Item Customization dialog box. Note: If the angle of an arc is less than 0.125 degrees, only the arc length is displayed in the geometry area. The angle and radius are not displayed.
DMU Kinematics Simulator
Version 5 Release 9
Page 238
12. Click Plane (under Surface) in the Measure Item Customization dialog box, then click OK.
13. Click a planar face to obtain the equation of the plane. A plane is recognized and is identified in the dialog box. The equation of a plane is: Ax + By + Cz + D=0.
DMU Kinematics Simulator
Version 5 Release 9
Page 239
The Measure Item command lets you access the radius of an exact cylinder or sphere. The Measure Item command also recognizes ellipse-type conic sections. Using the Other Selection... command in the contextual menu, you can access the axis of a cylinder as well as the center of a sphere to, for example, measure between two cylinder axes. The number of decimal places, the display of trailing zeros and limits for exponential notation is controlled by the Units tab in the Options dialog box (Tools-> Options, General-> Parameters and Measure). For more information, see the Infrastructure User's Guide.
Measuring Properties in a Local Axis System
For this part of the task, you will need a V5 axis system. 14. Check the Other Axis option in the Measure Item dialog box. 15. Select a V5 axis system in the specification tree or geometry area. 16. Make your measure. Measure made with respect to local axis Same measure made with respect to system: absolute axis system:
DMU Kinematics Simulator
Version 5 Release 9
Page 240
All subsequent measures are made with respect to the selected axis system. To change the axis system, click the Other Axis field and select another axis system. To return to the main axis system, uncheck the Other Axis option. This type of measure is associative: if you move the axis system, the measure is impacted and can be updated. 17. Click OK when done. If you checked the Keep Measure option in the Measure Item dialog box, your measures are kept as features and your specification tree will look something like this if properties of the active product were measured.
Or like this, if properties were those of the active part. Note: If the product is active, any measures made on the active part are placed in No Show. Measures kept as features are associative and can be used as parameters.
DMU Kinematics Simulator
Version 5 Release 9
Page 241
In the Drafting workbench, measures are done on-the-fly. They are not persistent. This means that they are not associative and cannot be used as parameters. Double-clicking an existing measure lets you re-edit the presentation of the measure, review information in the dialog box or delete measures. Creating Geometry In Part, a Create Geometry option in the dialog box lets you create the points and line corresponding to the minimum distance result.
DMU Kinematics Simulator
Version 5 Release 9
Page 242
Creating Geometry in Part
This task explains how to create geometry in a Part from Measure Item results. The geometry you create can be either associative or non associative with the measure. To create associative geometry: Check the Keep link with selected object option in Tools -> Options -> Mechanical Design -> Part Design, General tab. Ensure that appropriate knowledgeware parameters are present in the specification tree. All geometry is created under the Open_body of the active part. Open a part document, Or, In a product document, you require one part which you must active. 1. To create associative geometry, check the Keep link with selected object option in Tools -> Options -> Mechanical Design -> Part Design, General tab. 2. Click the Measure Item icon and make your measure.
The Create Geometry option becomes available in the Measure Item dialog box.
3. Click Create Geometry: The Create Geometry dialog box appears.
4. Select the appropriate associativity option depending on whether or not you want to link the geometry to the measure.
DMU Kinematics Simulator
Version 5 Release 9
Page 243
If you click Associative, the Keep Measure option is checked to ensure that the geometry created is based on measure results. 5. Check option to create center of gravity. A point is created under the Open_body. 6. Click OK in the dialog box when done. 7. Click OK in the Measure Item dialog box. Geometry is created under the Open_body of the active part. In the example below, geometry is non-associative. This is identified by the red symbol accompanying the point entry in the tree.
For created geometry to be associative, appropriate knowledgeware parameters must be associated with the measure entry in the specification tree (see opposite). If this is not the case, non-associative geometry is created.
DMU Kinematics Simulator
Version 5 Release 9
Page 244
Using Sensors
About sensors: This new functionality enables to visualize all joint values (with commands or not), measures and joint limits if defined throughout the simulation process. These different values used as sensors provide useful information to check your mechanism design through both kinematics simulation operations (i.e. simulation with laws and simulation with commands) This task consists in using sensors to check joint values and measure values during simulation. Open the Use_Sensors.CATProduct document. The degree of freedom is displayed by default But, you can choose to hide the degree of freedom of the mechanism: Right-click mechanism.1 in the specification tree and select show degree of freedom item form the contextual menu displayed:
1. Click the Simulation With Laws icon from the DMU Kinematics toolbar. The Kinematic Simulation -Mechanism.1dialog box is displayed:
DMU Kinematics Simulator
Version 5 Release 9
Page 245
2.
Check the Activate Sensors option. The Sensors dialog box is automatically displayed
This scenario aims at checking your mechanism complies with the bill of material. The required specifications to be checked in our example are the following: Table height = 815 mm (see measure already defined) Table path = 200 mm approximately ( 815mm to 1015mm) Limits are set on prismatic. 13 (lower limit=0, upper limit = 200mm) There is a law defined corresponding to the jack path In this first try, you are going to check if your Kinematics mechanism is correctly designed using the corresponding sensors during simulation Besides, we added an interference specification.
3. Select the sensors to be observed: Prismatic.13 (corresponding to the table path) MeasureBetween 369 (table height) Prismatic.14 (corresponding to the jack path) 4. Set the Check Limits option to Stop.
DMU Kinematics Simulator
Version 5 Release 9
Page 246
5. Click the History tab to visualize the sensors behavior while running your simulation: use the Play Forward button before after
6. Check the last values for: MeasureBetween.369 Prismatic.13 Prismatic.14 Notice the sensors values are valid and correspond (approximately) to the specifications You can re-dimension the jack path to 260mm The measure is now 1020.136mm.
DMU Kinematics Simulator
Version 5 Release 9
Page 247
You haven't finished yet as we added an interference specification
7. Clear the History stack using the clear button 8. Modify if necessary the Display options, the default mode is all 9. Click the Analysis button and add the interference already defined. See Detecting Clashes if necessary 10. Set the Interference combo to Stop and click close.
11. Run your simulation again. Repeat from step 5 This time, the measure is not valid with respect to the specifications (969.786mm instead of approximately 1015mm) In the previous try it equals 1020.136mm which is correct The parts in collision are highlighted in the geometry and in the specification tree You will need to redesign the Rear_moving_Arm .CATPart.
DMU Kinematics Simulator
Version 5 Release 9
Page 248
12. Once satisfied, click the Graphics button from the outputs to obtain a graphical representation
Note: You can now plot a sensor according to another sensor using the option button Please read Creating Y=f(X) combined sensors curves
13. Click File to save as a .xls or .txt file. Give a name and a path
Under UNIX, It is impossible to save your results in . xls format.
14. Read your document
DMU Kinematics Simulator
Version 5 Release 9
Page 249
Creating Y=f(X) combined sensors curves
About sensors: This functionality enables to visualize all joint values (with commands or not), measures and joint limits if defined throughout the simulation process. These different values used as sensors provide useful information to check your mechanism design through both kinematics simulation operations (i.e. simulation with laws and simulation with commands) Within a simulation with laws, you could only plot sensors with respect a time parameter, now you can plot a sensor with respect to another sensor
This task consists in using sensors to check joint values and measure values during simulation. Open the Engine_V4.CATProduct document. 1. Click the Simulation With Laws icon in the DMU Kinematics toolbar
The Kinematic Simulation -Mechanism.1dialog box is displayed. 2. Change the simulation duration, click the Edit Time range button The Simulation duration is automatically displayed The default duration is 10 s 3. Enter 20 s in the maximum time bound field .
4 Change the step number to 200 5. Check the Activate Sensors option.
DMU Kinematics Simulator
Version 5 Release 9
Page 250
This scenario aims at checking the motion of the valve with respect to the crankshaft You are going to check if your Kinematics mechanism is correctly designed using the corresponding sensors during simulation 3. Select the sensors to be observed in the Sensors dialog box displayed Prismatic.25 Revolute.18 Revolute.5
Launch the Simulation With laws 4. Click the History tab to visualize the sensors behavior while running your simulation: use the Play Forward button 5. Click the Options button . The Graphical Representation Options dialog box is displayed:
4. Check the Customized option radio button: the Add, Edit and Remove buttons become accessible
DMU Kinematics Simulator
Version 5 Release 9
Page 251
5. Click Add, the Curve Creation dialog box is displayed
6. Select the sensors in the drop-down lists for Abscissa and Ordinate
7. Create two customized curves: curve1: prismatic 25 with respect to Revolute18 curve2: prismatic 25 with respect to Revolute 5 (Optional) Give a meaningful name to your new customized curve.
DMU Kinematics Simulator
Version 5 Release 9
Page 252
8.
Click Ok when done. The two curves are created:
9. 10.
Click Close. Click the Graphics button from the outputs to obtain a graphical representation The curve 1 is displayed
DMU Kinematics Simulator
Version 5 Release 9
Page 253
11. Click Curve.2 tab:
DMU Kinematics Simulator
Version 5 Release 9
Page 254
12. Click File to save as a .xls or .txt file. Give a name and a path Note you can Swap to the default mode (curves plotted with respect to time) at any time Click the Options button and check the versus time option
Click Close. Click again the Graphics button from the outputs to obtain a graphical representation
DMU Kinematics Simulator
Version 5 Release 9
Page 255
Measuring Speed and Acceleration
About measuring speed and acceleration: To qualify a mechanism behavior, or to improve its design, it is required to measure speed and accelerations during mechanism operation. Linear Speed and Acceleration calculations are based a point with respect to a reference product, whereas Angular Speed and Acceleration are those of the product to which the point belongs. You can choose the Cartesian System Axis for the result projection using the Other axis option in the Speed and Acceleration dialog box
This task consists in measuring speeds and accelerations. We want to calculate the reduction ratio of the planetary reducer. We need to measure speeds and accelerations on a point belonging to the output axis. In our example we will define speeds and accelerations: on a point belonging to the output shat (Eccentric_Shaft) with respect to the main frame on a point belonging to the exit shaft ( Exit_Shaft ) with respect to the main frame To simplify the results, we assume the shaft has a translation movement, therefore the results will be projected onto an axis system belonging to the main frame (z axis is co-linear with respect to the exit shaft axis) Note: this operation can only be performed on mechanisms which can be simulated with laws. Open the MeasureSpeedAcceleration.CATProduct document. 1. Select the mechanism on which you want to define speeds and acceleration specification i.e. select Mechanism.1 in the specification tree
Note: the degree of freedom of the mechanism displayed by default, if you want to hide it all you need to is right -clicking the mechanism and selecting Hide degree of freedom item from the contextual menu displayed
STEP 1: Defining speeds and accelerations 2. in the DMU Kinematics toolbar Click the Speed and Acceleration icon The Speed and Acceleration dialog box appears
DMU Kinematics Simulator
Version 5 Release 9
Page 256
3. 4.
(Optional) Enter a meaningful name. In our example keep the default name which is: Speed-Acceleration1 Click once in the point selection field and select a point belonging to the parts involved in the mechanisms. i.e. select Point.1 under Eccentric_Shaft either in the specification tree or in the geometry area
Note:The speeds and accelerations of this point (sensor) will be calculated with respect to a reference product 5. Click once in the Reference product field and select the reference product of your choice i.e. select Main_Frame.1 either in the specification or in the geometry area.
6.
Select an axis system for the projection of the result In our example, keep the default one which is the root product axis system.
7.
Click Ok in the Speed and Acceleration dialog box
DMU Kinematics Simulator
Version 5 Release 9
Page 257
The Speed-Acceleration.1 item is identified in the specification tree.
8. 9.
Repeat Step 2. Click once in the point selection field and select Point.2 under Exit_Shaft either in the specification tree or in the geometry area
10. Click once in the Reference product field and select Main_Frame.1 either in the specification or in the geometry area.
DMU Kinematics Simulator
Version 5 Release 9
Page 258
11. Select a Cartesian axis system for the projection results. Click the Other axis radio button, click once in the field and select Axis System.1 under Main_Frame.1.
12. Click Ok to create the Speed-Acceleration.2 item
The Speeds and accelerations are identified in the specification tree
13.
Click the Simulation With Laws icon in the DMU Kinematics toolbar Check the Activate Sensors option to display all measures during simulation. 14. Select the sensors to be observed: Speed-Acceleration.1\X_AngularSpeed Speed-Acceleration.2\Z_Point.2 Speed-Acceleration.2\Z_LinearSpeed Speed-Acceleration.2\LinearSpeed Speed-Acceleration.2\Z_Angular Speed
DMU Kinematics Simulator
Version 5 Release 9
Page 259
15. Run your simulation with laws 16. The Speed and Acceleration result parameters are logged (22 Measures are available, including linear and angular speed and acceleration (their projections on the reference axis chosen + their magnitude. Besides, the coordinates of the computation point are available too. 17. Click the Graphics button from the outputs to obtain a graphical representation
18. Click Close. Open MeasureSpeedAcceleration_Result.CATProduct document to check your results
DMU Kinematics Simulator
Analyzing a Mechanism
Version 5 Release 9
Page 260
This task shows how to analyze a mechanism using the Mechanism Analysis dialog box Open the Mechanism_Analysis_01.CATProduct document
1. Click the Mechanism Analysis icon . The Mechanism Analysis dialog box is displayed. It lets you access information about each joint in the kinematics mechanism, you can see which joint is assigned a command for instance. The mechanism components are detailed under the following characteristics:
Command Type: revolute, prismatic, spherical... Part1: first part upon which the joint is based. Geometry: geometry associated to the part Additional information: if the joint is valid or not dressup information
If you defined a new mechanism, when you delete a part including in the mechanism the corresponding joint is no longer valid. The message invalid joint! appears in the Mechanism Analysis dialog box.
DMU Kinematics Simulator
Version 5 Release 9
Page 261
The degree of freedom is displayed by default. But you can still choose to hide the degree of freedom of the mechanism: Right-click mechanism.1 in the specification tree and select hide degree of freedom item form the contextual menu displayed:
2. Check the Show joints radio button. All joints are visualized in the geometry. (if you select one particular joint, the corresponding joint is visualized)
DMU Kinematics Simulator
Version 5 Release 9
Page 262
3. Note, a low-light visualization mode is available. You can better visualize the different components involved in joints. For instance, select Joint.1 in the list. The components involved in the Roll Curve joint are highlighted in the specification tree and in the geometry
4. Select Joint.3 in the list. The mechanism dressup information is displayed
DMU Kinematics Simulator
Version 5 Release 9
Page 263
5. Now click close 6. Open the Mechanism_Analysis_02.CATProduct document 7. Repeat step 1 The Mechanism Analysis dialog box appears: you can now benefit from a feedback about the validity of your joints in Additional information field In our example, two joints are considered as broken. You will need to redesign them.
8. Click close.
DMU Kinematics Simulator
Version 5 Release 9
Page 264
Defining Swept Volume
Define a Swept Volume: click the Swept Volume icon from the DMU Generic Animation toolbar, then select a product to sweep using the more button to display the Multi-selection dialog box. Click Preview to generate the swept volume. When done, click Save to save your swept volume in cgr format. Define a Swept volume from a Mechanism: Click the Swept Volume icon from the DMU Generic Animation toolbar, then select a product to sweep using the more button to display the Multi-selection dialog box. Click Preview to generate the swept volume. When done, click Save to save your swept volume in cgr format. Define a Swept Volume from a Moving Reference: click the Swept Volume icon from the DMU Generic Animation toolbar, then select a product to sweep and a reference product. Click Preview to generate the swept volume. When done, click Save to save your swept volume either in wrl or cgr format. Filter Swept volume Positions: click the Swept Volume icon from the DMU Generic Animation toolbar, then select a product to sweep using the more button to display the Multi-selection dialog box, then check the Filter Positions option and enter a value in the Filtering precision field. Click Save to generate the swept volume. When done, click Save to save your swept volume in cgr format.
DMU Kinematics Simulator
Version 5 Release 9
Page 265
Defining A Swept Volume
This task shows how to generate a Swept volume. You recorded a simulation in a Simulation object and compiled the Simulation. You obtained a Replay object. Open the KIN_SWEPT_VOL.CATProduct document. Remember, you can generate a swept volume directly from a V5 mechanism which can be simulated with laws. 1. Click the Swept Volume icon . The Swept Volume dialog box is displayed.
Wrapping and Simplification options are available within the swept volume dialog box if you have DMU Optimizer license:
DMU Kinematics Simulator
Version 5 Release 9
Page 266
Note: the Filter Positions option is checked by default 2. Click in the Product to sweep spin box, the selection list dialog box lets you select or deselect the bodies you want to sweep. 3. Select KIN_EX17_03_ENS3.1 4. Click OK.
5. Click Preview . The progress bar is displayed letting you monitor and, if necessary, interrupt (Cancel option) the calculation.
6. If you check the Use level of details option, This what you obtain:
DMU Kinematics Simulator
Version 5 Release 9
Page 267
7. Click Save. The Save As dialog box appears: Note: you can also save your result as a CATIA model file.
DMU Kinematics Simulator
Version 5 Release 9
Page 268
About Save button in swept volume dialog box: Clicking save keeps the command active and lets you therefore launch the calculation again if needed. When satisfied click Save in the Save As dialog box 8. Select cgr file and click Save. 9. Click Close 10. Insert the SWEPTVOLUME_absoluteresult.cgr into Product1, for this right-click Product1 and select Components-> Existing component from the contextual menu displayed. The Swept volume is identified in the specification tree and in the geometry area
DMU Kinematics Simulator
Version 5 Release 9
Page 269
Defining a Swept Volume From a Mechanism
(which can be simulated with laws)
The Swept volume functionality is very useful to design the volume swept by a set of moving products during simulation. Now, this functionality takes into accounts mechanisms. The only condition about these mechanisms is that they can be simulated with laws. This task shows how to generate a Swept volume from a mechanism
Open the Use_Sensors.CATProduct document. 1. Click the Swept Volume icon . The Swept Volume dialog box is displayed. Note: the Filter Positions option is checked by default
About the number of steps: It is not possible to edit the number of positions value directly in the swept volume dialog box. By-pass: click the Simulation With Laws icon and change the number of steps value. For instance if you enter 100 in the number of steps value, the number of positions value will be 100 for our example : Note: the number of positions excludes the initial position
DMU Kinematics Simulator
Version 5 Release 9
Page 270
Please also read About the number of steps in Generating a Trace from a V5 Mechanism... 2. Click in the Product to sweep spin box, the selection list dialog box lets you select or deselect the bodies you want to sweep. 3. Select Jack_Rod.1
4. Click Ok 5. Click Preview to generate the swept volume The progress bar is displayed letting you monitor and, if necessary, interrupt (Cancel option) the calculation.
This is what you obtain:
DMU Kinematics Simulator
Version 5 Release 9
Page 271
This is what you obtain:
7. Click Save. The Save As dialog box appears: Note: you can also save your result as a CATIA model file.
About Save button in swept volume dialog box: Clicking save keeps the command active and lets you therefore launch the calculation again if needed. When satisfied click Save in the Save As dialog box 8. Select cgr file and click Save. 9. Click Close 10. Insert the SWEPTVOLUME_result.cgr into Use_Sensors, for this right-click Use_Sensors and select Components-> Existing component from the contextual menu displayed. The Swept volume is identified in the specification tree and in the geometry area
DMU Kinematics Simulator
Version 5 Release 9
Page 272
Defining a Swept Volume from a Moving Reference
This task shows how to define a swept volume using a moving reference. See the previous task. In our example you need to obtain a finer result to analyze clashes, if any. Open the KIN_SWEPT_VOL.CATProduct document. 1. Click the Swept Volume icon . The Swept Volume dialog box is displayed.
2. Uncheck the Filter Positions option as shown below: (the Filter Positions option is checked by default) 3. Click in the Products to sweep spin box, the Product Multiselection dialog box lets you select or deselect the bodies you want to sweep. 4. Select KIN_EX17_03_ENS3.1 from the list. 5. Click Ok.
DMU Kinematics Simulator
Version 5 Release 9
Page 273
6. Click in the Reference Product spin box, the Reference Product Selection lets you select the reference product. 7. Select KIN_EX17_01_ENS1.1
8. Click Preview to generate the swept volume. The Computation is in progress: The progress bar is displayed letting you monitor and, if necessary, interrupt (Cancel option) the calculation.
DMU Kinematics Simulator
Version 5 Release 9
Page 274
9. Click Save. The Save As dialog box appears automatically: Note: you can save your result as a CATIA model file.
10. Select cgr file from the Save as type drop-down list and click Save.
DMU Kinematics Simulator
Version 5 Release 9
Page 275
11. Insert the SWEPTVOLUME_relativeresult.cgr into KIN_EX17_01_ENS1, for this right-click and select Components->Existing Component from the contextual menu displayed. The Swept volume is identified in the specification tree and in the geometry area.
DMU Kinematics Simulator
Version 5 Release 9
Page 276
Filtering Swept Volume Positions
This task shows how to filter swept volume positions. It can be very useful in terms of calculation performances to retrieve positions in a swept volume. Please refer to Defining a Swept Volume You recorded a simulation in a Simulation object and compiled the Simulation. You obtained a Replay object. You need this Replay object to define a swept volume. Open the Open the KIN_SWEPT_VOL.CATProduct document. 1. Click the Swept Volume icon . The Swept Volume dialog box is displayed.
2. Click in the Products to sweep spin box, the selection list dialog box lets you select or deselect the bodies you want to sweep. 3. Select KIN_EX17_03_ENS3.1
4. Click OK.
DMU Kinematics Simulator
Version 5 Release 9
Page 277
5.
Enter 20mm as filtering precision value.
6.
Click Preview to generate the swept volume The progress bar is displayed letting you monitor and, if necessary, interrupt (Cancel option) the calculation.
This what you obtain:
DMU Kinematics Simulator
Version 5 Release 9
Page 278
7. Click Save if you are satisfied or launch the calculation again with new values. The Save As dialog box appears automatically: Note: you can now save your result as a CATIA model file.
DMU Kinematics Simulator
Version 5 Release 9
Page 279
8. Select cgr format and click Save. 9. Click Close 10. Insert the SWEPTVOLUME_filterresult.cgr into Product1, for this right-click Product1 and select Components->Existing Component from the contextual menu displayed. The Swept volume is identified in the specification tree and in the geometry area
Please refer to the DMU Optimizer User's Guide for more information
DMU Kinematics Simulator
Version 5 Release 9
Page 280
Workbench Description
This section contains the description of the icons and menus which are specific to the DMU Kinematics Simulator Version 5 workbench. The DMU Kinematic Simulator window looks like this (click the sensitive areas to see the related documentation):
DMU Kinematics Simulator
Version 5 Release 9
Page 281
Menu Bar DMU Kinematics Toolbar Simulation Toolbar DMU Kinematic Joint Toolbar DMU Generic Animation Toolbar DMU Kinematic Update Automatic Clash Detection Toolbar DMU Space Analysis Toolbar
DMU Kinematics Simulator
Version 5 Release 9
Page 282
DMU Kinematics Simulator Menu Bar
Here we will present the various menus and menu commands that are specific to DMU Kinematics Simulator Version 5. Start File Edit View Insert Tools Analyze Windows Help
Tasks corresponding to General menu commands are described in the DMU Version 5 Infrastructure User's Guide.
For... Undo Redo Cut Copy Paste Paste Special
Edit Description...
Cancels the last action. Recovers the last action that was undone. Performs cut copy paste and special paste operations.
Delete Search Links Properties
Deletes selected geometry. Allows searching and selecting objects. Manages links to other documents. Allows displaying and editing object properties.
Insert
For... New Mechanism See... Creating a Mechanism and Revolute Joints
DMU Kinematics Simulator
Version 5 Release 9
Page 283
Creating a Mechanism and Revolute Joints About Joints New Joint Designing Joints With Assembly Constraints Designing Joints Without Assembly Constraints
Fixed Part Simulation Clash Distance
Defining a Fixed Part Recording Positions Detecting Interferences Detecting Distances
Existing Component
Entering the DMU Navigator Workbench and Selecting Models
Tools
For... See...
Generate Video DMU Fitting documentation
Generate Replay
DMU Kinematics Simulator
Version 5 Release 9
Page 284
Window
For... See... new Gantt Chart Window Displaying Gantt Chart
Camera Window
See Using Camera Capabilities in DMU Navigator User's Guide
DMU Kinematics Simulator
Version 5 Release 9
Page 285
DMU Kinematics Toolbar
The DMU Kinematics toolbar contains a number of tools that are useful for DMU Kinematics Simulator.
See Simulating with Commands See Managing the Mechanism Dressup See Creating a Fixed Part See Creating a Mechanism and Revolute Joints See Creating Revolute Joints See Creating Revolute With Offset See Creating Revolute Joints With Centered Option See DMU Kinematic Joints toolbar See Converting Constraints into Joints See Converting Constraints into Joints ( Advanced Mode) See: Measuring Speed and Acceleration See Analyzing a Mechanism
DMU Kinematics Simulator
Version 5 Release 9
Page 286
Simulation Toolbar
See Simulating with Commands See Detecting Clashes Automatically See Setting Joint Limits See Checking Joint Limits See: Using Sensors See Simulating With Laws See Defining Laws in a V5 Mechanism
DMU Kinematics Simulator
Version 5 Release 9
Page 287
Kinematic Joints Toolbar
The Kinematic Joint toolbar contains the various types of joints you can create in Kinematic Simulation version 5.
See About Joints See Creating Revolute Joints See Creating Revolute With Offset See Creating Revolute Joints With Centered Option See Creating Prismatic Joints See Creating Cylindrical Joints See Creating Spherical Joints See Creating Planar Joints See Creating Rigid Joints See Creating Point Curve Joints See Creating Slide Curve Joints See Creating Roll Curve Joints See Creating Point Surface Joints See Creating Universal Joints See Creating Gear Joints See Creating Screw Joints See Creating Cable Joints See Creating Rack Joints See Creating CV Joints See Creating Joints Using Axis Systems See More About Resulting Constraints
DMU Kinematics Simulator
Version 5 Release 9
Page 288
DMU Generic Animation Toolbar
See Recording Simulations See Replaying Simulations See Detecting Clashes Automatically See Defining a Swept Volume See Defining a Swept Volume from a Moving Reference See Filtering Swept Volume Positions See Using the Trace Command See Generating a Trace from a V5 Mechansim
DMU Kinematics Simulator
Version 5 Release 9
Page 289
DMU Kinematic Update
See Using the Update Command
See Visualizing and Simulating Mechanisms in Sub-products
DMU Kinematics Simulator
Version 5 Release 9
Page 290
Automatic Clash Detection Toolbar
See Detecting Clashes Automatically
DMU Kinematics Simulator
Version 5 Release 9
Page 291
DMU Space Analysis Toolbar
See Detecting Distances . See Detecting Interferences .
DMU Kinematics Simulator
Version 5 Release 9
Page 292
Glossary C
cable joint cylindrical joint A cable type joint between three products (two products are mobile, the other is a reference). Number of degrees of freedom is 1 (translation). A translation type joint between two products along an axis with a rotation about that axis. Number of degrees of freedom is 2 (1 translation and 1 rotation). This joint was called Actuator in Version 4. An angular or linear command that drives the kinematics mechanism. A constant velocity joint between two products. Number of degrees of freedom is 4 (comprises two U joints).
command CV joint
D
degrees of freedom dress up The number of possible independent rotation or translation movements of a joint. A list of models attached to a set of the kinematics model. These models have the same motion as the set.
F
fixed product The product that remains stationary when the kinematics mechanism is in motion.
G
gear joint A gear type joint between three products (two products are pinions, the other is a reference). Number of degrees of freedom is 1 (rotation).
J
joint joint stop A constraint between geometric entities of two or three products. There are several types of joint. An imposed limit applied to a joint.
K
kinematics mechanism A mechanism comprising several products that are connected by joints. It can be simulated when the number of commands is equal to degrees of freedom (in this case the mechanism is said to be complete).
DMU Kinematics Simulator
Version 5 Release 9
Page 293
kinematics product
A rigid product defined in a single geometric set that contains all the elements required to describe the kinematics mechanism and its motion. kinematics simulation A simulation of the mechanism's motion using commands. Simulation can be immediate (commands are used one by one) or on request (one or more commands are used with a given number of steps).
L
law A numeric or graphic representation of the commands applied to a kinematics mechanism as a function of time.
P
planar joint prismatic joint PT/CRV joint A planar joint between two products. Number of degrees of freedom is 3 (1 rotation and 2 translations). A translation joint between tow products along an axis with no rotation about that axis. Number of degrees of freedom is 1 (translation). A point/curve joint between two products. Number of degrees of freedom is 4 (3 rotation and 1 translation) for a 3D mechanism and 2 (1 rotation and 1 translation) for a 2D mechanism. A point/surface joint between two products. Number of degrees of freedom is 5 (3 rotations and 2 translations).
PT/SUR joint
R
rack joint revolute joint A gear/rack type joint between three products (one product is the rack, another is the rack, the other is a reference). Number of degrees of freedom is 1 (combined translation and rotation). A revolute joint about an axis between two products with no translation along that axis. Number of degrees of freedom is 1 (rotation). A rigid (fully restricted) joint between two products. There are no degrees of freedom associated to this joint. A rolling type joint between two products that include curves. There is no sliding motion with this type of joint. Number of degrees of freedom is 2 (1 rotation and 1 translation) for a 3D mechanism and 1 (translation) for a 2D mechanism.
rigid joint roll/CRV joint
S
screw joint A screw/nut type joint between two products relative to an axis. Number of degrees of freedom is 1 (combined translation and rotation).
DMU Kinematics Simulator
Version 5 Release 9
Page 294
slid/CRV joint
spherical joint
storyboard
A rolling type joint with a sliding motion between two products that include curves. Number of degrees of freedom is 3 (2 rotations and 1 translation) for a 3D mechanism and 2 (1 rotation and 1 translation) for a 2D mechanism. A spherical joint between two products. Number of degrees of freedom is 3 (3 rotations) for a 3D mechanism and 1 (rotation) for a 2D mechanism. This joint was called PT/PT in Version 4. A recorded kinematic motion.
U
U joint A universal joint between two products. Number of degrees of freedom is 2 (2 rotations).
DMU Kinematics Simulator
Version 5 Release 9
Page 295
Index
A
About Joints Advanced Tasks After Having moved constrained components Simulating Analyzing in Simulation Context Mechanism Automatic Clash Detection Toolbar
B
Basic Tasks Browsing Mechanism
C
Cable Joints Creating Calculating Distances CATIA Version 4 Preparing Checking
DMU Kinematics Simulator
Version 5 Release 9
Page 296
Joint Limits Clashes Detecting Clashes Automatically Detecting Commands Defining Compound Joints Constrained Components Using Compass Moving Constrained components using compass Moving Constraints More About Resulting Constraints into Joints Converting Constraints into Joints (Advanced Mode) Converting Converting Constraints into Joints Constraints into Joints (Advanced Mode) V4 Kinematic Data into DMU Kinematic V5 Creating Cable Joints Cylindrical Joints Gear Joints Joints Joints Using Axis Systems Mechanism and Revolute Joints Planar Joints
DMU Kinematics Simulator
Version 5 Release 9
Page 297
Point Curve Joints Point Surface Joints Prismatic Joints Rack Joints Revolute Joints Revolute Joints (Centered Option) Revolute Joints with Offset (Advanced Mode) Rigid Joints Roll Curve Joints Screw Joints Slide Curve Joints Spherical Joints Universal Joints Cylindrical Joints Creating
D
Defining Commands Fixed Part Laws in a V5 Mechanism Swept Volume Swept Volume from a Moving Reference Swept Volume from Moving Reference Degree of freedom Deleting Joints
DMU Kinematics Simulator
Version 5 Release 9
Page 298
Designing Joints With Assembly Constraints Joints without Constraints V5 mechanism Detecting Clashes Clashes Automatically Distances Calculating DMU Generic Animation Toolbar DMU Joint Toolbar DMU Kinematic Update DMU Kinematics Toolbar DMU Space Analysis Toolbar
E
Editing Joints Entering Workbench
F
Filtering Swept volume Positions Fixed Part Defining
DMU Kinematics Simulator
Version 5 Release 9
Page 299
G
Gear Joints Creating Getting Started Glossary
I
in Simulation Context Analyzing
J
Joint Limits Checking Setting Joints Creating Deleting Editing Joints Using Axis Systems Creating Joints With Assembly Constraints Designing Joints without Constraints Designing
DMU Kinematics Simulator
Version 5 Release 9
Page 300
L
Laws in a V5 Mechanism Defining Leaving Simulation in Modified Position
M
Managing Mechanism Dressup Measuring Speeds and Accelerations Mechanism Analyzing Browsing Mechanism and Revolute Joints Creating Mechanism Dressup Managing Mechanisms in Sub-products Visualizing and Simulating Menu Bar More About Resulting Constraints Moving Constrained Components Using Compass Constrained components using compass
DMU Kinematics Simulator
Version 5 Release 9
Page 301
O
On Request Simulating Opening Version 5
P
Planar Joints Creating Point Curve Joints Creating Point Surface Joints Creating Positions Recording Preface Preparing CATIA Version 4 Prismatic Joints Creating
R
Rack Joints Creating Recording Positions Replaying
DMU Kinematics Simulator
Version 5 Release 9
Page 302
Simulations Reviewing Simulations Revolute Joints Creating Revolute Joints (Centered Option) Creating Revolute Joints with Offset (Advanced Mode) Creating Rigid Joints Creating Roll Curve Joints Creating Running Simulations
S
Screw Joints Creating Sensors Using Setting Joint Limits Up Your Session Simulating After Having moved constrained components On Request V5 Mechanism With Commands
DMU Kinematics Simulator
Version 5 Release 9
Page 303
With Laws Simulating After Having Moved Constrained Components Simulation in Modified Position Leaving Simulation Toolbar Simulations Replaying Reviewing Running Slide Curve Joints Creating Spherical Joints Creating Started Getting Swept Volume Defining Swept Volume from a Moving Reference Defining Swept Volume from Moving Reference Defining Swept volume Positions Filtering
T
Tips for Curve or Surface Joints Creation Trace Command Using
DMU Kinematics Simulator
Version 5 Release 9
Page 304
U
Universal Joints Creating Up Your Session Setting Update Using Using Sensors Trace Command Update V4 Kinematic Data
V
V4 Kinematic Data Using V4 Kinematic Data into DMU Kinematic V5 Converting V5 Mechanism Designing V5 mechanism Simulating Version 5 Opening Visualizing and Simulating Mechanisms in Sub-products
DMU Kinematics Simulator
Version 5 Release 9
Page 305
W
With Commands Simulating With Laws Simulating Workbench Entering Workbench Description
You might also like
- The Sympathizer: A Novel (Pulitzer Prize for Fiction)From EverandThe Sympathizer: A Novel (Pulitzer Prize for Fiction)Rating: 4.5 out of 5 stars4.5/5 (121)
- A Heartbreaking Work Of Staggering Genius: A Memoir Based on a True StoryFrom EverandA Heartbreaking Work Of Staggering Genius: A Memoir Based on a True StoryRating: 3.5 out of 5 stars3.5/5 (231)
- Grit: The Power of Passion and PerseveranceFrom EverandGrit: The Power of Passion and PerseveranceRating: 4 out of 5 stars4/5 (588)
- Devil in the Grove: Thurgood Marshall, the Groveland Boys, and the Dawn of a New AmericaFrom EverandDevil in the Grove: Thurgood Marshall, the Groveland Boys, and the Dawn of a New AmericaRating: 4.5 out of 5 stars4.5/5 (266)
- Never Split the Difference: Negotiating As If Your Life Depended On ItFrom EverandNever Split the Difference: Negotiating As If Your Life Depended On ItRating: 4.5 out of 5 stars4.5/5 (838)
- The Emperor of All Maladies: A Biography of CancerFrom EverandThe Emperor of All Maladies: A Biography of CancerRating: 4.5 out of 5 stars4.5/5 (271)
- The Little Book of Hygge: Danish Secrets to Happy LivingFrom EverandThe Little Book of Hygge: Danish Secrets to Happy LivingRating: 3.5 out of 5 stars3.5/5 (400)
- The Subtle Art of Not Giving a F*ck: A Counterintuitive Approach to Living a Good LifeFrom EverandThe Subtle Art of Not Giving a F*ck: A Counterintuitive Approach to Living a Good LifeRating: 4 out of 5 stars4/5 (5794)
- The World Is Flat 3.0: A Brief History of the Twenty-first CenturyFrom EverandThe World Is Flat 3.0: A Brief History of the Twenty-first CenturyRating: 3.5 out of 5 stars3.5/5 (2259)
- Shoe Dog: A Memoir by the Creator of NikeFrom EverandShoe Dog: A Memoir by the Creator of NikeRating: 4.5 out of 5 stars4.5/5 (537)
- The Gifts of Imperfection: Let Go of Who You Think You're Supposed to Be and Embrace Who You AreFrom EverandThe Gifts of Imperfection: Let Go of Who You Think You're Supposed to Be and Embrace Who You AreRating: 4 out of 5 stars4/5 (1090)
- The Hard Thing About Hard Things: Building a Business When There Are No Easy AnswersFrom EverandThe Hard Thing About Hard Things: Building a Business When There Are No Easy AnswersRating: 4.5 out of 5 stars4.5/5 (345)
- Team of Rivals: The Political Genius of Abraham LincolnFrom EverandTeam of Rivals: The Political Genius of Abraham LincolnRating: 4.5 out of 5 stars4.5/5 (234)
- Her Body and Other Parties: StoriesFrom EverandHer Body and Other Parties: StoriesRating: 4 out of 5 stars4/5 (821)
- Hidden Figures: The American Dream and the Untold Story of the Black Women Mathematicians Who Helped Win the Space RaceFrom EverandHidden Figures: The American Dream and the Untold Story of the Black Women Mathematicians Who Helped Win the Space RaceRating: 4 out of 5 stars4/5 (895)
- The Unwinding: An Inner History of the New AmericaFrom EverandThe Unwinding: An Inner History of the New AmericaRating: 4 out of 5 stars4/5 (45)
- Elon Musk: Tesla, SpaceX, and the Quest for a Fantastic FutureFrom EverandElon Musk: Tesla, SpaceX, and the Quest for a Fantastic FutureRating: 4.5 out of 5 stars4.5/5 (474)
- On Fire: The (Burning) Case for a Green New DealFrom EverandOn Fire: The (Burning) Case for a Green New DealRating: 4 out of 5 stars4/5 (74)
- Jf405e PDFDocument4 pagesJf405e PDFvaskaserv60% (5)
- The Yellow House: A Memoir (2019 National Book Award Winner)From EverandThe Yellow House: A Memoir (2019 National Book Award Winner)Rating: 4 out of 5 stars4/5 (98)
- Apolakai Macdes Problem - Doc Version 1Document18 pagesApolakai Macdes Problem - Doc Version 1AjayBravoNo ratings yet
- DMU Navigator Por DiegoDocument549 pagesDMU Navigator Por DiegoiagomouNo ratings yet
- Albert Michelsons Harmonic AnalyzerDocument66 pagesAlbert Michelsons Harmonic AnalyzerAndre PerronNo ratings yet
- Mach3 Setup TutorialDocument14 pagesMach3 Setup TutorialFederico Santinelli100% (1)
- 77-5 Gear BoxDocument6 pages77-5 Gear Boxrip111176No ratings yet
- Tool Catalog Definition TutorialDocument10 pagesTool Catalog Definition TutorialiagomouNo ratings yet
- Shimano Nexus3 178 ManualDocument12 pagesShimano Nexus3 178 Manualgrazka20No ratings yet
- 3 Axis Surface MachiningDocument512 pages3 Axis Surface MachiningagrbovicNo ratings yet
- MpgugDocument96 pagesMpgugiagomouNo ratings yet
- StlugDocument149 pagesStlugiagomouNo ratings yet
- NcgugDocument75 pagesNcgugiagomouNo ratings yet
- What Is PWM and Why Is It UsefulDocument2 pagesWhat Is PWM and Why Is It UsefulMahmoud ShamsNo ratings yet
- What Is PWM and Why Is It UsefulDocument2 pagesWhat Is PWM and Why Is It UsefulMahmoud ShamsNo ratings yet
- NC Manufacturing VerificationDocument67 pagesNC Manufacturing VerificationiagomouNo ratings yet
- PmgugDocument314 pagesPmgugiagomouNo ratings yet
- MmgugDocument275 pagesMmgugiagomouNo ratings yet
- MfgugDocument591 pagesMfgugpetroviccaaNo ratings yet
- Edu Cat en Gpe FX v5r16 ToprintDocument17 pagesEdu Cat en Gpe FX v5r16 ToprintiagomouNo ratings yet
- MlgugDocument113 pagesMlgugiagomouNo ratings yet
- AmgugDocument222 pagesAmgugiagomouNo ratings yet
- Prismatic Machining Preparation Assistant: What's New Getting StartedDocument75 pagesPrismatic Machining Preparation Assistant: What's New Getting StartediagomouNo ratings yet
- LmgugDocument219 pagesLmgugiagomouNo ratings yet
- ManualDocument1,014 pagesManualhomesaru77No ratings yet
- Prismatic MachiningDocument31 pagesPrismatic Machininglloydy1No ratings yet
- Edu Cat en Gpe FF v5r16 ToprintDocument101 pagesEdu Cat en Gpe FF v5r16 ToprintiagomouNo ratings yet
- Edu Cat en Gpe Fi v5r16 ToprintDocument109 pagesEdu Cat en Gpe Fi v5r16 ToprintiagomouNo ratings yet
- Edu Cat en Gpe Fs v5r16Document20 pagesEdu Cat en Gpe Fs v5r16iagomouNo ratings yet
- Knowledge Advisor Por DiegoDocument220 pagesKnowledge Advisor Por DiegoiagomouNo ratings yet
- DMU Fitting Por DiegoDocument322 pagesDMU Fitting Por DiegoiagomouNo ratings yet
- Real Time Rendering Por DiegoDocument226 pagesReal Time Rendering Por DiegoiagomouNo ratings yet
- Sheet Metal Design Por DiegoDocument223 pagesSheet Metal Design Por DiegoiagomouNo ratings yet
- DMU Space Analysis Por DiegoDocument280 pagesDMU Space Analysis Por Diegoiagomou100% (1)
- Design and Optimization of Spur Gear: Final ReviewDocument41 pagesDesign and Optimization of Spur Gear: Final ReviewVirat KiranNo ratings yet
- Virtual Baja TipsDocument6 pagesVirtual Baja TipsShubham GuptaNo ratings yet
- Suport Motor Electric PDFDocument448 pagesSuport Motor Electric PDFTirlea IonutNo ratings yet
- 66 Handbook Me V SemDocument62 pages66 Handbook Me V Semkanishkakhurana240% (1)
- Crane Components 950192 New Motor EngDocument6 pagesCrane Components 950192 New Motor EngTh NattapongNo ratings yet
- Shell Omala: Industrial Gear OilsDocument9 pagesShell Omala: Industrial Gear Oilshoussem houssemNo ratings yet
- Xenon PDFDocument2 pagesXenon PDFHarshal DhanawadeNo ratings yet
- Mechanical 6th Semester PDFDocument27 pagesMechanical 6th Semester PDFVikash kumar DasNo ratings yet
- Worm Gear Sets enDocument30 pagesWorm Gear Sets enKarim FawziNo ratings yet
- t1120 Mechanotechnics n4 QP April 2017Document9 pagest1120 Mechanotechnics n4 QP April 2017bistopooe3No ratings yet
- Hongjun Diesel Outboard Engine CatalogueDocument9 pagesHongjun Diesel Outboard Engine CatalogueFianico Sukmana RozyNo ratings yet
- Group Project by Group No. 06Document18 pagesGroup Project by Group No. 06Abhishek PatilNo ratings yet
- Sauter-BA1118e EN 091126Document73 pagesSauter-BA1118e EN 091126Pentarakis AntonisNo ratings yet
- Matunga - Technical Specifications-Pages-29-52Document24 pagesMatunga - Technical Specifications-Pages-29-52JITENDRA SHRIVASTAVANo ratings yet
- Winding: 2.2 Classification of Winding PrinciplesDocument4 pagesWinding: 2.2 Classification of Winding Principlessujal jha0% (1)
- TTM60 61A Service ManualDocument98 pagesTTM60 61A Service ManualAlexandru DiaconuNo ratings yet
- Auto - Car BarrierDocument70 pagesAuto - Car BarrierkarthiyuvenNo ratings yet
- MECH3030 06 Gear PDFDocument88 pagesMECH3030 06 Gear PDFHei Kan ChengNo ratings yet
- NRL Traning ProjectDocument69 pagesNRL Traning ProjectAmit Narayan SinhaNo ratings yet
- 10.1007 BF02834801 Design of Forging Dies For Forming Flashless Ring Gear Blanks Using Finite Element MethodsDocument15 pages10.1007 BF02834801 Design of Forging Dies For Forming Flashless Ring Gear Blanks Using Finite Element Methodspedram khazaieNo ratings yet
- V. Manual Design Calculations For Crown Gear and PinionDocument4 pagesV. Manual Design Calculations For Crown Gear and Pinionpalani powerNo ratings yet
- Warning: Operating ManualDocument8 pagesWarning: Operating ManualGiovaniAricettiNo ratings yet
- Crane Maintenance ProcedureDocument3 pagesCrane Maintenance ProcedureAravin KumarNo ratings yet
- Design of Pelletizing Machine (Balling Disc) : January 2015Document5 pagesDesign of Pelletizing Machine (Balling Disc) : January 2015Nascimento AlvesNo ratings yet
- A300B4 Refrsher Course Exam: C-A Servo Control Sliding Valve JamDocument7 pagesA300B4 Refrsher Course Exam: C-A Servo Control Sliding Valve JamMohammad Faraz AkhterNo ratings yet