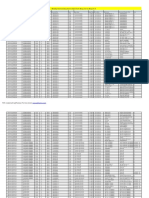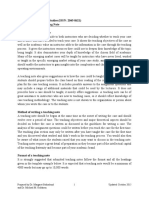Professional Documents
Culture Documents
ANSYS Workbench Guide FEM Applications
Uploaded by
Shailesh MirasdarOriginal Description:
Original Title
Copyright
Available Formats
Share this document
Did you find this document useful?
Is this content inappropriate?
Report this DocumentCopyright:
Available Formats
ANSYS Workbench Guide FEM Applications
Uploaded by
Shailesh MirasdarCopyright:
Available Formats
Department of Solid Mechanics
4C1025 FEM for engineering applications
ANSYS Workbench a short guideline
This document is a guidline on how to use ANSYS Workbench as a tool to solve the second computer workshop in the course 4C1025 FEM for engineering applications. You are supposed to have read the problem descriptions before proceeding with this document.
ANSYS Workbench is a common platform for solving engineering problems. Typical tasks you can perform in Workbench are:
Importing models from a variety of CAD systems. Conditioning models for design simulations using the DesignModeler. Performing FEA simulations using Simulation. Optimizing designs using DesignXplorer or DesignXplorer VT.
The underlined words above are the names of different processors within ANSYS Workbench. Basically, you will use the DesignModeler to create the geometry and the Simulation to set up the materials, FE-mesh, loads and boundary conditions, solve the problem and analyse the results. The standard interface ANSYS Classic (used in the first computer workshop) is still the core of ANSYS. ANSYS Workbench is a new modern interface with more up to date functions such as, for example, the integration of CAD geometries.
DesignModeler DesignModeler is designed to be used as a geometry editor of existing CAD models. DesignModeler is a parametric feature-based solid modeler designed so that you can intuitively and quickly begin drawing 2D sketches, modeling 3D parts, or uploading 3D CAD models for engineering analysis preprocessing.
Simulation Use the Workbench Simulation module to define your model's environmental loading conditions, solve the simulation, and review results in various formats depending on the type of simulation.
ANSYS Workbench a short guideline 1(6)
Department of Solid Mechanics
4C1025 FEM for engineering applications
Problem 1
In this section, the modelling and analysis of the thermo elastic problem will be described. Start the ANSYS Product Launcher. Select a working directory for storing your model data and launch ANSYS Workbench. NOTE: It is of vital importance that you choose a working directory with enough space available! Otherwise the whole analysis will fail!
A 3D-geometry in DesignModeler is defined on basis of 2D-sketches. The sketches are used to extrude, revolve or sweep a 3D shape. In Figure 1 some basics are described. We will first sketch the base surfaces of the pipe and fin. The faces will then be used to create the volume by extrusion. Click the Modeling tab and place the cursor on XYPlane in the model tree. Create a new sketch by clicking , which is located here:
Enter Sketching mode. On the Draw tab, select Rectangle and draw a rectangle in the drawing window. On the Dimensions tab, select General and dimension the two sides of the rectangle: the height and the width. In the Details of window, change the dimensions to 100 mm. Create another sketch on the XYPlane. Select Arc by Center and draw a quarter of a circle. The center point of the arc should be placed on the bottom left corner of the rectangle. Repeat this once so that you obtain two arcs with different diameters. Use then dimension to set the radii to 25 and 20 mm respectively. Connect the end points of the arcs with two short lines of 5 mm each.
ANSYS Workbench a short guideline 2(6)
Department of Solid Mechanics
4C1025 FEM for engineering applications
Sketch 1, 7 and 8 are made on the plane XYPlane
Extrude6 is based on Sketch7
Details are shown for Sketch7
Figure 1: Sketching and Modeling modes. On the left, the sketching tab is shown. Here you can use different 2D drawing functions such as line, rectangle and circle for drawing a 2D sketch. On the right, the modeling tab is shown. Here you can find the model tree. In this example there are 3 sketches, 3 extrusions and one solid body. Each extrusion is based upon a sketch and each sketch lays on a plane, in this case the XYplane.
ANSYS Workbench a short guideline 3(6)
Department of Solid Mechanics
4C1025 FEM for engineering applications
Create the third and last sketch on the same plane. This sketch should consist of one single circle coincident with the two arcs above. The radius should be 25 mm. When you are done with the sketches, the result should be something like Figure 2.
Figure 2: The three sketches with dimensions
You will now use the sketches to create extrusions. First you will create the base plate for the fin. Select the first sketch and click the Extrude button In the details window below the modeling tree, check that the Operation is Add Material and that the Depth is 5 mm. To create the extrusion, click To create the whole for the pipe, create an extrusion based on Sketch3. In the details window, check that the Operation is Cut Material and that the Type is Through All. To create the extrusion, click The pipe is based on Sketch2. In the details window, check that the Operation is Add Material, the Depth is 50 mm and that Merge Topology is turned on. To create the extrusion, click The geometric model is shown in Figure 3.
Figure 3: Geometric model.
Leave ANSYS DesignModeler by clicking on the Project tab. Save everything and start a New Simulation a new Simulation tab will appear next to DesignModeler:
The geometry will now automatically be imported into the simulation processor within Workbench.
ANSYS Workbench a short guideline 4(6)
Department of Solid Mechanics
4C1025 FEM for engineering applications
Now we will define the boundary conditions and loads for both the heat transfer problem and the mechanical problem; we start with the thermal problem: Click on to give the engineering data of the material, i.e. Youngs modulus, Poissons ratio, thermal conductivity etc. (all values can be found in the problem description). Click on the Simulations tab. Add a Convection property. Select the faces of the geometric model that is in contact with the surrounding air. Give the convection coefficient for Steel-Air and the temperature of the surrounding air. Add another Convection property for the faces surrounding the water (only one). Give the data from the problem description for convection from steel to water.
The heat transfer problem is now defined. The boundary conditions of the mechanical problem are defined by symmetry boundary conditions. Select Frictionless Support and mark all faces that denote a symmetry surface. For loading, select Internal Pressure and mark the inner surface of the pipe. Enter the value of the internal pressure. In the model tree, right-click on Mesh, preview mesh. Change Global Control to Advanced so that you will be able to improve your mesh. Modify the mesh until you are satisfied. In order to obtain a solution, you need to define at least one target result. In the model tree, mark Solution and add Stress Equivalent (von Mises). Also add Thermal Temperature. Now, the whole problem is defined. Click on
ANSYS Workbench a short guideline 5(6)
Department of Solid Mechanics
4C1025 FEM for engineering applications
Problem 2
This problem you are supposed to do, more or less, on your own. The pressure vessel from the problem description is axisymmetric, so you will only need to model of the 2D cross section of the 3D pressure vessel: 1. Draw a sketch of the 2D model () in DesignModeler. For 2D FE-models in Simulation, you will need to create a surface from your sketch. When youre done with your sketch, on the menu click on Concept Surfaces From Sketches. NOTE: The option axisymmetry assumes that a 3-D model and its loading can be generated by revolving a 2-D section 360o about the y-axis. The axis of symmetry must coincide with the global y-axis. The geometry has to lie on the positive x-axis of the x-y plane. The y direction is axial, the x direction is radial, and the z direction is in the circumferential (hoop) direction. 2. In Simulation, mark Project in the model tree and create a New Model. Mark Geometry in the model tree (the geometry should be empty) and expand Preferences in Details of below. Change Analysis Type to 2D. Now, import the geometry From File (see figure on the right). If you started Simulation with an existing model, you can now delete the first model. 3. The option for axisymmetry can also be found in the model tree on the left. In the Details of-window for your Surface Body, Definition, options for Behaviour are Plane Stress, Plane Strain or Axisymmetry. Choose Axisymmetry. Mesh the 2D surface model. 4. Define the material. 5. Define the internal pressure. 6. Define the symmetry boundary conditions and add at least one target result. 7. Solve. 8. Analyse the results.
ANSYS Workbench a short guideline 6(6)
You might also like
- The Subtle Art of Not Giving a F*ck: A Counterintuitive Approach to Living a Good LifeFrom EverandThe Subtle Art of Not Giving a F*ck: A Counterintuitive Approach to Living a Good LifeRating: 4 out of 5 stars4/5 (5782)
- Hidden Figures: The American Dream and the Untold Story of the Black Women Mathematicians Who Helped Win the Space RaceFrom EverandHidden Figures: The American Dream and the Untold Story of the Black Women Mathematicians Who Helped Win the Space RaceRating: 4 out of 5 stars4/5 (890)
- The Yellow House: A Memoir (2019 National Book Award Winner)From EverandThe Yellow House: A Memoir (2019 National Book Award Winner)Rating: 4 out of 5 stars4/5 (98)
- Elon Musk: Tesla, SpaceX, and the Quest for a Fantastic FutureFrom EverandElon Musk: Tesla, SpaceX, and the Quest for a Fantastic FutureRating: 4.5 out of 5 stars4.5/5 (474)
- Shoe Dog: A Memoir by the Creator of NikeFrom EverandShoe Dog: A Memoir by the Creator of NikeRating: 4.5 out of 5 stars4.5/5 (537)
- Devil in the Grove: Thurgood Marshall, the Groveland Boys, and the Dawn of a New AmericaFrom EverandDevil in the Grove: Thurgood Marshall, the Groveland Boys, and the Dawn of a New AmericaRating: 4.5 out of 5 stars4.5/5 (265)
- The Little Book of Hygge: Danish Secrets to Happy LivingFrom EverandThe Little Book of Hygge: Danish Secrets to Happy LivingRating: 3.5 out of 5 stars3.5/5 (399)
- Never Split the Difference: Negotiating As If Your Life Depended On ItFrom EverandNever Split the Difference: Negotiating As If Your Life Depended On ItRating: 4.5 out of 5 stars4.5/5 (838)
- Grit: The Power of Passion and PerseveranceFrom EverandGrit: The Power of Passion and PerseveranceRating: 4 out of 5 stars4/5 (587)
- A Heartbreaking Work Of Staggering Genius: A Memoir Based on a True StoryFrom EverandA Heartbreaking Work Of Staggering Genius: A Memoir Based on a True StoryRating: 3.5 out of 5 stars3.5/5 (231)
- The Emperor of All Maladies: A Biography of CancerFrom EverandThe Emperor of All Maladies: A Biography of CancerRating: 4.5 out of 5 stars4.5/5 (271)
- Team of Rivals: The Political Genius of Abraham LincolnFrom EverandTeam of Rivals: The Political Genius of Abraham LincolnRating: 4.5 out of 5 stars4.5/5 (234)
- On Fire: The (Burning) Case for a Green New DealFrom EverandOn Fire: The (Burning) Case for a Green New DealRating: 4 out of 5 stars4/5 (72)
- The Unwinding: An Inner History of the New AmericaFrom EverandThe Unwinding: An Inner History of the New AmericaRating: 4 out of 5 stars4/5 (45)
- The Hard Thing About Hard Things: Building a Business When There Are No Easy AnswersFrom EverandThe Hard Thing About Hard Things: Building a Business When There Are No Easy AnswersRating: 4.5 out of 5 stars4.5/5 (344)
- The World Is Flat 3.0: A Brief History of the Twenty-first CenturyFrom EverandThe World Is Flat 3.0: A Brief History of the Twenty-first CenturyRating: 3.5 out of 5 stars3.5/5 (2219)
- The Gifts of Imperfection: Let Go of Who You Think You're Supposed to Be and Embrace Who You AreFrom EverandThe Gifts of Imperfection: Let Go of Who You Think You're Supposed to Be and Embrace Who You AreRating: 4 out of 5 stars4/5 (1090)
- The Sympathizer: A Novel (Pulitzer Prize for Fiction)From EverandThe Sympathizer: A Novel (Pulitzer Prize for Fiction)Rating: 4.5 out of 5 stars4.5/5 (119)
- Her Body and Other Parties: StoriesFrom EverandHer Body and Other Parties: StoriesRating: 4 out of 5 stars4/5 (821)
- Test#1: Sub Inspector Bs14: EmailDocument34 pagesTest#1: Sub Inspector Bs14: EmailEngr T . TNo ratings yet
- Palladam Hi-Tech Weaving Park Gateway Global MarketDocument26 pagesPalladam Hi-Tech Weaving Park Gateway Global MarketKrishna PrasadNo ratings yet
- Presentation BracDocument31 pagesPresentation BracSabah Sheesh AhmedNo ratings yet
- Heat Exchangers: DR Ali JawarnehDocument46 pagesHeat Exchangers: DR Ali Jawarnehprasanthi100% (1)
- Manuel Marca IkcoDocument17 pagesManuel Marca IkcoJesus AlfonzoNo ratings yet
- CV For UnescoDocument6 pagesCV For UnescoArpan BhujuNo ratings yet
- Share EDICTO CONDUCTING-FAMILY-HEALTH-ASSESSMENT-TOOLDocument6 pagesShare EDICTO CONDUCTING-FAMILY-HEALTH-ASSESSMENT-TOOLFloramae LosaritaNo ratings yet
- SAP Simple Finance - Chantal Rivard - PD Week 2014Document16 pagesSAP Simple Finance - Chantal Rivard - PD Week 2014antonio_abbateNo ratings yet
- Excel Solver Sensitivity Analysis PDFDocument2 pagesExcel Solver Sensitivity Analysis PDFMaurice100% (1)
- Is 5822 1994Document18 pagesIs 5822 1994aquibzafarNo ratings yet
- Management AccountingDocument164 pagesManagement AccountingEhsan ElahiNo ratings yet
- Writing A Minutes of MeetingDocument7 pagesWriting A Minutes of Meetingpreiquency100% (3)
- The Economic Impact of Disruptions To Internet Connectivity DeloitteDocument30 pagesThe Economic Impact of Disruptions To Internet Connectivity Deloitteroshan528No ratings yet
- Murray Cod Industry Development PlanDocument63 pagesMurray Cod Industry Development PlanJared CollisonNo ratings yet
- Chassis Cab: Super DutyDocument17 pagesChassis Cab: Super DutyJoeNo ratings yet
- Pfaff Tiptronic 1029Document40 pagesPfaff Tiptronic 1029Juhász MariannNo ratings yet
- Introducere 1Document11 pagesIntroducere 1Victor EnachiNo ratings yet
- ARBITRATION Project File LLB-4th Sem PDFDocument3 pagesARBITRATION Project File LLB-4th Sem PDFmeenakshi kaur0% (9)
- UTI Asset Management Company LTD - Summer Internship Report On Mutual Fund Is The Better Investment PlanDocument110 pagesUTI Asset Management Company LTD - Summer Internship Report On Mutual Fund Is The Better Investment PlanKrishna YadavNo ratings yet
- S4 Aceiteka 2017 AccountsDocument7 pagesS4 Aceiteka 2017 AccountsEremu ThomasNo ratings yet
- Test Questions GRADE 9 NAIL CAREDocument2 pagesTest Questions GRADE 9 NAIL CARESharmaine ManigosNo ratings yet
- Run CommandDocument20 pagesRun CommandedinNo ratings yet
- (FS PPT) (Quantum Computation)Document22 pages(FS PPT) (Quantum Computation)21IT117 PATEL RAHI PINKALKUMARNo ratings yet
- VAT Return - 9.1 - May-2023 - Sumiya TradeDocument63 pagesVAT Return - 9.1 - May-2023 - Sumiya TradeMD shohelNo ratings yet
- Application of Electro PneumaticsDocument2 pagesApplication of Electro PneumaticsMaribel C. MagbanuaNo ratings yet
- Photopia User's GuideDocument307 pagesPhotopia User's GuideJesus VNo ratings yet
- Valuation of Goodwill: (1) Few Years' Purchase of Average Profits Method: Under ThisDocument5 pagesValuation of Goodwill: (1) Few Years' Purchase of Average Profits Method: Under Thisabhi_cool7864757No ratings yet
- Problem Set 5 - More Optimization ProblemsDocument3 pagesProblem Set 5 - More Optimization ProblemsRitabhari Banik RoyNo ratings yet
- Emerging Markets Case Studies (ISSN: 2045-0621) Guide To Writing A Teaching Note Purpose of A Teaching NoteDocument6 pagesEmerging Markets Case Studies (ISSN: 2045-0621) Guide To Writing A Teaching Note Purpose of A Teaching NoteFildzah FichanNo ratings yet
- KatalogDocument732 pagesKatalogNebulle WebDesignNo ratings yet