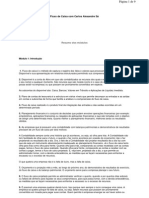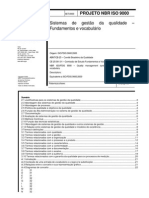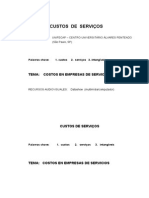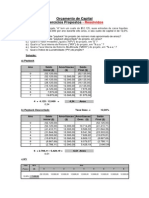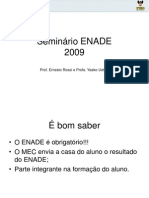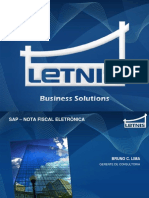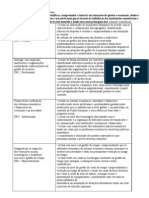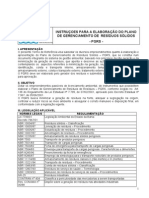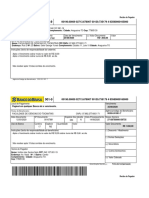Professional Documents
Culture Documents
Manual Excel
Uploaded by
keikos_carvalhoCopyright
Available Formats
Share this document
Did you find this document useful?
Is this content inappropriate?
Report this DocumentCopyright:
Available Formats
Manual Excel
Uploaded by
keikos_carvalhoCopyright:
Available Formats
MS Excel
Folha de Clculo e Base de Dados
Antnio Queirs Carvalho
Aplicaes Informticas Folha de Clculo | M an u a l d e F o r m a o
Pg. 1 de 55
ndice
Parte 1 - Introduo ________________________________________________________________ 3
ENQUADRAMENTO DO CURSO ____________________________________________________ 4 OBJECTIVOS PEDAGGICOS _____________________________________________________ 5
OBJECTIVOS GERAIS ................................................................................................5 OBJECTIVOS ESPECFICOS ...........................................................................................5
ESTRUTURA PROGRAMTICA ____________________________________________________ 7
Parte 2 Desenvolvimento __________________________________________________________ 8
INTRODUO _______________________________________________________________ 9 O AMBIENTE DE TRABALHO ____________________________________________________ 9 FOLHA DE CLCULO _________________________________________________________ 10 BOTO DO OFFICE __________________________________________________________ 10 O FRISO _________________________________________________________________ 10 A BARRA DE FERRAMENTAS
DE ACESSO RPIDO
_____________________________________ 11
OS TABULADORES DO EXCEL 2007 ______________________________________________ 11 INTRODUZIR DADOS _________________________________________________________ 15 UTILIZAR FRMULAS E FUNES ________________________________________________ 16 AJUSTAR A ALTURA DAS LINHAS ________________________________________________ 17 ALTERAR OS LIMITES DAS CLULAS ______________________________________________ 17 SELECCIONAR CLULAS E INTERVALOS ____________________________________________ 18 GESTOR DE REGRAS DE FORMATAO CONDICIONAL _________________________________ 19 ESQUEMATIZAR FOLHA DE
CLCULO
_____________________________________________ 20
ADICIONAR CABEALHOS E RODAPS _____________________________________________ 20 ALTERAR MARGENS _________________________________________________________ 20 UTILIZAR FRMULAS ________________________________________________________ 21 REFERENCIAR CLULAS _______________________________________________________ 21 CONSTRUIR FRMULAS _______________________________________________________ 22 CRIAR LIGAES DE REFERNCIAS EXTERNAS _______________________________________ 23 FORMATAR CONDICIONALMENTE ________________________________________________ 24 UTILIZAR FUNES _________________________________________________________ 26 UTILIZAR SMARTART ________________________________________________________ 31
Aplicaes Informticas Folha de Clculo | M an u a l d e F o r m a o
Pg. 2 de 55
UTILIZAR ESTILOS ___________________________________________________________ 33 ALTERAR O LIMITE DE UMA IMAGEM ______________________________________________ 34 ADICIONAR EFEITOS IMAGEM _________________________________________________ 34 APLICAR PREENCHIMENTOS ____________________________________________________ 34 ALTERAR COR DE PREENCHIMENTO ______________________________________________ 34 UTILIZAR UMA IMAGEM _______________________________________________________ 35 CRIAR GRFICOS COM DADOS __________________________________________________ 35 CRIAR E ESTRUTURAR UM
GRFICO
______________________________________________ 35
ESCOLHER UM TIPO DE GRFICO ________________________________________________ 35 CRIAR UM GRFICO RAPIDAMENTE _______________________________________________ 36 APLICAR UM ESQUEMA DE
GRFICO
______________________________________________ 38
GERIR DADOS ______________________________________________________________ 41 CONSTRUIR TABELAS _________________________________________________________ 42 CRIAR UMA VALIDAO _______________________________________________________ 46 CRIAR UMA MENSAGEM DE
ERRO
________________________________________________ 46
ORGANIZAR DADOS __________________________________________________________ 47 CRIAR UM FILTRO AUTOMTICO ________________________________________________ 49 FILTRAR COM BASE NUM CRITRIO EXTERNO ______________________________________ 50 DESTACAR DADOS AUTOMATICAMENTE ____________________________________________ 51
Parte 3 - Concluso _______________________________________________________________ 53
Concluso _______________________________________________________________ 54 Bibliografia ______________________________________________________________ 55 Web Sites _______________________________________________________________ 55 Nota ____________________________________________________________________ 55
Aplicaes Informticas Folha de Clculo | M an u a l d e F o r m a o
Pg. 3 de 55
PARTE 1
Introduo
Parte 1 - Introduo
Aplicaes Informticas Folha de Clculo | M an u a l d e F o r m a o
Pg. 4 de 55
Enquadramento do curso
O Curso Aplicaes Informticas Folha de Clculo insere-se num conjunto de ofertas formativas realizadas pela ADICES.
Aplicaes Informticas Folha de Clculo | M an u a l d e F o r m a o
Pg. 5 de 55
Objectivos Pedaggicos
Objectivos Gerais
O curso de Aplicaes Informticas folha de clculo tem como objectivos gerais dotar os formandos de conhecimentos e aptides necessrias ao exerccio das suas atividades profissionais, pessoais ou acadmicas, preparando-os para utilizarem o Microsoft Excel 2007, como ferramenta de auxlio elaborao de clculos.
Objectivos Especficos
Em termos de competncias especficas a adquirir, pretende-se que no final do curso os formandos sejam capazes de:
Folha de clculo conceitos gerais - Conceitos bsicos - Elementos de uma folha de clculo - Ambiente de folha de clculo Ficheiros e folhas de clculo - Abertura de ficheiros - Gravao de ficheiros - Utilizao simultnea de ficheiros - Acesso aos ltimos ficheiros utilizados - Alterao do nome e da posio de uma folha Clulas - Insero e edio de texto em clulas - Seleco de um conjunto de clulas - Movimentao rpida de clulas - Insero de clulas - Cpia e eliminao de clulas - Preenchimento automtico - Comando anular - Formatao do texto das clulas Formatao de linhas e colunas - Seleco, insero e eliminao de linhas e colunas - Largura de coluna e da altura de linha - Omisso e visualizao de colunas Frmulas - Referncias absolutas e relativas - Frmulas associadas a clculos Impresso de folhas de clculo - Definio da rea a imprimir - Pre-visualizao da impresso
Aplicaes Informticas Folha de Clculo | M an u a l d e F o r m a o
Pg. 6 de 55
- Cabealho e rodap - Margens Funes - Funes financeiras - Funes estatsticas - Edio de funes Grficos - Tipos de grficos - Insero de dados para grficos - Edio de grficos Desenho - Criao de desenhos e caixas de texto - Movimentao e reunio de objectos Anlise de dados em tabelas e listas - Criao, ordenao e filtragem de dados em listas - Formulrios Macro - Macro pr-definida - Macros de personalizao das barras de ferramentas - Atribuio de uma macro a um boto - Gravao e execuo de macros - Eliminao de macros
Aplicaes Informticas Folha de Clculo | M an u a l d e F o r m a o
Pg. 7 de 55
Estrutura Programtica
A estrutura programtica do curso de formao foi desenvolvida tendo por base as caractersticas do pblico-alvo, as suas necessidades de formao e os objectivos pedaggicos que se pretendem alcanar com a interveno formativa. Os contedos programticos a desenvolver visam, globalmente, o reforo do nvel de conhecimentos e aptides dos formandos, de forma a potenciar a melhoria do seu desempenho profissional. No mbito do curso de formao, ser prosseguido o seguinte plano de estudos: Os planos de aulas esto estruturados em sesses de 2,5 horas; Os exerccios de suporte formao esto estruturados para que sempre que se termine um bloco de matria importante, o formando possa consolidar os conhecimentos atravs desses mesmos exerccios; O mtodo de avaliao consiste em duas vertentes: o teste prtico (60%) e o teste terico (40%).
Aplicaes Informticas Folha de Clculo | M an u a l d e F o r m a o
Pg. 8 de 55
PARTE 2
Desenvolvimento
Parte 2 Desenvolvimento
Aplicaes Informticas Folha de Clculo | M an u a l d e F o r m a o
Pg. 9 de 55
INTRODUO
O Office 2007 est com um novo formato, uma nova interface que substitui os menus e a maioria das barras de ferramentas das verses anteriores com um nico mecanismo simples e fcil de aprender em autonomia. Esta nova interface foi criada para aumentar a produtividade, para facilitar a localizao dos recursos certos para diversas tarefas, para descobrir novas funcionalidades e ser mais eficiente. A principal substituio de menus e barras de ferramentas o Friso. Criado para uma fcil navegao, o Friso, localizado na parte superior das aplicaes Office, consiste em vrios Tabuladores contendo agregaes lgicas de funcionalidades. O Excel possui vrias verses sendo que, para a plataforma Windows, a mais recente a verso 2007. Apesar de no pretendemos que esta edio seja exaustiva nos seus contedos, iremos dar uma maior nfase s ferramentas mais comummente usadas para dominar os recursos desta ferramenta. uma das folhas de clculos mais usadas que possui recursos incrveis e fascinantes capazes de facilitar a criao e a manipulao de clculos, listas e at mesmo de pequenas bases de dados. Pode tambm funcionar como uma poderosa calculadora oferecendo uma enorme variedade de funes e frmulas.
O AMBIENTE DE TRABALHO
Ao comear a utilizar folha de clculo do Excel 2007 ir notar que existem vrias caractersticas comuns a outras verses do Excel mais antigas. Com certeza, que ir tambm reparar em novas particularidades de que poder tirar proveito. Destas, h 3 que se destacam: o boto do Office, a barra de ferramentas de acesso rpido e o Friso. As funes destes 3 itens iro ser explicados com algum pormenor mais abaixo.
Aplicaes Informticas Folha de Clculo | M an u a l d e F o r m a o
Pg. 10 de 55
FOLHA DE CLCULO
Uma folha de clculo electrnica um programa que proporciona uma rea de trabalho ou folha de trabalho, dividida em linhas e colunas, onde temos a possibilidade de realizar operaes e clculos matemticos de forma automtica. um documento electrnico que armazena vrios tipos de dados. A interseco de uma linha com uma coluna (Exemplo G5) designada por clula. Cada clula pode conter dados e pode ser usada para efectuar clculos na prpria folha de clculo. Um ficheiro do Excel designado por livro de trabalho e pode conter vrias folhas de trabalho.
BOTO DO OFFICE
O boto do Office efectua muitas das funes que anteriormente estavam
localizadas no menu Ficheiro das verses mais antigas do Excel. Este boto permite criar um novo documento, abrir um existente, como, guardar, guardar ou imprimir, enviar j
fechar um documento.
O FRISO
O painel que se encontra no topo do documento designado como friso. Tem 7 itens (Tabuladores): Base, Inserir, Esquema de Pgina, Frmulas, Dados, Rever e Ver. Cada item dividido em grupos. Estes grupos so agregaes lgicas de funcionalidades desenhadas para um melhor aproveitamento no desenvolvimento de trabalhos na folha de clculo.
As funcionalidades mais usadas so apresentadas no friso. Para ver as restantes funcionalidades de cada grupo, clique na seta do canto inferior direito de cada grupo.
Aplicaes Informticas Folha de Clculo | M an u a l d e F o r m a o
Pg. 11 de 55
Base: rea de transferncia, Tipo de Letra, Alinhamento, Nmero, Estilos, Clulas, Edio Inserir: Tabelas, Ilustraes, Grficos, Ligaes, Texto Esquema de Pgina : Temas, Configurar Pgina, Ajustar Tamanho, Opes de Folha, Dispor Frmulas: Biblioteca de Funes, Nomes Definidos, Auditoria de Frmulas, Clculo Dados: Obter Dados Externos, Ligaes, Ordenar e Filtrar, Ferramentas de Dados, Destaques Rever: Verificao, Comentrios, Alteraes Ver: Vistas de Livro, Mostrar/Ocultar, Zoom, Janela, Macros
A BARRA DE FERRAMENTAS DE
ACESSO RPIDO
Esta barra, que pode ser personalizada, contm comandos que poder vir a utilizar. Poder alterar a sua localizao, colocando-a por baixo ou por cima do friso. Para efectuar este procedimento, clique na seta no fim da barra de ferramentas e seleccione a opo
MOSTRAR ABAIXO DO FRISO.
Tambm poder adicionar itens barra de ferramentas de acesso rpido. Com o boto direito do rato, clique sobre qualquer item desejado e seleccione opo adicionar Barra de Ferramentas de cesso Rpido
MINI BARRA DE FERRAMENTAS
Outra das novas funcionalidades do Excel 2007 a mini barra de ferramentas. uma barra flutuante que apresentada aquando da seleco de texto numa clula ou quando clicamos com o boto direito.
OS TABULADORES DO EXCEL 2007
Antes de uma pessoa se iniciar na conduo de um automvel, precisa primeiramente de aprender a conduzir, saber como travar, como acelerar, o cdigo de estrada, entre outras aprendizagens. Usar o
Aplicaes Informticas Folha de Clculo | M an u a l d e F o r m a o
Pg. 12 de 55
Excel, ou outro software qualquer, no muito diferente. Para que possa ter sucesso na sua utilizao, necessita de conhecer bem as suas ferramentas, atalhos, menus e outros recursos. Seguidamente ser apresentada uma descrio detalhada sobre cada tabulador, para que possa ter um conduoagradvel e com sucesso Sem dvida que, uma das maiores diferenas que o Excel 2007 tem em relao s verses anteriores a substituio das Barras de Menus e Ferramentas pelo Friso que est organizado em Tabuladores: Base, Inserir, Esquema de Pgina, Frmulas, Dados, Rever e Ver. H rumores de que a razo desta substituio foi o facto de que muitas ferramentas, opes e atalhos presentes nas verses mais antigas do Excel eram totalmente desconhecidos pelos utilizadores. Isso acontecia porque, nessas verses, a Barra de Ferramentas era padronizada de acordo com a frequncia de uso destes recursos e o espao disponvel para visualizao, deixando assim, vrias ferramentas, opes e atalhos ocultos aos utilizadores das verses 97, 2000, XP e 2003. Entretanto, com a utilizao destes Tabuladores tanto a visualizao como a utilizao dos recursos acima citados tornaram -se mais fceis, prticos e intuitivos para os utilizadores do Excel 2007.
O TABULADOR BASE
Aplicaes Informticas Folha de Clculo | M an u a l d e F o r m a o
Pg. 13 de 55
O TABULADOR INSERIR
O TABULADOR ESQUEMA DE PGINA
Aplicaes Informticas Folha de Clculo | M an u a l d e F o r m a o
Pg. 14 de 55
O TABULADOR FRMULAS
O TABULADOR DADOS
Aplicaes Informticas Folha de Clculo | M an u a l d e F o r m a o
Pg. 15 de 55
O TABULADOR REVER
O TABULADOR VER
INTRODUZIR DADOS
Uma clula considerada activa quando se clica sobre ela ou quando seleccionada de alguma outra forma para insero de novos dados.
INTRODUZIR TEXTO
Numa folha de clculo Excel o texto utilizado para identificar, explicar e enfatizar dados numricos. Inclui caracteres que no podem ser utilizados em clculos e so introduzidos tal como num processador de texto. Alinhamento e posicionamento de texto nas clulas de uma folha de clculo.
INTRODUZIR DADOS NUMRICOS
Aplicaes Informticas Folha de Clculo | M an u a l d e F o r m a o
Pg. 16 de 55
Todos os nmeros so dados numricos, desde os mais simples aos mais complexos. O Excel fornece diversas funcionalidades para o ajudar a trabalhar mais facilmente com os nmeros que so utilizados para representar os valores em vrias categorias, tais como moeda, contabilidade e matemtica.
INTRODUZIR DATAS
O Excel consegue reconhecer todas as formas de introduo de uma data que conhece.
UTILIZAR HORAS
As convenes do Excel no que respeita a hora so as seguintes: So utilizados dois pontos (:) como separadores nas horas, nos minutos e nos segundos; assumido AM, a menos que se especifique PM; AM e PM no aparecem nas clulas se no forem introduzidos; Os segundos no aparecem nas clulas que no forem inseridos; AM, PM e os segundos aparecem na barra de frmulas de uma clula que contm uma hora;
UTILIZAR FRMULAS E FUNES
O Excel permite efectuar com facilidade clculos elaborados atravs de frmulas e funes. As frmulas so instrues matemticas e aritmticas e as funes so sintaxes predefinidas que permitem automatizar tarefas. Neste fascculo importa saber que para se inserir uma frmula ou funo numa clula de uma folha de clculo necessrio colocar no inicio da instruo o sinal de =. Trabalhar com clulas, linhas e colunas Conseguir criar uma folha de clculo de acordo com aquilo que se pretende envolver provavelmente adicionar e remover clulas, linhas e/ou colunas para separar adequadamente os dados e remover os espaos indesejados. Pode tambm querer ajustar o tamanho e o tipo de limites das clulas. Este fascculo abrange estas e outras funcionalidades.
Aplicaes Informticas Folha de Clculo | M an u a l d e F o r m a o
Pg. 17 de 55
AJUSTAR A ALTURA DAS LINHAS
possvel alterar a altura de uma linha manualmente ou alterando o contedo da clula. Utilizando o rato com um clique sobre o limite da linha arrastando at onde queremos. Utilizando o boto direito do rato sobre a linha temos acesso ao menu de cesso rpido e opo altura da linha
AJUSTAR A LARGURA DAS COLUNAS
Tal como acontece com a alterao da altura das linhas, pode-se alterar a largura das colunas manualmente ou alterando o respectivo contedo.
OCULTAR E MOSTRAR LINHAS E COLUNAS
As linhas e as colunas ocultas oferecem um meio de remover temporariamente linhas ou colunas das vistas sem eliminar o seu contedo.
Ocultar/Mostrar colunas
Ocultar/Mostrar linhas
ALTERAR OS LIMITES DAS CLULAS
Os limites representam uma maneira rpida e eficaz de enfatizar e segregar os dados numa folha de clculo. exemplos Podemos criar limites entre escolhendo
ou definindo -os numa
caixa de dilogo Vamos ver os exemplos
Aplicaes Informticas Folha de Clculo | M an u a l d e F o r m a o
Pg. 18 de 55
Alm das opes disponveis na imagem anterior, podes ainda abrir a caixa de dilogo clicando na ltima opo da lista Mais limites De referir que temos a possibilidade de formatar o estilo dos limites, assim como a cor dos mesmos.
COPIAR E COLAR DADOS
Os dados que j tenham sido introduzidos numa folha de clculo podem ser copiados para a mesma ou outras folhas de clculo, ou mesmo para outras aplicaes Windows, sendo para isso usados as conhecidas teclas de atalho CTRL+C (copiar) e CTRL+V (colar)
UTILIZAR A OPO DE COLAR ESPECIAL
A opo Colar Especial permite incluir ou omitir de forma selectiva frmulas, valores, formatao, comentrios, operaes das os aritmticas e outras propriedades clulas antes de copiar ou mover dados.
SELECCIONAR CLULAS E INTERVALOS
A chave de muitas aces no Excel a capacidade de seleccionar clulas de vrias configuraes e utiliz-las para
Aplicaes Informticas Folha de Clculo | M an u a l d e F o r m a o
Pg. 19 de 55
efectuar clculos. Podemos seleccionar uma nica clula, clulas no adjacentes e clulas adjacentes (ou intervalos). Ao arrastar, combinando clicar com o rato e premir a tecla CTRL ou SHIFT, podemos incluir clulas nicas, linhas, colunas e intervalos de clulas numa nica seleco, como demonstra o exemplo da figura anterior. Dispor e organizar folhas de clculo O Excel fornece vrias funcionalidades para o ajudar a trabalhar com, e a visualizar folhas de clculo.
FIXAR LINHAS E COLUNAS
Pode fixar (ou bloquear) linhas e colunas no respectivo local de forma a permanecerem visveis medida que desloca a informao. Normalmente, os cabealhos das linhas e das colunas so fixados nas folhas de clculo de grandes dimenses, onde necessrio deslocar grande nmero de linhas ou colunas.
FIXAR LINHAS
No grupo Janela do separador Ver, clique em Fixar Painis e clique em Fixar Linha de Cima .A primeira linha da folha (normalmente, a linha de cabealho), permanece fixa enquanto o ecr deslocado para baixo. As primeiras trs linhas esto fixadas enquanto desloca as outras linhas abaixo delas Fixar colunas No grupo Janela do separador Ver, clique em Fixar Painis e clique em Fixar Primeira Coluna. A coluna mais esquerda (normalmente, a coluna de cabealho) permanece no lugar enquanto desloca o ecr para a direita.
BLOQUEAR LINHAS E COLUNAS AO MESMO TEMPO
Seleccione a clula que est por baixo e direita do intervalo que pretende fixar. No grupo Janela do separador Ver, clique em Fixar Painis e clique em Fixar painis. Aparece um limite fino na parte inferior das linhas e direita das colunas fixadas. O intervalo ficar onde est, enquanto desloca o ecr para baixo ou para a direita. Desbloquear linhas e colunas No grupo Janela do separador Ver, clique em Fixar Painis e clique em Libertar Painis. Formatar clulas que correspondem a valores ou condies 0 Excel oferece vrias regras predefinidas que permitem formatar com facilidade clulas que satisfazem critrios estabelecidos. Seleccione as clulas que vo ser formatadas se satisfizerem as condies seleccionadas. No grupo Estilos do separador Base, clique em Formatao Condicional e clique em Realar Regras de Clulas, para visualizar um submenu de regras que comparam valores a condies. Gerir regras de formatao condicional
GESTOR DE REGRAS DE FORMATAO CONDICIONAL
Aplicaes Informticas Folha de Clculo | M an u a l d e F o r m a o
Pg. 20 de 55
Utilizando o Gestor de Regras de Formatao pode formatao eliminar, Condicional, de editar, regras. No grupo Estilos do separador Base , clique em Formatao Condicional e clique em Gerir Regras. Aparece o Gestor de Regras de Formatao Condicional.
visualizar todas as regras condicional, assim como reordenar e criar novas
ESQUEMATIZAR FOLHA DE CLCULO
Pode transformar uma folha de clculo cheia de texto e nmeros num relatrio organizado e fcil de interpretar adicionando ou modificando funcionalidades que ajudam nas tarefas de visualizao ou impresso.
ADICIONAR CABEALHOS E RODAPS
Os cabealhos e rodap s que so impressos em todas as pginas podem melhorar bastante o aspecto dos dados impressos. Abra a folha de clculo onde pretende adicionar um cabealho e/ou um rodap. No grupo Texto do separador Inserir, clique em Cabealho & Rodap. Para mudar para a vista Normal, clique em Normal na barra de estado.
ALTERAR MARGENS
Pode alterar a distncia existente entre as margens da pgina e onde o texto da folha de clculo e as imagens comeam a ser impressas, assim como onde comea a
Aplicaes Informticas Folha de Clculo | M an u a l d e F o r m a o
Pg. 21 de 55
impresso dos cabealhos e dos rodaps. No grupo Configurar Pgina do separador Esquema de Pgina, clique em Margens. Um menu pendente lista as definies padro para margens normais, largas e estreitas, assim como a ltima definio de margens personalizadas utilizada. Ajustar as margens da pgina Ajuste os controlos giratrios de Superior, Inferior, Esquerda o/ou Direita para alterar a distncia a que comea a impresso do texto e das imagens das extremidades da pgina. Enquanto clica num controlo giratrio, a rea de pr-visualizao mostra a localizao da margem que est a alterar.
CENTRAR DADOS IMPRESSOS ENTRE MARGENS
Em Centrar na pgina, seleccione uma, ou ambas, as caixas de verificao; Clique em Horizontalmente para alinhar os dados centrados nas margens, esquerda e direita. Clique em Verticalmente para alinhar os dados centrados nas margens, superior e inferior.
UTILIZAR FRMULAS
O Excel permite-lhe efectuar com facilidade clculos elaborados atravs de frmulas e funes. As frmulas so instrues matemticas que seguem um conjunto de regras e utilizam uma sintaxe especfica.
REFERENCIAR CLULAS
As frmulas utilizam normalmente dados j introduzidos em folhas de clculo e precisam de um esquema para localizar, ou referenciar, esses dados. So utilizados atalhos para o ajudar a recordar os endereos assim como a sintaxe, ou conjunto de regras, para comunicar ao Excel como pretende utilizar as clulas.
ALTERAR AS REFERNCIAS DAS CLULAS
Para alterar as referncias das clulas: Seleccione a clula que contm a referncia de frmula que pretende alterar. Na Barra de frmulas, seleccione o endereo da clula e prima F4 para mudar a referncia da clula, comeando por uma referncia relativa passando para a seguinte, pela seguinte ordem: Absoluta ($A$1) Mista (coluna relativa, linha absoluta) (A$1) Mista (coluna absoluta, linha relativa) ($A1) Relativa (A1)
ATRIBUIR NOMES A CLULAS
Pode atribuir um nome a uma clula (TotalMes, por exemplo) ou a um intervalo para fazer referncia a endereos fsicos de clulas e, depois, utilizar os
Aplicaes Informticas Folha de Clculo | M an u a l d e F o r m a o
Pg. 22 de 55
respectivos nomes para referenciar as clulas nas frmulas e nas funes. Os nomes so mais descritivos, mais fceis de recordar e muitas vezes mais rpidos de introduzir do que as referncias de clulas do estilo A1. Para tal, seleccione as clulas que pretende referenciar, clique na Caixa de nome do lado esquerdo da Barra de frmulas e altere o endereo para um nome.
CONSTRUIR FRMULAS
As frmulas so equaes matemticas que combinam valores e referncias de clulas com operadores, para calcular um resultado.
CRIAR UMA FRMULA
Pode criar frmulas introduzindo ou referenciando valores. O carcter que indica ao Excel que deve efectuar um clculo o sinal de igual (=) e tem de preceder qualquer combinao de valores, referncias de clulas e operadores.
INTRODUZIR UMA FRMULA SIMPLES
Seleccione uma clula em branco e escreva um sinal de igual (=). O sinal de igual aparece na clula e na Barra de frmulas. Seguidamente escreva uma soma, por exemplo, 4+6. Conclua a entrada premindo ENTER. O resultado da sua equao aparece na clula.
UTILIZAR REFERNCIAS DE CLULA
Seleccione uma clula em branco e escreva um sinal de igual (=). O sinal de igual mostrado na clula e na Barra de frmulas. Introduza uma referncia de clula (Escreva uma referncia de clula (por exemplo, B4) que contm o valor pretendido). Introduza um operador.
Introduza outra referncia de clula ou um valor.
EDITAR UMA FRMULA
Aplicaes Informticas Folha de Clculo | M an u a l d e F o r m a o
Pg. 23 de 55
Uma frmula pode ser alterada com facilidade depois de ter sido introduzida. Faa duas vezes clique na clula que contm a frmula que pretende alterar. A frmula apresentada na clula e na Barra de frmulas. As referncias de clulas para cada clula ou intervalo so codificadas por cores.
MOVER FRMULAS
As frmulas podem ser movidas atravs das aces de cortar e colar. Quando move frmulas, o Excel utiliza referncias absolutas a frmula permanece exactamente igual ao que era inicialmente com as mesmas referncias de clula.
COPIAR FRMULAS
Quando copia frmulas, so aplicveis as referncias relativas, ou seja, as referncias a clulas numa frmula mudaro quando copiar a frmula, a menos que tenha criado uma referncia absoluta. Se no obtiver os resultados esperados, clique em Anular na barra de ferramentas Acesso Rpido e altere as referncias a clulas antes de voltar a copiar. Para copiar frmulas para clulas adjacentes, basta arrastar a ala de preenchimento situada no canto inferior direito da seleco a copiar, para cima das reas a preencher. Para copiar uma seleco para clulas no adjacentes, devem utilizar-se as aces de cortar e colar. Utilizar referncias externas em frmulas Pode ligar os dados utilizando referncias de clulas para outras folhas de clculo e livros diferentes daquele onde est a trabalhar presentemente.
CRIAR LIGAES DE REFERNCIAS
EXTERNAS
Abra os dois livros, a de origem e o de destino, no computador. Disponha Os livros de forma a poder visualizar os dois. Por exemplo, no grupo Janela do separador Ver. Clique em Dispor Todas, clique em mosaico e clique em OK. Na folha de clculo de destino crie a frmula ou abra uma frmula existente. Coloque o ponto de insero na frmula onde pretende colocar a referenda externa. No livro de origem, clique na clula cuja referncia pretende utilizar. A referncia externa adicionada frmula, tal como mostrado na Figura. Clula, intervalo ou nome Livro de origem Folha de origem Id. de referncia externa.
Aplicaes Informticas Folha de Clculo | M an u a l d e F o r m a o
Pg. 24 de 55
FORMATAR CONDICIONALMENTE
O Excel melhorou bastante a facilidade e as capacidades de identificar dados As numa regras folha de clculo com base em regras que seleccionar. organizadas em vrios tipos: esto
Comparar clulas entre si Pode destacar o valor de comparao de clulas seleccionadas utilizando um de trs estilos de formatao: As barras de dados Escolha (barra verde) Exemplo Mostram barram coloridas em cada clula cujo comprimento proporcional ao respectivo valor, em comparao com outros valores da seleco. As escalas de cor Escolha Exemplo (Vermelho Amarelo - Verde) Misturam duas ou mais cores para distinguir entre valores elevados e baixos. Exemplo: semforo. Os conjuntos de cones Escolha (5 Quartos) Exemplo Utilizam entre trs e cinco cones para distinguir entre valores elevados ou baixos.
PASSOS A REALIZAR
1.Seleccione as clulas que sero comparadas entre si.
2.No grupo estilos do separador base, clique em Formatao Condicional e clique no estilo que pretende utilizar para visualizar um submenu de opes.
Aplicaes Informticas Folha de Clculo | M an u a l d e F o r m a o
Pg. 25 de 55
3. Aponte para cada opo, veja uma pr-visualizao dinmica do respectivo efeito nos dados seleccionados e escolha a opo que pretende seleccionar. 4. Para conhecer mais opes para cada estilo, clique em mais regras na parte inferior de cada um dos respectivos submenus. 5.Na caixa de dilogo Nova Regra de Formatao, em Edite a descrio da Regra, pode mudar de um estilo para o outro e, consoante o estilo, alterar as cores, alterar os valores ou cor atribudos a um cone e fazer outras personalizaes. Clique em OK quando terminar.
FORMATAR CLULAS QUE CORRESPONDEM A VALORES OU CONDIES
O Excel oferece vrias regras predefinidas que permitem formatar com facilidade clulas que satisfazem critrios estabelecidos. 1.Seleccione as clulas que vo ser formatadas se satisfizerem as condies seleccionadas. 2.No grupo Estilos do separador Base, clique em Formatao Condicional e clique em Realar regras de Clulas , para visualizar um submenu de regras que comparam valores ou condies.
-OU-
Aplicaes Informticas Folha de Clculo | M an u a l d e F o r m a o
Pg. 26 de 55
Clique em Regras de Superiores/Inferiores, para visualizar um submenu que lhe permite seleccionar clulas com base numa classificao de maior/menor ou com base de estarem acima ou abaixo do valor mdio das clulas seleccionadas.
GERIR REGRAS DE FORMATAO CONDICIONAL
Tal como foi referido no fascculo anterior, utilizando o Gestor de Regras de Formatao Condicional, pode visualizar e gerir as regras de formatao condicional. Seleccione uma regra e efectue uma ou mais das seguintes aces: 1.Clique em Editar Regra para abrir a caixa de dilogo Editar Formatao e alterar os critrios ou condies. Clique em OK para fechar a caixa de dilogo Editar Regra de Formatao. 2. Clique em Eliminar Regra para a remover (em alternativa, pode clicar em Limpar Regra no menu pendente de Formatao Condicional, para remover todas as regras nas clulas seleccionadas ou na folha de clculo). 3. Clique nas setas cima baixo alterar ordem so e para para para a pela
qual as regras aplicadas (as regras so aplicadas por ordem descendente). 4.Clique na caixa de verificao Parar Se Verdadeiro, para permitir a interrupo da aplicao de algumas regras se a regra seleccionada for satisfeita como sendo Verdadeira.
UTILIZAR FUNES
As funes so frmulas predefinidas que pode utilizar para efectuar tarefas especficas. No Excel 2007, encontra no separador
Aplicaes Informticas Folha de Clculo | M an u a l d e F o r m a o
Pg. 27 de 55
Frmulas o grupo Biblioteca de Funes Uma funo compreendida por trs componentes: O identificador da frmula , o sinal de igual (=), obrigatrio quando uma funo est no incio da frmula; O nome da funo identifica a funo; Os argumentos so valores (nmeros, referncias de clulas, constantes, lgicos) sobre os quais as funes actuam para obter um resultado. Os argumentos so separados por vrgulas e esto entre parntesis.
ESCREVER UMA FUNO
Para escrever uma funo numa clula da folha de clculo: 1.Seleccione uma clula em branco e escreva o sinal de igual (=). O sinal de igual aparece na clula da barra de frmulas; 2.Escreva o nome da funo. medida que comea a escrever, so apresentadas as funes com ortografias relacionadas; 3.Faa duas vezes clique sobre a funo pretendida. O nome da funo e a abertura de parntesis introduzido automaticamente o Excel apresenta uma sugesto para os argumentos e a sintaxe adequada para a funo; 4.Consoante a funo, para cada argumento no ter de fazer nada, ter de fazer um dos seguintes procedimentos, ou ambos os procedimentos. a. Escreva o argumento; b. Seleccione uma referncia de clula. 5.Escreva um ponto e vrgula para separar argumentos e repita os passos 4 e 5,conforme o necessrio; 6. Escreva um parntesis de fecho e prima ENTER ou no visto da barra de frmulas.
Aplicaes Informticas Folha de Clculo | M an u a l d e F o r m a o
Pg. 28 de 55
A estrutura de uma funo ento a seguinte
EXEMPLOS DE FUNES
Categoria Exemplo Descrio Financeiras Devolve os juros dos pagamentos de um emprstimo simples durante um perodo especfico. Data e hora Devolve a data e hora actuais com o formato de data e hora. Esta funo no possui argumentos Matemtica e trigonometria Devolve o co-seno de um ngulo. Estatstica Devolve a mdia aritmtica dos argumentos, que pode ser nmeros ou nomes, matrizes ou referncias que contm os nmeros. Consulta e Procura um valor na coluna mais referncia (valor_proc;matriz_tabela;num_ndice_coluna;[procurar_indada coluna.tervalo]) esquerda de uma tabela e devolve um valor na mesma linha de uma
BASE DE DADOS
Adiciona os nmeros de um campo (coluna) de registos da base de dados que cumpre as condies especificadas.
TEXTO
Junta vrias cadeias de texto numa s.
LGICA
Devolve um valor se a condio SE(teste_lgico;[valor_se_verdadeiro]; [valor_se_falso]) especificada equivaler a verdadeiro e outro se equivaler a falso. Informao Devolve verdadeiro ou falso se se referir a uma clula vazia
ENGENHARIA
Converte um valor decimal em binrio.
INSERIR UMA FUNO
Pode localizar a funo pretendida utilizando a ferramenta Inserir Funo ou utilizando os botes de categoria da funo no friso
Aplicaes Informticas Folha de Clculo | M an u a l d e F o r m a o
Pg. 29 de 55
1. Seleccione uma clula em branco. Clique em inserir funo no grupo Biblioteca de Funes do separador Frmulas, ou no respectivo boto na barra de frmulas, ou em alternativa prima SHIFT+F3. Aparece a caixa inserir funo tal como ilustrado a seguir: 2. Escreva uma breve descrio do que pretende fazer na caixa de texto procurar uma funo, e clique em Ok. apresentada uma lista de funes recomendadas na caixa de listagem. 3. Clique na funo que pretende seleccionar na caixa de listagem Seleccione uma funo. 4.Clique em Ok para abrir a caixa de dilogo Argumentos de funo que ilustrada Asseguir: 5.Introduza argumentos os valores dos ou
escrevendo
clicando em referncias de clulas Clique no boto para fechar a caixa de dilogo para diminuir o seu tamanho para poder ver melhor a folha de clculo.
6.Clique em Ok para concluir a entrada.
ADICIONAR FORMAS E IMAGENS
O Excel 2007 introduz as formas, tais como rectngulos e setas largas, que pode transformar em grficos de aspecto profissional aplicando uma quantidade impressionante de estilos, de dimensionamento, de rotao e efeitos 3D para atingir os resultados desejados. Adicionar formas As formas so inicialmente adicionadas folha de clculo a partir do separador INSERIR. Uma vez posicionada na folha de clculo, a forma pode ser facilmente alterada para qualquer outra forma existente na galeria.
Aplicaes Informticas Folha de Clculo | M an u a l d e F o r m a o
Pg. 30 de 55
MUDAR DE UMA FORMA PARA OUTRA
Para trocar as formas com facilidade depois de ter inserido a primeira numa folha de clculo, no existe a necessidade de eliminar a escolha inicial e recomear. Para tal seleccione a forma que pretende mudar e de seguida no Tabulador Formatar das Ferramentas de desenho clique na opo Editar Forma Alterar Forma e escolha a nova forma. Inserir imagens Pode procurar ficheiros de imagem no seu computador ou utilizar o painel de tarefas ClipArt Adicionar texto Pode adicionar texto a uma forma existente ou dentro da prpria forma (caixa de texto). Pode utilizar ferramentas de edio e de formatao padro para modificar o texto utilizado nas formas. Tambm pode utilizar estilos de WordArt de forma a tornar o texto mais apelativo. Para adicionar texto a uma forma tem que seleccionar esse objecto, com um clique no boto do lado direito do rato escolher a opo Editar texto e digitar o respectivo texto. para inserir imagens. Encontra no tabulador INSERIR as opes para insero de imagens como apresentado nas figuras que se seguem.
Uma caixa de texto simplesmente uma forma que contm texto. Pode mover dimensionar ou rodar a caixa de texto tal como qualquer outra forma.
Aplicaes Informticas Folha de Clculo | M an u a l d e F o r m a o
Pg. 31 de 55
Para aplicar estilos de WordArt ao texto, basta clicar em Wordart que se encontra no tabulador INSERIR no grupo Texto e clique num estilo inicial para aplicar ao texto como demonstra na figura que se segue.
UTILIZAR SMARTART
O Excel fornece formas predefinidas para inserir muitos diagramas flexveis e de aspecto profissional, divididos em diversas categorias. Para escolher uma categoria, tem de ter a certeza do que pretende apresentar, que estrutura melhor representa os dados e quantos dados existem para mostrar Depois de seleccionar o diagrama que pretende apresentar na sua folha de clculo, tem que adicionar os contedos a cada um dos seus nodos escrevendo na caixa de Alm texto disso o pode respectivo contedo. adicionar/remover nodos ao diagrama inserido por defeito de forma a a completar
Aplicaes Informticas Folha de Clculo | M an u a l d e F o r m a o
Pg. 32 de 55
estrutura, para isso tem disponvel no tabulador de Estrutura de Ferramentas SmartArt a opo Adicionar Forma. A figura que se segue apresentar um exemplo de formatao e edio de um diagrama SmartArt.
TRABALHAR COM FORMAS E IMAGENS
Pode efectuar vrias aces com as formas, tais como dimensionar, mover, combinar rodar com e outras
formas, para conseguir t-las exactamente na posio pretendida e ter a necessria configurao para
evidenciar os seus dados do Excel.
SELECCIONAR, VISUALIZAR E ELIMINAR FORMAS
A maneira de seleccionar uma forma depende se estar a trabalhar com uma nica forma ou com mltiplas formas numa folha de clculo. Quando selecciona mltiplas formas, pode efectuar aces que afectam todas as formas como um grupo. Uma forma singular seleccionada clicando sobre ela. As alas que aparecerem em redor da forma permitem-lhe efectuar alteraes interactivas (rodar, aumentar, etc.).
Para seleccionar mltiplas formas prima e mantenha premida a tecla CTRL e clique sobre cada uma das formas.
RECORTAR IMAGENS
As imagens podem ser recortadas (ou cortadas) removendo rea das partes laterais, quer por arrastamento quer com preciso. No grupo Tamanho do tabulador Formatar (Ferramentas de Imagens), clique em Recortar. As marcas de recorte substituem as alas padro que rodeiam a imagem. Para recortar com preciso clique no Iniciador de Caixa de Dilogo do
Aplicaes Informticas Folha de Clculo | M an u a l d e F o r m a o
Pg. 33 de 55
grupo Tamanho do separador Formatar (Ferramentas de Imagens.),clique nos controlos giratrios em Recortar para recortar o que quiser ou introduza um valor. Se for necessrio, arraste a caixa de dilogo Tamanho e Propriedades para longe da rea para poder ver a imagem.
POSICIONAR FORMAS
As formas podem ser posicionadas simplesmente por arrastamento, mas o Excel tambm oferece uma srie de outras tcnicas que o ajudam a ajustar onde fica uma forma relativamente a todas as outras formas e objectos da folha de clculo. Mover formas de forma incremental Seleccione a forma, ou o grupo, e prima a tecla de seta (por exemplo, SETA PARA CIMA) na direco em que pretende mov-la. Reposicionar a ordem de formas empilhadas Pode empilhar as formas arrastando-as simplesmente para cima umas das outras. Clique com o boto direito do rato na forma que pretende alterar e aponte para Trazer Para a Frente: Clique em Trazer Para a Frente para mover a forma para o cimo da pilha. Clique em Trazer Para Diante para mover a forma um nvel para cima. Clique em Enviar Para Trs para mover a forma para o fim da pilha. Clique em Enviar Para Segundo Plano para mover a forma um nvel para trs. Alinhar as formas Pode alinhar as formas pelas linhas de grelha da folha de clculo e utilizar as linhas como uma ferramenta de alinhamento, assim como alinhar as formas umas pelas outras: Seleccione uma forma e, no grupo Dispor do tabulador Formatar, clique em Alinhar. Clique em Ajustar Grelha na parte inferior do menu para activar a funcionalidade. Quando mover uma forma junto de uma grelha, ela ajustar-se- linha.
UTILIZAR ESTILOS
O friso (pressupondo que a janela do Excel tem uma largura suficiente) apresenta amostras de estilos de imagens, formas e WordArt. Com um clique ou dois, pode aplicar um desenho de aspecto profissional.
Aplicaes Informticas Folha de Clculo | M an u a l d e F o r m a o
Pg. 34 de 55
ALTERAR A FORMA DE UMA IMAGEM
Normalmente, as imagens tm uma forma rectangular, de acordo com convenes de uniformizao, equilbrio e funcionalidade. Pode criar algumas variaes mais interessantes e criativas destas imagens alterando-lhe o contorno original para uma das muitas formas criadas. Clique na imagem para a seleccionar. No grupo Estilos de Imagem do tabulador Formatar (Ferramentas de Imagens), clique em Forma da Imagem. Uma galeria divide a biblioteca de formas disponveis em sete categorias. Clique numa forma que lhe interesse. A imagem seleccionada assume a nova forma.
ALTERAR O LIMITE DE UMA IMAGEM
Para alterar o limite de uma imagem, No grupo Estilos de Imagem do tabulador Formatar (Ferramentas de Imagens), clique em Limite da Imagem. aberta a galeria de cores padro do Office, juntamente com opes para alterar o contorno do limite.
ADICIONAR EFEITOS IMAGEM
Para tornar as suas imagens mais interessantes, pode aplicar efeitos especiais que oferecem elementos tridimensionais e outros. Clique na imagem para a seleccionar. No grupo Estilos de Imagem do tabulador Formatar (Ferramentas de Imagens), clique em Efeitos de Imagem. Clique numa das categorias de efeitos e aponte para as opes na galeria. A imagem mudar de acordo com a posio do ponteiro do rato. Clique no efeito que pretende aplicar (pode aplicar mltiplos efeitos).
APLICAR PREENCHIMENTOS
Por predefinio, as formas so preenchidas com uma cor ou com uma combinao de cores, determinada pelo tema do livro. Pode alterar a cor de preenchimento e fazer muito mais com texturas, preenchimentos de gradao de cor, e mesmo utilizando uma imagem.
ALTERAR COR DE PREENCHIMENTO
Clique na forma para a seleccionar. No grupo Estilos de Formas do tabulador Formatar (Ferramentas de Desenho), clique em Preenchimento da Forma. apresentada uma galeria de opes de cores e outras
Aplicaes Informticas Folha de Clculo | M an u a l d e F o r m a o
Pg. 35 de 55
opes de preenchimento. Aponte para uma cor na galeria de cores e veja o efeito imediato no preenchimento.
UTILIZAR UMA IMAGEM
Clique na forma para a seleccionar. No grupo Estilos de Formas do tabulador Formatar (Ferramentas de Desenho), clique em Preenchimento da Forma e clique em Imagem. Aparece a caixa de dilogo Inserir imagem. Procure localizar a imagem que pretende utilizar, seleccione-a e clique em Inserir. A imagem ser inserida no fundo da forma.
CRIAR GRFICOS COM DADOS
Neste captulo vamos ficar a saber como apresentar os dados da folha de clculo em grficos. Por permitirem uma representao mais visual dos dados do que uma mera grelha de folha de clculo, os grficos ajudam a mostrar tendncias e comparaes com um simples olhar. A Figura abaixo mostra um grfico de colunas, normalmente utilizado para comparar os valores de duas ou mais categorias, e muitos dos elementos que podem ser utilizados num grfico. Ttulo do Grfico Linha de dados (valores)Eixo vertical Tabela de tendncia Linhas de grelha Rtulo de eixo Vertical Rtulo de srie de Separadores dados contextuais Eixo horizontal Legenda (categoria) Srie de dados rea de desenho
CRIAR E ESTRUTURAR UM GRFICO
Esta seco mostra como se pode criar um grfico e estabelecer a estrutura bsica, ou infra estrutura de um grfico Os tpicos desta seco abrangemos ferramentas envolvidas nos dois primeiros passos bsicos da construo de um grfico.
ESCOLHER UM TIPO DE GRFICO
O Excel organiza os grficos em 11 tipos, categorizados pela funo que desempenham. Dentro de cada tipo de grfico existem desde 2 a 19 variaes chamadas subtipos.
Aplicaes Informticas Folha de Clculo | M an u a l d e F o r m a o
Pg. 36 de 55
Seleccionar um tipo de grfico numa galeria 1. Seleccione o intervalo de dados que pretende representar em grfico 2. No grupo Grficos do separador Inserir, clique no tipo de grfico que pretende utilizar. Para visualizar uma descrio dos tipos ou subtipos de grficos, aponte para o cone de um grfico e aparecer uma descrio.
3. Clique no subtipo que pretende utilizar na galeria respectiva. criado um grfico com estrutura profissional e mostrado na folha de clculo.
CRIAR UM GRFICO RAPIDAMENTE
1.Seleccione o intervalo de dados com que pretende criar o grfico. 2.Prima ALT+F1 para criar um grfico incorporado (a Figura anterior mostra um grfico incorporado). - Ou Prima F11 para criar uma folha de grfico.
ALTERAR O GRFICO PREDEFINIDO
1. No grupo Grficos do separador Inserir, clique no Iniciador de Caixa de Dilogo. 2. Na caixa de dilogo Inserir grfico, clique no tipo grfico que pretende que seja o novo tipo de grfico predefinido. 3. Clique em Definir como Grfico Predefinido e clique em Ok. Escolher uma localizao para o grfico.
PARA ALTERAR A LOCALIZAO DE UM GRFICO:
1.Abra a folha de clculo que contm o grfico incorporado ou a folha de grfico cuja posio pretende alterar. 2. No separador Estrutura (Ferramentas de Grficos), clique em Mover Grfico.
Aplicaes Informticas Folha de Clculo | M an u a l d e F o r m a o
Pg. 37 de 55
3. Na caixa de dilogo Mover Grfico, clique em Nova folha para mover o grfico para uma folha de grfico. Pode alterar o nome da folha de grfico que vai ser criada para um nome diferente do predefinido. Clique na seta para baixo de Objecto em para seleccionar a folha do livro onde pretende que o grfico seja adicionado como um grfico incorporado. 4. Clique em OK. O grfico movido para a localizao especificada e removido da localizao original.
MODIFICAR O DESENHO DOS GRFICOS
Sem afectar nenhum dos dados subjacentes, pode adicionar ou remover sries de dados, seleccionar as clulas que identificam o nome e o valor da srie de dados e alterar quais as clulas que so utilizadas para os rtulos do eixo de categoria (X). 1. Abra uma folha de clculo com um grfico incorporado ou abra uma folha de grfico que contenha um grfico. Clique no grfico para ver os separadores das Ferramentas de Grficos. 2. No grupo Dados do separador Estrutura, clique em Seleccionar Dados. Aparece a caixa de dilogo Seleccionar Origem de Dados. Pode efectuar vrias aces nesta caixa de dilogo: Para alterar o intervalo de dados utilizado no grfico, clique no boto Fechar Caixa de Dilogo do lado direito da caixa de texto Intervalo de dados do grfico. Seleccione o intervalo e clique no boto Expandir Caixa de Dilogo na caixa de dilogo reduzida, para regressar ao tamanho integral da caixa de dilogo Seleccionar Origem de Dados.
Aplicaes Informticas Folha de Clculo | M an u a l d e F o r m a o
Pg. 38 de 55
APLICAR UM ESQUEMA DE GRFICO
Um esquema de grfico permite-lhe escolher rapidamente a forma como os elementos do grfico so dispostos dentro dos limites da janela do grfico. Por exemplo, o esquema de coluna predefinida coloca a legenda no lado direito da srie de dados. 1. Clique no grfico cujo esquema pretende alterar. 2. No grupo Esquemas de Grficos do separador Estrutura (Ferramentas de Grficos), clique na seta para baixo de Esquema Rpido para visualizar a galeria de cones de esquemas disponvel para o tipo de grfico actual, se a janela for suficientemente pequena. Se a sua janela do Excel for suficientemente grande, clique nas setas para baixo e para cima, direita dos esquemas visveis, para rodar pelos cones de esquema, linha a linha; ou clique no boto Mais, para visualizar todos os esquemas ao mesmo tempo. Botes linha a linha 3. Clique no esquema pretendido. O grfico Boto Mais muda para mostrar a seleco feita.
ALTERAR O ESTILO DE UM GRFICO
1. Clique no grfico cujo estilo pretende alterar. 2. No grupo Estilos de Grficos do separador Estrutura (Ferramentas de Grficos), clique na seta para baixo de Estilos Rpidos para visualizar a galeria de cones de estilos disponveis para o actual tipo de grfico, se a sua janela for suficientemente pequena. 3. Clique no estilo pretendido. O grfico muda para mostrar a seleco feita. Modificar elementos do grfico Alm de aplicar grandes alteraes por meio de estilos, esquemas e temas, o Excel permite -lhe tratar cada um dos elementos de um grfico de forma individual; ou seja, cada um tem o seu prprio conjunto de formatao e outras caractersticas que poder aplicar. Quando tiver um grfico bsico apresentado, pode redesenh-lo completamente seleccionando e alterando cada um dos seus elementos componentes.
Aplicaes Informticas Folha de Clculo | M an u a l d e F o r m a o
Pg. 39 de 55
ADICIONAR TTULOS
Os ttulos ajudam os leitores a interpretarem rapidamente os dados que esto a ser apresentados. Num grfico do Excel, podem existir ttulos de grficos e de eixos. 1. Clique no grfico. 2. No grupo Rtulos do separador Esquema (Ferramentas de Grficos), clique em Ttulo do Grfico. 3. Clique numa das opes para colocar o ttulo onde pretende ou clique em Nenhum para o remover. 4. No grupo Rtulos, junto a Titulo do Grfico, clique em Ttulos dos Eixos. 5. Aponte para o eixo horizontal ou para o eixo vertical e clique numa das opes para colocar o ttulo respectivo onde pretende; ou clique em Nenhum para o remover.
6. Seleccione o texto do ttulo predefinido que aparece no grfico (Ttulo do Grfico ou Titulo do Eixo) e escreva o ttulo pretendido.
MOSTRAR OU OCULTAR OS EIXOS
Os eixos principais, horizontal (categoria) e verticais (valor) podem ser apresentados ou no, consoante a informao fornecida acrescente ou no valor ao grfico. 1. Clique no grfico. 2. No grupo Eixos do separador Esquema (Ferramentas de Grficos), clique em Eixos. Aponte para: Eixo Horizontal Principal e clique numa das opes para colocar o eixo onde pretende; ou clique em Nenhum para o remover. Eixo Vertical Principal e clique numa das opes para escolher uma escala; ou clique em Nenhum para o remover. 3. Seleccione o eixo horizontal ou o eixo vertical e clique em Mais Opes de Eixo Horizontal (ou Vertical) Principal na parte inferior da respectiva lista pendente de opes. Clique em Opes de Eixo no painel do lado esquerdo da caixa de dilogo Formatar Eixo para visualizar opes relacionadas com: Valores iniciais e finais da escala; Tipo de eixo (apenas eixo horizontal); Texto ou data; Localizaes de marcas de escala e onde os eixos se intersectam; Distncia do eixo do respectivo rtulo. 4. Faa os ajustes necessrios e clique em Fechar. Adicionar ou remover linhas de grelha As linhas de grelha proporcionam uma referncia de fundo para os intervalos dos eixos de valores e de categorias.
PODE OPTAR POR MOSTRAR APENAS ALGUMAS LINHAS DE GRELHA .
1.Clique no grfico.
Aplicaes Informticas Folha de Clculo | M an u a l d e F o r m a o
Pg. 40 de 55
2.No grupo Eixos do separador Esquema (Ferramentas de Grficos), clique em Linhas de Grelha. 3.Aponte para Linhas de Grelha Horizontais (ou Verticais) Principais e clique numa das opes para mostrar linhas de grelha principais ou secundrias, ou ambas; ou clique em Nenhuma para as remover.
ADICIONAR RTULOS DE DADOS
O valor de uma srie de dados pode ser interpolado utilizando o eixo vertical (valor) e as linhas de grelha, mas se quiser que os valores apaream directamente na rea de desenho, poder adicion-los. 1. Clique no grfico. 2. No grupo Rtulos do separador Esquema (Ferramentas de Grficos), clique em Rtulos de Dados. 3.Clique numa das opes de posicionamento para adicionar rtulos de dados ao grfico ou clique em Nenhum para os remover. 4. Clique em Mais Opes de Rtulo de Dados na parte interior da lista pendente Rtulos de Dados. Clique em Opes de Rtulo no painel do lado esquerdo da caixa de dilogo Formatar Rtulos de Dados, para visualizar mais opes: a. Em Contedo do Rtulo, seleccione se quer mostrar um nome em vez de um valor. b. Seleccione Incluir marca de legenda no rtulo para incluir um rectngulo com cdigo de cores junto a cada srie de dados que corresponde ao rtulo da legenda. c. Clique na seta A Minha Msica para baixo de Msicas por Categoria 800 Separador e Rock 600 clique no carcter Alternativa 400 Jazz que pretende 200 Blues utilizar para 0 separar mltiplos 2004 2005 2006 2007 rtulos. Ano 5.Clique em Fechar.
MOSTRAR A TABELA DE DADOS .
Pode adicionar os dados da folha de clculo subjacente, ou tabela de dados, rea do grfico. 1.Clique no grfico. 2.No grupo Rtulos do separador Esquema (Ferramentas de Grficos), clique em Tabela de Dados. 3.Clique numa das opes para posicionar a tabela de dados por baixo do grfico, com ou sem marcas de legenda, ou clique em Nenhuma para a remover. 4.Clique em Mais Opes de Tabela de Dados na parte inferior da lista pendente da Tabela de Dados. Clique em A Minha Msica Opes de Tabelas de Dados no Msicas por Categoria painel do lado esquerdo da caixa de dilogo Formatar Tabela de 700 600 500 400 300 Dados, para determinar se quer 200 100 0
Aplicaes Informticas Folha de Clculo | M an u a l d e F o r m a o
Pg. 41 de 55
2004 2005 2006 2007 utilizar limites horizontais, Rock 479 598 612 634 verticais ou contornos. Alternativa 34 40 49 62 Jazz 112 187 265 453 Desmarque as caixas de Blues 87 101 167 201 verificao se no quiser utilizar Rock Alternativa Jazz Blues limites. 5.Clique em Fechar. A tabela de dados adicionada rea do grfico por baixo da rea de desenho. Criar um tipo de grfico pessoal Depois de ter aplicado a formatao e adicionado ou removido elementos do grfico, o seu grfico pode estar diferente de todos os outros tipos de grfico padronizados ou mesmo personalizados fornecidos pelo Excel. Para guardar o seu trabalho para que possa voltar a construir um grfico semelhante no futuro: 1. Construa o grfico e seleccione-o. 2.No grupo Tipo do separador Estrutura (Ferramentas de Grficos), clique em Guardar Como Modelo. 3.Na caixa de dilogo Guardar Modelo de Grfico, atribua um nome ao grfico e clique em Guardar. O grfico guardado numa pasta Grfico (Chart) dentro da pasta Modelos do Excel e estar disponvel nas caixa s de dilogo Inserir grfico e Alterar tipo de grfico. 4. Escreva um nome e uma descrio para o grfico e clique em OK. O grfico aparece como um tipo de grfico definido pelo utilizador que poder ser seleccionado no futuro (consulte Utilizar um modelo mais adiante no captulo). Clique em OK para fechar a caixa de dilogo Tipo de grfico.
FORMATAR ELEMENTOS DO GRFICO
Cada elemento do grfico tem uma caixa de dilogo Formatar associada, com uma ou mais categorias que oferecem opes de formatao. Para formatar uni elemento de grfico: 1. Clique no grfico. 2. No separador Esquema (Ferramentas de Grficos), clique no elemento cuja formatao pretende alterar nos grupos Rtulos, Eixos ou Fundo. Clique no comando Mais Opes do elemento no final da lista pendente de cada um dos elementos. 3. Seleccione e/ou ajuste as opes de formatao e clique em Fechar.
GERIR DADOS
O Excel, tal como j foi visto "excelente" nos clculos e na apresentao da informao. Um aspecto frequentemente ignorado das capacidades do Excel o bom desempenho que tem quando trabalha com
Aplicaes Informticas Folha de Clculo | M an u a l d e F o r m a o
Pg. 42 de 55
dados mais estruturados. As tabelas, referidas como "listas" em edies anteriores, contm dados relacionados que so independentes de outra informao na folha de clculo. Este fascculo mostra-lhe como pode criar tabelas, como pode trabalhar com elas e como pode gerir e organizar os dados. Alm disso, vai ficar a saber como so validados os dados introduzidos numa tabela, como pode organizar os dados atravs da sua ordenao, como obter apenas os dados que pretende definindo filtros e como condensar dados atravs de destaques e agrupamento.
CONSTRUIR TABELAS
As tabelas podem ser facilmente criadas e permitem adicionar novos dados a partir de dados existentes ou adicionar dados de novo. Em ambos os casos, assim que o Excel reconhece que os dados esto dentro de uma tabela, faz determinadas suposies que o ajudam a visualizar, introduzir, formatar e utilizar os dados nos clculos.
CRIAR UMA TABELA
O Excel 2007 torna a criao de uma tabela mais fcil do que nunca. No entanto, antes de designar um intervalo de dados como uma tabela, poder querer reorganizar os seus dados para trabalhar melhor com as funcionalidades da tabela: Os ttulos das colunas (ou rtulos) devem ser formatados de forma diferente do que os dados, para que o Excel consiga mais facilmente distinguir uns dos outros. Todos os dados numa coluna devem ser semelhantes. Evite misturar datas e outros formatos de nmero com texto. F um limpeza dos dados do intervalo eliminando as linhas ou as colunas em branco dentro do intervalo e removendo espaos a mais nas clulas. Apresente todos os dados mostrando as linhas ou as colunas que podem estar ocultas. Os dados ocultos podem ser eliminados inadvertidamente. Coloque os valores de forma a terem os totais na coluna mais direita. A funcionalidade Linha Total do Excel cria uma linha de total, que pode ligar ou desligar, quando reconhece que os dados podem ser somados na ltima coluna.
CRIAR
BRANCO
UMA TABELA EM
1. Na folha de clculo onde quer inserir uma tabela, arraste para criar um intervalo com o
Aplicaes Informticas Folha de Clculo | M an u a l d e F o r m a o
Pg. 43 de 55
nmero aproximado de colunas e linhas que cr serem necessrias para os seus dados; 2. No grupo Tabelas do separador Inserir, clique em Tabela. Aparece a caixa de dilogo Criar Tabela com o intervalo que seleccionou e o intervalo destacado com um limite de seleco; 3.Clique em OK. A tabela criada com cabealhos de coluna marcador de posio que pode editar para adequar aos seus dados, cores de linhas alternadas para melhor distino dos dados, uma seta para baixo de Filtro Automtico para ter acesso a filtragem e ordenao fcil dos dados e uma seta de dimensionamento. Alm disso, um separador Estrutura permite-lhe o acesso a ferramentas relacionadas com a tabela
CRIAR UMA TABELA A PARTIR DE DADOS J EXISTENTES:
1.Seleccione os dados que pretende incluir dentro de uma tabela; 2.No grupo Tabelas do separador Inserir, clique em Tabela. Aparece a caixa de dilogo Criar Tabela e o intervalo destacado dentro de um limite de seleco; 3. Assumindo que os dados esto organizados com cabealhos de coluna na primeira linha, seleccione a caixa de verificao A minha tabela tem cabealhos , se o Excel ainda no os tiver reconhecido. Clique em OK. Eliminar linhas e colunas dentro de uma tabela 1.Clique na coluna ou linha dentro da tabela que pretende eliminar; 2.No grupo Clulas do separador Base, clique na seta para baixo de Eliminar e clique em Eliminar Linhas da Tabela ou em Eliminar Colunas da Tabela, consoante o que pretende remover.
ADICIONAR UMA LINHA DE TOTAL
O Excel dispe de uma funcionalidade muito interessante que soma a ltima coluna de uma tabela e cria automaticamente uma linha Total no final da tabela. A linha Total permite-lhe efectuar outros clculos em qualquer uma das colunas da tabela. Somar a ltima coluna 1. Seleccione uma clula na tabela para visualizar o separador Estrutura (Ferramentas de Tabela) e seleccione esse separador; 2. Seleccione a caixa de verificao Linha Total no grupo Opes de Estilo da Tabela. A coluna mais direita somada numa nova linha, com a palavra "Total" na clula mais esquerda.
EFECTUAR FUNES NUMA COLUNA
1. Adicione uma Linha Total (ver "Somar a ltima coluna"); 2. Na linha Total no final da tabela, clique na clula que est no final de uma coluna cujos valores pretende calcular. Aparece uma seta para baixo direita da clula;
Aplicaes Informticas Folha de Clculo | M an u a l d e F o r m a o
Pg. 44 de 55
3. Clique na seta para baixo da clula e seleccione a funo que pretende efectuar. O resultado apresentado na clula. Aplicar estilos a uma tabela Por predefinio, as linhas da tabela so listadas em tons alternados com base em cores retiradas do tema do livro, com a linha de cabealho num tom mais escuro. Pode aplicar um Estilo Rpido, modificar elementos da tabela ou criar um estilo prprio. Aplicar um estilo rpido a uma tabela 1.Clique numa clula na tabela para a seleccionar; 2. No grupo Estilos de Tabela do separador Estrutura (Ferramentas de Tabela), aponte para os exemplos de estilo no friso; A tabela mudar para reflectir os atributos do estilo; 3. Quando encontrar um estilo que seja prximo do que pretende, clique no cone Estilo Rpido no grupo Estilos particular (Claro, Intermdio ou Escuro)
ALTERAR ELEMENTOS DA TABELA
Pode modificar uma tabela de forma a mostrar ou ocultar alguns elementos que fazem com que os dados da tabela sejam mais fceis de visualizar. 1. Clique numa clula da tabela para a seleccionar; 2. No grupo Opes de Estilo da Tabela do separador Estrutura (Ferramentas de Tabela), seleccione ou desmarque a opo pretendida: Linhas Listadas/Colunas Listadas apresentam cores alternadas de linhas e colunas, respectivamente (a predefinio linhas listadas). Primeira Coluna/ltima Coluna evidencia a coluna respectiva num tom mais escuro.
CRIAR UM ESTILO DE TABELA PESSOAL
Aplicaes Informticas Folha de Clculo | M an u a l d e F o r m a o
Pg. 45 de 55
Pode poupar nas alteraes que fizer a um Estilo Rpido e pedir que fique disponvel para futuras formataes dentro do mesmo livro. 1. Aplique um Estilo Rpido e as opes de estilo disponveis no separador Estrutura Ferramentas de Tabela), conforme descrito em "Aplicar um Estilo Rpido a uma tabela"; 2. Clique no boto Mais no grupo Estilos de Tabela e clique em Novo Estilo de Tabela. Aparece a caixa de dilogo Nova Aplicao Rpida de Estilo de Tabela;
3. Na caixa Nome, seleccione o nome predefinido e escreva o nome que quiser; 4. Seleccione o elemento da tabela ao qual deseja aplicar formatao, seleccione os atributos de formatao que aparecem na caixa de dilogo e clique em Formatar; 5.Seleccione as opes de formatao na caixa de dilogo Formatar e clique em OK; 6.Repita os passos 4 e 5 para outros elementos da tabela que queira formatar, escolha se quer tornar o estilo de tabela escolhido predefinido e dique em OK. O novo estilo de tabela disponvel na parte de cima da galeria est
ESTILOS RPIDOS DE T ABELA.
Remover estilo de uma tabela 1. Clique numa tabela para a seleccionar; 2. No separador Estrutura (Ferramentas de Tabela), clique no boto Mais no grupo Opes de Estilo da Tabela; 3. Clique em Limpar na parte inferior da galeria. Toda a formatao de estilos da tabela removida da tabela (a formatao individual, como por exemplo, negrito ou preenchimento de clulas, no removida). validao. Validar O Excel dados Para os evitar dados erros que de so introduo dos dados, pode definir critrios de verifica introduzidos face aos critrios que definir e no permite a introduo se as condies de validao no forem satisfeitas. Adicionalmente, pode optar por
Aplicaes Informticas Folha de Clculo | M an u a l d e F o r m a o
Pg. 46 de 55
fazer o Excel apresentar uma mensagem quando um utilizador seleccionar uma clula validada e pode decidir que o Excel apresente uma mensagem de erro quando for feita uma tentativa de introduzir dados invlidos na clula.
CRIAR UMA VALIDAO
1. Seleccione as clulas que pretende validar. Normalmente, seleccionada uma coluna; 2. No grupo Ferramentas de Dados do separador Dados, clique em Validao de Dados; Aparece a caixa de dilogo Validao de dados com o separador Definies apresentado; 3. Clique na seta para baixo de Por e escolha o critrio de validao a utilizar; 4. Clique na seta para baixo de Dados e escolha o operador de comparao a utilizar; 5. Escreva um valor mnimo/inicial e um valor mximo/final nas caixas de texto aplicveis ou localizeos na folha de clculo utilizando o boto Fechar a Caixa de Dilogo. Se utilizar valores na folha de clculo, clique no boto Expandir Caixa de Dilogo para regressar caixa de dilogo; 6. Clique em OK para aplicar a validao.
REMOVER CRITRIO DE VALIDAO
1.Seleccione as clulas cuja validao pretende remover; 2.No grupo Ferramentas de Dados do separador Dados clique em Validao de Dados; 3.No separador Definies da caixa de dilogo Validao de dados, clique em Limpar tudo e, depois, clique em OK. Criar uma mensagem de introduo de dados 1.Defina uma validao (ver "Criar uma validao") ou seleccione o intervalo de uma validao existente; 2.No grupo Ferramentas de Dados do separador Dados, clique em Validao de Dados e clique no separador Mensagem de entrada ; 3. Verifique se a caixa de verificao Mostrar mensagem de entrada ao seleccionar clula est seleccionada; 4. Escreva um ttulo para a mensagem e a prpria mensagem nas respectivas caixas de texto; 5. Clique em OK quando terminar. Quando um utilizador selecciona uma clula para introduzir dados, aparecer uma mensagem do tipo descrio com o texto fornecido.
CRIAR UMA MENSAGEM DE ERRO
Quando algum tentar adicionar dados que no satisfazem o critrio de validao aparece uma mensagem genrica informando do erro. Pode modificar o tipo de alerta que aparece e o texto que aparece. 1.Defina uma validao. Consulte "Criar uma validao";
Aplicaes Informticas Folha de Clculo | M an u a l d e F o r m a o
Pg. 47 de 55
2.No grupo Ferramentas de Dados do separador Dados, clique em Validao de Dados e clique no separador Aviso de erro; 3.Verifique se a caixa de verificao Mostrar aviso de erro aps introduo de dados invlidos est seleccionada; 4.Clique a seta para baixo de Estilo e seleccione a gravidade do alerta. O cone associado ao alerta mostrado por baixo do estilo seleccionado; 5. Escreva um ttulo para o alerta e a prpria mensagem nas caixas de texto respectivas; 6. Clique em OK quando terminar. Quando um utilizador tentar concluir uma entrada com dados que no satisfazem o critrio de validao, o alerta que criou aparecer.
ORGANIZAR DADOS
O Excel fornece vrias ferramentas para o ajudar a organizar os seus dados. Pode ordenar os dados em qualquer coluna com base em vrios critrios, filtrar os dados para ver apenas a informao pretendida e destacar dados para definir uma sequncia lgica. Ordenar dados por colunas Pode ordenar os dados com base em vrios critrios: Ordem ascendente ou descendente de acordo com os valores de uma ou mais colunas. O Excel ordena os nmeros do "mais pequeno ao maior" e as datas da "mais antiga mais recente", assim como o inverso. Cor de Preenchimento ou Cor de Tipo de Letra numa clula seleccionada. cones de clula associados a clulas. Listas personalizadas, tais como nomes de ms ou dia.
EFECTUAR UMA ORDENAO ASCENDENTE /DESCENDENTE
1.Clique numa clula no intervalo ou na tabela; Seleccione o separador base e no grupo Ordenar e Filtrar, clique em Ordenar do Mais Pequeno ao Maior (o nome muda consoante o tipo de dados seleccionado) para ordenar dos nmeros mais pequenos para os maiores, das datas mais recentes para as mais antigas ou de A a Z.
ORDENAR POR COR E CONES
1.Clique com o boto direito do rato numa clula na coluna que contm uma cor ou um cone pelo qual quer ordenar o intervalo ou a tabela; 2. No grupo Ordenar e Filtrar do separador Dados, clique em Ordenar
Aplicaes Informticas Folha de Clculo | M an u a l d e F o r m a o
Pg. 48 de 55
e clique se quer que os dados sejam ordenados com base na cor de preenchimento, cor do tipo de letra ou cone na clula seleccionada.
ORDENAR POR MLTIPLOS CRITRIOS
Pode incluir nveis de critrios de ordenao para refinar uma ordenao com base em mltiplos critrios. 1. Clique numa clula do intervalo ou tabela que pretende ordenar; 2. No grupo Ordenar e Filtrar do separador Dados, clique em Ordenar. Aparece a caixa de dilogo Ordenar: 3. Se quiser ordenar dados fora de uma tabela, seleccione ou desmarque a caixa de verificao Os meus dados tm cabealhos, consoante o seu Intervalo tem cabealhos de coluna ou no; 4. Clique na seta para baixo de Ordenar por (Coluna) e seleccione a coluna que vai determinar a sequncia de ordenao; 5. Clique na seta para baixo de Ordenar Em e clique no critrio em que pretende basear a ordenao; 6. Clique na seta para baixo de Ordem e escolha a sequncia de ordenao desejada. Ou clique em Lista Personalizada para ordenar com base numa lista predefinida ou uma que tenha criado manualmente; 7. Clique em Adicionar Nvel para criar outro conjunto de opes de ordenao. Repita os passos 4 a 6 para criar o outro conjunto de critrios de ordenao. Continue a criar nveis de ordenao consoante o que pretender, utilizando as ferramentas disponveis: Seleccione um nvel e clique em Copiar Nvel para criar uma cpia de um nvel anterior e minimizar as entradas repetidas. Seleccione um nvel e clique em Eliminar Nvel para remover um nvel da lista. Clique nas setas Mover Para Cima e Mover Para Baixo para reordenar a prioridade de mltiplos nveis; 8. Clique em OK. Os dados so ordenados com base nos seus critrios.
ORDENAR DADOS POR LINHAS
1.Clique numa clula no intervalo que pretende ordenar (O intervalo no pode ser uma tabela definida pelo Excel); 2.No grupo Ordenar e Filtrar do separador Dados, clique em Ordenar; 3. Clique em Opes. Aparece a caixa de dilogo Opes de ordenao;
Aplicaes Informticas Folha de Clculo | M an u a l d e F o r m a o
Pg. 49 de 55
4. Na rea Orientao, clique em Ordenar da esquerda para a direita. Clique em OK; 5. Na caixa de dilogo Ordenar, o elemento Ordenar por mudar de "Coluna" para "Linha". Execute os passos 3 a 8 de "Ordenar por mltiplos critrios".
CRIAR UM FILTRO AUTOMTICO
A criao de filtros para os dados permite-lhe rejeitar rapidamente imensas linhas (registos) de dados. A maneira mais rpida e fcil de filtrar os dados pedir ao Excel para adicionar Filtros Automticos aos cabealhos das colunas. 1. Clique numa clula no intervalo ou tabela onde pretende filtrar os dados; 2. Se as setas para baixo de Filtro Automtico no estiverem direita de cada cabealho de coluna, no grupo Ordenar e Filtrar, clique em Filtrar para as adicionar; 3. Clique na seta para baixo de Filtro Automtico na coluna que contm os valores aos quais pretende aplicar um filtro; 4. Decida se quer aplicar o filtro a partir do menu e, depois, seguir os passos apropriados.
FILTRAR POR VALORES DE COLUNA
1.No menu do filtro, clique em Seleccionar Tudo na lista de valores para remover as marcas de verificao de todos os valores da coluna; 2. Seleccione os valores cujas linhas pretende visualizar. Clique em OK. Filtrar por clulas e m branco A opo em branco s aparece se a coluna tiver, pelo menos, uma clula em branco. 1. No menu do filtro, clique em Seleccionar Tudo para remover as marcas de verificao de todos os valores da coluna; 2. Seleccione ( Em branco ) no final da lista de valores. Clique em OK.
FILTRAR POR PREENCHIMENTO DE CLULA
Aplicaes Informticas Folha de Clculo | M an u a l d e F o r m a o
Pg. 50 de 55
A opo Filtrar por Cor est disponvel para as colunas que tenham, pelo menos, uma clula preenchida com uma cor ou textura. No menu do filtro, clique em Filtrar por Cor e clique na cor pela qual pretende filtrar.
FILTRAR POR VALORES NUMRICOS
O Excel fornece vrios critrios "rpidos" que pode escolher para filtrar os seus dados com rapidez. 1. No menu do filtro, clique em Filtros Numricos . Aparece uma lista de opes de critrios. 2.Clique na comparao que pretende filtrar, escreva ou seleccione um valor e clique em OK. Utilizar filtros avanados Pode definir um filtro avanado onde os critrios esto localizados, em qualquer outro local que no a tabela ou o intervalo de dados. Pode depois copiar os resultados para um intervalo separado na folha de clculo. Alm disso, pode utilizar caracteres globais na definio dos critrios de comparao.
FILTRAR COM BASE NUM CRITRIO EXTERNO
1. Clique numa clula da tabela ou seleccione o intervalo onde pretende filtrar os dados; 2. No grupo Ordenar e Filtrar do separador Dados, dique em Avanadas . Aparece a caixa de dilogo Filtro avanado; 3. Na caixa de texto Intervalo da lista, verifique o intervalo. Se precisar de fazer alteraes, Tabelas dique no boto Fechar Caixa de Dilogo, volte a seleccionar o intervalo e dique no boto Expandir Caixa de Dilogo; 4. Na caixa de texto Intervalo de critrios, dique no boto Fechar Caixa de Dilogo, seleccione a clula que contm o critrio e clique no boto Expandir Caixa de Dilogo; 5. Clique em Filtrar a lista no local , se quiser que as linhas que satisfazem o filtro sejam visualizadas dentro da pgina actual;
Aplicaes Informticas Folha de Clculo | M an u a l d e F o r m a o
Pg. 51 de 55
6. Clique em OK quando terminar. Utilizar caracteres globais no critrio Pode utilizar critrios de comparao com caracteres globais para facilitar a procura de dados: Escreva um asterisco (*) como marcador de posio para qualquer nmero de caracteres em falta. Por exemplo, se escrever *eira localiza Madeira, macieira e Castanheira. Escreva um ponto de interrogao (?) como marcador de posio de um nico carcter. Por exemplo, se escrever Bo?a localiza Bota e Bola. Escreva um til (~) antes de um asterisco, de um ponto de interrogao ou de um til para localizar palavras ou expresses que contm um ou mais asteriscos, pontos de interrogao e tiles. Por exemplo, se escrever msdos~~ localiza msdos~.
DESTACAR DADOS AUTOMATICAMENTE
Pode visualizar apenas linhas e colunas de resumo destacando um intervalo e ocultando os detalhes. O mtodo para criar destaques automticos requer apenas alguns cliques com o rato; no entanto, existem algumas coisas que devem fazer aos dados antes de aplicar um destaque automtico: Os ttulos das colunas devem estar na primeira linha se estiver a criar um destaque por linhas; os ttulos das linhas devem estar na primeira coluna se estiver a criar destaques por coluna; Os dados semelhantes devem estar nas colunas e linhas de que est a criar destaques e os dados tm de ser definidos como um resumo hierrquico; As linhas ou colunas em branco devem ser removidas; Ordene os dados para os agrupar da forma pretendida; Crie linhas e colunas de total ou resumo que somam as linhas de detalhes acima delas, ou as colunas de detalhes sua esquerda ou sua direita.
QUANDO ESTIVER PRONTO PARA CRIAR OS DESTAQUES DOS DADOS :
1. Clique numa clula no intervalo onde pretende criar destaques; 2.No grupo Destaques do separador Dados, clique na seta para baixo de Agrupar e clique em Destacar automaticamente.
DESTACAR DADOS AGRUPANDO MANUALMENTE
O agrupamento de dados permite-lhe criar destaques nos dados seleccionando linhas e colunas que podem ser fechadas e ocultadas. 1. Seleccione o primeiro grupo de linhas ou colunas que pretende poder fechar e expandir; 2. No grupo Destaques do separador Dados, clique em Agrupar . adicionada uma barra de destaques ao lado esquerdo dos cabealhos de
Aplicaes Informticas Folha de Clculo | M an u a l d e F o r m a o
Pg. 52 de 55
linhas ou por cima dos cabealhos de colunas, consoante foram seleccionadas linhas ou colunas; 3. Repita os passos 1 e 2 as vezes que forem necessrias para os grupos de linhas ou colunas que pretende incluir nos destaques.
ADICIONAR SUBTOTAIS
1.Seleccione o intervalo ao qual pretende adicionar subtotais. dados no estiverem definidos correctamente, o Excel fornecer sugestes necessrias para o fazer; 2. No grupo Destaques do separador Dados, dique em Subtotal . Aparece a caixa de dilogo Subtotais; 3. Clique na seta para baixo A cada alterao em e seleccione que coluna os subtotais sero agrupados; 4. Se quiser fazer os subtotais com base em algo diferente de uma SOMA, clique na seta para baixo de Utilizar a funo , e seleccione a funo pretendida; 5. Na lista Adicionar subtotal, seleccione que colunas vo receber subtotais; 6. Escolha se quer alguma das funcionalidades fornecidas pelas caixas de verificao e clique em OK. em Se os as
ADICIONAR ESTILOS A UM DESTAQUE
O Excel consegue reconhecer linhas e colunas de resumo e pode adicionar estilos para as diferenciar dos outros dados. 1. Expanda os destaques para ver todas as linhas ou colunas fechadas; 2. Clique numa clula dentro do intervalo de dados a que pretende adicionar estilos (alteraes de negrito, de tipo de letra e de tamanho do tipo de letra); 3. No separador dados, clique no Iniciador de caixa de dilogo (a pequena seta no canto inferior direito) do grupo destaques; 4. Na caixa de dilogo definies, seleccionar a caixa de verificao Estilos automticos e clique em criar.
Aplicaes Informticas Folha de Clculo | M an u a l d e F o r m a o
Pg. 53 de 55
PARTE 3
Concluso
Parte 3 - Concluso
Aplicaes Informticas Folha de Clculo | M an u a l d e F o r m a o
Pg. 54 de 55
Concluso
Escreva aqui os seus contedos de formao...
Aplicaes Informticas Folha de Clculo | M an u a l d e F o r m a o
Pg. 55 de 55
Bibliografia
- Microsoft Office Excel 2007 Bible Microsoft corporation
Web Sites
www.microsoft.com
Nota
Os contedos deste manual de formao so da exclusiva responsabilidade do formador Antnio Manuel Queirs da Cunha Carvalho. As fontes mencionadas foram fornecidas pelo autor.
You might also like
- Resumo Catho Curso On-Line - Fluxo de CaixaDocument9 pagesResumo Catho Curso On-Line - Fluxo de Caixaandersonsouto_sp988No ratings yet
- Volumetria de NeutralizacaoDocument9 pagesVolumetria de NeutralizacaoLíbio TapajósNo ratings yet
- Relatório CondutimetriaDocument3 pagesRelatório CondutimetriasofiavmoreiraNo ratings yet
- Bola de Berlim SimplesDocument3 pagesBola de Berlim SimplesLeysa SilvaNo ratings yet
- Casa Das Perfiladeiras-968Document7 pagesCasa Das Perfiladeiras-968PortalCADNo ratings yet
- Relatorio Sintese Do Salicilato de Metila Formatado Sem ConclusãoDocument10 pagesRelatorio Sintese Do Salicilato de Metila Formatado Sem ConclusãoRicardo CastilloNo ratings yet
- Abnt NBR Iso 9000 2000 PDFDocument33 pagesAbnt NBR Iso 9000 2000 PDFAna Paula de Azevedo0% (1)
- Atividade 1 - Reclamação TrabalhistaDocument1 pageAtividade 1 - Reclamação TrabalhistaKaio AlvesNo ratings yet
- Como Montar Uma Planilha de Custos Empresa de TIDocument21 pagesComo Montar Uma Planilha de Custos Empresa de TISandroSoaresNo ratings yet
- Demonstração de Fluxo de Caixa Pelo Método IndiretoDocument10 pagesDemonstração de Fluxo de Caixa Pelo Método Indiretovjiniciusjp100% (1)
- ExerciciosDocument10 pagesExerciciosBla BlaNo ratings yet
- ENADE - QuestõesDocument15 pagesENADE - QuestõesMurilo FernandesNo ratings yet
- Produtos Químicos IncompatíveisDocument3 pagesProdutos Químicos IncompatíveisDébora EirizNo ratings yet
- Contrato - Plano MultiploDocument3 pagesContrato - Plano MultiploAnalu Filardi RodriguesNo ratings yet
- Números ÍndiceDocument14 pagesNúmeros ÍndicealexgamboaNo ratings yet
- Overviews SAP GRCDocument18 pagesOverviews SAP GRCIsaac AndradeNo ratings yet
- Manual de SpssDocument125 pagesManual de SpssfeliciostenioNo ratings yet
- Unidade de Competência 4 - Nucleo Gerador GEDocument1 pageUnidade de Competência 4 - Nucleo Gerador GELeonor Neves Alves100% (3)
- Como Elaborar PGRSDocument9 pagesComo Elaborar PGRSAlllexNo ratings yet
- Projeto de Estruturas de PontesDocument33 pagesProjeto de Estruturas de PontesfrpimentelNo ratings yet
- Pre Do Salicilato de MetilaDocument3 pagesPre Do Salicilato de MetilaMarcel AmorimNo ratings yet
- Como Contabilizar Operações Com Substituição TributáriaDocument2 pagesComo Contabilizar Operações Com Substituição Tributáriathiago_bss100% (1)
- Desempenho de AeronavesDocument29 pagesDesempenho de AeronavesMarcelo Marcusso100% (1)
- Tabela Tarifa de Seguro Incendio Do Brasil TSIBDocument223 pagesTabela Tarifa de Seguro Incendio Do Brasil TSIBWks Engenharia100% (2)
- Métodos Quantitativos em Economia I Rodrigo Rodrigues Garcia PDFDocument31 pagesMétodos Quantitativos em Economia I Rodrigo Rodrigues Garcia PDFMiguelRocha100% (1)
- Livro Padeiro Padaria Farinha de TrigoDocument13 pagesLivro Padeiro Padaria Farinha de TrigoJuliano JulioNo ratings yet
- Boletos Iroilton Dos Santos NetoDocument34 pagesBoletos Iroilton Dos Santos NetoIroilton NetoNo ratings yet
- Livro Unileao ContabDocument152 pagesLivro Unileao ContabJardel PereiraNo ratings yet
- Desafio Profissional - Comportamento Organizacional e EmpreendedorismoDocument22 pagesDesafio Profissional - Comportamento Organizacional e Empreendedorismoederrocha001816No ratings yet
- Como Funciona o Mercado Da Arte - Cultura e Mercado - FILME - A Corrida Da Arte (La Ruée Vers L'art)Document3 pagesComo Funciona o Mercado Da Arte - Cultura e Mercado - FILME - A Corrida Da Arte (La Ruée Vers L'art)anafehelbergNo ratings yet