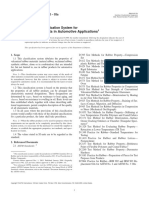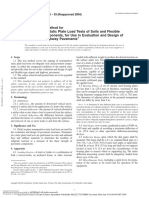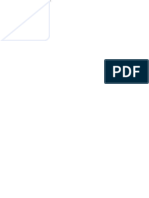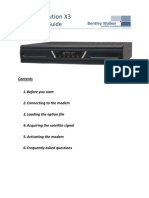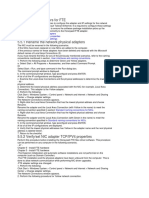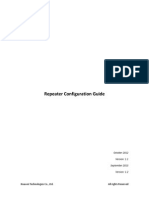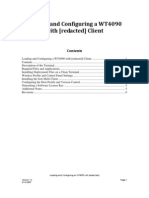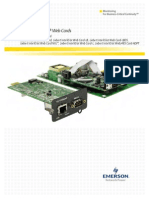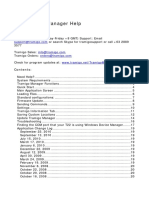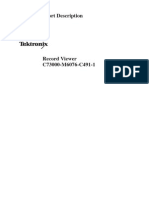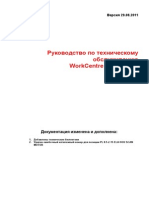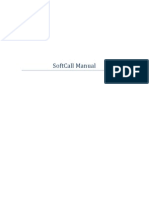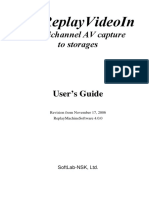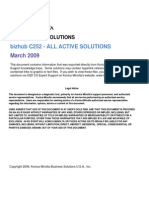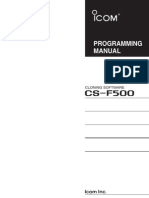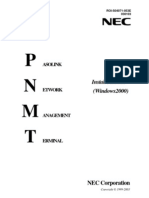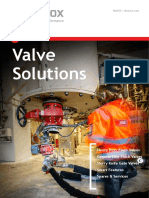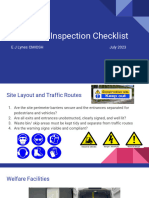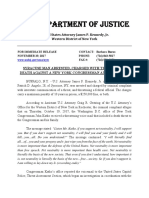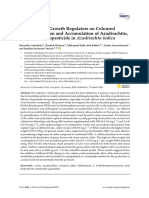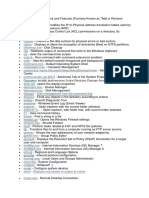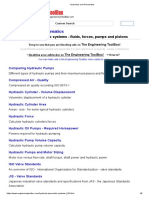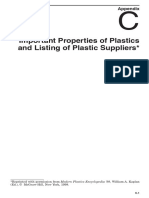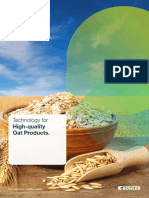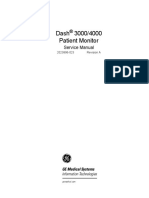Professional Documents
Culture Documents
N 2 Paudiocodesconfigguide
Uploaded by
Matthew MyersOriginal Description:
Original Title
Copyright
Available Formats
Share this document
Did you find this document useful?
Is this content inappropriate?
Report this DocumentCopyright:
Available Formats
N 2 Paudiocodesconfigguide
Uploaded by
Matthew MyersCopyright:
Available Formats
AudioCodes MP-102/104/108
Configuration Guide
Version 1.1
Doc Ver AC-CG-v1-1-04222005
AudioCodes Configuration Guide
For MP-102/104/108 FXS
Table of Contents
1. Introduction .................................................................... 1 2. Gateway Description........................................................ 2
2.1 2.2 MP-102/104/108 FXS Gateway ........................................... 2 Accessing the MP-102/104/108 ........................................... 2
2.2.1 2.2.2 Via the Web Browser ............................................................2 Via the Console....................................................................2
3. Provisioning .................................................................... 4
3.1 3.2 3.3 Upgrading the MP-102/104/108 FXS Devices ........................ 4 Installing the Configuration Files ......................................... 8
3.2.1 3.3.1 3.3.2 Enabling Inbound Calling.......................................................8 Endpoint Phone Number........................................................9 Username and Password ..................................................... 10
User-Specific Configuration................................................. 9
Page i
AudioCodes Configuration Guide
For MP-102/104/108 FXS
1. Introduction
This document is an installation/configuration guide for AudioCodes MP-102/104/108 FXS. In this guide, you will find instructions for upgrading the MP to software version 4.40.193.350, and uploading the configuration files onto the device. The configuration files include SIP parameters, as well as analog line coefficients. This Guide also includes steps for provisioning the device with the user account and PIN. Once you complete these steps, you will be ready to begin placing calls.
Page 1
AudioCodes Configuration Guide
For MP-102/104/108 FXS
2. Gateway Description
2.1 MP-102/104/108 FXS Gateway
The MP-102/104/108 are FXS gateways that allows you to connect to 2, 4 or 8 analog phones respectively.
MP-108, 8-port FXS
2.2
Accessing the MP-102/104/108
There are two ways to get the devices IP address: Via Web browser. Via the console.
2.2.1
Via the Web Browser
If the DHCP server registers the host name to a DNS server, the user can access the Gateway through a Web browser, using the URL: http://acl_<serial_number>. The serial number is equal to last 6 digits of the MAC address converted from Hex to decimal. For example, if the devices MAC address is 00908f010280, the DNS name would be acl_66176.
2.2.2
Via the Console
You can also view the IP address using the console port on the device. To view the IP address using the console port on the device: 1. With a standard RS-232 straight cable (not a cross-over) with DB-9 connectors, connect the MP-1xx RS232 port to either COM1 or COM2 RS-232 port on the PC. The connector pinout and gender are shown below.
2 3 5
RDD RDD TD GND
2 3 5
DB-9 Female for PC
2. 3. 4.
DB-9 male for MP-1xx
On a PC running Windows, run HyperTerminal by clicking the Start button, and then clicking Accessories: Communications: HyperTerminal. Enter a name for new connection, and click OK. Select communication port COM1 or COM2, and click OK.
Page 2
AudioCodes Configuration Guide
For MP-102/104/108 FXS
5.
In the COM1/2 Property dialog box, enter the following settings: Baud Rate: 115,200 bps Data bits: 8 Parity: None Stop bits: 1 Flow control: Hardware
6. 7.
Click the OK button. The Hyper Terminal main screen opens. Reboot the device. At beginning of the boot cycle, the device displays the IP address in the HyperTerminal window.
Page 3
AudioCodes Configuration Guide
For MP-102/104/108 FXS
3. Provisioning
3.1 Upgrading the MP-102/104/108 FXS Devices
Follow the steps below to upgrade the MP to software version 4.40.193.350. 1. Connect to the MP-10x FXS by entering the devices IP address in the Web browsers Address bar. For instructions on obtaining the IP address, refer to section 2.2 Accessing the MP-102/104/108 on page 2 in this guide. 2. Click on Software Update on the left, and then click the Software Upgrade Wizard tab. The Software Update Wizard window displays.
Software Update Wizard
3. Click the Start Software Upgrade button. 4. In the new window as shown below, click the Browse button, and navigate to MP108_SIP_F4.40.193.350.cmp. Click the file to select it.
Page 4
AudioCodes Configuration Guide
For MP-102/104/108 FXS
Software Update Wizard
5. Click on the Send File button. If the file is uploaded successfully, the following window displays.
Software Update Success Message
6. Cycle through the next four (4) windows by clicking the Next button. The Software Update Success page displays.
Page 5
AudioCodes Configuration Guide
For MP-102/104/108 FXS
Finish Upgrade Page
7. Click the Reset button to reboot the device. If you prefer to use the previously saved configuration, click the Cancel button. After you click Reset, the Progress window displays. See the screen shots below.
IMPORTANT
Do not interrupt the burning process.
NOTE
You may not see your progress window refresh after you click the Reset button if the device resets the IP address. If that happens, wait five (5) minutes, and refresh your Web browser with the new IP address. To confirm that device has been upgraded to the newer version, click Status & Diagnostics on the left, and then click the System Information tab to make sure the Version ID displays 4.40.193.350.
Progress Window Burning Files to Flash Memory
Page 6
AudioCodes Configuration Guide
For MP-102/104/108 FXS
Progress Window Burning CMP to Flash
Progress Window Reset in Progress
Progress Window End of Process (Upgrade was successful.)
8. Click the End Process button to complete the upgrade process.
Page 7
AudioCodes Configuration Guide
For MP-102/104/108 FXS
3.2
Installing the Configuration Files
Please follow the steps below to configure your device. 1. Click Advance Configuration on the left, and then click the Configuration File tab. The Configuration File window displays.
Configuration File Window
2. 3. 4.
In the Send ini file from your computer to the device section, click the Browse button. If you have an FXS device, navigate to the BOARD_FXS_350.ini file, and click the file to select it. Click the Send ini File button. The device uploads the file and reboots.
3.2.1
Enabling Inbound Calling
In order to receive calls, you must have an account with a DID. To enable inbound calling: 1. 2. 3. 4. 5. Click Protocol Management on the left. Move the cursor to the Protocol Definition tab, and select Proxy and Registration from the menu. Go to Enable Registration and select Enable from the pull-down menu. Click the Submit button. Click the Save Configuration button to save the change to flash memory.
6. If you are done with the configuration, reset the device by clicking the Reset button, or power cycle the device by unplugging the power.
Page 8
AudioCodes Configuration Guide
For MP-102/104/108 FXS
3.3
User-Specific Configuration
Endpoint Phone Number
This table defines phone numbers associated for each of the endpoints. This value can be any alphanumeric string. NOTE 1. Only set the phone number for the port that is being used. Click Protocol Management on the left, and click Endpoint Phone Numbers.
3.3.1
Endpoint Phone Number Table
2.
In the Channel(s) and Phone Number columns, enter the following values, depending on whether you have outbound only or inbound/outbound service. For example, Channel 1 could have the following settings: Service Type Field Channel(s) Phone Number Channel(s) Phone Number Display Name Value 1 NO_DID1 1 Enter your DID.
OUTBOUND SERVICE ONLY
INBOUND SERVICE
IMPORTANT
You must have a different phone number for each channel.
3. 4.
When you are finished, click the Submit button. Click the Save Configuration button to save the change to flash memory.
5. If you are done with the configuration, reset the device by clicking the Reset button, or power cycle the device by unplugging the power.
Page 9
AudioCodes Configuration Guide
For MP-102/104/108 FXS
3.3.2
Username and Password
This table allows you to add account information for each port. The platform uses this account information to authenticate the call. 1. Click Protocol Management on the left, and click the Endpoint Settings tab and then Authentication. The Authentication window displays.
Authentication Window
2. Enter the User Name and Password. IMPORTANT 3. 4. You must have a different account and PIN for each port. Click the Submit button to save the changes. Click the Save Configuration button to save the change to flash memory.
5. If you are done with the configuration, reset the device by clicking the Reset button, or power cycle the device by unplugging the power.
Page 10
You might also like
- Furuno Usa: A3 Gmdss Console Dealers Manual RC18xx SeriesDocument12 pagesFuruno Usa: A3 Gmdss Console Dealers Manual RC18xx SeriestehnicancomNo ratings yet
- Astm D2000 PDFDocument38 pagesAstm D2000 PDFMariano Emir Garcia OdriozolaNo ratings yet
- AH-64D PPC Users ManualDocument103 pagesAH-64D PPC Users ManualTheodore TsirosNo ratings yet
- SXV RXV ChassisDocument239 pagesSXV RXV Chassischili_s16No ratings yet
- Astm D 1196 PDFDocument3 pagesAstm D 1196 PDFSetyawan Chill Gates0% (1)
- Hurco/Hurco Ultimax: CNC Communications Setup RS-232 or Networked EthernetDocument8 pagesHurco/Hurco Ultimax: CNC Communications Setup RS-232 or Networked EthernetjezloiNo ratings yet
- Micro - Systemic Bacteriology Questions PDFDocument79 pagesMicro - Systemic Bacteriology Questions PDFShashipriya AgressNo ratings yet
- Wurth WOW! 5.00 + Wurth Snooper+Document10 pagesWurth WOW! 5.00 + Wurth Snooper+Liubomir MilanoffNo ratings yet
- Mib1 Patch en Mhig V0.1.de - enDocument30 pagesMib1 Patch en Mhig V0.1.de - enwantedjoelNo ratings yet
- Economizer DesignDocument2 pagesEconomizer Designandremalta09100% (4)
- Client Software User's ManualDocument74 pagesClient Software User's ManualLR Gonzalez PalmaNo ratings yet
- OME 44371A 1 VR3000 WebConfiguratorDocument32 pagesOME 44371A 1 VR3000 WebConfiguratorpython0202No ratings yet
- Tech Note 386 - Verifying Modem Functionality With SCADAlarm 6.0Document7 pagesTech Note 386 - Verifying Modem Functionality With SCADAlarm 6.0profilemail8No ratings yet
- Idirect Evolution GuideDocument7 pagesIdirect Evolution GuidebebebrendaNo ratings yet
- NotesDocument13 pagesNotesAnonymous OYLvnCxNo ratings yet
- Repeater Configuration Guide: Huawei Technologies Co., Ltd. All Rights ReservedDocument9 pagesRepeater Configuration Guide: Huawei Technologies Co., Ltd. All Rights ReservedElvis JoelNo ratings yet
- Topall8 Manual EnglishDocument48 pagesTopall8 Manual EnglishPaveldj0% (1)
- ManualDocument21 pagesManualcavmfrNo ratings yet
- Data ConfigurationiPasolink 200Document30 pagesData ConfigurationiPasolink 200Er Praveen ThakurNo ratings yet
- WT4090 Software Install GuideDocument7 pagesWT4090 Software Install GuidemarylowyNo ratings yet
- FC Upgrade RCDDocument7 pagesFC Upgrade RCDDoc_LACNo ratings yet
- Liebert IntelliSlot ® Web CardsDocument20 pagesLiebert IntelliSlot ® Web CardsDeathLordNo ratings yet
- PCI Modem Card: User's ManualDocument78 pagesPCI Modem Card: User's ManualNadeesha NishaniNo ratings yet
- FM-Eco3, FM-Pro3, FM-Tco3 Configuration Manual: RuptelaDocument22 pagesFM-Eco3, FM-Pro3, FM-Tco3 Configuration Manual: RuptelaАлександр МитровNo ratings yet
- Ibm Aix 4 InstallationDocument8 pagesIbm Aix 4 InstallationrmaiaNo ratings yet
- EEPM7000 User'SManual V10Document58 pagesEEPM7000 User'SManual V10edgarcooNo ratings yet
- VR-3000 WEB Config Only Ver 1.xxDocument32 pagesVR-3000 WEB Config Only Ver 1.xxgNo ratings yet
- Tramigo Manager HelpDocument21 pagesTramigo Manager HelpCourage MudereriNo ratings yet
- Manual EDocument12 pagesManual EKrum KashavarovNo ratings yet
- k15 Record ViewerDocument14 pagesk15 Record ViewerBaikuntha Bihari SenapatiNo ratings yet
- Audiocodes Mp-1Xx Ata Manual Reconfiguration ProcedureDocument2 pagesAudiocodes Mp-1Xx Ata Manual Reconfiguration ProcedureJuanito EscobaritoNo ratings yet
- Xerox Service Manual WC PE120 PE120I 29.08.2011.RUS Service ManualDocument151 pagesXerox Service Manual WC PE120 PE120I 29.08.2011.RUS Service ManualSergeyNo ratings yet
- CPE LTE Operation ManualDocument14 pagesCPE LTE Operation ManualCesar Celedonio Cayo ChurataNo ratings yet
- TSL Pro Install T InfoDocument12 pagesTSL Pro Install T InfoStephensonNo ratings yet
- SoftCall ManualDocument18 pagesSoftCall ManualMadurai MeenakshiNo ratings yet
- CANsuite Operation 1Document8 pagesCANsuite Operation 1afsala1982No ratings yet
- En RM VideoinDocument18 pagesEn RM VideoinPaul LunguNo ratings yet
- 3101832-EN R008 FX-CU V4.41 and FX Panel Firmware V4.41 Release NotesDocument16 pages3101832-EN R008 FX-CU V4.41 and FX Panel Firmware V4.41 Release NotesmotaNo ratings yet
- SST89e51 Programming ManualDocument9 pagesSST89e51 Programming Manualrudra_150% (2)
- Merlin Version 3.5 Quick Reference GuideDocument2 pagesMerlin Version 3.5 Quick Reference Guideapna_vilan3039No ratings yet
- 64CHVMS Manual v.2.0Document32 pages64CHVMS Manual v.2.0Pablo Javier PirchiNo ratings yet
- Troubleshooting c252Document164 pagesTroubleshooting c252Jorge RamírezNo ratings yet
- CMS Software User Manual PDFDocument18 pagesCMS Software User Manual PDFkusteriolo123No ratings yet
- COM Port SetupDocument3 pagesCOM Port Setupkartopollo100% (3)
- SS7 SP PC Win Doc 1.01.01Document26 pagesSS7 SP PC Win Doc 1.01.01Le Quoc ThiNo ratings yet
- FSA-CU Programming Guide v3Document28 pagesFSA-CU Programming Guide v3amjadjaved033148No ratings yet
- Release Notes: How To Use These NotesDocument14 pagesRelease Notes: How To Use These NotesSuresh SharmaNo ratings yet
- 34-ST-33-63 HART DTM Instructions 1Document11 pages34-ST-33-63 HART DTM Instructions 1Anonymous NwnJNONo ratings yet
- Bellini SoftwareInstallBCDocument3 pagesBellini SoftwareInstallBClequyen9020No ratings yet
- FTD2XXST User GuideDocument12 pagesFTD2XXST User GuideMax TeleNo ratings yet
- GXE5024 Users ManualDocument38 pagesGXE5024 Users ManualNestor EspinozaNo ratings yet
- Akuvox EM63 User ManualDocument16 pagesAkuvox EM63 User ManualSinggih H.SNo ratings yet
- Cs-f500 Programming ManualDocument86 pagesCs-f500 Programming ManualTopcom Toki-VokiNo ratings yet
- L5210 Programming GuideDocument32 pagesL5210 Programming GuideAlarm Grid Home Security and Alarm MonitoringNo ratings yet
- P N M T: Install Manual (Windows2000)Document19 pagesP N M T: Install Manual (Windows2000)namhutechNo ratings yet
- Forte Suite User Guide 0Document16 pagesForte Suite User Guide 0taatuNo ratings yet
- Zettler Speak TroubleShootingDocument15 pagesZettler Speak TroubleShootingOluNo ratings yet
- TRBOnet Enterprise Quick Reference Guide v6.1Document20 pagesTRBOnet Enterprise Quick Reference Guide v6.1Fabiano SilvaNo ratings yet
- Model 300Fp-Sd Selectone Field Programmer: Software Installation and Message Chip ProgrammingDocument108 pagesModel 300Fp-Sd Selectone Field Programmer: Software Installation and Message Chip ProgrammingErick HdezNo ratings yet
- GstDef2.1 Defining Tool Issue2.18Document28 pagesGstDef2.1 Defining Tool Issue2.18Mohamed Abou El hassanNo ratings yet
- HVR PDFDocument54 pagesHVR PDFjariyarasheedNo ratings yet
- HDPlayer Operating Manual V3.0Document56 pagesHDPlayer Operating Manual V3.0arisdwisNo ratings yet
- Command Center Km-2810Document62 pagesCommand Center Km-2810richard_01_16No ratings yet
- Induction Motor Steady-State Model (Squirrel Cage) : MEP 1422 Electric DrivesDocument21 pagesInduction Motor Steady-State Model (Squirrel Cage) : MEP 1422 Electric DrivesSpoiala DragosNo ratings yet
- Flowrox Valve Solutions Catalogue E-VersionDocument16 pagesFlowrox Valve Solutions Catalogue E-Versionjavier alvarezNo ratings yet
- Work Site Inspection Checklist 1Document13 pagesWork Site Inspection Checklist 1syed hassanNo ratings yet
- Pautas Anatómicas para La Inserción de Minitornillos: Sitios PalatinosDocument11 pagesPautas Anatómicas para La Inserción de Minitornillos: Sitios PalatinosValery V JaureguiNo ratings yet
- 1st Problem Solving Assignment - Barrels of Apples - M383 Sp22.docx-2Document4 pages1st Problem Solving Assignment - Barrels of Apples - M383 Sp22.docx-2Kor16No ratings yet
- Angelo (Patrick) Complaint PDFDocument2 pagesAngelo (Patrick) Complaint PDFPatLohmannNo ratings yet
- Helipal Tbs Powercube ManualDocument29 pagesHelipal Tbs Powercube Manualoualid zouggarNo ratings yet
- Fear of God-3Document50 pagesFear of God-3Duy LêNo ratings yet
- CUET 2022 General Test 6th October Shift 1Document23 pagesCUET 2022 General Test 6th October Shift 1Dhruv BhardwajNo ratings yet
- Rs2-Seamanship (Inc Anchoring, Mooring, Berthing, Pilot Ladder)Document19 pagesRs2-Seamanship (Inc Anchoring, Mooring, Berthing, Pilot Ladder)Mdpn. Salvador67% (3)
- Sanskrit Lessons: �丘��恆� � by Bhikshuni Heng HsienDocument4 pagesSanskrit Lessons: �丘��恆� � by Bhikshuni Heng HsiendysphunctionalNo ratings yet
- Effect of Plant Growth RegulatorsDocument17 pagesEffect of Plant Growth RegulatorsSharmilla AshokhanNo ratings yet
- Simon Fraser University: Consent and Release FormDocument1 pageSimon Fraser University: Consent and Release FormpublicsqNo ratings yet
- Windows System Shortcut CommandsDocument2 pagesWindows System Shortcut CommandsVenkatesh YerraNo ratings yet
- Hydraulics and PneumaticsDocument6 pagesHydraulics and PneumaticsRyo TevezNo ratings yet
- New Microsoft Office Word DocumentDocument5 pagesNew Microsoft Office Word DocumentSukanya SinghNo ratings yet
- AppcDocument71 pagesAppcTomy lee youngNo ratings yet
- Brochure GM Oat Technology 2017 enDocument8 pagesBrochure GM Oat Technology 2017 enArlette ReyesNo ratings yet
- Chestionar 2Document5 pagesChestionar 2Alex AndruNo ratings yet
- FHHR 013 Red Tag Procedure PDFDocument5 pagesFHHR 013 Red Tag Procedure PDFN3N5YNo ratings yet
- Individual Daily Log and Accomplishment Report: Date and Actual Time Logs Actual AccomplishmentsDocument3 pagesIndividual Daily Log and Accomplishment Report: Date and Actual Time Logs Actual AccomplishmentsMarian SalazarNo ratings yet
- Dash 3000/4000 Patient Monitor: Service ManualDocument292 pagesDash 3000/4000 Patient Monitor: Service ManualYair CarreraNo ratings yet
- AMO Exercise 1Document2 pagesAMO Exercise 1Jonell Chan Xin RuNo ratings yet
- EmployWise JAVA ASSIGNMENTDocument2 pagesEmployWise JAVA ASSIGNMENTPreet PatelNo ratings yet
- Anviz T5 RFID ManualDocument52 pagesAnviz T5 RFID ManualLuis Felipe Olaya SandovalNo ratings yet