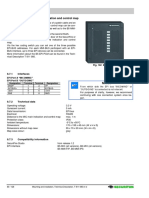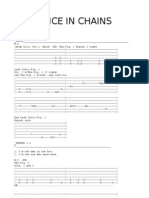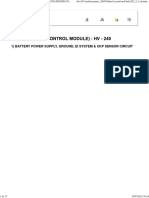Professional Documents
Culture Documents
Tugas Kkpi Ke
Uploaded by
John Striker MissedOriginal Description:
Original Title
Copyright
Available Formats
Share this document
Did you find this document useful?
Is this content inappropriate?
Report this DocumentCopyright:
Available Formats
Tugas Kkpi Ke
Uploaded by
John Striker MissedCopyright:
Available Formats
TUGAS KKPI KE -3 SMK NUSANTARA
NAMA KELOMPOK ALDI SEPTIAN FIRDAUS WILDAN
Creating an Excel 2007 Spreadsheet
Created: 12 December 2006
Starting Excel 2007
In the following exercises you will learn some of the necessary steps to create a spreadsheet using Microsoft Excel 2007. You will learn not only how to type various items into the spreadsheet, but also how to copy columns, widen columns, fill columns, add, subtract, multiply, divide, do graphics and a variety of other things.
To begin, load the spreadsheet by quickly clicking twice on the Excel 2007 Windows Icon in the Windows Desktop. If you do not see an Excel Icon, click the Start Button in the lower left corner of the screen, move the cursor up to Programs, then move to Microsoft Office. Move down to Microsoft Excel 2007 and click.
A spreadsheet is a number manipulator. To make the handling of numbers easier, all spreadsheets are organized into rows and columns. Your initial spreadsheet will look something like the one below:
Notice that the main part of the spreadsheet is composed of Rows (Labeled 1, 2, 3, 4, etc.) and Columns (Labeled A, B, C, D, etc.). There are a lot of rows and columns in a spreadsheet. The intersection of each row and column is called a cell. In the image above the cursor is on the home cell A1. Notice Row 1 and Column A are bold, and colored orange. This indicates
what is called the address of the cell. Notice right above cell A1, that A1 is displayed in a small box called the Name Box. Whenever you click on a cell the address of that cell will be shown in the Name Box.
If you have used previous versions of Microsoft Excel you will quickly notice that the above image is very different from what you are used to seeing. In Excel 2007 you will now use Tabs, Ribbons and Groups, as well as special Tabs/Ribbons. These replace the Menu Bar and Buttons in older versions. For an overview of 2007 Office, please see the Introduction to Microsoft Office 2007 Tutorial. This short tutorial introduces you to the many enhancements in the 2007 Office Suite.
In this tutorial, whenever we indicate that you need to click the mouse, it will mean to click the left mouse button unless we indicate that you should click the RIGHT mouse button. So, always click left unless we tell you otherwise.
Moving Around the Spreadsheet
You can move around the spreadsheet/cells by clicking your mouse on various cells, or by using the up, down, right and left arrow movement keys on the keyboard. Or, you can move up and down by using the elevator bars on the right and bottom of the spreadsheet. Go ahead and move around the spreadsheet. Hold down the down arrow key on the keyboard for a few seconds then click-on a cell. Notice how the Name Box always tells you where you are. Now hold down the right arrow key on the keyboard for a few seconds. Notice how the alphabet changes from single letters (A, B, C,. . Z) to several letter combinations (AA, AB, AC). There are hundreds of columns and thousands of rows in a spreadsheet. Anytime you desire to return to the Home Cell (A1) simply click-in the Name Box and type-in A1. Then tap the Enter key and you will go to cell A1. You can go to any cell by this method. Simply type-in a row and column, tap the Enter key, and youll go to that cell.
If you want to go to the last column on the right, hold down the Ctrl key and tap the right arrow key.
If you want to go to the last row at the bottom, hold down the Ctrl key and tap the down arrow key.
Now that you have the feel of how to move around the Excel spreadsheet, go to the cells as indicated below and type-in the following:
C1 finish
(Your Name)'s Budget. It should look similar to the image below. Do not tap Enter when you
Look at cells C1 and D1. Notice how your entry has spilled over from C1 into D1. Sometimes this is a problem, and sometimes it is not.
Tap the Enter key and then click-on cell D1 and type-in the word BONZO and tap the Enter key.
Notice how BONZO now COVERS the right part of your original entry!! Move your cursor over cell C1 and click-on it. Look at the upper part of the spreadsheet, just above the cells where you typed BONZO. Your name and the word budget are still there! Bonzo only COVERED the portion in cell D1. See the image and arrows below.
There are several ways to take care of this. For the moment move back to cell D1 and click-on cell D1. Tap the Delete key (above the arrow movement keys on the keyboard). Notice that Bonzo disappears and your entire entry reappears. This is one way to expose the entry. We'll look at some others as we go along.
Now we'll continue entering text and data. We think that creating a simple personal budget would be a logical way to show you how a spreadsheet works. Move to the following cells and type-in the information indicated. You can click-on each cell and then type-in the entries.
If you happen to make a mistake simply retype the entries. Later on we'll see how to edit mistakes. Any time you want to replace something in a cell you can simply retype and the new entry and it will replace the old one.
Cell
Type-in
A3
Income
B4 B5 B6 B7
Parents Job Investments Total
A10
Expenses
B11 B12 B13 B14 B15
Food Beverages Parties Miscellaneous Total
Your spreadsheet should now look similar to the image on the right.
At this point you probably noticed, the words "Investments" and "Miscellaneous" run over the spaces given in the cells. Do not be concerned at this point. Well soon fix this.
Now, type the numbers in the cells indicated:
C4 C5 C6
300 50 150
When you type-in the 150, tap Enter.
Your spreadsheet should look like the image on the right.
Notice, when you enter text that the words line up on the left side of the cells. enter numbers, they line up on the right side. This is because we are using the United (English) version of Excel. Other international versions will line up logically for their text monetary forms.
When you States and
We would like to place an underline at the bottom of the three figures so that we can indicate a total below in cell C7. Point to cell C7 (with the mouse). That's where we want the line -- always move the cursor to the place where you want to insert a line. With the Arrow on cell C7 tap the RIGHT mouse button.
A sub-menu with a caption Format Cells appears.
The RIGHT click will always bring up a menu that is tailored to the place where you click. This will work in any Microsoft Windows product. You can always tell where you click the right mouse button for the cursor arrow will always be in a corner of the menu that appears exactly where you clicked the right mouse button..
Select Format Cells.
When the Format Cells menu screen (below) appears, select the Border Tab.
Look at the Line Style box on the right side of the menu screen. There are several types of lines that you can choose. Point to the thick single line in the Style Area (see arrow) and click the left mouse button. A box will go around the line. Look at the area which says Border. Point to the upper part of the Text box (see arrow) and click the left mouse button. A thick black line will appear at the top of the Text box.
10
If the thick line does not show-up at the top of the Text box, click-again at the top line area in the Text box and the line will disappear. Then click-on the thick, single line in the Line Style box again and repeat the previous instructions. If, somehow, you make a mistake, simply click on and off in the Text line boxes. You will notice that the lines appear and disappear. This is called a toggle in computer talk. So, work at this until you get the line on the top of the cell. We have indicated that we want a single thick underline at the top of the cell C7. Point to OK and click the left mouse button. When you return to the spreadsheet, click somewhere other than cell C7. This is called clicking away. You should now see a line at the top of cell C7. Sometimes the box highlighting a cell hides the lines. If you messed-up, try again.
Now type in the numbers in the cells indicated.
C11 C12 C13 C14
30 50 150 70 (After you type 70, tap the Enter key)
Now, underline the top of cell C15 like you did cell C7.
11
Your spreadsheet should now look like the image on the right.
Widening Columns
You probably noticed, as you typed in the numbers, some of the words were just too wide for the default cell width (Investments and Miscellaneous). Let's widen column B to take care of this.
Slowly move the mouse arrow to the right edge of the B cell (between the B and the C). The cursor will turn into an arrow pointing right and left with a small vertical line in the middle (see arrow below). Hold down the left mouse button and move right.
(drag) the line to the
As soon as you start to move (drag) the mouse, a dotted vertical line will go down the spreadsheet and it will move as you hold down the left button and drag the mouse to the right. Keep moving your mouse to the right until you are past the widest word - and a bit more (for some space). Release the button. The column is widened. Notice, above the two headed arrow cursor, that as you hold down and drag, it indicates the current width of the column.
12
Here is another way to widen a column. Point to the B at the top of column B (in the Gray area) and click the left mouse button (The cell should turn dark blue and the column light blue.).
Now, keeping the cursor somewhere in click the RIGHT Mouse Button. Notice Column Width appears. Click-on new Column Width menu appears. Type OK. This is another way to widen a
the blue area, that a menu with Column Width A in 15 and click-on column.
Inserting Rows
Oops... a mistake (on purpose). We haven't left enough room at the top of the spreadsheet to insert some budget months. So... move the cursor to the gray 2 along the left edge (this is the second row) so we can insert two new rows. Click the left mouse button. You will notice that the whole row goes light blue and the 2 turns dark blue. Make sure the cursor arrow is either on the 2 or somewhere in the blue row.
13
Click the RIGHT mouse button. A drop down menu will appear. Point to Insert. Click the left button on Insert. Notice how one row was inserted and how everything below moved down. Do this again to insert another row. Excel, and all spreadsheets, will remember where they moved your work and automatically adjust for these changes. Income should now be in cell A5.
14
Aligning Cells
Now we'll type some more text. Go to cell
C3
SEPT (Type-in SEPT and tap the Enter key)
Notice how SEPT is automatically left aligned. Logically, since you are using Excel, the English version, the text is left aligned so that all of the text entries will line up nicely in the column cells. We would like to center SEPT in cell C3. Click on cell C3 to mark the cell. One way to center SEPT is to simply click-on the Center button in the button bar at the top of the screen. Make sure that you are ON cell C3, then click-on the center button (see image above right). Youll notice that SEPT is now centered in cell C3.
Here is another way to center SEPT. Click RIGHT on cell C3. Then click on Format Cells.
15
When the Format Cells Menu click-on -- Horizontal - Center --
appears, click-on the Alignment Tab and then Vertical - Center -- then click OK. Try it.
This is how you can align words for neatness. You can also point to several cells you want aligned and do this. We'll try that next.
16
Now type the below text in the cells indicated.
D3 E3 F3
OCT NOV DEC G3 MONTHLY TOTALS (tap the Enter key and then widen the width of Column G)
Next well highlight cells C3 through G3. To do this, point to C3 and click the Left mouse button. Then, holding down the left mouse button, drag (move) the mouse to the right through G3 when the cells are highlighted take your finger off of the left mouse button.
Then point to the group of cells and click the
RIGHT mouse button to bring up the
Format Cells menu. Click the Alignment Tab and choose Center (vertical & horizontal). Then point to OK and click the left mouse button. All of the cells will be as centered. You could also click the Center button as you did before.
17
Dont forget to widen Column G and MONTHLY TOTALS. You know what to do. Move the cursor over the line between cells G and H and drag the line to the right to widen the G column, just like you did a few minutes ago.
Saving Spreadsheets
We have done quite a bit of work so now is a good time to save your spreadsheet.
If you have used previous versions of Microsoft Office, 2007 Office will be quite different - in many ways. Youve already noticed the Tabs and Ribbons, and that there is no File choice in a Menu Bar. Many selections have changed significantly in 2007 Office. This is one of them.
Panduan SpreadSheet OpenOffice Calc Judul: Penyusun
Sumber/Referensi web
Panduan SpreadSheet OpenOffice Calc Tim UGOS Pusat Pelayanan Teknologi Informasi dan Komunikasi
18
Universitas Gadjah Mada (PPTIK UGM) http://oooauthors.org/en/authors/userguide2/published/ http://ugos.ugm.ac.id
Panduan SpreadSheet OpenOffice Calc, Tim UGOS 2007
Perkenalan Open Office Calc
Apakah Calc?
Calc adalah salah satu komponen OpenOffice yang digunakan untuk spreadsheet. Kita dapat memasukkan data, biasanya data numeric, kemudian data ini diproses dengan tujuan memperoleh keluaran/hasil tertentu.
Fungsi OpenOffice Calc sama dengan fungsi Excel pada Ms.Office di Windows. Data yang kita olah dapat menggunakan beberapa formula, membuat grafik, dan bagan chat sama seperti yang pernah kita pelajari pada Excel
Spreadsheet, Sheet, dan cells
Calc bekerja dengan bagian yang disebut spreadsheets, spreadsheets terdiri dari beberapa sheet, tiap sheet terdiri dari blok-blok cell.
Didalam cell kita bisa memasukkan data, formula dan sebagainya.
19
Bagian-Bagian Jendela Utama Calc
Menu Bar
Title Bar
Formattin g Toolbar
Active Cell
Formula Bar
Column Headers
Active Cell Indicator
20
Row Headers
Apabila anda familiar menggunakan ms.Excel, sebagian besar fungsi-fungsi calc
Panduan SpreadSheet OpenOffice Calc, Tim UGOS 2007
hampir sama dengan Ms.Excel tersebut
Membuat Grafik
Pendahuluan
Grafik merupakan cara yang sangat mudah dipahami bagi pembaca. OpenOffice Calc menyediakan fitur pembuatan grafis yang sangat fleksibel, dengan beberapa pilihan yang dapat kita eksplorasi sendiri.
Pada panduan ini hanya akan sekilas memperkenalkan cara pembuatan grafik pada OpenOffice Calc.
Mulai Membuat Grafis
Sebagai contoh pembuatan grafis, panduan ini menggunakan tabel data sederhana seperti gambar dibawah ini.
21
1) Untuk membuat grafik, sorot semua cells yang akan dimasukkan sebagai data pada grafik
Panduan SpreadSheet OpenOffice Calc, Tim UGOS 2007
2) Selanjutnya buka kotak dialog AutoFormat Chart. Dapat dilakukan dengan dua cara, yaitu;
Klik pada posisi cell yang anda inginkan posisi grafik berada. Selanjutnya klik Insert > Chart melalui menu bar
Atau cara lain dapat langsung meng-klik icon Chart pada toolbar utama, kemudian klik posisi cell yang anda inginkan untuk meletakkan posisi grafik
Panduan SpreadSheet OpenOffice Calc, Tim UGOS 2007
3) Selanjutnya setelah melakukan langkah diatas, kotak AutoFormat Chart akan muncul
Menggunakan Kotak Dialog AutoFormat Chart
22
Data range and labels
Pada gambar diatas, data range menunjukkan nilai dan posisi cell yang ingin kita masukkan kedalam grafik. Kolom pertama akan digunakan sebagai label x-axis dan baris pertama akan digunakan sebagai Legend (keterangan) grafik tersebut.
Apabila kita sudah menentukan datarange, selanjutnya klik Next
Panduan SpreadSheet OpenOffice Calc, Tim UGOS 2007
Selanjutnya menentukan jenis grafik yang kita inginkan. Ada 13 jenis pilihan grafik yang dapat kita gunakan. Pilih salah satu, kemudian klik Next.
Tombol create digunakan langsung untuk membuat grafik tanpa mendefinikan nama grafik dan legendanya
Grafik dan Judul dan Legenda
Selanjutnya kita dapat memberikan nama grafik dan legenda sesuai dengan yang kita inginkan.
Selanjutnya klik Create untuk membuat grafik
Panduan SpreadSheet OpenOffice Calc, Tim UGOS 2007
23
Mencetak dokumen
Untuk mencetak dokumen pada kertas, pilih File > Print
Gunakan jendela dialog printer seperti pada gambar dibawah. Kita dapat mengatur jumlah halaman dan jumlah cetakan. Untuk pengaturan lebih lanjut klik tombol Options pada bagian kiri bawah
Panduan SpreadSheet OpenOffice Calc, Tim UGOS 2007
Print Options
Settingan mencetak dapat kita lakukan dengan dua cara. Cara pertama seperti yang dilakukan diatas, melalui jendela dialog print. Cara kedua mengeset print options secara permanen (berlaku untuk semua dokumen spreadsheet yang ada).
Pilih Tools > Options > OpenOffice.org Calc > Print. Untuk menampilkan kotak dialog Printer Options seperti pada gambar dibawah.
Mencetak Sheet yang Diinginkan
Kita dapat mencetak satu atau lebih sheet yang diinginkan. Untuk melakukan hal tersebut;
4) Pilih sheet yang akan dicetak (untuk sheet lebih dari satu, tahan ctrl kemudian
24
klik sheet yang diinginkan untuk dicetak)
5) Klik File > Print. Pilih menu Options
6) Pada kotak dialog Printer Options, beri tanda check pada bagian Sheets Print only selected sheets
Panduan SpreadSheet OpenOffice Calc, Tim UGOS 2007
Details, order, dan scale
Details
Pada OpenOffice Calc kita dapat menentukan bagian yang akan dicetak atau tidak dicetak. Bagian-bagian yang dapat diten tukan adalah:
25
Untuk memilih detail yang akan dicetak;
1) Pilih Format > Page.
2) Pilih tab Sheet
3) Pada bagian print area, beri tanda check bagian-bagian yang akan dicetak. Selanjutnya klik OK.
Header pad baris dan kolom
Menampilkan garis pada sheet
Catatan
Object dan gambar
Grafik
26
Object yang dibuat
Formula-formula yang digunakan
Panduan SpreadSheet OpenOffice Calc, Tim UGOS 2007
Order (urutan halaman)
Kita juga dapat mengatur urutan halaman sheet ayng ada dicetak pada kertas. Fitur ini akan berguna untuk dokumen yang banyak. Salah satu fungsinya untuk menghemat ketka mencetak dokument.
Pilih Format > Page dari menu utama. Pilihan untuk urutan halaman ada pada bagian tab sheet.
Scale (ukuran sheet)
Gunakan scale untuk mengatur besar/kecilnya data yang akan diprint. Namun apabila jumlah data yang dicetak banyak, tentu saja tulisan akan semakin susah dilihat karena semakin kecil. Berikut beberapa pilihan yang dapat digunakan;
27
Reduce/Enlarge printout menguabah ukuran data pada hasil cetak, dapat memperbesar atau memperkecil.
Fit print range(s) on number of pages menentukan jumlah halaman yang askan dicetak. Pilihan ini hanya akan memperkecil hasil cetak, bukan memperbesar.
Fit print range(s) to width/height menentukan lebar dan tinggi hasil printout pada kertas
Panduan SpreadSheet OpenOffice Calc, Tim UGOS 2007
28
You might also like
- A Heartbreaking Work Of Staggering Genius: A Memoir Based on a True StoryFrom EverandA Heartbreaking Work Of Staggering Genius: A Memoir Based on a True StoryRating: 3.5 out of 5 stars3.5/5 (231)
- The Sympathizer: A Novel (Pulitzer Prize for Fiction)From EverandThe Sympathizer: A Novel (Pulitzer Prize for Fiction)Rating: 4.5 out of 5 stars4.5/5 (119)
- Never Split the Difference: Negotiating As If Your Life Depended On ItFrom EverandNever Split the Difference: Negotiating As If Your Life Depended On ItRating: 4.5 out of 5 stars4.5/5 (838)
- Devil in the Grove: Thurgood Marshall, the Groveland Boys, and the Dawn of a New AmericaFrom EverandDevil in the Grove: Thurgood Marshall, the Groveland Boys, and the Dawn of a New AmericaRating: 4.5 out of 5 stars4.5/5 (265)
- The Little Book of Hygge: Danish Secrets to Happy LivingFrom EverandThe Little Book of Hygge: Danish Secrets to Happy LivingRating: 3.5 out of 5 stars3.5/5 (399)
- Grit: The Power of Passion and PerseveranceFrom EverandGrit: The Power of Passion and PerseveranceRating: 4 out of 5 stars4/5 (587)
- The World Is Flat 3.0: A Brief History of the Twenty-first CenturyFrom EverandThe World Is Flat 3.0: A Brief History of the Twenty-first CenturyRating: 3.5 out of 5 stars3.5/5 (2219)
- The Subtle Art of Not Giving a F*ck: A Counterintuitive Approach to Living a Good LifeFrom EverandThe Subtle Art of Not Giving a F*ck: A Counterintuitive Approach to Living a Good LifeRating: 4 out of 5 stars4/5 (5794)
- Team of Rivals: The Political Genius of Abraham LincolnFrom EverandTeam of Rivals: The Political Genius of Abraham LincolnRating: 4.5 out of 5 stars4.5/5 (234)
- Shoe Dog: A Memoir by the Creator of NikeFrom EverandShoe Dog: A Memoir by the Creator of NikeRating: 4.5 out of 5 stars4.5/5 (537)
- The Emperor of All Maladies: A Biography of CancerFrom EverandThe Emperor of All Maladies: A Biography of CancerRating: 4.5 out of 5 stars4.5/5 (271)
- The Gifts of Imperfection: Let Go of Who You Think You're Supposed to Be and Embrace Who You AreFrom EverandThe Gifts of Imperfection: Let Go of Who You Think You're Supposed to Be and Embrace Who You AreRating: 4 out of 5 stars4/5 (1090)
- Her Body and Other Parties: StoriesFrom EverandHer Body and Other Parties: StoriesRating: 4 out of 5 stars4/5 (821)
- The Hard Thing About Hard Things: Building a Business When There Are No Easy AnswersFrom EverandThe Hard Thing About Hard Things: Building a Business When There Are No Easy AnswersRating: 4.5 out of 5 stars4.5/5 (344)
- Hidden Figures: The American Dream and the Untold Story of the Black Women Mathematicians Who Helped Win the Space RaceFrom EverandHidden Figures: The American Dream and the Untold Story of the Black Women Mathematicians Who Helped Win the Space RaceRating: 4 out of 5 stars4/5 (890)
- Elon Musk: Tesla, SpaceX, and the Quest for a Fantastic FutureFrom EverandElon Musk: Tesla, SpaceX, and the Quest for a Fantastic FutureRating: 4.5 out of 5 stars4.5/5 (474)
- The Unwinding: An Inner History of the New AmericaFrom EverandThe Unwinding: An Inner History of the New AmericaRating: 4 out of 5 stars4/5 (45)
- The Yellow House: A Memoir (2019 National Book Award Winner)From EverandThe Yellow House: A Memoir (2019 National Book Award Winner)Rating: 4 out of 5 stars4/5 (98)
- On Fire: The (Burning) Case for a Green New DealFrom EverandOn Fire: The (Burning) Case for a Green New DealRating: 4 out of 5 stars4/5 (73)
- Trend Graphs - Sample AnswerDocument4 pagesTrend Graphs - Sample AnswerannieannsNo ratings yet
- Vox Latina The Pronunciation of Classical LatinDocument145 pagesVox Latina The Pronunciation of Classical Latinyanmaes100% (4)
- Pakistan Affairs Current Affairs 2016 MCQSDocument3 pagesPakistan Affairs Current Affairs 2016 MCQSMuhammad MudassarNo ratings yet
- CONTACT DETAILS HC JUDGES LIBRARIESDocument4 pagesCONTACT DETAILS HC JUDGES LIBRARIESSHIVAM BHATTACHARYANo ratings yet
- EMB 690-1 SM Course Outline Spring 21Document8 pagesEMB 690-1 SM Course Outline Spring 21HasanNo ratings yet
- Securifire 1000-ExtractedDocument2 pagesSecurifire 1000-ExtractedWilkeey EstrellanesNo ratings yet
- EHT For Athletes For Brain HealthDocument2 pagesEHT For Athletes For Brain HealthTracey Jorg RollisonNo ratings yet
- The Three Key Linkages: Improving The Connections Between Marketing and SalesDocument5 pagesThe Three Key Linkages: Improving The Connections Between Marketing and SalesRuxandra PopaNo ratings yet
- Food Sub Inspector Question PaperDocument12 pagesFood Sub Inspector Question PaperGoutam shitNo ratings yet
- Unit 4 AE Scan OCRed PDFDocument44 pagesUnit 4 AE Scan OCRed PDFZia AhmedNo ratings yet
- List of OperationsDocument3 pagesList of OperationsGibs_9122100% (3)
- Chapter 4 and 5 - For StudentsDocument6 pagesChapter 4 and 5 - For Studentsdesada testNo ratings yet
- New Directions Formative TestDocument1 pageNew Directions Formative TestAnonymous xGQcti3qK100% (1)
- Research Chapter 1Document7 pagesResearch Chapter 1Aryando Mocali TampubolonNo ratings yet
- I. Specifikacija Opreme Sa Ugradnjom R.Br. Opis JM KomDocument4 pagesI. Specifikacija Opreme Sa Ugradnjom R.Br. Opis JM KomAleksandar VidakovicNo ratings yet
- Course Code: Hrm353 L1Document26 pagesCourse Code: Hrm353 L1Jaskiran KaurNo ratings yet
- Alice in ChainsDocument18 pagesAlice in ChainsmexicolaNo ratings yet
- Texas LS Notes 19-20Document2 pagesTexas LS Notes 19-20Jesus del CampoNo ratings yet
- GF26.10-S-0002S Manual Transmission (MT), Function 9.7.03 Transmission 716.6 in MODEL 639.601 /603 /605 /701 /703 /705 /711 /713 /811 /813 /815Document2 pagesGF26.10-S-0002S Manual Transmission (MT), Function 9.7.03 Transmission 716.6 in MODEL 639.601 /603 /605 /701 /703 /705 /711 /713 /811 /813 /815Sven GoshcNo ratings yet
- Physics Force and BuoyancyDocument28 pagesPhysics Force and BuoyancySohan PattanayakNo ratings yet
- Amino AcidsDocument17 pagesAmino AcidsANAND sNo ratings yet
- Proforma Invoice: DescriptionDocument3 pagesProforma Invoice: Descriptionanon-690278No ratings yet
- Pantone and K100 Reverse White MedicineDocument16 pagesPantone and K100 Reverse White MedicinepaanarNo ratings yet
- Ecma L1221BR3 PD02 05172016Document2 pagesEcma L1221BR3 PD02 05172016Anil JindalNo ratings yet
- AP Biology Isopod LabDocument5 pagesAP Biology Isopod LabAhyyaNo ratings yet
- Guidelines To MAS Notice 626 April 2015Document62 pagesGuidelines To MAS Notice 626 April 2015Wr OngNo ratings yet
- Adjectives Weekly Plan1Document10 pagesAdjectives Weekly Plan1RItta MariaNo ratings yet
- Kamera Basler Aca2500-20gmDocument20 pagesKamera Basler Aca2500-20gmJan KubalaNo ratings yet
- Hydroponics SummaryDocument4 pagesHydroponics SummaryJose NovoaNo ratings yet
- Optra - NubiraDocument37 pagesOptra - NubiraDaniel Castillo PeñaNo ratings yet