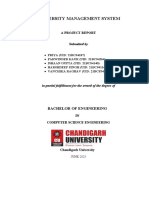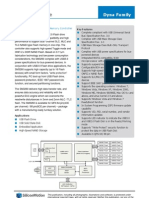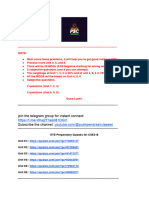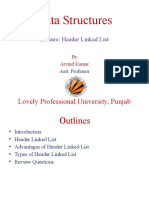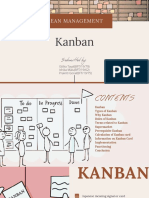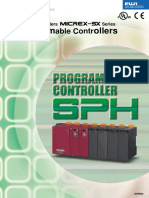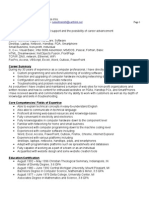Professional Documents
Culture Documents
Email Accounts Settings Outlook
Uploaded by
rribarraOriginal Description:
Copyright
Available Formats
Share this document
Did you find this document useful?
Is this content inappropriate?
Report this DocumentCopyright:
Available Formats
Email Accounts Settings Outlook
Uploaded by
rribarraCopyright:
Available Formats
http://www.howto-outlook.com/howto/accountsettings.
htm
Configure Live Hotmail, Gmail, Yahoo or AOL
Do you have a mail account at Live Hotmail, Gmail, Yahoo! or AOL? This guide contains settings and instructions how to configure Outlook with those email providers. Live Hotmail Gmail Yahoo! AOL
Account setting dialogs Most of the information can be set in the main "Add New E-mail Account" dialog but for either account you'll also need to modify more advanced settings by pressing the "More Settings" button. The settings below are sorted by the dialog that you need to access. If you are having problems finding out where to put in which information, look at the numbers in front of the settings and you can find them back in the screenshots section at the bottom of this document. Live Hotmail Windows Live Hotmail offers access via special Outlook Connector software, which provides a two-way sync for mail, contacts and calendar, and access via POP3 for paid accounts and free accounts in most countries. Outlook Connector Download and install the Outlook Connector from the location below; Download: Outlook Hotmail Connector 32-bit Download: Outlook Hotmail Connector 64-bit Note: You will only need to install the 64-bit version when you are using the 64-bit version of Outlook 2010. Start Outlook. If you don't get prompted to add a new account already then choose; Outlook Connector-> Add a New Account In the screen that pops-up you'll have to provide your:
1 Name: 2 E-mail address: 3 Password: The display name you'd like others to see. Your Windows Live ID in full (yourname@hotmail.com or yourname@live.com) Your Windows Live ID password The display name for your account. This name is used in your folder list, in your account settings and when selecting your sending account when composing a message. You can specify an alternative address here to which replies will be sent when people reply to your messages.
Advanced (optional)
4 Account name 5 Reply Email
POP3 Add New E-mail Account dialog
1 Your Name: 2 E-mail Address: 3 Account Type: 4 Incoming mail server: 5 Outgoing mail server: 6 User Name: 7 Password: 8 Remember password 9 Require logon using Secure Password Authentication (SPA)
The display name you'd like others to see. Your Windows Live ID in full (yourname@hotmail.com or yourname@live.com) POP3 pop3.live.com smtp.live.com Your Windows Live ID in full (yourname@hotmail.com or yourname@live.com) Your Windows Live ID password optional disabled
More Settings: Outgoing Server tab
10 11 My outgoing server (SMTP) requires authentication: Use same settings as my incoming mail server: 995 enabled 587 (for some it will be port 25 or 995) SSL or TLS optional enabled enabled
More Settings: Advanced tab
12 Incoming server (POP3): 13 This server requires an encrypted connection (SSL): 14 Outgoing server (SMTP): 15 Use the following type of encrypted connection: 16 Leave a copy of messages on the server
Gmail GMail offers access via IMAP and POP3 but you must first enable this. To do this, logon to your Gmail account and press Settings at the top of your screen. In the new page that load click "Forwarding and POP/IMAP". IMAP Add New E-mail Account dialog
1 Your Name: 2 E-mail Address: 3 Account Type: 4 Incoming mail server: 5 Outgoing mail server: 6 User Name: 7 Password: 8 Remember password 9 Require logon using Secure Password Authentication (SPA) The display name you'd like others to see. your Gmail address in full (yourname@gmail.com or yourname@yourdomain.com when using Gmail Apps) IMAP imap.gmail.com smtp.gmail.com your Gmail address in full (yourname@gmail.com or yourname@yourdomain.com when using Gmail Apps) Your Gmail password optional disabled
More Settings: Outgoing Server tab
10 11 12 13 14 15 My outgoing server (SMTP) requires authentication: Use same settings as my incoming mail server: Incoming server (IMAP): Use the following type of encrypted connection: Outgoing server (SMTP): Use the following type of encrypted connection: 993 SSL 465 (SSL) or 587 (TLS) SSL or TLS enabled enabled
More Settings: Advanced tab
Don't set Outlook to save the sent items in the Sent Items folder of the IMAP account or you'll end up with duplicates. When you send via the SMTP server of Gmail, then your Sent Items are automatically placed there. If you are restricted to using another SMTP server (from your ISP for example), then you would still need to configure your account to save to the Sent Items folder. POP3 Add New E-mail Account dialog
1 Your Name: 2 E-mail Address: 3 Account Type: 4 Incoming mail server: 5 Outgoing mail server: 6 User Name: 7 Password: 8 Remember password 9 Require logon using Secure Password Authentication (SPA) The display name you'd like others to see. your Gmail address in full (yourname@gmail.com or yourname@yourdomain.com when using Google Apps) POP3 pop.gmail.com smtp.gmail.com your Gmail address in full (yourname@gmail.com or yourname@yourdomain.com when using Google Apps) Your Gmail password optional disabled
More Settings: Outgoing Server tab
10 11 My outgoing server (SMTP) requires authentication: Use same settings as my incoming mail server: 995 SSL 465 (SSL) or 587 (TLS) SSL or TLS disabled (Gmail holds a copy already by default) enabled enabled
More Settings: Advanced tab
12 Incoming server (POP3): 13 Use the following type of encrypted connection: 14 Outgoing server (SMTP): 15 Use the following type of encrypted connection: 16 Leave a copy of messages on the server
Yahoo! Yahoo! offers POP3 access but only if you have a paid subscription to Yahoo! Mail Plus. POP3
Add New E-mail Account dialog
1 Your Name: 2 E-mail Address: 3 Account Type: 4 Incoming mail server: 5 Outgoing mail server: 6 User Name: 7 Password: 8 Remember password The display name you'd like others to see. your Yahoo! address in full (yourname@yahoo.com) POP3 plus.pop.mail.yahoo.com plus.smtp.mail.yahoo.com your Yahoo! address in full (yourname@yahoo.com) Your Yahoo! password optional
9 Require logon using Secure Password Authentication (SPA) disabled
More Settings: Outgoing Server tab
10 11 My outgoing server (SMTP) requires authentication: Use same settings as my incoming mail server: 995 SSL 465 (SSL) or 25 (none) or 587 (none) SSL or none optional enabled enabled
More Settings: Advanced tab
12 Incoming server (POP3): 13 Use the following type of encrypted connection: 14 Outgoing server (SMTP): 15 Use the following type of encrypted connection: 16 Leave a copy of messages on the server
AOL AOL offers both POP3 and IMAP access. It makes a difference whether you have an AOL address or an AIM address. IMAP Add New E-mail Account dialog
1 Your Name: 2 E-mail Address: 3 Account Type: 4 Incoming mail server: 5 Outgoing mail server: 6 User Name: 7 Password: 8 Remember password 9 Require logon using Secure Password Authentication (SPA) The display name you'd like others to see. your AOL or AIM address in full (yourname@aol.com or yourname@aim.com) IMAP imap.aol.com or imap.aim.com smtp.aol.com or smtp.aim.com your AOL or AIM screen name (so without @aol.com or @aim.com behind it) Your AOL or AIM password optional disabled enabled enabled
More Settings: Outgoing Server tab
10 11 My outgoing server (SMTP) requires authentication: Use same settings as my incoming mail server:
More Settings: Advanced tab
12 13 14 15 Incoming server (IMAP): Use the following type of encrypted connection: Outgoing server (SMTP): Use the following type of encrypted connection: 143 none 587 none
POP3
1 Your Name: 2 E-mail Address: 3 Account Type: 4 Incoming mail server: 5 Outgoing mail server: 6 User Name: 7 Password: 8 Remember password 9 Require logon using Secure Password Authentication (SPA) The display name you'd like others to see. your AOL or AIM address in full (yourname@aol.com or yourname@aim.com) POP3 pop.aol.com or pop.aim.com smtp.aol.com or smtp.aim.com your AOL or AIM screen name (so without @aol.com or @aim.com behind it) Your AOL or AIM password optional disabled enabled enabled 110 none 587 none optional
More Settings: Outgoing Server tab
10 11 12 13 14 15 16 My outgoing server (SMTP) requires authentication: Use same settings as my incoming mail server: Incoming server (POP3): Use the following type of encrypted connection: Outgoing server (SMTP): Use the following type of encrypted connection: Leave a copy of messages on the server
More Settings: Advanced tab
Screenshots Below you'll find screenshots of the account configuration screens. The numbers in the screenshots correspond with the numbers in the tables with the settings above.
After setting the main account settings, press the More Settings button
Configure Authentication
Advanced IMAP settings
Advanced POP3 settings
Single screen configuration for the Outlook Connector Last modified: October 12, 2010
direclty when available later this year when SP1 comes out with my new computer when my company does will skip this version will decide later
You might also like
- The Sympathizer: A Novel (Pulitzer Prize for Fiction)From EverandThe Sympathizer: A Novel (Pulitzer Prize for Fiction)Rating: 4.5 out of 5 stars4.5/5 (119)
- Devil in the Grove: Thurgood Marshall, the Groveland Boys, and the Dawn of a New AmericaFrom EverandDevil in the Grove: Thurgood Marshall, the Groveland Boys, and the Dawn of a New AmericaRating: 4.5 out of 5 stars4.5/5 (265)
- The Little Book of Hygge: Danish Secrets to Happy LivingFrom EverandThe Little Book of Hygge: Danish Secrets to Happy LivingRating: 3.5 out of 5 stars3.5/5 (399)
- A Heartbreaking Work Of Staggering Genius: A Memoir Based on a True StoryFrom EverandA Heartbreaking Work Of Staggering Genius: A Memoir Based on a True StoryRating: 3.5 out of 5 stars3.5/5 (231)
- Grit: The Power of Passion and PerseveranceFrom EverandGrit: The Power of Passion and PerseveranceRating: 4 out of 5 stars4/5 (587)
- Never Split the Difference: Negotiating As If Your Life Depended On ItFrom EverandNever Split the Difference: Negotiating As If Your Life Depended On ItRating: 4.5 out of 5 stars4.5/5 (838)
- The Subtle Art of Not Giving a F*ck: A Counterintuitive Approach to Living a Good LifeFrom EverandThe Subtle Art of Not Giving a F*ck: A Counterintuitive Approach to Living a Good LifeRating: 4 out of 5 stars4/5 (5794)
- Team of Rivals: The Political Genius of Abraham LincolnFrom EverandTeam of Rivals: The Political Genius of Abraham LincolnRating: 4.5 out of 5 stars4.5/5 (234)
- Shoe Dog: A Memoir by the Creator of NikeFrom EverandShoe Dog: A Memoir by the Creator of NikeRating: 4.5 out of 5 stars4.5/5 (537)
- The World Is Flat 3.0: A Brief History of the Twenty-first CenturyFrom EverandThe World Is Flat 3.0: A Brief History of the Twenty-first CenturyRating: 3.5 out of 5 stars3.5/5 (2219)
- The Emperor of All Maladies: A Biography of CancerFrom EverandThe Emperor of All Maladies: A Biography of CancerRating: 4.5 out of 5 stars4.5/5 (271)
- The Gifts of Imperfection: Let Go of Who You Think You're Supposed to Be and Embrace Who You AreFrom EverandThe Gifts of Imperfection: Let Go of Who You Think You're Supposed to Be and Embrace Who You AreRating: 4 out of 5 stars4/5 (1090)
- The Hard Thing About Hard Things: Building a Business When There Are No Easy AnswersFrom EverandThe Hard Thing About Hard Things: Building a Business When There Are No Easy AnswersRating: 4.5 out of 5 stars4.5/5 (344)
- Her Body and Other Parties: StoriesFrom EverandHer Body and Other Parties: StoriesRating: 4 out of 5 stars4/5 (821)
- Hidden Figures: The American Dream and the Untold Story of the Black Women Mathematicians Who Helped Win the Space RaceFrom EverandHidden Figures: The American Dream and the Untold Story of the Black Women Mathematicians Who Helped Win the Space RaceRating: 4 out of 5 stars4/5 (894)
- Elon Musk: Tesla, SpaceX, and the Quest for a Fantastic FutureFrom EverandElon Musk: Tesla, SpaceX, and the Quest for a Fantastic FutureRating: 4.5 out of 5 stars4.5/5 (474)
- The Unwinding: An Inner History of the New AmericaFrom EverandThe Unwinding: An Inner History of the New AmericaRating: 4 out of 5 stars4/5 (45)
- The Yellow House: A Memoir (2019 National Book Award Winner)From EverandThe Yellow House: A Memoir (2019 National Book Award Winner)Rating: 4 out of 5 stars4/5 (98)
- On Fire: The (Burning) Case for a Green New DealFrom EverandOn Fire: The (Burning) Case for a Green New DealRating: 4 out of 5 stars4/5 (73)
- ALSPA Control System ALSPA HMI V6 Maintenance Server & Viewer Reference ManualDocument32 pagesALSPA Control System ALSPA HMI V6 Maintenance Server & Viewer Reference ManualHoaibao Ngo100% (1)
- Cloud Computing: Unit-1 - Introduction To Cloud TechnologiesDocument78 pagesCloud Computing: Unit-1 - Introduction To Cloud TechnologiesSarika80% (5)
- Service Based HO Description and DemoDocument27 pagesService Based HO Description and DemoHarish KumarNo ratings yet
- Intro Computing Assignment 2 TipsDocument2 pagesIntro Computing Assignment 2 TipsSiddique RanaNo ratings yet
- Different Types of Agents and Their ExamplesDocument4 pagesDifferent Types of Agents and Their ExamplesKhim AbualasNo ratings yet
- Bis 101Document11 pagesBis 101Sally MallatNo ratings yet
- University Management System Simplifies OperationsDocument26 pagesUniversity Management System Simplifies Operationsharshdeep singhNo ratings yet
- Post ProcessingDocument12 pagesPost Processingsukhbir24No ratings yet
- Moscad-L: SCADA Remote Terminal UnitDocument2 pagesMoscad-L: SCADA Remote Terminal UnitAdrian FigueNo ratings yet
- EC2308 Microprocessor and Microcontroller Lab Manual ArunDocument65 pagesEC2308 Microprocessor and Microcontroller Lab Manual Arunkarthick0580% (1)
- LSMR Engineer Alpesh Diwate Seeks New OpportunityDocument4 pagesLSMR Engineer Alpesh Diwate Seeks New OpportunityAlpesh DiwateNo ratings yet
- Deskline 3.0 Availability InterfacesDocument17 pagesDeskline 3.0 Availability InterfacesRebecca WashingtonNo ratings yet
- SM3260 Product BriefDocument1 pageSM3260 Product BriefMrr LeeNo ratings yet
- DCC MicroprojectDocument10 pagesDCC Microprojectomahale751No ratings yet
- Image - ProcessingDocument24 pagesImage - ProcessingIon StratanNo ratings yet
- SQLCODESDocument9 pagesSQLCODESabjanuaryNo ratings yet
- Huawei U1980 Config GuideDocument20 pagesHuawei U1980 Config GuideSarzaminKhan100% (1)
- Cyberark For Sap EnvironmentsDocument3 pagesCyberark For Sap Environmentscesar GutierrezNo ratings yet
- CSE316 Operating Systems Practice Subjective Questions For ETEDocument9 pagesCSE316 Operating Systems Practice Subjective Questions For ETEmanikanta.reddy329No ratings yet
- Header Linked ListDocument13 pagesHeader Linked ListSai KarthikNo ratings yet
- Lean ManagementDocument20 pagesLean ManagementPrakritiNo ratings yet
- Create Decouple Infotype - SAP BlogsDocument6 pagesCreate Decouple Infotype - SAP BlogsArun Varshney (MULAYAM)100% (1)
- History of Computers: A Brief TimelineDocument44 pagesHistory of Computers: A Brief TimelineTeen SlaveNo ratings yet
- Mypaper-Development of IoTArduino Based IoT MeDocument18 pagesMypaper-Development of IoTArduino Based IoT MeMootez MnassriNo ratings yet
- Swapping and SegmentationDocument15 pagesSwapping and SegmentationUsama RaheemNo ratings yet
- Fuji Micrex SXDocument73 pagesFuji Micrex SXRetno WulandariNo ratings yet
- Architecture Guide SafeX3V11 v1B enDocument35 pagesArchitecture Guide SafeX3V11 v1B enfsussanNo ratings yet
- tc73 tc78 Guide Accessory en UsDocument20 pagestc73 tc78 Guide Accessory en Usლუკა მაისურაძეNo ratings yet
- Russell M Smith: ObjectiveDocument4 pagesRussell M Smith: ObjectiveRussell SmithNo ratings yet
- VBA Error CodesDocument4 pagesVBA Error CodesLuisNo ratings yet