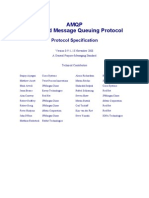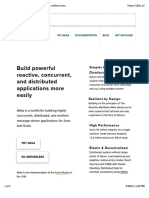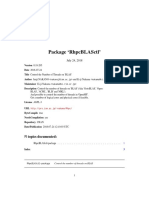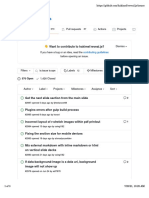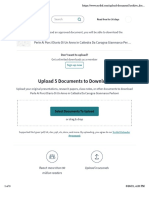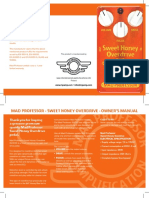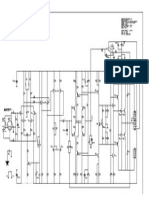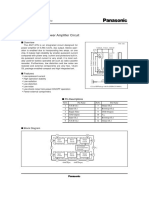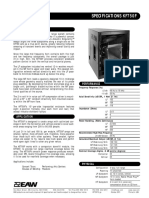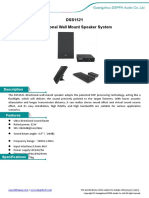Professional Documents
Culture Documents
PureVideo Decoder 102-223
Uploaded by
jkvnseOriginal Description:
Copyright
Available Formats
Share this document
Did you find this document useful?
Is this content inappropriate?
Report this DocumentCopyright:
Available Formats
PureVideo Decoder 102-223
Uploaded by
jkvnseCopyright:
Available Formats
Applications for Windows
NVIDIA PureVideo Decoder Users Guide
Version 1.02-223
NVIDIA Corporation June 23, 2006
Published by NVIDIA Corporation 2701 San Tomas Expressway Santa Clara, CA 95050
Notice
ALL NVIDIA DESIGN SPECIFICATIONS, REFERENCE BOARDS, FILES, DRAWINGS, DIAGNOSTICS, LISTS, AND OTHER DOCUMENTS (TOGETHER AND SEPARATELY, MATERIALS) ARE BEING PROVIDED AS IS. NVIDIA MAKES NO WARRANTIES, EXPRESSED, IMPLIED, STATUTORY, OR OTHERWISE WITH RESPECT TO THE MATERIALS, AND EXPRESSLY DISCLAIMS ALL IMPLIED WARRANTIES OF NONINFRINGEMENT, MERCHANTABILITY, AND FITNESS FOR A PARTICULAR PURPOSE. Information furnished is believed to be accurate and reliable. However, NVIDIA Corporation assumes no responsibility for the consequences of use of such information or for any infringement of patents or other rights of third parties that may result from its use. No license is granted by implication or otherwise under any patent or patent rights of NVIDIA Corporation. Specifications mentioned in this publication are subject to change without notice. This publication supersedes and replaces all information previously supplied. NVIDIA Corporation products are not authorized for use as critical components in life support devices or systems without express written approval of NVIDIA Corporation.
Trademarks
NVIDIA, the NVIDIA logo, 3DFX, 3DFX INTERACTIVE, the 3dfx Logo, STB, STB Systems and Design, the STB Logo, the StarBox Logo, NVIDIA nForce, GeForce, NVIDIA Quadro, NVDVD, NVIDIA Personal Cinema, NVIDIA Soundstorm, PureVideo, Vanta, TNT2, TNT, RIVA, RIVA TNT, VOODOO, VOODOO GRAPHICS, WAVEBAY, Accuview Antialiasing, the Audio & Nth Superscript Design Logo, CineFX, the Communications & Nth Superscript Design Logo, Detonator, Digital Vibrance Control, DualNet, FlowFX, ForceWare, GIGADUDE, Glide, GOFORCE, the Graphics & Nth Superscript Design Logo, Intellisample, M-BUFFER, nfiniteFX, NV, NVChess, nView, NVKeystone, NVOptimizer, NVPinball, NVRotate, NVSensor, NVSync, the Platform & Nth Superscript Design Logo, PowerMizer, Quincunx Antialiasing, Sceneshare, See What You've Been Missing, StreamThru, SuperStability, T-BUFFER, The Way It's Meant to be Played Logo, TwinBank, TwinView and the Video & Nth Superscript Design Logo are registered trademarks or trademarks of NVIDIA Corporation in the United States and/or other countries. Other company and product names may be trademarks or registered trademarks of the respective owners with which they are associated. Intel, Indeo, and Pentium are registered trademarks of Intel Corporation. Microsoft, Windows, Windows NT, Direct3D, DirectDraw, and DirectX are trademarks or registered trademarks of Microsoft Corporation. OpenGL is a registered trademark of Silicon Graphics Inc. Manufactured under license from Dolby Laboratories. "Dolby", "Pro Logic", and the double-D symbol are trademarks of Dolby Laboratories. Confidential unpublished works. Copyright 1992-1999 Dolby Laboratories. All rights reserved. Produced under license from Digital Theater Systems, Inc. U.S. Pat. Nos. 5,451,942; 5,956,674; 5,974,380; 5,978,762; 6,226,616; 6,487,535 and other U.S. and world-wide patents issued and pending. Other company and product names may be trademarks or registered trademarks of the respective owners with which they are associated.
Copyright
2004, 2006 by NVIDIA Corporation. All rights reserved.
NVIDIA Corporation 2701 San Tomas Expressway Santa Clara, CA 95050 www.nvidia.com
Applications for Windows
NVIDIA PureVideo Decoder Users Guide v1.02-223
Table of Contents
1.About the NVIDIA PureVideo Decoder. . . . . . . . . . . . . . . . . . . . . . . . . . . . . . . . . . 1
Features . . . . . . . . . . . . . Specifications and Support . . . Whats New in Version 1.02-223 System Requirements . . . . . . Installation Instructions . . . . . Overview of the Property Pages. Using the Video Page . . . . . . Using the Color Page . . . . . . Using the Audio Page . . . . . . Using the Karaoke Page . . . . . . . . . . . . . . . . . . . . . . . . . . . . . . . . . . . . . . . . . . . . . . . . . . . . . . . . . . . . . . . . . . . . . . . . . . . . . . . . . . . . . . . . . . . . . . . . . . . . . . . . . . . . . . . . . . . . . . . . . . . . . . . . . . . . . . . . . . . . . . . . . . . . . . . . . . . . . . . . . . . . . . . . . . . . . . . . . . . . . . . . . . . . . . . . . . . . . . . . . . . . . . . . . . . . . . . . . . . . . . . . . . . . . . . . . . . . . . . . . . . . . . . . . . . . . . . . . . . . . . . . . . . . . . . . . . . . . . . . . . . . . . . . . . . . . . . . . . . . . . . . . . . . . . . . . . . . . . . . . . . . . . . . . . . . . . . . . . . . . . . . . . . . . . . . . . . . . . . . . . . . . . . . . . . . . . . . . . . . . . . . . . . . . . . . . . . . . . . . . . . . . . . . . 2 3 5 6 7
2.Configuring the NVIDIA PureVideo Decoder. . . . . . . . . . . . . . . . . . . . . . . . . . . . . 9
.10 . 11 .16 .17 .27
Appendix A:Anamorphic and Full Frame Formats . . . . . . . . . . . . . . . . . . . . . . . . 29
Full Frame Pan and Scan . . . . . . . . . . . . . . . . . . . . . . . . . . . . . . . . . . . . . . . . . . . . .29 Full Frame Letterbox . . . . . . . . . . . . . . . . . . . . . . . . . . . . . . . . . . . . . . . . . . . . . . .30 Anamorphic Widescreen . . . . . . . . . . . . . . . . . . . . . . . . . . . . . . . . . . . . . . . . . . . . .30
Appendix B:Audio Processing and Bass Management . . . . . . . . . . . . . . . . . . . . 31
Audio Processing . . . . . . . . . . . . . . . . . . . . . . . . . . . . . . . . . . . . . . . . . . . . . . . . .31 Bass Management . . . . . . . . . . . . . . . . . . . . . . . . . . . . . . . . . . . . . . . . . . . . . . . .32
NVIDIA Corporation
Applications for Windows
NVIDIA PureVideo Decoder Users Guide v1.02-223
NVIDIA Corporation
ii
H A P T E R
ABOUT THE NVIDIA PUREVIDEO DECODER
NVIDIA PureVideo Decoder is a plug-in for Microsoft Windows Media Player and Media Center Edition, enabling smooth and vibrant videos. Featuring Dolby Digital surround sound audio and hardware-accelerated video on all Microsoft DirectX compatible graphics processors, the NVIDIA PureVideo Decoder delivers unmatched color fidelity and smooth DVD, video, and TV viewing. This chapter further describes NVIDIA PureVideo Decoder in the following sections: Features on page 2 Specifications and Support on page 3 Whats New in Version 1.02-223 on page 5 System Requirements on page 6 Installation Instructions on page 7
NVIDIA Corporation
CHAPTER 1 About the NVIDIA PureVideo Decoder
Features
Enables DVD viewing with Microsoft Windows Media Player or Microsoft Windows Media Center Edition1 High quality MPEG-2 decoder supports any third party software application based upon Microsoft DirectShow Enables PureVideo technology on GeForce 6 and 7 series GPUs, for features such as spatial temporal de-interlacing, inverse telecine, and bad edit correction Dolby Digital2 surround sound decoding Minimizes CPU utilization by off-loading the MPEG-2 decoding onto the graphics processor Enables advanced de-interlacing Decodes high-definition MPEG-2 streams for ATSC tuners Supports Windows Mobile-based Portable Media Centers, allowing end users to transcode MPEG-2 content into Windows Media Video 9 S/PDIF pass-through for external decoding of Dolby Digital and DTS (compatible hardware required)
1. The NVIDIA PureVideo Decoder works with Microsoft Windows Media Center, Windows Media Player, Interactual and NVIDIA ForceWare Multimedia applications only for DVD playback. 2. Downmixes Dolby Digital 5.1 audio into stereo playback
NVIDIA PureVideo Decoder Users Guide Version 1.02-223
CHAPTER 1 About the NVIDIA PureVideo Decoder
Specifications and Support
Technical Specifications
Fully compliant ISO MPEG-1 and MPEG-2 video and audio decoder MPEG-2 acceleration for inverse quantization (IQ), inverse discrete cosine transform (IDCT), and motion compensation (mo comp) Microsoft DirectShow support Microsoft DirectX Video Acceleration support Microsoft Video Mixing Renderer 7 and 9 Overlay support Sub-picture support Transport stream file reader for Windows Media Player and Windows Media Center
Graphics Chips Supported
NVIDIA PureVideo Decoder supports all Microsoft DirectX 8.x compatible chips, including: NVIDIA GeForce 7 Series NVIDIA GeForce 6 Series NVIDIA GeForce4 family NVIDIA GeForce FX family NVIDIA Quadro family NVIDIA Quadro2 family NVIDIA Quadro DCC family NVIDIA Quadro4 family NVIDIA Quadro FX family NVIDIA nForce family NVIDIA nForce2 family ATI Radeon family
NVIDIA Corporation
CHAPTER 1 About the NVIDIA PureVideo Decoder
Intel i915 Intel i865 Intel i845G Intel i815G/i815EG
Audio Chips Supported
NVIDIA nForce Audio Creative Labs Ensoniq Audio PCI Creative Labs Sound Blaster 16 PCI Creative Labs Sound Blaster 16 +WavEffects Creative Labs Sound Blaster 512 3D Audio PCI Creative Labs Sound Blaster Audigy MP3+ Creative Labs Sound Blaster Audigy Platinum Creative Labs Sound Blaster Audigy X-Gamer Creative Labs Sound Blaster Audigy 2 Creative Labs Sound Blaster Live! 5.1 Creative Labs Sound Blaster Live! 5.1 MP3+ Creative Labs Sound Blaster Live! 5.1 Platinum Creative Labs Sound Blaster Live! 5.1 X-Gamer Philips Rhythmic Edge PCI Turtle Beach Santa Cruz SIIG Soundwave Pro PCI 32-bit
NVIDIA PureVideo Decoder Users Guide Version 1.02-223
CHAPTER 1 About the NVIDIA PureVideo Decoder
Whats New in Version 1.02-223
Version 1.02-223 of the NVIDIA PureVideo Decoder includes the following changes and fixes since version 1.02-196:
Feature Change
Removed the Smart De-interlacing mode. Use the NVIDIA Control Panel to control driver cadence.
Windows Media Player
Windows Media Player 10: Fixed a problem where playback of some transport stream files, such as MPE2 HD, resulted in an unsupported file type error message stating that Windows Media Player cannot play the file. Windows Media Player 10: Fixed a problem where playing a DVD in overlay mode and then switching between windowed and full-screen DOS resulted in a gray video window.
Decoder APIs
Fixed a memory leak in the trp demux GetProgramInfo() interface. Fixed a probel where the PureVideo Decoder did not play an HD stream from a recorded source.
NVIDIA Corporation
CHAPTER 1 About the NVIDIA PureVideo Decoder
System Requirements
Operating Systems and Software
Windows XP Media Center Edition, Windows XP Professional, or Windows XP Home Edition DirectX 9.0 or higher Windows Media Center or Windows Media Player 9.0 or higher for DVD Playback DirectShow compatible software for MPEG-2 file playback
Hardware
DVD-ROM drive required for DVD viewing DirectX Video Acceleration (DXVA) compatible graphics processor, such as the NVIDIA GeForce4 , GeForce FX, GeForce 6, or GeForce 7 Series GPUs. TV tuner required for TV viewing, and must meet the Designed for Windows XP Media Center Edition logo requirements.
NVIDIA PureVideo Decoder Users Guide Version 1.02-223
CHAPTER 1 About the NVIDIA PureVideo Decoder
Installation Instructions
If you have a previous version of NVIDIA PureVideo Decoder already installed, you can install the new version on top of your old one. From the Web 1 Download the zip file, then unzip to a temporary folder. 2 Double-click Setup from your temporary folder. From the Installation CD From the installation CD, double-click Setup. The InstallShield Wizard starts, and directs you through the rest of the installation process as described below. 1 At the Welcome window, click Next. 2 Read the license agreement, then click Yes if you agree to the terms. 3 At the Product Activation screen, step 1 of 2, enter the required information, then click Next. 4 At the Product Activation screen, step 2 of 2, enter the activation code, then click Next. 5 At the Choose Destination window, browse to locate the folder where you want the NVIDIA PureVideo Decoder files installed, or just use the default location and click Next. Setup proceeds to install the files. 6 At the InstallShield Wizard Complete window, click Finish.
NVIDIA Corporation
CHAPTER 1 About the NVIDIA PureVideo Decoder
NVIDIA PureVideo Decoder Users Guide Version 1.02-223
H A P T E R
CONFIGURING THE NVIDIA PUREVIDEO DECODER
The NVIDIA PureVideo Decoder lets you control various audio, video, and color settings for the media playback, and also includes karaoke control settings. You can access these controls using the NVIDIA Decoders Properties pages. This section explains how to configure the NVIDIA PureVideo Decoder using the property pages, and contains the following sections: Overview of the Property Pages on page 10 Explains how to access the property pages and provides an overview of each page. Using the Video Page on page 11 Using the Color Page on page 16 Using the Audio Page on page 17 Using the Karaoke Page on page 27
NVIDIA Corporation
CHAPTER 2 Configuring the NVIDIA PureVideo Decoder
Overview of the Property Pages
When you begin playback of a DVD or MPEG-2 file, the NVIDIA Decoders icon appears in the Windows taskbar.
To open the property pages, double-click the icon, or right-click the icon and then click Decoder Properties from the pop-up menu. The NVIDIA Decoders Properties window appears, with tabs for the following pages, depending on the video source: Video Page This page is available when playing DVD and MPEG-2 video content. Use the Video page to view the video format information of your DVD, to control de-interlacing and the display shape, turn on or off hardware acceleration, and to adjust the TV overscan. See Using the Video Page on page 11. Color Page This page is available when playing DVD and MPEG-2 video content. Use the Color page to adjust the brightness, contrast, NVIDIA Digital Vibrance, and other color qualities of the video playback. See Using the Color Page on page 16. Audio Page This page is available when playing DVD content only. Use the Audio page to view the audio format information of your media source, to set up the speaker configuration, calibrate the audio, and control bass management. See Using the Audio Page on page 17. Karaoke Page This page is available when playing DVD content only. Use the Karaoke page to adjust microphone settings and set up DVD channel volume and speaker positions when playing karaoke encoded DVDs. See Using the Karaoke Page on page 27.
10
NVIDIA PureVideo Decoder Users Guide Version 1.02-223
CHAPTER 2 Configuring the NVIDIA PureVideo Decoder
Using the Video Page
1 From the Windows taskbar, double-click the NVIDIA Decoders icon, or right-click the icon and then click Decoder Properties from the pop-up menu. 2 Click the Video tab. After changing any settings, either click OK to save the settings and close the Property page, click Cancel to close the Property page without saving the settings, or click Apply to save the settings and leave the Property page open. Changes that you make to the settings will apply even after closing this property page, but you must have Windows administrator status for changes to be saved when closing the application..
Figure 2.1
NVIDIA Decoders Properties Video Page
NVIDIA Corporation
11
CHAPTER 2 Configuring the NVIDIA PureVideo Decoder
Display Type
Note: The controls in the Display Type group box are not functional when using Windows Media Player 9 or higher, or Windows Media Center. This section allows you to select different display options, depending on how the video is formatted. Movie DVDs are formatted as either Full Frame or Anamorphic Widescreen. See Anamorphic and Full Frame Formats on page 29 for a more information. Content Default To play the video as it is designed to display, check the Content Default check box. This is the default setting, and provides the optimum display in most cases. Letterbox Some anamorphic widescreen DVDs can be played in either letterbox or fullscreen mode, and default to letterbox. If the default is fullscreen mode, check this box to play the DVD in letterbox mode. PanScan Some anamorphic widescreen DVDs can be played as fullscreen with minimal or no masking bars. To view these DVDs in fullscreen mode, check the PanScan check box. Anamorphic/Raw Aspect If you have a widescreen TV connected to the TV-Out on your computer, check the Anamorphic/Raw Aspect check box. Do not check this check box if you are viewing with a standard TV or computer monitor, otherwise the image will compress or stretch and appear unnatural.
Bitrate
Dynamically displays the video data bit rate, in megabits per second.
Video Format
Displays the video source and screen format of the video. Full Frame Video - Indicates content from a video camera, in standard screen format.
12
NVIDIA PureVideo Decoder Users Guide Version 1.02-223
CHAPTER 2 Configuring the NVIDIA PureVideo Decoder
Full Frame Film - Indicates content from a film camera, in standard screen format. Anamorphic Widescreen Video - Indicates content from a video camera, in enhanced widescreen format. Anamorphic Widescreen Film - Indicates content from a film camera, in enhanced widescreen format. See Anamorphic and Full Frame Formats on page 29 for more information.
Decoder Format
Indicates the video rendering API and format.
Graphics Support Options
Hardware Acceleration
To enable hardware acceleration (the default), check the Hardware Acceleration check box.
Enhanced nView Support
Note: The controls in the Enhanced nView Support group box are not functional when using Windows Media Player 9 or higher, or Windows Media Center. NVIDIA provides enhanced support for playing videos on multiple displays. Choose Prefer Overlay to use nView when working primarily in a multimonitor environment. Choose Prefer VMR7 to use video mixing renderer 7 when working primarily in a multimonitor environment. Choose Prefer VMR9 to use video mixing renderer 9 when working primarily in a multimonitor environment. Note: Full screen video mirroring uses a different rendering process and does not require NVIDIA nView support. Do not choose this option if you want to use full screen video mirror. If a non-NVIDIA graphics card is used, this option is labeled Enhanced Multimonitor Support.
NVIDIA Corporation
13
CHAPTER 2 Configuring the NVIDIA PureVideo Decoder
De-Interlace Handling
You can control how to handle video content that is interlaced, using the De-Interlace Control and De-Interlace Mode options. Usually, you do not need to change the default settings, as they provide the best results in most setups.
De-Interlace Control
Automatic - NVIDIA PureVideo Decoder reads the source type and automatically selects video or film mode, depending on the source. Film - Forces film mode and does not apply de-interlacing. Video - Forces video mode and applies de-interlacing. Choose this option if you see combing or feathering artifacts in the video.
De-Interlace Mode
Choose the de-interlacing mode to use. Best Available - (Default) Let the NVIDIA PureVideo Decoder read the source type to see if it is video or film. If it is video, the decoder applies the best deinterlacing method (see descriptions below), based on the graphics capabilities of your system. Display Fields Separately - This method creates a complete frame from each field. Playback is at field rates (60 Hz). For video that consists of fast movements or panning, this method avoids combing or feathered artifacts, but with some loss of image quality. Depending on system capabilities, the menu lists the equivalent VMR deinterlacing modeVMR Vertical Stretch. Combine Fields - This method combines both fields into one frame. Playback is at frame rates (30 Hz). For video that consists of minimal movement, this method provides the best image quality.
14
NVIDIA PureVideo Decoder Users Guide Version 1.02-223
CHAPTER 2 Configuring the NVIDIA PureVideo Decoder
Blend Fields - Not available on all systems. This method combines sequential fields with a smoothing filter to generate de-interlaced frames. Playback is at frame rates (30 Hz). Depending on system capabilities, the menu lists the equivalent VMR deinterlacing modeVMR Median Filtering. Adaptive - Not available on all systems. This method blends the moving sections of the image and combines the non-moving sections. Playback can be at field rate (60 Hz) or frame rate (30 Hz). Depending on system capabilities, the menu lists the equivalent VMR deinterlacing modeVMR Adaptive.
TV Overscan Correction
Note: This control is not functional when using Windows Media Player 9 or higher, or Windows Media Center. In full-screen mode, if the media player controls are hidden off the edge of the screen because of TV overscan, you can adjust the overscan to bring the controls back into view. Click the arrows or enter a value in the range of 0 to 30 as needed in the Zoom Out % box to compensate for TV overscan.
NVIDIA Corporation
15
CHAPTER 2 Configuring the NVIDIA PureVideo Decoder
Using the Color Page
Use the Color controls to adjust the video quality and compensate for variations in video color, ambient lighting, or monitor brightness. 1 From the Windows taskbar, double-click the NVIDIA Decoders icon, or right-click the icon and then click Decoder Properties from the pop-up menu. 2 Click the Color tab. 3 Either choose from the list of preconfigured color schemes, or move the slider controls to adjust each of the color qualities shown on the Color page. After changing any settings, either click OK to save the settings and close the Property page, click Cancel to close the Property page without saving the settings, or click Apply to save the settings and leave the Property page open. Changes that you make to the settings will apply even after closing this property page, but you must have Windows administrator status for changes to be saved when closing the application.
Figure 2.2
NVIDIA Decoders Properties Color Page
16
NVIDIA PureVideo Decoder Users Guide Version 1.02-223
CHAPTER 2 Configuring the NVIDIA PureVideo Decoder
Using the Audio Page
1 From the Windows taskbar, double-click the NVIDIA Decoders icon, or right-click the icon and then click Decoder Properties from the pop-up menu. 2 Click the Audio tab. After changing any settings, either click OK to save the settings and close the Property page, click Cancel to close the Property page without saving the settings, or click Apply to save the settings and leave the Property page open. Changes that you make to the settings will apply even after closing this property page, but you must have Windows administrator status for changes to be saved when closing the application..
Manufactured under license from Dolby Laboratories. Dolby, Pro Logic, and the double-D symbol are trademarks of Dolby Laboratories. Confidential unpublished works. Copyright 19921999 Dolby Laboratories. All rights reserved.
Figure 2.3
NVIDIA Decoders Properties Audio Page
NVIDIA Corporation
17
CHAPTER 2 Configuring the NVIDIA PureVideo Decoder
Dynamic Range Control
You can apply range compression1 to the audio, if desired. Click the Dynamic Range Control arrow and choose from the list, based on your listening environment. Normal provides moderate range compression suitable for most home environments. Late Night enables full range compression accommodating environments sensitive to loud audio. The master volume can be reduced without making the softest sounds inaudible. Theatre disables range compression, as is heard in a movie theatre. Suitable for noiseless environments that are tolerant of loud audio.
Bitrate
Displays the real-time bit rate of the digital audio, in megabits per second.
Speaker Setup
When you click Speaker Setup, the following window appears:
Figure 2.4
Speaker Setup Dialog Box
1. Range compression reduces the difference in volume between the loudest and quietest sounds.
18
NVIDIA PureVideo Decoder Users Guide Version 1.02-223
CHAPTER 2 Configuring the NVIDIA PureVideo Decoder
In the Connected to section, click the radio button corresponding to your audio connection: Speakers Choose Mono if you have a single speaker, otherwise specify whether your system has a Center, Back (surround), or Subwoofer speakers by checking the appropriate check boxes, then click OK. Headphones Choose Mono if you are using mono headphones, otherwise choose the Dolby Headphone mode to use. Dolby Headphone creates the illusion of a room with 6 speakers. Click one of the following radio buttons, then click OK. Off Uses 2 channel stereo. DH1 Simulates a small, well damped room, such as a recording studio. DH2 Simulates a small, acoustically live room. DH3 Simulates a concert hall or movie theatre size room. Receiver If you indicate a connection to a receiver, NVIDIA PureVideo Decoder automatically engages Bass Management when appropriate. Specify one of the following receiver configurations, then click OK. Check via an SPDIF cable, if your audio is connected to an external decoder, such as a home audio receiver, that is capable of decoding the particular audio source (LPCM, MPEG, Dolby Digital, or DTS2). The decoder must be configured for digital input. Check in Pro Logic mode, if you are sending the audio to a receiver that is performing Dolby Pro Logic decoding. Under Speaker Sizes, specify the presence and size of your front, center, and surround (Back) speakers. Click the arrows and then choose the item that matches your speaker setup. Note: Large indicates speakers capable of adequately reproducing bass sounds. Such speakers typically have a separate, good size woofer. Small indicates speakers that are not capable of adequately reproducing bass sounds. Such speakers typically have small, or no, woofers. Satellite speakers usually fall into this category.
2. DTS and DTS Digital Surround are registered trademarks of Digital Theatre Systems, Inc.
NVIDIA Corporation
19
CHAPTER 2 Configuring the NVIDIA PureVideo Decoder
Calibration
Use the Calibration Dialog Box to adjust the output level for each speaker, and the time delay for center and surround speakers to obtain the best sound balance. By making the proper adjustments, you can create the illusion that all speakers are the same distance from your listening position regardless of the actual distance from the speakers. When you click Calibrate from the Audio page, the following window appears:
Figure 2.5
Calibration Dialog Box
If you are listening to audio while displaying the Calibrate page, you will notice a decrease in volume. This provides enough volume headroom so that you can immediately hear adjustments to individual channels. When this page is closed, NVIDIA PureVideo Decoder maintains relative differences between individual channels by reducing volume on channels with the lowest settings. This prevents overload that would otherwise occur when the master volume approaches 100%. Changes that you make to the settings will apply even after closing this property page, but you must have Windows administrator status for changes to be saved when closing the application.
20
NVIDIA PureVideo Decoder Users Guide Version 1.02-223
CHAPTER 2 Configuring the NVIDIA PureVideo Decoder
Adjusting Speaker Output Levels
Using the illustration as a reference while listening to the audio, move each Volume Trim slider to obtain the best sound balance for your listening environment. Move the slide bar up to increase volume, or move the slide bar down to decrease volume. Move the Crossover Frequency slider to control the point at which Bass Management separates bass from other sound. To understand the SW and LFE controls and how they are effected by Bass Management, see Audio Processing and Bass Management on page 31. To use a consistent sound source 1 Click Begin Test in the Calibration Noise section. A calibrated test signal is sent to one of the speakers in your system, and the corresponding speaker in the diagram is highlighted. 2 In the Volume Trim section, click the label button for the speaker you want to test. 3 Verify that the test signal is emitted from the speaker position highlighted in the diagram. 4 Increase the output level by moving the corresponding slide bar up, or decrease it by moving the slide bar down. 5 Repeat for the other speakers until you have achieved the best sound balance. 6 When you are finished, click End Test.
NVIDIA Corporation
21
CHAPTER 2 Configuring the NVIDIA PureVideo Decoder
Adjusting the Time Delays
Depending on how far you sit from the center speaker or the surround speakers3, you can improve your listening experience by adjusting the time delay for those speakers. While listening to the audio, change the time delay as follows: 1 To adjust the time delay for the center speaker, click the Center list arrow and then click one of the times in the list, then click Apply. 2 To adjust the time delay for the surround speakers, click the Surround list arrow and then click one of the times in the list, then click Apply. 3 Experiment with different time delays until you find a combination that sounds the best, then click OK or Apply.
Advanced
Click Advanced to use the Advanced Audio page for additional audio settings.
Figure 2.6
Audio Page Advanced Settings
Changes that you make to the settings will apply even after closing this property page, but you must have Windows administrator status for changes to be saved when closing the application.
3. Using the speaker setup illustration as a reference, surround speakers refer to the speakers identified as LS and RS.
22
NVIDIA PureVideo Decoder Users Guide Version 1.02-223
CHAPTER 2 Configuring the NVIDIA PureVideo Decoder
Digital Volume Control
The digital volume control lets you adjust the volume digitally in order to minimize any audio distortion due to overload and clipping. Click the Digital Volume Control up and down arrows to adjust the digital volume to an acceptable level. The box shows the decrease in dB increments, where 0dB corresponds to 100 percent. You might notice a delay between the adjustment and the actual effect on the sound.
Lip-Sync Adjustment
You can adjust the audio forward or backward in time relative to the video to compensate for delays introduced by audio or video content, or due to poorly encoded content. Click the Lip-sync Adjustment up and down arrows until the audio is synchronized with the video. The box shows the time, in milliseconds, that is added to or subtracted from the presentation of the audio stream. If the audio lags the video, then use the arrows to enter negative values. If the video lags the audio, then use the arrows to enter positive values.
Enabling 24 Bits Per Sample Output
If your audio card supports 24-bit audio sampling, you can configure NVIDIA PureVideo Decoder to present the audio using 24 bits per sample instead of the 16-bit default, when applicable. This results in better quality audio. Click Allow 24 bits per sample output for improved audio quality if your card has native support for 24-bit audio sampling. Do not enable this option if your audio card does not have native support for 24bit audio.
NVIDIA Corporation
23
CHAPTER 2 Configuring the NVIDIA PureVideo Decoder
Digital DTS Audio Output
DTS and DTS Digital Surround are registered trademarks of Digital Theatre Systems, Inc. When sending DTS music from a CD to an external decoder using SPDIF mode (see Speaker Setup), you can choose the output method that is the most compatible with your audio hardware. Click the Method 1 (Data Mode SPDIF) radio button if your audio hardware does not support bit perfect raw audio over SPDIF. Click the Method 2 (Audio Mode SPDIF) radio button if your audio hardware does not support passing a compressed audio bitstream over SPDIF. If you hear noise or silence using any of these methods, try an alternate method.
Dolby Pro Logic II
Dolby Pro Logic II decoding is not available in this version of the PureVideo Decoder.
Indicators
Audio Format
Displays the channel and format of the audio source, described as follows:
Channel
A pictogram indicates the audio channels that are active. The diagram below shows the possible channels, and how they relate to a typical speaker arrangement. (1) Left channel (2) Center channel (3) Right channel (4) Sub-woofer channel (5) Left rear surround channel (6) Single surround channel (7) Right rear surround channel
24
NVIDIA PureVideo Decoder Users Guide Version 1.02-223
CHAPTER 2 Configuring the NVIDIA PureVideo Decoder
Common Configurations
Stereo (Left and right channels)
Four channel Dolbyi Surround
Five channel Dolby Digital
Six channel (5.1) Dolby Digital.
i. Manufactured under license from Dolby Laboratories. "Dolby", "Pro Logic", and the double-D symbol are trademarks of Dolby Laboratories. Confidential unpublished works. Copyright 1992-1999 Dolby Laboratories. All rights reserved.
Format
MPEG indicates MPEG encoded audio content. LPCM indicates LPCM (linear pulse code modulation) encoded audio content. Dolby Surround indicates content that has been surround encoded in a manner compatible with multi-channel Dolby Pro Logic playback. Dolby Surround sound tracks encode up to 4 virtual channels of audio on 2 physical channels. Dolby Digital indicates content that has been encoded for playback on equipment using Dolby Digital technology. Dolby Digital sound tracks contain up to 6 channels (5.1 configuration) of discrete audio. DTS4 indicates content that has been encoded for playback on equipment using DTS Digital Surround technology.
4. DTS and DTS Digital Surround are registered trademarks of Digital Theatre Systems, Inc.
NVIDIA Corporation
25
CHAPTER 2 Configuring the NVIDIA PureVideo Decoder
Listening Mode
Displays the audio output mode corresponding to your audio output setup. If no special decoding is performed, then this section displays the channel configuration of the audio output. This matches the speaker configuration that you set up in the Speaker Setup page. Mono or Stereo appears when outputting in either Mono or Stereo respectively. Dolby Pro Logic appears when Dolby Pro Logic decoding stereo sources into more than 2-channel output. Dolby Pro Logic II appears when Dolby Pro Logic II decoding stereo sources into more than 2-channel output. Dolby Surround appears when Dolby Surround encoding output (for example, when connected to a receiver in Pro Logic mode). DH1, DH2, or DH3 appears when Dolby Headphone encoding output.
26
NVIDIA PureVideo Decoder Users Guide Version 1.02-223
CHAPTER 2 Configuring the NVIDIA PureVideo Decoder
Using the Karaoke Page
You can use the Karaoke page with audio content that includes karaoke encoded, Dolby Digital audio streams. 1 From the Windows taskbar, double-click the NVIDIA Decoders icon, or right-click the icon and then click Decoder Properties from the pop-up menu. 2 Click the Karaoke tab. After changing any settings, either click OK to save the settings and close the Property page, click Cancel to close the Property page without saving the settings, or click Apply to save the settings and leave the Property page open.
Figure 2.7
NVIDIA Decoders Karaoke Property Page
If your audio source is not encoded for karaoke, check the Simulated Karaoke check box to perform voice cancellation on any source.
NVIDIA Corporation
27
CHAPTER 2 Configuring the NVIDIA PureVideo Decoder
Controlling the Music
You can control the volume and speaker position for up to three sound channels Vocal 1, Vocal 2, and Melody. To adjust the volume level for each channel, move the corresponding Volume slider as needed. To select the speaker position for each channel, move the corresponding Position slider to any position between LEFT and RIGHT.
Controlling the Microphone
You can control the sound from the audio system microphone input. To adjust the microphone volume, move the Mic. slider to the desired volume level. To turn off the microphone input, click the Mute check box. If the microphone volume is too low, even with the volume at 100%, then click the +20 dB Boost check box. To avoid damage to speakers, or loud feedback, set the volume to 0% before choosing +20 dB Boost, then readjust the volume as needed..
Preset Modes
You can select from a list of preset vocal modes and then adjust the volume and position. no vocals - All vocals are muted. Melody is set at 100% Vocal 1 only - Vocal 2 is muted. Vocal 1 and Melody are set at 100% Vocal 2 only - Vocal 1 is muted. Vocal 2 and Melody are set at 100% Both vocals - Vocal 1, Vocal 2, and Melody are set at 100%
Song List
View the songs that are included in the DVD. If the DVD is encoded with a song list, the list appears in the Song List box.
28
NVIDIA PureVideo Decoder Users Guide Version 1.02-223
P P E N D I X
ANAMORPHIC AND FULL FRAME FORMATS
Most movies are originally recorded in widescreen aspect ratio. The shape of the movie image is wider than a standard TV. There are basically three ways that such movies are presented on DVDsfull frame pan and scan, full frame letterbox, and anamorphic widescreen.
Full Frame Pan and Scan
This method fills a standard TV shape. The camera window is shaped like your TV screen, and pans and scans back and forth across the film image to keep the most important action centered on your TV screen. Some of the original image is lost using this method. How to identify full frame pan and scan DVDs: Typically identified on DVDs as Modified to fit your screen, Standard version, or 4:3 ratio. Identified in the Video page Video Format section as Full Frame (Film or Video). When viewed in full-screen mode, the image fills the screen.
NVIDIA Corporation
29
CHAPTER A
Full Frame Letterbox
This method displays the entire original movie image. The full image is displayed, but since the original image is wider than your TV or monitor screen, it does not fill the full height of your screen. To fill the screen, the DVD displays black masking bars above and below the movie image. How to identify full frame letterbox DVDs: Typically identified on DVDs as Widescreen version, or Theatrical release format. Identified in the Video page Video Format section as Full Frame (Film or Video). When viewed in full-screen mode, the image is letterboxed, with black masking bars above and below the image.
Anamorphic Widescreen
This method displays the entire original movie image, with enhancements for displaying on digital widescreen TVs. On a digital widescreen TV, the image fills the screen as much as possible with no loss of image quality. On a standard TV or monitor screen, the full image is displayed, but since the original image is wider than your TV or monitor screen, it does not fill the full height of your screen. To fill the screen, NVIDIA PureVideo Decoder generates black masking bars above and below the movie image. Sometimes the DVD includes pan and scan information that allows you to view the image in full-screen mode as described under Full Frame Pan and Scan. To view DVDs this way, check the Pan and Scan checkbox in the Video page. How to identify anamorphic widescreen DVDs: Typically identified on DVDs as Enhanced for widescreen TVs, Anamorphic widescreen, or Enhanced for 16:9, Identified in the Video page Video Format section as Anamorphic Widescreen (film or video).
30
NVIDIA PureVideo Decoder Users Guide Version 1.02-223
P P E N D I X
AUDIO PROCESSING AND BASS MANAGEMENT
Audio Processing
NVIDIA PureVideo Decoder takes audio from a multi-channel source and down mixes it to the speakers that are actually connected. This way no channels are lost and the full audio will be heard with the existing speakers. In order for this processing to work, the choices in the Speaker Setup page must match your actual speaker configuration.
NVIDIA Corporation
31
CHAPTER B
Bass Management
When you specify that the audio is connected to a receiver, NVIDIA PureVideo Decoder automatically engages Bass Management when appropriate. Bass management ensures that the bass sounds from the audio source are not lost. With bass management: Bass from small (or non-existent) speakers is redirected to large speakers, or to the subwoofer if it is connected. Audio from the LFE channel is redirected to other speakers when no subwoofer is connected. In order for bass management to work properly, the choices in the Speaker Setup page must match your actual speaker configuration.
Example of Using Bass Management
A common PC configuration consists of two speakers: left and right. Under normal circumstances the LFE channel is simply dropped. With bass management enabled, the LFE channel is mixed into the left and right channel. The LFE trim allows the user to adjust the amount the LFE channel contributes to the left and right speakers. If you want to pump the bass with this configuration, enable Bass Management and then adjust the LFE trim to +10 dB
Effect on the Calibration Page Volume Trim Controls
The low frequency effects (LFE) volume trim adjusts the volume of the LFE channel encoded on the DVD. Without bass management - this control is not available. Use the SW trim control. With bass management - this adjusts the LFE channel, which is directed to the subwoofer (SW) or to other speakers, depending on the speaker setup. The subwoofer (SW) volume trim adjusts the volume of the subwoofer speaker. Without bass management - this is the same as the LFE channel. With bass management - this includes the LFE channel, and can include bass that was redirected from other speakers, depending on the speaker setup.
32
NVIDIA PureVideo Decoder Users Guide Version 1.02-223
You might also like
- Amqp0 9 1Document39 pagesAmqp0 9 1nikhilprabhakarNo ratings yet
- Build Powerful Reactive, Concurrent, and Distributed Applications More EasilyDocument4 pagesBuild Powerful Reactive, Concurrent, and Distributed Applications More EasilyjkvnseNo ratings yet
- Concurrency vs. Parallelism - A Brief View: Madhavan NagarajanDocument7 pagesConcurrency vs. Parallelism - A Brief View: Madhavan NagarajanjkvnseNo ratings yet
- Scrib 4Document1 pageScrib 4jkvnseNo ratings yet
- Package Rhpcblasctl': R Topics DocumentedDocument3 pagesPackage Rhpcblasctl': R Topics DocumentedjkvnseNo ratings yet
- Scrib 2Document3 pagesScrib 2jkvnseNo ratings yet
- Scrib 3Document3 pagesScrib 3jkvnseNo ratings yet
- Upload 5 Documents To Download: Perle Ai Porci Diario Di Un Anno in Cattedra Da Carogna Gianmarco PerDocument3 pagesUpload 5 Documents To Download: Perle Ai Porci Diario Di Un Anno in Cattedra Da Carogna Gianmarco PerjkvnseNo ratings yet
- Scrib 1Document2 pagesScrib 1jkvnseNo ratings yet
- Jboss Eap InfinispanDocument2 pagesJboss Eap InfinispanjkvnseNo ratings yet
- Building A Big Data PracticeDocument1 pageBuilding A Big Data PracticejkvnseNo ratings yet
- Building A Big Data PracticeDocument1 pageBuilding A Big Data PracticejkvnseNo ratings yet
- Bottom Bracket Repair - NXT 7000.635-4109DDocument7 pagesBottom Bracket Repair - NXT 7000.635-4109DjkvnseNo ratings yet
- Ruler for A4 Paper Sizes - Measure A4 Paper AccuratelyDocument1 pageRuler for A4 Paper Sizes - Measure A4 Paper AccuratelyjkvnseNo ratings yet
- Spotify MPD UrlDocument1 pageSpotify MPD UrljkvnseNo ratings yet
- Shoe Dog: A Memoir by the Creator of NikeFrom EverandShoe Dog: A Memoir by the Creator of NikeRating: 4.5 out of 5 stars4.5/5 (537)
- Never Split the Difference: Negotiating As If Your Life Depended On ItFrom EverandNever Split the Difference: Negotiating As If Your Life Depended On ItRating: 4.5 out of 5 stars4.5/5 (838)
- Elon Musk: Tesla, SpaceX, and the Quest for a Fantastic FutureFrom EverandElon Musk: Tesla, SpaceX, and the Quest for a Fantastic FutureRating: 4.5 out of 5 stars4.5/5 (474)
- The Subtle Art of Not Giving a F*ck: A Counterintuitive Approach to Living a Good LifeFrom EverandThe Subtle Art of Not Giving a F*ck: A Counterintuitive Approach to Living a Good LifeRating: 4 out of 5 stars4/5 (5783)
- Grit: The Power of Passion and PerseveranceFrom EverandGrit: The Power of Passion and PerseveranceRating: 4 out of 5 stars4/5 (587)
- Hidden Figures: The American Dream and the Untold Story of the Black Women Mathematicians Who Helped Win the Space RaceFrom EverandHidden Figures: The American Dream and the Untold Story of the Black Women Mathematicians Who Helped Win the Space RaceRating: 4 out of 5 stars4/5 (890)
- The Yellow House: A Memoir (2019 National Book Award Winner)From EverandThe Yellow House: A Memoir (2019 National Book Award Winner)Rating: 4 out of 5 stars4/5 (98)
- On Fire: The (Burning) Case for a Green New DealFrom EverandOn Fire: The (Burning) Case for a Green New DealRating: 4 out of 5 stars4/5 (72)
- The Little Book of Hygge: Danish Secrets to Happy LivingFrom EverandThe Little Book of Hygge: Danish Secrets to Happy LivingRating: 3.5 out of 5 stars3.5/5 (399)
- A Heartbreaking Work Of Staggering Genius: A Memoir Based on a True StoryFrom EverandA Heartbreaking Work Of Staggering Genius: A Memoir Based on a True StoryRating: 3.5 out of 5 stars3.5/5 (231)
- Team of Rivals: The Political Genius of Abraham LincolnFrom EverandTeam of Rivals: The Political Genius of Abraham LincolnRating: 4.5 out of 5 stars4.5/5 (234)
- Devil in the Grove: Thurgood Marshall, the Groveland Boys, and the Dawn of a New AmericaFrom EverandDevil in the Grove: Thurgood Marshall, the Groveland Boys, and the Dawn of a New AmericaRating: 4.5 out of 5 stars4.5/5 (265)
- The Hard Thing About Hard Things: Building a Business When There Are No Easy AnswersFrom EverandThe Hard Thing About Hard Things: Building a Business When There Are No Easy AnswersRating: 4.5 out of 5 stars4.5/5 (344)
- The Emperor of All Maladies: A Biography of CancerFrom EverandThe Emperor of All Maladies: A Biography of CancerRating: 4.5 out of 5 stars4.5/5 (271)
- The World Is Flat 3.0: A Brief History of the Twenty-first CenturyFrom EverandThe World Is Flat 3.0: A Brief History of the Twenty-first CenturyRating: 3.5 out of 5 stars3.5/5 (2219)
- The Unwinding: An Inner History of the New AmericaFrom EverandThe Unwinding: An Inner History of the New AmericaRating: 4 out of 5 stars4/5 (45)
- The Gifts of Imperfection: Let Go of Who You Think You're Supposed to Be and Embrace Who You AreFrom EverandThe Gifts of Imperfection: Let Go of Who You Think You're Supposed to Be and Embrace Who You AreRating: 4 out of 5 stars4/5 (1090)
- The Sympathizer: A Novel (Pulitzer Prize for Fiction)From EverandThe Sympathizer: A Novel (Pulitzer Prize for Fiction)Rating: 4.5 out of 5 stars4.5/5 (119)
- Her Body and Other Parties: StoriesFrom EverandHer Body and Other Parties: StoriesRating: 4 out of 5 stars4/5 (821)
- HyperX CloudX Pro Gaming HeadsetDocument2 pagesHyperX CloudX Pro Gaming HeadsetAnonymous Y5AjhuNo ratings yet
- AN7312 Linear Integrated Circuit Dual Recording/Playback Pre-Amplifier Circuit with ALCDocument3 pagesAN7312 Linear Integrated Circuit Dual Recording/Playback Pre-Amplifier Circuit with ALCmaurofreitas123No ratings yet
- Exl Series ManualDocument23 pagesExl Series ManualbogdanlcNo ratings yet
- Phonic pcr2213Document40 pagesPhonic pcr2213Arvin OcampoNo ratings yet
- Alesis M1 Active520 - 620 Reference Manual PDFDocument82 pagesAlesis M1 Active520 - 620 Reference Manual PDFcaruso71No ratings yet
- MG15HCFX Microstack HBK PDFDocument5 pagesMG15HCFX Microstack HBK PDFJuan Carlos DavidNo ratings yet
- Unit 2 Audio Engineering PrinciplesDocument10 pagesUnit 2 Audio Engineering PrinciplesAndy ShortwaveNo ratings yet
- Sweet Honey Overdrive Manual PDFDocument2 pagesSweet Honey Overdrive Manual PDFwalter higgsNo ratings yet
- Electrocompaniet Aw120 Power Amplifier SchematicDocument1 pageElectrocompaniet Aw120 Power Amplifier Schematictrkonjic100% (1)
- Dual 5.3W Audio Power Amplifier Circuit: Ics For Audio Common UseDocument4 pagesDual 5.3W Audio Power Amplifier Circuit: Ics For Audio Common UseErroz RosadiNo ratings yet
- EQ Cheat Sheet All BrandsDocument5 pagesEQ Cheat Sheet All Brandsdhodi100% (1)
- KF750F SpecificacionesDocument2 pagesKF750F SpecificacionesMarcus VinicyusNo ratings yet
- 6 Ways To Transfer Cassette Tape To Computer - WikiHowDocument9 pages6 Ways To Transfer Cassette Tape To Computer - WikiHowRoyal ENo ratings yet
- Extreme Sample Converter PDFDocument2 pagesExtreme Sample Converter PDFAldair PintoNo ratings yet
- PM 10000Document15 pagesPM 10000particulasprodigiosaNo ratings yet
- Yamaha RXV 390 Owners ManualDocument31 pagesYamaha RXV 390 Owners ManualGabriel EstrellaNo ratings yet
- Blaupunkt Freiburg CD 34Document27 pagesBlaupunkt Freiburg CD 34kadidiriNo ratings yet
- Silent integrated automationDocument20 pagesSilent integrated automationwolfskwintNo ratings yet
- Understanding Audio FundamentalsDocument10 pagesUnderstanding Audio FundamentalsGolnaz AfsharNo ratings yet
- XML OM EN v1Document32 pagesXML OM EN v1ledNo ratings yet
- Audio Spot LightDocument18 pagesAudio Spot Lighthemanth593No ratings yet
- TLV 320 Aic 23 BDocument55 pagesTLV 320 Aic 23 BmegatornadoNo ratings yet
- Ultra-Di Pro Di800: User ManualDocument8 pagesUltra-Di Pro Di800: User ManualAgung KurniandraNo ratings yet
- AES 1970 DB MagDocument4 pagesAES 1970 DB MagJOSE COCA GARCIANo ratings yet
- Ampeg B15N ManualDocument8 pagesAmpeg B15N ManualBenjamin Debosnigs Saint FortNo ratings yet
- QFX J-22U English ManualDocument1 pageQFX J-22U English ManualBenjamin Dover100% (1)
- Skype Cert Desktop API Spec Audio DraftDocument158 pagesSkype Cert Desktop API Spec Audio Draftxlam99No ratings yet
- Data Sheet-DSS1521 21W Directional Wall Mount Speaker SystemDocument2 pagesData Sheet-DSS1521 21W Directional Wall Mount Speaker SystemNguyen Tuan AnhNo ratings yet
- VL 212Document5 pagesVL 212MustangElektronikNo ratings yet
- A Million Dreams SATBDocument4 pagesA Million Dreams SATBjaypee0% (1)