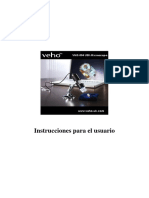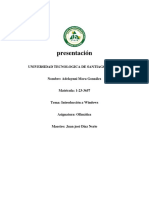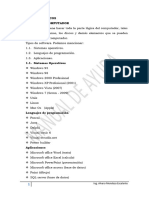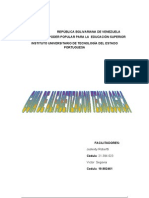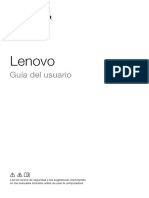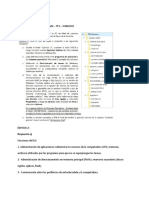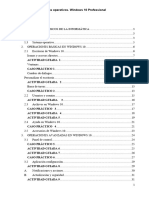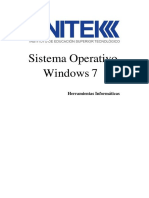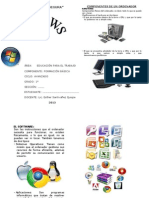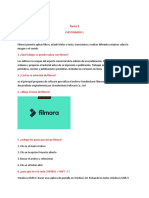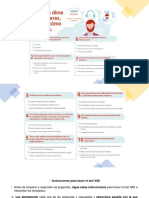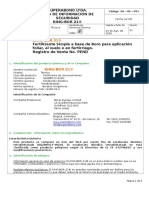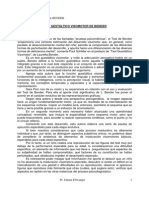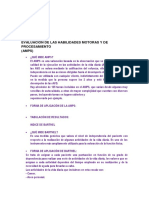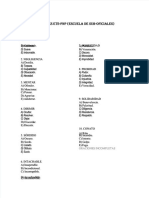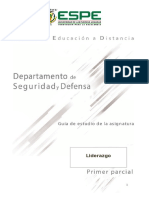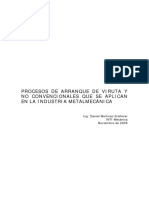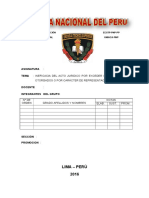Professional Documents
Culture Documents
ODViewer
Uploaded by
Jose Ignacio Osorio CarmonaCopyright
Available Formats
Share this document
Did you find this document useful?
Is this content inappropriate?
Report this DocumentCopyright:
Available Formats
ODViewer
Uploaded by
Jose Ignacio Osorio CarmonaCopyright:
Available Formats
Instrucciones de uso
(Versin 1.50)
I Windows XP Professional SP2 y Windows 2000 Professional son marcas registradas de Microsoft Corp. i-Dixel One Data Viewer Plus e i-Dixel One Data Viewer son marcas registradas de J. Morita Mfg. Corp. Instrucciones de uso de i-Dixel One Data Viewer Plusi-Dixel One Data Viewer (versin 1.26) Marzo de 2008 Copyright por J. Morita Mfg. Corp. No se permite su reproduccin no autorizada.
No olvide tener en cuenta estas precauciones:
J. Morita Mfg. Corp. es el propietario legal registrado de i-Dixel One Data Viewer
Plusi-Dixel One Data Viewer y no permite su reproduccin sin su autorizacin. funcionamiento atribuibles al sistema operativo.
J. Morita Mfg. Corp. no se hace responsable de los problemas o errores de J. Morita Mfg. Corp no se hace responsable de los problemas que se puedan atribuir a
factores derivados del entorno de uso creado por el usuario.
Este software no es compatible con el modo de espera de Windows ni con los modos de
espera nicos de los equipos informticos porttiles.
No use un protector de pantalla. Los protectores de pantalla pueden impedir que el
software funcione correctamente.
No use los controles para apagar automticamente la pantalla y el disco duro que
estn en la seccin del protector de pantalla del panel de control de la pantalla. Se deben desactivar y no deben usarse; si no, el software podra no funcionar correctamente. correctamente si estn activadas.
No use las funciones Hibernar ni Suspender; el software puede no funcionar J. Morita Mfg. Corp. no asume responsabilidad alguna por problemas y defectos
procedentes de los elementos de hardware, como el propio PC o los dispositivos perifricos, ni por problemas y defectos cuyo origen parezca encontrarse en dichos elementos de hardware.
Se ha comprobado que este software funciona sin problemas en los PC con una CPU
Pentium 4 o superior, con una velocidad de CPU de 1,7 GHz o superior, con una RAM mnima de 256 MB y, al menos, 1 GB de espacio de disco duro, con las versiones Microsoft Windows XP Professional SP2 o Windows 2000 Professional Professional. J. Morita Mfg. Corp. no garantiza que el software funcione correctamente en los PC que no cumplan los requisitos anteriores. fabricante del sistema operativo, cuyo funcionamiento se haya comprobado, haya dejado de venderlo, independientemente del periodo de garanta original vlido.
La garanta de este software no tendr validez a partir de 1 ao despus de que el
Operation 2009-03-19
II
NDICE
Pgina
1.
Introduccin............................................................................................................................... 1 1.1 Trminos estndar usados en este manual .......................................................................... 2 1.2 Ventana principal .................................................................................................................. 3 1.3 Inicio....................................................................................................................................... 7 Men File (Archivo) ................................................................................................................... 8 2.1 Export Slices (Exportar cortes) ............................................................................................. 8 2.2 Exit (Salir) ............................................................................................................................. 9 Men Edit (Editar) y copia de imgenes ................................................................................. 10 3.1 Copy Selected (Copia seleccionada) .................................................................................... 10 3.2 Copy 3 Slice (Copiar los 3 cortes) .........................................................................................11 Men View (Ver) ...................................................................................................................... 12 4.1 Toolbars (Barras de herramientas) ..................................................................................... 12 4.2 Status Bar (Barra de estado) .............................................................................................. 14 4.3 Rulers (Reglas)..................................................................................................................... 15 4.4 1:1 Image Scale (Escala de la imagen 1:1).......................................................................... 15 4.5 Cursor Lines (Lneas de cursor).......................................................................................... 16 4.6 Annotations (Anotaciones)................................................................................................... 17 4.7 Text Size (Tamao del texto) ............................................................................................... 17 4.8 Information (Informacin del paciente).............................................................................. 18 4.9 Histogram (Histograma) ..................................................................................................... 18 Panel de histograma ................................................................................................................ 19 5.1 Ajuste del histograma.......................................................................................................... 19 5.2 Funciones adicionales del panel de histograma ................................................................. 20 5.3 Inversin .............................................................................................................................. 21 Men Tools (Herramientas)..................................................................................................... 22 6.1 Select (Seleccionar) ......................................................................................................... 22 6.2 Erase (Borrar) ................................................................................................................. 22 6.3 Medicin de la longitud .................................................................................................. 22 6.4 Medicin del ngulo ........................................................................................................ 25 6.5 Magnifying Glass (Lupa) (Zoom).................................................................................... 26 Men Help (Ayuda).................................................................................................................. 27 7.1 One Data Viewer Help (Ayuda de la aplicacin One Data Viewer) .............................. 27 7.2 Informacin de la versin ............................................................................................... 27
2.
3.
4.
5.
6.
7.
Las funciones marcadas con un asterisco (*) solo estn disponibles en la aplicacin i-Dixel One Data Viewer Plus .
Operation 2009-03-19
Pgina1
1. Introduccin
La aplicacin i-Dixel One Data Viewer Plus, o simplemente, One Data Viewer, es una aplicacin para un solo usuario que permite visualizar datos de TAC exportados desde la base de datos de i-Dixel. Est diseada para abrir solo los datos con los que se haya exportado. La aplicacin One Data Viewer tiene tambin distintas funciones de mejora de imgenes que ofrecen una visualizacin ms cmoda de los datos exportados. Tambin permite hacer anotaciones de las mediciones de longitud y ngulo.
NOTA
Servicio proporcionado solo a usuarios registrados de la aplicacin i-Dixel 3DX Este es el manual de la aplicacin i-Dixel One Data Viewer Plus. El ajuste de la imagen y las funciones de medicin estn disponibles solo en la aplicacin i-Dixel One Data Viewer Plus.
Uso de las entradas de teclado Ejemplo: Ctrl+A: Nombre de la tecla: Tecla de retroceso: Tabulador: Mayscula: Significado: Mantener pulsada la tecla Ctrl (Control) y a continuacin pulsar A. El carcter o caracteres sobre la tecla. La tecla situada en la esquina superior derecha del teclado. La tecla situada en el extremo izquierdo con flechas apuntando a derecha e izquierda. Las dos teclas en las esquinas inferiores derecha e izquierda con una flecha gruesa apuntando hacia arriba. Se usan para escribir en maysculas. La tecla grande situada a la derecha de la parte principal del teclado, se identifica con la palabra Intro y tiene una flecha girada hacia la izquierda. La tecla ancha que hay en la parte inferior y en medio del teclado.
Intro:
Barra espaciadora:
Operation 2009-03-19
Pgina2
1.1 Trminos estndar usados en este manual
Para evitar repeticiones innecesarias, a continuacin se define el significado de los trminos relacionados con las operaciones que implican el uso del mouse, entre otros. Hacer clic Significa colocar el cursor del mouse sobre un icono, botn u otro elemento, y pulsar rpidamente el botn izquierdo. Por ejemplo, Haga clic en el archivo significa desplazar el cursor del mouse hasta el icono del archivo y pulsar una vez el botn izquierdo. Hacer clic con el botn izquierdo Pulsar una vez el botn izquierdo del mouse. Hacer clic con el botn derecho Pulsar una vez el botn derecho del mouse. Hacer doble clic Pulsar dos veces seguidas el botn izquierdo del mouse con rapidez. Por ejemplo, Haga doble clic en el icono significa desplazar el cursor del mouse hasta el icono y entonces pulsar dos veces el botn izquierdo con rapidez. Es posible ajustar el tiempo entre los dos clics, de manera que se diferencie entre hacer doble clic y hacer clic dos veces por separado. Vaya a los paneles de control de Windows. Arrastrar y soltar con el mouse Significa poner el cursor sobre un icono u otro objeto, mantener pulsado el botn izquierdo y desplazar el icono u objeto hasta otro lugar. Se debe liberar el botn izquierdo cuando el objeto est en el lugar deseado. Por ejemplo, se puede usar para poner una imagen en la ventana de organizacin de imgenes. Escritorio de Windows Se refiere a la visin del monitor justo despus de haberse iniciado Windows, donde aparecen los iconos de los distintos programas. Haga doble clic en el icono de un programa para iniciarlo. Con Windows se puede usar ms de un programa a la vez. Men emergente Men que aparece al hacer clic con el botn derecho del mouse. Botn de opcin Botones de activacin y desactivacin de varias funciones y caractersticas.
Operation 2009-03-19
Pgina3
1.2 Ventana principal
Esta es la ventana principal tal como aparece cuando se inicia la aplicacin One Data Viewer.*
Ventana principal
Barras de herramientas
(5)
(1)
(4)
(6)
(2)
Barra de estado
(3)
Ilustracin 1.2.1 Ventana principal
* Las funciones incluidas en el crculo solo estn disponibles para la aplicacin i-Dixel One Data Viewer Plus.
Reglas graduadas
(6)
Reglas d d
Operation 2009-03-19
Pgina4
Vista de los cortes de los planos XYZ Esta regin de la ventana principal muestra los cortes de los planos X, Y y Z cuando se exportan de la aplicacin i-Dixel. La configuracin de la orientacin y del histograma de la aplicacin i-Dixel se muestran de forma predeterminada. Cada imagen contiene un par de lneas de cursor que pueden usarse para seleccionar la vista de los distintos cortes. Vase ms adelante para obtener ms informacin. (1) Plano Z Muestra los cortes del plano Z. La lnea vertical verde indica la posicin a lo largo del eje X. La lnea azul horizontal es la posicin a lo largo del eje Y. (2) Plano Y Muestra los cortes del plano Y. La lnea vertical verde indica la posicin a lo largo del eje X. La lnea roja horizontal es la posicin a lo largo del eje Z. (3) Plano X Muestra los cortes del plano X. La lnea azul vertical indica la posicin a lo largo del eje Y. La lnea roja horizontal es la posicin a lo largo del eje Z. (4) Ventana de posicionamiento Muestra informacin de las imgenes de corte, incluida la configuracin de tensin y corriente del dispositivo utilizado para capturarlas, las piezas del cuerpo, los filtros y el ngulo de corte original. Si examina el cilindro 3D en el centro de la imagen, podr determinar rpidamente la orientacin actual de las imgenes de corte. Esta ventana muestra adems la escala actual de las imgenes como porcentaje de zoom, as como las posiciones actuales (en milmetros) de las lneas de cursor de los planos X, Y y Z.
Ilustracin 1.2.2 Ventana de posicionamiento Al lado de cada una de las imgenes de los tres cortes hay una regla graduada que indica la escala de las imgenes en milmetros. Una lnea seguir al mouse a medida que se mueva dentro de cada imagen de corte. La posicin del mouse se indicar como una serie de coordenadas XYZ en milmetros a lo largo de la barra de estado.
Operation 2009-03-19
Pgina5
Paneles laterales (5) Panel de informacin Esta ventana muestra informacin adicional exportada con las imgenes. Incluye el nombre del paciente y su nmero de identificacin de la base de datos de i-Dixel, la fecha y hora de captura de las imgenes, el historial de rotacin y los comentarios del mdico. Los comentarios del mdico y la identificacin del paciente no se muestran al inicio. Haga clic en el botn +, junto a Information (Informacin) en la tabla de datos para expandir los datos ocultos. Haga clic en el botn +, junto a Private (Privado) para mostrar tambin los comentarios del mdico.
Ilustracin 1.2.3 Mostrar y ocultar la informacin adicional Este panel puede ocultarse si hace clic en la chincheta situada en la esquina superior derecha, que aparece rodeada por un crculo en la ilustracin. El panel aparecer como una pestaa en el lateral derecho de la ventana principal. Si hace clic en la pestaa, la ventana se desplegar. Haga clic en cualquier otro punto de la ventana para volver a ocultarla. Si desea cerrar la ventana totalmente, haga clic en el botn x de la esquina superior derecha del panel.
Haga clic en el botn si est oculto.
de la barra de herramientas para mostrar el panel de informacin
Operation 2009-03-19
Pgina6
(6) Panel de histograma Esta ventana muestra el histograma de las imgenes que aparecen en pantalla. Puede usar el histograma para ajustar el brillo y el contraste de las imgenes exportadas y as mejorar la claridad. Para obtener ms informacin sobre las funciones del histograma, consulte el apartado 5.1 ms adelante. Como ocurre con el panel de informacin anterior, el histograma puede anclarse a la ventana principal, ocultarse como una pestaa en el lado derecho o cerrarse totalmente. Para mostrar el histograma, haga clic en su pestaa a la derecha de la ventana principal, o haga clic en el botn de la barra de herramientas.
Pestaas del panel
Ilustracin 1.2.4 Ventana principal con los paneles ocultos como pestaas La ventana del histograma aparece cuando se hace clic en la pestaa.
Operation 2009-03-19
Pgina7
1.3 Inicio
Haga doble clic en el icono ODViewer dentro de la carpeta de datos exportados. * Si el icono ODViewer no aparece en la carpeta, compruebe que la fuente de exportacin de los datos est configurada como SLICE (Corte) para las exportaciones de datos i-Dixel y que se hubiera seleccionado la aplicacin One Data Viewer cuando se exportaron los datos. La aplicacin One Data Viewer se ha diseado para que se ejecute en la misma carpeta que los datos exportados. Si, por cualquier razn, el programa se mueve, aparecer el siguiente mensaje cuando intente iniciar el programa.
Haga doble clic Ilustracin 1.3.1 Icono de ODViewer
Ilustracin 1.3.2 Mensaje de error de inicio Haga clic en Yes (S) para abrir el cuadro de dilogo de carpetas que se muestra ms adelante en la ilustracin 1.3.3. Seleccione la carpeta que contenga los datos exportados. Si hace clic en Cancel (Cancelar) el cuadro de mensaje de la ilustracin 1.3.2 volver a aparecer. Si hace clic en No, el programa se cerrar.
Ilustracin 1.3.3 Cuadro de dilogo de carpetas Si selecciona una carpeta con un conjunto de datos exportados diferente, el programa tambin se cerrar con el mensaje siguiente: Si elige la carpeta correcta, el programa se iniciar con normalidad. Se sugiere que deje el programa en su ubicacin predeterminada para simplificar el proceso de inicio. Ilustracin 1.3.4 Seleccin de conjunto de datos invlida
Operation 2009-03-19
Pgina8
2. Men File (Archivo)
2.1 Export Slices (Exportar cortes)
El submen Export Slices (Exportar cortes) le permite exportar los cortes de imagen como mapas de bits de Windows normales independientes del dispositivo, que se pueden abrir con cualquier otro programa que reconozca el formato BMP.
Ilustracin 2.1.1 Exportacin de archivo Las imgenes se exportarn exactamente como se muestren en ese momento, incluidas las anotaciones. Si desea exportar las imgenes brutas debe restablecer el histograma. Consulte el apartado 5.1 para obtener ms informacin. Para ocultar las anotaciones durante la exportacin, haga clic en el botn herramientas y, a continuacin, exporte los cortes. de la barra de
Aparecer el dilogo de seleccin de carpeta, de modo que pueda elegir la carpeta de destino para los cortes exportados.
Ilustracin 2.1.2 Dilogo de seleccin de carpeta Seleccione una carpeta de la lista a la que desee exportar o cree una nueva haciendo clic en Make New Folder (Crear carpeta). Una vez realizada su eleccin, haga clic en el botn OK para exportar los cortes.
Operation 2009-03-19
Pgina9
2.2 Exit (Salir)
Ilustracin 2.2.1 Salir Haga clic en la opcin Exit (Salir) para cerrar la aplicacin. Tambin puede cerrar la aplicacin haciendo clic en el botn X de la esquina superior derecha de la ventana principal.
Operation 2009-03-19
Pgina10
3. Men Edit (Editar) y copia de imgenes
Haga clic en una de las ventanas de corte (X, Y o Z) para seleccionarlo. Un borde enmarcar el corte seleccionado. Abra el men Edit (Editar) y haga clic en Copy Selected (Copia seleccionada) para copiar en el portapapeles la imagen y cualquier anotacin que aparezca. Desde el mismo, puede pegarla en otra aplicacin o carpeta.
3.1 Copy Selected (Copia seleccionada)
Ilustracin 3.1.1 Copiar la imagen de corte seleccionada al portapapeles Tambin puede arrastrar y soltar la imagen en cualquier destino si hace clic en cualquier punto fuera de las lneas de cursor y arrastra la imagen hasta la ubicacin deseada. Una vista previa de la imagen seguir al cursor, como se muestra a continuacin.
Imagen de vista previa
Ilustracin 3.1.2 Arrastre del corte Z seleccionado
Operation 2009-03-19
Pgina11
3.2 Copy 3 Slice (Copiar los 3 cortes)
Abra el men Edit (Editar) y haga clic en Copy 3 Slice (Copiar los 3 cortes) para copiar en el portapapeles los tres cortes que se muestran y las anotaciones. Tambin se incluir la ventana de posicionamiento. El trazado de la imagen de los tres cortes coincidir con el trazado de las imgenes actuales.
Ilustracin 3.2.1 Copiar el trazado de la ventana actual al portapapeles Tambin puede arrastrar y soltar la vista de los tres cortes en cualquier destino haciendo clic en cualquier punto dentro de la ventana de posicionamiento y arrastrando la ventana hasta la ubicacin deseada. Una vista previa de la imagen seguir al cursor, como se muestra a continuacin. Imagen de vista previa
Ilustracin 3.2.2 Arrastrar la imagen de los tres cortes haciendo clic en la ventana de posicin
Operation 2009-03-19
Pgina12
4. Men View (Ver)
4.1 Toolbars (Barras de herramientas)
El submen Toolbars (Barras de herramientas) le permite activar y desactivar cualquiera de las barras de herramientas de la aplicacin One Data Viewer.*
Ilustracin 4.1.1 Barras de herramientas Las tres barras de herramientas se muestran en la ilustracin 4.1.2. Si las desactiva, aumentar el rea de visin de la ventana principal y las ventanas de corte podrn expandirse ms. La mayora de los comandos de las barras de herramientas estn disponibles a travs del men principal.
Men
Barra de herramientas principal Ilustracin 4.1.2 Barras de herramientas
*Medicin
*Imagen
* Las funciones incluidas en el crculo solo estn disponibles para la aplicacin i-Dixel One Data Viewer Plus.
Los botones del extremo izquierdo se usan para girar las imgenes de corte, lo que cambiar el trazado de la ventana principal. Si hace clic en el botn de reverso en el plano X, los cortes del plano X girarn horizontalmente y la imagen de posicionamiento cambiar para reflejar la nueva posicin.
Operation 2009-03-19
Pgina13
Para revertir la imagen a lo largo de los ejes X o Z, use los botones siguientes de la barra de herramientas principal:
Observe las siguientes capturas de pantalla y compruebe cmo cambian las imgenes dependiendo del estado del botn.
Ilustracin 4.1.3 Inversin del corte X Observe que la posicin de los cortes cambiar dentro de la ventana principal. La orientacin se muestra siempre en la ventana de posicin (rodeada por un crculo en la ilustracin).
Operation 2009-03-19
Pgina14
Si hace clic en el botn de reverso en el plano Z, girar los cortes del plano Z verticalmente y desplazar los cortes a la parte inferior de la pantalla. En la captura de imagen siguiente, puede observarse el resultado de hacer clic tanto en el botn d reverso en el plano X como en el plano Z . Observe la diferencia en la ubicacin de las ventanas, as como en la orientacin de los cortes, entre esta vista y la ventana principal que se muestra en la ilustracin 1.2.3.
Haga clic aqu.
Ilustracin 4.1.4 Ventana principal: reverso en el plano X (+) y en el plano Z (+)
4.2 Status Bar (Barra de estado)
Haga clic en la opcin Status Bar (Barra de estado) para alternar la activacin y desactivacin de la barra de estado. La barra de estado est activada de forma predeterminada.
Barra de estado Ilustracin 4.2.1.a Barra de estado
Operation 2009-03-19
Ilustracin 4.2.1.b Barra de estado
Pgina15
4.3 Rulers (Reglas)
Haga clic en la opcin Rulers (Reglas) para alternar la activacin y desactivacin de las reglas. Incluso si las reglas estn desactivadas, las coordenadas XYZ del mouse se mostrarn en milmetros en la barra de estado.
Regla
Ilustracin 4.3.1.a Reglas
Ilustracin 4.3.1.b Reglas
Cuando haga clic en la opcin 1:1 Image Scale (Escala de la imagen 1:1), las imgenes de corte se expandirn o contraern a su tamao original al ser exportadas. El tamao de la ventana principal no variar. Si las imgenes son demasiado grandes para el rea de visualizacin, aparecern barras de desplazamiento para permitirle ver la imagen completa. Esta opcin tambin est disponible en la barra de herramientas principal, como se muestra a continuacin:
4.4
1:1 Image Scale (Escala de la imagen 1:1)
Haga clic en el botn escala 1:1.
para activar y desactivar la
Ilustracin 4.4.1 Escala de la imagen 1:1 Cambiar el tamao de la ventana mientras est seleccionada esta opcin no afecta al tamao de la imagen. Si las imgenes exceden el ancho o la altura de la ventana de visin, aparecern barras de desplazamiento para permitirle desplazar las imgenes y as poder verlas. Si hace clic en esta opcin una segunda vez, volver al comportamiento predeterminado de ajustar las imgenes al tamao mximo de la pantalla. El porcentaje de zoom que se muestra en la pantalla de posicin confirmar si las imgenes se muestran a una escala 1:1 (Zoom: 100%).
Operation 2009-03-19
Pgina16
4.5 Cursor Lines (Lneas de cursor)
Cuando la opcin Cursor Lines (Lneas de cursor) est activada, aparecern cursores en toda la imagen de corte. Cuando est desactivada, solo aparecer una lnea parcial. Esta opcin tambin est disponible en la barra de herramientas principal, como se muestra a continuacin:
Haga clic en el botn
para ocultar los cursores.
Haga clic en el botn
para restaurarlos.
Ilustracin 4.5.1 Lneas de cursor Las lneas de cursor siempre cruzarn la imagen de corte entera cuando usted mueva las lneas, independientemente de esta configuracin.
Ilustracin 4.5.2 Lneas de cursor activadas y desactivadas.
Operation 2009-03-19
Pgina17
4.6 Annotations (Anotaciones)
Haga clic en esta opcin para mostrar u ocultar las anotaciones que se muestren en este momento en la imgenes de corte. Esta opcin tambin est disponible en la barra de herramientas principal, como se muestra a continuacin.
Haga clic en el botn anotaciones.
para mostrar u ocultar las
Observe que las anotaciones incluyen tambin datos de medicin.
Ilustracin 4.6.1 Mostrar u ocultar las anotaciones del corte
4.7 Text Size (Tamao del texto)
Si le parece que la fuente utilizada para mostrar los datos de medicin es difcil de leer, haga clic en la opcin Text Size (Tamao del texto) para ampliar o reducir el tamao del texto, de modo que se pueda leer mejor.
Ilustracin 4.7.1 Cambiar el tamao del texto de los datos de medicin
Operation 2009-03-19
Pgina18
4.8 Information (Informacin del paciente)
Haga clic en esta opcin para ver el panel de informacin del paciente que se muestra en la ilustracin 1.2.3. Esta informacin permanece oculta de forma predeterminada. Esta opcin tambin est disponible en la barra de herramientas principal, como se muestra a continuacin:
Haga clic en el botn para mostrar u ocultar el panel de informacin del paciente.
Ilustracin 4.8.1 Informacin del paciente
4.9 Histogram (Histograma)
Use este botn para mostrar u ocultar el panel de histograma. Esta opcin tambin est disponible en la barra de herramientas de imgenes, como se muestra a continuacin:
Haga clic en el botn de histograma
para mostrar u ocultar el panel
Ilustracin 4.9.1 Histograma
Operation 2009-03-19
Pgina19
5. Panel de histograma
* El panel de histograma solo est disponible para la aplicacin i-Dixel One Data Viewer Plus.
5.1 Ajuste del histograma
El retculo del histograma puede arrastrarse a cualquier punto dentro de la ventana. Su punto central puede actuar como pivote de la lnea azul que definir el intervalo de valores que se incluyen en la imagen de salida final. El intervalo a lo largo de los ejes es de 0 a 255, definindose 255 como blanco. En esta imagen, el retculo se ha movido de tal manera que el punto de pivote se encuentra en el punto ms alto del histograma. Si hace clic y arrastra la lnea horizontal, afectar al brillo de la imagen. Si hace clic y arrastra la lnea vertical, afectar al contraste. Puede hacer clic y arrastrar ambas lneas de forma simultnea haciendo clic en el punto en que se cruzan. Haga clic y rote la lnea azul para definir el intervalo de entrada y de salida del histograma. En la ilustracin 5.1.1, el intervalo de salida de la imagen (Gray level [Nivel de gris]) es de 11 a 255, con un intervalo de entrada (Data Level [Nivel de datos]) de 0 a 250. Todos los pxeles que excedan el nivel de datos mximo se saturarn en blanco, mientras que todos los pxeles que no alcancen el nivel de datos mnimo lo harn en negro.
Ilustracin 5.1.1 Panel de histograma
Tambin puede configurar unos umbrales de histograma mximos y mnimos arrastrando los extremos derecho o izquierdo de la ventana. Como se muestra en la ilustracin 5.1.2, el umbral mximo, marcado con una lnea roja, se ha configurado en 89. Todos los pxeles situados ms all de ese valor se saturan en blanco, con independencia del ngulo de la lnea azul. De forma similar, el umbral mnimo, marcado con una lnea azul vertical, se ha configurado en 11. Todos los pxeles por debajo de este valor se saturan en negro. Experimente con el histograma y establezca valores de corte para obtener el mejor intervalo de contraste posible para las estructuras que desea observar. Puede restablecer el histograma en cualquier momento haciendo clic en el botn Reset (Restablecer) del panel.
Ilustracin 5.1.2 Histograma con umbrales mximo y mnimo
Operation 2009-03-19
Pgina20
5.2 Funciones adicionales del panel de histograma
El panel de histograma contiene algunas caractersticas adicionales que simplifican el ajuste. Los botones + y - le permiten ampliar el histograma para observar una zona determinada con mayor detalle. El punto central del histograma ampliado es el punto en el que se cruzan las dos lneas verdes del retculo. El intervalo horizontal situado bajo la ventana cambiar para indicar el nuevo intervalo de presentacin. Este es el mismo histograma que se muestra en la ilustracin 5.1.1. Se ha ampliado 2X y su intervalo visible ahora es de 0 a 127. Esto no afecta a la configuracin de contraste que haya sido establecida.
Ilustracin 5.2.1 Ampliacin del histograma Los dems botones de la ventana del histograma son los siguientes: Auto (Automtico): Ajusta el histograma automticamente para obtener un intervalo de contraste ptimo. El intervalo se define como el modo del histograma +/- el doble de la desviacin estndar. El resultado puede variar dependiendo de la distribucin del histograma. i-Dixel: Vuelve a configurar el histograma con los valores que se exportaron desde i-Dixel. Estos son los valores iniciales que se muestran cuando se inicia el programa. Reset (Restablecer): Configura el retculo en el punto medio de la ventana y la inclinacin de la lnea azul en 1. Esto muestra de forma eficaz los datos de imagen brutos y el intervalo de contraste completo.
Operation 2009-03-19
Pgina21
5.3 Inversin
Es posible invertir los colores de las imgenes de corte rotando la lnea azul de la ventana del histograma de modo que su inclinacin sea negativa. Puede considerarlo tambin como ver el negativo de la imagen.
Inclinacin negativa
Ilustracin 5.3.1 Histograma ajustado con una inclinacin negativa El efecto se puede apreciar en la ilustracin 5.3.2. La imagen invertida se muestra a la derecha. Observe que afecta a todos los cortes como cualquier cambio en el histograma.
Ilustracin 5.3.2 Corte Z invertido
Operation 2009-03-19
Pgina22
6. Men Tools (Herramientas)
* Estas funciones solo estn disponibles para la aplicacin i-Dixel One Data Viewer Plus.
6.1 Select (Seleccionar)
Haga clic en Select (Seleccionar) en el men Tools (Herramientas) para activar la herramienta Select (Seleccionar). Este es el modo predeterminado. Si cancela cualquiera de los modos indicados en este apartado, volver a este modo predeterminado independientemente de que haya hecho clic en este elemento del men. Esta opcin tambin est disponible en la barra de herramientas de medicin, como se muestra a continuacin: Haga clic en el botn para volver al modo Select (Seleccionar) en cualquier momento. Las mediciones que no hayan finalizado se borrarn.
Ilustracin 6.1.1Herramienta Select (Seleccionar)
6.2 Erase (Borrar)
Haga clic en Erase (Borrar) para usar la herramienta de borrado. Puede usar esta herramienta para borrar cualquiera de las anotaciones de medicin que se hayan aadido a las imgenes de corte que se muestren en este momento. El cursor del mouse cambiar a un borrador mientras este modo est activado. Esta opcin tambin est disponible en la barra de herramientas de medicin, como se muestra a continuacin: Haga clic en el botn para iniciar el modo Erase (Borrar) Si hace clic dos veces en este botn, volver automticamente al modo Select (Seleccionar).
Ilustracin 6.2.1 Herramienta Erase (Borrar) Haga clic en cualquier punto a lo largo de la lnea de medicin o en su cuadro de texto para borrar la lnea. Esta operacin no se puede deshacer. Tambin puede borrar las lneas de medicin seleccionando la lnea con la herramienta Select (Seleccionar) y pulsando la tecla Supr (Suprimir) del teclado. Si hace clic con el botn derecho en cualquiera de los cortes mientras est en este modo, volver tambin al modo Select (Seleccionar).
6.3 Medicin de la longitud
Haga clic en la opcin Length (Longitud) para iniciar la medicin de la longitud. El cursor del mouse cambiar a un retculo mientras este modo est activado. Esta opcin tambin est disponible en la barra de herramientas de medicin, como se muestra a continuacin: Haga clic en el botn para iniciar la medicin de la longitud. Si hace clic dos veces en este botn, volver automticamente al modo Select (Seleccionar) y borrar cualquier medicin inacabada. Ilustracin 6.3.1 Herramienta de medicin de la longitud
Operation 2009-03-19
Pgina23
Para iniciar la medicin de la longitud, haga clic en cualquier punto de la imagen de corte. En ese momento, las lneas de cursor estarn desactivadas y se iniciar la medicin del corte que aparezca en pantalla. Si hace clic en otras ventanas de corte en ese momento, no obtendr ninguna respuesta. Cuando mueva el cursor dentro de los lmites del corte, una lnea elstica seguir los movimientos del mouse, anclndose en el ltimo punto en que haga clic. La lnea de medicin puede consistir en cualquier nmero de puntos, como se muestra en la ilustracin 6.3.2. Los puntos marcados por un crculo blanco forman la lnea de medicin completa. La lnea final que se muestra en la ilustracin seguir al cursor del mouse dondequiera que est dentro de los lmites del corte. Para completar la medicin, haga doble clic en el ltimo punto que desee incluir en la medicin. Para cancelar este modo en cualquier momento, haga clic en otra herramienta de medicin de la barra de herramientas o del men Tools (Herramientas) o haga doble clic en cualquier punto dentro de los lmites del corte. Volver a la herramienta Select (Seleccionar) predeterminada.
Cursor
Ilustracin 6.3.2 Medicin de la longitud La lnea de medicin completa se muestra en la ilustracin 6.3.3. Cuando la lnea est completa, la herramienta Select (Seleccionar) se activa automticamente. Puede hacer clic y arrastrar el cuadro de texto a cualquier punto dentro del corte para que se pueda leer mejor. Puede hacer clic y arrastrar cualquier punto de la lnea hasta donde desee dentro del corte. As se muestra en la ilustracin 6.3.4 siguiente. Cuando suelte el botn izquierdo del mouse, la medicin de la longitud se actualizar para reflejar la nueva longitud. Tambin puede hacer clic y arrastrar toda la lnea dentro del corte haciendo clic en cualquier lugar entre los puntos. Ilustracin 6.3.3 Lnea de medicin completa
Operation 2009-03-19
Pgina24
A la izquierda, en la ilustracin 6.3.4, se muestra un ejemplo de cmo se mueve un solo punto dentro de la lnea seleccionada. Los puntos de cualquier lnea seleccionada son visibles. Los segmentos de la lnea que se est modificando se muestran en azul. Si moviese la lnea entera, todos los puntos y segmentos se resaltaran como se aprecia en la ilustracin. Puede cancelar el ajuste haciendo clic con el botn derecho del mouse antes de soltar el botn izquierdo. Observe que la lnea permanece seleccionada hasta que hace clic fuera de la regin de la lnea o selecciona otra lnea. Las lneas seleccionadas pueden borrarse en cualquier momento pulsando la tecla Supr (Suprimir) del teclado.
Punto en movimiento
Bandas de seguimiento
Ilustracin 6.3.4 Ajuste de una lnea de medicin Una vez haya aadido anotaciones a una imagen de corte, puede navegar rpidamente a la siguiente imagen de corte con anotaciones haciendo clic en uno de los botones siguientes:
Haga clic en el corte que contenga anotaciones y en el botn Siguiente o Atrs para pasar rpidamente al siguiente corte con anotaciones. Esto solo funciona para la ventana de corte seleccionada en este momento. Si no hay anotaciones en la ventana de corte, se desactivarn los botones.
Operation 2009-03-19
Pgina25
6.4 Medicin del ngulo
Haga clic en la opcin Angle (ngulo) para iniciar la medicin del ngulo. El cursor del mouse cambiar a un retculo mientras este modo est activado. Esta opcin tambin est disponible en la barra de herramientas de medicin, como se muestra a continuacin:
Haga clic en el botn para iniciar la medicin del ngulo. Si hace clic dos veces en este botn, volver automticamente al modo Select (Seleccionar) y borrar cualquier medicin inacabada. Ilustracin 6.4.1 Herramienta de medicin de ngulo Este modo funciona de forma casi idntica al de medicin de la longitud descrito con profusin en el apartado 6.3 anterior. La diferencia est en que una medicin de ngulo consiste exactamente en 4 puntos que sealan los extremos de las 2 lneas utilizadas para realizar mediciones del ngulo. Cuando se ha hecho clic en el cuarto punto, finaliza la medicin del ngulo. En la ilustracin 6.4.2 que aparece a continuacin se muestra una medicin de ngulo completa.
ngulo medido Lneas equivalentes
Los ngulos que se muestran en el cuadro de texto son los ngulos entre las dos lneas continuas, como si compartieran un punto final comn tal y como muestra la lnea discontinua que las conecta. Se ha aadido a la ilustracin una lnea blanca equivalente que lo indica de forma ms clara. Del mismo modo que en la medicin de la longitud, cualquiera de estos puntos puede moverse en cualquier momento junto con el cuadro de texto.
Ilustracin 6.4.2 Medicin de ngulo Como en el caso de la medicin de la longitud, puede cancelar cualquier ajuste haciendo clic con el botn derecho del mouse mientras mantiene pulsado el izquierdo. Tambin puede cancelar la medicin antes de que finalice haciendo clic con el botn derecho en cualquier punto dentro del corte o seleccionando una herramienta diferente en la barra de herramientas de medicin.
Operation 2009-03-19
Pgina26
6.5 Magnifying Glass (Lupa) (Zoom) Seleccione la opcin Magnifying Glass (Lupa) del men Tools (Herramientas) para activar la herramienta de zoom. Esta opcin tambin est disponible en la barra de herramientas de medicin, como se muestra a continuacin:
Haga clic en el botn herramientas de medicin para iniciar el modo de ampliacin. Ilustracin 6.5.1 Herramienta de ampliacin
de la barra de
Mientras usa la herramienta de ampliacin, no puede usar las lneas de cursor para cambiar los cortes. Para desactivar la herramienta, simplemente vuelva a hacer clic en el botn de zoom o haga clic con el botn derecho del mouse en cualquier punto dentro de un corte. Mientras la herramienta est activada, el cursor del mouse cambiar a una lupa. Haga clic y arrastre este cursor dondequiera dentro de la ventana de corte para examinar una regin del corte ms de cerca. La ampliacin es 2X de forma predeterminada.
Regin ampliada
Ilustracin 6.5.2 Regin ampliada del corte X
Operation 2009-03-19
Pgina27
7. Men Help (Ayuda)
7.1 One Data Viewer Help (Ayuda de la aplicacin One Data Viewer)
Seleccione One Data Viewer Help (Ayuda de la aplicacin One Data Viewer) en el men Help (Ayuda) o pulse F1 para que aparezca el archivo de ayuda para la aplicacin One Data Viewer.
Ilustracin 7.1.1 Mostrar archivo de ayuda
7.2 Informacin de la versin
Haga clic en la opcin About One Data Viewer (Acerca de la aplicacin One Data Viewer) para que aparezca el cuadro de dilogo acerca de la aplicacin. Este cuadro le informar de la versin de software que est usando y de qu versin de la base de datos de i-Dixel se utiliz para crear el conjunto de datos exportado.
Informacin de la versin
Ilustracin 7.2.1 Informacin de la versin Si necesita ponerse en contacto con J. Morita por cualquier razn relativa a este software, es importante que incluya esta informacin sobre la versin, de modo que podamos abordar su caso de forma ms rpida y eficiente.
Operation 2009-03-19
J. MORITA MFG. CORP. 680 Higashihama Minami-cho, Fushimi-ku, Kyoto, 612-8533 (Japn) www.jmorita-mfg.com
Distribuidores
J. MORITA CORPORATION Tokio: 11-15, 2-Chome Ueno, Taito-ku, Tokio, 110-8513 (Japn) Osaka: 33-18, 3-Chome Tarumi-cho, Suita, Osaka, 564-8650 (Japn) J. MORITA USA, Inc. 9 Mason, lrvine, CA 92618 (EE. UU.) TEL:+1-949-581-9600 FAX: +1-949-465-1095 J. MORITA EUROPE GMBH Justus-Von-Liebig-Strasse 27A, D-63128 Dietzenbach (Alemania) TEL: +49-6074-836-0 FAX: +49-6074-836-299 Siamdent Co., Ltd. 71/10 Bangpakong Industrial Park I, Bangna-Trad, KM. 52, Bangpakong Chachuengsao 24130 (Tailandia) TEL: +66-38-57-3042 FAX: +66-38-57-3043 J. MORITA CORPORATION Australia y Nueva Zelanda Suite 2.05, Aero 247 Coward Street Mascot NSW 2020 (Australia) TEL: +61-2-9667-3555 FAX: +61-2-9667-3577
Representante autorizado en la UE bajo la Directiva 93/42/CEE
MEDICAL TECHNOLOGY PROMEDT CONSULTING GMBH Altenhofstrae 80, 66386 St. Ingbert (Alemania) TEL: +49-6894-581020 FAX: +49-6894-581021 La autorizacin otorgada al representante autorizado, MEDICAL TECHNOLOGY PROMEDT Consulting GmbH, por J. Morita Mfg. Corp. se limita exclusivamente al trabajo del representante autorizado relacionado con los requisitos de la directiva europea 93/42/CEE para el registro de productos y la notificacin de incidencias.
PUB. X3106-E-2-S Impreso en Japn
You might also like
- Guia Del Teclado OMENDocument11 pagesGuia Del Teclado OMENKarla DiazNo ratings yet
- Taller ComputacionDocument35 pagesTaller ComputacionEdduarNo ratings yet
- Manual de UsuarioDocument32 pagesManual de UsuarioandresNo ratings yet
- Introducción Al Sistema Operativo WindowsDocument13 pagesIntroducción Al Sistema Operativo WindowsAlexm100% (2)
- Manual x100Document14 pagesManual x100David Esteban Leighton Collado100% (1)
- Guia SicepDocument57 pagesGuia SicepFernando OrregoNo ratings yet
- Manual en Castellano GOLDEN LASERDocument67 pagesManual en Castellano GOLDEN LASERJuan Carlos Cosme100% (2)
- Manuals and Quick Start Guides+Microscopes+VMS-004 400x USB Microscope+VMS-004D Manual (Spanish)Document25 pagesManuals and Quick Start Guides+Microscopes+VMS-004 400x USB Microscope+VMS-004D Manual (Spanish)Marco LHNo ratings yet
- Guía de Usuario Lenovo Y400Document41 pagesGuía de Usuario Lenovo Y400Pedro J. NavasNo ratings yet
- Clase 12Document15 pagesClase 12indra zuisNo ratings yet
- Antología Básica de ComputaciónDocument41 pagesAntología Básica de ComputaciónTransformacion Ministerios del ReinoNo ratings yet
- Conceptos Basicos (Leccion 1)Document16 pagesConceptos Basicos (Leccion 1)Anonymous sI0EnIDNo ratings yet
- Redimensionar O Cambiar de Tamaño Una Partición en Windows Utilizando Hiren Boot CD Con La Herramienta de Particiones AcronisDocument7 pagesRedimensionar O Cambiar de Tamaño Una Partición en Windows Utilizando Hiren Boot CD Con La Herramienta de Particiones AcronisoliverbarreraNo ratings yet
- SF600 SpanishDocument30 pagesSF600 SpanishRichard RodriguezNo ratings yet
- PMO 302 Manual SPADocument22 pagesPMO 302 Manual SPAYoik Mon RaNo ratings yet
- Axis and Allies Manual ESP PDFDocument59 pagesAxis and Allies Manual ESP PDFValentín Jiménez LlorenteNo ratings yet
- Guia de Alfabetizacion TecnologicaDocument68 pagesGuia de Alfabetizacion TecnologicaVictor LeonNo ratings yet
- Macro Key Manager M712X Manual de Usuario en EspañolDocument11 pagesMacro Key Manager M712X Manual de Usuario en EspañolSausi RhiNo ratings yet
- Maquina Cortadora LASERDocument90 pagesMaquina Cortadora LASERFernando Nelson Candia RiveroNo ratings yet
- (En A Es) Traducción de Manual ArtcutDocument59 pages(En A Es) Traducción de Manual Artcutjorge33% (3)
- Guia de Usuario Lenovo Y50Document39 pagesGuia de Usuario Lenovo Y50Anonymous 1O08QXEF15No ratings yet
- CURSO Alfabetizacion Digital ApuntesDocument18 pagesCURSO Alfabetizacion Digital ApuntesNinfa Del PinoNo ratings yet
- Tema 1Document29 pagesTema 1Yoselin ApazaNo ratings yet
- UT01 Mantenimiento Básico de Equipos, Aplicaciones y RedDocument46 pagesUT01 Mantenimiento Básico de Equipos, Aplicaciones y RedLourdes R CNo ratings yet
- UGEE User Manual (Spanish)Document10 pagesUGEE User Manual (Spanish)Cristina OcampoNo ratings yet
- Qué Es La Configuración de DispositivosDocument4 pagesQué Es La Configuración de DispositivosAna Graciela SanchezNo ratings yet
- COMPUTACIÓN NIVEL I - UNLaM - TP3 - WINDOWSDocument8 pagesCOMPUTACIÓN NIVEL I - UNLaM - TP3 - WINDOWSBey100% (2)
- Guia de Uso de Lenovo Yoga 510Document38 pagesGuia de Uso de Lenovo Yoga 510kevinjesus2560% (5)
- ÍndiceDocument37 pagesÍndiceLorena Valiente Del ToroNo ratings yet
- Sistema Operativo PDFDocument57 pagesSistema Operativo PDFFany Lizbeth Antonio VasquezNo ratings yet
- Windows - 7 ManualDocument40 pagesWindows - 7 ManualrichardNo ratings yet
- Emulator Users GuideDocument182 pagesEmulator Users GuidePíramoNo ratings yet
- Manual Laser5.3Document37 pagesManual Laser5.3Juan Asmat100% (1)
- Actividades Complementarias T1 WINDOWSDocument3 pagesActividades Complementarias T1 WINDOWSAbelardo Galán SánchezNo ratings yet
- User Manual (Pen Tablet) SpanishDocument10 pagesUser Manual (Pen Tablet) SpanishNilianys Karolina BareñoNo ratings yet
- Folleto de Windows BasicoDocument15 pagesFolleto de Windows BasicoLaura Natali ToralesNo ratings yet
- SV QuantorVet-Plus-User-Manual ES 130815Document33 pagesSV QuantorVet-Plus-User-Manual ES 130815rtr electronicaNo ratings yet
- Separata de WindowsDocument16 pagesSeparata de WindowsEsther SantivañezNo ratings yet
- Acelerar Velocidad de Windows 7: Hkey - Local - Machine Software Microsoft Windows Currentversion ExplorerDocument4 pagesAcelerar Velocidad de Windows 7: Hkey - Local - Machine Software Microsoft Windows Currentversion ExplorerTroter DestroterNo ratings yet
- Introducción A FénixDocument6 pagesIntroducción A FénixMauricio PillajoNo ratings yet
- CP Printer User Guide PDFDocument28 pagesCP Printer User Guide PDFJames LambNo ratings yet
- Actividad de La Unidad IIDocument7 pagesActividad de La Unidad IIJenny AlejoNo ratings yet
- Propiedades de WindowsDocument22 pagesPropiedades de WindowsAngelLozanoPaterninaNo ratings yet
- Manual de Usuario SIeSTADocument60 pagesManual de Usuario SIeSTAMarcelo RodAguiNo ratings yet
- ComputacionDocument4 pagesComputacionFernanda AlmarazNo ratings yet
- TG-Honeywell Introduccion v80Document34 pagesTG-Honeywell Introduccion v80SaulNo ratings yet
- Man Soft DNCDocument66 pagesMan Soft DNCGRuporeq SluNo ratings yet
- Apunte Operador de PCDocument24 pagesApunte Operador de PCRaquel Adriana ReynosoNo ratings yet
- Manual Computacion IntermediaDocument58 pagesManual Computacion Intermediaamigo rodNo ratings yet
- Guia 1 - Informatica BasicaDocument18 pagesGuia 1 - Informatica BasicaCleuberson Nunes LimaNo ratings yet
- COMPUTACION PARA 1ro. DE PRIMARIADocument17 pagesCOMPUTACION PARA 1ro. DE PRIMARIALuis Alberto Mamani RamosNo ratings yet
- Guía 1 SuperiorDocument9 pagesGuía 1 SuperiorDanila LimasccaNo ratings yet
- EasyLayoutEditor V1.0 Win ES V01Document39 pagesEasyLayoutEditor V1.0 Win ES V01renzoNo ratings yet
- GITST Boletin1 Thonny ESDocument11 pagesGITST Boletin1 Thonny ESDenzel EyangNo ratings yet
- El Ordenador Mi AmigoDocument6 pagesEl Ordenador Mi AmigoISANo ratings yet
- Equivalente de Arena de Suelos y Agregado FinoDocument6 pagesEquivalente de Arena de Suelos y Agregado FinoMILTONPRGORYNo ratings yet
- Pendulo SimpleDocument6 pagesPendulo SimpleFranklin MauricioNo ratings yet
- Curso Preparacion Al Examen API 653Document3 pagesCurso Preparacion Al Examen API 653Camilo Niño100% (1)
- Test VakDocument4 pagesTest VakMerariNo ratings yet
- Hoja de Seguridad King Bor 21Document6 pagesHoja de Seguridad King Bor 21edwin medinaNo ratings yet
- Revista Campo Grupal Nº 135 - Marcelo Percia - INCONFORMIDAD, Arte, Política, Psicoanálisis.Document20 pagesRevista Campo Grupal Nº 135 - Marcelo Percia - INCONFORMIDAD, Arte, Política, Psicoanálisis.Rocío BarcelóNo ratings yet
- Test Bender KoppitzDocument23 pagesTest Bender KoppitzRomina Gutierrez67% (3)
- Comprension LectoraDocument9 pagesComprension LectoraLorena IbarraNo ratings yet
- Pautas de Terapia OcupacionalDocument4 pagesPautas de Terapia Ocupacionalbarbara vilchesNo ratings yet
- Trabajo Practico de FilosofiaDocument2 pagesTrabajo Practico de FilosofiaMegaStar MegaStar100% (2)
- PDF Examen de La PNP - CompressDocument9 pagesPDF Examen de La PNP - Compresssergio santa cruzNo ratings yet
- Actividad Entregable 1Document8 pagesActividad Entregable 1Israel BenavidesNo ratings yet
- Orientaciones para El Foro 2Document4 pagesOrientaciones para El Foro 2Ruth CruzNo ratings yet
- Tarot Telefonico Economico UrsulaDocument3 pagesTarot Telefonico Economico UrsulaLaura tarotNo ratings yet
- LecturaDocument27 pagesLecturaGina CastilloNo ratings yet
- Trabajo Insercion LaboralDocument4 pagesTrabajo Insercion LaboralMarcela RomeroNo ratings yet
- Parcial Io2Document2 pagesParcial Io2Fernando PFNo ratings yet
- EsperantoDocument13 pagesEsperantoFabian VillamizarNo ratings yet
- Relaciones HumanasDocument43 pagesRelaciones HumanasWalter TastacaNo ratings yet
- Entorno de Trabajo en Prezi MDocument20 pagesEntorno de Trabajo en Prezi MRuben LipeNo ratings yet
- RECURRENCIASDocument25 pagesRECURRENCIASAlejandro GarcésNo ratings yet
- ReballingDocument7 pagesReballingFranciscoÁlvarezAbelleira100% (1)
- Guia de Laboratorio. 2a y 2bDocument3 pagesGuia de Laboratorio. 2a y 2bJuliana Uribe100% (3)
- Terapia Gestalt. Teoria de Las FormasDocument10 pagesTerapia Gestalt. Teoria de Las FormasTeresa beltran oliveNo ratings yet
- Procesos de Arranque de Viruta PDFDocument136 pagesProcesos de Arranque de Viruta PDFjuan miguel calzada0% (1)
- Monografia Ineficacia en El Acto JuridicoDocument12 pagesMonografia Ineficacia en El Acto Juridicocarlos tremoladaNo ratings yet
- Trabajo Monografico de Cambio Organizacional PDFDocument33 pagesTrabajo Monografico de Cambio Organizacional PDFDavid ChumbeNo ratings yet
- SaraDocument33 pagesSaraEdgarRodriguezContrerasNo ratings yet
- Deber1 IADocument9 pagesDeber1 IANicolas CruzNo ratings yet
- Ejemplos de Aplicación de La FísicaDocument2 pagesEjemplos de Aplicación de La FísicaCinthya Sánchez71% (7)