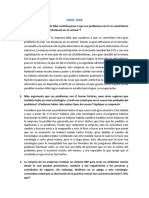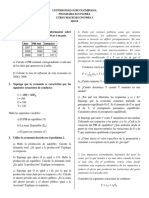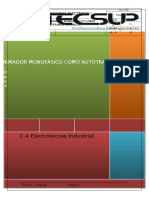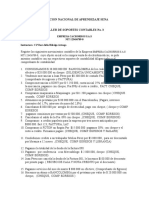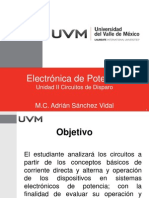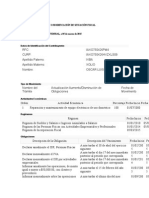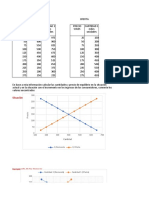Professional Documents
Culture Documents
Manual Edicion Camtasia
Uploaded by
Sergio Raymundo Jaime BernalOriginal Title
Copyright
Available Formats
Share this document
Did you find this document useful?
Is this content inappropriate?
Report this DocumentCopyright:
Available Formats
Manual Edicion Camtasia
Uploaded by
Sergio Raymundo Jaime BernalCopyright:
Available Formats
Manual para la edicin con Techsmith Camtasia Studio
1 Abrimos el programa de edicin y arrastramos el archivo que hemos capturado a la ventana Clip Bin.
2 Arrastramos el archivo a la lnea de tiempo, se nos abrir una ventana en la que deberemos ajustar el tamao del proyecto, en este caso es 720x576 y pulsamos OK
3 Ahora vamos a ver algunos de los iconos bsicos de la Lnea de tiempo utilizados para realizar una edicin:
Zoom in: Sirve para visionar la lnea del tiempo acercndonos al punto dentro de la propia lnea donde hayamos hecho clic con el ratn. Zoom Out: Sirve para alejar la visin de la lnea de tiempo. Split: Se utiliza para realizar un corte dentro de un clip de vdeo, esto hace que podamos dividir un nico clip en varios trozos y eliminar los inservibles. Volume UP: Sirve para aumentar el volumen de la preproduccin del vdeo Volume DOWN: Sirve para disminuir el volumen.
4 Si vemos el panel Edit, observamos que tenemos distintas opciones para editar nuestro vdeo.
En este caso nos paramos en la opcin Zoom-n-Pan, con la que podemos realizar un zoom acercndonos o alejndonos del punto a resaltar y movernos dentro de la pantalla ampliada.
5 Al pulsar en el botn Zoom-n-Pan se nos abrir est ventana. En la que nos darn unos parmetros para hacer Zoom aumentando o disminuyendo la escala mediante la barra de desplazamiento o mediante el cuadro verde arrastrndolo desde una de sus esquinas. As mismo, podemos agregar tantos puntos como queramos movindonos dentro de la lnea de tiempo y modificando los parmetros. Una vez hayamos terminado pulsamos el botn Finished y volveremos a la visin anterior.
6 Los Callouts son las distintas representaciones grficas que se utilizar para remarcar cierta zona del vdeo.
7 Al pulsar sobre el botn Callouts se nos abrir esta ventana y aadiremos callouts pulsando en el icono del aspa verde.
8 Se nos desplegar un men donde elegiremos el tipo de callout que queremos, para tener una uniformidad en todos los cursos seleccionaremos el llamado Spotlight.
9 Para aumentar o disminuir el tiempo que queremos que el callout est en pantalla no tenemos ms que ir a la lnea de tiempo y situarnos sobre uno de los extremos, arrastramos y veremos como aumenta o disminuye el tamao de la representacin del callout, cuanto ms grande sea el tamao ms tiempo figurar en el vdeo y viceversa.
10 Las Transitions son las transiciones entre dos clips de vdeo y que utilizaremos para, por ejemplo pasar de un tema a otro o finalizar una exposicin.
11 Al pulsar sobre el botn se nos abrir la siguiente pantalla. Donde deberemos arrastrar la transicin elegida al espacio que nos indica la imagen. Para darle uniformidad a todos los cursos utilizaremos el fundido a negro (Fade through black) o simplemente el fundido entre dos imgenes (Fade)
12 Las Captions son inserciones de texto dentro de la pelcula.
13 Como siempre, habr que situarse en el punto de la lnea de tiempo donde queramos insertar el texto, pulsaremos en el botn Add y escribiremos el texto deseado. Para que el texto se site sobre la imagen deberemos tener accionado el botn Overlay
14 Para que el texto desaparezca deberemos aadir un nuevo texto, pero vaco, sin nada escrito.
15 Cuando terminemos de hacer la edicin del vdeo deberemos grabar el proyecto. Esto lo hacemos pulsando el icono representado con un disquette Save Project.
16 Grabaremos el proyecto en el lugar deseado con la extensin *.camproj
17 Una vez guardado el proyecto generaremos un archivo incluyendo los elementos que hemos aadido en la edicin realizada, pulsando el botn Produce video as
18 Deberemos ajustar los siguientes parmetros:
19 Despus de pulsar Finalizar en la ltima pantalla comenzar un proceso de codificacin de vdeo que tardar ms o menos dependiendo del tamao del vdeo.
NOTA: Se debern incluir los siguientes archivos: Archivos AVI originales (archivos capturados) Archivo de proyecto (con extensin *.camproj) Archivos MOV codificados (archivos producidos despus de la edicin)
You might also like
- Pizza casera en 40 pasosDocument6 pagesPizza casera en 40 pasosEdwin Miranda Palomino100% (1)
- Liderazgo (Dramatización)Document3 pagesLiderazgo (Dramatización)Adolfo Capristán PairazamánNo ratings yet
- Taller ResueltoDocument10 pagesTaller ResueltoVictor MejiaNo ratings yet
- Laboratorio 5 Quimica Industria IDocument6 pagesLaboratorio 5 Quimica Industria IkatyNo ratings yet
- Consigna Trabajo Final-Módulo 14-Diseño Del Proyecto de InvestigaciónDocument5 pagesConsigna Trabajo Final-Módulo 14-Diseño Del Proyecto de InvestigaciónEr TouzNo ratings yet
- Caso NikeDocument2 pagesCaso NikeSarahiAbigailSumosoOrdoñez0% (1)
- Conexión bobinado trifásico motorDocument17 pagesConexión bobinado trifásico motorMiguel Angel Pedraza MontenegroNo ratings yet
- Conceptos de EmprendimientoDocument12 pagesConceptos de EmprendimientoAngela PeñaNo ratings yet
- Práctica 10 - Síntesis y Caracterización Del AAS PDFDocument15 pagesPráctica 10 - Síntesis y Caracterización Del AAS PDFDavid Fabra CarrascoNo ratings yet
- Incremento Patrimonial No Justificado Jurisprudencia RelevanteDocument58 pagesIncremento Patrimonial No Justificado Jurisprudencia RelevanteEduardo Mota100% (1)
- Agua y Saneamiento Innovaciones Que No Sabías Que Eran de América Latina y El Caribe PDFDocument118 pagesAgua y Saneamiento Innovaciones Que No Sabías Que Eran de América Latina y El Caribe PDFJunior TorrejónNo ratings yet
- 2018b Macro Taller 01Document2 pages2018b Macro Taller 01El KomanderNo ratings yet
- Actualización de La Norma Chilena 2256Document4 pagesActualización de La Norma Chilena 2256marceloaiepNo ratings yet
- Ventas Por Catalogo A Través de Las Herramientas InformáticasDocument263 pagesVentas Por Catalogo A Través de Las Herramientas InformáticasJosy SalcedoNo ratings yet
- Reservas Certificadas de Los Campos San Alberto y Sabalo - Petrobras - BoliviaDocument62 pagesReservas Certificadas de Los Campos San Alberto y Sabalo - Petrobras - BoliviaLuis RequeTeran DelaVega100% (1)
- Minas Buenaventura concentradosDocument63 pagesMinas Buenaventura concentradosMiqueas Quintanilla VenturaNo ratings yet
- Proyecto Casa de Reposo - FinalDocument97 pagesProyecto Casa de Reposo - Final2012140249100% (2)
- Lab 3.1 MaquinasDocument33 pagesLab 3.1 MaquinasRensoNo ratings yet
- AFC - Soluciones B&M Cap 3Document9 pagesAFC - Soluciones B&M Cap 3Cecilia MontenegroNo ratings yet
- Practica de InkscapeDocument14 pagesPractica de Inkscapeedidson fuentesNo ratings yet
- Taller Soportes Contables 3Document2 pagesTaller Soportes Contables 3Alex Escobar RoseroNo ratings yet
- MC DonaldDocument13 pagesMC DonaldRosa Maria KalanNo ratings yet
- Criterios de seguridad C-TPAT fabricante extranjeroDocument7 pagesCriterios de seguridad C-TPAT fabricante extranjeroVerónica GonzálezNo ratings yet
- Unidad II Circuitos de DisparoDocument54 pagesUnidad II Circuitos de DisparopanchitosoldadorNo ratings yet
- Mecanismos de Coordinación en La Empresa SAN ROQUE SA en LambayequeDocument4 pagesMecanismos de Coordinación en La Empresa SAN ROQUE SA en LambayequeAriana Jazmin Vasquez Miranda0% (1)
- Caracteres Del Derecho ComercialDocument4 pagesCaracteres Del Derecho ComercialMaxi Romano0% (1)
- Financiamiento A Largo Plazo RlsDocument38 pagesFinanciamiento A Largo Plazo Rlsedrock7No ratings yet
- Diapositivas de Riesgo Comercial 2Document21 pagesDiapositivas de Riesgo Comercial 2Edison PatiñoNo ratings yet
- Aviso de Actualización o Modificación de Situación FiscalDocument2 pagesAviso de Actualización o Modificación de Situación FiscalJonathan Ixba MartinezNo ratings yet
- Datos Examen - Nathaly ChionDocument11 pagesDatos Examen - Nathaly ChionMiguelSiancasNo ratings yet