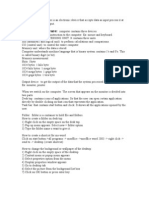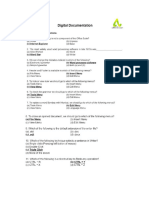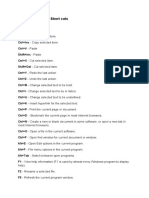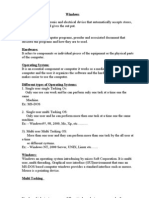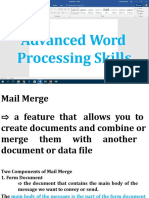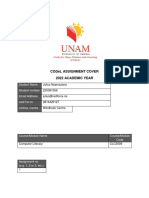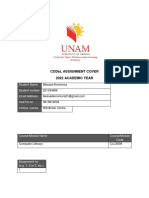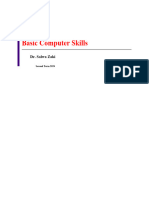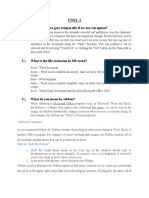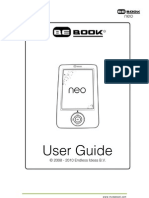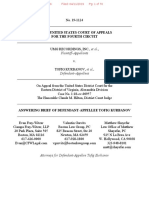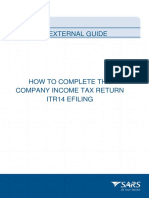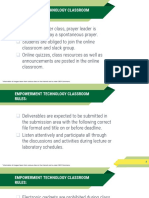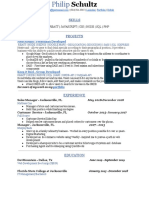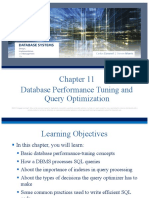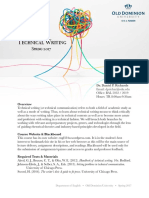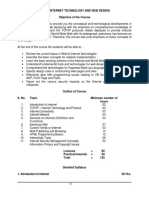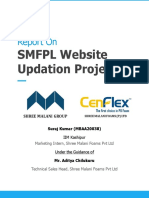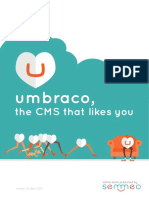Professional Documents
Culture Documents
Webfusion Technologies Pvt. LTD.: Computer: Computer Hardware
Uploaded by
kukugudu3550Original Description:
Original Title
Copyright
Available Formats
Share this document
Did you find this document useful?
Is this content inappropriate?
Report this DocumentCopyright:
Available Formats
Webfusion Technologies Pvt. LTD.: Computer: Computer Hardware
Uploaded by
kukugudu3550Copyright:
Available Formats
WebFusion Technologies Pvt. Ltd.
Computer: computer is an electronic device that accepts data as input process it at
gives information as output.
Computer hardware:
computer contains three devices. Input device: that gives instruction to the computer. Ex: mouse and keyboard. CPU: CENTRAL PROCESSING UNIT. It contains three units. Alu (arithmetic and logical unit): to perform calculations and comparisons. CU (control unit): to control the entire computer. Memory unit: where the data is stored. Computer understands machine language that is binary system contains 1's and 0's. This is called binary digit (or bit). Memory measurement 8bits: 1byte 1024 bytes: 1 kilo byte 1024 kilo bytes: 1 mega byte 1024 mega bytes: 1 gega byte 1024 gega bytes: 1 tera byte Output device: to get the output of the data that the system processed. Ex: monitor, printer. When we switch on the computer. The screen that appears on the monitor is divided into two parts. Desk top: contains icons of applications. So that the user can open certain application directly by double clicking on that icon that represents the application. Task bar: that contains start button and clock. It shows all the applications opened by the user. Folder: folder is a container to hold file and folders. How to create a folder on desk top: 1) Right click on the empty space on the desk top. 2) Pop up menu appears. Select new-> folder option 3) Type the folder name u want to give it. How to create a shortcut for ms-word Click on start button->all programs -> msoffice ->msoffice word 2003 -> right click -> send to -> desktop (create shortcut) How to change the background or wallpaper of the desktop: 1) Right click on the empty space of the desktop 2) Context menu or popup menu appears 3) Select properties option from the menu 4) Display properties window appears 5) Go to desktop tab 6) Select the picture from the background list box 7) Click on OK button or press enter key. 1 of 17
WebFusion Technologies Pvt. Ltd.
Screen saver: A moving picture or pattern that appears on your screen when you have not used the mouse or keyboard for a specified period of time. How to set the screen saver: 1) Right click on the empty space of the desktop 2) Context menu or popup menu appears 3) Select properties option from the menu 4) Display properties window appears 5) Go to screen saver tab 6) Select the screen saver from the dropdown list box. 7) The number of minutes specified in Wait will make the screen saver to appear on the screen if the computer is idle for the time limit that has been specified in wait. 8) Click ok button
MSOffice 2007 : Microsoft Office is a commercial office suite of inter-related desktop applications, servers and services for the Microsoft Windows and Mac OS X operating systems, introduced by Microsoft in August 1, 1989. Initially a marketing term for a bundled set of applications, the first version of Office contained Microsoft Word, Microsoft Excel, and Microsoft PowerPoint. Over the years, Office applications have grown substantially closer with shared features such as a common spell checker, OLE data integration and Microsoft Visual Basic for Applications scripting language. Microsoft also positions Office as a development platform for line-of-business software under the Office Business Applications brand. The current version is Office 2010 for Windows, released on June 15, 2010 Msword - document file File extension - .docx File contains - pages or papers Used to store text data. Msexcel - workbook File extension - .xlsx File contains - work sheets Used to store numeric data Mspowerpoint - presentation File extension - .pptx File contains - slides Used to prepare presentation
2 of 17
WebFusion Technologies Pvt. Ltd.
File menu 1)new : to create blank,xml,web page,e-mail message file. Ctrl + N - to create blank document. 2)open: to open existing file with in the system. Ctrl + O 3)close: to close currently opened file Ctrl + W 4)save : to save the contents into the document Ctrl + S 5)save as : (i) to save the file by specifying two things a) file name b)location with in the system such as my document, desk top, mycomputer (c drive or d drive) (ii) to make a duplicate file of the existing file by giving same name and different location or different name and same location. short cut key : F12 6)file search : to search for a file depending on certain content or text. 7)Page setup : to set the margins such as top, bottom, left, right and to set the paper size such as A4, letter, legal etc 8) Print preview: to view ur document before taking the printout. Ctrl + F2 9) Print: to print the document Ctrl + P 10) Properties: to set the properties of the document such as title, subject, author etc. 11) Sent to: to send a copy of ur file to external resource such as pendrive, floppy drive, fax machine. 12) List of previously opened files. 13) Exit: to close ms-word. Alt + F4 Edit Menu 1) Undo: this is to undo or cancel or delete or discard the last action u have done within our document. (Ctrl + Z) 2) Redo: this is to redo the action that u have undo in the document. (Ctrl + Y) 3) Cut: to move selected content from one location to another using cut and paste options. (Ctrl + X) 4) Copy: this is to make duplicate copy of the selected content in your document using copy and paste options. (Ctrl + C). 5) Paste: this is to paste the selected content that has been selected using cut or copy option. (Ctrl + V) 6) Office Clipboard: this is a panel which contains the slots of contents that have been cut or copied. It can contain 24 multiple different contents. 7) Clear: a. Formats: to clear the format of selected contents. b. Contents: to delete the selected contents from the document. (del) 3 of 17
WebFusion Technologies Pvt. Ltd.
8) Select All: to select the entire contents within the document. (Ctrl + A) 9) Find: to find certain text within your document. (Ctrl + F). 10) Replace: to replace some text with given text. (Ctrl + H). 11) Goto: to go to a particular page, or section, or bookmark etc. (Ctrl + G) View Menu: 1) There are 5 view to view a document. They are a. Normal b. Web Layout c. Print Layout d. Reading Layout e. Outline 2) Task Pane: to view the task pane onto to right side of the window. 3) Tool Bars: to view the tool bars existing with in msword. 4) Ruler: to view the ruler. 5) Document map: List all the heading within the document. Document headings must be formatted with built-in heading styles in order to display in the Document Map. Click a heading in the Document Map you want to navigate to. The insertion point in the document will move to the selected heading. 6) Thumbnails: to view all the pages towards the left side of the window. And navigate using the pages. 7) Header and Footer: to view the header and footer of the document where you can insert a title, author name, page number, number of pages, time and date. 8) Footnotes: to view footnotes. 9) Full Screen: to view your document in a full screen. 10) Zoom: You can "zoom in" to get a close-up view of your document or "zoom out" to see more of the page at a reduced size. Insert Menu: 1. Break: to have a page break. (Ctrl + Enter) 2. Page Number: to insert page number into the footer and we can format the page number such as integer, roman number, alphabet. We can decide the position of page number such as left, centre, right, outside, inside. 3. Date and Time: to insert current date and time into your document. 4. Auto text: to insert auto text. 5. Symbol: to insert a symbol. 6. Picture: to insert a picture. 7. Text box: to insert a text box. 8. Diagram: to insert a diagram. 9. File: to insert the entire content of a file into your document. 10. Object: to insert an external object such as Calendar, Excel chart, Video clip etc. 11. To insert an index a. prepare the document 4 of 17
WebFusion Technologies Pvt. Ltd.
b. go to insert->reference->index and tables c. index and tables window is open d. click on Mark entry button e. Mark Index Entry window is open f. select the heading from your document g. click on the Main entry text box and click on Mark button h. continue the 6th and 7th steps until u mark all the headings i. Close the window of mark entry index. j. place the cursor in the first page where u want to insert the index k. go to insert->reference->index and tables l. Select the format of the index and no. of columns of the index. m. click on OK button 12. To insert a bookmark a. place the cursor in front of the heading b. go to insert->bookmark c. type the name of the bookmark d. click on ADD button 13. To insert a hyperlink. We can create 3 types of hyperlinks a. link within your document i. select the text to which u want to place create a link ii. u can link with in the document using bookmark or by using heading iii. go to insert->hyperlink iv. Edit Hyperlink window is opened v. Select Place in this document slot from the left side of the window. vi. select the bookmark or heading for which u want to create the link vii. click OK button b. link to another file i. Select the text to which u want to place create a link ii. Select Existing File or Webpage slot from the left side of the window. iii. Select the file with in u system to which u want to link iv. Click on OK button c. link to a web page i. Select the text to which u want to place create a link ii. Select Existing File or Webpage slot from the left side of the window. iii. At the bottom of the window in Address text box type the whole website address to which u want to link iv. Click on OK button
5 of 17
WebFusion Technologies Pvt. Ltd.
Format Menu: 1. Font: to format the font of the selected content. Short cut keys of font: Bold: Ctrl + B Italic: Ctrl + I Underline: Ctrl + U Underline only words: Ctrl + Shift + W Double underline: Ctrl + Shift + D Increase font size by 2: Ctrl + Shift + > Decrease font size by 2: Ctrl + Shift + < Increase font size by 1: Ctrl + ] Decrease font size by 1: Ctrl + [ All Caps: Ctrl + Shift + A Small Caps: Ctrl + Shift + K To superscript: Ctrl + Shift + = To subscript: Ctrl + = To select font style tool on the formatting toolbar: Ctrl + Shift + F To select font size tool on the formatting toolbar: Ctrl + Shift + P To copy the format pattern of the text: Ctrl + Shift + C To paste the format pattern on to the text: Ctrl + Shift + V To clear the format: Ctrl + Spacebar 2. Paragraph Format: to format the selected paragraph Alignment: i. Left: Ctrl + L ii. Center: Ctrl + E iii. Right: Ctrl + R iv. Justify: Ctrl + J b. Line Spacing i. Single Line: Ctrl + 1 ii. 1.5 inch Line Spacing: Ctrl + 5 iii. Double Line Spacing : Ctrl + 2 c. Clear Paragraph Formatting: Ctrl + Q To create index 1) Prepare the document 2) Go to insert->reference->index and tables 3) Index and tables window is open 4) Click on Mark entry button 5) Mark Index Entry window is open 6) Select the heading from your document 7) Click on the Main entry text box and click on Mark button 8) Continue the 6th and 7th steps until u mark all the headings 9) Close the window of mark entry index. 10) Place the cursor in the first page where u wants to insert the index 11) Go to insert->reference->index and tables 12) Select the format of the index and no. of columns of the index. 13) Click on OK button 6 of 17
WebFusion Technologies Pvt. Ltd.
Create bookmark 1) Place the cursor in front of the heading 2) Go to insert->bookmark 3) Type the name of the bookmark 4) Click on ADD button Create hyperlink We can create 3 types of hyperlinks 1) Link within your document 2) Link to another file 3) Link to a web page 1) Link within your document a) Select the text to which u want to place create a link b)u can link with in the document using bookmark or by using heading c) Go to insert->hyperlink d) Edit Hyperlink window is opened e) Select Place in this document slot from the left side of the window. f) Select the bookmark or heading for which u want to create the link e) Click OK button 2) Link to another file a) Select the text to which u want to place create a link b) Select Existing File or Webpage slot from the left side of the window. c) Select the file with in u system to which u want to link d) Click on OK button 3) Link to web page a) Select the text to which u want to place create a link b) Select Existing File or Webpage slot from the left side of the window. c) At the button of the window in Address text box type the whole website address to which u want to link d) Click on OK button Macro: Macro is a set of instruction grouped together and executed in one stroke or at one run. To create Macro 1) Plan the instructions 2) Create a blank document 3) Go to tool menu->macros->record new macro 4) Record macro window appears 5) Type the name of the macro 6) Click on Toolbars button 7) Customize window is opened 8) Go to Toolbars (tab) and click on new button to create a new tool bar by specifying the name of the toolbar. 9) Go to Commands (tab). Drag the macro tool from commands panel and place on the toolbar. 7 of 17
WebFusion Technologies Pvt. Ltd.
10) Click on Keyboard button and assign shortcut key for the macro and close the windows 11) Give the instructions within the document. 12) Click on stop recording tool on the Stop recording tool bar. 13) Thus the macro is created. How to run a macro 1) Go to tool menu -> macros -> macros 2) Select the macro name and click on run button (Or) 1) Click on the tool on the macros toolbar u has created. (Or) 1) Press the shortcut key u have assigned for the macro Template is a preformatted content file that can be used any number of times to create a new file using that content. How to create a template 1. Type the common content into the document. 2. Go to file menu -> save as 3. In save as window. At the bottom select document template option for Save as type. Then provide file name. And it is saved under templates folder. How to create a file using template 1. Go to file->new. Click on my computer link at the right side panel under templates category. And select the template. And click on ok button Excel To fill numeric series A) Option1 1) Provide two initial numbers in the series. 2) Select the cells which contains the two numbers 3) Place the cell pointer at the bottom right of cell such that it converts into fill handles using the mouse 4) Drag the mouse until u gets the required series. b) Option2 1) Provide the first number in the series 2) Select the cell where the number is placed 3) Go to edit menu->fill->series 4) Series window is open 5) Select the option of rows or columns in which u want to place the series. 6) Type the number in step value to generate the series I) positive number for increasing series ii) Negative number for decreasing series 7) Provide the last number in the series at stop value 8 of 17
WebFusion Technologies Pvt. Ltd.
8) Click on OK button. Template is a preformatted content file that can be used any number of times to create a new file using that content. How to create a template 1. Type the common content into the worksheet. 2. Go to file menu -> save as 3. In save as window. At the bottom select template option for Save as type. Then provide file name. And it is saved under templates folder. How to create a file using template 1. Go to file->new. Click on my computer link at the right side panel under templates category. And select the template. And click on ok button Logical functions 1) And Syntax: =AND (cond1, cond2, cond3,) And function is used to combine more than one condition where all the conditions should be true. It returns TRUE or FALSE value 2) Or Syntax: =OR (cond1, cond2, cond3,) Or function is used to combine more than one condition where any one of the conditions should be true. It returns TRUE or FALSE value. 3) If Syntax: =IF (cond, truepart, falsepart) In if function true part is evaluated or calculated if the condition is true and false part is evaluated or calculated if the condition is false. 4) Not Syntax: =NOT (condo) Not function is used to find negation of a condition. It returns TRUE value if the condition is false and returns FASLE value if the condition is true.
Consolidate To consolidate data, you combine the values from several ranges of data. Sorting: sorting is a technique to arrange the data based on certain column in ascending or descending order. 1) Select the data 2) Click on data tab -> sort 3) Select the column name on which u want to sort Select the sorting order a) A-Z or Z-A if it is text 9 of 17
WebFusion Technologies Pvt. Ltd.
b) Smallest to Largest or Largest to Smallest if it is numeric 4)U can use Add level if u has duplicate data on the column u are sorting. So, select the another column to sort among the duplicate cell rows. Filtering: filtering is a technique to filter the required data by showing wanted data and hiding the unwanted data. 1) Select the data 2) Click on data tab -> filter 3) Each column will have a filter i.e., drop down button 4) Filter as ur requirement 5) click on clear to clear the filters 6) Click again on filter to remove filters
Scenarios
A scenario is a set of values that Microsoft Excel saves and can substitute automatically in your worksheet. You can use scenarios to forecast the outcome of a worksheet model. You can create and save different groups of values on a worksheet and then switch to any of these new scenarios to view different results. To create your scenario, do the following:
From the Excel menu bar, click on Tools From the drop down menu, click on Scenarios The Scenario Manager dialogue box pops up
We want to create a new Scenario, so click the Add button 10 of 17
WebFusion Technologies Pvt. Ltd.
The Add Scenario dialogue box pops up
Click inside the Scenario Name text box and type Original Budget
You now need to tell Excel which cells will be changing. Although nothing will be changing in this scenario (because it's our original), we still need to specify which cells will be changing. We want to reduce the Food bill, the Clothes Bill, and the Phone bill. So click inside the Changing Cells text box Click back on your spreadsheet and highlight cells B7 to B9 The "marching ants" will appear around your selected area, and your dialogue box will look like this one:
11 of 17
WebFusion Technologies Pvt. Ltd.
Click the OK button at the bottom Excel will prompt you for the Scenario Values We don't want the values on the original to change, so just click OK You are taken back to the Scenario Manager Dialogue box, and you'll see the scenario you have just created displayed.
We now need to create another Scenario, so that we can switch between the original budget and the new one. So click the Add button to add a new scenario. When you get the Add Scenario dialogue box back up again, click inside the Scenario Name text box and type Budget Two. The Changing cells text box should read B7:B9. These are the cells we want to change, so leave them alone Click the OK button at the bottom of the Add Scenario dialogue box You will be taken to the Scenario Values dialogue box. It looks like the one below:
12 of 17
WebFusion Technologies Pvt. Ltd.
The values in the Text Boxes are the ones from cells B7, B8, and B9. Click inside each text box and type in a different value. The 280 spent on food can be changed to something like 180. Take 50 off the clothes bill. And take 20 off the phone bill. Your dialogue box will then look like this one:
Click the OK button when you're done. You'll be taken back to the Scenario Manager. And this is where the fun starts. To view a scenario, click on one from the list. Then click the Show button. In the image below, Budget Two has been selected:
After you click the Show button, have a look at your spreadsheet. The figures should have changed. Select Original Budget from the list, and then click the Show button. Your spreadsheet should show the original figures. Click the Close button on the dialogue box when you're done. To view your two scenarios again, just click on Tools > Scenarios. This will bring up the Scenario Manager again. 13 of 17
WebFusion Technologies Pvt. Ltd.
So a Scenario offers you different ways to view a set of figures, and allows you to switch between them quite easily.
Scenario Reports
Another thing you can do with a scenario is produce a report. This is quite easy. To produce a report of your scenarios, do the following:
Click on Tools from the menu bar From the drop-down menu, click on Scenarios The Scenario Manager dialogue box appears Click on the Summary button The following dialogue box appears
To change the result cells, click on your spreadsheet Click individual cells by holding down the Ctrl key on your keyboard, and then clicking inside a cell with your left mouse button So hold down the Ctrl key and click on cell D3 (income) Hold down the Ctrl key and click on cell B12 Hold down the Ctrl key and click on cell D13 If you make a mistake and want to get rid of a highlighted cell, just click inside it again with the Ctrl key held down Click OK when you're done Excel will produce the Summary for you. It will look something like the one below:
14 of 17
WebFusion Technologies Pvt. Ltd.
All right, it's not terribly easy to read, but it looks pretty! Perhaps it will be enough to convince our family to change their ways. Unlikely, but a nice diagram never hurts!
Power Point Notes To create a template file to practice the options in power point Click on office button->new->installed templates->select a template->create Views of Power point presentation: There are four views for a presentation Click on view tab 1) Normal view: in this view all the slides information can be seen towards left Side. Whichever side is selected its content can be seen towards right side. And The notes need to explain the slide can be written at the bottom right of the Window. 2) Notes page: in this view the slide and its notes can be seen clearly. 3) Slide sorter: in this view we can arrange the slides 4) Slide show: this view is the actual presentation. Slide transition The special effect given to the slides at the time of presentation is known as slide transition. To give a slide transition effect click on animation tab -> select a slide transition ->click on apply to all To have a sound effect u can choose any of the sound effect To have the effect slow, fast, very fast option is there to select. Custom animation The special effect given to the content with in slide is known as custom animation. First select the content on the slide to which u want to give the effect Click on animation tab -> custom animation. A panel is opened at the right side of the window. Click on add effect button->select the animation effect from the given options. U can set the properties such as direction, speed etc. U can set the order of the effect i.e., which content effect should be displayed first, second etc. To give slide number. Insert tab -> slide number. Select the checkbox of slide number and u can also provide date and any text that u want to place at the bottom of each side. 15 of 17
WebFusion Technologies Pvt. Ltd.
How to create a new presentation Click on office button -> new -> blank presentation -> create How to insert a new slide In home tab -> click on New slide Layout "Layout" refers to the way things are arranged on a slide. A layout contains placeholders, which in turn hold text such as titles and bulleted lists and slide content such as tables, charts, pictures, shapes, and clip art. To change the slide layout. In home tab -> layout -> select the appropriate layout. Design Template Microsoft PowerPoint provides design templates that you can apply to a presentation to give it a fully designed, professional look. To apply the click on the design tab-> select any theme u wants for ur presentation Slide Master The slide master is an element of the design template that stores information About the template, including font styles, placeholder sizes and positions, Background design, and color schemes. We can format 1) Font styles for title, body, and footer text 2) Placeholder positions for text and objects 3) Bullet styles 4) Background design and color scheme Click on view tab -> slide master and format the content according to ur requirement. To write onto the slide at the time of slideshow 1) Press F5 2) Right click 3) Select pointer options -> ballpoint pen from the popup menu To erase the content that user has written on the slide at the time of slideshow 1) Right click 2) Pointer options 3) Erase all ink on slide Slide show without animation To present the slide show without animation Click on slideshow tab -> setup slide show->select the checkbox of show without animation. Print what The user can take the printout of slides, handouts, notes page, outline view 16 of 17
WebFusion Technologies Pvt. Ltd.
click on office button->print->print->print what -> click ok button Rehearse timings To set different time interval to each and every slide click on slide show tab -> rehearse timings click on the slide after the time limit has reached ex:10 seconds click on yes button after the slide show is complete.
Internet concepts
Internet: network of networks Network: collection of computers connected together. Html: hypertext markup language used to design websites. Website: collection of webpages Webpage: dynamic page that contains information the user requires. www: World Wide Web. Browser: program or software that is needed to get the websites. Ex: internet explorer, Netscape navigator. When we double click on the internet explorer icon the internet explorer window is opened. In that in address text box we have to type the website name or its IP (internet protocol) address. It has to start with http (hypertext transfer protocol) Ex: http:\\www.google.co.in http:\\www.gmail.com Email: electronic mail Create your email-id by registration. Using email we can send mails to another persons. And can read the mails that we receive. Inbox: contains the mails we receive. Compose or write new mail: used to write mails to others. To write a mail we have to specify To: the person mail id. cc: the mail-id to whom u want to send carbon copy. Subject: mention the subject name Body: type the body in plain white page. Attach files: to attach files to urn mail. Browse: search the file u want to attach. Send: click on send button
17 of 17
You might also like
- Msoffice NotesDocument10 pagesMsoffice Noteskukugudu100% (4)
- Practical File of PROGRAMMING IN C: Made byDocument23 pagesPractical File of PROGRAMMING IN C: Made byNitish Gupta PabaNo ratings yet
- MS-WORD Chapter: Tools & FeaturesDocument13 pagesMS-WORD Chapter: Tools & FeaturesranvirsahiNo ratings yet
- Main Basic BookDocument33 pagesMain Basic BookPrashant TandanNo ratings yet
- Course Outline: Introduction to Computers and Microsoft WordDocument37 pagesCourse Outline: Introduction to Computers and Microsoft WordAman ChaprodNo ratings yet
- (M) JSS College of Education (K. R. Gaur)Document7 pages(M) JSS College of Education (K. R. Gaur)Looser PakerNo ratings yet
- WordDocument12 pagesWordgetanehNo ratings yet
- Fernando Ni Lab1Document12 pagesFernando Ni Lab1macleo fernandohyuhyiNo ratings yet
- OS 12practicalsDocument50 pagesOS 12practicalsgarvit gandhiNo ratings yet
- Digital Documenation Notes and Q & ADocument10 pagesDigital Documenation Notes and Q & ANEHARIKA SAINANINo ratings yet
- Windows Computer BasicsDocument15 pagesWindows Computer BasicsAnirudh PandeyNo ratings yet
- MS Word Practical File for Business StudentsDocument16 pagesMS Word Practical File for Business StudentsJyoti SinghNo ratings yet
- Basic Keyboard Shortcuts and MS Word Table CreationDocument4 pagesBasic Keyboard Shortcuts and MS Word Table CreationJEYASHREE ESTEBANNo ratings yet
- Tutorial - Word ProcessingDocument11 pagesTutorial - Word ProcessingCathy-Ann LindsayNo ratings yet
- Computer Ass 1Document6 pagesComputer Ass 1Thristi ThethirdNo ratings yet
- MS Office document analysisDocument33 pagesMS Office document analysisAbhishek PatelNo ratings yet
- Computer BasicsDocument15 pagesComputer BasicsvijayreddysNo ratings yet
- Digital Documentation ch-3 Quest and AnsDocument10 pagesDigital Documentation ch-3 Quest and AnsShubham VermaNo ratings yet
- Computer Practical NotesDocument5 pagesComputer Practical NotesAneesh DeshmukhNo ratings yet
- BOBJ Reader Training XIDocument41 pagesBOBJ Reader Training XIsaibalaNo ratings yet
- Dev CDocument7 pagesDev CCody OrazNo ratings yet
- Microsoft Word 2010 NotesDocument9 pagesMicrosoft Word 2010 NoteschekovsuluNo ratings yet
- Ms-Word: Microsoft Word Is A Popular Word-Processing Program Designed by Microsoft. It Is UsedDocument40 pagesMs-Word: Microsoft Word Is A Popular Word-Processing Program Designed by Microsoft. It Is UsedGladcy JacobNo ratings yet
- MS Word (Unit2)Document9 pagesMS Word (Unit2)VaishNo ratings yet
- Class IX PracticalDocument24 pagesClass IX PracticalManju SainiNo ratings yet
- C Lab Manual-1Document54 pagesC Lab Manual-1diamond5000No ratings yet
- CAM UNIT 1 WordDocument13 pagesCAM UNIT 1 WordellieriyaNo ratings yet
- Basic Computer Shortcut Keys With ExplanationDocument30 pagesBasic Computer Shortcut Keys With Explanationrizwan ahmadNo ratings yet
- Visual Basic Fundamentals for BeginnersDocument10 pagesVisual Basic Fundamentals for Beginnerslock_jaw30No ratings yet
- 18bit6el U3Document23 pages18bit6el U3photo9412No ratings yet
- Lesson 3: Advanced Word Processing SkillsDocument31 pagesLesson 3: Advanced Word Processing SkillstabilinNo ratings yet
- Assignment01@Julius 220091056Document6 pagesAssignment01@Julius 220091056Thristi ThethirdNo ratings yet
- Ch-3-Computer SoftwareDocument20 pagesCh-3-Computer SoftwareMuhammad UsmanNo ratings yet
- Bank of Queation Computer Skill PDFDocument23 pagesBank of Queation Computer Skill PDFASMAA KARIMNo ratings yet
- S.S. 1-WPS OfficeDocument11 pagesS.S. 1-WPS Officelatphyzee90No ratings yet
- Lab ManualDocument122 pagesLab ManualeeugdkuqegNo ratings yet
- Computer Skills Lab Manual Windows 7 GuideDocument61 pagesComputer Skills Lab Manual Windows 7 Guideفوزية حمدانNo ratings yet
- Basic Functions of The Operating SystemDocument26 pagesBasic Functions of The Operating SystemAaghazNo ratings yet
- Assignment01@Blessed 221334696Document6 pagesAssignment01@Blessed 221334696Thristi ThethirdNo ratings yet
- How To Use Dev-C++Document7 pagesHow To Use Dev-C++QaiserNo ratings yet
- Basic - Computer - Skills - Level CDocument78 pagesBasic - Computer - Skills - Level CSalwa ZakiNo ratings yet
- CH3 Basic ICT SkillsDocument3 pagesCH3 Basic ICT SkillsAyush KumarNo ratings yet
- Word Processing Application-Ms Word 2007Document68 pagesWord Processing Application-Ms Word 2007lolmingani saipanyuNo ratings yet
- Word ProcessorDocument4 pagesWord Processorwanguicynthia2005No ratings yet
- Start DevDocument18 pagesStart DevpmilyutinNo ratings yet
- IT Practical File by Student for SchoolDocument15 pagesIT Practical File by Student for SchoolkrishNo ratings yet
- Reading Material 2.1Document4 pagesReading Material 2.1Lorry Angela SalvatierraNo ratings yet
- Ex No:3 Document Creation, Text ManipulationDocument10 pagesEx No:3 Document Creation, Text ManipulationAarthi DevpalNo ratings yet
- Basic Computer Shortcut Keys With ExplanationDocument23 pagesBasic Computer Shortcut Keys With ExplanationSANDEEP KUMARNo ratings yet
- Tutorial 4: Accessing Databases Using The Dataenvironment ControllDocument11 pagesTutorial 4: Accessing Databases Using The Dataenvironment ControllPANKAJ100% (1)
- Computer Lab Ms Word Notes 2021Document11 pagesComputer Lab Ms Word Notes 2021Henson JoyNo ratings yet
- UNIT-2: 1.) Where The Data Goes Temporally If We Use Cut Option?Document24 pagesUNIT-2: 1.) Where The Data Goes Temporally If We Use Cut Option?Amisha SainiNo ratings yet
- Introduction to Data Entry and Manipulation Using E-ViewsDocument63 pagesIntroduction to Data Entry and Manipulation Using E-ViewsAyano DavidNo ratings yet
- Adobe Acrobat: Converting Documents To .PDF Format Using The Tool BarDocument8 pagesAdobe Acrobat: Converting Documents To .PDF Format Using The Tool BarAbadit Ali JabbarNo ratings yet
- STD X Practical File IT 402Document20 pagesSTD X Practical File IT 402Ru Do If FL100% (1)
- UNIT D ELEMENTARY CONCEPT OF WORD,SPREADSHEET AND WEB DESIGN 19 MARKSDocument22 pagesUNIT D ELEMENTARY CONCEPT OF WORD,SPREADSHEET AND WEB DESIGN 19 MARKSAman kekkarNo ratings yet
- Introduction to Digital DocumentationDocument54 pagesIntroduction to Digital DocumentationPerajothi PalanirajaNo ratings yet
- MS Word 1Document4 pagesMS Word 1ehnaNo ratings yet
- 2014 TC N Toronto Media KitDocument15 pages2014 TC N Toronto Media KitLily KwongNo ratings yet
- About OBIEE 11GDocument78 pagesAbout OBIEE 11GDivya TrNo ratings yet
- Web Enabled Data WarehouseDocument7 pagesWeb Enabled Data WarehouseZubin MistryNo ratings yet
- Info JSS2 Eclass Internet EnvironmmentDocument3 pagesInfo JSS2 Eclass Internet EnvironmmentMaria ElizabethNo ratings yet
- Best Practices For Journalists On Facebook: by Vadim Lavrusik, Journalism Program Manager at FacebookDocument15 pagesBest Practices For Journalists On Facebook: by Vadim Lavrusik, Journalism Program Manager at FacebookArlan PratamaNo ratings yet
- BeBook NEO - User Manual - FEB2010Document130 pagesBeBook NEO - User Manual - FEB2010paldinoNo ratings yet
- EOS Web and Multimedia L3 & L4Document97 pagesEOS Web and Multimedia L3 & L4Tsehayou SieleyNo ratings yet
- 046 - Appellee Response BriefDocument70 pages046 - Appellee Response BriefdanielrestoredNo ratings yet
- IT-ELEC-03-G01 - How To Complete The Company Income Tax Return ITR14 EFiling - External GuideDocument39 pagesIT-ELEC-03-G01 - How To Complete The Company Income Tax Return ITR14 EFiling - External GuideOyama MosianeNo ratings yet
- 1 Information and Communication TechnologyDocument80 pages1 Information and Communication TechnologySyrus Dwyane RamosNo ratings yet
- Technical FAQ - E-Stamping PortalDocument31 pagesTechnical FAQ - E-Stamping Portalnaveen.bitsgoa8303No ratings yet
- Symantec Lab ExerciseDocument136 pagesSymantec Lab ExercisedsunteNo ratings yet
- E-Commerce and Entrepreneurship E-Commerce and EntrepreneurshipDocument37 pagesE-Commerce and Entrepreneurship E-Commerce and EntrepreneurshipZubair A Khan100% (1)
- 5 - Professional Software Testing Boot Camp ReferencesDocument24 pages5 - Professional Software Testing Boot Camp Referencesjithu.tvpmNo ratings yet
- Philip Schultz Resume FinalDocument1 pagePhilip Schultz Resume Finalapi-475474136No ratings yet
- CMS SlidesDocument21 pagesCMS SlidesTanzil MaulanaNo ratings yet
- Database Performance Tuning and Query OptimizationDocument33 pagesDatabase Performance Tuning and Query OptimizationSrushti YNo ratings yet
- Distance 6 User's GuideDocument358 pagesDistance 6 User's Guidecretinusmaximus100% (1)
- Bsed Science 3: Project in Technology in Teaching and Learning 2Document12 pagesBsed Science 3: Project in Technology in Teaching and Learning 2Josie Mana-ayNo ratings yet
- Synopsis On Online Shopping WebsiteDocument82 pagesSynopsis On Online Shopping WebsiteManishNo ratings yet
- R Markdown: The Definitive Guide: Yihui Xie, J. J. Allaire, Garrett GrolemundDocument123 pagesR Markdown: The Definitive Guide: Yihui Xie, J. J. Allaire, Garrett GrolemundPaulo50% (2)
- Networking Concepts ChapterDocument11 pagesNetworking Concepts ChapterSupali BasuNo ratings yet
- Frontend Amazon Clone Using HTML CSS and Java ScriptDocument6 pagesFrontend Amazon Clone Using HTML CSS and Java ScriptInternational Journal of Innovative Science and Research TechnologyNo ratings yet
- ENGL 334W Tech Writing, Sp17 (F2F), RichardsDocument6 pagesENGL 334W Tech Writing, Sp17 (F2F), RichardsDan RichardsNo ratings yet
- CLL - F033 - IMP - ENG Brazilian Electronic File Transfer For Payables - Implementation GuideDocument27 pagesCLL - F033 - IMP - ENG Brazilian Electronic File Transfer For Payables - Implementation Guidepaufer26No ratings yet
- M2-R4 Internet Technology and Web Design PDFDocument17 pagesM2-R4 Internet Technology and Web Design PDFHrithik VarshneyNo ratings yet
- Software Requirements Specification For Library Management SystemDocument12 pagesSoftware Requirements Specification For Library Management SystemsushiljaiswNo ratings yet
- SMFPL Internship Project Report-1Document30 pagesSMFPL Internship Project Report-1Suraj KumarNo ratings yet
- 2020 State of Digital Accessibility Report Level AccessDocument40 pages2020 State of Digital Accessibility Report Level AccessSangram SabatNo ratings yet
- SQL Queries For Mere Mortals - A Hands-On Guide To Data Manipulation in SQL-Addison-Wesley (2014)Document51 pagesSQL Queries For Mere Mortals - A Hands-On Guide To Data Manipulation in SQL-Addison-Wesley (2014)eduflormirNo ratings yet