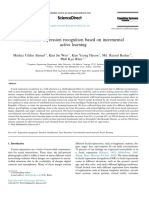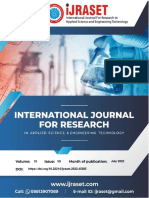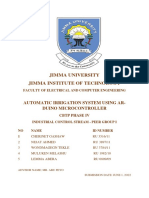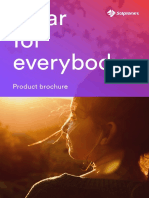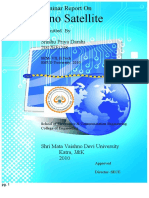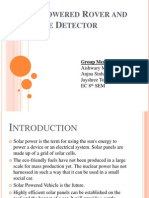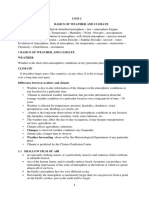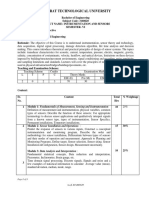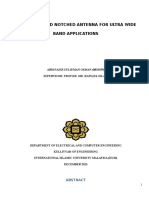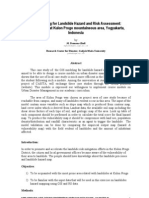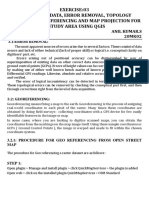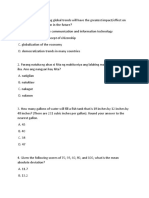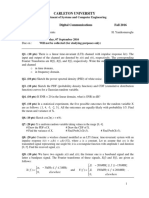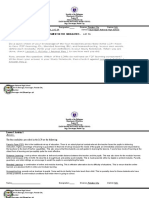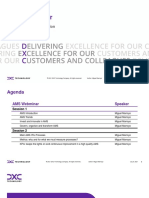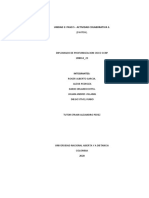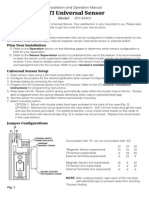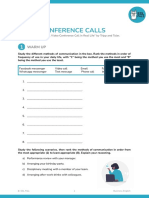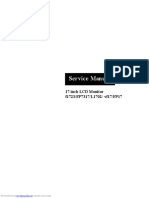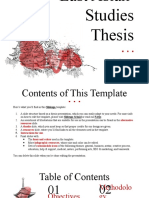Professional Documents
Culture Documents
Report Mini Project
Uploaded by
Nurul Aina FarhanisOriginal Description:
Copyright
Available Formats
Share this document
Did you find this document useful?
Is this content inappropriate?
Report this DocumentCopyright:
Available Formats
Report Mini Project
Uploaded by
Nurul Aina FarhanisCopyright:
Available Formats
DEPARTMENT OF SURVEYING SCIENCE AND GEOMATICS FACULTY OF ARCHITECTURE, PLANNING AND SURVEYING UNIVERSITI TEKNOLOGI MARA BACHELOR OF SURVEYING
SCIENCE AND GEOMATICS (AP 220)
GEOGRAPHIC INFORMATION SYSTEM 1 SUG553
MINI PROJECT GIS
Prepared by: NURUL AINA FARHANIS BINTI JAILANI 2008286938 AP2205A
Prepared for: ASSOC. PROF DR WAN MOHD NAIM WAN MOHD
1.0 INTRODUCTION GIS is a computer system for capturing, storing, checking, integrating, manipulating, analysing and displaying data related to positions on the Earth's surface. Typically, a Geographical Information System is used for handling maps of one kind or another. These might be represented as several different layers where each layer holds data about a particular kind of feature. Each feature is linked to a position on the graphical image on a map and a record in an attribute table. GIS can relate otherwise disparate on the basis of common geography, revealing hidden patterns, relationships, and trends that are not readily apparent in spreadsheets or statistical packages, often creating new information from existing data resources. Hidden in most data is a geographical component: an address, postal code, census block, city, county, or latitude/longitude coordinate. With GIS, you can explore the spatial element of your data to display soil types, track crime patterns, analyze animal migration patterns, find the best location for an expanding business, model the path of atmospheric pollution, and make decisions for many types of complicated problems. Understanding what GIS is and what it can be used for. With a GIS application we can open digital maps on computer, create new spatial information to add to a map, create printed maps customised to the needs and perform spatial analysis. In this worksheet we can explore the basic concepts behind Geographical Information Systems.
1.1 AIM The aim of this mini project is to identify suitable site/s for development based on the given criteria. 1.2 TASK Given TWO (2) datasets: Landuse.shp - Land use map (classified into 5 different classes i.e. water bodies, forest, agriculture land, developed areas and cleared land), 3758B.DXF -Digital topographic data of the study area
We are required to extract the following data layers from the given digital topographic data: Contour Road Major river
1| Page
Select suitable site/s based on the following criteria: Must be located within 1000 metres from existing road Must be located within agricultural land Must not be located within 500 metres from major river Must not be located within slope greater than 20% Area must be more than 20 hectares The final report should include the steps involved to:1. Extract the contour, road and river data layers 2. Perform spatial data analysis to identify suitable areas. 3. Display the identified areas in perspective view
1| Page
2.0 METHODOLOGY 1) ArcMap is launched and renamed the new layer as Mini_Project.
2) Clicked at file Add Data In Add data window, folder PROJSUR533 is opened and 3758B.DXF and lusemap.shp is added to the Mini_Project layer.
1| Page
3)When Unknown Spatial Reference warning window is popped-out, just ignored the message and clicked OK.
4) Lusemap and 3758B.DXF Group layer has been added under Mini_Project layer. Look at 3758B.DXF,it still in group layer. 2| Page
5)Next step is to ungroup the data layer.
3| Page
5) Ticked only polyline and unticked other data layer as shown below.
6)Next step is to extract contuor. Clicked at Selection and choosed Select By Attributes
4| Page
7) At Select By Attributes window, changed Layer to Polyline cont_line OK
Clicked at Layer= cont_index or
2| Page
8) Map will look liked as the map shown below.
9) Next right-clicked at Polyline
Data
Export Data
4| Page
10) At Export Data window,renamed Output shapefile or feature class as Contour.shp in PROJSUR533 folder. Clicked OK to close the Export Data window.
11) When ArcMap warning message window is popped out, clicked Yes to agree to add the exported data to the map as a layer.
11) Repeat step 6, for second layer (road layer), go to Selection Select By Attributes In Select By Attributes window clicked Layer= `SCAR_1W1BOR Layer= `SCAR_2W1A OK.
6| Page
12) The map will look map as shown below.
13)Next right-clicked at Polyline
Data
Export Data
8| Page
14) At Export Data window,renamed Output shapefile or feature class as Road.shp in PROJSUR533 folder. Clicked OK to close the Export Data window.
15) When ArcMap warning message window is popped out, clicked Yes to agree to add the exported data to the map as a layer.
16) Repeat step 6 and 11, for third layer (river layer), go to Selection Select By Attributes window clicked Layer= `DOU_DEF_RI
Select By Attributes In OK.
10 | P a g e
17) The map will looked like map as shown bwlow.Next,right-clicked at Polyline Export Data as in step 9 and 13
Data
18) At Export Data window,renamed Output shapefile or feature class as River.shp in PROJSUR533 folder. Clicked OK to close the Export Data window.
12 | P a g e
19) Changed the data layers color to make the map look more attractive. I have choosed river=blue, road=red and contour = yellow. The map will looked like as shown below..
20) Next step is to do the road buffer. Open ArcToolbox window, extended the Analysis Tools, extended the Proximity and choosed Buffer.
14 | P a g e
21) At Buffer window, select Road at Input Feature, determined that Output Feature Class is Road_Buffer.shp. Typing 1000 and select meters as the Linear Unit. Dissolve type choosed ALL from its dropdown menu. Clicked OK to closed the Buffer window.
22) After the buffering for road is completed, the map will looked like as shown below.
3| Page
23) Step 21 is repeated, but this time is for River Buffer. At Buffer window, select River at Input Feature, determined that Output Feature Class is River_Buffer.shp. Typing 500 and select meters as the Linear Unit. Dissolve type choosed ALL from its dropdown menu.
24) Clicked OK to closed the Buffer window. The map will now looked like as shown below.
3| Page
25) For Landuse map adding. Right clicked at lusemap to open the Attributes table of lusemap. Clicked Option Add Field
26) At Add Field window, changed name to Lu_Code and clicked OK to closed. At Attributes of Lusemap window, right clicked at Lu_Code and choosed Field Calculator.
27) When the Field Calculator warning message window is popped out, just clicked Yes. Next, at Field Calculator window, make Lu_Code = GRIDCODE and clicked OK to close the window. Lu_Code tab at Attributes of lusemap window will have the value of GRIDCODE as shown below.
1| Page
28) Next step is to do contour. Unticked all other data layer, just contour layer is ticked as shown below.
2| Page
29) Clicked 3D Analyst and choosed Create/Modify TIN TIN From Features At Create TIN From Features window ticked at Contour, Height Source choosed Elevation from dropdown menu, Triangulate as mass point. At Output TIN, saved output as tin.
30) The map produced is as shown below.
4| Page
31) To do slope, first clicked at 3D Analyst Surface Analyis Slope. At Slope window, output measurement is make sure in degree and changed output raster to slope then clicked OK to close
32) The slope will appear at map as shown below.
3| Page
33) Next step is to convert TIN To Raster. Clicked 3D Analyst Convert TIN to Raster. In Convert TIN to Raster window, changed the attribute to Slope (in degrees), and saved Output raster as tingrid.
34) The Map produced will look like as shown below.
3| Page
35) Clicked 3D Analyst Reclassify. At Reclassify window clicked Classify to open Classification window. Changed Classes to 2, and Break Values = 20. Saved the Output Raster as Slope_2_Class.
3| Page
36) The map produced is as shown below.
37) Clicked Spatial Analyst Convert Raster to Features.. At Raster to Features window save output as Slope_Raster_To_Features and clicked OK. The map produced is as shown below.
4| Page
38) Right-clicked at Slope_Raster_To_Features and Open Attribute Table. At Attributes of slope_raster_to_features window, clicked Option Add Field.. 2| Page
39) At Add Field window, changed the Fields name to SLOPECODE. At Attributes of slope_raster_to_features window, right-clicked at SLOPECODE Field Calculator. Clicked Yes when popped out window of warning message is appeared. At Field Calculator window, make SlOPECODE = GRIDCODE. Clicked OK to closed all windows.
3| Page
40) The table shown as below.Closed the window.
41) Opened ArcToolbox. Go to Analysis Tools Overlay Intersect. At Intersect window choosed lusemap and slope_raster_to_features as Input Features. Renamed Output Feature Class as lusemap_Intersect_Slope and selected ALL for JoinAttributes. Closed all windows.
4| Page
42) The map produced is as below.
2| Page
43) Step 41 is repeated, but this time intersect the lusemap_Intersect_Slope with Road_Buffer and renamed it as Intersect_02. Select All for Join Attributes. Clicked OK to close the window.
44) The map produced is as shown below.
45) Unticked all except Intersect_02. The map will look like below.
2| Page
46) Ticked River_Buffer and drag River_Buffer to the most top. The map will look like below.
47) Open ArcToolbox Analysis Tools Overlay Erase. At Erase window, Input Features = Intersect_02, Erase Features = River Buffer, Output Feature Class = Intersect_02_Erase.shp
3| Page
48) Clicked Close when Erase is completed. Then unticked for River_Buffer and Intersect_02. The map will look like below.
49)Clicked Selection Select By Attributes At Select By Attributes window changed Layer to Intersect_02_Erase. Then clicked Lu_Code= 3 AND SLOPECODE= 1. This step is to establish the site to be located within agricultural land and make the slope not be located within slope greater than 20%. Clicked OK to close the window.
2| Page
50) The map produced is as shown below.
3| Page
51) Right-clicked at at Intersect_02_Erase Data renamed Output as Final_01. Clicked OK to close window.
Export Data At Export Data window
52) Warning message window will popped out as shown below,just clicked Yes to close it. Then, unticked other data layer except Final_01,the map is as shown below. Stop editing.
4| Page
53) Clicked Editor and choosed Start Editing. Then clicked at the map. The map choosed many area instead of an area.
5| Page
54) To resolve this, right clicked at any space, and ticked Advanced Editing tools Start Editing. At Start Editing choosed source that contains all of work data layer. Next step clicked again at the map to
enables the button. Then clicked again at the map..The map will only highlighted one area at a time of our clicked.
2| Page
3| Page
55) From the dropdown menu of Editor tools, Stop Editing. Then save our edits.
4| Page
56) Next step, right-clicked at Final_01 Option Add Field.
Open Attributes Table. At Attributes of Final_01, clicked
5| Page
At Add Field Window, Name = Area, Type = Float,clicked OK to close the window. That Full Select at Area,right- clicked Calculate Geometry
6| Page
At Calculate Geometry warning message, clicked Yes to futher the action. At Calculate Geometry window, property = Area,clicked OK. The attributes of Final_01 will show area that have been calculated as shown below.
7| Page
57) Repeat step 56, clicked Options Add Field. At Add Field window, Changed name to Hectare and Type to Float. Clicked OK to dismissed Add Field window.
58) Right-clicked at Hectare Field Calculator. Clicked Yes to agree to calculate. Then at Field Calculator window, typed Hectare=Area/10000.
3| Page
The calculated Area in hectare is as shown in attributes table below.
59) Next step, go to Selection Select By Attributes.. At Select By Attributes window,changed layer to Final_01 and clicked hectare > 20 clicked OK to close window. Map produced is as below.
5| Page
60) Right-clicked at Final_01 data Export data.. At Export data window, renamed the output file as Final.shp. Clicked OK to close window.
6| Page
Warning message will popped out, just clicked Yes to agree exported the data to the map. The result map is as below.
7| Page
RESULT 1
3| Page
61) For second task, to create ArcScene of the map. Clicked ArcScene at 3D Analyst tools. At ArcScene window, clicked Add Data symbol and added Final.shp, River.shp, Road.shp and tin.
3| Page
62) Right-clicked at Final and selected Properties.. At layer Properties window changed the extrusian to 90.
5| Page
The result of the ArcScene is as below. I have changed the color and size of River,Road and Final to make it more clear in top of the Tin.
2| Page
3| Page
RESULT 2
4| Page
CONCLUSION The Geographic Information System has been an effective tool for implementation and monitoring of municipal infrastructure. The use of GIS has been in vogue primarily due to the advantage mentioned below: Planning Of Project Advantage of GIS is often found in detailed planning of project having a large spatial component, where analysis of the problem is a pre requisite at the start of the project. Thematic maps generation is possible on one or more than one base maps, example: the generation of a land use map on the basis of a soil composition, vegetation and topography. The unique combination of certain features facilitates the creation of such thematic maps. With the various modules within GIS it is possible to calculate surface, length, width and distance. Making Decisions The adage "better information leads to better decisions" is as true for GIS as it is for other information systems. A GIS, however, is not an automated decision making system but a tool to query, analyze, and map data in support of the decision making process. GIS technology has been used to assist in tasks such as presenting information at planning inquiries, helping resolve territorial disputes, and siting pylons in such a way as to minimize visual intrusion. Visual Analysis Digital Terrain Modeling (DTM) is an important utility of GIS. Using DTM/3D modeling, landscape can be better visualized, leading to a better understanding of certain relations in the landscape. Many relevant calculations, such as (potential) lakes and water volumes, soil erosion volume (Example: landslides), quantities of earth to be moved (channels, dams, roads, embankments, land leveling) and hydrological modeling becomes easier. Improving Organizational Integration Many organizations that have implemented a GIS have found that one of its main benefits is improved management of their own organization and resources. Because GIS has the ability to link data sets together by geography, it facilitates interdepartmental information sharing and communication. By creating a shared database one department can benefit from the work of another--data can be collected once and used many times.
5| Page
You might also like
- Railroad Signal Specialist: Passbooks Study GuideFrom EverandRailroad Signal Specialist: Passbooks Study GuideNo ratings yet
- Remote Sensing and GIS ProjectDocument25 pagesRemote Sensing and GIS Projectsumitpai01No ratings yet
- 2013edition CatalogDocument156 pages2013edition CatalogthotalnNo ratings yet
- Limitorque L 120-40 ManualDocument44 pagesLimitorque L 120-40 ManualDanel Gonzalez100% (1)
- Sierra SeriesDocument292 pagesSierra SeriesHéctor VanzNo ratings yet
- Wild Facial Expression RecognitionDocument11 pagesWild Facial Expression Recognitionminhaz21No ratings yet
- Operating and MaintenanceDocument3 pagesOperating and Maintenancesoni90kumarNo ratings yet
- Axter General Solar PV Inspection and Routine Maintenance GuideDocument4 pagesAxter General Solar PV Inspection and Routine Maintenance GuideBAlaNo ratings yet
- Incon 1250Document35 pagesIncon 1250Hugo MoralesNo ratings yet
- Fixing Low Voltage-Undervoltage ProblemsDocument7 pagesFixing Low Voltage-Undervoltage ProblemsAmany HamdyNo ratings yet
- EMS Student CER Examples PDFDocument7 pagesEMS Student CER Examples PDFfuripafNo ratings yet
- Automated Irrigation System Based On Soil Moisture SensorDocument7 pagesAutomated Irrigation System Based On Soil Moisture SensorIJRASETPublicationsNo ratings yet
- Report of Secure Data TransmissionDocument33 pagesReport of Secure Data TransmissionAsad Sarosh0% (1)
- MSC ThesisDocument62 pagesMSC ThesisNsikanIkpeNo ratings yet
- Facial Expression Recognition Using Weighted Mixture Deep Neural Network Based On Double-Channel Facial ImagesDocument11 pagesFacial Expression Recognition Using Weighted Mixture Deep Neural Network Based On Double-Channel Facial ImagesSamitha ChathurangaNo ratings yet
- Solar Powered Cars Are The Future of TransportationDocument3 pagesSolar Powered Cars Are The Future of Transportationashraf294No ratings yet
- Group 15 EMD332 Machine Design Report - 2D Camera SliderDocument33 pagesGroup 15 EMD332 Machine Design Report - 2D Camera SliderMark SelvanNo ratings yet
- Automatic Irrigation System Using Arduino MicrocontrollerDocument41 pagesAutomatic Irrigation System Using Arduino MicrocontrollerCherinet GashawNo ratings yet
- Arcfm Server PDFDocument2 pagesArcfm Server PDFAnonymous fPVJlypmb6No ratings yet
- Product BrochureDocument28 pagesProduct Brochureno nameNo ratings yet
- Hydraulic-Powered Robotic Arm PDFDocument8 pagesHydraulic-Powered Robotic Arm PDFsaurabh satsangiNo ratings yet
- Economic Load Dispatch Using PSO MethodeDocument53 pagesEconomic Load Dispatch Using PSO MethodeBhavya AlapatiNo ratings yet
- Nano Satellite: Seminar Report OnDocument27 pagesNano Satellite: Seminar Report OnShishu Priya Darshi YadavNo ratings yet
- Lab Test 1 Introduction Radar Rev 1 - QuestionDocument6 pagesLab Test 1 Introduction Radar Rev 1 - QuestionIzmar ZulkifliNo ratings yet
- Limitorque Instruction and Maintenance L120Document16 pagesLimitorque Instruction and Maintenance L120Supratim PalNo ratings yet
- Electrical Engineering Technology - Higher National Diploma (HND)Document19 pagesElectrical Engineering Technology - Higher National Diploma (HND)Chibueze EzeokaforNo ratings yet
- First Line MaintenanceDocument1 pageFirst Line MaintenanceAgus F RahmanNo ratings yet
- Design and Implementation of An Effective Electrical Power System For Nano Satellite 2Document7 pagesDesign and Implementation of An Effective Electrical Power System For Nano Satellite 2Mohammad Chessab MahdiNo ratings yet
- JUTA CM5024Z Solar Charge ControllerDocument11 pagesJUTA CM5024Z Solar Charge ControllerJorge CarrascoNo ratings yet
- IOT Lab Exp-4Document9 pagesIOT Lab Exp-4Desta Yakob Doda 18BML0121No ratings yet
- 1235 VAWT FunnelDocument81 pages1235 VAWT FunnelAnonymous dGPkoUNo ratings yet
- Solar Parabolic Water Heaters Project ReportDocument37 pagesSolar Parabolic Water Heaters Project Reportthreephasefault100% (2)
- 5800 Data SheetDocument2 pages5800 Data Sheetdummy_office100% (1)
- Seminar On Diodes and Its ApplicationDocument33 pagesSeminar On Diodes and Its ApplicationKowlesh Kumar83% (6)
- Solar Powered Rover and Obstacle DetectorDocument22 pagesSolar Powered Rover and Obstacle DetectorAnjna SinhaNo ratings yet
- EEE 805 Assignment Questions For Chapter 20Document11 pagesEEE 805 Assignment Questions For Chapter 20ayeniNo ratings yet
- Climate Change Unit 1-5Document153 pagesClimate Change Unit 1-5nandhakumar s100% (1)
- Art BazaaraDocument52 pagesArt BazaaraShraday ShakyaNo ratings yet
- Power System Operation and Control (18EE81) 20 3-2: Mr. Mohan B S Assistant ProfessorDocument14 pagesPower System Operation and Control (18EE81) 20 3-2: Mr. Mohan B S Assistant ProfessorSupriya Gowda100% (1)
- Service Manual: Survival Craft 2-Way RadioDocument34 pagesService Manual: Survival Craft 2-Way RadioAlexNo ratings yet
- Performance Monitoring of Smart Grid Using Embedded NetworkDocument31 pagesPerformance Monitoring of Smart Grid Using Embedded NetworkANTLIN JOSHIHA VNo ratings yet
- Solar Based Garbage Cleaning BoatDocument4 pagesSolar Based Garbage Cleaning BoatPoonam KilaniyaNo ratings yet
- Ncat 1087 ManualDocument69 pagesNcat 1087 ManualSreekanthNo ratings yet
- Thesis of Design of AC DriveDocument41 pagesThesis of Design of AC Driveصدام حسینNo ratings yet
- Gujarat Technological UniversityDocument3 pagesGujarat Technological UniversityDipika GuptaNo ratings yet
- A High Performance Very Low Cost Power System For MicrospacecraftDocument11 pagesA High Performance Very Low Cost Power System For MicrospacecraftpulaoNo ratings yet
- Addis Ababa University Addis Ababa Institute of Technology School of Electrical and Computer EngineeringDocument23 pagesAddis Ababa University Addis Ababa Institute of Technology School of Electrical and Computer Engineeringbegziew getnetNo ratings yet
- An Introduction To Inertial NavigationDocument37 pagesAn Introduction To Inertial NavigationZee ZouNo ratings yet
- Documentation ExampleDocument89 pagesDocumentation ExamplePavan PakkiNo ratings yet
- Underground Cable Fault Detection and LocationDocument77 pagesUnderground Cable Fault Detection and LocationZerihun PaulosNo ratings yet
- GIS in Kenya PowerDocument4 pagesGIS in Kenya PowerTapas RoyNo ratings yet
- Thesis PDFDocument50 pagesThesis PDFabdulsemedNo ratings yet
- Fast Fault Detection For Power Distribution SystemsDocument118 pagesFast Fault Detection For Power Distribution SystemsBurak SurekNo ratings yet
- FYP 1 ReportDocument75 pagesFYP 1 ReportWWZNo ratings yet
- Modeling For Landslide Hazard and Risk AssessmentDocument10 pagesModeling For Landslide Hazard and Risk AssessmentAsma HashmiNo ratings yet
- Landslide Susceptibility Mapping: GIS Data Processing Steps GuideDocument76 pagesLandslide Susceptibility Mapping: GIS Data Processing Steps GuidepnyonkNo ratings yet
- 20MK02 - Exercise 03Document11 pages20MK02 - Exercise 03SuthanNo ratings yet
- Qgis Exercise Lab1Document11 pagesQgis Exercise Lab1Johnny Mopada Jr.No ratings yet
- Converting Raster Data To Vector For Use in Overlay AnalysisDocument6 pagesConverting Raster Data To Vector For Use in Overlay Analysisrenzo fernando velarde ñahuiNo ratings yet
- Game Programming-Cse3029 Lab Assignment-5: Working With Collision SystemsDocument7 pagesGame Programming-Cse3029 Lab Assignment-5: Working With Collision SystemsPenchal DoggalaNo ratings yet
- Special Stock & Special Procurement in SAPDocument17 pagesSpecial Stock & Special Procurement in SAProbnunesNo ratings yet
- Gen Ed 19 and 20Document94 pagesGen Ed 19 and 20Sabalza, Ruffelyn AnnNo ratings yet
- Usulan Business Continuity Plan Untuk Memitigasi Risiko Supply Chain Di PT. XDocument18 pagesUsulan Business Continuity Plan Untuk Memitigasi Risiko Supply Chain Di PT. XRjw AsusNo ratings yet
- Chapter 4Document35 pagesChapter 4hailomNo ratings yet
- Rancher 2 4 Architecture WPDocument11 pagesRancher 2 4 Architecture WPPardha Saradhi100% (1)
- Injection Molding Manufacturing Process: Review of Case-Based Reasoning ApplicationsDocument18 pagesInjection Molding Manufacturing Process: Review of Case-Based Reasoning ApplicationsDanu Adi PradanaNo ratings yet
- Carleton University: Sysc 4600 Digital Communications Fall 2016Document2 pagesCarleton University: Sysc 4600 Digital Communications Fall 2016essper61No ratings yet
- Module-3a-Knhs AnswersDocument32 pagesModule-3a-Knhs AnswersJobellyn May AguirreNo ratings yet
- Project Based Lab Report On MEASURING TEDocument23 pagesProject Based Lab Report On MEASURING TERaja VenkateshNo ratings yet
- Vs 2400 CDDocument49 pagesVs 2400 CDtatfutureNo ratings yet
- SDM Download and Install InstructionsDocument16 pagesSDM Download and Install InstructionsAbdus SalamNo ratings yet
- AMS Webminar July 7, 2021Document73 pagesAMS Webminar July 7, 2021ignaciomacipe9968No ratings yet
- Diplomado CCNPDocument172 pagesDiplomado CCNPalexis pedrozaNo ratings yet
- Off and ON Grid PV SystemDocument5 pagesOff and ON Grid PV SystemHarsh Vardhan100% (1)
- STI 34200 Installation ManualDocument4 pagesSTI 34200 Installation ManualJMAC SupplyNo ratings yet
- Ciclo Di Verniciatura: Technical PropertiesDocument1 pageCiclo Di Verniciatura: Technical PropertiesMaffone NumerounoNo ratings yet
- High Performance ALU Design Using Energy Efficient Borrow Select SubtractorDocument65 pagesHigh Performance ALU Design Using Energy Efficient Borrow Select SubtractorKarthiga MuruganNo ratings yet
- Snorkel TB80 1997-05 Rev01Document304 pagesSnorkel TB80 1997-05 Rev01Lucho AlencastroNo ratings yet
- PO 50 Questions QCM 3 Réponses À ValiderDocument16 pagesPO 50 Questions QCM 3 Réponses À Validermouhoubi.naima2No ratings yet
- 36a79719q0008 033Document25 pages36a79719q0008 033Apostol AndreiNo ratings yet
- 1 Cartesian Coordinate SystemsDocument26 pages1 Cartesian Coordinate SystemsQasimWarisNo ratings yet
- (SV) Video Conference CallsDocument10 pages(SV) Video Conference CallsAna Luiza BaptistaNo ratings yet
- U-C RT B M: Harge Attery OduleDocument24 pagesU-C RT B M: Harge Attery OduleFiel A'nNo ratings yet
- Data Sheet 29 - Fig Tc704 Conical (Witches Hat) StrainerDocument1 pageData Sheet 29 - Fig Tc704 Conical (Witches Hat) StrainerSteve Newman0% (1)
- A Study On Consumer Buying Behavior Towards Online and Offline ShoppingDocument94 pagesA Study On Consumer Buying Behavior Towards Online and Offline ShoppingARAVINDNo ratings yet
- Service Manual: 17-Inch LCD Monitor f1723/FP7317/L1702/ vf17/FP17Document27 pagesService Manual: 17-Inch LCD Monitor f1723/FP7317/L1702/ vf17/FP17Juan Nepomuceno Cortina GoseacocheaNo ratings yet
- Alkaline Manganese Button Cell L521F: 1 ScopeDocument7 pagesAlkaline Manganese Button Cell L521F: 1 ScopePedro Necro MC GoiâniaNo ratings yet
- East Asian Studies ThesisDocument40 pagesEast Asian Studies ThesisAnnisa Adis ApriliaNo ratings yet
- Image Retrieval by ExamplesDocument15 pagesImage Retrieval by ExamplesHkh HkhNo ratings yet