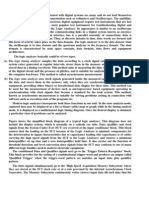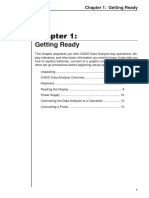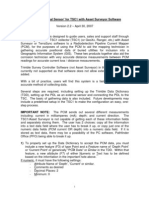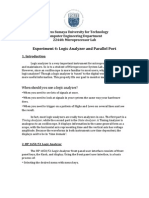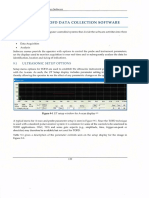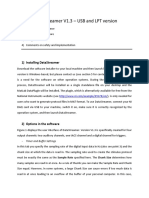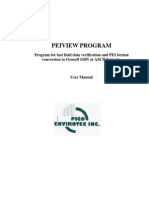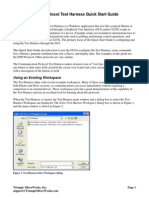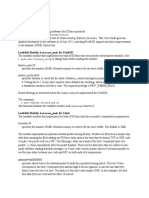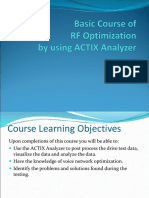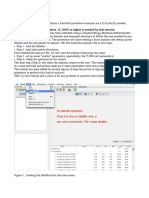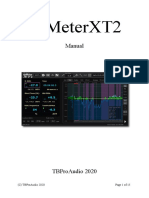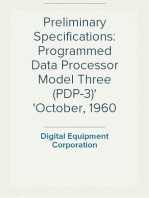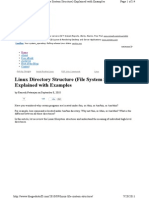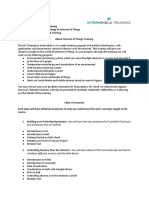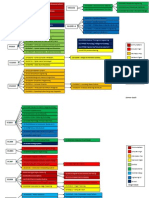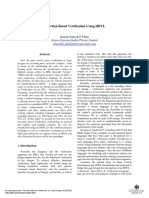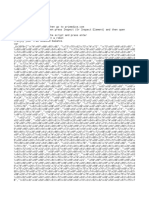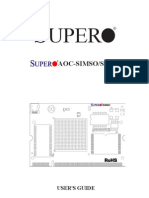Professional Documents
Culture Documents
Omron PLC Data Trace Guide
Uploaded by
Ed CaranayOriginal Description:
Original Title
Copyright
Available Formats
Share this document
Did you find this document useful?
Is this content inappropriate?
Report this DocumentCopyright:
Available Formats
Omron PLC Data Trace Guide
Uploaded by
Ed CaranayCopyright:
Available Formats
OMRON White Paper
Using the CX One Version 3 PLC Data Trace tool with an Omron CS / CJ / CP1 PLC
Rev 2.01 9/16/2008 Jay Hughes
Section 1: Functional Description
The Omron PLC Data Trace is a function that allows the user to view PLC data as a function of either time or consecutive PLC scan cycles. This data can be traced to a resolution of 10ms if a time base is used (1 ms if a CJ2 is used), or every PLC scan if PLC scan based sampling is used. This function uses a dedicated memory area on the PLC to store traced data, and present it back to CX Programmer, or if an NS is used, the data can be viewed on the NS. The Data Trace can trace bits and channels and of data, including 1, 2, and 4 channel wide data values, depending on the data type selected for each data point. The number of channels and bits that can be traced simultaneously is a function of the PLC processor type that is being used. The Data Trace tool in CX One version 3 is an updated version of the previous Data Trace tool, with many changes and enhancements. Think of the PLC Data Trace function as a mini oscilloscope built into the PLC. This can be an extremely powerful function for machine debug and startup!
Note: When using CX One Version 3.x Data Trace tool with C and CV PLCs (CQM1, C200HX, CVM1 etc), the older style Data Trace tool as found in CX One Version 2.x is used. This document focuses on the new style Data Trace tool for CS / CJ / CP1 PLCs.
Section 2: Launching the Data Trace tool
Connect to the PLC using CX Programmer, and select PLC, Data Trace from the menus.
Section 3: Configuring the Data Trace tool
In the PLC Data Trace tool, click on the Configure Trace icon as shown below.
Note: Those items circled in blue are only available for CJ2 PLCs.
3.1 Configuring a trigger event.
The Data Trace tool streams the bits and channels that the user will configure through a large buffer in the PLC. The user can configure an event (bit or channel based) to start to record this data. This is the trigger. The trigger can be the rising edge of a bit, the trailing edge of a bit, or a channel that equals a certain value. In a CJ2, there are additional channel operations that can be used for triggering, such as less than, not equal to, etc.
Bit Trigger
Word (channel) Trigger
Trigger Conditions by PLC CJ1/CS1/CP1 OK OK OK Not Available Not Available Not Available Not Available Not Available CJ2 OK OK OK OK OK OK OK OK
Bit, Rising Edge Bit, Trailing Edge Channel, Equal Channel, Not Equal Channel, Greater Than Channel, Less Than Channel, Equal or Greater Than Channel, Equal or Less Than
3.2 Configuring a Sample Delay
The Delay field makes the Data Trace an extremely powerful tool. This configures a delay of x number of samples between the trigger event and the start of the recording of data. If this value is set to 50, the PLC will delay 50 samples after the trigger event before the data is recorded. This value can be negative. A value of -50 will start recording data prior to the trigger event. This is possible because of the streaming of data through the PLC buffer. This negative delay can be used to capture data that leads up to the trigger event. The slider bar or the data entry window can be used to set the trigger delay. The ability to use a negative delay is one of the most powerful features of the Data Trace function!
Negative Delay
Positive Delay
3.3 Configuring Sampling
The user can configure the data sampling interval for the data trace. This can be time based, cyclic (each PLC scan cycle), or based on a ladder instruction (TRSM). For low speed applications, a fixed interval (10 ms minimum, 1 ms minimum for CJ2) will allow the user to trace for a longer period of time, with lower resolution. For high speed applications, Once Per Cycle is a good choice to sample the data at the end of every PLC scan. This is the setting that the user will use most often. If high speed input resolution is desired, configure the Input Filtering for the PLC input points to 0. This is done through the Settings window in CX Programmer. For interrupt driven applications, the ladder instruction (TRSM) method may be desirable. The programmer would insert a TRSM instruction at each point in the ladder program where a sample of the data should be taken.
Fixed Interval Sampling
Cyclic Sampling
TRSM Instruction Sampling
3.4 Configuring Channels and Bits to be traced
To configure which items in the PLC should be traced, select the Trace Objects tab. The user can add channels and bits to trace by double clicking in an Address cell, and then typing or browsing for a data point. Data points can also be added to the list via drag and drop from the ladder diagram or the symbol table. The Symbol, Data Type, and Comment are automatically transferred from the Global Symbol table (but not any local symbol tables).
Click OK to close the Data Trace Configuration window when finished adding items to trace.
3.5 Additional Configuration Options
Auto Repeat allows the Data Trace tool to automatically trigger the same trace repeatedly (up to the number of times specified). So, the above example would run a data trace 2 times in a row, uploading each trace after it has completed. Number (No) of Trace Samples: This CJ2 exclusive feature allows the user to select the number of samples to be taken per trace, as opposed to simply filling up the available buffer space as a normal Data Trace would do. In the above example, 100 data samples would be taken at the specified sampling interval, and then the Data Trace would be complete.
Continuous Trace: This CJ2 exclusive feature allows data to be logged to CSV files on the PC to trace for long periods of time. Number of Samples: This is the number of samples that will be saved per .csv file. Maximum Time Span: How long the Continuous trace will run. Note: Not all sampled data may be read by the PC if very short (under 5 ms) sampling times are specified for Continuous Trace. Consult the manual for the CX Programmer (catalog number W466) for more details on this topic.
Section 4: Saving a Data Trace Configuration
New to the Data Trace tool in CX One V3.x is the ability to save the configuration information for a Data Trace (the trigger, sampling interval, delay, data points to sample, etc). When configuring a trace, the Import and Export buttons can be used to load (Import) and save (Export) the Data Trace configuration, thus allowing the user to have multiple configurations for tracing different debugging or troubleshooting situations.
Section 5: Executing a Trace
To execute a PLC Data trace, click on the Execute Trace / Time Chart as shown below.
The current status can be seen at the bottom of the data trace window.
To allow the data trace to trigger naturally, do nothing. The software will automatically upload the trace when it is complete. To trigger manually from the software, click on the Trigger the Trace/ Time Chart as shown below. This will manually trigger the recording of the data with any user set sample delay.
Once a trace has completed, the Data Trace tool will automatically upload the traced data. If the trace was stopped manually using the (red) Stop button, then the trace data can be manually uploaded using the (blue) Read Trace Data button.
The Data Trace can also be executed from the configuration window by selecting Transfer (PC to PLC) when the Start Executing Automatically After Transfer (PC to PLC) option is selected.
Section 6: Understanding a PLC Data Trace
Note: The Data Trace Tool has been configured with the options shown below, and custom color setup for documentation clarity.
6.1 Overview
The Data Trace shows the traced data with the Channel data in the upper window and the Bit data in the lower window, with the legend shown below. Each item can be shown or hidden using the Show selection. This allows the comparison of different data points while reducing the clutter of other data points.
6.2 Cursor Position
The vertical cursor can be used to see the data at a single point in time for each data point. The values of each trace item at the slider bar position can be seen in the legend in the column Cursor 1. If the cursor is not visible, it can be enabled using the (purple) $ icon.
The Data Trace tool also has the ability to measure the difference between 2 samples of the same data point. To use this function, select the Measure Difference icon (blue dual arrow) to enable 2 cursors. Position the 2 cursors along the data trace, and the legend will show the difference between the 2 samples for each data point. The difference will appear in the Difference column in the legend.
6.3 Zoom and Scale
The Zoom and Scale buttons can be used to adjust the horizontal and vertical scales. The Zoom feature affects the X axis (samples) and the scale feature affects the Y axis (value).
The Zoom Select button can be used to highlight a region of interest in either the channel or bit trace data. Click on the Zoom Select icon (square around the +) and then highlight the region of interest. To cancel the zoom, click on the Zoom Unselect icon (square around the -).
The number of samples per grid division can be entered manually for both the X and Y axis. Shown below are examples of 1 sample per grid division and 10 samples per grid division. For the X axis:
For the Y axis Each data point on the Y axis can be adjusted individually. In the legend, choose which data point to adjust by clicking on the Select box for that data point. Once a data point is selected, the numeric value between grid marks can be entered as shown.
Each trace item can be dragged up and down in the display window to allow superimpose it on the other data points. Click on a line to select it, and then drag it up or down. The same shifting can also be accomplished using the green up and down arrows as shown. These arrows are only visible when a channel data point is selected.
Units of measure (degrees, speed, level, etc) can also be added to the display for each channel data point by adding the unit of measure in the box shown above. The unit will be shown for the selected data point.
Section 7: CJ2 exclusive Data Trace functions
Following is a list of Data Trace features exclusive to the CJ2 PLC. 1. When using a CJ2 PLC, additional memory from the EM memory area can be allocated for using with Data Trace. Configure this option through the PLC / Memory Allocation / EM Memory Settings menus. The PLC will start in the specified EM bank, and use all banks after the specified bank for this function.
2. When using a CJ2 PLC, the Data Trace can be configured to run automatically when the PLC starts running, including upon powerup. This can be configured in the Data Trace Configuration.
3. The number of data points that can be traced has been expanded for the CJ2 to allow tracing of up to 31 bits and 16 channels of data. 4. Functions that are exclusive to the CJ2 that have been previously described in this document include a. Continuous Trace b. 1 ms Time Based Sampling (was 10ms on CS / CJ / CP1) c. Specification of the number of samples to be taken d. Additional channel triggering options (not equal, less than, etc)
Section 8: Tips for using Data Trace
If a trigger bit is not already in the ladder, add one that is relevant to the application. The trigger does not need to be a physical input point on the PLC. It can be an internal bit, or a channel reaching a certain value. To aid in visualizing the trace, add the trigger bit or channel to the data that is being traced. The user can start a data trace, disconnect with CX Programmer, walk away from the PLC, and come back later and upload the trace. The PC with CX Programmer does not need to stay attached to the PLC while the trace is running, unless a continuous trace is being used.
You might also like
- Emeraude v5.20 - Doc v5.20.03 © KAPPA 1988-2019 PL Tutorial #1 - PLEX01 - 1/26Document26 pagesEmeraude v5.20 - Doc v5.20.03 © KAPPA 1988-2019 PL Tutorial #1 - PLEX01 - 1/26carlos schoepsNo ratings yet
- Buses or Data Highways. Since An Interface Bus Is A Parallel Assembly of Connections, Data IsDocument13 pagesBuses or Data Highways. Since An Interface Bus Is A Parallel Assembly of Connections, Data Isranbeer1991No ratings yet
- Chapter 1: Getting ReadyDocument14 pagesChapter 1: Getting ReadyKarthikeyanNo ratings yet
- PCM As 'External Sensor' For: TSC1 With Asset Surveyor SoftwareDocument6 pagesPCM As 'External Sensor' For: TSC1 With Asset Surveyor SoftwarejaviermvNo ratings yet
- Flatirons Training ManualDocument38 pagesFlatirons Training Manualgsiprocessing7No ratings yet
- Usip 40 Operating ManualDocument26 pagesUsip 40 Operating ManualKashif Zaheer AlviNo ratings yet
- Chapter 3 Routes & Transfers: Operations Manual: DSP Logger MX 300 & DSP Data ManagementDocument14 pagesChapter 3 Routes & Transfers: Operations Manual: DSP Logger MX 300 & DSP Data ManagementEduardo_77No ratings yet
- Experiment 4: Logic Analyzer and Parallel PortDocument11 pagesExperiment 4: Logic Analyzer and Parallel PortAbd-elhady AdamNo ratings yet
- 880 Mate Manual v123 12012009Document42 pages880 Mate Manual v123 12012009nguyenphu200392No ratings yet
- Collection: SoftwareDocument64 pagesCollection: SoftwareLương Hồ VũNo ratings yet
- Logic Analyzer TutorialDocument25 pagesLogic Analyzer TutorialJames OwenNo ratings yet
- Actix TrainingDocument69 pagesActix Trainingmiss.moghadam2011100% (1)
- Fast Mixed Sectors CheckDocument6 pagesFast Mixed Sectors Checkalhboosh alatrashNo ratings yet
- Manual Data-Streamer V1.3 - Usb and LPT Version: 1) Installing DatastreamerDocument8 pagesManual Data-Streamer V1.3 - Usb and LPT Version: 1) Installing Datastreamerlong rangeNo ratings yet
- Solution Description: Analytic Platform For Mobile MeasurementsDocument13 pagesSolution Description: Analytic Platform For Mobile MeasurementsBelieverNo ratings yet
- DATA ACQUISITION SOFTWARE Model SW-U801-WIN Setup GuideDocument22 pagesDATA ACQUISITION SOFTWARE Model SW-U801-WIN Setup GuideSersanassNo ratings yet
- TraceViewer HelpDocument5 pagesTraceViewer HelpChange LeeNo ratings yet
- TraceViewer GuideDocument5 pagesTraceViewer GuideChange LeeNo ratings yet
- CARE, IIT Delhi CRP718 - 2015-16/1 Semester Experiment On PC Based Multi-Channel Data Acquisition. 1. ObjectivesDocument9 pagesCARE, IIT Delhi CRP718 - 2015-16/1 Semester Experiment On PC Based Multi-Channel Data Acquisition. 1. ObjectivesPunitNo ratings yet
- Pei ViewDocument38 pagesPei ViewEnrique TorresNo ratings yet
- Plus-Minus Method of Refraction Seismic Data Analysis in RadExPro SoftwareDocument24 pagesPlus-Minus Method of Refraction Seismic Data Analysis in RadExPro SoftwareJ Andre Medina DiazNo ratings yet
- Gps ManualDocument12 pagesGps ManualobsidianzNo ratings yet
- ProtoCycler Command Center Overview - 3.10Document20 pagesProtoCycler Command Center Overview - 3.10axisd47No ratings yet
- Test Signal Viewer Setup and PlottingDocument11 pagesTest Signal Viewer Setup and PlottingIvailoNo ratings yet
- BLI ManualDocument7 pagesBLI ManualKURTNo ratings yet
- Quick Start Guide for Communication Protocol Test HarnessDocument11 pagesQuick Start Guide for Communication Protocol Test HarnessostogradskiNo ratings yet
- Circuit MakerDocument8 pagesCircuit MakerCarlos PontesNo ratings yet
- LMS Test - Lab Signature-Cycle To Cycle To Averaging: ScottbeebeDocument26 pagesLMS Test - Lab Signature-Cycle To Cycle To Averaging: ScottbeebeWe learnNo ratings yet
- MultiView 6.1 EN 201204Document12 pagesMultiView 6.1 EN 201204bian_barker100% (2)
- REAM HMI With Military ConnectorsDocument23 pagesREAM HMI With Military ConnectorsVirnando NainggolanNo ratings yet
- Manual Software para GillDocument34 pagesManual Software para GillsoldadouniverNo ratings yet
- Primer To Using Stampplot® Pro Standard User LicensedDocument21 pagesPrimer To Using Stampplot® Pro Standard User LicensedSandy Rachman AdrianNo ratings yet
- Kutrace User GuideDocument11 pagesKutrace User GuideXiaozhou LiuNo ratings yet
- VERIFY Software Quick Start GuideDocument6 pagesVERIFY Software Quick Start GuideMohamed MohamedNo ratings yet
- Starview 3.5.1.155 - User Guide: Connect To The Star Cool UnitDocument20 pagesStarview 3.5.1.155 - User Guide: Connect To The Star Cool UnitOmar Sangrona0% (2)
- TRIA - 6000 Manual PainelDocument11 pagesTRIA - 6000 Manual PainelIsaac Azevedo67% (3)
- AUTOMATED DATA LOGGING SYSTEMDocument11 pagesAUTOMATED DATA LOGGING SYSTEMjslr_acmNo ratings yet
- User guide for SREPT software reliability estimation toolDocument17 pagesUser guide for SREPT software reliability estimation toolLethal11No ratings yet
- OpendTect User Documentation Version 4Document29 pagesOpendTect User Documentation Version 4Olaoluwa OlatonaNo ratings yet
- Geochem Quality ControlDocument10 pagesGeochem Quality ControlWelshin Kevin IINo ratings yet
- Quick User Manual for Main Window of TCX Converter SoftwareDocument31 pagesQuick User Manual for Main Window of TCX Converter Softwarejcmayot100% (1)
- ATPDraw 5 User Manual UpdatesDocument51 pagesATPDraw 5 User Manual UpdatesdoniluzNo ratings yet
- GP - Pro EX Quick Start GuidesDocument20 pagesGP - Pro EX Quick Start GuidesSanta LavarNo ratings yet
- 01 Visum Intro EN 1Document69 pages01 Visum Intro EN 1RubirajNo ratings yet
- TOPAZE RTA TutorialDocument28 pagesTOPAZE RTA TutorialJuanNo ratings yet
- Qualnet Tutorial 5.0Document17 pagesQualnet Tutorial 5.0Muhammad YounasNo ratings yet
- Computer Sonics Radial Bond ServicesDocument31 pagesComputer Sonics Radial Bond Servicesandy xuuNo ratings yet
- Basic Tutorial of Circuit Maker: CircuitmakerDocument7 pagesBasic Tutorial of Circuit Maker: Circuitmakersathkar22No ratings yet
- Course Learning Objectives and ACTIX Analyzer OverviewDocument73 pagesCourse Learning Objectives and ACTIX Analyzer OverviewradhiwibowoNo ratings yet
- Manual For The Sound Card Oscilloscope V1.32: 1 RequirementsDocument13 pagesManual For The Sound Card Oscilloscope V1.32: 1 RequirementsMarian MarinNo ratings yet
- Andy Woodcock - Canadian Application Engineer ProfileDocument3 pagesAndy Woodcock - Canadian Application Engineer ProfileJHON ANGEL VARGAS HUAHUASONCCONo ratings yet
- Extox Visualisation Software: Instruction Manual Et-DiagDocument4 pagesExtox Visualisation Software: Instruction Manual Et-DiagmanufesiNo ratings yet
- QPA TrainingDocument13 pagesQPA TrainingsenthilkumarNo ratings yet
- Dpmeterxt2: ManualDocument15 pagesDpmeterxt2: ManualJose Luis DorronsoroNo ratings yet
- GSM ActixDocument64 pagesGSM ActixNenad100% (1)
- Cycle Counting and ProfilingDocument9 pagesCycle Counting and ProfilinggroenedraakNo ratings yet
- Logging and Trending DataDocument15 pagesLogging and Trending Datahmd23No ratings yet
- Tracker Software Instructions: Cience OF EnsingDocument19 pagesTracker Software Instructions: Cience OF EnsingOscar GarciaNo ratings yet
- Preliminary Specifications: Programmed Data Processor Model Three (PDP-3) October, 1960From EverandPreliminary Specifications: Programmed Data Processor Model Three (PDP-3) October, 1960No ratings yet
- JDBCDocument71 pagesJDBCJanmejay PantNo ratings yet
- Coup Turn Flowchart v4Document1 pageCoup Turn Flowchart v4vinicius schwabNo ratings yet
- Linux File System StructureDocument14 pagesLinux File System Structurejeromet681No ratings yet
- Mel Script RainDocument9 pagesMel Script RainParimi VeeraVenkata Krishna SarveswarraoNo ratings yet
- Examen Final CCNA Security V1 1Document17 pagesExamen Final CCNA Security V1 1Alfonso García RodríguezNo ratings yet
- Esprit Scanning ModulesDocument2 pagesEsprit Scanning ModulesRogergoldNo ratings yet
- 4-Week IoT Training: Build Projects in Electronics, Apps & Device ControlDocument3 pages4-Week IoT Training: Build Projects in Electronics, Apps & Device Controlgautam gulatiNo ratings yet
- RW 4.4 Firmware Update InstructionsDocument12 pagesRW 4.4 Firmware Update InstructionsCarlos Antonio Perea GómezNo ratings yet
- NUS EE TracksDocument2 pagesNUS EE TracksSalman GaditNo ratings yet
- 8279Document32 pages8279Kavitha SubramaniamNo ratings yet
- Filter by Expression and FUSEDocument3 pagesFilter by Expression and FUSESreenivas YadavNo ratings yet
- Web Services TransformerDocument20 pagesWeb Services Transformeraddubey2No ratings yet
- Open FTADocument2 pagesOpen FTAAkhmad NizarNo ratings yet
- 14 FloorplanningDocument23 pages14 FloorplanningsrajeceNo ratings yet
- Devops (3) NewDocument9 pagesDevops (3) NewMahesh PasulaNo ratings yet
- Teradata Performance Tuning and OptimizationDocument9 pagesTeradata Performance Tuning and OptimizationbashamscNo ratings yet
- Computing Support Officer: Unit 10 InterviewDocument4 pagesComputing Support Officer: Unit 10 Interviewjalello10% (1)
- Assertion Based Verification Using HDVL: Interra Systems (India) Private LimitedDocument7 pagesAssertion Based Verification Using HDVL: Interra Systems (India) Private LimitedmanojkumarNo ratings yet
- Performance Evaluation of Query Processing Techniques in Information RetrievalDocument6 pagesPerformance Evaluation of Query Processing Techniques in Information RetrievalidescitationNo ratings yet
- Bailey DCS Simulator API: PreviseDocument33 pagesBailey DCS Simulator API: PreviseRio YuwandiNo ratings yet
- WebSphere Message Broker (WMB) Course OverviewDocument4 pagesWebSphere Message Broker (WMB) Course OverviewmaniabhiNo ratings yet
- BotDocument6 pagesBotCoolest Dragon MasterNo ratings yet
- LabVIEW Graphs, Charts, Arrays and ClustersDocument23 pagesLabVIEW Graphs, Charts, Arrays and ClustersrobertNo ratings yet
- Fundamentals of Computer StudiesDocument60 pagesFundamentals of Computer StudiesADEBISI JELEEL ADEKUNLENo ratings yet
- Supermicro AOC Simso+ IPMI User and Configuration ManualDocument68 pagesSupermicro AOC Simso+ IPMI User and Configuration ManualGalip KuyukNo ratings yet
- H8S 2320 PDFDocument1,047 pagesH8S 2320 PDFkalidasdoraemonNo ratings yet
- PK Sinha Distributed Operating System PDFDocument4 pagesPK Sinha Distributed Operating System PDFJivesh Garg0% (1)
- U500 Software and Libraries Version TrackingDocument62 pagesU500 Software and Libraries Version TrackingramjoceNo ratings yet
- Testing Techniques and Its Challenges in A Cloud Computing EnvironmentDocument6 pagesTesting Techniques and Its Challenges in A Cloud Computing EnvironmentthesijNo ratings yet
- XOS 9.0.3 Release NotesDocument14 pagesXOS 9.0.3 Release Notesmike15rorkNo ratings yet