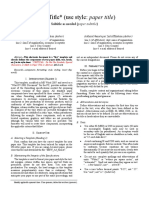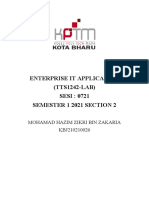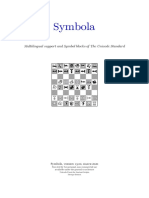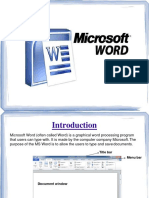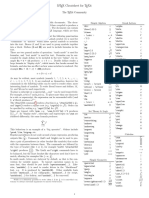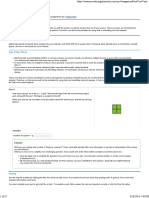Professional Documents
Culture Documents
JIDE Common Layer Developer Guide
Uploaded by
Doan LongOriginal Description:
Copyright
Available Formats
Share this document
Did you find this document useful?
Is this content inappropriate?
Report this DocumentCopyright:
Available Formats
JIDE Common Layer Developer Guide
Uploaded by
Doan LongCopyright:
Available Formats
JIDE Common Layer Developer Guide (Open Source Project)
Contents
PURPOSE OF THIS DOCUMENT ................................................................................................................. 3 WHY SWING COMPONENTS ..................................................................................................................... 3 WHY DO WE OPEN SOURCE ..................................................................................................................... 4 SOURCE CODE STRUCTURE ...................................................................................................................... 5 LIST OF COMPONENTS ............................................................................................................................. 5 ENHANCED SWING COMPONENTS OR CLASSES...................................................................................................... 5 NEW COMPONENTS ........................................................................................................................................ 6 USABILITY ENHANCEMENT................................................................................................................................. 7 UTILITIES ....................................................................................................................................................... 7 PANE ........................................................................................................................................................ 8 JIDESPLITPANE ............................................................................................................................................... 8 JIDETABBEDPANE.......................................................................................................................................... 10 UI DEFAULTS USED BY JIDETABBEDPANE ........................................................................................................... 13 STYLEDLABEL ......................................................................................................................................... 15 FEATURES OF STYLEDLABEL ............................................................................................................................. 15 CLASSES, INTERFACES AND DEMOS ................................................................................................................... 16 HOW TO USE STYLEDLABEL ............................................................................................................................. 16 StyleRange ........................................................................................................................................... 17 StyledLabel ........................................................................................................................................... 18 CODE EXAMPLES ........................................................................................................................................... 19 CHECKBOXLIST ....................................................................................................................................... 21 FEATURES OF CHECKBOXLIST........................................................................................................................... 21 CLASSES, INTERFACES AND DEMOS ................................................................................................................... 21 CODE EXAMPLES ........................................................................................................................................... 22 CHECKBOXTREE ...................................................................................................................................... 24 FEATURES OF CHECKBOXTREE ......................................................................................................................... 24 CLASSES, INTERFACES AND DEMOS ................................................................................................................... 24 CODE EXAMPLES ........................................................................................................................................... 25 RANGESLIDER ........................................................................................................................................ 27 FEATURES OF RANGESLIDER ............................................................................................................................ 27 CLASSES, INTERFACES AND DEMOS ................................................................................................................... 27
COPYRIGHT 2002-2011 JIDE SOFTWARE. ALL RIGHTS RESERVED
HOW TO USE RANGESLIDER ............................................................................................................................ 28 CODE EXAMPLES ........................................................................................................................................... 28 FOLDERCHOOSER ................................................................................................................................... 29 FEATURES OF FOLDERCHOOSER ....................................................................................................................... 29 CLASSES, INTERFACES AND DEMOS ................................................................................................................... 29 HOW TO USE FOLDERCHOOSER........................................................................................................................ 30 CODE EXAMPLES ........................................................................................................................................... 30 SEARCHABLE COMPONENTS .................................................................................................................. 31 FEATURES .................................................................................................................................................... 33 HOW TO EXTEND SEARCHABLE ......................................................................................................................... 34 RESIZABLE COMPONENTS ...................................................................................................................... 35 RESIZABLE.................................................................................................................................................... 36 SEVERAL RESIZEABLE EXAMPLES ....................................................................................................................... 37 POPUP ................................................................................................................................................... 38 OPTIONS ..................................................................................................................................................... 39 INTELLIHINTS ......................................................................................................................................... 40 OVERLAYABLE ........................................................................................................................................ 43 HOW TO USE THE API .................................................................................................................................... 44 Comparing the code change ................................................................................................................ 44 Adding multiple overlay components .................................................................................................. 45 Putting overlay components beyond the component .......................................................................... 45 ADVANTAGES AND DISADVANTAGES .................................................................................................................. 45 MARQUEEPANE ..................................................................................................................................... 47 FEATURES OF MARQUEEPANE ......................................................................................................................... 47 CLASSES, INTERFACES AND DEMOS ................................................................................................................... 47 HOW TO USE MARQUEEPANE ......................................................................................................................... 47 CODE EXAMPLES ........................................................................................................................................... 47 LAYOUT .................................................................................................................................................. 48 JIDEBOXLAYOUT ........................................................................................................................................... 48 Code Example 1: .................................................................................................................................. 48 Code Example 2: .................................................................................................................................. 49 JIDEBORDERLAYOUT ...................................................................................................................................... 50 IMAGES AND ICONS RELATED CLASSES .................................................................................................. 50 COLORFILTER AND GRAYFILTER........................................................................................................................ 50 ICONSFACTORY ............................................................................................................................................. 51 INTERNATIONALIZATION SUPPORT ........................................................................................................ 53
COPYRIGHT 2002-2011 JIDE SOFTWARE. ALL RIGHTS RESERVED
Purpose of This Document
Welcome to the JIDE Common Layer. This module was the foundation for all JIDE commercial products. It was delivered as jide-common.jar in all former releases. In April of 2007, JIDE Software open sourced the module under GPL+classpath exception, hoping more and more people will join the project and push it to the next level. In addition to GPL, JIDE Common Layer is dual-licensed. Commercial companies who need to build proprietary software can use the same commercial license under which all other JIDE products are released. Except for JIDE Common Layer, the commercial license is free of charge. This developer guide is for those who want to develop applications using the JIDE Common Layer and for those who want to contribute to this project.
Why Swing Components
Thousands and thousands of valuable development hours are wasted on rebuilding components that have been built elsewhere. Why not let us build those components for you, so you can focus on the most value-added part of your application? What kind of components do we build and how do we choose them? First of all, those components that are commonly used. Our components provide a foundation to build any Java desktop application. Youve probably seen them in some other well-known applications. People are familiar with them. When you see them in our component demo, most likely you will say Hmm, I can use this component in my application. Secondly, they are extensible: we never assume our components will satisfy all your requirements. Therefore, in addition, to what we provide, we always leave extension points so that you can write your own code to extend the component. Believe it or not, our whole product strategy is based on the extensibility of each component we are building. We try to cover all the requirements we can find and to build truly general, useful components. At some point, users will likely find a need we didnt address, but thats fine! Our components allow you to help yourselves. Last, but not least, they will save the end user time. You use a 3rd party component because you think it will be faster to build on top of it than to start from scratch. If the 3rd party component is very simple, you probably rather building it yourself so that you have full control of the code. If you find the 3rd party component is way too complex and way too hard to configure, you probably also want to build it yourself to avoid the hassle of understanding other peoples code. With those in mind, we carefully chose what components to include in our products. We are very picky about what components to build. Our pickiness guaranteed that all those components will be useful thus save your valuable time. All components in this JIDE Common Layer are general components built on top of Swing. We built them mainly because we found they are missing from Swing. Many of the components
COPYRIGHT 2002-2011 JIDE SOFTWARE. ALL RIGHTS RESERVED
simply extend an existing Swing classes to add more features. They probably should be included in Swing anyway. Thousands of engineers developing various applications had used all components from this project commercially. They are already in production quality when they are included in this open source project.
Why do we open source
JIDE Software was founded back in 2002. Within four years, JIDE became a well-known Swing component provider. We used commercial license term for our products from the very beginning. It was essential for us because it provides the financial support that we needed as a start-up. On the other hand, being commercial is no question a roadblock for many developers who either cannot afford or are prohibited to use the commercial license. In the past couple of years, we saw many emails, blogs and forum posts suggesting us to open source our products. It is the time now. In this release, we will open source over 30 components, which is about 1/3 of our source code (roughly 100K lines out of 300k+ lines). We will have dedicated people to maintain this project to fix bugs and add enhancements. We will also add more components or move components from our commercial offerings to this project. Of course, we welcome people to contribute this project. The source code can be downloaded from http://jide-oss.dev.java.net. One of main issues in open source project is the lack of technical support. To address this issue, here is our support policy: All source code contains detailed JavaDoc. A developer guide is provided to describe how to use each component. For bug reports, we will have dedicated resource to work on them based on the priority we decide. For technical support, there are two ways. The first way is the community support. We will provide a forum so that you can get help from other people in the community. The second way is the paid technical support provided by JIDE support team. That is, if you think it is critical to get the high quality support in a timely fashion, you can always purchase the annual maintenance renewal for JIDE Common Layer. Open source JIDE Common Layer does not mean we will open source all our other components. We still believe high quality software deserves license fee. The open source community would not have existed without the participation of millions of professional developers whose salaries are paid by commercial companies. Therefore, we will continue to market our other products commercially and use part of the license revenue to sponsor this open source project.
COPYRIGHT 2002-2011 JIDE SOFTWARE. ALL RIGHTS RESERVED
Source Code Structure
The table below lists the packages in the JIDE Common Layer. All packages are in jide-oss<version>.jar. Packages com.jidesoft.swing com.jidesoft.icon com.jidesoft.comparator Description Common components. Icon related classes Various Comparators. They all implement interface java.util.Comparator. ObjectComparatorManager provides a central place to register those comparators. Various ObjectConverters which can convert an object to/from String. ObjectConverterManager provides a central place to register those converters. Various ObjectGroupers which can group several values into a named group. ObjectGrouperManager provides a central place to register those groupers. Popup component Animation related classes IntelliHints related classes
com.jidesoft.converter
com.jidesoft.grouper
com.jidesoft.popup com.jidesoft.animation com.jidesoft.hints
A general comment on our naming convention: If the class is modified from or based on an existing Swing/AWT class, we prefix the original Swing/AWT class name with Jide - for example, JideTabbedPane (you can tell that it is based on JTabbedPane from the name). If its a completely new component that doesnt exist in Swing/AWT then we dont prefix anything - for example, Calculator etc. We will add more and more components to JIDE Common Layer in the future and we will keep the same package organization. If the component is complex enough or there are a group of components which share a common feature, there will be a separate package for it. If it is a very small component, we probably will put it under com.jidesoft.swing.
List of Components
Enhanced Swing Components or Classes
JideButton: built on top of JButton with its ComponentUI. Best used on JToolBar or CommandBar 1
Part of in JIDE Action Framework.
COPYRIGHT 2002-2011 JIDE SOFTWARE. ALL RIGHTS RESERVED
JidePopupMenu: built on top of JPopupMenu. It will make sure the content of the popup menu to be inside the screen boundary. If the popup menu is very long, it will add scroll button to the top and bottom so that user can scroll it up and down. JideMenu: built on top of JMenu to allow lazily creation of menu items and to allow specifying the popup menus alignment. PartialLineBorder: built on top of LineBorder to only paint lines on certain sides. PartialEtchedBorder: built on top of EtchedBorder to only paint etched lines on certain sides. JideScrollPane: built on top of JScrollPane to support RowFooter, ColumnFooter as well as new corner components on either side of the scroll bars. SimpleScrollPane: built on top of JScrollPane to use four scroll buttons to do the scrolling. It has no scroll bar. JideSplitPane: A split pane that supports multiple split. JideTabbedPane: built on top of JTabbedPane to support many different tab styles, tab resize mode, tab leading component, tab trailing component etc. JideBoxLayout: similar to BoxLayout but can support three different constraints to give child component different resize weight. JideBorderLayout: built on top of BorderLayout just to make the north and south component the same width as center component. AutoResizingTextArea: A JTextArea which resizes vertically when there are more text in it. LabeledTextField: A JTextField which supports JLabel in front of it. MultilineLabel: A JTextArea that looks JLabel but supports multiple lines. RangeSlider: A JSlider that supports two thumbs to specify a range. StyledLabel: built on top of JLabel to support different styles on the text. TristateCheckBox: a check box that has three states. StandardDialog: built on top of JDialog to support common used dialog standards.
New Components
JidePopup: support any popup window. ButtonPanel: support a panel for buttons in an OS-aware way. CheckBoxList/CheckBoxTree: A JList/JTree supports check box in the row/tree node. Calculator: a component for calculator. FolderChooser: a component for choosing folder. TitledSeparator: a JSeparator-like component with a title.
COPYRIGHT 2002-2011 JIDE SOFTWARE. ALL RIGHTS RESERVED
Usability enhancement
AutoCompletion (JComboBox, JTextComponent) Resizable (ResizablePanel, ResizableWindow) Searchable (ComboBox, List, Table, TextComponent etc) SearchableBar: A searching component similar to Firebox searching bar. Built on top of Searchable. IntelliHints: provides dynamic hints to help user typing. It could be considered as an enhancd version of AutoCompletion. A typical use case for it is IntelliSense in editors of most IDEs. Overlayable: provides putting an overlay component on top of another component to display useful information such as validation error, process indicator etc.
Utilities
SelectAllUtils Sticky ColorUtils
COPYRIGHT 2002-2011 JIDE SOFTWARE. ALL RIGHTS RESERVED
Pane
JideSplitPane
Although JSplitPane is a useful Swing component, it has one major limitation: it can only split into two panes. If you want to split into three panes, you have to use two JSplitPanes. That may be OK in most cases, but if you want to split it into four or five or more panes then you will quickly get into trouble, maintaining so many JSplitPanes. As you can see in JIDE Docking Framework, we need to be able to split a panel into any number of panes 2. JSplitPane obviously cannot meet this need gracefully, so we developed JideSplitPane.
Above is an example of a JideSplitPane, which is split into four parts. Each divider can be moved using the mouse, to resize the components either side of it. JideSplitPane can split either horizontally or vertically, using the two identifiers defined in JideSplitPane as HORIZONTAL_SPLIT and VERTICAL_SPLIT. You can either specify the orientation in the constructor or call setOrientation after it is constructed. Call addPane() or insertPane() or add() to add a new component. The underlying layout is JideBoxLayout, so you can specify the constraints as VARY, FLEXIBLE or FIX when you call add(). By default, the size of the divider is 3 pixels. You can either change this by calling setDividerSize(), or you can change it globally in UIDefaults using the key JideSplitPane.dividerSize. You can also change the border and background color of the divider in UIDefaults using JideSplitPaneDivider.border and JideSplitPaneDivider.background. In JSplitPane, you can call set the divider location by calling setDividerLocation(). You can find this method on JideSplitPane too. However, the behavior is different. If the JideSplitPane is displayed on screen, setDividerLocation will change the divider location correctly. If the JideSplitPane has never been displayed before, this method call will have no effect. The reason
You can refer to a bug in Java website for information on this particular issue. http://developer.java.sun.com/developer/bugParade/bugs/4155064.html
COPYRIGHT 2002-2011 JIDE SOFTWARE. ALL RIGHTS RESERVED
is setDividerLocation changes underlying layout directly. If the JideSplitPane is never displayed, the underlying layout is not initialized properly, thus no effect. This is the correct way to change the initial divider location. The divider location is determined by the preferred size of panes. So instead of setting the location directly, you can set the preferred size of each pane to control the dividers location. For example, if the preferred width of three panes in HORIZONTAL _SPLIT JideSplitPane is 200, 300, 500 respectively, then the two dividers will be at 20% and 50% of the total width of JideSplitPane. Continuous Layout refers to painting during drag and drop actions. If this is set to true, then the child components are continuously redisplayed and laid out while moving a window. The default value of this property is false, meaning that only an outline is displayed, which provides much better performance. You can change this with setContinuousLayout(boolean).
COPYRIGHT 2002-2011 JIDE SOFTWARE. ALL RIGHTS RESERVED
JideTabbedPane
JideTabbedPane is similar to JTabbedPane; the differences are that JideTabbedPane: Has many tab shapes you can choose from. Currently it has o SHAPE_WINDOWS
SHAPE_VSNET
SHAPE_BOX
SHAPE_OFFICE2003
SHAPE_FLAT
SHAPE_ECLIPSE
SHAPE_ECLIPSE3x
SHAPE_EXCEL
SHAPE_ROUNDED_VSNET
SHAPE_ROUNDED_FLAT
10
COPYRIGHT 2002-2011 JIDE SOFTWARE. ALL RIGHTS RESERVED
SHAPE_WINDOWS_SELECTED.
Has different color themes to choose from. Currently it supports four different themes. o o o o COLOR_THEME_WIN2K COLOR_THEME_OFFICE2003 COLOR_THEME_VSNET COLOR_THEME_WINXP
It even has a special OneNote color theme which is available as part of COLOR_THEME_OFFICE2003.
Supports all four sides as tab placement.
11
COPYRIGHT 2002-2011 JIDE SOFTWARE. ALL RIGHTS RESERVED
Has four tab resize layouts. o RESIZE_MODE_NONE: it doesnt change tab size when there isnt enough space to hold all tabs. So it uses scroll left and right button to scroll the tabs. There is also a tab list button to show all tabs in popup menu so that you can select the tab even it is not visible.
RESIZE_MODE_FIT: it shrinks tab size so that all tabs can fit in one row.
RESIZE_MODE_FIXED: All tabs have a fixed size which you can define it yourself. Each tab, no matter how long the title is, has the same size. It will not change its size when tabbed pane size changes. So in order to select any tab, you still get scroll left/right and tab list button as in RESIZE_MODE_NONE.
RESIZE_MODE_COMPRESSED: This resize mode only shows the selected tabs title. For all unselected tabs, only icons are visible. So if you want to use this mode, you need to make sure you set icons for all tabs.
Has an option to hide the tab area if there is only one component in a tabbed pane. This is a feature used by JIDE Docking Framework. Has an option to show a close" button on the corner, on the tab, or on the selected tab. This is very useful especially each tab is a document in DocumentPane. To use this option, you need to call the following two calls. If you never call setShowCloseButtonOnTab, a default value will be used by reading it from L&F. For example, in VSNET L&F, the value is false. In Eclipse L&F, the value is true. So if you want to set it freely, you must disable the L&F by setUseDefaultShowCloseButtonOnTab to false. Then whatever value you set to setShowCloseButtonOnTab will be used.
tabbedPane.setUseDefaultShowCloseButtonOnTab(false); tabbedPane.setShowCloseButtonOnTab(true);
12
COPYRIGHT 2002-2011 JIDE SOFTWARE. ALL RIGHTS RESERVED
Can show the selected tabs title in bold font.
JideTabbedPane also supports inline tab title editing. By default, this feature is disabled. You need to enable it by calling setTabEditingAllowed(true). If enabled, user can double click on any tab to start editing the title. See below.
Allow tabLeadingComponent and tabTrailingComponent. This feature allows you to add your own component to the area before tabs and after tabs.
Since JideTabbedPane extends JTabbedPane, the usage of it is exactly the same as JTabbedPane, except for the differences in appearance, noted above.
UI Defaults used by JideTabbedPane
Name JideTabbedPane.border JideTabbedPane.background JideTabbedPane.foreground JideTabbedPane.light JideTabbedPane.highlight JideTabbedPane.shadow JideTabbedPane.darkShadow JideTabbedPane.tabInsets JideTabbedPane.contentBorderInsets Type Border Color Color Color Color Color Color Insets Insets Description The border of tabbed pane The background of tabbed pane The foreground of tabbed pane One of the colors used to paint the tab border One of the colors used to paint the tab border One of the colors used to paint the tab border One of the colors used to paint the tab border The insets of each tab The insets of tab content
13
COPYRIGHT 2002-2011 JIDE SOFTWARE. ALL RIGHTS RESERVED
JideTabbedPane.tabAreaInsets JideTabbedPane.tabAreaBackground JideTabbedPane.font JideTabbedPane.selectedTabFont JideTabbedPane.unselectedTabTextForeground
Insets Color Font Font Color
The insets of the area where all the tabs are The tab area background The font used by tabbed pane The font used to draw the text of the selected tab The default text color of unselected tabs. If setForegroundAt() is call to set a new color, the new color will be used. The selected tab foreground is whatever color returned from getForegroundAt().
JideTabbedPane.selectedTabBackground JideTabbedPane.textIconGap JideTabbedPane.showIconOnTab JideTabbedPane.showCloseButtonOnTab JideTabbedPane.closeButtonAlignment
Color Integer Boolean Boolean Integer
The selected tab background. The unselect tab background is tabAreaBackground The gap between icon and text Whether to show icon on tabs Whether to show close button on tabs If the close button is on tab, what is the alignment. It could be LEADING or TRAILING defined in SwingConstants.
14
COPYRIGHT 2002-2011 JIDE SOFTWARE. ALL RIGHTS RESERVED
StyledLabel
Features of StyledLabel
StyledLabel is an enhanced version of JLabel to display text in different colors and styles along with all kinds of line decorations, as well as multiple-line wrapping. JLabel is simple and fast but has very limited features. For example, you can't use different colors to draw the text. You may argue JLabel can use HTML tag to display text in different colors. However, there are two drawbacks. First it is very slow 3. Secondly, it is buggy 4. Comparing with HTML JLabel, StyledLabel is very fast and almost as fast as JLabel with plain text. On the other hand, JTextPane is powerful and can display text in different colors. But in the cases like cell renderer, JTextPane is obvious overkill. As you can see from the screenshot above, StyledLabel sits between JLabel and JTextPane and provides a very simple and fast way to display text in different colors and styles. It can also support decorations using all kinds of additional styles. Here is the list of features that StyledLabel support.
You can see StyledLabelPerformanceDemo.java in examples\B15. StyledLabel folder to see a performace test of HTML JLabel and StyledLabel. See bug report at http://bugs.sun.com/bugdatabase/view_bug.do?bug_id=4373575. Sun claimed it is fixed but it is not as another user pointed it out at the end. If you run the test case provided by original submitter, you will immediately notice the tree node disappeared when you click on the tree nodes. This bug is actually one of the main reasons we decided to create StyledLabel.
4
15
COPYRIGHT 2002-2011 JIDE SOFTWARE. ALL RIGHTS RESERVED
Uses different font styles to display the text. Uses different colors to display the text Subscript and superscript Line decoration include solid line, dotted line, waved line, double solid line or any arbitrary line style that can be defined by Java2Ds Stroke class. Two line locations underlined or strikethrough or both. Can line wrapping. You can specify prefer rows, minimum rows, maximum rows, preferred width. Can be used as cell renderer for JList, JTable, or JTree.
Classes, Interfaces and Demos
Classes StyledLabel
(com.jidesoft.swing)
The main class for StyledLabel. This is the class to define the style. Since the style is defined based for a range of text in StyledLabel, thats why it is called StyleRange. A list cell renderer which uses StyledLabel instead of JLabel.
StyleRange
(com.jidesoft.swing)
StyledListCellRenderer
(com.jidesoft.list)
StyledTableCellRenderer A table cell renderer which uses StyledLabel instead of JLabel.
(com.jidesoft.grid)
NOTE: this class resides in jide_grids.jar. A tree cell renderer which uses StyledLabel instead of JLabel.
StyledTreeCellRenderer
(com.jidesoft.tree)
Demos StyledLabelDemo
(examples\B15.StyledLabel)
A demo to demonstrate the StyledLabel used as standalone labels as well as used in JTree, JList and JTable.
How to use StyledLabel
The design of StyledLabel is very similar to the StyledText class in SWT. It even has a StyleRange class just like SWT. StyledLabel can have zero, one or many StyleRanges.
16
COPYRIGHT 2002-2011 JIDE SOFTWARE. ALL RIGHTS RESERVED
StyleRange StyleRange describes a style for a range of text. For example, to display a StyledLabel like JavaTM, the StyleRange will be
new StyleRange(4, 2, Font.PLAIN, StyleRange.STYLE_SUPERSCRIPT)
It means starting from the 4th characters, for the next 2 characters, use PLAIN font to draw the text and apply superscript style. If StyledLabel has no StyleRange set, StyledLabel will behave exactly the same as JLabel. You can also add multiple StyleRanges as long as those ranges dont overlap with each other. If you add a new StyleRange that overlaps with previously set StyleRanges, the new StyleRange will be ignored. Here is the information you can set to StyleRange. int start int length int fontStyle Color fontColor Color lineColor Stroke lineStroke int additionalStyle The start index of the range. The length of the range The font style. The valid values are Font.PLAIN, Font.BOLD, Font.ITALIC, or Font.BOLD | Font.ITALIC. The text color. The line color The line stroke. If there are lines in the additional style, the line stroke will be used to paint the line. The additional style. This is the property you set to get all kinds of styles. The valid values are STYLE_STRIKE_THROUGH STYLE_DOUBLE_STRIKE_THROUGH STYLE_WAVED STYLE_UNDERLINED STYLE_DOTTED STYLE_SUPERSCRIPT STYLE_SUBSCRIPT They are all defined in StyleRange as constants. You can even use a combination of several styles by using | as long as they make sense. For example, you can use both strike through and
17
COPYRIGHT 2002-2011 JIDE SOFTWARE. ALL RIGHTS RESERVED
underlined. However, you can not use both superscript and subscript. StyledLabel StyledLabel has several methods to change StyleRange. The most used one is This method will set one StyleRange to StyledLabel while keeping any other StyleRanges if they are set earlier. There are also two methods to allow you quickly add several StyleRanges at once. The only difference is the first one will clear StyleRanges that was set earlier.
There are of course two methods to help you clear StyleRanges.
All the methods above will fire property change event on property styleRange. The property name is defined as StyleRange.PROPERTY_STYLE_RANGE. StyledLabel only has one new property called ignoreColorSettings. If this property is true, the color setting defined StyleRange will be ignored and the default foreground will be used to paint the text and color. The color settings include font color and line color. The reason we need this property is for cell renderer. Cell renderer, when selected, need to use selection background. Selection background is usually defined by specific LookAndFeel, there is no way you can guarantee the color you used in StyleRange works well with the selection background. To avoid color confliction, we will set this property to true if the cell is selected. You will know exactly what this property is for by looking at the two screenshots below. Although we use red and gray color in the first cell, they become white (the default selection foreground) when the cell is selected. You can imagine the gray color wont look good on a blue background.
Almost all the features provided by JLabel still work with StyledLabel. You can add icon. You can set the alignment of the icon or the text or set text position. You can even set mnemonic just like in JLabel. However, you need to be aware that if you also use certain underlined line style, the mnemonic indicator might be conflict with the underline.
18
COPYRIGHT 2002-2011 JIDE SOFTWARE. ALL RIGHTS RESERVED
Code Examples
1. Display TM as superscript in string JavaTM.
StyledLabel javaTM = new StyledLabel("JavaTM"); javaTM.setStyleRange(new StyleRange(4, 2, Font.PLAIN, StyleRange.STYLE_SUPERSCRIPT));
Here is the result. 2. Display several line styles in the same StyledLabel.
StyledLabel mixed = new StyledLabel("Mixed Underlined Strikethrough Styles"); mixed.setStyleRange(new StyleRange(0, 5, Font.BOLD, Color.BLUE)); mixed.setStyleRange(new StyleRange(6, 10, Font.PLAIN, Color.BLACK, StyleRange.STYLE_UNDERLINED)); mixed.setStyleRange(new StyleRange(17, 13, Font.PLAIN, Color.RED, StyleRange.STYLE_STRIKE_THROUGH));
Here is the result. 3. Display a customized underline style.
StyledLabel customizedUnderlined = new StyledLabel("Customized Underlined"); customizedUnderlined.setStyleRange(new StyleRange(Font.PLAIN, Color.BLACK, StyleRange.STYLE_UNDERLINED, Color.BLACK, new BasicStroke(1.0f, BasicStroke.CAP_SQUARE, BasicStroke.JOIN_ROUND, 1.0f, new float[]{6, 3, 0, 3}, 0)));
Here is the result. 4. Uses StyledTreeCellRenderer. Here is how to set the renderer onto tree.
tree.setCellRenderer(new StyledTreeCellRenderer() { protected void customizeStyledLabel(JTree tree, Object value, boolean sel, boolean expanded, boolean leaf, int row, boolean hasFocus) { super.customizeStyledLabel(tree, value, sel, expanded, leaf, row, hasFocus); String text = getText(); // here is the code to customize she StyledLabel for each tree node } });
Here is the result.
19
COPYRIGHT 2002-2011 JIDE SOFTWARE. ALL RIGHTS RESERVED
20
COPYRIGHT 2002-2011 JIDE SOFTWARE. ALL RIGHTS RESERVED
CheckBoxList
Features of CheckBoxList
CheckBoxList is a special JList which uses JCheckBox as the list cell renderer. In addition to regular JList's features, it also allows you select any number of rows in the list by selecting the check boxes. To select an element, user can mouse click on the check box, or select one or several rows and press SPACE key to toggle the check box selection for all selected rows. Here is the list of features that CheckBoxList support. Check or uncheck each row. Check or uncheck multiple rows by selecting them first Still supports customized cell renderer as before. The cell renderer will be the part to the left of the check box (when its left-to-right orientation).
Classes, Interfaces and Demos
Classes The first implementation 5
Due to a design change, there are currently two working versions for CheckBoxList. The first one is just called CheckBoxList. This one used the same design as CheckBoxTree and uses a DefaultListSelectionModel as the selection model to keep track of which check boxes are checked. The second implementation is called CheckBoxListWithSelectable. It stored the check box state information in ListModel by converting the element in the ListModel to Selectable.
21
COPYRIGHT 2002-2011 JIDE SOFTWARE. ALL RIGHTS RESERVED
CheckBoxList
(com.jidesoft.swing)
The main class for CheckBoxList. The list cell renderer which uses check box as cell renderer.
CheckBoxListCellRenderer
(com.jidesoft.swing)
The second implementation CheckBoxListWithSelectable
(com.jidesoft.swing)
Selectable
(com.jidesoft.swing)
This is an interface to indicate something can be selected. Default implementation of Selectable.
DefaultSelectable
(com.jidesoft.swing)
Demos CheckBoxListDemo
(examples\B10.CheckBoxList)
A demo to demonstrate the CheckBoxList.
Code Examples
1. To create a CheckBoxList. There is no difference from creating a regular JList.
CheckBoxList checkBoxList = new CheckBoxList(Object[] or Vector); or CheckBoxListWithSelectable checkBoxList = new CheckBoxListWithSelectable(Object[] or Vector);
2. To find out when the check box state changes in CheckBoxList.
checkBoxList. getCheckBoxListSelectionModel().addListSelectionListener(new ListSelectionListener () { void valueChanged(ListSelectionEvent e) { // your code here. } });
3. To find out all selected objects
Object[] objects = checkBoxList.getSelectedObjects(); // or getCheckBoxListSelectedValues()
The objects will be the array of objects that are checked. 4. To select all the rows or to clear all the selected rows
22
COPYRIGHT 2002-2011 JIDE SOFTWARE. ALL RIGHTS RESERVED
checkBoxList.selectAll(); checkBoxList.selectNone();
5. Change the cell renderer for CheckBoxList.
checkBoxList.setCellRenderer(a new cell renderer);
CheckBoxList has its cell renderer which has check box. However, it doesnt prevent you from setting your own cell renderer. As you can see from the code above, the way to set a new cell renderer is just like before. CheckTreeList will use the new cell renderer and add check box before it. The difference is if you call getCellRenderer(), you will not get the cell renderer you set but get the check box cell renderer. You can use getActualCellRenderer(), which is a new method we added, to get the actual cell renderer you set. 6. Define your own ListModel that works with CheckBoxList.
ListModel listModel = new AbstractListModel () { public Object getElementAt(int row) { //make sure you return an element which is instance of Selectable. In most case, you can // DefaultSelectable and wraps your object into it. Or you can make your // object implementing Selectable. } public int getSize() { // return whatever size }
}; CheckBoxList checkBoxList = new CheckBoxList(listModel);
CheckBoxList doesnt keep the check box selection state in itself. All the selection information is kept in Selectable object in the ListModel. Good thing about this approach is the selection model will never go out of sync with data model. Bad thing is the data model needs to be changed to support it. However, this change should be trivial in most cases.
23
COPYRIGHT 2002-2011 JIDE SOFTWARE. ALL RIGHTS RESERVED
CheckBoxTree
Features of CheckBoxTree
CheckBoxTree is a special JTree which uses JCheckBox as the tree renderer. In addition to regular JTree's features, it also allows you select any number of tree nodes in the tree by selecting the check boxes. To select an element, user can mouse click on the check box, or select one or several tree nodes and press SPACE key to toggle the check box selection for all selected tree nodes. Here is the list of features that CheckBoxTree support. Check or uncheck each tree node. Check or uncheck multiple tree nodes by selecting them first Supports dig-in mode Still supports customized cell renderer as before. The cell renderer will be the part to the left of the check box (when its left-to-right orientation).
Classes, Interfaces and Demos
Classes CheckBoxTree
(com.jidesoft.swing)
The main class for CheckBoxTree.
CheckBoxTreeSelectionModel This is the selection model to keep track of the (com.jidesoft.swing) check/uncheck state of check boxes.
24
COPYRIGHT 2002-2011 JIDE SOFTWARE. ALL RIGHTS RESERVED
CheckBoxTreeCellRenderer
(com.jidesoft.swing)
The tree cell renderer which uses check box as cell renderer. A check box can display three states. We used it to show a parent tree node to indicate three different states. The three states are all children are selected, none of the children are selected, and some of the children are selected.
TristateCheckBox
(com.jidesoft.swing)
Demos CheckBoxTreeDemo
(examples\B16.CheckBoxTree)
A demo to demonstrate the CheckBoxTree.
Code Examples
7. To create a CheckBoxTree. There is no difference from creating a regular JTree.
CheckBoxTree checkBoxTree = new CheckBoxTree(treeModel);
8. To find out when the check box state changes in CheckBoxTree.
checkBoxTree.getCheckBoxTreeSelectionModel().addTreeSelectionListener(new TreeSelectionListener() { public void valueChanged(TreeSelectionEvent e) { // your code here. } });
9. To find out which tree nodes are checked
TreePath[] treePaths = checkBoxTree.getCheckBoxTreeSelectionModel().getSelectionPaths();
The treePaths will be the list of tree path that are checked. 10. Change the dig-in mode.
checkBoxTree.getCheckBoxTreeSelectionModel().setDigIn(true/false);
If the CheckBoxTree is in dig-in mode, checking the parent node will check all the children. Correspondingly, getSelectionPaths() will only return the parent tree path. If not in dig-in mode, each tree node can be checked or unchecked independently. 11. Change the cell renderer for CheckBoxTree.
25
COPYRIGHT 2002-2011 JIDE SOFTWARE. ALL RIGHTS RESERVED
checkBoxTree.setCellRenderer(a new cell renderer);
CheckBoxTree has its cell renderer which has check box. However, it doesnt prevent you from setting your own cell renderer. As you can see from the code above, the way to set a new cell renderer is just like before. The checkBoxTree object will use the new cell renderer and add check box before it. The difference is if you call getCellRenderer(), you will not get the cell renderer you set but get the check box cell renderer. You can use getActualCellRenderer(), which is a new method we added, to get the actual cell renderer you set.
26
COPYRIGHT 2002-2011 JIDE SOFTWARE. ALL RIGHTS RESERVED
RangeSlider
Features of RangeSlider
RangeSlider extends JSlider but it allows user to choose two values to form a range. Here is the list of features that RangeSlider support. Allow to choose lower value and upper value separately to form a range Allow to move both lower value and upper value at the same time Support both horizontal and vertical orientation Support a default style and Windows XP style with roll over effect (available if you set style to Office2003 style in LookAndFeelFactory)
Classes, Interfaces and Demos
Classes RangeSlider
(com.jidesoft.swing)
The main class for RangeSlider.
Demos
27
COPYRIGHT 2002-2011 JIDE SOFTWARE. ALL RIGHTS RESERVED
RangeSliderDemo
(examples\B17.RangeSlider)
A demo to demonstrate the RangeSlider.
How to use RangeSlider
RangeSlider extends JSlider, so the usage of it is almost the same as JSlider. For example, you can set min and max value; you can set the major tick and minor spacing; you can set tick/label/track visibility. In addition, RangeSlider allows you to set lower value and upper value. Please see code examples below to find out how to use it.
Code Examples
1. Creates a RangeSlider with certain min/max/lower/upper value
RangeSlider rangeSlider = new RangeSlider(0, 100, 10, 90);
2. Creates a RangeSlider with major ticks on
RangeSlider rangeSlider = new RangeSlider(0, 100, 10, 90); rangeSlider.setPaintTicks(true); rangeSlider.setMajorTickSpacing(10);
3. Creates a RangeSlider with tick label visible
RangeSlider rangeSlider = new RangeSlider(0, 100, 10, 90); rangeSlider.setPaintTicks(true); rangeSlider.setMajorTickSpacing(10); rangeSlider.setPaintLabels(true);
4. Creates a vertical RangeSlider
RangeSlider rangeSlider = new RangeSlider(SwingConstants.VERTICAL);
28
COPYRIGHT 2002-2011 JIDE SOFTWARE. ALL RIGHTS RESERVED
FolderChooser
Features of FolderChooser
FolderChooser extends JFileChooser and uses a familiar interface to choose a folder. Here is the list of features that FolderChooser support. Chooses a folder in file system Remembers a list of recent selected folders Allows delete and new folder Allows quick access to Home and My Document folder
Classes, Interfaces and Demos
Classes FolderChooser
(com.jidesoft.swing)
The main class for FolderChooser.
Demos FolderChooserDemo
(examples\B18.FolderChooser)
A demo to demonstrate the FolderChooser.
29
COPYRIGHT 2002-2011 JIDE SOFTWARE. ALL RIGHTS RESERVED
How to use FolderChooser
FolderChooser extends JFileChooser, so the usage of it is almost the same as JFileChooser. Please see code examples below to find out how to use it.
Code Examples
1. Show an Open folder chooser dialog
FolderChooser folderChooser = new FolderChooser(); int result = folderChooser.showOpenDialog(button.getTopLevelAncestor()); if (result == FolderChooser.APPROVE_OPTION) { // call folderChooser.getSelectedFile() to get selected folder }
2. Show a Save folder chooser dialog
FolderChooser folderChooser = new FolderChooser(); int result = folderChooser.showSaveDialog(button.getTopLevelAncestor()); if (result == FolderChooser.APPROVE_OPTION) { // call folderChooser.getSelectedFile() to get selected folder }
3. Set recent list to folder chooser
List recentList = new ArrayList(); // create recent list // add File to recent list FolderChooser folderChooser = new FolderChooser(); folderChooser.setRecentList(recentList); int result = folderChooser.showOpenDialog(button.getTopLevelAncestor()); if (result == FolderChooser.APPROVE_OPTION) { // call folderChooser.getSelectedFile() to get selected folder }
4. Display hidden folder in folder chooser
FolderChooser folderChooser = new FolderChooser(); folderChooser.setFileHidingEnabled(true); // show hidden folders int result = folderChooser.showOpenDialog(button.getTopLevelAncestor()); if (result == FolderChooser.APPROVE_OPTION) { // call folderChooser.getSelectedFile() to get selected folder }
30
COPYRIGHT 2002-2011 JIDE SOFTWARE. ALL RIGHTS RESERVED
Searchable Components
JList, JComboBox, JTable, JTree, JTextComponent are five data-rich components. They can be used to display a huge amount of data so searching function will be a very useful feature in those components. By default, JList kind of supports searching. User can type in a key and the list will automatically select that row whose first character matches with the typed key. However, it can only match the first character. Therefore, the goal of this component is to make all five components searchable 6. Searchable is such a class that makes it possible. An end user can simply type in any string they want to search for and use arrow keys to navigate to next or previous occurrence. We implement ListSearchable, ComboBoxSearchable, TableSearchable, TreeSearchable, TextComponentSearchable to make JList, JComboBox, JTable, JTree, and JTextComponent searchable respectively. In addition, we create SearchableUtils encapsulate different classes into one utility class. It is very easy to use those classes. For example, if you have a JList, all you need to do is:
JList list = new JList(); SearchableUtils.installSearchable(list);
The same type of implementation is used to make JTable or JTree searchable just replace ListSearchable with the corresponding ComboBoxSearchable, TableSearchable, TreeSearchable or TextComponentSearchable. If you need to further configure the searchable, for example make your search criteria case sensitive, you could do the following:
JList list = new JList(); ListSearchable searchable = SearchableUtils.installSearchable(list); // further configure it searchable.setCaseSensitive(true);
Usually you do not need to uninstall the searchable from the component. But if for some reason, you need to disable the searchable feature of the component, you can call uninstallSearchable():
The idea for the searchable feature really came from IntelliJ IDEA. In IDEA, all the trees and lists are searchable. We found this feature to be very useful and consider it as one of the key features to improve the usability of a user interface. As a result, we further extended this idea and make JTable searchable too. We also added several more features such as multiple select and select all that IDEA does not have.
31
COPYRIGHT 2002-2011 JIDE SOFTWARE. ALL RIGHTS RESERVED
Searchable searchable = SearchableUtils.installSearchable(component); // // Now disable it SearchableUtils.uninstallSearchable(searchable);
Below are examples of a searchable JList and JTable.
Figure 1 Searchable JList use up/down arrow key to navigate to next or previous occurrence
Figure 2 Searchable JTable use up/down/left/right to navigate to next or previous occurrence
For JComboBox, we can only make non-editable combo box searchable. So make sure you call comboBox.setEditable(false) before you pass it into SearchableUtils 7. For JTextComponent, the searchable popup will not be displayed unless user types in Ctrl-F. The reason is obvious because the JTextComponent is usually editable. If the JTextComponent is not editable, typing any key will show the popup just like other components.
You may wonder why we only support searchable on non-editable combo box. The searchable feature on editable combo box is called auto-completion.
32
COPYRIGHT 2002-2011 JIDE SOFTWARE. ALL RIGHTS RESERVED
Features
The main purpose of searchable is to make the searching for a particular string easier in a component having a lot of information. All features are related to how to make it quicker and easier to identify the matching text. Navigation feature - After user types in a text and presses the up or down arrow keys, only items that match with the typed text will be selected. User can press the up and down keys to quickly look at what those items are. In addition, end users can use the home key in order to navigate to the first occurrence. Likewise, the end key will navigate to the last occurrence. The navigation keys are fully customizable. The next section will explain how to customize them. Multiple selection feature - If you press and hold CTRL key while pressing up and down arrow, it will find next/previous occurrence while keeping existing selections. See the screenshot below. This way one can easily find several occurrences and apply an action to all of them later.
Figure 3 Multiple Selections
Select all feature Further extending the multiple selections feature, you can even select all. If you type in a searching text and press CTRL+A, all the occurrences matching the searching text will be selected. This is a very handy feature. For example, you want to delete all rows in a table whose name column begins with old. You can type in old and press CTRL+A, now all rows beginning with old will be selected. If you hook up delete key with the table, pressing delete key will delete all selected rows. Imagine without this searchable feature, users will have to hold CTRL key, look through each row, and click on the row they want to delete. In case they forgot to hold tight the CTRL key while clicking, they have to start over again. Basic regular expression support - It allows '?' to match any character and '*' to match any number of characters. For example a*c will match ac, abc, abbbc, or even a b c etc. a?c will only match abc or a c.
33
COPYRIGHT 2002-2011 JIDE SOFTWARE. ALL RIGHTS RESERVED
Recursive search (only in TreeSearchable) In the case of TreeSearchable, there is an option called recursive. You can call TreeSearchable#setRecursive(true/false) to change it. If TreeSearchable is recursive, it will search all tree nodes including those, which are not visible to find the matching node. Obviously, if your tree has unlimited number of tree nodes or a potential huge number of tree nodes (such as a tree to represent file system), the recursive attribute should be false. To avoid this potential problem in this case, we default it to false.
How to extend Searchable
Searchable is a base abstract class. For each subclass of Searchable, there are at least five methods need to be implemented.
protected abstract int getSelectedIndex() protected abstract void setSelectedIndex(int index, boolean incremental) protected abstract int getElementCount() protected abstract Object getElementAt(int index) protected abstract String convertElementToString(Object element)
The keys used by this class are fully customizable. The subclass can override the methods to customize the keys. For example, isActivateKey() is defined as below.
protected boolean isActivateKey(KeyEvent e) { char keyChar = e.getKeyChar(); return Character.isLetterOrDigit(keyChar) || keyChar == '*' || keyChar == '?'; }
In your case, you might need additional characters such as _, + etc. So you can override the isActivateKey() method to provide additional keys to activate the search pop up. In order to override a method, you cannot use SearchableUtils anymore. You have to do create a Searchable yourself. However, it is still very easy. See below.
ListSearchable listSearchable = new ListSearchable(list) { protected boolean isActivateKey(KeyEvent e) { return ...; } };
The other methods (belonging to abstract Searchable) that a subclass can override are isDeactivateKey(), isFindFirstKey(), isFindLastKey(), isFindNextKey(), isFindPreviousKey() We provide basic regular expression support. It is possible to implement full regular expression support. We did not do that because not many users are familiar with complex regular expression grammar. However, if your user base is very familiar with regular expression, you can add the feature to Searchable. All you need to do is override the compare(String text, String searchingText) method and implement the comparison algorithm by yourself. This task is very easy by leveraging the javax.regex package.
34
COPYRIGHT 2002-2011 JIDE SOFTWARE. ALL RIGHTS RESERVED
Resizable Components
In Swing, almost all lightweight components are not resizable 8. Heavyweight components, such as JWindow and the undecorated JDialog, are not resizable either. The main reason for this is that the component size is determined by layout managers in Swing. If the parent container size changes, the component size will change accordingly. However, this does not mean there is no need for resizable components. A typical usage of a resizable panel is in icon or form designer. See the picture below for an example. While designing the icon, you want to control the icon size as well. You can do it by resizing the canvas. In this case, the icon size will be the canvas size.
Figure 4 Usage of a Resizable component
In addition, to the canvas case above, we also find the need for resizable JWindow or resizable undecorated JDialog. A typical use case for a resizable window is the combo box. In Swings JComboBox, the pop up is not resizable. However, you can see a resizable popup in IE (see Figure 5 below). The only way to implement this in Swing is to put the JList in a resizable JWindow. As a result, we do need a resizable JWindow.
Figure 5 Resizable Window in IE
The only exception is JInternalFrame which is light-weight and resizable.
35
COPYRIGHT 2002-2011 JIDE SOFTWARE. ALL RIGHTS RESERVED
Resizable
The Resizable class is used to ensure that visual component resizablility is possible. Very similar to the Searchable class, Resizable also adds necessary mouse listener capability to a particular component and makes it resizable when you pass that component to Resizables constructor. You also need to make sure the component has a non-empty border. Otherwise, there is no place for the mouse cursor to change shape and perform the dragging during resizing. The Resizable class supports several options: ResizableCorners - The value of ResizableCorners is a bitwise OR of eight constants defined in Resizable This allows end users complete control of which sides/corners are resizable.
public final static int NONE = 0x0; public final static int UPPER_LEFT = 0x1; public final static int UPPER = 0x2; public final static int UPPER_RIGHT = 0x4; public final static int RIGHT = 0x8; public final static int LOWER_RIGHT = 0x10; public final static int LOWER = 0x20; public final static int LOWER_LEFT = 0x40; public final static int LEFT = 0x80; public final static int ALL = 0xFF;
ResizeCornerSize As you know, the mouse cursor will change shape along the resizable component border. If the mouse is near the corner, it will resize both adjacent sides. The value of resizeCornerSize will define how big the corner is. The value is in pixel. beginResizing(), resizing(), and endResizing() These three methods will be called during resizing. The beginResizing() and endResizing() methods will be called only once when it starts to resize and when resizing ends respectively. The resizing() method is called many times during resizing. By default, resizing() method will set the preferred size of the component and cause the parent to invoke the doLayout() method. However, it still depends on the parent, a simple doLayout() may not resize the component correctly. For example, if the parent is JWindow, a top level container, doLayout() will do nothing. In this case, you should subclass Resizable and override resizing() method to do something else. For example, in the case of JWindow, you just need to call setBounds() to change the size and location of JWindow.
protected Resizable createResizable() { return new Resizable(this) { public void resizing(int resizeDir, int newX, int newY, int newW, int newH) { ResizableWindow.this.setBounds(newX, newY, newW, newH); } public boolean isTopLevel() { return true; }
};
36
COPYRIGHT 2002-2011 JIDE SOFTWARE. ALL RIGHTS RESERVED
Several Resizeable Examples
In order to make Resizable easy to use, we created a ResizablePanel. It extends JPanel except it is resizable. In addition, we also create two top level Resizables ResizableWindow and ResizableDialog. It makes sense to have ResizableWindow because JWindow is not resizable by default. However, you may wonder why ResizableDialog? The reason for this is that JDialog is resizable by default, but not when it is undecorated. Because of this, the ResizableDialog is actually an resizable undecorated JDialog. The usage of these classes is the same as JPanel, JWindow, or JDialog respectively. All of them have the getResizable() method to get the underlying Resizable. You can get it and tweak some options such as ResizeCornerSize or ResizableCorners. We heavily used the Resizable class in other part of our products and in our demos. For example, the floating window in JIDE Docking Framework is using ResizableWindow. JidePopup/Alert is also using ResizableWindow, as well. In the JIDE webstart demo, ResizablePanel is used inside DocumentComponent to make the demo area resizable. See the figure below for an example of ResizablePanel inside DocumentComponent.
Figure 6 Resizable Panel
37
COPYRIGHT 2002-2011 JIDE SOFTWARE. ALL RIGHTS RESERVED
Popup
The intention of developing the JidePopup 9 component is to address the common features of any types of popup. Popup is something that appears above any other windows. However, it is transient; meaning that when you click outside the popup, the popup is gone. There are many examples of popup, such as tool tips, combo box popup, and popup menu. If further expanding the popup concept, there are even more examples, such as new email alert, the famous IntelliJ IDEA Ctrl-N popup 10. Except the common feature of popup, each popup might have its own characters. For example, some could be resizable such as the combo box popup (there is an example in Resizable components section). Some could be movable. Some support time out it will hide automatically after several seconds for example. Some are always attached to the invoking component, such as the combo box. Some are standalone such as email alert. Others might be attached to the invoking component at the beginning but can be detached by dragging, such as color split button you can see in MSOffice product. There is also a special category of popups that support animation when entrancing and exiting either using fade effect, or flying in/out effect or using whatever animation effect you can think of. The JidePopup is trying to capture all those different requirements and provide one solution for you. JidePopup extends JComponent. You just used it as using any other JComponent by adding child components to it. JidePopup also supports RootPane which means you can also set a menu bar on it or use JLayeredPane or GlassPane. The only thing is you dont want to do is to add JidePopup to a container. To show it, you just call one of the showPopup() method. See below for an example. It will create a popup with an empty text area and a sample menu bar, then it will display the popup.
JidePopup popup = new JidePopup(); popup.setMovable(true); popup.getContentPane().setLayout(new BorderLayout()); JTextArea view = new JTextArea(); view.setRows(10); view.setColumns(40); popup.getContentPane().add(new JScrollPane(view)); JMenuBar menuBar = new JMenuBar(); JMenu menu = menuBar.add(new JMenu("File")); menu.add("<< Example >>"); menuBar.add(new JMenu("Edit")); menuBar.add(new JMenu("Help")); popup.setJMenuBar(menuBar);
We named JidePopup just to avoid the name conflict with Swings Popup, although these two are not quite related.
You will understand what this means only if you use IntelliJ IDEA. For those who dont use IntelliJ IDEA, here is a short explanation. Ctrl-N in IDEA is hotkey for Go to Class where a dialog will popup. You can type in part of the class name and it will list all matches with that name so that you can quickly pick it and go to the class you want to go. This is probably the most used hotkey in the whole IntelliJ IDEA. When I said dialog, its not really a dialog although it looks like one. The difference from dialog is that it doesnt block. When mouse clicks anywhere outside, the dialog is gone. This is exactly the unstable behavior of a popup. By the way, Alt-F1 is another popup example.
10
38
COPYRIGHT 2002-2011 JIDE SOFTWARE. ALL RIGHTS RESERVED
popup.setOwner(attachedButton); popup.setResizable(true); popup.setDetachable(true); popup.setDefaultFocusComponent(view); popup.showPopup();
Options
Owner: The owner or the invoker of this popup. If you show a popup in the actionPerformed of a button, the button should be the owner of this popup. If the popup is for a combo box, the combo box should be the owner. There are several reasons we need this owner. In attached mode, the owner is the component that popup attaches to. When you call showPopup() without any parameter, it will place the popup just below the owner. Resizable: Resizable option is on by default. Depending on the detached/attached mode, the resizing behavior may be different. If a popup is detached to a component, it only allows you to resize from bottom, bottom right and right. It obviously doesnt make sense to resize from top and top side is aligned with the attached component. Movable: If a popup is movable, it will show a gripper so that user can grab it and move the popup. If the popup is attached to its owner, moving it will detach from the owner first. Detached: Detached is a flag to indicate if the popup is detached from owner or not. You shouldnt need to call setDetached() directly. If you call showPopup(), the detached will be true. DefaultFocusComponent: DefaultFocusComponent is a component on popup. It will receive keyboard focus when popup is shown. Timeout: JidePopup can hide itself after certain time. This can be controlled by setTimeOut(). You can pass in a value, which is taken in millisecond format. If you don't want the popup to hide after the time out, set the value to 0. By default it's 0 , which means it will never time out.
39
COPYRIGHT 2002-2011 JIDE SOFTWARE. ALL RIGHTS RESERVED
IntelliHints
IntelliHints is a new name we invented to capture a collection of new features we introduced in the 1.8.3 release. Similar features (in other developer related tools) are called code completion or intelli-sense in the context of a text editor or IDE. Without getting into too much detail, we encourage you to run the B14 example to see different flavors of IntelliHints. IntelliHints is designed to be extensible. You can easily extend one of existing base IntelliHints classes such as AbstractIntelliHints or AbstractListIntelliHints or even implement IntelliHints directly to create your own IntelliHints. See below for the class hierarchy of IntelliHints related class.
The base IntelliHints is an interface. It has four very basic methods about hints.
/** * Creates the component which contains hints. At this moment, the content should be empty. Following * {@link #updateHints(Object)} will update the content. * * @return the component which will be used to display the hints. */ JComponent createHintsComponent(); /** * Update hints depending on the context. * * @param context the current context * @return true or false. If it is false, hint popup will not be shown. */ boolean updateHints(Object context); /** * Gets the selected value. This value will be used to complete the text component. * * @return the selected value. */ Object getSelectedHint(); /** * Accepts the selected hint. * * @param hint */ void acceptHint(Object hint);
call
40
COPYRIGHT 2002-2011 JIDE SOFTWARE. ALL RIGHTS RESERVED
AbstractIntelliHints implements IntelliHints. It assumes the hints are for a JTextComponent and provides a popup using JidePopup to show the hints. However, it has no idea what components the popup contains. Since in most cases, the hints can be represented by a JList, here comes the AbstractListIntelliHints. This class assumes JList is used to display hints in the popup and implements most of the methods in IntelliHints except updateHints() methods. Thats why it is still abstract. Whatever classes that extend AbstractListIntelliHints should implement updateHints() method and set the list data to the JList. There are two concrete implementations included in the current release: FileIntelliHints and ListDataIntelliHints. FileIntelliHints provides hints based on a file system. ListDataIntelliHints provides the hints based on a known list. Take a look at the following figures below The first one is FileIntelliHints. The list contains the files and folders that match what user typed in so far.
Figure 7 FileIntelliHints
It is very easy to create one:
JTextField pathTextField = new JTextField(); FileIntelliHints intelliHints = new FileIntelliHints(pathTextField); intelliHints.setFolderOnly(true);
Below is an example of ListDataIntelliHints. It provides hints based on what you typed in so far to filter a known list, and only shows those that match what you typed in.
41
COPYRIGHT 2002-2011 JIDE SOFTWARE. ALL RIGHTS RESERVED
Figure 8 ListDataIntelliHints
Here is the code to create the ListDataIntelliHints above.
JTextField urlTextField = new JTextField("http://"); ListDataIntelliHints intellihints = new ListDataIntelliHints(urlTextField, urls); intellihints.setCaseSensitive(false);
Like previously mentioned, IntelliHints can easily be extended. If you can use a JList to represent the hints, you can extend AbstractListIntelliHints. For example, if you want to implement code completion as in any IDE like below, AbstractListIntelliHints should be good enough for you. Like to do whats in the screenshot below, all you need to do is to override createList() method in AbstractListIntelliHints and set a special list cell renderer.
If your hints are more complex and cannot be represented by a JList, you will have to extend AbstractIntelliHints and create your own content for the popup. IntelliHints is very useful usability feature. If you use it at the right places, it will increase the usability of your application significantly. Just imagine how dependent you are on the codecompletion feature provided by your Java IDE, why not provide a similar feature to your end users as well? They will appreciate it. With the help of IntelliHints, it's not far away.
42
COPYRIGHT 2002-2011 JIDE SOFTWARE. ALL RIGHTS RESERVED
Overlayable
The overlayable feature provides a way to put a component on top of another component. A typical usage is to display a small "x" icon on the corner of the component to indicate a validation error. However, the overlayable feature is much more useful than this. Here is a screenshot of overlay component on several Swing controls.
The overlay is a real component, not just a painted image. It supports tooltip, mouse listener etc just like a regular component. This is very important, as developer always want to associate an action with the overlay component.
To make it easy for you, we included the following icons as part of the package. You just need to call OverlayableIconsFactory.getImageIcon(FULL_CONSTANT_NAME) to get the icon.
Here is a way to provide a description to a JTextArea (or JTable, JTree etc) using Overlayable. The label Enter description here is an overlay component. You can control when to show and hide the overlay component. In this example, when the JTextArea gains focus, we will hide the overlay component.
43
COPYRIGHT 2002-2011 JIDE SOFTWARE. ALL RIGHTS RESERVED
Here is one more way to use this feature. See screenshot below, we put a progress spin (marked with the red arrow) over a JTextArea (picture on the left). You can add a real JProgressBar as the overlay component (picture on the right).
How to use the API
Overlayable is the interface to make something overlayable. Instead of making every component overlayable, which will change too many classes, we decide to create a default implement that makes a JPanel overlayable. For example, you want to add an overlay component to a check box. You can simply add the check box to this overlayable panel, and then add overlay components to this overlayable panel. It looks like the overlay component is on the check box although it is actually on the check box parent. Here is an example of an overlay component on a radio button.
The top one shows what it looks like. The icon seems like part of the radio button but it is not. As you can see from the bottom screenshot, the green rectangle is the boundary of the radio button. The red rectangle (plus the green rectangle as the green paints over the red) is the boundary of the overlayable panel. The icon is on the bottom right corner of the overlayable panel, not the radio button. Comparing the code change Before adding the overlay component, we have code like below. The controlPanel is the panel that contains the radio button.
controlPanel.add(new JRadioButton("Radio Button"));
If you want to add an icon as overlay component, we need to create a label first.
JLabel info = new JLabel(OverlayableUtils.getPredefinedOverlayIcon(OverlayableIconsFactory.INFO));
Next, we need to wrap the radio button to a DefaultOverlayable. We also need to override a method in radio button to repaint the overlay component correctly. The code will be like below.
44
COPYRIGHT 2002-2011 JIDE SOFTWARE. ALL RIGHTS RESERVED
controlPanel.add(new DefaultOverlayable(new JRadioButton("Radio Button"){ public void repaint(long tm, int x, int y, int width, int height) { super.repaint(tm, x, y, width, height); OverlayableUtils.repaintOverlayable(this); } }, info, DefaultOverlayable.SOUTH_EAST));
Alternatively, if you use one of the pre-build radio buttons, you can save the overridden method. OverlayRadioButton is nothing but a JRadioButton that overrides the repaint method as shown above.
controlPanel.add(new DefaultOverlayable(new OverlayRadioButton("Radio Button"), info, DefaultOverlayable.SOUTH_EAST));
The code is still more complex than the original code. Nevertheless, considering the powerful feature it added, it is worth the added complexity. Adding multiple overlay components Overlayable supports multiple overlay components. DefaultOverlayables constructor can take one overlay component. You can still add more by calling addOverlayComponent(). For each overlay component, you can control the position, the order relative to other overlay components and visibility independently. The removeOverlayComponent() method will remove it and getOverlayComponents() will return all the overlay components. Putting overlay components beyond the component Overlayable also has the setOverlayLocationInsets() method. We noticed many other implementations has the limitation that the overlay component must be within the boundary of the component itself. This is annoying as the overlay component might cover portion of the component. That is why we added this overlayLocationInsets concept. If you want to place the overlay component outside the east border, you just give a positive number on the east edge of the insets. See below for an example. The first one has 0 on the east edge; 5 for the second one and 10 for the last one.
Advantages and disadvantages
When we design the overlayable components, we have the following criteria in mind. 1. API ease of use least code change to add an overlay component
45
COPYRIGHT 2002-2011 JIDE SOFTWARE. ALL RIGHTS RESERVED
2. API easy to understand 3. The overlay component is a real component, not just a painted image so that user can add mouse listener to it or set tooltip etc. 4. Can be placed beyond the component boundary 5. Handle scroll pane well 11 6. Support any LookAndFeels without extra code. 7. Can add overlay component to any component 8. Can use any component as the overlay component We knew many different ways 12 to implement this feature. However, after we look at the criteria above, we ruled out many of the alternatives. JLayeredPane/GlassPane is ruled out because of bullet 5. Overriding paint method approach is ruled out because of bullet 3 and 4. Extending or multiplex L&F approach is ruled out because of bullet 6 and 7. Finally, we come up with this design. I want to point out, although it satisfies almost all the criteria, it is still not perfect especially we still have to override repaint method. One way to solve it is to provide our own RepaintManager but it will probably make API harder to understand. If Swing provided a hook into RepaintManager, it would be perfect. In conclusion, if we would give a rating to this design from 1 to 5 with 5 being the best, we would give 5 for bullet 3 to bullet 8 and give 3 to bullet 1 and 2. There is still room for improvement in these two bullets.
11
The screenshot below shows how it should behave inside a scroll pane. If you use using JLayerPane, you will see the error icon is painted above the scroll bar, which is wrong.
12
It is worth reading the blog of Kirill Grouchnikov at http://www.pushing-pixels.org/?p=110. He has a series of blogs on how to support validation overlay.
46
COPYRIGHT 2002-2011 JIDE SOFTWARE. ALL RIGHTS RESERVED
MarqueePane
Features of MarqueePane
MarqueePane extends JScrollPane and it automatically scrolls the content. Here is the list of features that MarqueePane supports. Changes the scroll direction. It can scroll up, down, right or left. Changes the scroll amount. The number of pixels it scrolls every loop. The smaller, the smoother it appears. Scrolls and stays. For example, when you scroll a text, it can scroll line by line and stay for a while on each line so that the full text on that line can be read.
Classes, Interfaces and Demos
Classes MarqueePane
(com.jidesoft.swing)
The main class for MarqueePane.
Demos MarqueePaneDemo
(examples\ B21.MarqueePane)
A demo to demonstrate the MarqueePane.
How to use MarqueePane
MarqueePane extends JScrollPane, so the usage of it is almost the same as JScrollPane except a few additional methods you can customize the scroll behavior. Please see code examples below to find out how to use it.
Code Examples
1. Scroll a long label horizontally when there isnt enough size to show the full content
MarqueePane horizonMarqueeLeft = new MarqueePane(longLabel); horizonMarqueeLeft.setPreferredSize(new Dimension(250, 40));
47
COPYRIGHT 2002-2011 JIDE SOFTWARE. ALL RIGHTS RESERVED
2. Scroll several status messages line by line and it stays on each line
MultilineLabel textArea = new MultilineLabel(); MarqueePane verticalMarqueeUp = new MarqueePane(textArea); verticalMarqueeUp.setScrollDirection(MarqueePane.SCROLL_DIRECTION_UP); verticalMarqueeUp.setPreferredSize(new Dimension((int) horizonMarqueeLeft.getPreferredSize().getWidth(), 38)); verticalMarqueeUp.setScrollAmount(1); verticalMarqueeUp.setStayPosition(14);
Layout
JideBoxLayout
As its name indicates, the JideBoxLayout class is similar to Swings BoxLayout. Similar to BoxLayout, JideBoxLayout lays components out either vertically or horizontally. Unlike BoxLayout however, there is a constraint associated with each component, set to either FIX, FLEXIBLE, or VARY. If the constraint is set to FIX then the components width (or height if the JideBoxLayout is vertical) will always be the preferred width. By contrast, although FLEXIBLE components try to keep the preferred width, they will shrink proportionally if there is not enough space. Finally, VARY components will expand in size to fill whatever width is left. Although you can add multiple FIX or FLEXIBLE components, only one VARY component is allowed. Code Example 1: This sample has three buttons; the first one is FIX and the second and third ones are FLEXIBLE.
JPanel panel = new JPanel(); panel.setLayout(new JideBoxLayout(panel, 0, 6)); JButton button = new JButton(FIX); button.setPreferredSize(new Dimension(60, 60)); panel.add(button, JideBoxLayout.FIX); button = new JButton(FLEX1); button.setPreferredSize(new Dimension(120, 60)); panel.add(button, JideBoxLayout.FLEXIBLE); button = new JButton(FLEX2); button.setPreferredSize(new Dimension(120, 60)); panel.add(button, JideBoxLayout.FLEXIBLE);
Original:
48
COPYRIGHT 2002-2011 JIDE SOFTWARE. ALL RIGHTS RESERVED
After resizing:
Code Example 2: This example has one FIX button, one FLEXIBLE button, and one VARY button.
JPanel panel = new JPanel(); panel.setLayout(new JideBoxLayout(panel, 0, 6)); JButton button = new JButton(FIX); button.setPreferredSize(new Dimension(60, 60)); panel.add(button, JideBoxLayout.FIX); button = new JButton(FLEX); button.setRequestFocusEnabled(false); button.setPreferredSize(new Dimension(120, 60)); panel.add(button, JideBoxLayout.FLEXIBLE); button = new JButton(VARY); button.setPreferredSize(new Dimension(120, 60)); panel.add(button, JideBoxLayout.VARY);
Original:
After resizing:
After resizing again:
49
COPYRIGHT 2002-2011 JIDE SOFTWARE. ALL RIGHTS RESERVED
JideBorderLayout
JideBorderLayout is almost the same as the standard Swing BorderLayout except that the NORTH and SOUTH components width is the same as the CENTER component, as shown overleaf. Please note the difference between BorderLayout and JideBorderLayout. In AWT BorderLayout, the north and south components take all of the horizontal space that is available.
By contrast, in JideBorderLayout the north and south components only take the same horizontal space as the center component.
IMAGES and ICONS Related CLASSES
ColorFilter and GrayFilter
A disabled button will normally display a disabled icon. However, its a pain to create two icons for each button. Why not just pass in the normal icon and let the Jide framework create a disabled icon for you? Image ColorFilter.createDimmedImage(Image) Image GrayFilter.createDisabledImage(Image) This is the effect of above methods Normal Dimmed Image Disabled Image
50
COPYRIGHT 2002-2011 JIDE SOFTWARE. ALL RIGHTS RESERVED
IconsFactory
In Java/Swing, you can load an image file as a disk file or as a resource. We found that its easier and faster to load image files as resources. This class is designed to encourage the use of images and icons as resources. The IconsFactory acts as a cache manager for ImageIcons and has three static methods:
public static ImageIcon getImageIcon(Class clazz, String fileName); public static ImageIcon getDisabledImageIcon(Class clazz, String fileName); public static ImageIcon getBrighterImageIcon (Class clazz, String fileName);
Each time you call the method, the icon that is returned will be kept in a cache. Creating overlay icon is a feature of IconsFactory. Imaging you have a File icon and a New icon, you want to create a create-a-new-file icon. Of course, you can use Photoshop to create one. But to make it easy to create those kinds of compound icons on the fly, itd better you can use getOverlayIcon() method at IconsFactory.
Another useful method is getIcon() method, which takes a portion of a large icon to create small icons. You can use this method to split a larger into several small icons. In addition, to the points mentioned above, IconsFactory also has a special usage: applications typically use hundreds of icons and images. Management of these objects can easily get out of control. In addition, you might have issues such as duplicate icons, inconsistent use of icons, difficulty in locating the right icon etc. However with the help of IconsFactory, these issues become much less of a problem.
51
COPYRIGHT 2002-2011 JIDE SOFTWARE. ALL RIGHTS RESERVED
In the release, there is a class called VsnetIconsFactory.java 13, which looks like this:
If you follow this pattern to create your own Icons Factory, you will get two benefits: The first is the handy display you see below. Looking at the listing of VsnetIconsFactory above, notice that there is a main method. Run it and an html file will be generated in the current directory, as shown in the example below. It will have a list of all icons in the factory, organized into different sections as a table. In the table, you can see what the icons look like, what the actual image file names are, and how to use them in the code. Developers should never get lost!
. The second benefit is that with the help of IntelliSense in most Java IDEs, you can easily locate an icon right in your editor. See overleaf for a screenshot from IntelliJ IDEA when using IconsFactory.
13
VsnetIconsFactory is just for tutorial purpose to teach you how to create an IconsFactory. Please do not use any icons from VsnetIconsFactory in your applications because they are copyrighted by Microsoft.
52
COPYRIGHT 2002-2011 JIDE SOFTWARE. ALL RIGHTS RESERVED
Internationalization Support
All of the Strings used in JIDE Common Layer are contained in properties files Note that we have not done any localization: if you want to support languages other than English, just extract the properties file, translate it to the language you want, add the correct language postfix and then jar it back into the jide jars. You are welcome to send the translated properties file back to us if you want to share it!
53
You might also like
- The Subtle Art of Not Giving a F*ck: A Counterintuitive Approach to Living a Good LifeFrom EverandThe Subtle Art of Not Giving a F*ck: A Counterintuitive Approach to Living a Good LifeRating: 4 out of 5 stars4/5 (5782)
- Hidden Figures: The American Dream and the Untold Story of the Black Women Mathematicians Who Helped Win the Space RaceFrom EverandHidden Figures: The American Dream and the Untold Story of the Black Women Mathematicians Who Helped Win the Space RaceRating: 4 out of 5 stars4/5 (890)
- The Yellow House: A Memoir (2019 National Book Award Winner)From EverandThe Yellow House: A Memoir (2019 National Book Award Winner)Rating: 4 out of 5 stars4/5 (98)
- Elon Musk: Tesla, SpaceX, and the Quest for a Fantastic FutureFrom EverandElon Musk: Tesla, SpaceX, and the Quest for a Fantastic FutureRating: 4.5 out of 5 stars4.5/5 (474)
- Shoe Dog: A Memoir by the Creator of NikeFrom EverandShoe Dog: A Memoir by the Creator of NikeRating: 4.5 out of 5 stars4.5/5 (537)
- Devil in the Grove: Thurgood Marshall, the Groveland Boys, and the Dawn of a New AmericaFrom EverandDevil in the Grove: Thurgood Marshall, the Groveland Boys, and the Dawn of a New AmericaRating: 4.5 out of 5 stars4.5/5 (265)
- The Little Book of Hygge: Danish Secrets to Happy LivingFrom EverandThe Little Book of Hygge: Danish Secrets to Happy LivingRating: 3.5 out of 5 stars3.5/5 (399)
- Never Split the Difference: Negotiating As If Your Life Depended On ItFrom EverandNever Split the Difference: Negotiating As If Your Life Depended On ItRating: 4.5 out of 5 stars4.5/5 (838)
- Grit: The Power of Passion and PerseveranceFrom EverandGrit: The Power of Passion and PerseveranceRating: 4 out of 5 stars4/5 (587)
- A Heartbreaking Work Of Staggering Genius: A Memoir Based on a True StoryFrom EverandA Heartbreaking Work Of Staggering Genius: A Memoir Based on a True StoryRating: 3.5 out of 5 stars3.5/5 (231)
- The Emperor of All Maladies: A Biography of CancerFrom EverandThe Emperor of All Maladies: A Biography of CancerRating: 4.5 out of 5 stars4.5/5 (271)
- Team of Rivals: The Political Genius of Abraham LincolnFrom EverandTeam of Rivals: The Political Genius of Abraham LincolnRating: 4.5 out of 5 stars4.5/5 (234)
- On Fire: The (Burning) Case for a Green New DealFrom EverandOn Fire: The (Burning) Case for a Green New DealRating: 4 out of 5 stars4/5 (72)
- The Unwinding: An Inner History of the New AmericaFrom EverandThe Unwinding: An Inner History of the New AmericaRating: 4 out of 5 stars4/5 (45)
- The Hard Thing About Hard Things: Building a Business When There Are No Easy AnswersFrom EverandThe Hard Thing About Hard Things: Building a Business When There Are No Easy AnswersRating: 4.5 out of 5 stars4.5/5 (344)
- The World Is Flat 3.0: A Brief History of the Twenty-first CenturyFrom EverandThe World Is Flat 3.0: A Brief History of the Twenty-first CenturyRating: 3.5 out of 5 stars3.5/5 (2219)
- The Gifts of Imperfection: Let Go of Who You Think You're Supposed to Be and Embrace Who You AreFrom EverandThe Gifts of Imperfection: Let Go of Who You Think You're Supposed to Be and Embrace Who You AreRating: 4 out of 5 stars4/5 (1090)
- The Sympathizer: A Novel (Pulitzer Prize for Fiction)From EverandThe Sympathizer: A Novel (Pulitzer Prize for Fiction)Rating: 4.5 out of 5 stars4.5/5 (119)
- Her Body and Other Parties: StoriesFrom EverandHer Body and Other Parties: StoriesRating: 4 out of 5 stars4/5 (821)
- Questions and AnswersDocument8 pagesQuestions and Answersk3lvynNo ratings yet
- PowerPoint Keyboard Shortcuts Office 365 2019Document1 pagePowerPoint Keyboard Shortcuts Office 365 2019Deni RusmanNo ratings yet
- INSYMA Full Paper Guideline (Balkema Adoption) FinDocument5 pagesINSYMA Full Paper Guideline (Balkema Adoption) FinArif Herlambang 61148No ratings yet
- 4.3office ButtonsDocument51 pages4.3office Buttonsdarvesh khariNo ratings yet
- An Introduction To Microsoft PowerPoint 2019 PresentationsDocument29 pagesAn Introduction To Microsoft PowerPoint 2019 PresentationsFlorenda IguinNo ratings yet
- UTN28 PlainTextMath v3Document49 pagesUTN28 PlainTextMath v3Vitalik BalaniciNo ratings yet
- Paper Title (Use Style: Paper Title) : Subtitle As Needed (Paper Subtitle)Document4 pagesPaper Title (Use Style: Paper Title) : Subtitle As Needed (Paper Subtitle)Fabo MoyolemaNo ratings yet
- Template For Nse Technical Report and Post Graduate Experience Report-Updated-9th-September-2020 PDFDocument9 pagesTemplate For Nse Technical Report and Post Graduate Experience Report-Updated-9th-September-2020 PDFGIWA KEHINDENo ratings yet
- Proofreadingmarks PDFDocument1 pageProofreadingmarks PDFnitinrajuNo ratings yet
- Adobe Caslon Pro GlyphsDocument12 pagesAdobe Caslon Pro GlyphsSavio S. MachadoNo ratings yet
- MS Word quiz questions and answersDocument2 pagesMS Word quiz questions and answersDeev PokhrelNo ratings yet
- An Introduction to Computing for BeginnersDocument103 pagesAn Introduction to Computing for BeginnersLisha ShanviNo ratings yet
- Rmit PHD Thesis GuidelinesDocument7 pagesRmit PHD Thesis Guidelinesdwnt5e3k100% (2)
- Keyboard Shortcuts (Word)Document26 pagesKeyboard Shortcuts (Word)ahmedtishnaNo ratings yet
- HTML - Part I: Indian Institute of Technology KharagpurDocument26 pagesHTML - Part I: Indian Institute of Technology KharagpurAbdul Ghani KhanNo ratings yet
- Latex Quick ReferenceDocument1 pageLatex Quick ReferenceIgor JuricNo ratings yet
- 20 Unique Features of Ms-WORD.: Font ToolbarDocument2 pages20 Unique Features of Ms-WORD.: Font Toolbarangelito peraNo ratings yet
- AE3145 Lab Report TemplateDocument13 pagesAE3145 Lab Report TemplateAhsan KhanNo ratings yet
- Enterprise It Application (TTS1242-LAB) SESI: 0721 Semester 1 2021 Section 2Document4 pagesEnterprise It Application (TTS1242-LAB) SESI: 0721 Semester 1 2021 Section 2SITI SAHIRAHNo ratings yet
- Rich TextDocument37 pagesRich TextSPHYNX ALEXNo ratings yet
- Symbola: Multilingual Supppprtg and Ymgbrl Blrkss Ra The Nnikrd e Ygand AtdDocument15 pagesSymbola: Multilingual Supppprtg and Ymgbrl Blrkss Ra The Nnikrd e Ygand AtdDuvan TorresNo ratings yet
- Keyboard Shotcut Keys (Microsoft Word)Document34 pagesKeyboard Shotcut Keys (Microsoft Word)Muhammad YasirNo ratings yet
- MS Word BasicsDocument35 pagesMS Word BasicsTaj NgilayNo ratings yet
- Kantipur College of Management and Information Technology: Lab Report of Microsoft Office WordDocument24 pagesKantipur College of Management and Information Technology: Lab Report of Microsoft Office WordNischal PokharelNo ratings yet
- GZA Specimen FontseekDocument16 pagesGZA Specimen FontseekAnonymous jdIpkGzehi0% (1)
- Latex TutorialDocument229 pagesLatex Tutorialsab_franc5286No ratings yet
- LATEX Cheatsheet for TEXitDocument1 pageLATEX Cheatsheet for TEXitJia SyuenNo ratings yet
- Lab Repor Format Tagged 1Document9 pagesLab Repor Format Tagged 1Sajid HussainNo ratings yet
- TEDDS Quick Start Guide (AS)Document48 pagesTEDDS Quick Start Guide (AS)Mu WeizhouNo ratings yet
- Introduction To MasteringChemistryDocument32 pagesIntroduction To MasteringChemistryJay79% (14)