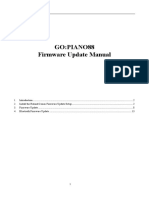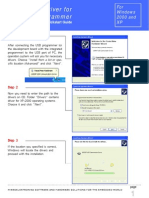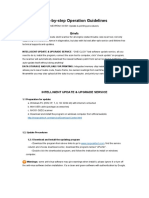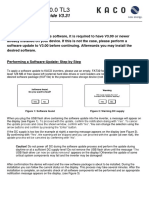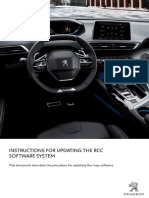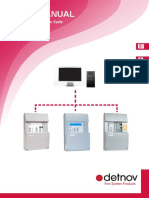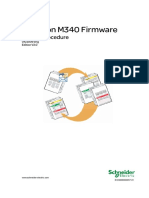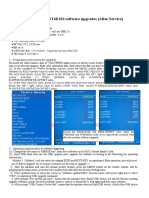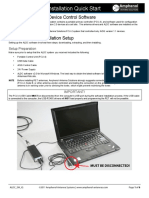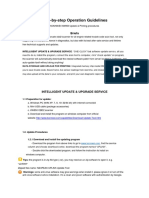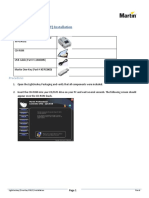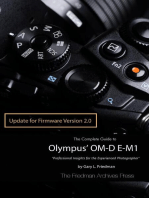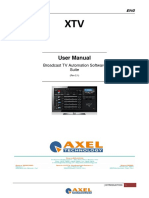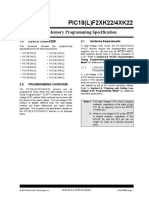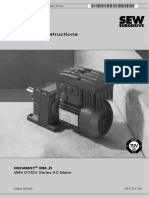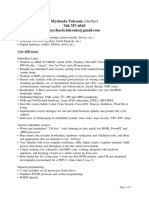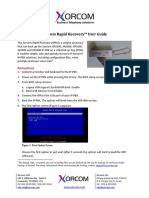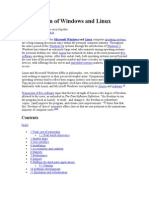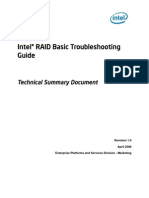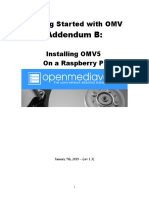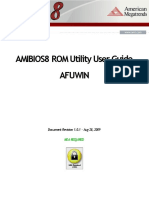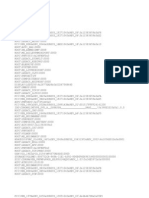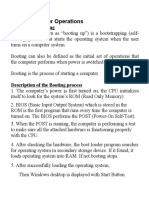Professional Documents
Culture Documents
The Software Method For The Nanocom Evolution mk2 Is Done in 2 Easy Steps
Uploaded by
Paul JacobsonOriginal Description:
Original Title
Copyright
Available Formats
Share this document
Did you find this document useful?
Is this content inappropriate?
Report this DocumentCopyright:
Available Formats
The Software Method For The Nanocom Evolution mk2 Is Done in 2 Easy Steps
Uploaded by
Paul JacobsonCopyright:
Available Formats
Software method Nanocom Evolution (mk2)
The software method for the Nanocom Evolution mk2 is done in 2 easy steps:
a) Put the Nanocom Evolution unit into Kernel Upgrade mode which is most easily done by connecting the unit (without an SD card inserted) to the PC with the USB lead, then from the menu of 4 icons appearing on the screen, click on KERNEL. The screen will stay blank that indicates it is in Kernel Upgrade Mode.
b) Run NanocomEvoKernelManager.exe
CLICK on RUN UPGRADE
AFTER YOU READ THIS MANUAL SELECT "I HAVE READ THE INSTRUCTIONS MANUAL"
DO NOT CLOSE THIS WINDOW UNTIL PROGRAMMING PROCESS IS DONE.
UNIT WAS UPGRADED SUCCESSFULLY SELECT OK
YOUR NANOCOM EVOLUTION
The next screen will allow you to create a restore file for the current upgrade.
If you select "NO" then the unit can be disconnected from the usb, if you select "YES" then a restore file will be created:
If you select "NO" then the unit can be disconnected from the usb, if you select "YES" then a restore file will be created:
Select "YES" for the restore file.
The name of the file should not be more than 8 characters long. NOTE: The file that was saved has to be copied to the SD card in a folder called "NCRF" and when restore is needed just plug in the SD card and you can restore it manually from the menu of the nanocom evolution or when system files are corrupted restore file will be requested automatically when unit is booted up. You cannot restore a file created earlier or later than your current version of firmware.
Solutions for a eventual programming failure caused by unknown or user mistakes:
Sometimes programming fails (stuck) because the unit was disconnected from PC during programming or because of an interference with other software running on PC in many cases the unit can still be operable, most failures that we have seen is the upgrade software failing to program the graphics chip which will partially program the graphic interface therefore when you boot up the unit will have only 2 icons "firmware" and "graphics" shown only, at this stage you can still TAP on the empty space to the left and right of these icons and commands will be accepted. What you have to do is TAP on the empty space on the left side next to "firmware" icon where "kernel" icon place would be and your unit will go blank indicating its in kernel upgrade mode, check image below that was modified to look like a failed graphics chip programming.
The other 2 failures are when "OBD Controller" fails to program in this case you disconnect the USB cable then reconnect it and follow the upgrade procedure to try again. If the "firmware" programming fails then you most likely have to do a hardware upgrade in order to have your unit working again, that's why we advice that the upgrade must not be interrupted and to avoid interference caused failures to close all unnecessary software or updates running on the PC.
BACK
You might also like
- CNM Book Silver (Windows Ce) System Restore and Firmware UpdateDocument4 pagesCNM Book Silver (Windows Ce) System Restore and Firmware UpdatemadmasqNo ratings yet
- SW-Update-Guide 30.0-72.0 TL3 V2.17 ENDocument3 pagesSW-Update-Guide 30.0-72.0 TL3 V2.17 ENdpantazNo ratings yet
- E4000 Flash Programming ProcedureDocument11 pagesE4000 Flash Programming ProcedureDodi SuwardiNo ratings yet
- UserManual Uograde ToolDocument22 pagesUserManual Uograde ToolYOUSSEF ABDELSALAMNo ratings yet
- GO PIANO88 Firmware Update Manual v1.0Document13 pagesGO PIANO88 Firmware Update Manual v1.0faisal alzahraniNo ratings yet
- Installing Usb DriversDocument4 pagesInstalling Usb DriversRoberto RizoNo ratings yet
- BMW INPA Diagnostics/Coding 2016 PackDocument4 pagesBMW INPA Diagnostics/Coding 2016 PackJoao MoserNo ratings yet
- EM Pro USB Driver Installation Manual - 03Document10 pagesEM Pro USB Driver Installation Manual - 03mac_scribdNo ratings yet
- Step-By-Step Operation Guidelines: BriefsDocument5 pagesStep-By-Step Operation Guidelines: BriefsDanilo na BahiaNo ratings yet
- SW-Update-Guide Powador 6.0-20.0 TL3 V3.31 enDocument2 pagesSW-Update-Guide Powador 6.0-20.0 TL3 V3.31 enS M NaveedNo ratings yet
- Reliance Netconnect AC2738 Installation Guide For WinDocument4 pagesReliance Netconnect AC2738 Installation Guide For WinBalaji Sundram0% (1)
- Legend Update Guide EN IT v11Document20 pagesLegend Update Guide EN IT v11Peter RoothaanNo ratings yet
- KODAK I2400/i2600/i2800 Scanners: Installing The ScannerDocument21 pagesKODAK I2400/i2600/i2800 Scanners: Installing The ScannerEnrique FigueroaNo ratings yet
- Lec-Om05102 - Manual de Instalación Software - Driver SMCDocument6 pagesLec-Om05102 - Manual de Instalación Software - Driver SMCFrancisco EspinozaNo ratings yet
- EcuTek User GuideDocument18 pagesEcuTek User Guiderumellemur59No ratings yet
- Instructions For Updating The RCC Software System.489780Document5 pagesInstructions For Updating The RCC Software System.489780juankaldeNo ratings yet
- Instruction To Install ECG SoftwareDocument13 pagesInstruction To Install ECG SoftwarerikyNo ratings yet
- HXR-NX5 software update guideDocument4 pagesHXR-NX5 software update guideottosusenoNo ratings yet
- Install and update Evinrude E-tec outboards with Evdiag softwareDocument8 pagesInstall and update Evinrude E-tec outboards with Evdiag softwareDildar AlamNo ratings yet
- HEGCU-4 Operating InstructionDocument17 pagesHEGCU-4 Operating InstructionAntonio Mauricio Salomon MedinaNo ratings yet
- Roland Comm Firmware Update Manual v1.0Document12 pagesRoland Comm Firmware Update Manual v1.0Cesar MejiaNo ratings yet
- Install and operate USB port and virtual COM switchDocument9 pagesInstall and operate USB port and virtual COM switchIsis DiazNo ratings yet
- ALL11AEDocument57 pagesALL11AERoman VilcaNo ratings yet
- Ft2Dr/De: Main/Sub Firmware Update Instruction ManualDocument22 pagesFt2Dr/De: Main/Sub Firmware Update Instruction Manualprofesor Andres Felipe Gonzalez CoronadoNo ratings yet
- Eos Rebel T2I / 550D Firmware Update Procedures: PrecautionDocument7 pagesEos Rebel T2I / 550D Firmware Update Procedures: PrecautionOctavian BarbuNo ratings yet
- CNC Usb ControllerDocument210 pagesCNC Usb ControllerDarween RezaNo ratings yet
- Manual of vd100 Auto ScannerDocument6 pagesManual of vd100 Auto ScannerRodrigo LossNo ratings yet
- Firmware Update Instructions For AVIC-F900BT and AVIC-F700BTDocument4 pagesFirmware Update Instructions For AVIC-F900BT and AVIC-F700BTkadi0209No ratings yet
- Manual Detnov's Software SuiteDocument66 pagesManual Detnov's Software SuiteDragan CvetkovićNo ratings yet
- PXW-Z150 System Software Update: Windows MacDocument22 pagesPXW-Z150 System Software Update: Windows MacAnonymous bAqEvznNo ratings yet
- Modicon M340 Firmware Update GuideDocument21 pagesModicon M340 Firmware Update GuideDidier MesaNo ratings yet
- How To Install ELM327 USB Cable On Windows and OBD2 SoftwareDocument8 pagesHow To Install ELM327 USB Cable On Windows and OBD2 Softwarejhoel20% (5)
- FragFX V2 Beta Firmware InstructionDocument4 pagesFragFX V2 Beta Firmware Instructionhector_abellaNo ratings yet
- DI 600 Direct Injection SystemDocument32 pagesDI 600 Direct Injection SystemSMAIL MOULOUKAOUINo ratings yet
- Program USB Controller BoardDocument15 pagesProgram USB Controller Boardxinuxnt256No ratings yet
- Software Update Procedure For S22 - Based On 3090 Step by StepDocument18 pagesSoftware Update Procedure For S22 - Based On 3090 Step by StepEliezerNo ratings yet
- VMIII & Remote Panel Firmware Upgrade ProcessDocument6 pagesVMIII & Remote Panel Firmware Upgrade ProcessZia Bugti BalochNo ratings yet
- MST6M182 MST6E182F+ S+ Sìçt ºsö sÉÄ Ìsèín+êf Æn+ë PDFDocument13 pagesMST6M182 MST6E182F+ S+ Sìçt ºsö sÉÄ Ìsèín+êf Æn+ë PDFQasim SyedNo ratings yet
- Activation Instructions For AdoveDocument4 pagesActivation Instructions For Adoveelson lopezNo ratings yet
- RKM 902 Update or Recovery Manual On WIN7Document10 pagesRKM 902 Update or Recovery Manual On WIN7megahethNo ratings yet
- GO:PIANO88 Firmware Update Manual for Mac (40 CharactersDocument8 pagesGO:PIANO88 Firmware Update Manual for Mac (40 Charactersdahc23No ratings yet
- ALDC Software Installation Quick Start: About Antenna Line Device Control SoftwareDocument6 pagesALDC Software Installation Quick Start: About Antenna Line Device Control SoftwareRubic SantosNo ratings yet
- Software Update Instruction of S2-Based On 132.138 - Updated On 2018.6.7Document25 pagesSoftware Update Instruction of S2-Based On 132.138 - Updated On 2018.6.7EliezerNo ratings yet
- N600 Upgrade Guide - Final PDFDocument9 pagesN600 Upgrade Guide - Final PDFsalahjallaliNo ratings yet
- Step-By-Step Operation Guidelines: BriefsDocument5 pagesStep-By-Step Operation Guidelines: BriefsZahirSyahNo ratings yet
- Controller Setting Kit Install Manual (Bundled With CD-ROM) : Product NameDocument5 pagesController Setting Kit Install Manual (Bundled With CD-ROM) : Product NameRenato Lorenzo VicenteNo ratings yet
- Easyconet Manual IngDocument22 pagesEasyconet Manual IngEstación AutobusNo ratings yet
- Firmware Update Instructions Brother MFC9970CDWDocument8 pagesFirmware Update Instructions Brother MFC9970CDWHugo Luis EscalanteNo ratings yet
- USB To RS232 Installation Guide-UpdateDocument15 pagesUSB To RS232 Installation Guide-UpdaterafaelNo ratings yet
- XIM Apex K63 Firmware 1.02 Downgrade TutorialDocument3 pagesXIM Apex K63 Firmware 1.02 Downgrade TutorialTrung QuânNo ratings yet
- Updating Maps and Speed Cameras On SMEGDocument14 pagesUpdating Maps and Speed Cameras On SMEGpedjakgNo ratings yet
- System Firmware Update Instructions For 2019 Pioneer CD ReceiversDocument4 pagesSystem Firmware Update Instructions For 2019 Pioneer CD Receiversemilio AlonsNo ratings yet
- USB 2.0 To RS232 - Installation - Guide-UpdateDocument15 pagesUSB 2.0 To RS232 - Installation - Guide-UpdateJose Antonio BetancesNo ratings yet
- Hard Drive replacement guideDocument7 pagesHard Drive replacement guideJoshua SanchezNo ratings yet
- EC Firmware Update Instruction Windows ModeDocument6 pagesEC Firmware Update Instruction Windows ModeTamerGalhoumNo ratings yet
- LightJockey One-Key Installation GuideDocument11 pagesLightJockey One-Key Installation GuideAntonio ExpositoNo ratings yet
- GPS Database Upgrade Instructions 2019-10-31Document5 pagesGPS Database Upgrade Instructions 2019-10-31dancufarmNo ratings yet
- The Complete Guide to Olympus' E-m1 - Firmware 2.0 ChangesFrom EverandThe Complete Guide to Olympus' E-m1 - Firmware 2.0 ChangesNo ratings yet
- Drishti Software Installation ManualDocument12 pagesDrishti Software Installation ManualZaid DewachiNo ratings yet
- Man Xtvsuite enDocument74 pagesMan Xtvsuite enQtv GambiaNo ratings yet
- PIC18 (L) F2XK22/4XK22: Flash Memory Programming SpecificationDocument42 pagesPIC18 (L) F2XK22/4XK22: Flash Memory Programming SpecificationSimona AlexandraNo ratings yet
- Crisis Disk SOPDocument5 pagesCrisis Disk SOPsiuxx100% (1)
- Operating Instruction MovimotDocument140 pagesOperating Instruction MovimotVlad ChioreanNo ratings yet
- PPT ch12Document58 pagesPPT ch12Shahid AliNo ratings yet
- Mychaela Falconia (She/her) 760-787-0545: Core Skill AreasDocument5 pagesMychaela Falconia (She/her) 760-787-0545: Core Skill AreasKritika ShuklaNo ratings yet
- How To Reset Administrator Password Offline by Using Hiren Boot CDDocument5 pagesHow To Reset Administrator Password Offline by Using Hiren Boot CDUmno PuteraNo ratings yet
- System Call Handler, Load Control, File System Drivers & Bad SectorsDocument2 pagesSystem Call Handler, Load Control, File System Drivers & Bad SectorsSunita RevaleNo ratings yet
- X or Com Rapid Recovery User GuideDocument3 pagesX or Com Rapid Recovery User Guidejoentoro123No ratings yet
- AOMEI Partition AssistantDocument69 pagesAOMEI Partition AssistantDragan PetrovicNo ratings yet
- Comparison of Windows and LinuxDocument35 pagesComparison of Windows and LinuxgeethuuuuNo ratings yet
- Advanced Computer ConceptsDocument31 pagesAdvanced Computer ConceptsWamanga DavidNo ratings yet
- Unit 3 System Startup and ShutdownDocument20 pagesUnit 3 System Startup and ShutdownRichie BallyearsNo ratings yet
- Intel® RAID Basic Troubleshooting Guide: Technical Summary DocumentDocument16 pagesIntel® RAID Basic Troubleshooting Guide: Technical Summary DocumentdenilsonluisNo ratings yet
- Wonderful Communication, Mobile Life.: Huawei Broadband Evdo User ManualDocument29 pagesWonderful Communication, Mobile Life.: Huawei Broadband Evdo User ManualBoyd WilliamNo ratings yet
- Registradora CasioDocument74 pagesRegistradora CasioCARLOS CASTELLANOSNo ratings yet
- Adden-B-Installing - OMV5 - On - An R-PIDocument18 pagesAdden-B-Installing - OMV5 - On - An R-PIsh0nex100% (1)
- SPP 10.1.3 Hands-On Lab Guide Eng.r2 PDFDocument53 pagesSPP 10.1.3 Hands-On Lab Guide Eng.r2 PDFAndres HerediaNo ratings yet
- Basics of Computers - Introduction Notes On TutorialspointDocument4 pagesBasics of Computers - Introduction Notes On TutorialspointÄbûýé Sêñdèkú100% (1)
- AFUWINDocument16 pagesAFUWINMan LorsNo ratings yet
- Aptio Utilities Data SheetDocument4 pagesAptio Utilities Data SheetM.Seddik DOUARNo ratings yet
- General Version BIOS Update Instruction (BSU) v2.7 - All PDFDocument38 pagesGeneral Version BIOS Update Instruction (BSU) v2.7 - All PDFEnrique PostigoNo ratings yet
- FilnetDocument80 pagesFilnetprakashv44No ratings yet
- Windows Device Drivers ListDocument19 pagesWindows Device Drivers ListAlexutu AlexNo ratings yet
- L05 ManualDocument144 pagesL05 ManualRavenShieldXNo ratings yet
- Basic Computer OperationsDocument6 pagesBasic Computer OperationsOnoseNo ratings yet
- Download and Get Started with Openmediavault 5Document87 pagesDownload and Get Started with Openmediavault 5Paun MihaiNo ratings yet
- Oracle 1Z0-1072-22 March 2023-v1.1Document77 pagesOracle 1Z0-1072-22 March 2023-v1.1CCIEHOMERNo ratings yet