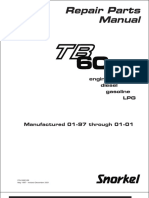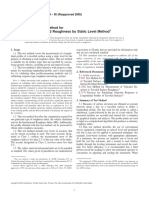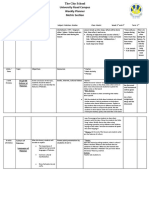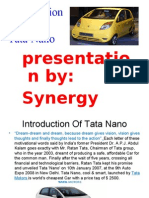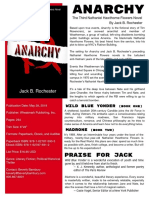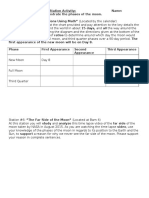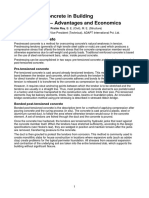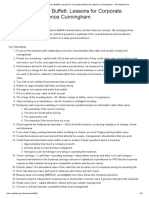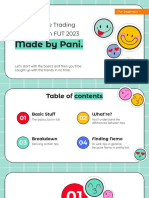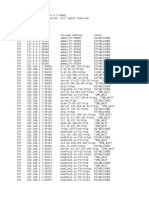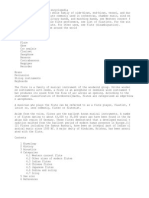Professional Documents
Culture Documents
Avaya 1608-I
Uploaded by
Faisal RazaOriginal Description:
Copyright
Available Formats
Share this document
Did you find this document useful?
Is this content inappropriate?
Report this DocumentCopyright:
Available Formats
Avaya 1608-I
Uploaded by
Faisal RazaCopyright:
Available Formats
LEDs
Table 1: Call/Line Appearance Button LEDs
LED Steady green Slow blinking green Fast blinking green Very fast blinking green Steady red Description Call/line appearance is active. Call/line appearance is ringing. Call/line appearance is on hold. Conference or Transfer is pending. Call/line appearance is selected and will be used when you go off-hook. It remains steady red while you use the call/ line appearance. Call/line appearance is available.
Putting a call on hold
1. Press the Hold button to put your active call on hold. 2. To resume the call when there is more than one call on hold, do one of the following: Press the call/line appearance button. Scroll to the call and press the Resume softkey or the OK button. 3. To resume the calI when there is only one call on hold, do one of the following: Press the Hold button. Press the call/line appearance button. Press the Resume softkey. Press the OK button.
Transferring a call
1. If the call you want to transfer is not your active call, press the call/line appearance button for the call you want to transfer. 2. Press the Transfer button. 3. Dial the telephone number, call the person from the contacts list, or call the person from the call log. 4. Press the Transfer button or the Complete softkey to transfer the call.
Off
Table 2: Feature Button LEDs
LED Steady green Blinking green Blinking red Off Feature is active. Feature is pending (request is being processed and not immediately available). Feature is shown on the phone display. Feature is not active. Description
Conference calls
Making a conference call
1. While active on a call, press the Conference button. 2. Do one of the following: Dial the telephone number. Call the person from the contacts list. Call the person from the call log. 3. Press the Conference button or the Join softkey to add the person to the existing call.
Scrolling and navigation
A navigation icon appears in the phone display to indicate that you can scroll to more options or information. Use the right and left navigation arrows to go to other screens or to move the cursor right or left when entering text. When you scroll to a line on the display, that line is selected. The softkey labels will change according to the options available for the selected line. The OK button is a shortcut for the default action. For example, when you select an entry in your contacts list, pressing the OK button places a call to that person.
Adding a person on hold to a conference call
1. From the Phone screen, select your active conference call. 2. Press the Conference button. 3. Do one of the following: Press the call/line appearance button for the call on hold. Be sure not to choose the call/line appearance button for the call that is on soft hold. Scroll to the call on hold, and press the Resume softkey. 4. Press the Join softkey or the Conference button to add the person to the conference call.
Answering and making a call
Answering a call
1. If you are not on another call, do one of the following: Lift the handset. Press the call/line appearance button whose green LED flashes for the incoming call. Press the Answer softkey if one appears. Press the Speaker button to answer using the speakerphone. Press the Headset button to answer using the headset. If you are using a wireless headset, press the ON button. 2. If you are on another call, do one of the following: Press the call/line appearance button whose green LED flashes for the incoming call. Press the Answer softkey if one appears.
Dropping the last person added from a conference call
While active on a conference call, press the Drop button.
Advanced telephone features
The features that are available to you depend on what your administrator has assigned to your telephone. A few of the most commonly administered features are explained below. For more information about all the features that are available for your extension, contact your system administrator.
Forwarding a call
1. Press the CFrwd feature button. You hear a dial tone prompting you to dial the forwarding number. 2. Dial the number you want to forward your calls to. After you dial the number, you hear a confirmation tone. 3. To turn call forwarding off, press the CFrwd feature button. The forwarding icon no longer appears on the top line of your phone display, and the green LED next to the feature button turns off.
Making a call
1. Lift the handset, press the Speaker button, press the Headset button, or press an available call/line appearance button. 2. Dial the number you want to call.
Send all calls
1. Press the SAC feature button to send all calls to coverage. 2. To turn the feature off, press the SAC feature button.
5. To edit the name or number, scroll up or down and edit as appropriate. 6. Press the Save softkey or the OK button.
Calling a person from the corporate directory
1. Press the Directory feature button. 2. Use the dialpad keys to start spelling the last name of the person you want to call. 3. Press the Next feature button to view the next name alphabetically in the directory, if necessary. 4. Press the Make Call feature button when you see the name you want. 5. To exit the Directory, press the Phone/Exit button or the Exit softkey.
Avaya Menu
You can use the Avaya Menu to adjust and customize phone settings, configure call logging, select the display language, view network settings, and log out. The Avaya Menu has six sub-menus:
Screen/Sound
Lets you adjust the display brightness and contrast, select your ringing pattern, turn button click sounds on and off, and turn error tones on and off. Lets you turn the call timer display, visual alerting, and show incoming calls on or off; set the redial option; and set the audio path to speakerphone or headset. Lets you turn call logging on and off as well as turn logging of bridged calls, line calls, and line calls answered by others on and off. Lets you select the display language; set automatic gain control on the handset, headset, and speaker; or initiate a manual backup/restore if you have a backup/restore file server. See your system administrator for more information. Shows a summary of network-related parameters for your phone, such as IP parameters and Quality of Service. Lets you log out of your telephone to prevent unauthorized use during your absence.
Contacts
Calling a person from the contacts list
1. Press the Contacts button. 2. Scroll up or down to select the person or number you want to call. 3. Press the OK button or the Call softkey.
Call Settings
Applications
Adding a new contact
Press the Contacts button. Press the More softkey. Press the New softkey. Enter the name using the dialpad. To enter characters using the dialpad: a. Press the number key that corresponds to the letter or number you want to enter until the letter or number is displayed. b. Pause before entering the next character if the characters are on the same key. c. To enter a space, press 0. d. Enter remaining letters or numbers. e. Press Bksp to delete the last character. 5. Press the OK button or the OK softkey. 6. Enter the telephone number as you would if you were dialing it directly. 7. Press the Save softkey or the OK button. 1. 2. 3. 4.
Advanced Options
Network Information Log Out
Changing the language
1. 2. 3. 4. 5. 6. 7. 8. 9. 10. Press the A button. Press # to scroll to Advanced. Press * to select Advanced. Scroll to Advanced Options. Press the Select softkey or the OK button. Select Language. Press the Select softkey or the OK button. Scroll up or down to select a display language. Press the Select softkey or the OK button to change to the selected language. Press the OK button to confirm selection.
Editing a contact
1. 2. 3. 4. 5. 6. 7. Press the Contacts button. Scroll to the contact you want to edit. Press the Details softkey. Press the Edit softkey. Scroll up or down to choose the field you want to edit. Use the dialpad and softkeys to make changes to the contact information. Press the Save softkey or the OK button to save your changes.
Call log
Calling a person from the call log
1. 2. 3. 4. 1. 2. 3. 4. Press the Call Log button. Scroll to the left or right to view a separate list of all, missed, answered, or outgoing calls. Scroll up or down to select the person or number you want to call. Press the Call softkey or the OK button. Press the Call Log button. Scroll to the number you want to add to your contacts list. Press the Details softkey. Press the +Contact softkey.
For more information
Go to www.avaya.com/support for latest support information, including user guide, administrator guide, installation and maintenance guide, interactive document, and software downloads. 16-601447 Issue 3 February 2010 Comcode 700445976
Adding an entry from the call log to your contacts list
Avaya 1608/1608-I IP Deskphone Quick Reference
You might also like
- The Subtle Art of Not Giving a F*ck: A Counterintuitive Approach to Living a Good LifeFrom EverandThe Subtle Art of Not Giving a F*ck: A Counterintuitive Approach to Living a Good LifeRating: 4 out of 5 stars4/5 (5794)
- The Gifts of Imperfection: Let Go of Who You Think You're Supposed to Be and Embrace Who You AreFrom EverandThe Gifts of Imperfection: Let Go of Who You Think You're Supposed to Be and Embrace Who You AreRating: 4 out of 5 stars4/5 (1090)
- Never Split the Difference: Negotiating As If Your Life Depended On ItFrom EverandNever Split the Difference: Negotiating As If Your Life Depended On ItRating: 4.5 out of 5 stars4.5/5 (838)
- Hidden Figures: The American Dream and the Untold Story of the Black Women Mathematicians Who Helped Win the Space RaceFrom EverandHidden Figures: The American Dream and the Untold Story of the Black Women Mathematicians Who Helped Win the Space RaceRating: 4 out of 5 stars4/5 (895)
- Grit: The Power of Passion and PerseveranceFrom EverandGrit: The Power of Passion and PerseveranceRating: 4 out of 5 stars4/5 (588)
- Shoe Dog: A Memoir by the Creator of NikeFrom EverandShoe Dog: A Memoir by the Creator of NikeRating: 4.5 out of 5 stars4.5/5 (537)
- The Hard Thing About Hard Things: Building a Business When There Are No Easy AnswersFrom EverandThe Hard Thing About Hard Things: Building a Business When There Are No Easy AnswersRating: 4.5 out of 5 stars4.5/5 (344)
- Elon Musk: Tesla, SpaceX, and the Quest for a Fantastic FutureFrom EverandElon Musk: Tesla, SpaceX, and the Quest for a Fantastic FutureRating: 4.5 out of 5 stars4.5/5 (474)
- Her Body and Other Parties: StoriesFrom EverandHer Body and Other Parties: StoriesRating: 4 out of 5 stars4/5 (821)
- The Sympathizer: A Novel (Pulitzer Prize for Fiction)From EverandThe Sympathizer: A Novel (Pulitzer Prize for Fiction)Rating: 4.5 out of 5 stars4.5/5 (121)
- The Emperor of All Maladies: A Biography of CancerFrom EverandThe Emperor of All Maladies: A Biography of CancerRating: 4.5 out of 5 stars4.5/5 (271)
- The Little Book of Hygge: Danish Secrets to Happy LivingFrom EverandThe Little Book of Hygge: Danish Secrets to Happy LivingRating: 3.5 out of 5 stars3.5/5 (400)
- The World Is Flat 3.0: A Brief History of the Twenty-first CenturyFrom EverandThe World Is Flat 3.0: A Brief History of the Twenty-first CenturyRating: 3.5 out of 5 stars3.5/5 (2259)
- The Yellow House: A Memoir (2019 National Book Award Winner)From EverandThe Yellow House: A Memoir (2019 National Book Award Winner)Rating: 4 out of 5 stars4/5 (98)
- Devil in the Grove: Thurgood Marshall, the Groveland Boys, and the Dawn of a New AmericaFrom EverandDevil in the Grove: Thurgood Marshall, the Groveland Boys, and the Dawn of a New AmericaRating: 4.5 out of 5 stars4.5/5 (266)
- A Heartbreaking Work Of Staggering Genius: A Memoir Based on a True StoryFrom EverandA Heartbreaking Work Of Staggering Genius: A Memoir Based on a True StoryRating: 3.5 out of 5 stars3.5/5 (231)
- Team of Rivals: The Political Genius of Abraham LincolnFrom EverandTeam of Rivals: The Political Genius of Abraham LincolnRating: 4.5 out of 5 stars4.5/5 (234)
- On Fire: The (Burning) Case for a Green New DealFrom EverandOn Fire: The (Burning) Case for a Green New DealRating: 4 out of 5 stars4/5 (74)
- TB 60 Repair Parts PDFDocument282 pagesTB 60 Repair Parts PDFvatasa100% (2)
- The Unwinding: An Inner History of the New AmericaFrom EverandThe Unwinding: An Inner History of the New AmericaRating: 4 out of 5 stars4/5 (45)
- Reaction PaperDocument3 pagesReaction PaperLois DolorNo ratings yet
- Post Renaissance Architecture in EuropeDocument10 pagesPost Renaissance Architecture in Europekali_007No ratings yet
- Extraction of Mangiferin From Mangifera Indica L. LeavesDocument7 pagesExtraction of Mangiferin From Mangifera Indica L. LeavesDaniel BartoloNo ratings yet
- Measuring Road Roughness by Static Level Method: Standard Test Method ForDocument6 pagesMeasuring Road Roughness by Static Level Method: Standard Test Method ForDannyChaconNo ratings yet
- FINAL VERSION On Assessment Tool For CDCs LCs Sept. 23 2015Document45 pagesFINAL VERSION On Assessment Tool For CDCs LCs Sept. 23 2015Edmar Cielo SarmientoNo ratings yet
- Review of LiteratureDocument3 pagesReview of LiteratureAbhimanyu Narayan RaiNo ratings yet
- Population Second TermDocument2 pagesPopulation Second Termlubna imranNo ratings yet
- Joomag 2020 06 12 27485398153Document2 pagesJoomag 2020 06 12 27485398153Vincent Deodath Bang'araNo ratings yet
- Department of Education: Raiseplus Weekly Plan For Blended LearningDocument3 pagesDepartment of Education: Raiseplus Weekly Plan For Blended LearningMARILYN CONSIGNANo ratings yet
- You Can't Blame A FireDocument8 pagesYou Can't Blame A FireMontana QuarterlyNo ratings yet
- Energy Production From Speed BreakerDocument44 pagesEnergy Production From Speed BreakerMuhammad Bilal67% (3)
- How To Change Front Suspension Strut On Citroen Xsara Coupe n0 Replacement GuideDocument25 pagesHow To Change Front Suspension Strut On Citroen Xsara Coupe n0 Replacement Guidematej89No ratings yet
- Tata NanoDocument25 pagesTata Nanop01p100% (1)
- 95-03097 Ballvlv300350 WCB PDFDocument26 pages95-03097 Ballvlv300350 WCB PDFasitdeyNo ratings yet
- Lesson Plan For DemoDocument9 pagesLesson Plan For DemoJulius LabadisosNo ratings yet
- TechBridge TCP ServiceNow Business Case - Group 6Document9 pagesTechBridge TCP ServiceNow Business Case - Group 6Takiyah Shealy100% (1)
- Intro To MavenDocument18 pagesIntro To MavenDaniel ReckerthNo ratings yet
- Final - Anarchy One-Sheet Sell SheetDocument2 pagesFinal - Anarchy One-Sheet Sell SheetMaddanie WijayaNo ratings yet
- The Phases of The Moon Station Activity Worksheet Pa2Document3 pagesThe Phases of The Moon Station Activity Worksheet Pa2api-284353863100% (1)
- P01 - PT in Building & Its AdvantagesDocument11 pagesP01 - PT in Building & Its AdvantagesPartha Pratim RoyNo ratings yet
- Eng Notes2Document10 pagesEng Notes2Arti KapurNo ratings yet
- Essays of Warren Buffett - Lessons For Corporate America by Lawrence Cunningham - The Rabbit HoleDocument3 pagesEssays of Warren Buffett - Lessons For Corporate America by Lawrence Cunningham - The Rabbit Holebrijsing0% (1)
- Ultimate Trading Guide - Flash FUT 2023Document33 pagesUltimate Trading Guide - Flash FUT 2023marciwnw INo ratings yet
- Microsoft Powerpoint BasicsDocument20 pagesMicrosoft Powerpoint BasicsJonathan LocsinNo ratings yet
- Less Homework More TroubleDocument7 pagesLess Homework More Troubleg697a0mw100% (1)
- Glossary of Blasting TermsDocument13 pagesGlossary of Blasting TermsNitesh JainNo ratings yet
- Monitor 14sepDocument2 pagesMonitor 14sepabhaymvyas1144No ratings yet
- FluteDocument13 pagesFlutefisher3910% (1)
- DL Manual - Com Vs Controller Gs Driver p100 Operating ManualDocument124 pagesDL Manual - Com Vs Controller Gs Driver p100 Operating ManualThiago Teixeira PiresNo ratings yet