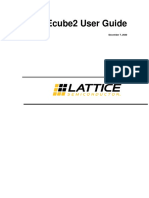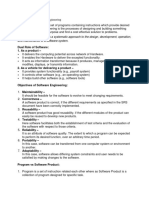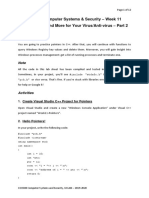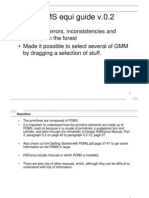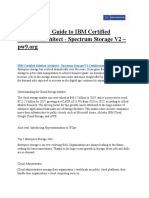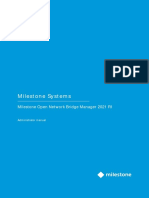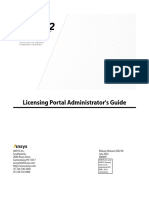Professional Documents
Culture Documents
Mpi Lan Mpi Usb s5 Lan
Uploaded by
shinobasOriginal Description:
Copyright
Available Formats
Share this document
Did you find this document useful?
Is this content inappropriate?
Report this DocumentCopyright:
Available Formats
Mpi Lan Mpi Usb s5 Lan
Uploaded by
shinobasCopyright:
Available Formats
CABLE AND ADAPTER MANUAL
(English)
for...
MPI LAN ORD. NO. 9352-LAN MPI USB ORD. NO. 9352-USB S5 LAN ORD. NO. 9359-LAN
Cable And Adapter Manual
Content:
1.0 MPI LAN 1.1 Description 1.2 System Requirements 1.3 Connection Possibilities 1.4 Installation 1.5 Operating Instructions 1.6 Control Elements 1.7 Menu Structure 1.8 Technical Data 2.0 MPI USB 2.1 Description 2.2 System Requirements 2.3 Connection Possibilities 2.4 Installation 2.5 Operating Instructions 2.6 Control Elements 2.7 Menu Structure 2.8 Technical Data 3.0 S5 LAN 3.1 Description 3.2 System Requirements 3.3 Connection Possibilities 3.4 Installation 3.5 Operating Instructions 3.6 Control Elements 3.7 Technical Data 4.0 PLC VCom 4.1 Description 4.2 Installation 4.3 Operating Instructions 4.4 MPI LAN Manager 4.5 S5 LAN Manager 5.0 Troubleshooting 5.1 Frequently Asked Questions Page 4 Page 4 Page 5 Page 7 Page 8 Page 11 Page 13 Page 17 Page 19 Page 19 Page 20 Page 22 Page 23 Page 26 Page 28 Page 33 Page 36 Page 36 Page 37 Page 39 Page 40 Page 42 Page 42 Page 43 Page 43 Page 46 Page 49 Page 50 Page 52
Page 2
by PI 2004
Cable And Adapter Manual 1.0 MPI LAN ORD. NO. 9352-LAN
by PI 2004
Page 3
Cable And Adapter Manual
1.1 Description The MPI LAN cable connects the computer with a MPI- or a Profibus-interface (PLC) by using a TCP/IP network. 1.2 System Requirements Computer: Supported Operating Systems: Windows 98/ME/NT/2000/XP Software PLC programming software (e.g. PG2000). PLC - VCom software (see chapter 4.0) Hardware Network card 10/100MBit installed in the computer.
The network card must provide a RJ 45 interface. Older network card types are often using BNC interfaces.
Page 4
by PI 2004
Cable And Adapter Manual
1.3 Connection Possibilities MPI LAN directly connected to the computer.
by PI 2004
Page 5
Cable And Adapter Manual
MPI LAN connected with the computer using a switch or hub.
Page 6
by PI 2004
Cable And Adapter Manual
1.4 Installation Hardware Connect the MPI LAN cable (short side) with the MPI interface (9 pins) of the S7 PLC. The network connector from the long side of the cable (RJ 45) should be connected as described: MPI LAN cable to computer: Connect the network connector from the MPI cable to the network card interface (RJ 45) of your computer. MPI LAN cable to switch/hub: Connect the network connector of the MPI cable to the uplink port of your switch/hub. If you are using an auto-negotiated switch you can put the network connector into a free port of your choice. The PLC supports the cable with power. The cable provides an alternative power supply interface which can be connected by a 24V adapter. As soon as the cable is supported with power it shows its software version on the display and begins to test its internal components. Software To communicate with the PLC, please install the PLC-VCom software, as described in chapter 4.2. You also need a programming software (e.g. PG 2000) to work with the PLC.
by PI 2004
Page 7
Cable And Adapter Manual
1.5 Operating Instructions
Be sure that your system is supported. If you do not know see chapter 1.2 System Requirements. Also be sure to have connected the cable correctly; otherwise see chapter 1.3 Connection Possibilities and/or chapter 1.4 Installation.
Step 1
configure the PLC VCom software
Start the PLC VCom application. Press in the section state in the dialog the button configure. The assistant starts. Choose the desired MPI cable and click OK to go on. If the connection is established the chosen cable is shown in the section state and on the left side you can see the status connected.
If you are having problems with using the PLC VCom dialog, go to chapter 4.3 control elements of the PLC VCom description.
Step 2
configure the cable Take the cable and press the Enter Key . (Control elements see chapter 1.6). until you reach Navigate with the Up/Down Keys
the Menu Config. Press Enter . In this menu search the submenu MPI BUS by pressing the . To enter press the Enter Key Up/Down Keys Navigate through the submenu Baudrate and enter it. .
Configure it to Auto and confirm with the Enter - Key . Press the Left Key to leave the submenu MPI BUS. You are now in the Config Menu. Navigate until you see the menu PG/PC. Select the submenu Baudrate. Configure from PC so the cable will determine the speed automatically of the computer.
Page 8
by PI 2004
Cable And Adapter Manual
Step 3 configure a PLC application a. SIMATIC Step 7 Manager b. PG 2000
a. SIMATIC Step 7 Manager a1. Start your SIMATIC Step 7 Manager by using the desktop link or the application entry in the start menu. a2. In the menu Options click Set PG/PC Interface. a3. A dialog appears. Mark PC Adapter(MPI) or PC Adapter(PROFIBUS). PC Adapter(Auto) is not supported. Now press Properties.
a4. In the register card MPI choose the Transmission Rate 187,5 kbit/s in the section Network Parameters. a5. The register card Local Connection offers you the possibility to choose the COM Port and to configure the speed of the MPI cable. Select the virtual COM Port created by the PLC - VCom. Now configure to the list element Transmission rate 19200. Confirm twice by pressing OK. Now you should be in the main window.
by PI 2004
Page 9
Cable And Adapter Manual
a6. Click PLC. In the drop-down menu click Display Accessible Nodes . The connection between the SIMATIC S7 Manager and the PLC is now established. A new window appears. Now you can edit the blocks of the PLC. b. PG 2000 b1. Start the PG 2000 Software by using the desktop link or by using the application entry in the start menu. b2. In the menu Options click Interfaces. b3. A dialog appears. In the section Interface you can configure the PLC Interface (COM Port).
b4. Configure the baud rate in the section Bus access to 19,2k. Below change the value for PC-MPI to 187,5kBaud. b5. Save your configuration by pressing OK. b6. Now the software is ready to establish a connection to the PLC. Click the symbol Open and afterwards press PLC. Alternative you can click File Open PLC.
The connection between PG 2000 and the PLC is now established. A new window appears. Now you can edit the blocks in the PLC. Page 10 by PI 2004
Cable And Adapter Manual
Are there any problems? Just read Frequently Asked Questions in chapter 5.1.
1.6 Control elements a. Keys b. Default display (Menu Messages) a. Keys
Key
Name LEFT RIGHT UP DOWN
Description Go one menu level back. Cancel input (Input will not be saved). Select submenu. Navigate upwards. Increments a value. Navigate downwards. Decrements a value.
ENTER Change menu and confirm input.
b. Default display (Menu Messages)
First Line Second Line Display description from left to right.
by PI 2004
Page 11
Cable And Adapter Manual
First Line #02 PD there are two active stations on the MPI BUS. letter definition of the PC - Baud rate. Possible letters PD P? TD PG TS Pg Ts pG tS 00 Descriptions 115,2k or baud rate recognition is active. Baud rate recognition and access way active. 115,2k or baud rate recognition is active. (cable is configured as TS adapter) 19,2k 19,2k (cable is configured as TS adapter) 38,4k 38,4k (cable is configured as TS adapter) 57,6k 57,6k (cable is configured as TS adapter)
the station number of the MPI cable. (Default is 0) (In the SIMATIC Step7 software you can find it by clicking on Extras Configure PG/PC - interface. In the following dialog click Properties. Now you can change in the registry card MPI the Address of the cable.) (In the PG 2000 software you can find it by clicking on Options Interfaces. Near the bottom of the dialog you can change the local address of the cable.) if this sign appears in the top of the first line, then the cable is communicating with the PLC. If this sign appears in the bottom of the first line it is communicating with the computer.
Second Line ! (Exclamation mark) Display ! ? ! (inverse) ? (inverse) 02 specifies the connection type to the PLC.
Description Directly connected to the PLC. Not direct connected to the PLC. Directly connected to the PLC with passive block of the PLC. Not direct connected to the PLC with passive block of the PLC.
is the station number of a connected and active PLC in the MPI - Bus. Every 750 milliseconds (a second) another station is displayed, if more than one has been recognized.
Page 12
by PI 2004
Cable And Adapter Manual
AG specifies the protocol which is used to communicate with the computer: Display Description AG Unknown because there is no connection or an older protocol version is used. Ag v5.1 Protocol ag v5.0 Protocol 04 Shows the station number of the device, which actual is connected with the computer software (in this example station number 04).
1.7 Menu Structure a. Graphical Description b. Info c. Bus d. Config
The menu messages is described in the previous chapter 1.6 Control Elements. Also it is recommended that you are involved in using the MPI cable. See chapter 1.6 Control Elements for being involved.
by PI 2004
Page 13
Cable And Adapter Manual
Page 14
by PI 2004
Cable And Adapter Manual
b. Info Select the menu Info to choose, by pressing the Enter Key , the sub menu Version. This menu shows you the operating system version of the cable. c. Bus Select the menu Bus to choose, by pressing the Enter Key Address . With the Up/Down Keys The menu Address : The letters in the second line are describing the station: Letter D A P Description The MPI cable is directly connected to the PLC. This station is active in the bus. This station is passive in the bus, for e.g. some OPs, FM blocks also MPI Bus Slaves. , the sub menu you can find the connected stations.
The numbers are the address of the station. d. Config o o o o o o o o o Mode Mode Password Default Language Protocol PG/PC MPI BUS IP Adr Data
Choose this menu to change the cables way of working. Available selections: MPI LAN Normal MPI LAN mode PPIMulti S7 200 Multimaster mode PPILAN19 S7 200 PPI 19.2KBaud SOND_LAN - Special LAN baud rate SOND_SER Special Serial baud rate PPILAN96 S7 200 PPI 9.6KBaud Password
Choose this menu to change the password of the cable configuration. (Default: 0). by PI 2004 Page 15
Cable And Adapter Manual
Default to load the default configuration. Press the Enter Key Language
In this sub menu you can choose your desired language. Available selections German und English. Protocol
Change the protocol version. Choose Auto if you want that the cable takes the configuration from the PG. PG/PC
In this menu you can change the connection speed between the programming device and the computer. This works only by using a MPI II cable with the serial plug connected to the computer. Available baud rates: 2400, 4800, 9.6k, 19.2k, 38.4k, 57.6k, 115.2k. If you are using from PC the cable takes the PG configuration. MPI BUS
You have to choose between these sub menus.
-
Baudrate Master local No HSA
Baudrate
Change the speed of the MPI - Bus. Available baud rates: Auto, 19,2k, 45,45k, 93,75k, 187,5k, 500k, 1,5M, 3M, 6M, 12M. The baud rates 3M, 6M and 12M can only be configured by cable.
-
Master
In the case that the cable is connected with only one passive station, configure Master to the cable to determine that the cable is configuring itself. In all other cases please configure Multimaster to the cable.
-
local No
Changes the station number of the cable. Hexadecimal values of 00 to 7E are available. Page 16 by PI 2004
Cable And Adapter Manual
-
HSA
HSA stands for Highest Station Address. Configure the highest station number to the cable which is connected to the MPI bus. Possible values: from PC, 15, 31, 63, 126. If you are using from PC the cable takes the PG configuration. IP Adr
Changes the IP address of the cable. With the cursor you can move from number to number. At least there are 4 x 3 numbers to change for a valid IP Address. Data
Change to Lock if you want that configuration data coming of the computer will be ignored.
1.8 Technical Data Type Dimensions without cables Case type Cable type Interfaces to the MPI BUS Profibus PC Supply Voltage Technical Data 146x41x29mm (LxBxH) ABS, V0 UL2464, 28AWG, double shielded RS485 (19,2/93,5/187,5/500kBaud 1,5/3/6/12MBaud) RS485 (9,6/19,2/45,45/93,75/187,5/500KBaud 1,5/3/6/12MBaud) RJ 45 (10/100MBit) DC + 24V 20% The 24V will be taken out of the connected PLC or by external power supply. Type I = 100mA by 24V (5V input are not used) This 5V output does not drive any load and have a 100R resistor in his series. Use it only as bus termination. IP20 The internal electronic (and RS232) to the bus driver and also to the 24V input are decoupled. The shield of the MPI/PPI side to the RS232 side is connected through. MPI LAN Cable 3m Ord. No. 9352-LAN Page 17
Power reception Output current 5V Type of protection Galv. decoupling
Order Description: by PI 2004
Cable And Adapter Manual 2.0 MPI USB ORD. NO. 9352-USB
Page 18
by PI 2004
Cable And Adapter Manual
2.1 Description The MPI USB cable connects the computer via USB with a MPI interface (9 pin interface of the PLC). 2.2 System Requirements Computer: Supported Operating Systems: Windows 98SE/ME/2000/XP Software PLC programming software (e.g. PG2000) PLC - VCom software (see chapter 4.0) Hardware USB interface type a
by PI 2004
Page 19
Cable And Adapter Manual
2.3 Connection Possibilities
MPI USB connected to the computer directly
Page 20
by PI 2004
Cable And Adapter Manual
MPI USB connected to the computer via USB Hub.
by PI 2004
Page 21
Cable And Adapter Manual
2.4 Installation Hardware Normal installation (for programming) The MPI cable will be connected to the S7 PLC via the 9 pin connector (short side of the cable). The USB connector on the long side of the cable will be connected with the computer. MPI USB as HMI (Human Machine Interface) adapter The HMI function provides the possibility to connect a operator panel (which has instead of a MPI interface a USB device and understands the HMI protocol) with a S7 PLC (300/400). Connect the cable between the terminal and the PLC. The HMI protocol must be part of the operator panel. Power is taken of the USB interface. As soon as the cable is supported with power it shows its software version and begins with a test of its internal components. Software To communicate with the PLC, please install the PLC-VCom software, as described in chapter 4.2. You also need a programming software (e.g. PG 2000) to work with the PLC.
Page 22
by PI 2004
Cable And Adapter Manual
2.5 Operating Instructions
Be sure that your system is supported. If you do not know see chapter 2.2 System Requirements. Also be sure to have connected the cable correctly; otherwise see chapter 2.3 Connection Possibilities and/or chapter 2.4 Installation.
Step 1
configure the PLC VCom software Start the PLC VCom application. Press in the section state of the following dialog the button configure. The assistant starts. Choose the desired MPI cable and click OK to go on. If the connection is established the chosen cable is shown in the section state and on the left side you can see the status connected.
If you are having problems with using the PLC VCom dialog, go to chapter 4.3 Control Elements of the PLC VCom description.
Step 2
configure the cable Take the cable and press the Enter Key . (Control elements see chapter 1.6). until you reach Navigate with the Up/Down Keys
the Menu Config. Press Enter . In this menu search the submenu MPI BUS by pressing the Up/Down Keys . To enter press the Enter Key Navigate through the sub menu Baudrate and enter it. .
Configure it to Auto and confirm with the Enter - Key . to leave the submenu MPI Press the Left Key BUS. You are now in the Config Menu. Navigate until you see the menu PG/PC. Select the submenu Baudrate. Configure from PC so that the cable determines the speed automatically of the computer. Confirm with Enter and press Left to get out of the PG/PC menu. Navigate through the USBCurnt menu and configure it to 360 mA by PI 2004 Page 23
Cable And Adapter Manual
Step 3 configure an PLC application a. SIMATIC Step 7 Manager b. PG 2000 a. SIMATIC Step 7 Manager a1. Start your SIMATIC Step 7 Manager by using the desktop link or the application entry in the start menu. a2. In the menu Options click Set PG/PC Interface. a3. A dialog appears. Mark PC Adapter(MPI) or PC Adapter(PROFIBUS). PC Adapter(Auto) is not supported. Now press Properties. a4. In the reg ist er car d M PI ch oo se the Transmission Rate 187,5 kbit/s in the section Network Parameters. a5. The register card Local Connection offers you the possibility to choose the COM Port and to configure the speed of the MPI cable. Select the virtual COM Port created by the PLC - VCom. Now configure to the list element Transmission rate 19200. Confirm twice by pressing OK. Now you should be in the main window.
a6. Click PLC. In the drop-down menu click Display Accessible Nodes . Page 24 by PI 2004
Cable And Adapter Manual
The connection between the SIMATIC S7 Manager and the PLC is now established. A new window appears. Now you can edit the blocks of the PLC. b. PG 2000 b1. Start the PG 2000 Software by using the desktop link or by using the application entry in the start menu. b2. In the menu Options click Interfaces. b3. A dialog appears. In the section Interface you can configure the PLC interface (COM Port).
b4. Configure in the section Bus access the Baud rate to 19,2k. Below change the value for PCMPI to 187,5kBaud. b5. Save your configuration by pressing OK. b6. Now the software is ready to establish a connection to the PLC. Click the symbol Open and afterwards press PLC. Alternative you can click File Open PLC.
by PI 2004
Page 25
Cable And Adapter Manual
The connection between PG 2000 and the PLC is now established. A new window appears. Now you can edit the blocks of the PLC.
Are there any problems? Just read Frequently Asked Questions in chapter 5.1.
2.6 Control Elements a. Keys b. Default Display (Menu Messages) a. Keys
Key
Name LEFT RIGHT UP DOWN
Description Go one menu level back. Cancel input (Input will not be saved). Select submenu. Navigate upwards. Increments a value. Navigate downwards. Decrements a value.
ENTER Change menu and confirm input.
Are there any problems? Just read the chapter 5.1.
Page 26
by PI 2004
Cable And Adapter Manual
b. Default Display (Menu Messages)
First Line Second Line Description of left to right. First Line #02 PU there are two active stations on the MPI BUS letter definition of the PC Baud rate. Possible letters P? PU 00 Descriptions Baud rate recognition and access way active. USB connection
station number of the MPI cable. (Default is 0) (In SIMATIC Step7 Software you can find this in Extras Configure PG/PC - interface. Click Configuration. In the registry card MPI, you can change the address of the cable.) (In PG 2000 Software you can find this in Options Interfaces. At the bottom of the dialog you can change the local address of the cable.) is this sign at the top of the first line, then the cable is communicating with the PLC. If this sign is at the bottom of the first line, then the cable is communicating with the computer.
Second Line ! (Exclamation mark) Display ! ? ! (inverse) ? (inverse) 02 specifies the connection type to the PLC.
Description Directly connected to the PLC. Not direct connected to the PLC. Directly connected to the PLC with passive stations which are not in the Token Ring. Not direct connected to the PLC with passive stations which are not in the Token Ring.
station number of active and connected stations in the MPI Bus. Every 750 milliseconds (a second) another device will be displayed, if more than one station has been recognized. Page 27
by PI 2004
Cable And Adapter Manual
AG the kind of protocol which is executed by the cable to communicate with the computer. Display Description AG Unknown because there is no communication or an older protocol version (lower than 5.0) is used. Ag v5.1 Protocol ag v5.0 Protocol 04 Shows the station number of the device which is actually connected with the PC software (in this case station number 04).
2.7 Menu Structure a. Graphical Description b. Info c. Bus d. Config
The menu messages is described in the previous chapter 1.6 Control Elements. Also it is recommended that you are involved in using the MPI cable. If you are not go back to chapter 1.6 Control Elements.
Page 28
by PI 2004
Cable And Adapter Manual
by PI 2004
Page 29
Cable And Adapter Manual
b. Info Select the menu Info to choose, by pressing the Enter Key , the sub menu Version. This menu shows you the operating system version of the cable. c. Bus Select the menu Bus to choose, by pressing the Enter Key Address. With the Up/Down Keys The menu Address: The letters in the second line are describing the station: Letter D A P Description The MPI cable is directly connected to the PLC. This station is active in the bus. This station is passive in the bus, for e.g. some OPs, FM blocks also MPI Bus Slaves. , the sub menu you can display the connected stations.
The numbers are the address of the station. d. Config Mode Password Default Language Protocol PG/PC MPI BUS USBCurnt Data
Mode
Choose this menu to configure the cable mode. Available modes: MPI SER MPI serial mode PPIUSB19 PPI USB 19.2 KBaud SOND USB Special USB baud rate SOND SER Special serial baud rate PPIUSB96 PPI USB 9.6KBaud PPI 19K2 PPI 19,2KBaud PPI 9K6 PPI 9.6KBaud MPI USB MPI USB mode
Page 30
by PI 2004
Cable And Adapter Manual
Password Choose this menu to change the configuration password. Default to change the cable configuration to default.
Press the Enter Key Language
In this menu you can choose the language of your choice. Choose between German and English. Protocol
Change the protocol version. Choose Auto if you want that the cable takes the configuration from the PG. PG/PC
In this menu you can change the connection speed between the programming device and the computer. This works only by using a MPI II cable with the serial device connected to the computer. Available baud rates: 2400, 4800, 9.6k, 19.2k, 38.4k, 57.6k, 115.2k. If you are using the cable takes the PG configuration. MPI BUS
You have to choose between these sub menus.
-
Baudrate Master local No HSA
Baudrate
Change the speed of the MPI - Bus. Available baud rates: Auto, 19,2k, 45,45k, 93,75k, 187,5k, 500k, 1,5M, 3M, 6M, 12M. The Baud rates 3M, 6M and 12M can only be configured by cable.
-
Master
In the case that the cable is connected with only one passive station, configure Master to the cable to determine that the cable is configuring itself. In all other cases please configure Multimaster to the cable. by PI 2004 Page 31
Cable And Adapter Manual
-
local No
To change the station number of the cable. Hexadecimal values of 00 to 7E are available.
-
HSA
HSA stands for Highest Station Address. Configure the highest station number to the cable which is connected to the MPI bus. Possible values: 15, 31, 63, 126. If you are using the cable takes the PG configuration. USBCurnt
When connecting the cable with the USB interface the USB interface tells the cable how much power it can take. With this menu you can change this configuration. Available value: 000mA 360mA Only for MPI-II. Because this cable take its power out of the SPS. The MPI USB cable always takes 360mA. Default - value. The cable takes power out of the USB interface.
Some computers are blocking the drivers for the communication if the USB HUB cannot provide enough power.
Data
Change to Lock if you want that configuration data coming of the computer will be ignored.
Page 32
by PI 2004
Cable And Adapter Manual
2.8 Technical Data Description Dimensions without cables Case type Cable type Interfaces to MPI BUS PC Supply Voltage Power reception Output current 5V Type of protection Galv. decoupling Technical specifications 146x41x29mm (LxWxH) ABS, V0 UL2464, 28AWG, double shielded RS485 (19,2/93,5/187,5/500kBaud 1,5/3/6/12MBaud) USB 1.0 Type A-A cable DC + 24V 20% The 24V will be taken out of the USB - interface. Type. I = 360mA by 5V This 5V output does not drive any load and have a 100R resistor in his series. Use this only as bus termination. IP20 The internal electronic to the bus driver and also to the 24V input are decoupled. The shield of the MPI/PPI side to the USB side is connected through. MPI USB cable 3m MPI USB cable 5m Ord. No. 9352-USB Ord. No. 9352-USB.05m
Ordering description:
Pinning (USB) PC Pin No. 1 2 3 4 Short form Vcc DD+ GND Description Power supply Data line Data line + Ground Direction (cable view) Input Input and output Input and output Input
Important: Please do not lengthen this side, this side also supports the 5V power supply (max. cable length are 5 meters)
A longer cable would decrease the quality of the signal on the bus and may cause several errors in the transmission!
by PI 2004
Page 33
Cable And Adapter Manual
Pinning (MPI) PLC Pin. No. 1 2 3 4 5 6 7 8 9 Shield Short form Description NC M24V Ltg_B RTS-AS M5V P5V P24V Ltg_A RTS-PG Not connected Ground 24V Data line B Ready to send of AS Ground 5V 5V Output 24V Input Data line A Ready to send of AS At both SUB D cases Direction (cable view) Input Input and output Input Input Output Input Input and Output Output
Note: The SUB D plugs are shielded. The RTS-AS and the M5V must lie on this shield to detect stations. P5V is a output of the cable and is needed for bus terminating reasons. These 5V are usable and secured with a 100R resistor. Important: Do not lengthen this side. This side leads both 24V and 5V. This would decrease the quality of the signal on the bus.
To lengthen the MPI USB cable, please supply the cable externally with 24V power, and lengthen only signals Ltg_A and Ltg_B 1:1. Be sure to put the shield on the SUB D plug. Also be sure to use terminating resistors where applicable (at the bus ends).
Page 34
by PI 2004
Cable And Adapter Manual 3.0 S5 LAN ORD. NO. 9359-LAN
by PI 2004
Page 35
Cable And Adapter Manual
3.1 Description The S5 LAN module connects the computer with the S5 PLC via network or directly. 3.2 System Requirements Computer : Supported Operating Systems: Windows 98/ME/NT/2000/XP Software PLC programming software (e.g. PG2000) PLC - VCom software (see chapter 4.0) Hardware Network card 10/100MBit installed in the computer.
The network card must provide a RJ 45 interface. Older variants often work with BNC interfaces..
Page 36
by PI 2004
Cable And Adapter Manual
3.3 Connection Possibilities S5 LAN module directly connected to the computer.
by PI 2004
Page 37
Cable And Adapter Manual
S5 LAN module connected to the computer using a switch or hub.
Page 38
by PI 2004
Cable And Adapter Manual
3.4 Installation Hardware The S5 LAN module will be plugged in directly on the S5 PLC. Use the network interface as described below: S5 LAN to switch/hub Connect the network cable of the S5 LAN module to the switch/hub. If you are using a crosslink cable, connect this cable to the uplink port of the switch/hub. If you are using an auto-negotiating switch you can put the network cable to a free port of your choice. S5 LAN to computer Use a crosslink cable to connect the S5 LAN module with the computer, directly. Power is taken of the PLC. Alternatively the module can take the power of a 24V external power supply (if the PLC does not have a 24V power supply e.g. AG-90U and AG-100U). Software To communicate to the PLC, please install the PLC-VCom software, as described in chapter 4.2. You also need a programming software (e.g. PG 2000) to work with the PLC.
by PI 2004
Page 39
Cable And Adapter Manual
3.5 Operating Instructions
Be sure that your system is supported. If you do not know see chapter 3.2 System Requirements. Also be sure to have connected the module correctly; otherwise see chapter 3.3 Connection Possibilities and/or chapter 3.4 Installation.
Step 1
configure the PLC VCom software Start the PLC VCom application. Press in the section state of the following dialog the button configure. The assistant starts. Choose the desired MPI cable and click OK to go on. If the connection is established the chosen cable is shown in the section state and on the left side you can see the status connected.
If you are having problems with using the PLC VCom dialog, go to chapter 4.3 control elements of the PLC VCom description.
Step 2
configure the PLC programming software (PG 2000)
a1. Start the PG 2000 Software by clicking on the desktop link or on the application entry in the start menu. a2. Left click in the dialog Options on Interfaces. a3. A new dialog appears. In the section Interface you find the PLC interface where you can change the COM - Port. a4. Configure your network card in the section Bus access in the list element H1- Access with following network cards. a5. Save your configuration with OK. Page 40 by PI 2004
Cable And Adapter Manual
6. Now the software is ready for a first start of communication. Click the symbol Open and afterwards on the button PLC. Alternatively you can go by Menu File Open PLC.
The connection between the PLC and PG 2000 is now established. A new window appears. Now you are ready to edit the blocks of the PLC.
Is there any trouble? Then read the chapter 5.1 Frequently Asked Questions.
by PI 2004
Page 41
Cable And Adapter Manual
3.6 Control Elements LED for 10MB network LED for 100MB network
Reset the hardware configuration
Communication status S5 LED off: Device off or is booting LED on: Module is online.
24V plug for external power supply. Both network LEDs (10MB/100MB) are reacting identical. LED off: not connected. LED on: connected (LINK). LED blinking: working. Reset the hardware configuration by using a thin stick (like an office clip). Put the stick in the thin hole beside the status LED. Wait two seconds until the communication status LED begins to blink. Now you can remove the stick out of the hole. The module resets itself and starts with the configuration DHCP/AutoIP and auto Subnet. As soon as the communication LED is on, the module is ready for work.
3.7 Technical Data Description Technical specifications Dimension without cables 42x15x65mm (LxWxH) External Supply Voltage Connection Included 24V DC, max. 80mA 10/100 MBit (automatically recognized) S5 LAN module Virtual COM Port for Windows
Page 42
by PI 2004
Cable And Adapter Manual 4.0 PLC VCom
4.1 Description The PLC VCom software creates a new, virtual COM Port in your system. With this COM Port created, your PLC programming software (e.g. PG 2000) can connect with your cable/module. These cables/modules need to have the PLC VCom software installed:
-
MPI LAN Cable - Ord. No. 9352 - LAN MPI USB Cable - Ord. No. 9352 - USB MPI II Cable (USB Operating) Ord. No. 9352 + 9352.1 S5 LAN Module Ord. No. 9359 - LAN
4.2 Installation a. Insert the MEGA TOOLBOX Disc in your CDROM drive. Wait until the PLC MEGATOOL BOX appears (picture to the left).
If the MEGATOOL BOX does not appear, please start the file Mega.exe on your MEGATOOL BOX Disc.
b. If you are using Windows 98, please press the button PLCVCom Win98. Otherwise if you are using Windows NT/2000/XP press the button PLCVCom Win2K/XP.
c. After choosing language the welcome dialog appears in the chosen language. Click Next to define the installation path (see right picture). This can be done with a click Browse. If you are ready press Next to go on.
by PI 2004
Page 43
Cable And Adapter Manual
d. In the next dialog you can choose the program folder for your start menu. Go on with Next.
All files will be copied now. This can take a while on older systems. e. After installation you will be asked to install the MPI - USB drivers. If you want this, please connect first your MPI USB Cable with your pc, before clicking Yes. Otherwise click No and go to step h. (Only for MPI USB and/or MPI II cable) f. On Windows XP this dialog appears while installation (see left picture). It is the Windows Driver Qualifying Question. Press continue installation to go on.
g. After the driver has been installed, please disconnect your MPI USB Cable and than connect it again. This loads the new installed driver. OK to go on. h. You should answer the next question with Yes if you want that only users with administration rights are able to use PLC VCom, otherwise click No. Page 44 by PI 2004
Cable And Adapter Manual
i. Choosing the COM Port can be difficult, because you must be sure that the chosen port is unused. If the chosen COM Port is used by another program the PLC VCom software cannot communicate with your cable/module.
If you are not sure which port is unused, press OK. Later you can start this dialog again by clicking in the application folder of your start menu on SelectCOM.
j. The installation ends with a click on OK.
To use the installed PLC VCom software you have to reboot your system on Windows 98. On Windows 2000/XP you just have to start the application.
by PI 2004
Page 45
Cable And Adapter Manual
4.3 Operating Instructions Beside your watch, in your Windows Taskbar, appears a new Symbol. This one is for the PLC VCom software. It shows the actual connection status with your cable/module. Status description: PLC VCom is connected with your cable/module and operational. PLC VCom is not connected. While communicating with your cable/module the status changes frequently. Send status: Data is send to the cable/module if this one is green. Receive status: Data is received from the cable/module if this one is green.
The red symbol indicates that sending/receiving data has been failed.
If this error appears too often. Read the FAQ in chapter 5.1.
Page 46
by PI 2004
Cable And Adapter Manual
With a click on this symbol start the PLC VCom Dialog.
Right beside the cable - type the connection - status. In the section - state the first thing to see is the cable type. The sector virtual Port shows the COM Port.
If the cable/module is connected to a network the IP adress of the cable appears here. Click configure to search or choose a cable/module.
The software wich used the COM Port.
In the section program the first thing you will find is the button Exit. This button closes the program and the COM Port.
Switch the Language to english/german.
Minimize the dialog. This button does not close the program. It just minimizes the program. You will find the PLC VCom symbol in the Windows taskbar beside the
by PI 2004
Page 47
Cable And Adapter Manual
Press configure in the PLC VCom dialog to communicate with your cable/module. An assistant appears.
Every cable/module that can be found will be listed here. Select a cable with click and it will be marked blue. By pressing OK the PLC - VCom software connects with the chosen one.
2 3 4 1 With a click search you are sending an broadcast to every cable/module that is connected with your network or your system. Every responding cable/module will be inserted to the list. If you already know the IP address of your cable/module you can write it into this dialog element if manuelle Eingabe is active. If manuelle Eingabe is active this Drop-Down element appears active, too. It offers you the ability to change the LAN - Type. If LAN Type S5 LAN is chosen, another dialog element appears. This one is for the S5 PG Port.
2 3 4
Convert kein Netzwerk to active if your cable/module is not connected to your network.
With a press on OK the PLC VCom software connects to the cable/module. Also it updates the dialog content. In the section - state the chosen cable/module appears and the connection status changes to connected. If this is not true, please go to chapter 5.1 FAQ.
Page 48
by PI 2004
Cable And Adapter Manual
The PLC VCom software package includes the MPI LAN and the S5 LAN Manager. Both are offering you a comfortable way to manage the IP addresses from your cables/modules. 4.4 MPI LAN Manager
1 On start up the manager searches automatically for all network cables. Mark an entry with a click blue. 2
With a press on search you are sending a broadcast to all cables that are connected with your network. Every responding cable will be added to the list. Click configuration to start the following dialog. This one offers you the ability to enter the IP address and the name of the cable. Press OK to save the configuration.
by PI 2004
Page 49
Cable And Adapter Manual
4.5 S5 LAN Manager
This list contains all available modules. The program does not search for them on start up so you must press Suche im lokalem Netz or Suche bestimmte Adresse. Every entry can be marked blue with a click.
1 2 3
4 5
With a click the button Suche im lokalem Netz you are sending an broadcast to all modules that are connected with your network. Every module that responds will be added to the list. If you already know the IP address of your S5 LAN module click Suche bestimmte Adresse. In the next dialog type in the IP address and search for it by pressing search (as shown in the picture below).
Click Einstellungen To change the properties of the S5 LAN module. OK saves the properties and closes the dialog.
Page 50
by PI 2004
Cable And Adapter Manual
Gertename The device name can be a text of your choice. It identifies your module. S5-PG-Port TCP/IP Port number. This port controls the communication between S5 and PD. This must not be changed at all. S5-Server-Port TCP/IP Port number. This port controls the S5-LAN-LINK protocol/VIPA protocol. DHCP/AutoIP If this box is active the module searches on start up a DHCP Server. If no server can be found after 3 tries (can take some seconds), the module searches for an IP address of the Auto-IP address range. auto Subnet If active, the module is calculating the subnet mask automatically. For example the valid subnet mask for 192.168.0.80 is 255.255.255.0. In this case the dialog element Subnet Mask can be empty. IP-Adresse The IP address can be typed in here. (If DHCP/AutoIP is not active). Subnetz-Maske Here you can change the subnet mask. If you enter 0.0.0.0 the auto Subnet routine is used. Default-Gateway The IP address of the router (if you are using the LAN module on a router). Press Firmwaredatei laden to load a (*.bin) file which is a operating system for the S5 LAN module. Dateipfad, Version and Datum will be shown in the Firmwareinfo section. If you have problems with your S5 LAN operating system, click the button Firmwaredatei senden to send a firmware file loaded as described in Point 4 to the module. The module updates it is operation system automatically.
NOTICE: Only update the S5 LAN operating system if there are problems with the old one.
While sending the firmware file to the module do not disconnect the module from the power supply or the network. Doing so will cause a crash and there will be the danger that the module will not work correct.
Take care that the IP address of your cable/module (does not matter which LAN - device) is corresponding with the IP address of your computer and is only given for the specified device. If you are not sure which IP address to use ask your network administrator.
by PI 2004
Page 51
Cable And Adapter Manual 5.0 Troubleshooting
5.1 Frequently Asked Questions Q: When connecting to a cable this error message appears. Why?
A: The meaning of this error message is that the subnet mask (defined by your computer) defines a too small area for use. The IP address from your computer uses an bigger area than defined by the subnet mask. In fact that the subnet mask masks this IP address out, the cable cannot be recognized. There are two ways for solving this problem: 1. Solution: Change the IP address from your computer so that it is in the area defined by the subnet mask. To make this example connectable we had to change the IP address of the computer to 192.168.001.100. 2. Solution: Alternatively you can rearrange the defined area of the subnet mask, so that the IP address from your computer can be recognized by the cable. In this example we need to change the subnet mask to 255.255.252.000 (the 002 of the computer IP address is meaningful, because the 2 is binary 10, so the subnet mask masks this IP out because of 255. To correct this mistake we have to rearrange the area of the subnet mask by changing the second value of the right to 252. Binary this is 11111100 (you remember the 002 (binary 10) ). With this subnet mask active we arranged the valid IP address area from 192.168.000.XXX to 192.168.003.XXX.
Page 52
by PI 2004
You might also like
- Hidden Figures: The American Dream and the Untold Story of the Black Women Mathematicians Who Helped Win the Space RaceFrom EverandHidden Figures: The American Dream and the Untold Story of the Black Women Mathematicians Who Helped Win the Space RaceRating: 4 out of 5 stars4/5 (895)
- Ztree 2 StataDocument3 pagesZtree 2 StataDaniel Felipe ParraNo ratings yet
- Never Split the Difference: Negotiating As If Your Life Depended On ItFrom EverandNever Split the Difference: Negotiating As If Your Life Depended On ItRating: 4.5 out of 5 stars4.5/5 (838)
- Application Example: Mcb2300 / Freertos (GCC)Document9 pagesApplication Example: Mcb2300 / Freertos (GCC)tufa0405No ratings yet
- The Yellow House: A Memoir (2019 National Book Award Winner)From EverandThe Yellow House: A Memoir (2019 National Book Award Winner)Rating: 4 out of 5 stars4/5 (98)
- Testlink User ManualDocument59 pagesTestlink User ManualChunder007No ratings yet
- The Subtle Art of Not Giving a F*ck: A Counterintuitive Approach to Living a Good LifeFrom EverandThe Subtle Art of Not Giving a F*ck: A Counterintuitive Approach to Living a Good LifeRating: 4 out of 5 stars4/5 (5794)
- Enes Özbek: Cyprus, 2004-2009Document2 pagesEnes Özbek: Cyprus, 2004-2009Enes OzbekNo ratings yet
- Shoe Dog: A Memoir by the Creator of NikeFrom EverandShoe Dog: A Memoir by the Creator of NikeRating: 4.5 out of 5 stars4.5/5 (537)
- Tableau Training ResourcesDocument7 pagesTableau Training Resourcesalle manoharNo ratings yet
- Devil in the Grove: Thurgood Marshall, the Groveland Boys, and the Dawn of a New AmericaFrom EverandDevil in the Grove: Thurgood Marshall, the Groveland Boys, and the Dawn of a New AmericaRating: 4.5 out of 5 stars4.5/5 (266)
- Microsoft: EXAM 70-516Document45 pagesMicrosoft: EXAM 70-516kidprophet44No ratings yet
- The Little Book of Hygge: Danish Secrets to Happy LivingFrom EverandThe Little Book of Hygge: Danish Secrets to Happy LivingRating: 3.5 out of 5 stars3.5/5 (400)
- 2021 12-25-060904.720 Beginnersbook Com C Plus Plus TutorialDocument8 pages2021 12-25-060904.720 Beginnersbook Com C Plus Plus Tutorialpofe uberNo ratings yet
- Elon Musk: Tesla, SpaceX, and the Quest for a Fantastic FutureFrom EverandElon Musk: Tesla, SpaceX, and the Quest for a Fantastic FutureRating: 4.5 out of 5 stars4.5/5 (474)
- 33 002 UsbDocument294 pages33 002 UsbChoco LocoNo ratings yet
- iCEcube2 Userguide Dec2020Document187 pagesiCEcube2 Userguide Dec2020Sovi SoviNo ratings yet
- A Heartbreaking Work Of Staggering Genius: A Memoir Based on a True StoryFrom EverandA Heartbreaking Work Of Staggering Genius: A Memoir Based on a True StoryRating: 3.5 out of 5 stars3.5/5 (231)
- Configuring Joomla JCE Editor From Usability Point of ViewDocument35 pagesConfiguring Joomla JCE Editor From Usability Point of ViewPeter MartinNo ratings yet
- Grit: The Power of Passion and PerseveranceFrom EverandGrit: The Power of Passion and PerseveranceRating: 4 out of 5 stars4/5 (588)
- VF S2A Partner Hands On Script - Document Management + Issue ManagementDocument8 pagesVF S2A Partner Hands On Script - Document Management + Issue Managementirawan_22No ratings yet
- The Emperor of All Maladies: A Biography of CancerFrom EverandThe Emperor of All Maladies: A Biography of CancerRating: 4.5 out of 5 stars4.5/5 (271)
- Lambda DGDocument355 pagesLambda DGGrego MartinezNo ratings yet
- The Unwinding: An Inner History of the New AmericaFrom EverandThe Unwinding: An Inner History of the New AmericaRating: 4 out of 5 stars4/5 (45)
- Software Development Models and Their Real Aspects: Divya TanwarDocument10 pagesSoftware Development Models and Their Real Aspects: Divya TanwarVed CamotNo ratings yet
- On Fire: The (Burning) Case for a Green New DealFrom EverandOn Fire: The (Burning) Case for a Green New DealRating: 4 out of 5 stars4/5 (74)
- Introduction To Software EngineeringDocument25 pagesIntroduction To Software EngineeringAayush MalikNo ratings yet
- The Hard Thing About Hard Things: Building a Business When There Are No Easy AnswersFrom EverandThe Hard Thing About Hard Things: Building a Business When There Are No Easy AnswersRating: 4.5 out of 5 stars4.5/5 (344)
- Tech Talk - Planning An InfoSphere Guardium Deployment Part 1 (Posted-V3) PDFDocument48 pagesTech Talk - Planning An InfoSphere Guardium Deployment Part 1 (Posted-V3) PDFVarma SunilNo ratings yet
- Team of Rivals: The Political Genius of Abraham LincolnFrom EverandTeam of Rivals: The Political Genius of Abraham LincolnRating: 4.5 out of 5 stars4.5/5 (234)
- TCM OS Driver Setup Package User Manual PDFDocument7 pagesTCM OS Driver Setup Package User Manual PDFjuanperexzNo ratings yet
- Infobip Assignment - Java URL Shortener EngDocument2 pagesInfobip Assignment - Java URL Shortener EngDCPLayer ProductionNo ratings yet
- Final Project Part 2 DashboardDocument6 pagesFinal Project Part 2 DashboardZubair AhmadNo ratings yet
- The Gifts of Imperfection: Let Go of Who You Think You're Supposed to Be and Embrace Who You AreFrom EverandThe Gifts of Imperfection: Let Go of Who You Think You're Supposed to Be and Embrace Who You AreRating: 4 out of 5 stars4/5 (1090)
- PetroMod2013 Manual CompletoDocument23 pagesPetroMod2013 Manual CompletoDaniel PreciadoNo ratings yet
- Getting Started With MySQL and Python PDFDocument12 pagesGetting Started With MySQL and Python PDFursarNo ratings yet
- CO1508 Computer Systems & Security - Week 11 C++ Pointers and More For Your Virus/Anti-virus - Part 2Document12 pagesCO1508 Computer Systems & Security - Week 11 C++ Pointers and More For Your Virus/Anti-virus - Part 2Edward LeeNo ratings yet
- The World Is Flat 3.0: A Brief History of the Twenty-first CenturyFrom EverandThe World Is Flat 3.0: A Brief History of the Twenty-first CenturyRating: 3.5 out of 5 stars3.5/5 (2259)
- PDMS Equi Guide v02 - English Version - EngDocument84 pagesPDMS Equi Guide v02 - English Version - EngRaymond Metselaar100% (1)
- The Ultimate Guide To IBM Certified Solution Architect - Spectrum Storage V2Document3 pagesThe Ultimate Guide To IBM Certified Solution Architect - Spectrum Storage V2TaneNo ratings yet
- MilestoneOpenNetworkBridge AdministratorManual en-US PDFDocument44 pagesMilestoneOpenNetworkBridge AdministratorManual en-US PDFUy CaoNo ratings yet
- TAC Vista Workstation Operating Manual TAC Vista 5.1.0Document260 pagesTAC Vista Workstation Operating Manual TAC Vista 5.1.0Peli JorroNo ratings yet
- Durga JAVA Interview Cre+adv+frameworkDocument109 pagesDurga JAVA Interview Cre+adv+frameworkAkash SinghNo ratings yet
- The Sympathizer: A Novel (Pulitzer Prize for Fiction)From EverandThe Sympathizer: A Novel (Pulitzer Prize for Fiction)Rating: 4.5 out of 5 stars4.5/5 (121)
- Using Xperfinfo and XperfDocument59 pagesUsing Xperfinfo and Xperfteamfox201No ratings yet
- Linux CommandsDocument2 pagesLinux Commandsamikeliunas100% (3)
- Ansys Licensing Portal Administrators GuideDocument16 pagesAnsys Licensing Portal Administrators GuidekskskNo ratings yet
- Autocad Mep 2015: Course DescriptionDocument3 pagesAutocad Mep 2015: Course DescriptionMarija MaricicNo ratings yet
- Her Body and Other Parties: StoriesFrom EverandHer Body and Other Parties: StoriesRating: 4 out of 5 stars4/5 (821)