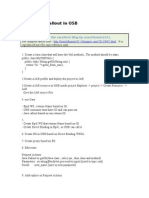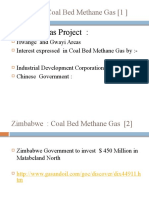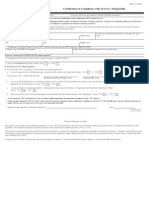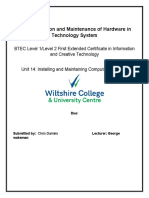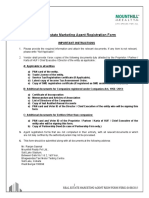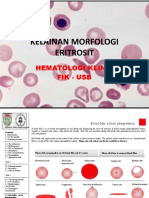Professional Documents
Culture Documents
OSB 2FirstExample
Uploaded by
SOA TrainingOriginal Description:
Original Title
Copyright
Available Formats
Share this document
Did you find this document useful?
Is this content inappropriate?
Report this DocumentCopyright:
Available Formats
OSB 2FirstExample
Uploaded by
SOA TrainingCopyright:
Available Formats
Moving OSB project from Development to Production Environment
This article is from the excellent Blog by Arpit Rahi Complete article is no longer available on Internet. It is reproduced here for easy reference only. In this document i will discuss how we can move our project from one environment to other. I will take example of a very simple process. A simple File write operation which will write to a particular location in my local folder and then i will import the project in to other server with different location for file to be write. We will create customization file for the same Found in System Administrator of Sbconsole. Ok lets create a business service for writing data in to particular location. Log in to OSB console http://localhost:port/sbconsole Create a session Navigate to Project Explorer on left menu, under Resource Browser. Click on default Now create a business service using Create Resource > Service > Business Service
Give name as FileWrite
Select protocol as file,
After entering the Endpoint URI, you need to click Add button to that rule
Save and activate the change now
Click on Activate button and give some details about this project You can now see the business service
Now we shall create a proxy service
Now choose the business service
Submit then save all and then activate the project. Now test the proxy service with some random input
now if you will go to the C:\output location in your machine you will see a file has been created. It will have some random name as in my case it is 1650839931605045641-3be301d.12e56ff03c1.-7fd8 But if you will open the file you will get the content which you have passed <?xml version="1.0" encoding="UTF-8"?> <a>arpit rahi</a> So now our basic setup is complete, Now we will try to migrate this project to other machine where in our output location in not C:/output but I C:/outgoing Since I am using a single machine I will delete the existing project and reimport it which will essentially be the
same what we wanted to achieve but before that we will create a configuration plan for process. Log in to sb console. Go to system administration Create Customization file And select the process for which you have to create configuration plan
Say create file and it will create a ALSBCustomizationFile.xml which will contain all the details of the existing process Now check for following tags in the file <cus:customization xsi:type="cus:FindAndReplaceCustomizationType"> <cus:description/> <cus:query> <xt:resourceTypes>ProxyService</xt:resourceTypes> <xt:resourceTypes>BusinessService</xt:resourceTypes> <xt:envValueTypes>Service Retry Iteration Interval</xt:envValueTypes> <xt:envValueTypes>UDDI Auto Publish</xt:envValueTypes> <xt:envValueTypes>Service URI Weight</xt:envValueTypes>
<xt:envValueTypes>Service Retry Count</xt:envValueTypes> <xt:envValueTypes>Service URI</xt:envValueTypes> <xt:refsToSearch xsi:type="xt:ResourceRefType"> <xt:type>ProxyService</xt:type> <xt:path>default/Caller</xt:path> </xt:refsToSearch> <xt:refsToSearch xsi:type="xt:ResourceRefType"> <xt:type>BusinessService</xt:type> <xt:path>default/FileWrite</xt:path> </xt:refsToSearch> <xt:includeOnlyModifiedResources>false</xt:includeOnlyModifiedResources> <xt:searchString>Search String</xt:searchString> <xt:isCompleteMatch>false</xt:isCompleteMatch> </cus:query> <cus:replacement>Replacement String</cus:replacement> </cus:customization> Now here you have to make the changes manually. This is just an example and may not sound great to you but you can use this for your application which are much complex than this. Here in our use case we will provide the current folder in search string and will provide the new folder in replacement string so it will look something like this. <cus:customization xsi:type="cus:FindAndReplaceCustomizationType"> <cus:description/> <cus:query> <xt:resourceTypes>ProxyService</xt:resourceTypes> <xt:resourceTypes>BusinessService</xt:resourceTypes>
<xt:envValueTypes>Service Retry Iteration Interval</xt:envValueTypes> <xt:envValueTypes>UDDI Auto Publish</xt:envValueTypes> <xt:envValueTypes>Service URI Weight</xt:envValueTypes> <xt:envValueTypes>Service Retry Count</xt:envValueTypes> <xt:envValueTypes>Service URI</xt:envValueTypes> <xt:refsToSearch xsi:type="xt:ResourceRefType"> <xt:type>ProxyService</xt:type> <xt:path>default/Caller</xt:path> </xt:refsToSearch> <xt:refsToSearch xsi:type="xt:ResourceRefType"> <xt:type>BusinessService</xt:type> <xt:path>default/FileWrite</xt:path> </xt:refsToSearch> <xt:includeOnlyModifiedResources>false</xt:includeOnlyModifiedResources> <xt:searchString>file:///C:/output</xt:searchString> <xt:isCompleteMatch>false</xt:isCompleteMatch> </cus:query> <cus:replacement>file:///C:/outgoing</cus:replacement> </cus:customization>
Now if you have a different environment then import it to new one or if you dont have delete the existing project and try to reimport the project. Once you have imported the project Again go to System Administration Execute Customization file and import the customization file that we have created as shown below
Verify if command is executed and activate your changes
now once you have made the changes now check you business process you will see that the enpoint location has now changed to the new value that you have provided in replacement string.If you will execute the process now it will now log file in the new folder location.
You might also like
- The Subtle Art of Not Giving a F*ck: A Counterintuitive Approach to Living a Good LifeFrom EverandThe Subtle Art of Not Giving a F*ck: A Counterintuitive Approach to Living a Good LifeRating: 4 out of 5 stars4/5 (5794)
- BPM and BpelDocument14 pagesBPM and BpelSOA TrainingNo ratings yet
- The Little Book of Hygge: Danish Secrets to Happy LivingFrom EverandThe Little Book of Hygge: Danish Secrets to Happy LivingRating: 3.5 out of 5 stars3.5/5 (399)
- Building Your First Process With Oracle BPM 11gDocument97 pagesBuilding Your First Process With Oracle BPM 11gSOA TrainingNo ratings yet
- A Heartbreaking Work Of Staggering Genius: A Memoir Based on a True StoryFrom EverandA Heartbreaking Work Of Staggering Genius: A Memoir Based on a True StoryRating: 3.5 out of 5 stars3.5/5 (231)
- OSB - Oracle File AdapterDocument12 pagesOSB - Oracle File AdapterSOA TrainingNo ratings yet
- Hidden Figures: The American Dream and the Untold Story of the Black Women Mathematicians Who Helped Win the Space RaceFrom EverandHidden Figures: The American Dream and the Untold Story of the Black Women Mathematicians Who Helped Win the Space RaceRating: 4 out of 5 stars4/5 (894)
- OSB - Cobol On The BusDocument30 pagesOSB - Cobol On The BusSOA TrainingNo ratings yet
- The Yellow House: A Memoir (2019 National Book Award Winner)From EverandThe Yellow House: A Memoir (2019 National Book Award Winner)Rating: 4 out of 5 stars4/5 (98)
- SOA 11g Interview QuestionsDocument29 pagesSOA 11g Interview QuestionsSOA Training0% (1)
- Shoe Dog: A Memoir by the Creator of NikeFrom EverandShoe Dog: A Memoir by the Creator of NikeRating: 4.5 out of 5 stars4.5/5 (537)
- OSB Split JoinDocument3 pagesOSB Split JoinSOA TrainingNo ratings yet
- Elon Musk: Tesla, SpaceX, and the Quest for a Fantastic FutureFrom EverandElon Musk: Tesla, SpaceX, and the Quest for a Fantastic FutureRating: 4.5 out of 5 stars4.5/5 (474)
- Osb - Osb With WSMDocument16 pagesOsb - Osb With WSMSOA TrainingNo ratings yet
- Never Split the Difference: Negotiating As If Your Life Depended On ItFrom EverandNever Split the Difference: Negotiating As If Your Life Depended On ItRating: 4.5 out of 5 stars4.5/5 (838)
- OSB CreatingSyncWebServiceCallDocument2 pagesOSB CreatingSyncWebServiceCallSOA TrainingNo ratings yet
- Grit: The Power of Passion and PerseveranceFrom EverandGrit: The Power of Passion and PerseveranceRating: 4 out of 5 stars4/5 (587)
- OSB - Using Java Callout in OSBDocument2 pagesOSB - Using Java Callout in OSBSOA TrainingNo ratings yet
- Devil in the Grove: Thurgood Marshall, the Groveland Boys, and the Dawn of a New AmericaFrom EverandDevil in the Grove: Thurgood Marshall, the Groveland Boys, and the Dawn of a New AmericaRating: 4.5 out of 5 stars4.5/5 (265)
- OSB - Async Service Pattern With OSBDocument2 pagesOSB - Async Service Pattern With OSBSOA TrainingNo ratings yet
- OSBCourse ContentDocument3 pagesOSBCourse ContentSOA TrainingNo ratings yet
- Oracle Service Bus Migration (ESB To OSB)Document9 pagesOracle Service Bus Migration (ESB To OSB)SOA TrainingNo ratings yet
- The Emperor of All Maladies: A Biography of CancerFrom EverandThe Emperor of All Maladies: A Biography of CancerRating: 4.5 out of 5 stars4.5/5 (271)
- Oracle SOA 11g Training Course ContentDocument4 pagesOracle SOA 11g Training Course ContentSOA TrainingNo ratings yet
- On Fire: The (Burning) Case for a Green New DealFrom EverandOn Fire: The (Burning) Case for a Green New DealRating: 4 out of 5 stars4/5 (73)
- Oracle BPEL ESB TrainingDocument42 pagesOracle BPEL ESB TrainingSOA TrainingNo ratings yet
- The Hard Thing About Hard Things: Building a Business When There Are No Easy AnswersFrom EverandThe Hard Thing About Hard Things: Building a Business When There Are No Easy AnswersRating: 4.5 out of 5 stars4.5/5 (344)
- Compensate DemoDocument20 pagesCompensate DemoSOA TrainingNo ratings yet
- Team of Rivals: The Political Genius of Abraham LincolnFrom EverandTeam of Rivals: The Political Genius of Abraham LincolnRating: 4.5 out of 5 stars4.5/5 (234)
- Angel Turns 18 Debut ScriptDocument2 pagesAngel Turns 18 Debut ScriptChristian Jorge Lenox100% (1)
- Boeing 7E7 - UV6426-XLS-ENGDocument85 pagesBoeing 7E7 - UV6426-XLS-ENGjk kumarNo ratings yet
- Case Study 1Document2 pagesCase Study 1Diana Therese CuadraNo ratings yet
- Dance Manual W. Learning Outcomes PDFDocument8 pagesDance Manual W. Learning Outcomes PDFJoshua Quijano LamzonNo ratings yet
- FeistGorman - 1998-Psychology of Science-Integration of A Nascent Discipline - 2Document45 pagesFeistGorman - 1998-Psychology of Science-Integration of A Nascent Discipline - 2Josué SalvadorNo ratings yet
- The Unwinding: An Inner History of the New AmericaFrom EverandThe Unwinding: An Inner History of the New AmericaRating: 4 out of 5 stars4/5 (45)
- Assignment 3-WEF-Global Competitive IndexDocument3 pagesAssignment 3-WEF-Global Competitive IndexNauman MalikNo ratings yet
- The World Is Flat 3.0: A Brief History of the Twenty-first CenturyFrom EverandThe World Is Flat 3.0: A Brief History of the Twenty-first CenturyRating: 3.5 out of 5 stars3.5/5 (2219)
- Coal Bed Methane GasDocument10 pagesCoal Bed Methane GasErrol SmytheNo ratings yet
- Toe Movement - v22 Print FormatDocument10 pagesToe Movement - v22 Print FormatbensonNo ratings yet
- A Story Behind..: Dimas Budi Satria Wibisana Mario Alexander Industrial Engineering 5Document24 pagesA Story Behind..: Dimas Budi Satria Wibisana Mario Alexander Industrial Engineering 5Owais AwanNo ratings yet
- The Gifts of Imperfection: Let Go of Who You Think You're Supposed to Be and Embrace Who You AreFrom EverandThe Gifts of Imperfection: Let Go of Who You Think You're Supposed to Be and Embrace Who You AreRating: 4 out of 5 stars4/5 (1090)
- Mcquillin Murphy ResumeDocument1 pageMcquillin Murphy Resumeapi-253430225No ratings yet
- ESS 4104 AssignmentDocument9 pagesESS 4104 AssignmentSamlall RabindranauthNo ratings yet
- 6 Holly Fashion Case StudyDocument3 pages6 Holly Fashion Case StudyCaramalau Mirela-Georgiana0% (1)
- Certificate of Compliance ATF F 5330 20Document2 pagesCertificate of Compliance ATF F 5330 20Jojo Aboyme CorcillesNo ratings yet
- The Sympathizer: A Novel (Pulitzer Prize for Fiction)From EverandThe Sympathizer: A Novel (Pulitzer Prize for Fiction)Rating: 4.5 out of 5 stars4.5/5 (119)
- Madagascar's Unique Wildlife in DangerDocument2 pagesMadagascar's Unique Wildlife in DangerfranciscogarridoNo ratings yet
- The Voice of PLC 1101Document6 pagesThe Voice of PLC 1101The Plymouth Laryngectomy ClubNo ratings yet
- 15-8377 - 3521 Calandria Communications L. Rivera PDFDocument20 pages15-8377 - 3521 Calandria Communications L. Rivera PDFRecordTrac - City of OaklandNo ratings yet
- TIA Portal v11 - HMI ConnectionDocument4 pagesTIA Portal v11 - HMI ConnectionasdasdasdasdasdasdasadaNo ratings yet
- Geller (LonginusRhetoric'sCure)Document27 pagesGeller (LonginusRhetoric'sCure)Miguel AntónioNo ratings yet
- Jamaica's Unemployment Aims, Causes and SolutionsDocument23 pagesJamaica's Unemployment Aims, Causes and Solutionsnetzii300067% (3)
- PSP, Modern Technologies and Large Scale PDFDocument11 pagesPSP, Modern Technologies and Large Scale PDFDeepak GehlotNo ratings yet
- CH1 Ncert 11th BiologyDocument18 pagesCH1 Ncert 11th Biologysomnathsharma777No ratings yet
- It - Unit 14 - Assignment 2 1Document8 pagesIt - Unit 14 - Assignment 2 1api-669143014No ratings yet
- Real Estate Marketing Agent Registration Form: Important InstructionsDocument7 pagesReal Estate Marketing Agent Registration Form: Important InstructionsAshok KumarNo ratings yet
- IAS 8 Tutorial Question (SS)Document2 pagesIAS 8 Tutorial Question (SS)Given RefilweNo ratings yet
- ControllingDocument8 pagesControllingAnjo Pasiolco Canicosa100% (2)
- Her Body and Other Parties: StoriesFrom EverandHer Body and Other Parties: StoriesRating: 4 out of 5 stars4/5 (821)
- Performance Requirements For Organic Coatings Applied To Under Hood and Chassis ComponentsDocument31 pagesPerformance Requirements For Organic Coatings Applied To Under Hood and Chassis ComponentsIBR100% (2)
- Leaflet STP2025 LightDocument2 pagesLeaflet STP2025 LightNoel AjocNo ratings yet
- Kelainan Morfologi EritrositDocument19 pagesKelainan Morfologi EritrositAdel shbelNo ratings yet
- Safety Data Sheet - en - (68220469) Aluminium Silicate QP (1318!74!7)Document6 pagesSafety Data Sheet - en - (68220469) Aluminium Silicate QP (1318!74!7)sergio.huete.hernandezNo ratings yet
- Jharkhand VAT Rules 2006Document53 pagesJharkhand VAT Rules 2006Krushna MishraNo ratings yet