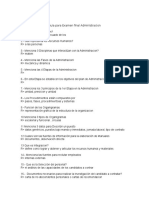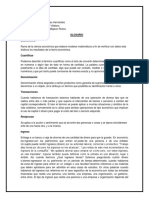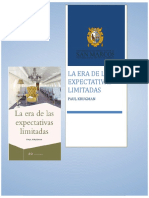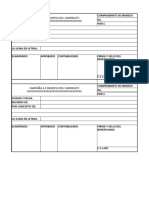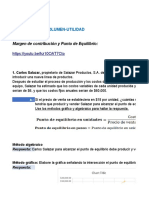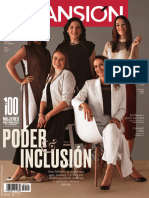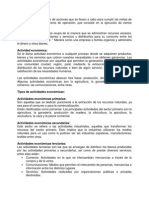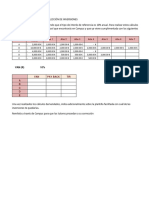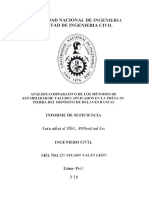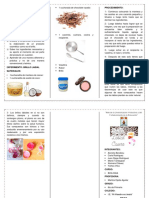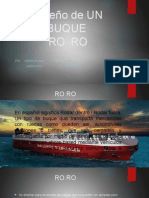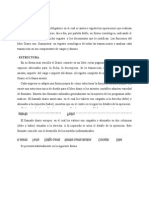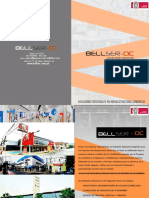Professional Documents
Culture Documents
Manual Pasen Perfil Alumnado
Uploaded by
edufran22Copyright
Available Formats
Share this document
Did you find this document useful?
Is this content inappropriate?
Report this DocumentCopyright:
Available Formats
Manual Pasen Perfil Alumnado
Uploaded by
edufran22Copyright:
Available Formats
Manual de Usuario Perfil Alumnado
Manual de Usuario - Perfil Alumnado
NDICE
1 2 INTRODUCCIN ..................................................................................... 1 SEGUIMIENTO DE CURSO ....................................................................... 2 2.1 2.2 2.3 2.4 2.5 3 Horario .2 .2 .3 .4 .5
Faltas de Asistencia Actividades Evaluables Trayectoria escolar Notas del curso actual
CENTRO ................................................................................................ 5 3.1 3.2 Datos del Centro ..5
Calendario escolar ..7
COMUNICACIONES................................................................................. 8 4.1 Mensajes .9
4.1.1 Mensajes de entrada ........................................................ 9 4.1.2 Mensaje de salida ...........................................................10 4.2 4.3 5 Avisos .11 ..12
Tabln de anuncios
AGENDA PERSONAL...............................................................................13 5.1 5.2 Agenda .13 ..13
Registrar un evento
MIS DATOS ..........................................................................................14 6.1 6.2 Datos del tutor 15
Datos personales 15
HERRAMIENTAS DE MEN ......................................................................16 7.1 7.2 7.3 Novedades .16 Documentos 17 ..17
Salir de la aplicacin
UTILIDADES .........................................................................................17 8.1 8.2 8.3 Cabecera .17 18
Pgina de inicio
Documentos solicitados ..18
Manual de Usuario - Perfil Alumnado
1 INTRODUCCIN
PASEN, es un mdulo que forma parte de SNECA y permite la comunicacin entre los distintos miembros de la comunidad educativa (tutores/as legales, alumnado, cargos directivos y profesorado).
Este servicio de valor aadido se apoya en una aplicacin Web que acta de nuevo canal de comunicacin y que ofrece a todos los agentes de la Comunidad Educativa la posibilidad de mantener un dilogo fluido y cotidiano, an para aquellos que por diversos motivos, ya sean personales, laborales o de cualquier otro origen, no puedan llevarlo a cabo del modo tradicional.
PASEN nos da muchas facilidades para que llevemos un seguimiento del curso, pudiendo consultar las actividades evaluables (controles, tareas y otros tem), consultar su horario escolar, las faltas de asistencia registradas por el profesor, obtener informacin de su trayectoria escolar y consultar las notas de evaluacin. Existe tambin (entre otras cosas) un apartado de comunicaciones en las que los alumnos/as podrn intercambiar mensajes con el profesorado, consultar
Pgina 1 de 19
Manual de Usuario - Perfil Alumnado
informacin relacionada con el colegio a travs del tabln de anuncios, as como suscribirse a los avisos del centro. El siguiente manual se centra en los servicios que ofrece matriculado en el centro. PASEN al alumnado
Se define la funcionalidad en el orden en que aparecen en el men de la aplicacin.
2 SEGUIMIENTO DE CURSO
2.1 Horario
El horario escolar del alumno/a es accesible desde: 1. La cabecera: Se pulsa sobre la imagen de informacin al lado del indicador de CURSO/GRUPO. que est
2. El men principal: Se pulsa en la opcin Seguimiento del curso y a continuacin, en la subopcin Horario.
2.2 Faltas de Asistencia
Para ver las faltas de asistencia basta con seguir la ruta: Seguimiento del curso/Faltas de asistencia. Al pulsar sobre el cuadro desplegable el sistema muestra una lista con los diferentes tipos de faltas de asistencia existentes: Todas: muestra todas las faltas de asistencia. Injustificadas: muestra las faltas de asistencia injustificadas. Justificadas: muestra las faltas de asistencia justificadas.
Pgina 2 de 19
Manual de Usuario - Perfil Alumnado
Retraso: muestra los retrasos.
2.3 Actividades Evaluables
A travs de la subopcin de Actividades evaluables del apartado Seguimiento del curso, se permite consultar los controles, tareas e tem evaluables que se han asignado al alumno/a. Para mostrar las actividades evaluables primero se debe seleccionar la Materia y seguidamente la Evaluacin correspondiente. Una vez hecho esto, se mostrarn todas las actividades evaluables de la materia seleccionada.
A tener en cuenta que Solo se mostrarn en este apartado aquellas actividades que el profesor/a haya marcado para mostrar a las familias. Adems se mostrarn en la Agenda Personal, en el caso que las haya marcado para mostrar en agenda. Haciendo clic sobre la descripcin de las actividades evaluables mostradas, se puede acceder al Detalle y ver toda la informacin acerca de la actividad.
Pgina 3 de 19
Manual de Usuario - Perfil Alumnado
2.4 Trayectoria escolar
Para ver la trayectoria escolar del alumnado basta con dirigirse a Seguimiento del curso/Trayectoria escolar, en esta opcin, se accede a la pantalla Expediente acadmico.
Esta pantalla nos ofrece la posibilidad de consultar el expediente global del ciclo en el que se encuentra el/la alumno/a o bien el expediente acadmico en el centro actual con el detalle de cada uno de los aos en los que se ha matriculado.
Para ver los detalles de las matrculas del Expediente del centro se hace clic en el ao acadmico que se quiere consultar, y se mostrar un men emergente con la opcin Detalle de matrcula. Al pulsar sobre esta opcin se muestra el detalle de la matricula con el tipo de materias, y su clasificacin correspondiente.
Pgina 4 de 19
Manual de Usuario - Perfil Alumnado
2.5 Notas del curso actual
La ltima opcin del men Seguimiento del Curso, se trata de la consulta de las notas en las distintas convocatorias que tienen lugar en el centro. Pulsando en esta opcin, se accede a la siguiente pantalla:
En ella se pueden ver las calificaciones que se encuentren publicadas hasta el momento. Importante Esta opcin slo estar visible en el men cuando la fecha actual est comprendida entre el periodo de inicio y fin de publicacin de notas a familias definidas por el centro en cada convocatoria.
3 CENTRO
La opcin de men Centro, entre otras funcionalidades, contiene informacin relativa al centro, como son el telfono, el correo electrnico, y la direccin.
3.1 Datos del Centro
Se accede a Centro/Datos propios y se muestran tres opciones, a travs pestaas, que se desarrollan a continuacin.
Datos bsicos La primera es la de los Datos Bsicos del centro, los cuales vienen predefinidos.
Pgina 5 de 19
Manual de Usuario - Perfil Alumnado
Datos de Imagen Corporativa La siguiente pestaa es la de Datos de Imagen Corporativa. Incluye datos del centro, como son: telfono, fax, texto de bienvenida, pgina web, la foto y el logotipo del centro.
Geolocalizacin del centro Este apartado muestra la ubicacin geogrfica del centro indicando las coordenadas terrestres, Altitud y Longitud. Tambin se incluye en la pantalla un mapa de la aplicacin de georreferenciacin Google Maps con algunas de sus herramientas ms tiles, tales como la visin grfica, la de satlite o la hbrida; la aplicacin de zoom sobre la zona deseada; etc.
Pgina 6 de 19
Manual de Usuario - Perfil Alumnado
3.2 Calendario escolar
En esta opcin del men Centro se puede consultar el Calendario escolar para el curso vigente. Los das festivos se muestran en colores diferenciados en funcin del mbito territorial de la festividad. Al posicionar el puntero del ratn sobre un da festivo, aparece un mensaje indicndonos qu festividad se celebra en ese da.
Pgina 7 de 19
Manual de Usuario - Perfil Alumnado
4 COMUNICACIONES
Los servicios de comunicaciones disponibles en PASEN ofrecen la posibilidad de comunicarse directamente con los distintos colectivos del centro (alumnado, profesorado,). La plataforma PASEN se define, principalmente, como un potente medio de comunicacin entre los distintos miembros de la Comunidad Educativa: padres/madres, profesorado y alumnado. Para mantener un flujo de comunicacin lo ms activo y participativo posible, PASEN cuenta con varias herramientas de comunicacin:
Mensajes: de entrada y de salida, estas opciones de comunicacin permiten enviar mensajes escritos de forma inmediata a usuarios de la plataforma de manera individualizada, es decir, el receptor recibir personalmente el mensaje.
Pgina 8 de 19
Manual de Usuario - Perfil Alumnado
Avisos: Existen avisos automticos y otros que establece el centro. Tabln de anuncios: Desde aqu se puede consultar las noticias publicadas.
4.1 Mensajes
Una de las herramientas de comunicacin ms potentes que ofrece PASEN es la de la mensajera, que permite contactar de una manera directa con otros usuarios del centro y en concreto, con el profesorado y el alumnado. Para acceder a ella, en el men principal Comunicaciones se muestra la opcin de Mensajes adems de las de Avisos y Tabln de Anuncios que se analizarn ms adelante. La opcin Mensajes tiene a su vez dos subopciones:
Mensajes de entrada Mensajes de salida
4.1.1
Mensajes de entrada
Al pulsar en Mensajes de entrada, el sistema muestra la pantalla Relacin de mensajes de entrada desde la que se muestran los mensajes recibidos, indicndose si contienen ficheros adjuntos, el remitente, denominacin del centro, fecha de lectura, fecha de respuesta, etc. Aquellos no ledos no incluirn fecha en la columna Fecha de lectura. Pulsando sobre la columna Fecha de entrada se muestran 3 opciones en el men emergente.
Pgina 9 de 19
Manual de Usuario - Perfil Alumnado
Detalle: Se accede a ver el mensaje en detalle, con la posible conversacin encadenada que haya podido tener lugar con el remitente. Responder: Una vez mostrada la lista de mensajes recibidos, el sistema permite responder a aquellos que an estn pendientes, es decir, aquellos cuyo campo Fecha de respuesta aparece vaca. Para ello basta con hacer clic en la fila correspondiente y seleccionar la opcin Responder del men emergente. Al hacerlo aparecen completos los campos Destinatario, Asunto y Fecha de borrado, siendo modificables estos dos ltimos. Tambin se puede adjuntar algn fichero y marcar la opcin Con notificacin de lectura del mensaje para que se informe de la lectura por parte del destinatario del mensaje enviado. Una vez finalizado, se enva pulsando en el botn Aceptar .
Borrar: Se elimina el mensaje seleccionado.
4.1.2
Mensaje de salida
Pulsando en la subopcin Mensajes de salida, se accede a la lista de todos los mensajes enviados. Al igual que con los recibidos, se informa del asunto, de si se requiri notificacin del destinatario, si se envi con fichero adjunto, o la fecha de envo, etc. Las opciones del men emergente de cada mensaje enviado son:
Detalle: Se accede a ver el mensaje enviado en detalle. Lista destinatarios: desde aqu se consulta el/los destinatario/s del mensaje enviado, informando de si han ledo el mensaje o no al seleccionar en el campo Mostrar los destinatarios. Borrar: Se elimina de la plataforma el mensaje enviado.
Pgina 10 de 19
Manual de Usuario - Perfil Alumnado
Nuevo mensaje de salida Para enviar un mensaje nuevo se accede a la pantalla Relacin de mensajes de salida que se encuentra en Comunicaciones/Mensajes de salida y se pulsa en el botn Nuevo . Se abre una pantalla en la que se deben completar los campos requeridos del nuevo mensaje. Se selecciona el Destinatario al marcar las casillas disponibles, en el caso del alumnado podr enviar mensaje a su profesorado.
Una vez completados los campos, donde se puede marcar si se desea recibir notificacin de lectura del mensaje y/o, adjuntar un fichero, se debe pulsar el botn Aceptar Saber ms Para eliminar un mensaje tanto en la lista de mensajes recibidos como en la de enviados, el procedimiento es el mismo: se marca en la columna Borrar? de aquel mensaje que se quiere borrar y se pulsa en botn Borrar seleccionados . para enviar el mensaje.
4.2 Avisos
En PASEN existen avisos para mantener a la comunidad educativa al tanto de los detalles correspondientes al da a da del centro. Desde la opcin de men principal Comunicaciones/Avisos/Suscripciones, se accede a la pantalla de Suscripciones de avisos con las posibles categoras de avisos a los que el usuario puede suscribirse.
Pgina 11 de 19
Manual de Usuario - Perfil Alumnado
Se debe introducir la direccin de correo electrnico junto con el nmero de telfono mvil donde se quieran recibir los avisos elegidos. El usuario podr suscribirse a una o varias categoras seleccionndolas al desplegar la pestaa de Avisos de. Desde el perfil alumnado slo se podrn suscribir a las actividades evaluables, para recibir las actividades que un profesor le ha creado y a los avisos del centro que el director haya configurado para este colectivo o alumno/a en concreto.
4.3 Tabln de anuncios
En el tabln de anuncios se podr consultar las noticias que sean de inters para el centro. Basta con seguir la ruta Comunicaciones/Tabln de anuncios y se muestra una pantalla con todas las noticias. Las noticias pueden ser filtradas por secciones o ver todas.
Y mediante la opcin emergente Ver podemos acceder a la informacin de la noticia en concreto, seccin a la que pertenece, fecha de publicacin, fecha de baja en el tabln, ttulo y cuerpo de la noticia.
Pgina 12 de 19
Manual de Usuario - Perfil Alumnado
5 AGENDA PERSONAL
5.1 Agenda
La agenda personal le permitir registrar citas de eventos interesantes, de carcter acadmico o personal. Esta agenda es de carcter estrictamente personal, es decir, los eventos o citas, slo podrn ser visualizados por el propietario/a. En la agenda personal del alumnado, se resaltan automticamente las actividades evaluables (marcadas para mostrar en la agenda) registradas por el profesorado de dicho alumno/a. Hay que destacar que los das festivos nacionales vienen predefinidos por defecto.
Los botones de la parte superior derecha del calendario permiten cambiar la visin del mismo, mostrando los eventos por da, semana y mes completo. En la visin de la Agenda personal por da se pondrn visualizar los eventos por cada una de las horas de esa jornada.
5.2 Registrar un evento
Registrar una cita en la agenda personal que nos proporciona PASEN es ciertamente sencillo. Una vez dentro de la pantalla de Agenda Personal, basta con pulsar en el habitual icono de Nueva cita:
Pgina 13 de 19
Manual de Usuario - Perfil Alumnado
En esta zona de la pantalla se puede definir en detalle la cita que se quiere crear, incluyendo la fecha de la misma. En concreto se define para la cita: Un Ttulo, dato obligatorio. La Fecha inicio y fin de la cita o evento La Hora inicio y fin (horas y minutos por separado) Una Descripcin que nos ayude a saber de qu se trata. Anotaciones en el caso que quisiera aadir ms informacin a parte de la descripcin. Prioridad, al pulsar sobre el desplegable se puede definir la prioridad de la cita ya sea baja, media o alta.
Una vez completados los datos se pulsa en Aceptar para que los datos queden almacenados. Para ver las citas de un da concreto, se pulsa sobre la cita del da correspondiente del calendario (en cualquiera de las visualizaciones: ao, mes, semana). Para eliminar una cita de la agenda, se pulsa sobre el botn Borrar . A continuacin, tras pulsar dicho botn, se pedir confirmacin de que realmente se quiere eliminar la cita. Se pulsa "Aceptar" para confirmar la eliminacin y "Cancelar" en caso contrario.
6 MIS DATOS
Se puede consultar los datos personales que estn almacenados en PASEN. Para ello se selecciona en el men principal la opcin Mis datos.
Pgina 14 de 19
Manual de Usuario - Perfil Alumnado
6.1 Datos del tutor
En esta opcin, accesible tambin desde el icono que aparece junto al nombre del tutor o tutora en la cabecera, se pueden consultar los datos bsicos del tutor/a de su unidad: el nombre, la materia que imparte y el horario de visitas.
6.2 Datos personales
Se puede consultar los datos personales que estn almacenados en PASEN. Se selecciona en el men principal la opcin Mis datos/Datos personales. Datos personales En ella se muestran los datos personales, as como los datos de contacto (correo electrnico y telfonos). Para modificar estos datos, debe hacerse desde la pestaa de Datos Personales introduciendo la clave actual de usuario y pulsando en Validar.
Pgina 15 de 19
Manual de Usuario - Perfil Alumnado
Importante Los datos de correo electrnico y telfono son los que se utilizarn para las suscripciones.
Cambio de clave La pestaa de Cambio de clave, permite modificar la clave de acceso, algo aconsejable para aumentar el grado de seguridad de la misma. El funcionamiento de esta pestaa exige introducir la contrasea en el campo de Clave actual y pulsar el botn Validar, esta accin habilitar los campos para que el usuario o usuaria pueda modificarlos.
7 HERRAMIENTAS DE MEN
En el men secundario de la aplicacin se encuentran las opciones de Novedades, Documentos, y el icono para Salir de la aplicacin.
7.1 Novedades
Desde el icono de novedades se podr consultar las novedades que se hayan publicado durante la jornada actual. El listado que aparece son enlaces directos a los apartados como: Actividades evaluables, Faltas de asistencia, noticias que se publiquen en el Tabln de anuncios y Mensajes pendientes.
Pgina 16 de 19
Manual de Usuario - Perfil Alumnado
7.2 Documentos
El sistema PASEN nos permite generar los documentos exigidos por la normativa educativa. Para ver todos los documentos que pueden generarse se debe entrar en la opcin Documentos, en el men secundario de la aplicacin.
Una vez aqu, se puede desplegar el rbol de contenidos para ver los posibles documentos a generar. Para generar el documento que deseado no hay ms que pulsar sobre el nombre, lo que har que aparezca la ventana de parmetros. Dicha pantalla variar en funcin del documento solicitado posteriormente se pulsa el botn Imprimir . Aparece entonces un mensaje en el que se indica que el documento est siendo generado, y que se mostrar en cuanto termine este proceso. Es posible ver el proceso de generacin si se accede a Documentos solicitados en el apartado Utilidades/Documentos solicitados. Desde all, al pulsar sobre cualquiera de ellos, aparece el men emergente que nos da la posibilidad de: Ver documento, Descargar documento y Borrar. En aquellos documentos que requieran firma reconocida, se mostrarn activas las opciones Enviar a bandeja de firma, Firmar y Firmar y presentar.
7.3 Salir de la aplicacin
Se aconseja siempre salir de PASEN, pulsando sobre la imagen del aspa de la esquina inferior izquierda de la pantalla, de manera que la sesin quede cerrada convenientemente de forma segura.
UTILIDADES
8.1 Cabecera
Pgina 17 de 19
Manual de Usuario - Perfil Alumnado
Cambiar de curso activo Si el alumno/a esta matriculado/a en cursos distintos, stos sern seleccionables mediante la imagen que se mostrar al lado de la etiqueta "curso" .
8.2 Pgina de inicio
La pgina inicial de PASEN, muestra informacin definida por el centro, como es el Texto de bienvenida, la imagen del centro y el logotipo del mismo en caso de que hayan sido definidos por el director:
8.3 Documentos solicitados
En la pantalla Documentos Solicitados, aparecen relacionados todos los documentos que se van generando. Al pulsar sobre cualquiera de ellos, el men emergente da la posibilidad de: Ver documento, Descargar documento y Borrar. En aquellos documentos que requieran firma reconocida, se mostrarn activas las opciones Enviar a bandeja de firma, Firmar y Firmar y presentar.
Pgina 18 de 19
Manual de Usuario - Perfil Alumnado
A tener en cuenta que Los documentos generados se guardan durante un tiempo determinado en la bandeja de Documentos solicitados, accesible desde la opcin del mismo nombre del men Utilidades/Documentos solicitados de la aplicacin
Pgina 19 de 19
You might also like
- Renta de Fuente PeruanaDocument19 pagesRenta de Fuente PeruanaRonald Coila TapiaNo ratings yet
- Guia para Examen Final AdministracionDocument4 pagesGuia para Examen Final AdministracionJesus Franco TorresNo ratings yet
- Asientos de AjustesDocument3 pagesAsientos de AjustesAv NoNo ratings yet
- Glosario-Principios Generales de EconomiaDocument3 pagesGlosario-Principios Generales de EconomiaFede Majano RiveraNo ratings yet
- La Era de Las Expectativas LimitadasDocument8 pagesLa Era de Las Expectativas LimitadasEduardo ZeklemNo ratings yet
- Contabilidad financiera de Union de CerveceríasDocument15 pagesContabilidad financiera de Union de CerveceríasMelanie CadenasNo ratings yet
- Modelo Nota de ContabilidadDocument5 pagesModelo Nota de ContabilidadclaudiaNo ratings yet
- Avaluo Un Proceso Menos Subjetivo Mas TecnicoDocument8 pagesAvaluo Un Proceso Menos Subjetivo Mas Tecnicoagonzalez80No ratings yet
- SCTRDocument9 pagesSCTRCristhian Castillo LimoNo ratings yet
- Ejercicio Punto de EquilibrioDocument7 pagesEjercicio Punto de EquilibrioPaulina CastilloNo ratings yet
- Análisis de elasticidad de la demanda y funciones de costo, ingreso y utilidadDocument5 pagesAnálisis de elasticidad de la demanda y funciones de costo, ingreso y utilidadRonald Yupanqui FIGUEROA0% (1)
- Expansion 1312 (V4) - CompressedDocument138 pagesExpansion 1312 (V4) - Compressedpimentel8805No ratings yet
- Cis Ferre 9090Document1 pageCis Ferre 9090Edgar PosadaNo ratings yet
- Informe de Plantas AJEDocument19 pagesInforme de Plantas AJELuilli Zaacc0% (1)
- Crédito de Vivienda Banco Caja SocialDocument2 pagesCrédito de Vivienda Banco Caja SocialEdgar QuinteroNo ratings yet
- Presentación DIMEL INGENIERÍADocument25 pagesPresentación DIMEL INGENIERÍApauxitodkNo ratings yet
- ¿Qué Es La Competencia Imperfecta - ¿Qué Son Loso Monopolios y Los OligopoliosDocument54 pages¿Qué Es La Competencia Imperfecta - ¿Qué Son Loso Monopolios y Los OligopoliosCristianNo ratings yet
- Actividad EconomicaDocument5 pagesActividad EconomicaYosmiraDeRojasNo ratings yet
- Informe de Particulas Respirables PDFDocument15 pagesInforme de Particulas Respirables PDFWilliam Espinoza OrellanaNo ratings yet
- Caso Práctico Evaluacion y Selección de InversionesDocument2 pagesCaso Práctico Evaluacion y Selección de InversionesDiego Ortiz100% (1)
- Estabilidad de Taludes-UNIDocument60 pagesEstabilidad de Taludes-UNIWilliam GarciaNo ratings yet
- Actividad de Puntos Evaluables - Escenario 2 - Segundo Bloque-Teorico - Practico - Virtual - Macroeconomía - (Grupo b08)Document8 pagesActividad de Puntos Evaluables - Escenario 2 - Segundo Bloque-Teorico - Practico - Virtual - Macroeconomía - (Grupo b08)Laura Alejandra Torres CorredorNo ratings yet
- Gran IndustriaDocument5 pagesGran IndustriaNathan CurtisNo ratings yet
- Elaboración brillo labialDocument2 pagesElaboración brillo labialPitus21777No ratings yet
- BUQUE RO RO 2 FinalDocument16 pagesBUQUE RO RO 2 FinalAbdìas R VillalbaNo ratings yet
- Catalogo IDealDocument232 pagesCatalogo IDealDebray Gonzalez100% (1)
- Libro DiarioDocument6 pagesLibro Diariobebipoetisa100% (1)
- Matriz MestriaDocument2 pagesMatriz MestriaEduardo UCNo ratings yet
- Brochure BELLSER-DCDocument5 pagesBrochure BELLSER-DCEdwin BellezaNo ratings yet
- Cuadros Estados FinancierosDocument23 pagesCuadros Estados FinancierosIrixiTa Atañep ZerepNo ratings yet