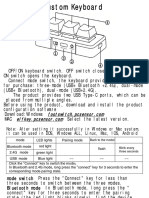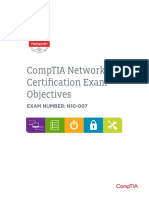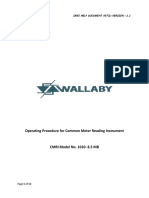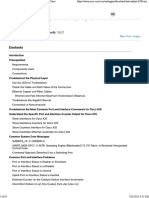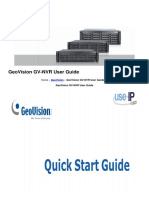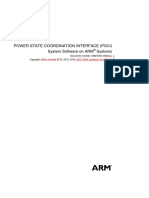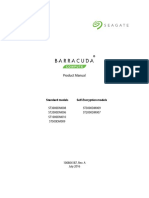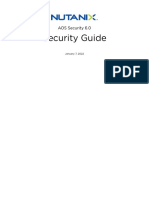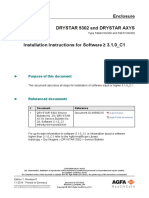Professional Documents
Culture Documents
Nord Sound Manager Manual v5.x (Eng)
Uploaded by
Andrew CedarOriginal Description:
Copyright
Available Formats
Share this document
Did you find this document useful?
Is this content inappropriate?
Report this DocumentCopyright:
Available Formats
Nord Sound Manager Manual v5.x (Eng)
Uploaded by
Andrew CedarCopyright:
Available Formats
| 1
User Manual Nord Sound Manager
Version 5.x
Copyright Clavia DMI AB 2010
2 | ordSouNdMaNageruSerMaNual N
NordSound Manager
The Nord Sound Manager is the application that allows you to organize the various memory areas, the partitions in your Nord unit. The functionality of the Manager depends on which Nord instrument you use. It can also used to download pianos, samples or programs to the Nord or to upload any of these items - called sounds - from the Nord memory to the computer hard drive. The Nord Sound Manager provides access to various methods to download the sounds to the unit and a function to backup and restore the entire Nord memory.
System requirements
The Nord Sound Manager is compatible with computers running Mac OSX 10.4 or later, Windows XP, Windows Vista and Windows 7. If you run the Nord Manager on a Windows computer, you also need a Clavia USB Driver of version 2.14 or later installed. The Nord units that are compatible with the Sound Manager are: Electro 3, Stage and Stage EX (from OS v4.0), Wave (OS 2.x), Nord C2 and the Nord Piano. MM NordMOSMUpdates,MUSBMdriversMandMinstructionsMonMhowMtoMinstallMtheseMareMavailableMatMtheMwww.nordkeyboards.comMwebsiteMandMonMtheMDVDM thatMaccompaniesMthisMunit.
Overview
The Toolbar
The Toolbar gives you direct access to some of the more frequently used functions in the Nord Sound Manager. Clicking on an icon will activate one of these functions, and a dialogue will often appear asking for confirmation or further instructions from you.
The Tabs
You can work with the contents of the Piano, Sample, Organ Presets and the Program partitions. These are accessed from the tabs, conveniently labeled, Piano, Samp Lib, Program and Organ Presets. MM IfMnoMNordMunitMisMconnectedMtoMtheMcomputer,Mpages,MiconsMandM memoryMlocationsMwillMbeMgrayedMout.M
Select the partition that you wish to work in with the Tabs. The Piano tab allows you to change the content of the piano partition, the Samp Lib tab is the sample partition and the Program tab allows you to organize the programs etc. The individual pianos, samples, programs or organ presets will be referred to as sounds in this manual and in the application itself.
M PressMCtrl+TabMonMtheMcomputerMkeyboardMtoMcycleMbetweenMtheM tabs. The lists can be ordered according to location, name, size, version and date, in ascending and descending order. Just click on a headline to select a preferred view.
Only the appropriate tabs for each individual instrument are available. The Wave e.g. is not compatible with the Nord Piano Library which means that the Manager will not show a Piano tab if a Wave is connected to the computer. EM TheMactionsMthatMtakeMplaceMinMtheMNordMSoundMManagerMwillMaffectM theMmemoriesMinMtheMNordMunit.MTheMManagerMisMon-lineMwithMaM connectedMNordMatMallMtimes;ManyMchangesMthatMyouMperformMinMtheM ManagerMwillMimmediatelyMbeMexecutedMinMtheMinstrument.MIfMyouM e.g.MdeleteMaMpiano,MsampleMorMaMProgramMfromMtheMlistMinMtheMNordM SoundMManager,MthatMsameMsoundMwillMalsoMbeMdeletedMfromMtheM NordMFlashMmemory.
Partition Memory Indicator
The memory indicator at the bottom of the window indicates how much memory is being used in the selected partition. The red area shows the used memory, green indicates space that is available for new sounds.
Right-Clicking
If you right-click on a sound, a context menu will provide the following options: Select in Instrument This will select the chosen sound in the Manager list, to be instantly accessible on the Nord.
Upload This will upload the selected sound from the Nord instrument to the computer hard drive, to a folder of your choice. Download This is only available if you right-click on an empty location that does not contain a sound. This allows you to choose a file on the hard drive, to be downloaded to the location in the Nord instrument. Rename This allows you to rename, and assign a category to a Program. Characters supported are: a-z, A-Z, 0-9 and a hyphen (-) and the name can contain up to 16 characters. Any other characters will not be displayed in the Sound Manager lists. MM PianosMorMSamplesMcannotMbeMrenamed,MthisMoptionMwillMnotMbeM availableMifMyouMright-clickMonManyMofMthese.
The Quick Tour
Lets get acquainted with some of the functions in the Nord Sound Manager.
Transfer a sound to the instrument
When the Nord unit leaves the factory, its memory partitions are filled with sounds. In order to be able to download additional sounds, you may have to delete some of the factory sounds. If you ever want to reload any deleted sounds, they are available on the DVD that was included with the Nord, or available as a download from the www.nordkeyboards.com web site, in the download area.
Deleting a sound
Delete This will delete the selected sound(s) from the Nord instrument. This option is also available for sounds being processed in a queue.
1 Connect the Nord to the computer and launch the Nord Sound
Manager.
File Formats
The Nord Sound Manager creates and/or uses files with the following extensions, depending on which unit is used: .npno - These are the piano files from the Nord Piano library. .nsmp - These are the sample files from the Nord Sample library. .nepg - These are the Electro 3 Program files. .neop - These are the Electro 3 Organ Preset files. .nwp - These are the Wave Program files. .nspg - These are the Stage Program files. .nss - These are the Stage Synth Patches files. .ncpg - These are the C2 Program files. .nppg - These are the Nord Piano Program files. .neb - This is the extension used for the Nord Electro 3 backup files. .nwb - This is the extension used for the Nord Wave backup files. .nsb - This is the extension used for the Nord Stage backup files. .ncb - This is the extension used for the Nord C2 backup files. .npb - This is the extension used for the Nord Piano backup files. Just as any other computer file on your hard drive, these files may be renamed, e-mailed, copied, moved, lost or even stored in a safe location if an evil computer crash suddenly decides to take your hard drive for ride. The files are exclusively compatible for each individual model, the only exception to this are the Piano- and Sample library files that several models can use.
2 A tab will open and the current content of the partition in the
instrument.
3 Select a piano to delete and press the Delete icon in the toolbar.
You can also right-click on the sound and choose the Delete option or use the backspace or delete keys on the computer keyboard.
4 You will be asked to confirm your intentions and then the sound in
the Nord will be deleted.
Download a new sound
1 Using drag and drop: Open the folder on the computer hard
drive where the new sound is located.
2 Make sure that the Sound Manager window and the folder are
visible on the screen.
3 Drag the new sound to the white area in the Sound Manager
sample list. When the destination location turns gray, release the mouse button.
4 The Clean Deleted Space process will start to prepare the memory and then the new piano will be downloaded to the instrument. If there isnt enough free space, a message will appear in the lower left text area in the Nord Sound Manager.
M IfMtheMOrganizeMoptionMisMactiveMinMtheMViewMmenu,MyouMcanMdropM aMsoundMonManyMfreeMlocationMinMtheMbank.MIfMthisMfunctionMisMnotM active,MtheMnewMsoundMwillMbeMautomaticallyMplacedMatMtheMfirstMfreeM locationMinMtheMbank. MM TheMpianosMareMcategorizedMandMcanMonlyMbeMaddedMtoMtheMcorrectM bank;MelectricMpianosMcanMnotMbeMaddedMtoMtheMgrandMbank,MtheM grandsMcannotMbeMdroppedMinMtheMclavinetMbankMetc.
4 | ordSouNdMaNageruSerMaNual N
1 Using the Toolbar or Menu command: Click on the Sound
Down icon in the toolbar. The same command is also available in the File menu: Sound Download (Ctrl-D).
Upload a complete partition to the hard drive
1 Make sure that the desired partition (and bank) is focused in
the Nord Sound Manager. You will also have the opportunity to change the source bank in an upcoming dialogue.
2 Browse to the folder on the hard drive where the desired sound is
located, select it and click Open. The sound will now be added to its bank.
M TheseMmethodsMcanMalsoMbeMusedMwithManyMprogram,Msample,M organMpresetMorMpianoMthatMyouMwishMtoMadd,MasMlongMasMtheMunitMisM compatibleMwithMthatMtypeMofMsound.
2 Click on the Bank Up tool, or select the File/Bank Upload menu
command (Ctrl-Shift-U). Verify that the source bank is correct and browse to the desired destination folder on the computer hard drive.
Download Queue
You can add several sounds, one by one, using the drop method, or with the Toolbar or Menu commands. These sounds will be put in the download queue. The memory will be cleaned if needed and the files will be downloaded to the unit in the order they were added.
1 Select the desired partition that holds the type of sounds that you
wish to load.
2 Drag a sound from the computer hard drive to the white area in
the Sound Manager list.
3 Drag another sound to the white area in the Sound Manager list.
You can also select All at the bottom of the sample bank list drop down. This will upload the entire content of the partition to the computer hard drive. If the Create Subfolders option is checked, a folder structure - partition/ bank/sounds - will be automatically created in the destination folder.
Download a Bank to the instrument
Files that are placed in the queue will be displayed in bold.
1 Click on the Bank Down tool, or select the File/Bank Download
menu command (Ctrl-Shift-D).
4 If you wish to cancel an ongoing queue, you can either delete all
files that are queued or press the Cancel button. During the Clean process the Cancel option is not available. Files waiting in the queue can be deleted from the queue if you change your mind. Right-click on the queued sound or use the Toolbar or Menu Delete command.
M FilesMalreadyMinMtheMunitMcanMbeMmovedMorMdeletedMduringMtheMprocessingMofMtheMqueue.
2 Verify that the destination bank is correct and browse to the desired source folder on the computer hard drive. MM WhenMyouMclickMonMDownloadMaMdialogueMappearsMtoMinformMyouM thatMtheMcontentMofMtheMdestinationMbankMinMtheMNordMinstrumentMwillM beMreplacedMwithMthatMofMtheMsourceMfile.M
Upload sounds from the instrument
1 Select the desired partition that holds the sounds that you wish to
store on the computer hard drive.
2 Select the bank and the sound. Shift-click will allow you to select
several consecutive sounds; Ctrl-click will allow you to select nonconsecutive sounds. Here we have selected a few of the samples in a Electro 3: If you select All in the destination bank drop down, you can replace all the sounds in a partition with those on a folder structure on the hard drive. If Search Subfolders is active, you can browse to the top folder of a structure as the parent of the source files.
Organize the program partition
By using drag and drop, you can organize the content of the Program partition.
3 Click on the Sound Up tool or right-click on the selected sound(s)
and select Upload. The dialogue will prompt you to browse to the desired destination folder on the hard drive. The upload process may take a few moments depending on the size of the sounds.
1 Make sure that Organize is activated in the View menu. 2 Select and drag a program from the destination location to the
desired location. If you drop a sound on a free location, the sound will be moved from the source location. If you drop on a location that is occupied, the two sounds will trade places.
3 Select a program and press the Ctrl-key on the computer keyboard. If you now drag this selection, the Program will be copied and pasted at the destination instead of just being moved.
Sound Up Use this function to upload one or several sounds from the Nord instrument to the computer hard drive. Sound Down Use this function to download one or several sounds from the computer hard drive to the next available location in the selected partition. Rename This allows you to rename, and assign a category to a Program. 16 characters can be used, and the supported characters are: a-z, A-Z, 0-9 and the hyphen (-). Any other characters will not be displayed in the Sound Manager lists. MM PianosMorMsamplesMcannotMbeMrenamedMinMtheMManager.MThisMfunctionMisMnotMavailableMifMyouMhaveMselectedManyMofMthese.
Search Box
1 By entering one or several characters in the Search Box, you can
filter out the content that is presented in the lists.
This provides you with a quick way to find duplicate programs, all programs made by the mysterious AD (ke Danielson) or all programs with e.g. the phrase string in their names.
Auto Select
By clicking on the Auto Select icon in the toolbar, you toggle the Auto Select function on or off.
Delete Allows you to delete one or several selected sounds. You will be asked to confirm your intentions. You may also use the delete or backspace key on the computer keyboard to perform this action. MM AMProgramMinMtheMNordMElectroM3MorMWaveMthatMusedMaMparticularM sampleMthatMyouMdeleteMwillMprobablyMnotMsoundMatMall,MsinceMitMwillM beMmissingManMimportantMcomponent.
When this is activated and you scroll through the Pianos, Program or Sample list using the computer keyboard arrow keys, these will automatically be selected in the Nord instrument.
M Double-clickingMonMaMPiano,MProgramMorMSampleMwillMalsoMselectMitM inMtheMinstrument.
The space that a deleted sound occupied is not immediately available to other sounds, even though it is gone from the list and its location is free. The Flash memory needs to be cleaned to free up the space where the deleted sounds have been. When you add a new sound the cleaning process will be initiated automatically. You also have the option to manually start the cleaning process with the Clean Deleted Space command from the File menu. MM AMflashingMnumberMinMtheMNordMStage,MtheMNordMElectroM3MLEDMdisplayMorMWaveMOSC2MLEDMindicatesMthatMtheMsoundMthatMtheMcurrentM ProgramMtriedMtoMuseMisMnotMavailableMinMtheMFlashMmemory.MSelectM anotherMprogramMorMdownloadMtheMmissingMsoundMtoMtheMunit.
Nord Sound Manager reference
Toolbar
Bank Up This function will upload an entire bank of pianos, samples or programs to the computer hard drive. The default source will be the currently active bank, but you may choose another partition and bank if you wish. Click on the Choose Folder button to select the destination on the hard drive. If the Create Subfolders option is checked, a folder structure will automatically be created in the destination folder. MM IfMaMfolderMwithMtheMsameMnameMasMtheMsourceMpartition/bankM alreadyMexistsMinMtheMlocationMonMtheMhardMdrive,MthisMfoldersMentireM contentMwillMbeMreplacedMbyMtheMuploadedMfilesMfromMtheMNordM instrument.
Organize When this option is active, the lists will show all the available locations in the selected partition/bank and not only the occupied ones. This will for instance make it easier to drag a file to a specific free location in the middle of the list. If this is inactive, only the occupied locations will be shown. Dual View When this option is checked, the window will be divided in two lists. The two lists makes it easy to move programs from one location to another. You can make the lists show separate banks with the dropdowns. Rearranging programs is simply a matter of drag and drop. Drag a program from one bank/list to another bank/list in either direction. Auto Select With this function active, scrolling through the program list with the computer keyboard arrow keys will automatically select the programs in the Nord instrument.
Bank Down This function will download an entire bank of sounds (pianos, samples or programs) from the computer hard drive to the Nord instrument. The default destination will be the currently active bank, but you may choose another partition and bank if you wish. Click on the Choose Folder button to select the source on the hard drive. EM TheMdestinationMbankMinMtheMNordMinstrumentMwillMbeMreplacedMbyM theMcontentMofMtheMsourceMfolder.
6 | ordSouNdMaNageruSerMaNual N
Backup This will make a backup of all the sounds in the Nord instrument. The file that is created on the hard drive will have an extension that depends on the instrument you have. Backing up the entire memory content in this manner will take some time, depending on the sizes of the samples.
M BackingMupMfromMtheMNordMSoundMManagerMisMdoneMinManMincrementalMmanner.MUnlessMyouMchangeMtheMnameMorMtheMlocationMofM theMbackMupMfile,MonlyMtheMsamplesMand/orMprogramsMthatMhaveMbeenM changedMsinceMtheMpreviousMbackupMwillMbeMsaved. The Nord Sound Manager will suggest a location for the backup, the first time this function is activated (in My Documents/Nord Sound Manager files/). If you rather save the backup file elsewhere, use the browser to pick another destination. Restore To restore a previously saved backup file to the instrument, select this option and browse to a backup file on the hard drive (file extension .nXb, where X will depend on which unit you have) and click Open. EM TheMrestoreMfunctionMwillMbeginMafterMyouMhaveMclickedMOpenMandM confirmedMyourMintentionsMinMtheMdialogue.MAllMtheMcontentMofMaMconnectedMNordMinstrumentMwillMthenMbeMirrevocablyMreplacedMbyMtheM contentMofMtheMbackupMfile.
Bank Download (Ctrl+Shift+D) Use this function to download an entire bank (or all banks) from the hard drive to the Nord instrument. Please note that you need to match the format of the source and the destination, it is e.g. not possible to download a set of programs to any of the sample banks. MM TheMcontentMofMtheMsourceMfolderMwillMreplaceMtheMselectedMbankMinM theMNordMinstrument.
Backup (Ctrl+B) This will make a backup of all the samples, programs and menu settings (System & MIDI menus) in the Nord instrument. The file that is created on the hard drive will have the extension .nXb, where X will depend on which unit you have. Backing up the entire memory content in this manner will take some time, depending on the sizes of the sounds.
M BackingMupMfromMtheMNordMSoundMManagerMisMdoneMinManMincrementalMmanner.MUnlessMyouMchangeMtheMnameMorMtheMlocationMofMtheM backMupMfile,MonlyMtheMsoundsMand/orMprograms/patchesMthatMhaveM beenMchangedMsinceMtheMpreviousMbackupMwillMbeMsaved. Restore (Ctrl+R) To restore a previously saved backup file to the instrument, select this option and browse to a backup file on the hard drive (file extension .nXb) and click Open. EM TheMrestoreMfunctionMwillMbeginMafterMyouMhaveMclickedMOpenMandM confirmedMyourMintentionsMinMtheMdialogue.MAllMtheMcontentMofMaMconnectedMNordMwillMthenMbeMirrevocablyMreplacedMbyMtheMcontentMofM theMbackupMfile. Clean Deleted Space This function will clean up the space where any previously deleted pianos, samples or programs have been. This is done in order to make this deleted memory space available to new additions. MM CleaningMisMautomaticallyMdoneMifMyouMdownloadMaMnewMsoundMtoM theMNord,MthisMmenuMcommandMmakesMitMpossibleMtoMmanuallyMstartM theMcleaningMprocess.
Menus
The usual Windows and Mac OSX keyboard commands can be used In the Nord Sound Manager. The menus can be accessed by pressing the Alt key and the underlined letter in the menu bar. Most of the commands can also be accessed by pressing the Ctrl (on the Mac - Command) key together with the letter shown next to the command name in the menus.
File
Sound Upload (Ctrl+U) Use this function to upload one or several sounds from the Nord instrument memory to a folder on the computer hard drive. Sound Download (Ctrl+D) Use this function to download one or several sounds from the computer hard drive to the next available location in the selected partition. Bank Upload (Ctrl+Shift+U) This allows you to upload an entire bank or partition to a folder on the computer hard drive. Select the desired source (partition and bank) and the destination folder. If you select All, all the banks in the partition will be uploaded. The hierarchical folder structure of the chosen partition - partition/bank/sounds - will be automatically created in the destination folder.
Format This is a radical function; it will format the entire partition that is in focus. All the sounds in the partition will be deleted. You will be asked to confirm your intentions. Exit (Ctrl+Q) Exits the Nord Sound Manager application.
Edit
Rename (Ctrl+N) This allows you to rename, and assign a category to a Program. 16 characters can be used, the supported characters are: a-z, A-Z, 0-9 and the hyphen (-). Any other characters will not be displayed in the Sound Manager lists. MM PianosMorMsamplesMcannotMbeMrenamedMinMtheMManager,MthisMfunctionMisMnotMavailableMifMyouMhaveMselectedMthese.
Delete Allows you to delete a selected item(s) from the Nord instrument memory. You will be asked to confirm your intentions. Select All (Ctrl+A) Select all items in a bank/partition. Invert Selection This will deselect the original selection and then select all the other items in the list.
Loc - Location
The banks are organized in locations; the number of locations varies for the different bank types.
Name
The name of the item.
Category
Shows the assigned category for the Programs.
View
Organize (Ctrl+O) When this option is checked, the lists will show all the available locations in the selected partition/bank and not only the occupied ones. This will for instance make it easier to drag a file to a specific free location in the middle of the list. If this is unchecked, only the occupied locations will be shown. Dual View (Ctrl+L) When this option is checked, the window will be divided in two lists. The two lists makes it easy to move programs from one location to another. You can make the lists show separate banks with the dropdowns. Rearranging programs is simply a matter of drag and drop. Drag a program from one bank/list to another bank/list in either direction.
M PressMtheMCtrl-keyMonMtheMcomputerMkeyboardMtoMcopyMaMselectionM toMtheMdestinationMduringMaMdragMandMdropMoperation. Auto Select (Ctrl+K) When this function is active, programs will be automatically selected in the Nord isntrument when you browse through the Programs in the Manager list, with the computer keyboard arrow keys.
Size
Shows the file size of the pianos and samples. This may be useful if you need to know how much space e.g. a particular piano occupies in the piano partition. This unit is not shown in the program or organ preset lists.
Ver Version Number
This indicates the version number of the actual piano, sample or program format. Older OS versions may not be able to use sounds in a more recent format.
Info
This area may contain error information about broken, corrupted or rejected files, if e.g. something has happened with a particular sample or piano in the instrument.
Footer Area
Help
About Brings up the About box with a information regarding the version of the Nord Sound Manager. You will also see a list of compatible instruments and OS versions, like a Christmas wish list. The footer area is located at the bottom of the Nord Sound Manager window.
Partition Memory Indicator
This indicates the usage of the selected partitions memory. The red area shows the used memory and the green area indicates space that is available for additional sounds. The partition sizes varies between the models. Please check the instruments user manual.
Tabs
Piano Samp Lib - Program Organ Presets
Use the tabs to select the desired partition. Type Ctrl+Tab on the computer keyboard to cycle between the tabs. The drop down menu is used to select the desired bank within the partitions. The content of the partition will be presented in the list.
Cancel Button
Use this function if you need to cancel a process that is in progress. Certain functions like e.g. a restore process cannot be cancelled.
Progress Bar
The progress bar indicate the progress of an ongoing process.
Search Box
Enter a phrase to quickly present any samples or programs that contains the characters. Press Clear to clear the filtering and show all entries again.
8 | ordSouNdMaNageruSerMaNual N
Message/Text Areas
The left part of the text area will present any confirmations or error messages from the Nord Sound Manager. The areas in the middle will provide a time estimate of a ongoing process and an display of the total size of selected sounds. The right part will indicate if a Nord instrument is connected to the computer and in communication with the Nord Sound Manager. The OS version of the connected instrument will also be displayed here.
Updates and samples
Please visit our website at http://www.nordkeyboards.com to download any updates of the Nord Sound Manager and sounds that have been released for the Nord instruments.
Index
B
Backup 5, 6 Bank Down 5 Bank Download 6 Bank Up 5 Bank Upload 6
C
Cancel 7 Clean Deleted Space 6
D
Delete 5, 7 Download 4
E
Exit 6
F
Format 6
I
Invert Selection 7
L
Loc 7
P
Partition Memory 7 Progress 7
Q
Queue 4
R
Rename 5, 6 Restore 6
S
Select All 7 Size 7 Sound Down 5 Sound Up 5 Sound Upload 6
T
Transfer 3
You might also like
- The Yellow House: A Memoir (2019 National Book Award Winner)From EverandThe Yellow House: A Memoir (2019 National Book Award Winner)Rating: 4 out of 5 stars4/5 (98)
- Hidden Figures: The American Dream and the Untold Story of the Black Women Mathematicians Who Helped Win the Space RaceFrom EverandHidden Figures: The American Dream and the Untold Story of the Black Women Mathematicians Who Helped Win the Space RaceRating: 4 out of 5 stars4/5 (895)
- The Subtle Art of Not Giving a F*ck: A Counterintuitive Approach to Living a Good LifeFrom EverandThe Subtle Art of Not Giving a F*ck: A Counterintuitive Approach to Living a Good LifeRating: 4 out of 5 stars4/5 (5794)
- The Little Book of Hygge: Danish Secrets to Happy LivingFrom EverandThe Little Book of Hygge: Danish Secrets to Happy LivingRating: 3.5 out of 5 stars3.5/5 (399)
- Devil in the Grove: Thurgood Marshall, the Groveland Boys, and the Dawn of a New AmericaFrom EverandDevil in the Grove: Thurgood Marshall, the Groveland Boys, and the Dawn of a New AmericaRating: 4.5 out of 5 stars4.5/5 (266)
- Shoe Dog: A Memoir by the Creator of NikeFrom EverandShoe Dog: A Memoir by the Creator of NikeRating: 4.5 out of 5 stars4.5/5 (537)
- Elon Musk: Tesla, SpaceX, and the Quest for a Fantastic FutureFrom EverandElon Musk: Tesla, SpaceX, and the Quest for a Fantastic FutureRating: 4.5 out of 5 stars4.5/5 (474)
- Never Split the Difference: Negotiating As If Your Life Depended On ItFrom EverandNever Split the Difference: Negotiating As If Your Life Depended On ItRating: 4.5 out of 5 stars4.5/5 (838)
- Grit: The Power of Passion and PerseveranceFrom EverandGrit: The Power of Passion and PerseveranceRating: 4 out of 5 stars4/5 (588)
- A Heartbreaking Work Of Staggering Genius: A Memoir Based on a True StoryFrom EverandA Heartbreaking Work Of Staggering Genius: A Memoir Based on a True StoryRating: 3.5 out of 5 stars3.5/5 (231)
- The Emperor of All Maladies: A Biography of CancerFrom EverandThe Emperor of All Maladies: A Biography of CancerRating: 4.5 out of 5 stars4.5/5 (271)
- The World Is Flat 3.0: A Brief History of the Twenty-first CenturyFrom EverandThe World Is Flat 3.0: A Brief History of the Twenty-first CenturyRating: 3.5 out of 5 stars3.5/5 (2259)
- On Fire: The (Burning) Case for a Green New DealFrom EverandOn Fire: The (Burning) Case for a Green New DealRating: 4 out of 5 stars4/5 (73)
- The Hard Thing About Hard Things: Building a Business When There Are No Easy AnswersFrom EverandThe Hard Thing About Hard Things: Building a Business When There Are No Easy AnswersRating: 4.5 out of 5 stars4.5/5 (344)
- Team of Rivals: The Political Genius of Abraham LincolnFrom EverandTeam of Rivals: The Political Genius of Abraham LincolnRating: 4.5 out of 5 stars4.5/5 (234)
- The Unwinding: An Inner History of the New AmericaFrom EverandThe Unwinding: An Inner History of the New AmericaRating: 4 out of 5 stars4/5 (45)
- The Gifts of Imperfection: Let Go of Who You Think You're Supposed to Be and Embrace Who You AreFrom EverandThe Gifts of Imperfection: Let Go of Who You Think You're Supposed to Be and Embrace Who You AreRating: 4 out of 5 stars4/5 (1090)
- The Sympathizer: A Novel (Pulitzer Prize for Fiction)From EverandThe Sympathizer: A Novel (Pulitzer Prize for Fiction)Rating: 4.5 out of 5 stars4.5/5 (121)
- Her Body and Other Parties: StoriesFrom EverandHer Body and Other Parties: StoriesRating: 4 out of 5 stars4/5 (821)
- PIC Family MicrocontrollerDocument15 pagesPIC Family MicrocontrollerluisdrcNo ratings yet
- Manual MK321BT enDocument4 pagesManual MK321BT enRoseli PovisNo ratings yet
- Hawk BoardDocument7 pagesHawk BoardVijay P PulavarthiNo ratings yet
- (BM) Lecture Material 8 MID TESTDocument4 pages(BM) Lecture Material 8 MID TESTChanNo ratings yet
- OS Lab ManualDocument55 pagesOS Lab ManualAbhishek VyasNo ratings yet
- HG8245Q Datasheet: Product DetailsDocument3 pagesHG8245Q Datasheet: Product DetailsAbbas MaghazehiNo ratings yet
- Network N10 007 Exam ObjectivesDocument19 pagesNetwork N10 007 Exam Objectivessalah_elgazzarNo ratings yet
- Opearating SystemDocument5 pagesOpearating SystemMunish ManglaNo ratings yet
- Operating Procedure For Common Meter Reading Instrument: Cmri Help Document Pstcl-Version - 1.1Document13 pagesOperating Procedure For Common Meter Reading Instrument: Cmri Help Document Pstcl-Version - 1.1Sandeep SamantNo ratings yet
- 7342 ISAM FTTU R4 - 8 - X Software Migration MOP Rev2Document33 pages7342 ISAM FTTU R4 - 8 - X Software Migration MOP Rev2Văn Nam TrươngNo ratings yet
- Transaction Processing System SimDocument11 pagesTransaction Processing System SimPutu Adi SusantaNo ratings yet
- Troubleshoot Switch Port and Interface ProblemsDocument45 pagesTroubleshoot Switch Port and Interface ProblemsRichard BravoNo ratings yet
- Port TraceDocument5 pagesPort TraceakusdebNo ratings yet
- Developing Real World Applications in The Cloud: Joseph Acero, JSA Solutions Gina Haub, STPDocument41 pagesDeveloping Real World Applications in The Cloud: Joseph Acero, JSA Solutions Gina Haub, STPRajendran SureshNo ratings yet
- Geovision GV-NVR User GuideDocument14 pagesGeovision GV-NVR User GuideFrancisco JavierNo ratings yet
- Sage X3 - User Guide - HTG-Recurring Task Management PDFDocument8 pagesSage X3 - User Guide - HTG-Recurring Task Management PDFcaplusincNo ratings yet
- Exam Ref 70-332 Advanced Solutions of Microsoft SharePoint Server 2013Document397 pagesExam Ref 70-332 Advanced Solutions of Microsoft SharePoint Server 2013Aldo Flores100% (1)
- Steps To Install BugzillaDocument3 pagesSteps To Install Bugzillabalamurugan_chandrasekaranNo ratings yet
- DEN0022D - Power - State - Coordination - Interface - Candidate B - DeltaDocument110 pagesDEN0022D - Power - State - Coordination - Interface - Candidate B - DeltavnitstudentNo ratings yet
- CCNA 200 301 Course OutlineDocument3 pagesCCNA 200 301 Course OutlineMd.Mujahidul IslamNo ratings yet
- Seagate Barracuda st2000d006 PDFDocument38 pagesSeagate Barracuda st2000d006 PDFCarlosNo ratings yet
- Nutanix Security Guide v6 - 0Document181 pagesNutanix Security Guide v6 - 0Walin TejadaNo ratings yet
- Control City NX Brochure 2012Document20 pagesControl City NX Brochure 2012Aseem Vivek MasihNo ratings yet
- MMS - Getting Started ManualDocument32 pagesMMS - Getting Started ManualSimba NcubeNo ratings yet
- Installation Instructions DS5302 AXYS SW3.1.0 C1 and HigherDocument23 pagesInstallation Instructions DS5302 AXYS SW3.1.0 C1 and HigherXquang Kỹ Thuật SốNo ratings yet
- Palo Alto Day in The Life of A PacketDocument38 pagesPalo Alto Day in The Life of A PacketDede Rizki100% (1)
- 6.3.3.7 Lab - Configuring 802.1Q Trunk-Based Inter-VLAN Routing - Goh Qiu Le (2015222)Document11 pages6.3.3.7 Lab - Configuring 802.1Q Trunk-Based Inter-VLAN Routing - Goh Qiu Le (2015222)Qiu LeNo ratings yet
- CCNAquestions July 2019 PDFDocument294 pagesCCNAquestions July 2019 PDFAlbertoNo ratings yet
- Huawei CloudEngine Switch TRILL White PaperDocument34 pagesHuawei CloudEngine Switch TRILL White PaperGobind BajwaNo ratings yet
- Improved Linux Download Scripts: by Hartmut BuhrmesterDocument20 pagesImproved Linux Download Scripts: by Hartmut BuhrmesterSuhaimi KasimNo ratings yet