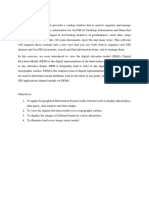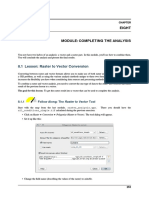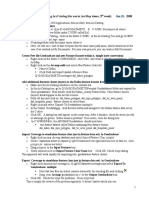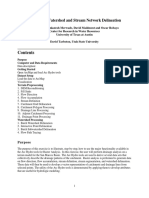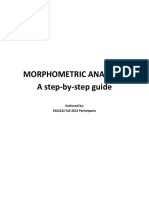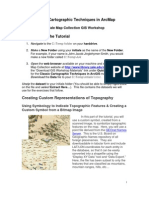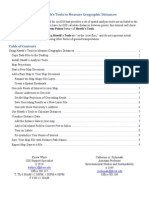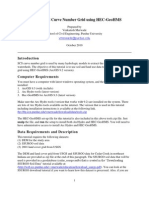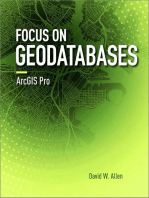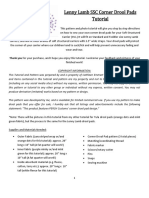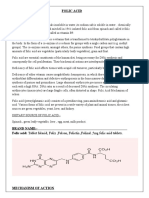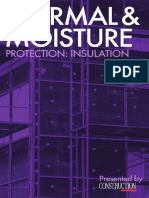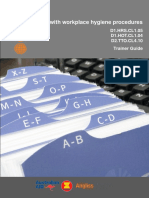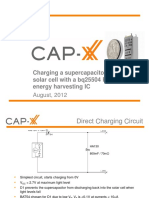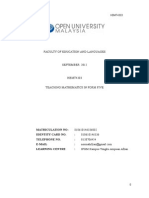Professional Documents
Culture Documents
Raster: The Other' GIS Data: Getting Ready For The Tutorial
Uploaded by
Dzigbordi LogohOriginal Description:
Original Title
Copyright
Available Formats
Share this document
Did you find this document useful?
Is this content inappropriate?
Report this DocumentCopyright:
Available Formats
Raster: The Other' GIS Data: Getting Ready For The Tutorial
Uploaded by
Dzigbordi LogohCopyright:
Available Formats
Raster: The Other GIS Data
Surfaces are continuous geographic phenomena that cannot be described as discrete Features. Surfaces are generally modeled as Raster data, of which the most familiar type is the digital photograph. Things like elevation, temperature, slope and precipitation have measurable values for any particular location on the earths surface. To model these phenomena, an area of interest is divided into an array of identically sized squares. The centers of these squares then become the sample points. The values of the variable of interest are recorded, or estimated, at each of the sample points. These values can then be assigned colors, or shades of gray, in order for them to be visualized. This tutorial will introduce you to some of the basic skills necessary to have when using raster data in your analysis. This tutorial is in no way comprehensive, rather it is intended to provide you with a base Getting Ready for the Tutorial First, make a folder in your C:\Temp\ folder and name it using your initials (for example, if you name is John Jacob Jingleheimer-Smith, your new folder will be C:\Temp\JJJ). Next, you need to download the dataset for this tutorial from the Workshop Materials website at http://www.library.yale.edu/MapColl/gis_workshop_materials.html. Look for the Data link next to the Raster: The Other GIS Data Workshop item. Download the zipfile (.zip) to your computer and save it to your C:\Temp\intials folder. Browse to your C:\Temp\intials folder and extract the contents of the zipfile there. The resulting dataset contains the following folders & files: Using Raster Data (Folder) o Raster_Tutorial.mxd (Map Document) o Data (Folder) Raster (Folder) NED_91749882 (Folder) This folder contains various folders & files that make up a raster layer. The data 1
storage model used for raster layers is tricky, in that it locates several essential components of a single raster layer across many folders & files. To further complicate matters, if you have more than one raster layer in a folder, there will be a single info folder for all of the layers. This essentially makes it impossible to copy, paste, move and delete raster layers outside of ArcCatalog. o ned_91749882 (Folder) Contains some of the files that make up the Digital Elevation Model for the tutorial. o ned_91749882.aux (File) part of the Digital Elevation Model for the Tutorial. o info (Folder) contains more information essential to the Digital Elevation Model for the tutorial. o metadata.shp (Various Files) A shapefile containing the metadata for the ned_91749882 raster layer, as well a a rectangular polygon that is the footprint of the layer. Shapefile (Folder) New_Haven_Air_Release_2002_D.shp (Various Files) A shapefile of the Toxic Air Release sites for 2002 in New Haven, CT. New_Haven_Schools_with_SF1.shp (Various Files) A shapefile of school locations in New Haven, CT. Study_Area_polygon.shp (Various Files) A shapefile of the rectangular area to which all other shapefiles have been clipped. Work (Folder) Empty folder to place layers produced during the tutorial.
Projecting Raster Data & Why It Is Important
First, you will perform a process called Hillshading. Hillshading takes a DEM and calculates (based upon parameters you provide) a shaded relief image that mimics the look of a naked (without geographic features) aerial view of the topography you are working with. You will actually do this twice. The first time, you will see what happens when you run particular processes on unprojected raster data. Then you will project your data, and re-run the Hillshade Tool to see the difference. 1. Open the Raster_Tutorial.mxd file to begin the tutorial. 2. Open the ArcToolbox and click on the Search Tab at the bottom of the panel. 3. Enter hillshade as the search term and click the Search Button. 4. Double-click on the Hillshade Tool under Spatial Analyst Tools to open its dialog box. 5. If the Show Help>> Button is visible, click on it to open the Help Panel. 6. Select the ned_91749882 layer as the Input Raster, using the drop-down menu.
7. Name the Output Raster hillshade1 and save it to the ..\work\ folder that was created when you extracted the data for this tutorial. 8. Assign a Z Factor of 3. This is the amount of exaggeration applied to the elevation values to provide a more visually pleasant result. 9. Leave the remaining settings at their default values (note that you could change these setting to mimic the particular position of the sun at any given time of day), and click OK.
Note that the results of the process are less than realistic. The resulting raster layer should look something like an aerial photo. In this case, the layer is very dark and very irregular. 10. Right-click on the ned_91749882 layer and open the Properties Dialog Box. 11. Click on the Source Tab and scroll down the Properties List to the Spatial Reference item. Note that the layer does not have a linear unit. This is why you got such a terrible result from the Hillshade Tool. The Hillshade Tool requires a linear measurement to make its calculations. The tool assumes that the elevation units (the values of each raster cell) are in the same units as the linear units (horizontal X,Y measurements) of the file. The NED Elevation models are provided from the USGS in Latitude & Longitude coordinates. These are angular units and the Hillshade Tool is unable to resolve the difference in measurement. You will now Project the ned_91749882 layer to a projection that has a linear unit, measures in meters, which is the same unit of measurement that the elevation values in the dataset are recorded in. 1. Close the Properties Dialog Box for the ned_91749882. 2. Right-click on the hillshade1 layer and Remove it. 3. Return to the Search Tab in ArcToolbox and enter project raster as the search term. 4. Double-click on the Project Raster Tool to open its Dialog Box.
5. Select the ned_91749882 layer as the Input Raster from the drop-down menu. 6. Name the Output Raster elevation and save it to your ..\work\ folder. 7. Click on the Spatial Reference Properties Button to open the Dialog Box. 8. Since the rest of your data layers are already projected to an appropriate coordinate system, you will Import the Coordinate System from one of those layers. Click on the Import Button and browse to the ..\Data\Shapefile folder with in the tutorial dataset and select any of the shapefiles in that folder. Click Add. 9. Click OK to accept the Imported Coordinate System. Note that you will be using the UTM Coordinate System, and the NAD 1983 Datum. Click OK to apply the projection. 10. Right-click on the ned_91749882 layer and remove it. 11. Right-click on the new elevation layer and open the Properties Dialog Box. 12. Scroll down to the Spatial Reference Item and note that the layer now has a linear unit (meters). Close the Properties Dialog. 13. Return to the ArcToolbox and open the Hillshade Tool again. This time, use the new elevation layer as the Input Raster, name the Output Raster hillshade2, assign a Z Factor of 3 and accept the default values for the other setting. Click OK.
Note the difference between this Hillshade result and the first. This result should look far more realistic (if the world were flat 5
grey, with no geographic features). It is important to know how projection effects calculations of this type. When using an improperly projected DEM, other calculations (such as slope, aspect, visibility and any processing tasks that depend upon both vertical and horizontal linear units of measurement) can output wildly inaccurate results. 14. Save your work.
Clipping a Raster Dataset to a Vector Layer
See that red box that has been sitting on top of the raster layer? That is the study extent that all but the raster layers have been clipped to in the tutorial data. In many cases, you would like to subset your raster data to an area defined by one of your vector data layers. In this case, you would like to subset the elevation layer to the Study_Area_polygon layer. That is a problem because, for some reason, there is no tool for doing that seemingly simple task in ArcMap. So, you have to trick ArcMap into clipping rasters to vector layers. 1. Uncheck the box next to the hillshade2 layer to turn off its visibility.
2. Return to the ArcToolbox Search Tab and enter times as your search term. Double-click on the Times Tool in the Spatial Analyst Tools, to open the Times Tool Dialog Box. 3. Select the elevation layer as the Input Raster using the DropDown menu. 4. Under the Input Raster or constant value 2 6
item, enter the value 1. 5. Name the Output Raster elevclip and place it in your ..\Data\work\ folder. 6. Click on the Environments Button at the bottom of the Times Tool Dialog Box. 7. Click on the Raster Analysis Settings item to expand it.
8. Select the Study_Area_polygon layer in the Dropdown menu for the Mask item. Click OK. 9. Turn off the visibility of the elevation layer by unchecking its checkbox. If all went well, you should now have an elevation layer clipped to the Study_Extent_polygon layer. The Mask setting identifies those cells within the analysis extent that will be considered when processing. Setting an analysis mask means that processing will only occur on cells that fall within the Mask layer and that all other cells will be assigned values of NODATA. 10. Save your work.
Creating a Distance Raster from Vector Data
So far, you have learned how to use raster data, in the form of a Digital Elevation Model. Next, you will learn to create a raster layer. The raster data model is a convenient way of modeling other geographic relationships, as well. In this part of the tutorial, you will create a distance map that models the distance from the nearest Toxic Air Release Site in New Haven, CT. Later, you will learn how to further alter this distance map and extract the distance values from this layer to another layer. 1. Turn off the visibility of all layers except for the Study_Area_polygons, and the New_Haven_Air_Release_2002_D layer.
2.
Return to the ArcToolbox Search Tab and use distance as your search term. Scroll down in the list to find the Euclidean Distance Tool in the Spatial Analyst Tools. Double-click on the Euclidean Distance Tool to open its Dialog Box.
3. Select the New_Haven_Air_Release_2002_D layer as the Input Raster or feature source data from the Drop-down menu. This is the layer that contains the features you are measuring distance from. 4. Name the Output Distance Raster dist2tox and save it to your ..\work\ folder. 5. Leave the Maximum Distance blank, but change the Output Cell Size to 100. This will result in a raster with cells that are 100 meters square.
6.
Leave the Output Direction raster blank.
7. Click on the Environments Button at the bottom of the Times Tool Dialog Box. 8. Click on the General Settings item to expand it. Scroll down to the Output Extent setting and change it to Same as Study_Area_polygon. This tells the Euclidean Distance Tool to calculate distance for the full extent of the study area. If you do not change this setting, the default setting for extent is the intersection of the input layers, which will result in a smaller extent than we are interested in (since the New_Haven_Air_Release_2002_D layer has a smaller extent than our study area).
9. Click on the Raster Analysis Settings item to expand it. 10. Select the Study_Area_polygon layer in the Drop-down menu for the Mask item. This will limit the resulting distance raster to the study area. Click OK. 11. Click OK to create the distance raster. In the resulting raster layer, each cell value provides the distance, in meters (the linear unit of the Map Document) from the nearest feature in the New_Haven_Air_Release_2002_D layer to every other point in the study area. You could extract the values of this layer to another layer now, but first you will use the Map Algebra features in ArcToolbox to convert the measurement to whole feet. Map Algebra is a special set of functions designed specifically for using raster layers as variables in mathematical calculations. You can add, subtract, multiply, divide and perform many more complex mathematical operation on raster datasets using Map Algebra. 12. Save your work.
Using Map Algebra from ArcToolbox
As noted above, Map Algebra allows you to perform mathematical operations on and betweens raster layers, using the raster layer as a whole, as the variable in the mathematical operation. You used Map Algebra earlier when you used the Times Tool to clip your NED layer, although by multiplying by 1, you made no mathematical change to the layer. Here, you will use a mathematical operator (again, multiplication) and a Map Algebra function (the Int() function), to transform your distance layer from meters to whole feet. 1. Return to the ArcToolBox Search Tab and enter Map Algebra as the search term. Double-click on the Single Output Map Algebra Tool to open its Dialog Box. 2. In the Map Algebra Expression window, enter the following expression: Int ( * 3.2808399) 3. Now, place your cursor in front of the * operator in the expression and click on the
Browse Button , to the right of the expression window. Browse to the location of your dist2tox layer that you created in the last section of the tutorial and select it. Click Open to add the path for the dist2tox layer to your Map Algebra expression. 4. Under the Output Raster item, browse to your ..\work\ folder and name the new layer dist2toxft. 5. Click OK to create the dist2toxft layer using your Map Algebra Expression. You should now have a raster layer that provides the distance, in whole feet, from the nearest feature in New_Haven_Air_Release_2002_D to every other point in the study area. 6. Save your work.
Extracting Raster Values to Points
You have created a distance layer that describes how far every point in your study area is from toxic air release sites in New Haven, CT. However, what you are really interested in is not how far every point in your study area is from these sites, but how far your features of interest are from this site. In this tutorial, you will use the location of schools in the study area as your feature of interest. This part of the tutorial will show you how to extract values from a raster layer to a point layer.
10
1. Make the
New_Haven_Schools_with_SF1 layer visible. 2. Return to the ArcToolbox Search Tab and use Extract as your search term. Double-click on the Extract Values to Points Tool to open its Dialog Box. 3. Select New_Haven_Schools_with_SF1 as the Input Point Features layer from the Drop-down menu. 4. Select the dist2toxft layer as the Input Raster from the Drop-down menu. 5. Under the Output point features item, name the ouput layer Schools_with_Dist2Toxft and save it to the ..\Data\Shapefile\ folder for this tutorial. Note that if all goes well, a new Schools_with_Dist2Toxft layer will be added to your Map Document. 6. Right-click on the Schools_with_Dist2Toxft layer in the Table of Contents and Open the Attribute Table. 7. Scroll to the far right of the attribute table and note that there is a field called RASTERVALU. This is the value of your dist2toxft raster layer that lies beneath each of the points in the
11
New_Haven_Schools_with_SF1, or the distance from every school in the study area to the nearest Toxic Release Site. 8. Save your work.
12
You might also like
- Lsgi3220 Lab 3Document14 pagesLsgi3220 Lab 3Hahahhaa rubbishNo ratings yet
- Vmerwade@purdue - Edu: Handling Raster Data For Hydrologic ApplicationsDocument10 pagesVmerwade@purdue - Edu: Handling Raster Data For Hydrologic ApplicationsGeo SpatialistNo ratings yet
- Explore Spatial and 3D Analysis ToolsDocument13 pagesExplore Spatial and 3D Analysis Toolsabdou_aly100% (1)
- Finding A Suitable Site For A New School Using Model Builder2Document23 pagesFinding A Suitable Site For A New School Using Model Builder2lahiyaNo ratings yet
- Raster Data Structure & Conversion: How Raster Datasets Are StoredDocument4 pagesRaster Data Structure & Conversion: How Raster Datasets Are StoredJames LeeNo ratings yet
- GIS Level 2: Libraries - Mit.edu/gis/data/repository - HTMLDocument16 pagesGIS Level 2: Libraries - Mit.edu/gis/data/repository - HTMLBlacksacerdoteNo ratings yet
- ArcGIS Photoshop Painted Relief MethodologyDocument6 pagesArcGIS Photoshop Painted Relief MethodologyAnonymous pICZl0ujKzNo ratings yet
- Geomorphology 3600 - Lab 9: Save and Send The File Using The Following Name: Firstname - Lastname - GIS2Document6 pagesGeomorphology 3600 - Lab 9: Save and Send The File Using The Following Name: Firstname - Lastname - GIS2Benjamin GossweilerNo ratings yet
- Gis Lab1 (Intro)Document12 pagesGis Lab1 (Intro)Muhammad Hizbullah BaharomNo ratings yet
- GIS Tutorial For Watershed DelineationDocument6 pagesGIS Tutorial For Watershed Delineationashenafi negusNo ratings yet
- Arc GisDocument5 pagesArc GisAlvaro FelipeNo ratings yet
- Lsgi3220 Lab 4Document13 pagesLsgi3220 Lab 4Hahahhaa rubbishNo ratings yet
- Su2ds ManualDocument8 pagesSu2ds ManualLee Eu Gene100% (1)
- Create Slope Map from DEMDocument7 pagesCreate Slope Map from DEMSaratNo ratings yet
- Setting Up A Swat Model With Arcswat: Vmerwade@Purdue - EduDocument16 pagesSetting Up A Swat Model With Arcswat: Vmerwade@Purdue - EduJuanNo ratings yet
- Tutorial: Introducing Autocad Map 3D 2012: Lesson 1: Get Ready To Use The TutorialsDocument32 pagesTutorial: Introducing Autocad Map 3D 2012: Lesson 1: Get Ready To Use The TutorialsprofsovaNo ratings yet
- Tutorial 1 Getting StartedDocument7 pagesTutorial 1 Getting StartedIni ChitozNo ratings yet
- Introduction to Raster AnalysisDocument12 pagesIntroduction to Raster AnalysisJames LeeNo ratings yet
- ArcSIE Tutorial 4lessons 170204Document84 pagesArcSIE Tutorial 4lessons 170204Sergio Diaz BaezNo ratings yet
- Swat TutorialDocument15 pagesSwat TutorialForrest ElvenNo ratings yet
- Tutorial1 GISDocument10 pagesTutorial1 GISazharulammarNo ratings yet
- Wetland Mapping: Exercise 1 - Create The Ndvi Layer Arcmap 10Document14 pagesWetland Mapping: Exercise 1 - Create The Ndvi Layer Arcmap 10Muhammad EhtshamNo ratings yet
- Lab 1 - Introduction To ArcMap and ArcCatalogDocument7 pagesLab 1 - Introduction To ArcMap and ArcCatalogAbdul Azeem SiddiquiNo ratings yet
- Lab4 2Document19 pagesLab4 2Enoch ArdenNo ratings yet
- 8.1 Lesson: Raster To Vector Conversion: EightDocument16 pages8.1 Lesson: Raster To Vector Conversion: Eightສີສຸວັນ ດວງມະນີNo ratings yet
- Watershed and Stream Network Delineation - TutorialDocument39 pagesWatershed and Stream Network Delineation - TutorialraghurmiNo ratings yet
- Chap 2Document12 pagesChap 2Muhammad UsmanNo ratings yet
- Georeferencing and Digitizing in ArcGISDocument7 pagesGeoreferencing and Digitizing in ArcGISatierah_dsgNo ratings yet
- Introduction to ArcGIS 10Document10 pagesIntroduction to ArcGIS 10andy kayembeNo ratings yet
- Lessons NewDocument21 pagesLessons NewTerna HonNo ratings yet
- Prepare Data for ArcMap Demo Using ArcCatalogDocument3 pagesPrepare Data for ArcMap Demo Using ArcCatalogSravan KumarNo ratings yet
- Arc HydroDocument44 pagesArc Hydrocrchiriboga05No ratings yet
- Manual SurferDocument19 pagesManual SurferVincent NeyaNo ratings yet
- Tutorial Surfer 8Document35 pagesTutorial Surfer 8Irwan Tectona RamadhanNo ratings yet
- Morphometric Analysis ESS2222 2013Document59 pagesMorphometric Analysis ESS2222 2013David HumphreyNo ratings yet
- Using 5-Meter Data From Argc in Arcgis and Autodesk Land DesktopDocument27 pagesUsing 5-Meter Data From Argc in Arcgis and Autodesk Land DesktopAlberdialNo ratings yet
- Make A Geological MapDocument38 pagesMake A Geological MappatrickNo ratings yet
- ArcSIE Tutorial 5lessons GeoDatabase 190425Document100 pagesArcSIE Tutorial 5lessons GeoDatabase 190425Sergio Diaz BaezNo ratings yet
- GEO/EVS 425/525 Unit 7 Satellite Image Rectification: Step 1: Subsetting and Layerstacking Your ImageDocument6 pagesGEO/EVS 425/525 Unit 7 Satellite Image Rectification: Step 1: Subsetting and Layerstacking Your ImageDavid Andrés HerreraNo ratings yet
- Introduction To Arcgis: Before You BeginDocument17 pagesIntroduction To Arcgis: Before You BeginEnoch ArdenNo ratings yet
- 14 Classic Cartography in ArcMapDocument20 pages14 Classic Cartography in ArcMapHarshit RajanNo ratings yet
- Arc SceneDocument5 pagesArc SceneZainal ArifinNo ratings yet
- ArcGIS 10 Intro Exercise PDFDocument10 pagesArcGIS 10 Intro Exercise PDFDamai WongNo ratings yet
- Level 2 MIT ExercisesDocument5 pagesLevel 2 MIT ExercisesJEZREEL JOHN GENESENo ratings yet
- Raster Data Analysis I: BufferingDocument4 pagesRaster Data Analysis I: BufferingSachin KhandareNo ratings yet
- Hawths Tools TutorialDocument10 pagesHawths Tools Tutorialipunk3779No ratings yet
- Making A Geologic Map in ArcGIS 10 PDFDocument39 pagesMaking A Geologic Map in ArcGIS 10 PDFRonald AthallahNo ratings yet
- CngridDocument15 pagesCngridingaboNo ratings yet
- Lab Exercise 1: Arcgis BasicsDocument20 pagesLab Exercise 1: Arcgis BasicsAbdul Mateen AnsariNo ratings yet
- Arcpad FormsDocument27 pagesArcpad FormslariojaxxxNo ratings yet
- Applications Using Arcview 3.2Document4 pagesApplications Using Arcview 3.2maoramirezNo ratings yet
- Advanced Application of Geospatial Information Technology for Drought Risk Management ManualDocument22 pagesAdvanced Application of Geospatial Information Technology for Drought Risk Management ManualDayana VieiraNo ratings yet
- Introduction to QGIS Lab for Analyzing Agricultural and Census DataDocument6 pagesIntroduction to QGIS Lab for Analyzing Agricultural and Census Datasaravanaganesh18No ratings yet
- An Introduction to Spatial Data Analysis: Remote Sensing and GIS with Open Source SoftwareFrom EverandAn Introduction to Spatial Data Analysis: Remote Sensing and GIS with Open Source SoftwareNo ratings yet
- Wizard's App Pitch Deck by SlidesgoDocument52 pagesWizard's App Pitch Deck by SlidesgoandreaNo ratings yet
- LL Baby Carrier Corner Drool Pads TutorialDocument9 pagesLL Baby Carrier Corner Drool Pads TutorialBryan DerryNo ratings yet
- Seaflo Outdoor - New Pedal Kayak Recommendation July 2022Document8 pagesSeaflo Outdoor - New Pedal Kayak Recommendation July 2022wgcvNo ratings yet
- Poka Yoke BDocument31 pagesPoka Yoke BjaymuscatNo ratings yet
- Cs614-Mid Term Solved MCQs With References by Moaaz PDFDocument30 pagesCs614-Mid Term Solved MCQs With References by Moaaz PDFNiazi Qureshi AhmedNo ratings yet
- The Judicial Affidavit RuleDocument20 pagesThe Judicial Affidavit RuleMhay ReyesNo ratings yet
- G.R. No. 226140 - People Vs EspirituDocument24 pagesG.R. No. 226140 - People Vs EspirituAlfred Robert BabasoroNo ratings yet
- SCM NotesDocument29 pagesSCM NotesNisha Pradeepa100% (2)
- Barcelona Traction Case DigestDocument3 pagesBarcelona Traction Case DigestCheCheNo ratings yet
- Yale Smart Door Locks GuideDocument50 pagesYale Smart Door Locks GuidejaganrajNo ratings yet
- 2017 Advanced Computer Networks Homework 1Document6 pages2017 Advanced Computer Networks Homework 1Fadhli RahimNo ratings yet
- Reconciling Informal and Formal TradeDocument194 pagesReconciling Informal and Formal TradeBaterias BateriasNo ratings yet
- Folic AcidDocument5 pagesFolic Acidjyoti singhNo ratings yet
- Data Science Machine LearningDocument15 pagesData Science Machine LearningmagrinraphaelNo ratings yet
- Impact of COVIDDocument29 pagesImpact of COVIDMalkOo AnjumNo ratings yet
- Modelo de NDA (English)Document2 pagesModelo de NDA (English)Jorge Partidas100% (3)
- Small Clone ChorusDocument2 pagesSmall Clone ChorusamndsnaNo ratings yet
- Built For Your Business and The Environment.: WORKFORCE PRO WF-C5290/C5790Document4 pagesBuilt For Your Business and The Environment.: WORKFORCE PRO WF-C5290/C5790abe cedeevNo ratings yet
- MATLAB code for Mann–Kendall test and Sen's slope estimationDocument7 pagesMATLAB code for Mann–Kendall test and Sen's slope estimationTubaiNandiNo ratings yet
- Insulation e BookDocument48 pagesInsulation e BookAl7amdlellah100% (1)
- Open Recruitment Member Kejar Mimpi Periode 2023 (Responses)Document22 pagesOpen Recruitment Member Kejar Mimpi Periode 2023 (Responses)Sophia Dewi AzzahraNo ratings yet
- Rbalance Rotor Balancing ProcedureDocument2 pagesRbalance Rotor Balancing ProcedureBradley NelsonNo ratings yet
- Holmes 1993Document8 pagesHolmes 1993Rumaisa KrubaNo ratings yet
- Philippine Supreme Court Acquits Man of Estafa Due to Lack of KnowledgeDocument2 pagesPhilippine Supreme Court Acquits Man of Estafa Due to Lack of KnowledgeUrsulaine Grace FelicianoNo ratings yet
- Y-Site Drug Compatibility TableDocument6 pagesY-Site Drug Compatibility TableArvenaa SubramaniamNo ratings yet
- SESSON 1,2 AND 3 use casesDocument23 pagesSESSON 1,2 AND 3 use casessunilsionNo ratings yet
- TG Comply With WP Hygiene Proc 270812 PDFDocument224 pagesTG Comply With WP Hygiene Proc 270812 PDFEmelita MendezNo ratings yet
- 1208 CAP XX Charging A Supercapacitor From A Solar Cell PDFDocument12 pages1208 CAP XX Charging A Supercapacitor From A Solar Cell PDFmehralsmenschNo ratings yet
- MONETARY POLICY OBJECTIVES AND APPROACHESDocument2 pagesMONETARY POLICY OBJECTIVES AND APPROACHESMarielle Catiis100% (1)
- Tugasan HBMT 4303Document20 pagesTugasan HBMT 4303normahifzanNo ratings yet