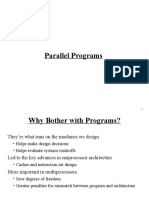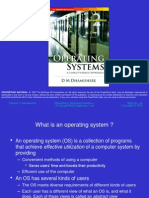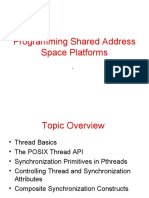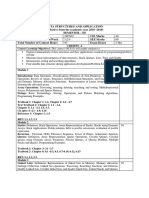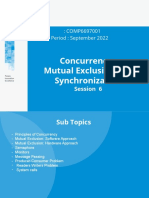Professional Documents
Culture Documents
Act Guide
Uploaded by
Don Norush0 ratings0% found this document useful (0 votes)
55 views462 pagesACT! 2000 is a registered trademark and SideACT! is a trademark under exclusive license to Interact Commerce Corporation by their owner, Symantec Corporation. The information in this manual is subject to change without notice.
Original Description:
Copyright
© Attribution Non-Commercial (BY-NC)
Available Formats
PDF, TXT or read online from Scribd
Share this document
Did you find this document useful?
Is this content inappropriate?
Report this DocumentACT! 2000 is a registered trademark and SideACT! is a trademark under exclusive license to Interact Commerce Corporation by their owner, Symantec Corporation. The information in this manual is subject to change without notice.
Copyright:
Attribution Non-Commercial (BY-NC)
Available Formats
Download as PDF, TXT or read online from Scribd
0 ratings0% found this document useful (0 votes)
55 views462 pagesAct Guide
Uploaded by
Don NorushACT! 2000 is a registered trademark and SideACT! is a trademark under exclusive license to Interact Commerce Corporation by their owner, Symantec Corporation. The information in this manual is subject to change without notice.
Copyright:
Attribution Non-Commercial (BY-NC)
Available Formats
Download as PDF, TXT or read online from Scribd
You are on page 1of 462
Users#Guide
Windows 2000 Windows 95 Windows 98 Windows NT
ACT! Users Guide
The software described in this book is furnished under a license agreement and may be used only in
accordance with the terms of the agreement.
Copyright Noti ce
Portions of this publication cop yright 2000 Interact Commerce Corp oration. Portions of this
publication copyright 1993-2000 Symantec Corporation under exclusive license to Interact Commerce
Corp oration.
All Rights Reserved.
Released: 6/ 2000 for ACT! 2000
This document may not, in whole or in part, be copied, p hotocopied, rep roduced, translated, or reduced
to any electronic medium or machine-readable form without p rior consent in writing from Interact
Commerce Corp oration, 8800 N. Gainey Center Dr. #200, Scottsdale, AZ 85258.
ALL EXAMPLES WITH NAMES, COMPANY NAMES, OR COMPANIES THAT APPEAR IN THIS MANUAL
ARE IMAGINARY AND DO NOT REFER TO, OR PORTRAY, IN NAME OR SUBSTANCE, ANY ACTUAL
NAMES, COMPANIES, ENTITIES, OR INSTITUTIONS. ANY RESEMBLANCE TO ANY REAL PERSON,
COMPANY, ENTITY, OR INSTITUTION IS PURELY COINCIDENTAL.
Every effort has been made to ensure the accuracy of this manual. However, Interact Commerce makes
no warranties with resp ect to this documentation and disclaims any imp lied warranties of
merchantability and fitness for a particular purpose. Interact Commerce shall not be liable for any errors
or for incidental or consequential damages in connection with the furnishing, performance, or use of this
manual or the examples herein. The information in this document is subject to change without notice.
Trademarks
ACT! is a registered trademark and SideACT! is a trademark under exclusive license to Interact
Commerce Corporation by their owner, Symantec Corporation, in the United States and other countries.
Interact Commerce Corp oration and not Symantec Corporation has produced this p ublication and is
responsible for the contents hereof. Symantec and WinFax are U.S. registered trademarks of Symantec
Corp oration. WinFax PRO is a trademark of Symantec Corporation. Microsoft, MS, Windows, Windows
CE, Windows NT, Word, and Schedule+ are either registered trademarks or trademarks of Microsoft
Corp oration in the U.S. and/ or other countries. Dale Carnegie Training is a registered trademark of Dale
Carnegie and Associates, Inc. ECCO is a trademark of NetManage Inc. ExpensAble is a registered
trademark of Managemark, Inc. Palm is a trademark of Palm, Inc. GoldMine is a trademark of Goldmine
Software Corp . Janna Contact is the exclusive property of Janna Systems Inc. Maximizer is a registered
trademark of Modatech Systems Inc. Lotus Organizer is a trademark of Lotus Develop ment Corporation.
Quicken is a registered trademark of Intuit, Inc. Sidekick is a trademark of Starfish Software. Sharkware
is a trademark of CogniTech Corp oration. Tracker is a trademark of Softcode Pty Ltd. Yahoo! is a
registered trademark of Yahoo! Inc. WordPerfect is a registered trademark of Novell, Inc. CompuServe is
a registered trademark of CompuServe, Inc., and its affiliates. cc:Mail and cc:Mail Mobile are trademarks
of cc:Mail, Inc., a wholly owned subsidiary of Lotus Development Corporation. Day Runner is a
registered trademark of Day Runner, Inc. Day-Timer is a registered trademark of Day-Timers, Inc.
Netscape is a trademark of Netscape Communications Corp oration. Portions of ACT! are Copyright 1995
by Streetwise Software. All rights reserved.
Other product names mentioned in this manual may be trademarks or registered trademarks of their
respective comp anies and are the sole p rop erty of their respective manufacturers.
Printed in the United States of America.
10 9 8 7 6 5 4 3 2 1
NOTICE: INTERACT COMMERCE CORPORATION LICENSES THE
ENCLOSED SOFTWARE TO YOU ONLY UPON THE CONDITION
THAT YOU ACCEPT ALL OF THE TERMS CONTAINED IN THIS
LICENSE AGREEMENT. PLEASE READ THE TERMS CAREFULLY
BEFORE OPENING THIS PACKAGE, AS OPENING THE PACKAGE
WILLINDICATE YOUR ASSENT TO THEM. IF YOU DO NOT
AGREE TO THESE TERMS, THEN INTERACT COMMERCE
CORPORATION IS UNWILLING TO LICENSE THE SOFTWARE TO
YOU, IN WHICH EVENT YOU SHOULD RETURN THE FULL
PRODUCT WITH PROOF OF PURCHASE TO THE DEALER FROM
WHOM IT WAS ACQUIRED WITHIN THIRTY DAYS OF
PURCHASE, AND YOUR MONEY WILLBE REFUNDED.
LICENSE AND WARRANTY
The software which accomp anies this license (the Software) is the
p rop erty of Interact Commerce Corp oration or its licensors and is
p rotected by cop yright law. While Interact Commerce Corp oration
continues to own the Software, you will have certain rights to use
the Software after your accep tance of this license. Excep t as may be
modified by a license addendum which accomp anies this license,
your rights and obligations with respect to the use of this Software
are as follows:
You may:
(i) use only one cop y of the Software on a single comp uter;
(ii) make one cop y of the Software for archival p urposes, or copy
the software onto the hard disk of your computer and retain the
original for archival p urp oses;
(iii) use the Software on a network, p rovided that you have a
licensed copy of the Software for each comp uter that can access the
Software over that network;
(iv) after written notice to Interact Commerce Corp oration, transfer
the Software on a p ermanent basis to another p erson or entity,
p rovided that you retain no copies of the Software and the
transferee agrees to the terms of this agreement; and
(v) if a single person uses the comp uter on which the Software is
installed at least 80% of the time, then after registering the p roduct,
that p erson may also use the Software on a single home comp uter.
You may not:
(i) copy the documentation which accomp anies the Software;
(ii) sublicense, rent or lease any portion of the Software;
(iii) reverse engineer, decomp ile, disassemble, modify, translate,
make any attemp t to discover the source code of the Software, or
create derivative works from the Software; or
(iv) use a p revious version or cop y of the Software after you have
received a disk replacement set or an upgraded version as a
rep lacement of the p rior version, unless you donate a previous
version of an up graded version to a charity of your choice, and such
charity agrees in writing that it will be the sole end user of the
p roduct, and that it will abide by the terms of this agreement.
Unless you so donate a p revious version of an up graded version,
up on up grading the Software, all cop ies of the p rior version must
be destroyed.
Thirty Day Money Back Guarantee:
If you are the original licensee of this cop y of the Software and are
dissatisfied with it for any reason, you may return the comp lete
p roduct, together with your receip t, to the place of p urchase,
p ostage p rep aid, for a full refund at any time during the thirty day
p eriod following the delivery to you of the Software.
Limited Warranty:
Interact Commerce warrants that the media on which the Software
is distributed will be free from defects for a p eriod of thirty (30)
days from the date of delivery of the Software to you. Your sole
remedy in the event of a breach of this warranty will be that Interact
Commerce will, at its option, rep lace any defective media returned
to Interact Commerce within the warranty p eriod or refund the
money you p aid for the Software. Interact Commerce does not
warrant that the Software will meet your requirements or that
op eration of the Software will be uninterrupted or that the Software
will be error-free.
THE ABOVE WARRANTY IS EXCLUSIVE AND IN LIEU OF ALL
OTHER WARRANTIES, WHETHER EXPRESS OR IMPLIED,
INCLUDING THE IMPLIED WARRANTIES OF MERCHANTABILITY,
FITNESS FOR A PARTICULAR PURPOSE AND
NONINFRINGEMENT. THIS WARRANTY GIVES YOU SPECIFIC
LEGAL RIGHTS. YOU MAY HAVE OTHER RIGHTS, WHICH VARY
FROM STATE TO STATE.
Disclaimer of Damages:
REGARDLESS OF WHETHER ANY REMEDY SET FORTH HEREIN
FAILS OF ITS ESSENTIAL PURPOSE, IN NO EVENT WILL
INTERACT COMMERCE BE LIABLE TO YOU FOR ANY SPECIAL,
CONSEQUENTIAL, INDIRECT OR SIMILAR DAMAGES,
INCLUDING ANY LOST PROFITS OR LOST DATA ARISING OUT
OF THE USE OR INABILITY TO USE THE SOFTWARE EVEN IF
INTERACT COMMERCE HAS BEEN ADVISED OF THE
POSSIBILITY OF SUCH DAMAGES. SOME STATES DO NOT
ALLOW THE LIMITATION OR EXCLUSION OF LIABILITY FOR
INCIDENTAL OR CONSEQUENTIAL DAMAGES SO THE ABOVE
LIMITATION OR EXCLUSION MAY NOT APPLY TO YOU. IN NO
CASE SHALL INTERACT COMMERCE CORPORATIONS LIABILITY
EXCEED THE PURCHASE PRICE FOR THE SOFTWARE. The
disclaimers and limitations set forth above will ap p ly regardless of
whether you accep t the Software.
U.S. Government Restricted Rights:
RESTRICTED RIGHTS LEGEND. All Interact Commerce p roducts
and documentation are commercial in nature. The software and
software documentation are Commercial Items, as that term is
defined in 48 C.F.R. 2.101, consisting of Commercial Comp uter
Software and Commercial Comp uter Software Documentation, as
such terms are defined in 48 C.F.R. 252.227-7014(a)(5) and 48
C.F.R. 252.227-7014(a)(1), and used in 48 C.F.R. 12.212 and 48
C.F.R. 227.7202, as ap p licable. Consistent with 48 C.F.R. 12.212, 48
C.F.R. 252.227-7015, 48 C.F.R. 227.7202 through 227.7202-4, 48
C.F.R. 52.227-14, and other relevant sections of the Code of Federal
Regulations, as ap p licable, Interact Commerce's comp uter software
and computer software documentation are licensed to United States
Government end users with only those rights as granted to all other
end users, according to the terms and conditions contained in this
license agreement. Manufacturer is Interact Commerce Corp oration,
8800 N. Gainey Center Drive #200, Scottsdale, Arizona, 85258, USA.
General:
This Agreement will be governed by the laws of the State of
Arizona. This Agreement may only be modified by a license
addendum which accomp anies this license or by a written
document which has been signed by both you and Interact
Commerce. Should you have any questions concerning this
Agreement, or if you desire to contact Interact Commerce for any
reason, please write: Interact Commerce Customer Sales and
Service, 8800 N. Gainey Center Drive #200, Scottsdale, Arizona,
85258, USA.
INTERACT COMMERCE CORPORATION LICENSE AND WARRANTY
License and Warranty Addendum
The software you are acquiring has been specially configured to run on a network, and consequently
Interact Commerce Corp oration grants to you the right to use the enclosed Software on a computer
network p rovided that for each and every concurrent user on the network, you have acquired and
dedicated one licensed copy of the software.
v
C O N T E N T S
Getting Started with ACT!
Chapter 1 Getti ng Started
What s new in ACT! 2000 ....................................................................................... 19
New Sales features turn opportunities into sales .............................................. 19
Expanded group features help you manage accounts ........................................ 21
Expanded Outlook support offers greater integration ........................................ 22
Scheduling activities offers more information, greater efficiency ....................... 23
Improved lookups make finding contacts and information faster ....................... 24
Enhanced e-mail support makes sending, managing e-mail easier ..................... 24
Productivity enhancements increase your efficiency ......................................... 25
Customizing ACT! for efficiency is easier, faster, more versatile ....................... 25
System requirements .............................................................................................. 25
Installing ACT! ......................................................................................................... 26
Removing ACT! from your computer ............................................................... 27
Understanding ACT! ................................................................................................ 28
Viewing a list of your contacts .......................................................................... 32
Looking up contacts ......................................................................................... 32
Categorizing and organizing contacts ............................................................... 33
Scheduling appointments with your contacts .................................................... 35
Entering notes about your contacts .................................................................. 37
Writing letters, memos, and faxes to your contacts .......................................... 37
Sending e-mail messages to your contacts ....................................................... 38
Creating and printing reports ............................................................................ 38
Starting to use ACT! ............................................................................................... 38
Starting ACT! .................................................................................................. 38
Creating a new database .................................................................................. 39
Converting a database from previous versions of ACT! .................................... 40
Converting an ACT! 2000 database to ACT! 4 or ACT! 3 ................................ 42
vi
Chapter 2 Getting Your Contacts into ACT!
Entering new contacts ............................................................................................. 43
Entering contacts in the Contact window ......................................................... 44
Entering contacts in the Contact List ................................................................ 48
Saving contacts ....................................................................................................... 50
Speeding up contact data entry ............................................................................... 50
Entering contact information .................................................................................... 52
Entering international phone numbers .............................................................. 53
Specifying contact names and salutations ....................................................... 54
Entering special information about your contacts .............................................. 57
Entering additional phone numbers and a home address ................................... 58
Adding associated contacts to the contact record ............................................ 58
Entering and viewing a contact s status information .......................................... 58
Entering notes in a contact record ........................................................................... 59
Filtering notes, histories, and attachments ........................................................ 61
Printing notes ................................................................................................... 62
Attaching files to contact records ............................................................................ 62
Printing contact and group information ................................................................... 63
Printing address books for your contacts .......................................................... 64
Chapter 3 Sorting and Finding Contacts
Sorting your contacts .............................................................................................. 67
Sorting contacts in the Contact List using a single criterion .............................. 67
Sorting contacts using one or more criteria ...................................................... 68
Finding contacts and contact information ................................................................. 69
Finding a contact in the Contact List ................................................................. 69
Selecting contacts and creating lookups in the Contact List ............................. 70
Finding contacts using a single search criterion ................................................ 72
Finding all contacts with a selected field that is blank ....................................... 75
Finding all contacts with any data in a selected field ......................................... 75
Finding contacts and information using keywords ............................................. 76
Finding contacts using multiple search criteria .................................................. 80
Getting contact information from the Internet .......................................................... 87
Looking up a contact s web site ....................................................................... 87
Getting information about contacts from the Internet ........................................ 87
Accessing Internet services and resources ....................................................... 90
Adding web sites to the Internet Links menu .................................................... 94
vii
Chapter 4 Changing and Deleting Contacts
Changing a single contact record ............................................................................ 95
Changing multiple records at the same time ............................................................ 96
Swapping contact information between fields .......................................................... 97
Copying contact information between fields ............................................................ 97
Deleting a contact or the current lookup .................................................................. 98
Scheduling and Maintaining Your Calendar
Chapter 5 Scheduling Acti vities
Putting activities on your schedule ........................................................................ 101
Scheduling activities from a contact record .................................................... 101
Scheduling activities from the calendars ......................................................... 102
Setting basic activity information .................................................................... 104
Adding activity details .................................................................................... 111
Sending e-mail messages about scheduled activities ..................................... 112
Scheduling recurring activities ........................................................................ 113
Scheduling a series of activities ............................................................................ 116
Changing an activity series ............................................................................ 121
Scheduling an activity series .......................................................................... 121
Deleting an activity series .............................................................................. 122
Sharing calendars with other users ....................................................................... 123
Setting scheduling preferences ............................................................................. 123
Resolving schedule conflicts ................................................................................ 124
Rescheduling activities .......................................................................................... 125
Managing your day with the Task List .................................................................... 125
Displaying or hiding activities in the Task List ................................................. 126
Printing your Task List ................................................................................... 128
Viewing and printing activities for a contact ........................................................... 128
Finding contacts with whom you have scheduled activities ............................. 129
Viewing and printing your calendars ...................................................................... 129
Displaying or hiding activities on calendars ..................................................... 129
Setting calendar preferences .......................................................................... 130
Printing your calendars ................................................................................... 131
viii
Recording completed activities .............................................................................. 132
Clearing activities ........................................................................................... 133
Scheduling follow-up activities ........................................................................ 136
Recording an activity history ........................................................................... 136
Deleting activities ................................................................................................. 138
Chapter 6 Using SideACT!
Opening SideACT! ................................................................................................ 139
Recording information in SideACT! ........................................................................ 140
Changing the order of SideACT! items .................................................................. 141
Marking items as completed .................................................................................. 142
Deleting items from SideACT! ............................................................................... 143
Finding items in SideACT! .................................................................................... 143
Printing SideACT! items ........................................................................................ 143
Moving and copying SideACT! items to ACT! ........................................................ 143
Moving SideACT! items to ACT! when ACT! is not running ............................ 144
Specifying a default contact for SideACT! items ............................................. 145
Specifying a default ACT! database to open from SideACT! .......................... 146
Receiving a confirmation message when sending items to ACT! ..................... 146
Dragging items to ACT! .................................................................................. 146
Starting ACT! from SideACT! ......................................................................... 147
Creating new SideACT! files ................................................................................. 147
Moving SideACT! items to other files .................................................................... 148
Saving and backing up SideACT! information ....................................................... 148
Chapter 7 Scheduling with Outlook
Keeping your calendars current ............................................................................. 149
Updating your ACT! and Outlook calendars ........................................................... 150
Viewing Outlook activities in ACT! ........................................................................ 151
Displaying Outlook activities on an ACT! calendar .......................................... 152
Displaying Outlook activities in the Task List or Activities tab ......................... 152
Displaying additional Outlook activity information ............................................ 153
Removing Outlook activities from ACT! ......................................................... 154
Viewing ACT! activities in Outlook ........................................................................ 155
Removing ACT! activities from Outlook ......................................................... 155
Setting reminders to update your calendars .......................................................... 155
i x
Keeping in Touch with Contacts and Co-workers
Chapter 8 Writi ng Letters and Memos
Specifying your preferred word processor ............................................................. 159
Writing letters or memos to a single contact ......................................................... 160
Writing personalized letters to multiple contacts .................................................... 161
Creating and editing templates ....................................................................... 162
Performing the mail merge .............................................................................. 165
Using the ACT! word processor ............................................................................ 167
Editing and formatting word-processing documents ........................................ 168
Inserting files in ACT! word-processing documents ........................................ 172
Saving documents .......................................................................................... 173
Printing letters and memos ................................................................................... 173
Faxing letters and memos ...................................................................................... 173
Sending letters and memos by e-mail .................................................................... 174
Producing mailing labels and envelopes ................................................................ 174
Chapter 9 Making Telephone Call s
Dialer system requirements ................................................................................... 177
Setting up the dialer .............................................................................................. 178
Making telephone calls .......................................................................................... 180
Recording call histories ................................................................................... 182
Timing your calls ............................................................................................. 183
Managing your calls ............................................................................................... 184
Using Caller ID to automatically display contacts ................................................... 187
Chapter 10 Creati ng and Sending Faxes
Specifying your fax software ................................................................................. 189
Sending a quick fax .............................................................................................. 190
Faxing word-processing documents ...................................................................... 190
Sending a simple fax ....................................................................................... 191
Printing and sending fax cover pages .............................................................. 193
Sending mail merge faxes ............................................................................... 194
Faxing reports ....................................................................................................... 196
Faxing address books and calendars ..................................................................... 197
x
Using ACT! with WinFax ........................................................................................ 197
Specifying your ACT! databases as WinFax phonebooks ................................ 197
Setting WinFax preferences in ACT! .............................................................. 198
Setting options for mail merge faxes .............................................................. 198
Sending faxes from ACT! using WinFax .......................................................... 199
Working with your ACT! contacts in WinFax ................................................... 199
Faxing files created in other applications ......................................................... 200
Chapter 11 Using E-mail with ACT!
Setting up your e-mail system .............................................................................. 202
Managing contacts e-mail addresses .................................................................... 202
Writing and sending an e-mail message ................................................................. 204
Adding e-mail recipients .................................................................................. 206
Checking the spelling in an e-mail message .................................................... 208
Attaching contacts or groups to an e-mail message ........................................ 208
Attaching a file to an e-mail message .............................................................. 210
Deleting an attachment from an e-mail message ............................................. 210
Sending an e-mail message ............................................................................ 210
Receiving and reading your e-mail messages ......................................................... 212
Saving received e-mail messages .................................................................. 213
Merging ACT! data from an e-mail message ................................................... 214
Attaching a received e-mail message to a contact or group ............................ 215
Creating a contact record from a received e-mail message ............................. 216
Replying to and forwarding e-mail messages ......................................................... 216
Deleting an e-mail message ................................................................................... 217
Creating folders to store e-mail messages ............................................................ 217
Disconnecting from an e-mail system .................................................................... 218
Setting e-mail preferences ..................................................................................... 218
Deleting stored e-mail messages .......................................................................... 219
Chapter 12 Producing Reports
Overview of the ACT! reports ................................................................................ 221
Running a report .................................................................................................... 223
xi
Managing Sales and Accounts
Chapter 13 Managi ng and Forecasting Sales
Moving towards your sales goals with ACT! .......................................................... 229
Managing the sales development cycle ................................................................. 230
Changing the sales stages .............................................................................. 230
Finding contacts at each stage ....................................................................... 232
Creating a sales opportunity ................................................................................. 232
Maintaining product, type, and competitors lists ............................................. 236
Changing a sales opportunity ......................................................................... 239
Recording the outcome of a sales opportunity ................................................ 239
Reopening a sale ........................................................................................... 241
Deleting a sales opportunity or completed sale .............................................. 241
Viewing your sales and forecasts .................................................................. 242
Printing sales information ................................................................................ 243
Producing a sales funnel ....................................................................................... 244
Graphing your sales data ...................................................................................... 247
Chapter 14 Managi ng Groups and Accounts
The many advantages of groups ............................................................................ 253
The many uses of groups ...................................................................................... 254
Looking at the Groups window .............................................................................. 255
Creating groups and subgroups ............................................................................ 257
Creating subgroups ....................................................................................... 258
Saving a group or subgroup ........................................................................... 259
Duplicating a group or subgroup .................................................................... 259
Adding contacts to a group or subgroup ................................................................ 260
Adding members by selecting contacts .......................................................... 261
Adding members to multiple groups ............................................................... 262
Adding members in the Contact window or Contact List ................................ 263
Creating and running a rule for adding members ............................................ 265
Viewing the members of a group ................................................................... 273
Removing a member from a group or subgroup .............................................. 273
Defining your own group or subgroup information ................................................. 274
Entering address information ................................................................................. 274
Entering and viewing status information ................................................................. 274
Creating group notes, histories, and attachments ................................................. 275
Filtering group notes, histories, attachments, and e-mails .............................. 276
xii
Assigning and viewing group activities .................................................................. 278
Filtering activities for a group ......................................................................... 279
Scheduling activities with group members ...................................................... 281
Assigning and viewing group sales ....................................................................... 281
Filtering sales for a group .............................................................................. 281
Sorting groups and subgroups .............................................................................. 283
Finding groups and group information ................................................................... 283
Finding groups using a single search criterion ................................................. 283
Finding all groups with a selected field that is blank ....................................... 284
Finding all groups with a value in a selected field ........................................... 285
Finding groups and group information using keywords ................................... 285
Finding groups using multiple search criteria ................................................... 287
Creating a lookup of the members of a group ................................................. 287
Reorganizing groups and subgroups ...................................................................... 288
Printing group information ...................................................................................... 289
Deleting a group or subgroup ................................................................................ 290
Customizing ACT! for the Way You Work
Chapter 15 Customizing Data and How It is Displayed
Modifying fields in a database ............................................................................... 293
Changing field names ..................................................................................... 294
Changing field attributes ................................................................................. 295
Adding drop-down lists of data to fields .......................................................... 299
Creating a new field ........................................................................................ 304
Deleting a field ............................................................................................... 305
Changing colors and fonts in ACT! windows ......................................................... 305
Customizing the columns in the list views ............................................................. 306
Creating and changing contact and group layouts .................................................. 307
Creating a new layout ..................................................................................... 309
Adding fields to layouts .................................................................................. 309
Removing a field from a layout ........................................................................ 310
Moving a field between tabs in a layout .......................................................... 310
Adding, deleting, and modifying tabs in layouts ............................................... 311
Changing the field entry order ........................................................................ 311
xiii
Changing the appearance of a layout .............................................................. 312
Naming and saving a layout ............................................................................ 314
Closing the layout designer ........................................................................... 315
Sharing layouts with others ............................................................................ 315
Chapter 16 Modi fying Report, Label, or Envelope Templates
Creating and modifying a report template .............................................................. 317
Looking at the report designer window .......................................................... 318
Understanding the sections in a report template ............................................. 319
Adding sections to a report template .............................................................. 321
Changing or removing sections from a report template ................................... 323
Adding fields to a report template ................................................................... 324
Adding a field label to a field in a report template ........................................... 327
Adding page numbers, dates, and times to a report template ......................... 327
Removing fields from a report template .......................................................... 328
Changing the appearance of a report template ............................................... 328
Changing ruler and grid displays .................................................................... 336
Undoing changes to a report template ........................................................... 336
Specifying which data appears in a report template ....................................... 337
Creating label and envelope templates .................................................................. 338
Modifying label or envelope templates ............................................................ 341
Saving and reusing templates ................................................................................ 341
To learn more about modifying templates .............................................................. 342
Chapter 17 Customizing ACT! for Efficiency
Automating tasks with macros .............................................................................. 343
Creating a macro ............................................................................................ 343
Running a macro ............................................................................................. 344
Deleting a macro ............................................................................................ 345
Automatically launching applications or macros from fields ............................. 345
Making the startup process more efficient ............................................................. 346
Setting reminders ................................................................................................. 347
Speeding up lookups, queries, and sorts ............................................................... 349
Customizing menu bars and menus ...................................................................... 350
Modifying the Lookup, Write, and Reports menus ......................................... 350
Modifying the Internet Links menu .................................................................. 351
Creating and modifying menus ....................................................................... 352
Changing the menu bar ................................................................................... 355
xiv
Changing the View bar .......................................................................................... 356
Creating and customizing toolbars ......................................................................... 356
Rearranging and grouping tools on a toolbar ................................................... 357
Removing a tool from a toolbar ...................................................................... 357
Hiding and displaying toolbars ......................................................................... 357
Making toolbars easier to use ......................................................................... 358
Creating toolbars ............................................................................................ 358
Modifying keyboard shortcuts ............................................................................... 360
Creating commands to run macros or other applications ....................................... 362
Sharing, Synchronizing and Safeguarding Data
Chapter 18 Importi ng and Exporting Data
Importing ACT! data into your ACT! database ........................................................ 367
Importing data from another application ................................................................ 369
Mapping fields ................................................................................................ 372
Saving and reusing maps ................................................................................ 373
Exporting data to another ACT! database .............................................................. 374
Exporting data for use in another application .......................................................... 376
Chapter 19 Synchronizing ACT! Data
Understanding data synchronization ...................................................................... 379
Synchronizing with another database .............................................................. 381
Synchronizing with another user ..................................................................... 381
Comparing methods used to synchronize with another user ........................... 383
A common scenario: synchronization in a workgroup ...................................... 384
Planning for data synchronization .......................................................................... 385
Getting ready to synchronize data ......................................................................... 387
Setting up synchronization with another database ................................................. 390
Setting up synchronization with other users .......................................................... 394
Tips for setting up synchronization users for a central database ..................... 395
Setting up shared folders for synchronization ................................................. 396
Setting up synchronization with other users .................................................... 397
Synchronizing data ................................................................................................ 404
Sending and applying synchronization updates ............................................... 404
What happens when you send updates .......................................................... 406
What happens when you receive updates ....................................................... 407
Receiving conflict messages ........................................................................... 409
xv
Restoring deleted records .............................................................................. 409
Resending previous updates ........................................................................... 410
Checking for changes after receiving an update ............................................. 411
Understanding collection groups ..................................................................... 412
Receiving synchronization reminders .............................................................. 413
Keeping a field from being updated ................................................................. 414
Scheduling automatic synchronization ................................................................... 414
Maintaining efficient synchronization ..................................................................... 415
Quickly verifying synchronization settings for multiple users .................................. 417
To learn more about synchronization ..................................................................... 421
Troubleshooting .................................................................................................... 421
Chapter 20 Performing Database Administration
Setting a password for your database ................................................................... 425
Setting up a multiuser database ............................................................................ 426
Specifying the location of the shared database ............................................... 426
Adding users to a database ........................................................................... 427
Removing a user s access privileges to your database ................................... 429
Backing up your ACT! data ................................................................................... 430
Performing a backup ....................................................................................... 430
Saving a copy of your ACT! database ............................................................. 431
Restoring a backup copy of a database ................................................................. 431
Performing database maintenance ......................................................................... 432
Checking for duplicate records .............................................................................. 435
Index ............................................................................................................................... 437
I
G e t t i n g S t a r t e d
w i t h A C T !
19
C H A P T E R
1
Getting Started
Welcome to ACT!
2000 for Windowsthe only software ap plication you
need to manage your business contacts. ACT! help s you keep track of a
virtually unlimited amount of information about your contacts. You can
schedule and track activities with your contacts; write memos, letters,
e-mail messages, and faxes to them; keep detailed notes and histories for
each contact; and perform many more contact-management tasks.
This chap ter includes information that will help you get started with ACT!,
including system requirements and installation procedures. It also includes
a brief overview of the new features introduced in ACT! 2000.
Whats new in ACT! 2000
ACT! 2000 contains many enhancements to help you meet your sales goals,
manage your accounts, and improve your productivity. In US versions of
ACT!, you can learn more about these new features by taking a multimedia
tour of ACT! 2000.
To vi ew the mul timedi a tour of ACT! 2000:
1 Place the ACT! 2000 CD in the CD-ROM drive.
2 From the Help menu, choose Get t ing St ar t ed wit h ACT! 2000.
New Sales features turn opportunities into sales
If you are a sales professional, you will find that ACT! 2000 offers the tools
you need to move you closer to your sales goals. ACT! 2000 helps you
track your sales op portunities as they pass through the stages of the sales
development cycle. You can assign each opportunity to a sales stageone
Chapter 1: Getting Started
20
of eleven stages included with ACT! These stages were co-developed by
Symantec Corp oration and Dale Carnegie Training, a leader in business
training solutions. The sales funnel graphically depicts the number of sales
op portunities that you have at each stage in the sales development cycle.
You can learn more about the sales stages, the sales development cycle,
and ways to improve your sales effectiveness with direct access to the Dale
Carnegie Training web site from within ACT!
Sales reports give you the numbers you need, but a graph can present sales
data in a more persuasive format. You can display your sales forecasts,
your closed sales, or your lost sales for the next week, the next quarter, the
next year, or any time p eriod you choose.
The sales funnel shows t he
number of sales opportunit ies you
have at each stage of the sales
development cycle
You can graph your sales
dat a as a bar or line graph,
with or wit hout 3-D effect
Show your forecasted, closed, or lost
sales for any time period you choose
What s new in ACT! 2000
21
Expanded group features help you manage accounts
If you currently use groups, youll find that ACT! 2000 provides you with
greater flexibility and more information for managing your accounts and
organizing your contacts.
Create company or account records
The new group layout, Account Layout 2000, contains the fields you need
to use your group records as company or account records. Each group can
contain any number of subgroup s as well as contacts. Use subgroups to
organize company or account data by department, region, or function.
See your group and contact information in one place
You can view your notes, histories, attachments, activities, and sales data
for the group, for every subgroup within the group, and for all members of
the group and its subgroups. You can view every phone call you made to
every contact in a company, every sales op portunity with a company, or
every sale you closed with an account.
You can create
a hierarchy of
your groups
The new Account
Layout contains
t he fields you
need for company
or account
records
You can see all t he not es and histories for t he group, as well as for
all its subgroups and all t heir cont act s
Chapter 1: Getting Started
22
Add contacts to your groups with a single click
If you have many groups and often add contacts to your database, keep ing
your group membership up-to-date can be time-consuming. Now with
Group Membership Rules, you can specify the criteria you want to use to
add members to each group. Then, you simp ly run the ruleafter youve
added many contacts or after youve created a new group to add just
those contacts who match the criteria you sp ecify.
Expanded Outlook support offers greater integration
If you use Microsoft Outlook for recording contact data, scheduling
activities with your colleagues, or sending or receiving e-mail messages,
youll find that ACT! 2000 provides tight integration with Outlook.
Import your Outlook data into ACT!
If you use Microsoft Outlook 97, Outlook 98, or later, you can import your
contact data into ACT! to take advantage of the many contact-management
features that ACT! offers. You can even import Outlook Appointments and
Tasks, Notes, and Journal entries. Outlook activities that you imp ort into
ACT! ap p ear in your My Record and become ACT! activities: You can
change them, reschedule them, or clear them just as you can any other
ACT! activity.
Share your ACT! activities with Outlookand vice versa
If you use an Outlook calendar to schedule activities with your co-workers
and ACT! to schedule activities with your customers and clients, you can
now view all your activities in your ACT! or Outlook calendar. You can
up date your ACT! calendar with your Outlook activitiesor up date your
Outlook calendar with ACT! activitiesto avoid scheduling conflicts.
Use Outlook e-mail within ACT!
You can now send, receive, and manage your Outlook 98 e-mail from
within ACT! Youll find the most common Outlook e-mail functions for
composing, sending, reading, and managing your messages are now
available in the ACT! E-mail window.
What s new in ACT! 2000
23
Scheduling acti vities offers more information, greater efficiency
Do you frequently schedule the same activities over and over again? Do
you need to add more detailed information about an activity when you
schedule it or when you clear it? ACT! 2000 has the solutions for scheduling
multip le activities and recording more activity information.
Use an Activity Series to schedule multiple activities in a
single action
If you schedule a project or task that is made up of the same activities over
and over again, the new Activity Series can save you time. Using an easy-
to-follow wizard, you sp ecify the activities that you want to p ut on your
schedule. The wizard stores the Activity Series so that you can schedule the
activities at any time.
Add the details you need about your activities
If the Regarding field for an activity doesnt provide you with the space
you need for activity information, use the new Details tab. You can now
add a virtually unlimited amount of information to any activitycop y
driving directions to your clients office and paste it in the tab, jot down the
highlights of a meeting, list the imp ortant points you want to cover in a
p hone call, or add any other information about the activity.
When you clear an activity, you can enter or update the activity details:
Record the outcome of a meeting or the results of a phone call. The activity
details are included in the activity history.
Track your activity-related expenses
If you use Quicken ExpensAble to track expenses, you can now record
activity-related expenses when you clear an activity. Just click the Expenses
button when you clear the activity, and ACT! launches Exp ensAble so that
you can enter exp enses. A history of the expenses is included in the history
of the activity.
If you dont use Quicken ExpensAble and would like to try it, a trial
version of the app lication is included on the ACT! CD.
Chapter 1: Getting Started
24
Enter lengthier notes and activities in SideACT!
If you use SideACT! to jot down activities, youll find that it now offers an
expanded text field where you can enter more information. When you
schedule the activity in ACT!, the information you entered in SideACT! is
placed in the Regarding field for the activity and in the new Details tab, if
necessary.
Improved lookups make finding contacts and information faster
Have you tried to find the contact with whom you spoke about an
up coming event, but couldnt? You cant remember if you added the
information to the contacts Notes/ History, to the Last Results field in his
record, or in the Details of a scheduled activity. Now you can search your
database not just for the contacts you need, but also for the contact
information you need. Keyword Search has been greatly expanded to
search for more areas of contact and group records.
After youve found the contact youre interested in, you can use Keyword
Search to narrow the information in the contact record. If you need to find
a note that you entered for the contact, but the contact record contains
many lengthy notes, you can use Keyword Search to search just the Notes/
History tab for a word or p hrase.
You can now search on more fields in contact and group records, including
indexed and non-indexed fields. You can also easily search for contacts
with no data or any data in a field. Before sending an e-mail to all contacts
in a lookup, you can easily find those without an e-mail address and
remove them from the lookup. Or, find all contacts with a fax number
before sending a mail-merge fax.
Enhanced e-mail support makes sending, managing e-mail
easier
You can now quickly address an e-mail message to the current contact:
Simply click the E-Mail Address field in the contact record. ACT!
automatically opens the E-mail window with a blank e-mail message
addressed to the contact.
ACT! 2000 allows you to view HTML messages in ACT! Click an Internet
link in the message to automatically start your default web browser and go
to the web site; click an e-mail address in the message to create an e-mail
message that is automatically addressed to the correct recipient.
Syst em requirements
25
If your inbox often contains many messages, sort the messages by date, by
senders name, or by the data in any column. Simp ly click a column
heading to sort the list; click the heading again to reverse the sort order.
If you attach an e-mail message to a contact or group , you can now filter
the Notes/ History tab for the record to disp lay or hide the e-mail
attachments.
Productivity enhancements increase your efficiency
ACT! 2000 contains many productivity enhancements that make entering
data faster, easier, and less error-p rone.
In a database created in ACT! 2000, several fields in contact and group
records now automatically add new items to their drop-down lists as you
enter them. If you enter the name of a city in the City field in a contact
record, for examp le, ACT! adds it to the list. The next time you enter a
contact record, you can simply select the city from the list by typ ing the
first few letters. To specify that other fields automatically add items to its
drop-down list, see Adding drop-down lists of data to fields on page 299.
You can now use the items in the drop-down list in one field in the drop -
down list of another field. Now the drop -down lists for fields such as City
and Home City in contact records and City in group records can all contain
the same items.
Customizi ng ACT! for efficiency i s easier, faster, more versatile
You can increase your productivity even more by customizing the menus,
toolbars, and shortcut keys in ACT! Customizing ACT! for efficiency is
easier and faster than ever. You can quickly create a new toolbar that
contains all the tools you need to create and maintain your sales data,
rearrange the menus so that they are in the order that is most useful to you,
or add your own commands to new or existing menus.
System requirements
To use ACT!, you need the following hardware and software:
s
An IBM PC or equivalent computer with a Pentium 133 MHz or higher
processor
s
VGA or higher resolution monitor
Chapter 1: Getting Started
26
s
At least 32 MB of RAM
s
At least 50 MB free disk space on your hard disk for installation
In addition to the disk space required to install ACT!, you need
sufficient disk space to accommodate twice the size of your database
when you reindex your database or synchronize data. For example, if
your database is 10 MB, you need 20 MB of free disk space when you
reindex or synchronize.
s
CD-ROM drive
s
Microsoft Windows 95, Windows 98, Windows 2000, or Windows NT
version 4.0,
s
A mouse or other pointing device supported by Windows
The following hardware is also recommended but is not required:
s
Windows-compatible modem (for automatic dialing or modem-based
synchronization)
s
Printer supported by Windows
The following hardware and software are also supp orted:
s
Lotus cc:Mail, Lotus cc:Mail Mobile, Lotus Notes Mail 4.6 or later,
Microsoft Outlook 98, Microsoft Outlook 2000, Microsoft Outlook
Express 5, Eudora Pro, and Internet e-mail (SMTP/ POP3)
s
Microsoft Word 95, Word 97, and Word 2000
s
WinFax PRO 8.03 or later and Microsoft Fax
s
Microsoft TAPI-enabled telephone hardware and Caller ID supp ort
The following networks are supp orted:
s
Novell NetWare version 3.12 and later
s
Microsoft Networks
Installing ACT!
If you are the only ACT! user, you can install a single-user copy of ACT! on
your computer.
You can use ACT! in a network environment to share an ACT! database. To
share a database on a network, install stand-alone cop ies of ACT! on each
network computer. In each comp uter that will access the database, specify
the location of the shared database.
Installing ACT!
27
For more information about using ACT! in a network environment, see
Setting up a multiuser database on p age 426.
Note: If you have a database that was created in a previous version of
ACT!, reindex the database before installing ACT! 2000.
To i nstal l ACT!:
1 Insert the ACT! 2000 for Windows CD into the CD-ROM drive.
The CD starts automatically, and the ACT! installation screen ap p ears.
From the installation screen, you can install ACT! 2000 as well as the
trial version of several other p roducts.
Note: If the CD does not start, double-click the My Computer icon
on the Windows desktop. Locate the CD-ROM drive in the
window, double-click the drive letter to disp lay the contents of the
CD, and double-click SETUP.EXE.
2 Click Install ACT! 2000.
3 Follow the on-screen installation instructions.
During installation, you must enter the Serial Number p rinted on the
ACT! CD sleeve.
When installation is comp lete, register your cop y of ACT! You can register
online if you have an Internet connection. You can also print and mail or
fax the registration form. You must register your copy of ACT! to check for
updates to ACT! via the Internet and to receive Technical Sup port.
Removing ACT! from your computer
If necessary, you can remove ACT! from your computer.
To remove ACT! from your computer, do ei ther of the foll owi ng:
s
Click the Windows Start button and choose Pr ogr ams > ACT! >
Uninst al l .
s
Click the Windows Start button and choose Set t ings > Cont r ol Panel .
In the Control Panel, click Add/ Remove Programs. In the Add/ Remove
Programs Prop erties dialog box, select ACT! 2000 and click Add/
Remove.
Chapter 1: Getting Started
28
Understanding ACT!
A contact is a business associate, friend, or anyone you need to keep track
of. You enter information such as the contacts address, p hone number,
and fax numberthe information on a typ ical business cardas well as
virtually any other information. A contact record contains information
about a contact in fields.
As you add contact records, ACT! saves them in a contact database. (To
view a sample database, op en the ACT5DEMO.DBF file, which is included
with ACT!) Generally, you create and maintain only one database for all
your contacts. You can, if necessary, create more than one ACT! database;
however, only one database can be open at a time.
When you open an ACT! database, the Contact window displays a contact
record. On some monitors, the View bar appears in the lower right corner
of the window. To move the View bar to the lower right corner, right-click
the View bar and choose Mini View Bar from the shortcut menu.
Toolbar
Switch ACT!
windows using
t he View bar
Click a tab to enter and
view additional contact
information
View a lookup of a group
using t his drop-down menu
Switch contact layouts using
t his drop-down list
Understanding ACT!
29
The bottom of the window displays additional contact information. To
change the view in the bottom of the window, click a tab. For example, if
you click the Activities tab, the bottom of the Contact window displays all
activities scheduled with the current contact.
Each tab displays different information. The Phone/ Home tab, for instance,
contains fields for additional p hone numbers for the contact as well as the
contacts home address.
You can click any tab at the bottom of the Contact window, but the current
contact in the top part of the window does not change. All the information
in the tabs is associated with the currently displayed contact.
Changing contact layouts
The Contact window displays information in an arrangement defined by
the contact layout. A layout is a design that determines how information is
displayed and which fields of data are displayed. ACT! includes several
layouts. You can choose the layout that best suits your needs, or you can
create your own.
Click a tab to view different information for this contact. In this figure,
t he Activit ies t ab is selected
The Phone/ Home t ab shows t he home address, home
phone number, mobile phone number, and more
Chapter 1: Getting Started
30
Note: In international English versions of ACT!, the labels of several fields
vary from those shown in this manual. For examp le, in the U.K. version of
ACT!, the State field is called County, and the Zip field is called Postcode.
To swi tch to a di fferent l ayout:
Choose a layout from the layout menu at the bottom of the window.
Using the toolbar
A toolbar ap pears at the top of the Contact window. To find out what a
tool does, move the p ointer over the tool to display a tooltip.
You can customize the toolbars in each ACT! window to include the tools
you use most often, and add your own toolbars to any ACT! window.
Viewing the status bar
The status bar appears in the lower-left corner of the Contact window. The
text in the status bar dep ends on the action you perform. In the Contact
window, it generally shows the name of the current lookup. A lookup is a
selection of contact records based on criteria that you specify. This status
bar shows that the lookup consists of all contacts in the database.
Click t he layout menu t o select a different layout
Display ACT! help
Number of contacts
Move t o next
contact record
Move to last
contact record
Move to first
contact record
Move t o previous
contact record
Rest t he point er over a
t ool t o display a t oolt ip
Understanding ACT!
31
Switching windows
The Contact window is one of several windows in ACT! Each window
provides a convenient way for you to perform such functions as viewing
contact information, scheduling or viewing activities, or writing e-mail. By
clicking a button in the View bar, you can quickly display a different ACT!
window. (You can also display these windows by choosing a command
from the View menu.)
Tip: To display a smaller View bar in the lower right corner of the ACT!
window (similar to the window icons in p revious versions of ACT!), right-
click the View bar and select Mini View Bar from the shortcut menu.
Expanding or shrinking the tab area
Some tabs, such as the Notes/ History and Activities tabs, contain more
information than you can view. You can use the scroll bar in the tab to
scroll through entries, or you can make the displayed size of the tab larger.
To expand or shri nk a tab:
Position the pointer on the splitter bar above the tab. When the cursor
changes to a double arrow with two lines, drag the splitter bar.
You can also exp and a tab so that it fills the entire Contact window.
To expand a tab so that it fi l ls the Contact window:
Drag the sp litter bar upward, or double-click the sp litter bar.
Point on t he
splitter bar and
drag up or down
Chapter 1: Getting Started
32
Tip: If you do not see any part of the Contact record, you may have
inadvertently expanded the tab area so that it fills the window. To return
the tab to its original size so that you can see the Contact record, double-
click the splitter bar at the top of the tab.
Viewing a list of your contacts
The Contact window displays only one contact at a time. If you p refer to
see your contacts in a list, disp lay the Contact List.
In the Contact List, you can add new contacts and edit contact information.
In addition, you can select the contacts that ap pear in this list, sort the list
so that the contacts ap pear in an order that is convenient for you, and add
columns to the list so that it displays the information you need. For more
information, see Entering contacts in the Contact window on page 44.
Looking up contacts
Often you will need to look up a single contact or several contacts with
something in common, such as all contacts who work for the same
company or in the same city. To find a contact or contacts, you perform a
To sort the
Contact List,
click a column
heading
Understanding ACT!
33
lookup. A lookup is a set of contacts based on criteria you specify. In most
cases, you can do a lookup using a command on the Lookup menu.
(In international English versions of ACT!, the commands on the Lookup
menu may differ.) You can create more comp lex lookups to p recisely
define the criteria you want. For examp le, you can look up all contacts
who work in Purchasing for comp anies located in three states. For more
information, see Finding contacts and contact information on p age 69.
Categorizing and organizing contacts
You may find it useful to categorize your contacts so that you can quickly
bring up a collection of records based on specific criteria. For examp le,
you can categorize some contacts as personal and some as professional so
that you can quickly p rint an address book for either sets of contacts. You
may want to set up categories for contacts based on their business so that
you can send bulk mailings to specific categories of contacts.
There are two ways to accomplish this:
s
Use the ID/ Status field in the Contact window to assign contacts to
categories such as sup pliers, vendors, and consultants. ACT! includes
several categories in the ID/ Status field, but you can add your own
categories or delete those categories that you do not use. You can then
Look up contacts by company, first name,
last name, city, state, or other fields
Find contacts by searching for any word
that appears in the contacts record
Chapter 1: Getting Started
34
use the ID/St at us command in the Lookup menu to find all contacts in
a category.
s
Create groups of contacts, which represent accounts, company
records, or any other collection of contacts with something in
common. A group might be a comp any, a sales region, golf p artners,
prosp ective clients, customers, or sales representatives. You assign a
name to the group and select the contacts who make up that group.
Although setting up groups is slightly more complicated than setting an
ID/ Status, groups let you keep track of notes, history, activities, and
sales for the whole group instead of for each contact. In addition, you
can use a group record as a company record, and include subgroups
for each department, region, or division in the comp any. For more
information, see Chap ter 14, Managing Groups and Accounts.
You add or remove a contact from a group, view members of a group,
keep group activities, find group s, and do other tasks in the Group s
window. The following illustration shows the Group s window and its
Notes/ History tab, which lists the notes and histories for the selected
group, its subgroups, and the contacts in the group and subgroups.
Tabs in t he Groups
window show not es,
histories, and other
information for t he
entire group
You can create any
number of groups
and view group
information in t he
Groups window
Change t o t he Mini View bar t o display more
information in t he Group window
Understanding ACT!
35
Scheduling appointments with your contacts
With ACT! it is easy to keep track of business and personal app ointments,
including meetings and phone calls. You can schedule a meeting with any
number of contacts and send each an e-mail message before the meeting.
ACT! can even alert you before the scheduled app ointment.
Using SideACT!, a sep arate ap p lication installed with ACT!, you can quickly
record a reminder to yourself. Because SideACT! occupies only a small
portion of your computer screen, you can keep it running as you work in
other ap plications.
You can view your activities in the Daily, Weekly, or Monthly calendar.
You can p rint a calendar in a variety of standard formats such as Day-Timer
and DayRunner and keep a copy of the schedule in a personal planner.
View meetings, calls,
and t o-do items for one
day in t he Daily calendar
. . .
or for one
week in t he
Weekly
calendar
See your month at a
glance in t he Mont hly
calendar
Chapter 1: Getting Started
36
If you p refer, you can view your activities in a Task List. It can show any
combination of calls, meetings, and to-do itemsfor today, p ast dates,
future dates, or any range of dates you choose. The Task List in the
following illustration shows all tasks for today and future dates, including
completed tasks (displayed in Strikeout). Adjusting the columns in the Task
List shows more information. You can add columns, remove columns that
you do not need, and sort the list.
When you complete an activity, you can record a history of it. By viewing
a contacts history, you can see when an activity was completed.
Print the Activities/ Time Spent report any time you want to review how
you sp ent your time in a single day, the past week, or any range of days.
This list shows
the contacts
history
Understanding ACT!
37
Entering notes about your contacts
Each contact record has a Notes/ History tab where you can enter notes
about conversations and meetings that you had with the current contact.
For more information, see Entering notes in a contact record on page 59.
Writing letters, memos, and faxes to your contacts
You can write letters, memos, and faxes to your contacts using the ACT!
word p rocessor or Microsoft Word. You can also create bulk mailings that
are personalized for each contact and p rint mailing labels or envelopes for
each letter. Or send the letters using e-mail or fax from within ACT!
ACT! automatically
adds todays date
...
ACT! adds the
name and t it le in
the My Record
and the name in
the contacts
Salutation field
the contacts name
and address ...
You t ype t he body
of t he let t er
Chapter 1: Getting Started
38
Sending e-mail messages to your contacts
ACT! works with several p op ular e-mail systems, such as Lotus cc:Mail and
Eudora, so that you can send e-mail messages to your contacts from within
ACT! You can attach files or ACT! contact and group records to your e-mail
messages so that you can share information with others. For more
information, see Chap ter 11, Using E-mail with ACT!
Creating and printi ng reports
ACT! includes many p re-formatted reports. Each rep ort is based on a
template, which defines the content and appearance of the report. You can
use the rep ort templates as they are sup plied. If the templates supplied
with ACT! do not meet your needs, you can create a custom rep ort. You
can print any report or send it as an attachment to a fax or e-mail message.
For more information, see Chap ter 12, Producing Rep orts.
Starting to use ACT!
To use ACT!, you must create a database. The information that you record
about your contacts, from addresses to activities and histories, is stored in
an ACT! database. If you used a p revious version of ACT!, you can convert
the database from that version to ACT! 2000.
Starting ACT!
The first time that you start ACT!, the QuickStart Wizard ap pears. With the
wizard, you can:
s
Connect to the Internet to check for available ACT! up dates
s
Learn about the new features in ACT!
s
Select and set up the word processor, fax software, and e-mail system
that you want to use with ACT!
s
Convert an existing ACT! database to ACT! 2000 or create a database
If you do not have a p revious version of ACT!, the QuickStart Wizard leads
you step -by-step through the process of creating a new database. If you
have a database from a previous version of ACT!, you can convert it to
ACT! 2000 using the QuickStart Wizard.
Starting to use ACT!
39
To start ACT! for the fi rst time:
1 From the Windows Start menu, choose Pr ogr ams > ACT! > ACT! 2000,
or double-click the ACT! icon on the Windows desktop .
2 In the QuickStart Wizard, follow the on-screen instructions.
You can skip some panels, such as setting up e-mail. If you chose to
create a new database, the Enter My Record Information dialog box
ap p ears after the last p anel of the QuickStart Wizard. ACT! uses the My
Record information to create your own record, containing information
about you. Enter the My Record information and click OK.
You can create a new database without using the QuickStart Wizard or
open an existing ACT! database. The following table shows three possible
scenarios. Follow the directions for your situation.
Creating a new database
You can create a database by using the QuickStart Wizard or the New
command on the File menu.
To create a database by usi ng the Qui ckStart Wi zard:
Choose QuickSt ar t Wizar d from the Help menu and follow the
directions in each wizard panel.
If your contacts are i n Foll ow these instructi ons
A previous version of ACT! for
Windows, ACT! for Macintosh,
1st ACT! for Windows, or
ACT!/ 1st ACT! for DOS
Op en the database in ACT! 2000. See Converting
a database from p revious versions of ACT! on
page 40.
Another software ap plication Imp ort your contacts. See Importing data from
another app lication on p age 369.
A Rolodex, business cards, or
pap er-based organizer
Enter all contact information into ACT! See
Entering new contacts on p age 43.
Chapter 1: Getting Started
40
To create a database by usi ng the New command:
1 From the File menu, choose New.
2 Select ACT! Database and click OK.
3 In the New Database dialog box, type a name for your database,
sp ecify a location for it, and click Save.
4 A dialog box ap pears, requesting My Record information. The My
Record is the contact record for the database creator. In a multiuser
database, each user has a My Record. Fill in the My Record information
and click OK.
Converting a database from previous versions of ACT!
You can convert a database that was created in a previous version of ACT!
by opening the database in ACT! 2000. Before installing ACT! 2000, you
should reindex it in your previous ACT! version.
Select this option
Starting to use ACT!
41
Caution: Menus, toolbars, and shortcut keys that were customized in a
previous version of ACT! are not available when you up grade to
ACT! 2000.
Note: You cannot op en an ACT! 2000 database in a previous version of
ACT! You cannot share databases between ACT! 2000 and a previous
version of ACT!
To convert an ACT! 4.0 (or previ ous) database to ACT! 2000:
1 From the File menu, choose Open. In the Open dialog box, find and
select your ACT! database and click Op en.
2 Select either of the following options:
s
Create BackupCreates a backup copy of the existing ACT!
database before converting it to ACT! 2000.
s
Do Not Create BackupDoes not create a backup copy of the
database before conversion.
Tip: We recommend that you select Create Backup, unless you are
sure you have a current backup copy of your database.
3 If you want to place the converted database in the default database
folder, select the Move Converted Database option.
Tip: Although you can store the converted database in a different
folder, moving it to the default folder makes it easier to find later.
Chapter 1: Getting Started
42
Converting an ACT! 2000 database to ACT! 4 or ACT! 3
You can save an ACT! 2000 database as an ACT! 4 or ACT! 3 database. You
might do this, for examp le, if you send the database to an ACT! user who
has not yet up graded to ACT! 2000.
Caution: If you convert an ACT! 2000 database to a previous version of
ACT!, you lose all sales data for your contacts and all fields in the Account
Layout except Group Name and Descrip tion. In addition, all subgroups are
converted to groups in an ACT! 3 or ACT! 4 database. If you convert the
database to ACT! 3, you also lose any data in the Ticker Symbol field, and
you cannot add the company name and phone number to list views.
To convert an ACT! 2000 database to ACT! 4 or ACT! 3:
1 From the File menu, choose Save Copy As.
2 Select the Cop y Database option and the format that you want to use
to save the database and click OK.
43
C H A P T E R
2
Getting Your Contacts
into ACT!
After installing ACT! and creating or converting a database, you can begin
adding contacts.
Entering new contacts
A contact record contains more than 70 fields in which you can enter
information. You can use as many or as few of these fields as you need.
You can add new contacts in either the Contact window, to enter all
information about a contact, or the Contact List, to enter the most
frequently used contact information. The Contact window shows all the
fields; the Contact List disp lays fields for basic contact information,
although you can display more fields in the Contact List if you wish. You
can also add fields for additional information about your contacts. To
customize fields in your ACT! database, see Modifying fields in a database
on page 293.
When you add a contact, you can add a blank record and simp ly fill in all
the information, or you can dup licate address information from another
contact record. For example, to add several contacts who work at the same
company at the same address, copy the address information and then enter
additional information for each contact.
To add a new contact:
From the Contact menu, choose New Cont act , or click the New
Contact tool in the toolbar.
Chapter 2: Getting Your Contacts int o ACT!
44
To add mul tiple contacts with the same address:
1 From the Contact menu, choose Dupl icat e Cont act .
2 In the Duplicate Contact dialog box, select either of these options:
s
Duplicate Data From Primary FieldsCopies data in the primary
fields in the current contact record. The default primary fields are
Company, Address 1, Address 2, Address 3, City, State (County,
Land, or Province), Zip (Postcode), Country, Phone, and Fax. To set
other fields as p rimary fields, see Changing field attributes on
page 295.
s
Duplicate Data From All FieldsCop ies data in all fields in the
current contact record except the Contact and E-mail Address fields.
Entering contacts in the Contact window
When you start ACT!, you see the Contact window, which displays each
contact in an individual form. If you havent p erformed a lookup , the
counter at the top of the Contact window shows the number of contacts in
the database. The top area of the Contact window includes fields for the
most basic contact information, such as name, company name, and
address. Much of this information is also shown in the Contact List. The
tabs at the bottom of the Contact window contain more fields for contact
information.
Click for opt ion det ails
Entering new cont acts
45
Some fields, such as Comp any, Title, Dep artment, and ID/ Status, include a
drop-down list. When you click in these fields, a button app ears, indicating
that the field contains a drop -down list. You can select an item in the list,
or type the first one or two letters of an item and ACT! fills in the field with
the item that matches what you typ e.
In addition, by default the Company, Title, Department, City and Country
fields automatically add entries to their drop-down lists. If you type an
entry that is not in the list, ACT! adds it to the list automatically so that you
can select it for other contacts.
The following table lists the fields in the top part of the Contact window
and explains the kinds of information you may want to enter for each. Use
Chapter 2: Getting Your Contacts int o ACT!
46
the Tab key to move between fields. You do not need to enter data in any
of the fields.
In this field Do thi s
Company Typ e or select the name of the company that the contact works for. For a new
database, as you enter a new comp any, it is automatically added to the drop -
down list. You might want to leave this field blank for a p ersonal contact or a
contact without a company affiliation.
Contact Typ e the contacts name. You can enter the full first and last names and a title
(such as Mr., Ms., Jr., Esq) before or after the name. In most cases, ACT! can
determine which p art of a name is the first name, and which is the last. If you
enter the last name first, use a comma (,) or semicolon (;) to separate it from the
first name. For examp le, you can enter a contact name in the following formats:
Mr. Chris Huffman
Huffman, Chris
Huffman; Chris
If the name has a suffix (such as Jr. or PhD), you can separate the suffix from the
last name with or without a comma. You can also enter the last name and the
suffix first but you must separate the last name from the first name with a
semicolon. For examp le, you can enter a contact name with a suffix in the
following formats:
Chris Huffman, Jr.
Chris Huffman Jr.
Huffman, Jr.; Chris
For some names, you may need to sp ecify which p art of the name is the first
name, and which is the last. To do this, click in the Contact field and click the
Browse button to the right of the field or press F2. If necessary, select the correct
first and last names in the Contact Name dialog box and click OK.
In addition, for some names with more than two p arts (such as Mary Ann
Simp son), ACT! asks you to verify that it has correctly identified the first and last
names. To change the way ACT! identifies first and last names, see Specifying
contact names and salutations on page 54.
Title Typ e or select the contacts title. For a new database, as you enter a new title, it is
automatically added to the drop-down list.
Department Typ e or select a department. For a new database, as you enter a new department,
it is automatically added to the drop-down list.
Entering new cont acts
47
Phone
Ext.
Type the contacts main phone number and extension, if applicable. The Phone
field automatically formats U.S. and Canadian p hone numbers as ###-###-####
(for example, 800-555-1212). You enter the numbers, and ACT! automatically puts
in the dashes. By default, ACT! does not format international p hone numbers
automatically. See Entering international p hone numbers on p age 53 for details.
ACT! includes more fields for alternate p hone numbers for contacts. See Entering
additional phone numbers and a home address on p age 58.
Fax Type the contacts fax number. The Fax field, like the Phone field, is formatted
automatically for U.S. and Canadian phone numbers. For international phone
numbers, see Entering international p hone numbers on p age 53.
Salutation By default, ACT! fills in this field with the contacts first name. The salutation
app ears when you write a letter or memo to the contact. You can change the
name shown in this field. To change the way ACT! automatically enters names in
this field, see Specifying contact names and salutations on page 54.
ID/ Status Type or select a category for the contact. You may find it useful to assign your
contacts to categories such as Personal, Vendor, or Competitor, so that you can
find all the contacts in a category with a single command. For more information,
see Categorizing and organizing contacts on page 33.
Ticker
Symbol
Type the companys stock symbol. This field makes it easy to look up a
companys stock price, for examp le, when using an online stock quote service.
Web Site Type the contacts web site address or URL (Uniform Resource Locator). After you
enter the URL, the Web Site field becomes a link to the URL. If you click in the
field, ACT! launches your default web browser and goes to the web site. (You
must have a web browser, such as Netscape Navigator or Microsoft Internet
Explorer, and a way to connect to the Internet.)
After adding a URL, you cannot click in the field to edit it. To edit the address, use
the Tab key to move to the Web Site field; or without clicking, leave the p ointer
over the field for a few seconds until it changes to an I-beam.
Address You can enter up to three lines of address information such as street address, suite
number, or box number. Do not include the city, state (county, land, or province),
or Zip code (postcode) in these fields. You can enter the contacts home address
in the Phone/ Home tab.
City Type or select the city or select from the list. For a new database, as you enter a
new city, it is automatically added to the drop-down list.
State (County,
Land,
Province)
Type or select the state (county, land, or p rovince).
In thi s fi eld Do this
Chapter 2: Getting Your Contacts int o ACT!
48
Specifying how to move to fields in the Contact window
By default, you use the Tab key to move from one field to the next. In the
Contact window, you can also use the Enter key to move between the
most commonly used fields. If you prefer to use the Enter key, rather than
the Tab key, to move from field to field, reverse the functions of the Tab
and Enter keys. (To change the way the Tab and Enter keys move between
fields, see Changing the field entry order on page 311.)
To specify which key to use to move from fiel d to fi eld:
From the Edit menu, choose Pr ef er ences. In the General tab of the
Preferences dialog box, select Tab Key or Enter Key and click OK.
Entering contacts in the Contact List
You may find it useful to work with a list of your contacts. When viewing
contacts in a list, you can easily enter or change contact information.
Zip (Postcode) Typ e the Zip code or international p ostal code.
Country Typ e or select the country. For a new database, as you enter a new country, it is
automatically added to the drop-down list.
Address
Typ e the contacts e-mail address. After entering an e-mail address, you can click
in this field to automatically address an e-mail message to the contact. (For the
requirements for using e-mail, see page 201.) For the format of e-mail addresses
or to enter multiple e-mail addresses for a contact, see Managing contacts e-mail
addresses on p age 202.
After adding an e-mail address, you cannot click in the field to edit it. To edit the
address, use the Tab key to move to the field; or without clicking, leave the
pointer over the field for a few seconds until it changes to an I-beam.
Last Results Typ e or select the results of your last activity with this contact.
In this field Do thi s
Entering new cont acts
49
To vi ew a li st of your contacts:
From the View menu, choose Cont act List , or click the Contact List
button on the View bar.
To enter contact informati on in the Contact List:
1 Choose Edit Mode from the drop -down list above the first column in
the Contact List.
2 Choose New Cont act from the Contact menu or click the New Contact
tool in the toolbar.
3 Using the Tab key to move from field to field, fill in the contact
information.
For details about the fields in the Contact List, see the table that begins
on page 46. When you add another contact, or move to another
contact record in the list, ACT! sorts the list by company and p laces the
newly added contact in the correct location in the list.
In the Contact List, you can display the Contact window to view a contacts
full record and enter additional information.
To displ ay the Contact wi ndow from the Contact Li st:
In Edit mode, double-click the Selection button for a contact.
In Tag mode, double-click anywhere on the contact.
To ent er or edit
information make
sure Edit Mode is
select ed
Select ion but t on
Chapter 2: Getting Your Contacts int o ACT!
50
In the Contact List, you can also find contacts, sort contacts, and create
lookup s of contacts. The following table exp lains the Contact List features
and where to find more information.
Saving contacts
Whether you enter contact information in the Contact window or the
Contact List, ACT! automatically saves new contacts to your database as
soon as you move to another record or perform another action. You do not
need to use the Save command to save contact information; however, you
may want to manually save the contact information.
To manuall y save contact informati on:
From the File menu, choose Save, or click the Save File tool in the
toolbar.
The Save command and the Save File tool appear dimmed if all contact
information has been saved.
Speeding up contact data entry
Some ACT! fields contain a drop-down list from which you can choose an
item rather than type text in the field. For examp le, the City field contains a
list of cities. Instead of typing Montreal, you can choose Montreal from
the list. If you type the first one or two letters, ACT! automatically fills the
field with the item that starts with those letters. For examp le, you could
type MO to select Montreal in the City field.
By selecting an item from a drop-down list, you not only speed up data
entry, but also help ensure that data in a field is entered consistently.
In a new database, these fields have drop -down lists by default: Comp any,
Title, City, Country, Department, ID/ Status, Last Results, State, Home City,
To do the following See
Find contacts in the Contact List page 69
Sort the Contact List page 67
Change the appearance of the Contact List page 306
Print the Contact List page 63
Speeding up cont act data entry
51
Home Country, Home State, Asst. Title, 2nd Title, 3rd Title, Referred By,
Record Manager, and Public/ Private. You can edit the entries or add entries
to the lists in all of these fields excep t for the Record Manager and Public/
Private fields.
In a new database, some fields also automatically add items to the drop-
down list if you typ e an item in the field that is not in the list. ACT!
automatically adds an item you typ e to the list of the Company,
Dep artment, Title, City, and Country fields.
You can create drop -down lists for other fields or specify that other fields
automatically add entries. For more information, see Adding drop-down
lists of data to fields on p age 299.
To select an i tem from a fi el d drop-down l ist:
1 Click in a field that has a drop-down list.
2 Click the drop-down arrow and choose an entry from the list.
You can select more than one item for a field. For examp le, to record that
you followed up an activity and got an ap p ointment with a contact, you
can select both Followed Up and Got Appointment from the drop-down
list of the Last Results field.
To select multipl e items from a fi eld drop-down li st:
1 Click the drop-down arrow in a field with a drop-down list.
The drop-down arrow indicates
that a list is available
Click the drop-down arrow to
display t he list
Chapter 2: Getting Your Contacts int o ACT!
52
2 Choose Edit List (the last command in the list), or p ress F2.
3 In the Edit List dialog box, select the items from the list and click OK.
Shift+click to select multiple items that are adjacent in the list.
Ctrl+click to select multip le items that are dispersed in the list.
You can edit the entries or add entries in any field that has a drop-down
list by default except for the Record Manager and Public/ Private fields.
To modi fy a fi elds drop-down l ist:
1 Click in a field that has a drop-down list and then click the drop -down
arrow in the field.
2 In the drop-down list, choose Edit List (the last command in the list) or
press F2.
3 In the Edit List dialog box, do any of the following:
s
To add an item to the list, click Add. In the Add dialog box, enter
the text you want in the list and click OK.
s
To remove an item from the list, select the item and click Delete.
s
To edit an item in the list, select the item and click Modify. In the
Modify dialog box, edit the Item or Description and click OK.
Entering contact information
Use the tabs in the Contact window to enter additional information, such as
home and mobile phone numbers, birthday, sp ouses name, and hobbies.
Shift +click t o select
items that are
adjacent
Ctrl+click to select
items that are
dispersed
Click for opt ion det ails
Entering contact information
53
Entering international phone numbers
To enter an international phone number in a phone field, select the
country code and then type the phone number. ACT! can format
international phone numbers according to the format for the country.
To enter an i nternati onal phone number:
1 Click in the Phone field and then click the button on the right side of
the Phone field, or press F2.
2 In the Country Codes dialog box, select a country. The country code is
shown to the right of the country name in the list.
3 In the Phone Format group box, select one of the following options
and click OK:
s
Free FormYou can enter p hone numbers for the selected country
in any format. Some countries have more than one phone number
format; however, only one format can be used for a country. For
countries with more than one phone format, select Free Form.
s
Ap ply This Format For Country CodeACT! automatically formats
the p hone number. If necessary, modify the p hone format for the
country. This option has no effect on p hone numbers that you have
already entered.
4 Enter the p hone number in the Phone field.
Select a country from this list
Ent er phone
numbers for the
selected count ry in
any format you want
Automatically format
phone numbers for
the selected country
as you enter them
If necessary, modify the format for the
selected country
Click for opt ion det ails
Chapter 2: Getting Your Contacts int o ACT!
54
Displaying country codes in phone fields
By default, all p hone fields display the country code before a phone
number only if it differs from the country code of the My Record phone
number. If you have many contacts in different countries, you may want to
always disp lay country codes in the Phone field.
To turn on the country code di spl ay:
1 From the Edit menu, choose Pr ef er ences.
2 In the General tab of the Preferences dialog box, select the Always
Disp lay Country Code In Phone Fields option.
Specifying contact names and salutations
When you enter a name in the Contact field, you need to be sure that ACT!
correctly identifies the contacts first and last names. ACT! uses the first or
last name in the salutation when you write letters to your contacts. You can
also use the first or last name to quickly look up a contact.
By default, when you write letters and memos to your contacts, ACT! puts
the contacts first name in the Salutation field. You may want to address all
contacts by first name or you may p refer to address them all as Mr. or Ms.
Last Name. You can sp ecify that the last name be filled in automatically, or
you can turn off the automatic filling of the Salutation field and enter the
salutations manually.
To change the way the Sal utati on fi el d i s fi l led i n:
1 From the Edit menu, choose Pr ef er ences.
Entering contact information
55
2 In the Preferences dialog box, click the Names tab.
3 In the Salutation group box, select an option and click OK.
To help identify first and last names, ACT! recognizes some first-name
prefixes, such as Mr. and Dr.; last-name p refixes, such as de, da, von, and
van; and last-name suffixes, such as Esq., Jr., and PhD. If you enter a name
with a prefix or suffix that ACT! recognizes, ACT! fills in the Salutation field
correctly and correctly addresses letters and memos. In addition, ACT! can
tell which part of a name is the first name, and which p art of the name is
the last name.
Note: Prefixes and suffixes are case-sensitive. In addition, ACT! considers a
a prefix or suffix with a punctuation character (such as a period) different
from a p refix or suffix without a punctuation character. For example, ACT!
considers Dr., DR, and Dr to be different prefixes. If you enter contact
names with these prefixes, be sure to include them in the prefix list.
You can add name prefixes and suffixes so that ACT! recognizes other
prefixes and suffixes.
Select t he name you
want t o display in t he
Salut at ion field or
leave t he field blank
Click the Names tab
Click for
opt ion det ails
Chapter 2: Getting Your Contacts int o ACT!
56
Note: Enter the p refix or suffix before you enter the contact name that
includes the prefix or suffix. If you enter the p refix or suffix after entering
the contact, ACT! may not interp ret the name correctly. To verify that the
first and last names are correct, click the button in the right side of the
Contact field.
To modi fy the li sts of name prefi xes and suffi xes:
1 From the Edit menu, choose Pr ef er ences.
2 In the Preferences dialog box, click the Names tab.
3 Select the First Name Prefixes, Last Name Prefixes, or Last Name
Suffixes op tion.
4 To add a p refix or suffix, click Add. In the Name Prefix/ Suffix dialog
box, enter the prefix or suffix and click OK.
5 To delete a prefix or suffix, select the item in the list and click Remove.
You may have some contacts whose first name consists of two parts (such
as Mary Ann) or whose last name consists of two parts, but does not
include a prefix (such as Garcia Ybarra). You can verify that ACT! has
correctly identified the first and last names each time you enter a contact
name with three or more parts.
To veri fy first and last names for a contact:
1 Click in the Contact field and then click the button on the right side of
the field, or p ress F2.
Click here or press F2
Click for opt ion det ails
Select the first name from this list
Select the last name from this list
Entering contact information
57
2 If the first or last name is incorrect, select the correct name from the
drop -down list.
You cannot edit the first or last name in this dialog box.
3 If you dont want to display this dialog box automatically when you
enter a name with more than two parts, turn off the Automatically
Show This Dialog option.
If you turn off the automatic display of the Contact Name dialog box, you
can turn it back on again.
To veri fy fi rst and l ast names automati cal ly:
1 From the Edit menu, choose Pr ef er ences.
2 In the Preferences dialog box, click the Names tab.
3 Select the Automatically Show Contact Name Definition Dialog option.
When you enter a name with three or more parts, ACT! disp lays the
Contact Name dialog box, where you can verify the first and last
names and correct them, if necessary.
Entering special information about your contacts
The User Fields tab includes nine user-definable fields where you can enter
any contact information. For example, you might enter your contacts
birthdays in the User 1 field. (To change the names of the fields, see
Modifying fields in a database on p age 293.) The Status tab contains
additional User fields. For more information, see Entering and viewing a
contacts status information on page 58.
To enter contact informati on in the User fiel ds:
Click the User Fields tab, or press Alt+U, and enter information in any
or all fields.
Use t hese fields
for additional
information
about your
contacts
Click t he User Fields t ab
Chapter 2: Getting Your Contacts int o ACT!
58
Entering additional phone numbers and a home address
The Phone/ Home tab includes fields for home phone, mobile p hone,
p ager, alternate p hone number, and home address.
To enter addi ti onal phone numbers and a home address:
Click the Phone/ Home tab or press Alt+P, and enter information in any
or all fields.
Adding associated contacts to the contact record
The Alt Contacts tab contains fields for the names and p hone numbers of
additional contacts who are associated with the current contact, such as the
contacts assistant, manager, or partner.
To enter associ ated contacts i n the current contact record:
Click the Alt Contacts tab or press Alt+O, and enter information in any
or all fields.
Entering and viewing a contacts status information
The Status tab includes information about when you made changes to the
contact record and when you last contacted the contact. ACT! fills in these
Click t he Phone/ Home t ab
Click the Alt Contacts tab
Ent ering notes in a contact record
59
fields automatically. It also includes user fields that you can customize and
a field in which you can assign public or p rivate status to the contact.
By default, all contacts are public contacts. If you use ACT! in a multiuser
environment, other users who log on to your database can see contacts
marked as p ublic. However, if you add personal contacts to your ACT!
database, you may not want other users to see those records. By marking
them as private contacts, no other users of your database can see those
recordsnot even a user with Administrator security level.
To enter and view a contacts status information:
Click the Status tab or p ress Alt+S.
You cannot edit data in the fields that app ear dimmed in this tab.
Entering notes in a contact record
You can enter any information as a note about a contact. The note stays
attached to the contact record unless you delete it.
You enter notes in the Notes/ History tab in the Contact window. In
addition to notes, this tab shows any history for the contact, pointers to
files that are attached to the contact record, and attached e-mail messages.
For more information, see Recording an activity history on page 136 and
Attaching files to contact records on p age 62.
If the Notes/ History tab doesnt display the information you want, change
the order of the fields and remove fields that you dont use. For more
information, see Customizing the columns in the list views on page 306.
To enter a note in a contact record:
1 Display the contact record for which you are entering the note.
ACT! ent ers
dat a in t he
fields t hat
appear dimmed
Click the Status tab
Chapter 2: Getting Your Contacts int o ACT!
60
2 Click the Notes/ History tab, choose Not es/Hist or y Tab from the View
menu, or press Alt+N.
3 Click the Insert Note button, click the Insert Note tool in the toolbar,
choose Inser t Not e from the Contact menu, or p ress F9.
4 Typ e the note in the Regarding field.
You can type as much as you want. The text wraps to the next line if
necessary. The note is saved as soon as you click outside the
Regarding field. To adjust the width of the note, place the pointer over
the right edge of the note border and drag.
You can check the spelling of your notes in the Notes/ History tab.
To check the spel li ng:
Click in the Regarding field of the note and choose Spel l ing from the
Tools menu, or press Alt+F7.
For details, see Checking the spelling in your documents on page 168.
To delete a note from a contact record:
1 In the Notes/ History tab, select the note by clicking its icon.
Shift+click to select multiple notes that are adjacent in the list.
Ctrl+click to select multip le notes that are disp ersed in the list.
Type your not e in t his area
Click to insert a note
Click t his icon t o
select the note
Ent ering notes in a contact record
61
2 Right-click and choose Del et e Sel ect ed from the shortcut menu, or
p ress the Delete key on your keyboard.
You can display or hide the column headings in the Notes/ History tab.
To displ ay or hide the column headi ngs:
Right-click in the Notes/ History area and choose Show Col umn
Headings or Hide Col umn Headings from the shortcut menu.
Filtering notes, histories, and attachments
You can turn off the disp lay of notes, histories, and attachments in the
Notes/ History tab and specify the dates for the entries that you want to see.
The Filter area at the top of the tab contains op tions for filtering, or
restricting, the entries in the tab. (You can also display filtering op tions by
choosing Fil t er Not es/Hist or y from the View menu. In the Filter Notes/
History dialog box, you can select the same options as disp layed in the
Filter area of the tab.)
To fil ter the di splay of notes, hi stori es, or attachments:
1 If the Filter area is not shown at the top of the tab, click the Filter
button.
2 In the Show Types group box, select Notes, Histories, Attachments, or
E-mail.
3 From the Dates To Show drop-down list, select a date option.
If you select the Date Range op tion, a Date Range dialog box ap p ears.
If you select any other op tion, skip to step 6.
4 In the Date Range dialog box, click the drop-down arrow to display a
date selector.
Click t o display a dat e selector
Select ed dat es are highlight ed in t he
dat e selector
Chapter 2: Getting Your Contacts int o ACT!
62
5 Select a date range using either of the following methods and click OK:
s
Drag through the dates and release the mouse button when you
have selected the end date. To select more than one month, drag
through the first month, and then drag off the right side of the date
selector.
s
Using the arrow keys, select the first date in the date range. Hold
down the Shift key and p ress the Right Arrow key to select
additional dates. Press the Enter key when the dates are selected.
6 To disp lay other users notes, histories, or attachments, click Select
Users. In the Select Users dialog box, do either of the following:
s
Click Selected Users and select the users from the list. If you are the
only user of the database, only your name appears in the Users list.
s
Click All Users.
Printing notes
If you have installed a printer, you can print the information displayed in
the Notes/ History tab.
To print the Notes/ History tab for the current contact:
From the File menu, choose Pr int Not es/Hist or ies. In the Windows
Print dialog box, select the print options and click OK.
If the columns cannot fit across the page, an additional p rint dialog
box appears. Select a print op tion and click OK.
Attaching files to contact records
You can attach a file to a contact record. For examp le, if you created a
spreadsheet to track expenses associated with a contact, you can attach the
file to the contacts record; that file is then p art of the contacts record. If
you scan documents such as receipts and invoices and attach the scanned
versions to records, you can keep track of all documents associated with
your contacts.
To open the file in the application that was used to create it, double-click
the attachment.
Printing contact and group information
63
Note: An attached file is not sent with the ACT! database information when
you synchronize data with another user. (For more information, see
Chap ter 19, Synchronizing ACT! Data.) The attached file is not backed up
when you back up the database.
To attach a fi le to a contact record:
1 Display the contact record in the Contact window.
2 From the Contact menu, choose At t ach Fil e.
3 In the Attach File dialog box, locate the file and click Open.
To del ete an attachment from a contact record:
1 Select the attachment by clicking its icon.
Shift+click to select multiple attachments that are adjacent in the list.
Ctrl+click to select multiple attachments that are dispersed in the list.
2 Right-click and choose Del et e Sel ect ed from the shortcut menu, or
p ress the Delete key on your keyboard.
Printing contact and group information
You can p rint the following list views and tabs:
s
Contact List, which shows your contacts in a columnar format
s
Task List, which shows your activities
s
Notes/ History tab in the Contact or Groups window, which shows
your notes, histories, and attachments for a contact or a group
s
Activities tab in the Contact or Groups window, which shows your
activities scheduled with a contact or associated with a group
s
Sales/ Opportunities tab in the Contact and Groups window, which
shows your sales opportunities, closed/ won sales, and lost sales
Attachment icon
Name of
at t ached file
Chapter 2: Getting Your Contacts int o ACT!
64
s
Groups tab in the Contact window, which shows the groups that the
contact is a member of
s
Contacts tab in the Groups window, which shows your contacts in a
selected group
To print contact and group i nformati on:
Disp lay the window or tab that you want to print. From the File menu,
choose Pr int <Window or Tab Name>.
Printing address books for your contacts
You can print contacts addresses and p hone numbers in a number of
paper formats such as Avery, DayRunner, and Day-Timer.
To print contact address books:
1 From the File menu, choose Pr int .
2 From the Printout Type drop-down list, choose Address Book and
select the format for the address book.
Select this
opt ion t o
preview t he
print out
Make sure that Address Book is selected
Click for
opt ion
det ails
Printing contact and group information
65
3 Click Options to sp ecify the information you want to p rint.
4 In the Print group box, select the items that you want to print.
5 In the Print Settings group box, sp ecify how you want to p rint the
address book.
6 In the Sort Order group box, sp ecify whether to sort the address book
by comp any name or by last name.
7 In the Create Printout For group box, specify whether to include the
current contact, the current lookup, or all contacts in the printout.
8 (Optional) Click Font to sp ecify the typeface that you want to use to
print the address book.
9 Click OK in the Address Book Options dialog box.
10 (Optional) In the Print dialog box, click Print Setup to change the
selected printer, paper size, or orientation.
11 In the Print dialog box, click OK.
12 In the Windows Print dialog box, click OK to print the address book.
You can select up t o t hree
addit ional fields of information t o
print in t he address book
67
C H A P T E R
3
Sorting and Finding
Contacts
You can sort your contacts in either the Contact window, where you can
view them one-by-one, or the Contact List, where you can view them all in
a single list. Regardless of the way you view your contacts, you can find
the contacts and information you need, using criteria that you sp ecify. If
you have Internet access and a web browser, you can even find contact
information on the Internet and add it to your database.
Sorting your contacts
By default, ACT! sorts contacts by company name in ascending (A to Z)
alp habetic order. If you use a Lookup command to find a set of contacts,
the found set of contacts is sorted alp habetically by the field used for the
lookup . For examp le, the Lookup > Cit y command sorts the found set of
contacts alphabetically by city. For information about Lookup commands,
see Finding contacts using a single search criterion on page 72.
If you prefer to sort contacts based on additional criteria, such as first by
company and then by name, use the Sor t command. You can specify up to
three different sorting criteria. For more information, see Sorting contacts
using one or more criteria on p age 68.
Sorting contacts in the Contact Li st using a single criterion
To sort contacts in the Contact List, click a column heading. For examp le,
to sort the list by company, click the Company column heading. An up
arrow in the column heading indicates that the contacts are listed in
ascending order (in alphabetic, A to Z order). Contacts with no information
Chapter 3: Sorting and Finding Contacts
68
in the selected column ap pear first in the list. In descending order, they
appear last in the list.
To sort the contacts in the Contact List:
Click the column heading that you want to use to sort the list. To
reverse the sort order, click the column heading again.
Sorting contacts using one or more criteria
By default, ACT! sorts contacts by company name and then by last name.
In the Contact window or the Contact List, you can sp ecify up to three
criteria for sorting contacts. For example, you can sort first by city, then by
company, and finally by last name.
Note: The default sort order (company name and last name) is restored
when you close ACT! If you choose a Lookup command to find contacts,
the found set of contacts is sorted alphabetically by the lookup criterion.
To sort your contacts using one or more cri teri a:
1 From the Edit menu, choose Sor t .
2 Select an option from the Sort Contacts By drop -down list.
The up arrow shows t he column is
sorted in Ascending order
The down arrow shows the column
is sorted in Descending order
Click for option details
Finding contacts and contact information
69
This is the first-level sort criterion; contacts app ear in the order you
sp ecify here.
3 Select Ascending or Descending for the sorting order.
4 (Optional) Select an option from the And Then By and And Finally By
drop-down lists, and specify Ascending or Descending for each.
Finding contacts and contact information
A critical task in managing contacts is finding contact records and sp ecific
contact information when you need it. Finding contacts can be as simple as
looking up someone by first name, or as sophisticated as finding all
contacts in the western region of the United States who p urchased more
than 100 units of your p roduct in the last six months.
When ACT! finds one or more contacts, it creates a lookup. A lookup is a
selection of contact records based on criteria that you specify. When you
p erform a lookup op eration, only the contacts in that lookup ap p ear in the
Contact and Contact List windows. For examp le, if you use the Cit y
Lookup command to find all contacts in Paris, only the contacts with
addresses in Paris ap p ear in the Contact and Contact List windows.
The record counter on the toolbar at the top of the Contact window and
Contact List indicates the number of records in the lookup. Although you
cannot view a specific record by using its record number, you can use the
tools to the right and left of the record counter in the Contact window to
view records in a lookup . (In the Contact List, these tools ap p ear dimmed.)
For example, click the First Record tool to view the first record in the
lookup; to view each record in order, click the Next Record tool.
Finding a contact in the Contact List
In the Contact List, you can quickly find a contact by typing the
information you want to find in the Look For text box. ACT! scrolls the list
until it finds a contact whose record matches what you type.
Next Record
First Record
Previous Record
Last Record
The record counter shows that this is the tenth contact in a
lookup of 30 contacts
Chapter 3: Sorting and Finding Contacts
70
To qui ckl y fi nd a contact in the Contact List:
1 Click the column heading to select that column.
For example, to find a contact by name, click the Contact column
heading. ACT! sorts the column when you click the column heading.
2 Start typing the contact information you want to find, such as the
contact name.
As soon as you begin typing, the Look For text box ap pears above the
column heading that you clicked and ACT! goes to the closest match.
3 Continue typing the information you want to find.
To close the Look For window, press Enter or click elsewhere.
Selecting contacts and creati ng lookups in the Contact List
Lookup commands let you create a lookup of contacts who have
something in common; for example, they may all work at the same
company or in the same city. Occasionally, you may need to select contacts
who dont share identical information in your database and create a lookup
of those contacts. For examp le, you might need to individually hand-pick
clients, p rospects, and friends from your Contact List and then create a
lookup. You can create a lookup in the Contact List by first tagging
contacts or by first selecting contacts. You might find it easier to tag
contacts, especially if you have a large number of contacts.
Creating lookups by tagging contacts
You can tag contacts in the Contact List individually and create a lookup to
view only those contacts in the Contact List.
To tag indi vidual contacts i n the Contact List:
1 Make sure the Contact List is in Tag mode.
2 Click the contacts you want to tag, or use the up and down arrow keys
to move the selection box to a contact and then p ress the space bar.
Select Tag Mode from this
drop-down list
Finding contacts and contact information
71
A large plus sign app ears in the left column of a tagged contact.
To tag all but a few contacts, you can tag all contacts and then click
contacts to untag the few that you dont want in your lookup.
To tag al l contacts i n the Contact List:
Make sure the Contact List is in Tag mode. From the View menu,
choose Tag Al l , click the Tag All button, or p ress Shift+F11.
To untag a contact i n the Contact Li st:
Make sure the Contact List is in Tag mode. Click a tagged contact.
To displ ay onl y untagged contacts:
1 Tag all contacts that you dont want in the Contact List.
2 From the Lookup menu, choose Omit Tagged Cont act s, click the Omit
Tagged button, or press Ctrl+Shift+F12.
If you make a mistake in tagging contacts and want to start over, you can
untag all tagged contacts.
To untag al l tagged contacts i n the Contact Li st:
Make sure the Contact List is in Tag mode. From the View menu,
choose Unt ag Al l , click the Untag All button, or press Ctrl+Shift+F11.
After you have tagged contacts, you can create a lookup of the tagged
contacts. Only the tagged contacts ap p ear in the Contact List.
To create a l ookup of tagged contacts:
From the Lookup menu, choose Lookup Tagged Cont act s, click the
Lookup Tagged button, or p ress Shift+F12.
Creating lookups by selecting contacts
You can select contacts in the Contact List and create a lookup of the
selected contacts.
Chapter 3: Sorting and Finding Contacts
72
To sel ect contacts in the Contact Li st:
1 Make sure the Contact List is in Edit mode. Click the Selection buttons
to select the contacts that you want to ap pear in the Contact List.
Shift+click to select multip le contacts who are adjacent in the list.
Ctrl+click to select multip le contacts who are dispersed in the list.
2 From the Lookup menu, choose Lookup Sel ect ed Cont act s, click the
Lookup Selected button, or press Shift+F12.
Finding contacts using a single search criterion
You can use commands on the Lookup menu to find contacts or specific
information in a record, such as a note or activity. Some p eop le think of
this as running a filter on or searching a database. When you p erform a
lookup , you create a set of contacts who match the criteria of your lookup .
This table shows the Lookup commands that you can use to find contacts
in the op en database.
Command Resul t
My Record Finds your own contact record.
All Contacts Finds every contact record.
Keyword Search Finds all contacts whose records contain a word or phrase
that you specify. See Finding contacts and information
using keywords on p age 76.
Comp any Finds all contact records that match the Company criterion
that you specify.
First Name Finds all contact records that match the First Name criterion
that you specify.
Last Name Finds all contact records that match the Last Name criterion
that you specify.
Phone Finds all contact records that match the Phone criterion that
you specify.
City Finds all contact records that match the City criterion that
you specify.
Selection but t on
Finding contacts and contact information
73
(Use the Modify Menu command to add saved queries to the Lookup
menu. For details, see Modifying the Lookup, Write, and Reports menus
on page 350.)
Tip: If you make a mistake using a Lookup command and want to return
to the previous lookup, use the Pr evious command.
State (County,
Land, or Province)
Finds all contact records that match the State (County, Land,
or Province) criterion that you sp ecify.
Zip Code
(Postcode)
Finds all contact records that match the Zip Code (Postcode)
criterion that you specify.
ID/ Status Finds all contact records that match the ID/ Status criterion
that you sp ecify.
E-mail Address Finds all contact records that match the e-mail address
criterion that you specify.
Sales Stage Finds all sales op portunities, won/ closed sales, and lost sales
that match the criterion that you specify for the sales stage.
Other Fields Finds all contact records that match the criterion that you
specify for the field you select. You can search in any field in
the Contact window (including the full contact name); all
fields in the User Fields, Phone/ Home, and Alt Contacts tabs;
and many fields in the Status tab.
Previous Replaces the currently found set of contacts with the
previously found set of contacts.
By Example Finds all contact records that match the criteria sp ecified in a
query. See Finding contacts using multiple search criteria
on page 80.
Internet Directory Finds information about a person or organization in an
Internet directory. See Getting contact information from the
Internet on page 87.
Synchronized
Records
Finds most recently synchronized records and records
marked for deletion. See Checking for changes after
receiving an up date on p age 411.
Command Result
Chapter 3: Sorting and Finding Contacts
74
To find contacts usi ng a singl e search criteri on:
1 Choose a Lookup command.
The Lookup dialog box ap pears, unless you chose My Recor d, Al l
Cont act s, Keywor d Sear ch, Pr evious, By Exampl e, Int er net
Dir ect or y, or Synchr onized Recor ds.
2 (Optional) In the Lookup group box, select the field on which to
search from the drop -down list.
The drop-down list shows all fields that you can search in the
database.
Tip: To look up a contact by full name, select Contact from the
drop -down list and then typ e the full name in the Search For text
box.
3 In the Search For group box, typ e the word to be searched for or select
a word from the drop -down list.
If a field contains a drop -down list, you can choose the item from the
list or from the last five items you searched for. You can also type the
word to be searched for. For example, to find all contacts in
Amsterdam, select City from the Lookup list and type Amsterdam.
You can enter just the first few characters of a search criterion. For
example, if you enter the letters jo when looking up contacts by first
name, ACT! finds all contacts whose first name starts with jo such as
John and Joanne.
4 Select the Replace Lookup option and click OK.
Replace Lookup causes the new set of contacts to replace the
previously found set of contacts. For example, if you first use the St at e
command to find all contacts in Texas and then use the Cit y command
to find all contacts in London, your Texas contacts are no longer in the
current lookup ; only your London contacts are p art of the current
Type t he search
criterion or
select an it em
from t he drop-
down list
Select t he field
to search from
t he drop-down
list
Click for opt ion
det ails
Finding contacts and contact information
75
lookup of contacts. This is the option that you will p robably use most
frequently. For information about the other op tions, click the Help
button or see Broadening or narrowing a lookup on p age 80.
Finding all contacts with a selected fi eld that is blank
You can find all contacts with a selected field that is blank or empty.
Before sending out a mail-merge fax, for example, you might want to find
all contacts with a blank Fax field and enter the Fax number for the
contact.
To find contacts with an empty fi el d:
1 Use a Lookup command for the field you want to find that is empty.
For example, to find all contacts with a blank E-mail Address field,
choose E-mail Addr ess. If the field is not listed in the Lookup menu,
choose Ot her Fiel ds.
2 In the Lookup dialog box, select the field, if necessary, in the Lookup
group box.
3 In the Search For group box, select Empty Field.
4 In the For The Current Lookup group box, select Rep lace Lookup , Add
To Lookup, or Narrow Lookup.
Finding all contacts with any data in a selected field
You can search for contacts that have data in a sp ecific field. Before
sending a mail merge using e-mail, for example, you might want to first
create a lookup of all contacts with an e-mail address.
To find al l contacts wi th any data in a fi el d:
1 Use a Lookup command for the field you want to find that contains
any data.
For example, to find all contacts with an address in the E-mail Address
field, choose E-mail Addr ess. If the field is not listed in the Lookup
menu, choose Ot her Fiel ds.
2 In the Lookup dialog box, select the field, if necessary, in the Lookup
group box.
3 In the Search For group box, select Non-Empty Field.
4 In the For The Current Lookup group box, select Rep lace Lookup , Add
To Lookup, or Narrow Lookup.
Chapter 3: Sorting and Finding Contacts
76
Finding contacts and information using keywords
You can also find contacts by searching for keywords contained in their
records. A keyword is any word that ap p ears somewhere in a contacts
record. ACT! can search for keywords in the fields of contact records and in
the Activities, Sales/ Opportunities, and Notes/ History tabs in the Contact
window.
You can use a keyword search to find contacts or groups. (For information
on using a keyword search to find groups, see Finding group s and group
information on page 283.) The following examples should give you some
ideas on how keyword searches can help you find the contacts and contact
information you need.
s
You need to find a contact whose name you have forgotten; however,
you remember making a note in his record that he sold tennis
equipment. If you are unsure whether you entered the note in the
Notes/ History tab or in a field in the record, you can search for the
keyword tennis in the Notes/ History tab and in the contact fields of
all contact records.
s
If you need a list of all contacts for whom you have sales opportunities
for chocolates, search for the keyword chocolate in the Sales/
Opportunities tab of all contact records.
s
If you need to find all contacts with whom you have scheduled a
meeting to discuss proposals, search for the keyword proposal in the
Activities tab of all contact records. ACT! will find all activities with the
word p roposal regardless of whether you entered the word in the
Regarding field or the Details tab.
s
You attached a file named pricelist.doc to several contact records.
You updated the price list and need to fax the updated list to those
contacts. Search for the keyword p ricelist.doc in the Notes/ History
tab of your contact records.
s
You looked up a contact record and need to find a note of a discussion
you had about budgets. But the contact record contains many lengthy
notes. You can search the Notes/ History tab of that record to find the
entry or entries containing the keyword budget.
s
You need driving directions to a contacts office. You know that you
entered the directions in either the Details of a scheduled activity or
the Notes for a contact. But you have several contacts at the same
comp any and many notes and scheduled activities with all of them.
First, perform a lookup for the company name. Then, using a keyword
Finding contacts and contact information
77
search, search for the word directions in the Activities and Notes/
History tabs for all contacts in the current lookup.
To find contacts using keywords:
1 From the Lookup menu, choose Keywor d Sear ch.
2 In the Search For field, enter the word or phrase that you want to find
or select an item from the drop -down list. The drop -down list contains
the last five keywords that you searched for.
3 In the Search These Records group box, select one of the following
options:
s
All RecordsSearches all contact records in the database.
s
Current RecordSearches the current contact record only.
s
Current Lookup Searches contact records in the current lookup
only.
s
Selected GroupSearches contact records in the selected group.
Select the group from the drop -down list.
4 In the Search In group box, make sure Contact Records is selected and
then select any of the following op tions to indicate where in the record
you want ACT! to search:
s
Contact FieldsSearches all fields (except the E-mail Address field)
in the contact records.
s
Sales/ OpportunitiesSearches the Sales/ Op portunities tab in the
contact records.
Enter the keyword to
be found or select a
keyword from t he
drop-down list
Click for option
det ails
Chapter 3: Sorting and Finding Contacts
78
s
ActivitiesSearches the Activities tab, including activity details, in
the contact records.
s
Notes/ HistorySearches the Notes/ History tab in the contact
records.
s
E-Mail AddressesSearches the E-Mail Address field, including all
e-mail addresses, in the contact records.
Tip: Although you can select all these options at the same time, it
may be very time-consuming to search through all areas for
keywords. Try limiting your selections if you find that the lookup
op eration takes too long.
5 Click the Find Now button.
ACT! searches the contact records for the keyword and displays the
search results in the list at the bottom of the window. If the search is
taking too long, click the Stop button in the Keyword Search window.
If no records match your search criteria, ACT! disp lays a message and
returns you to the Keyword Search window. To start another search,
click the New Search button and enter the search criteria.
Looking at the results of a keyword search
If ACT! finds one or more records that match your search criteria, it
disp lays the results at the bottom of the Keyword Search window. The
following illustration shows the result of a keyword search for the keyword
p rice.
Contact field
Cleared activit y
Details of a sales
opportunit y
File at t ached
to a contact
Finding contacts and contact information
79
The Field column indicates where the keyword was found. The Data
column shows the actual keyword that was found in the record.
Tips: To sort the results of the search, click a column heading. To view
more information in a column, drag a border between columns to increase
or decrease the width of a column, or drag a corner of the Keyword Search
window to enlarge the window.
Using the results of a keyword search
When the Keyword Search window displays the record or records you
want, you can go to a contact record and find the keyword or create a
lookup of selected contacts or of all contacts in the list.
To go to a record and fi nd the keyword:
Double-click the item in the Keyword Search window.
ACT! displays the contact record in the Contact window and highlights
the first occurrence of the keyword. The Keyword Search window is
minimized in the lower left corner of the ACT! window so that you can
quickly perform another keyword search, if necessary.
To create a l ookup from found records, do either of the foll owing:
s
To create a lookup of all records in the list, click the Create Lookup
button, or right-click in the list and choose Lookup Al l In List from the
shortcut menu.
s
To create a lookup of selected items, select the items in the Keyword
Search window, right-click in the list, and choose Lookup Sel ect ed
Recor ds from the shortcut menu.
Shift+click to select multiple items that are adjacent in the list.
Ctrl+click to select multiple items that are disp ersed in the list.
ACT! creates a lookup of the contacts and displays them in the Contact
window or the Contact List. The Keyword Search window is minimized
in the lower left corner of the ACT! window so that you can quickly
perform another keyword search, if necessary.
Refining the results of a keyword search
If a keyword search returns too many results, you can refine the search
using any of the following techniques:
Chapter 3: Sorting and Finding Contacts
80
s
Sort the results of the keyword search. To sort the results, click a
column heading. For examp le, to sort the results so that all notes are
listed together, all histories are listed together, and so on, click the
Field column heading. To sort the list by comp any name, click the
Company column heading.
s
Enter more specific text in the Search For field. For examp le, search for
p ricelist instead of just pri or price.
s
Search in fewer areas of contact record. For examp le, search only in
the Notes/ History or Activities tab.
s
Search within a selected group only.
s
Create a lookup of the results of the keyword search and then search
within the lookup for different text. For examp le, if you want to find
all contacts to whom you sent a price list and who have an ID/ Status
of Customer, perform a keyword search for price. Create a lookup of
the results by clicking the Create Lookup button in the Keyword
Search dialog box. Then, perform another keyword search; in the
Search For field, enter Customer and select the Current Lookup
op tion to search only within the current lookup of contacts. To further
refine the search, select only the Contact Fields option in the Search In
group box.
s
Create a lookup using a Lookup command, and then search within the
lookup for the keyword. For example, you might create a lookup of all
contacts with an ID/ Status of Customer, and then use the Keyword
Search dialog box to search in the current lookup for p ricelist.
Finding contacts using multiple search criteria
If you created a lookup by searching for a value in a field or by performing
a By Example or Advanced query, you can add to the existing lookup by
selecting another lookup criterion or narrow a lookup by specifying a
subset of that lookup. To specify more comp licated search criteria, you
may need to create a query. See Why use a query? on page 81 for more
information.
Broadening or narrowing a lookup
After using a Lookup command to find contacts, you can add to the lookup
by selecting additional lookup criteria and adding the contacts to the
current set of contacts. Conversely, you can refine or narrow your set of
contacts by sp ecifying different lookup criteria and eliminating contacts
who do not match these criteria.
Finding contacts and contact information
81
For example, you may need to set up appointments with your contacts in
the Chicago area. Using the Cit y command in the Lookup menu, you can
find all contacts in Chicago. If some contacts are in the Chicago area, but
are not in the city limits, you can broaden your lookup by adding
additional cities or additional zip codes (p ostcodes). Finally, you can
narrow the lookup to eliminate contacts who are too far from Chicago.
To broaden or narrow a l ookup:
1 Use a Lookup command to find a set of contacts. See Finding contacts
using a single search criterion on p age 72.
2 From the Lookup menu, choose another Lookup command that you
can use to add to or narrow your current set of contacts.
3 In the Lookup dialog box, enter the value to be found.
4 Select the Add To Lookup or the Narrow Lookup op tion. These
options are not available for some Lookup commands.
s
Add To Lookup Adds the newly found set of contacts to the
previously found set of contacts. For example, if you looked up all
contacts in New York and want to include New Jersey contacts,
choose St at e from the Lookup menu, enter New Jersey, and select
Add To Lookup . The resulting set of contacts includes contacts in
New York and New Jersey.
s
Narrow Lookup Reduces the current set of contacts to a sp ecified
subset of contacts. ACT! looks only in the current set of contacts to
find the new set of contacts. For examp le, if you look up all
contacts at Company X, but you want only contacts at Company X
who work in London, choose the Cit y command, enter London,
and select Narrow Lookup. The resulting set of contacts includes all
Company X contacts in London and eliminates contacts at other
Company X locations.
Why use a query?
If you cant find the contacts that you want using the Add To Lookup and
Narrow Lookup options in the Lookup dialog box, create a query. A query
is a sop histicated search that compares all contacts in the op en database
with the multiple criteria that you specify, resulting in a lookup of contacts
that match those criteria.
Queries allow you to find contacts that you cannot find using other
commands in the Lookup menu. Some advantages of using queries are:
Chapter 3: Sorting and Finding Contacts
82
s
In a single step , you can find contacts based on criteria in multip le
fields, or based on multiple criteria in one field. Using other Lookup
commands, you must perform multiple lookups to add to or subtract
from a set of contacts.
s
You can save and reuse queries. You cannot do this with other
lookups.
s
You can use a saved query to add contacts to groups or subgroup s.
Creating a query to find contacts
When you can create a query, you use operators. Operators are symbols or
words that define the relationship between the fields that you want to
search. The | | (OR) operator lets you search for multiple values in one
field and find records that match different criteria. This is something you
cannot do with the Lookup commands, which let you search for only one
value at a time. For example, to search for all contacts in three states, you
could enter ME|| NH|| VT in the State field and run the query. Your
lookup would include all contacts in those three states.
The following table shows the operators that you can use to create a query.
ACT! includes a Query Help er, a dialog box that lets you select the
op erators.
Operator Result of Query
&& Finds all contacts whose records match all of the sp ecified criteria.
|| Finds all contacts whose records match one of the specified criteria.
= Finds all contacts whose records contain data that is equal to the
specified value.
<> Finds all contacts whose records contain data that is not equal to the
specified value.
< Finds all contacts whose records contain data that is less than the
specified value.
> Finds all contacts whose records contain data that is greater than the
specified value.
<= Finds all contacts whose records contain data that is less than or equal
to the specified value.
>= Finds all contacts whose records contain data that is greater than or
equal to the specified value.
Finding contacts and contact information
83
You can create a query while working in any view or window. When you
create a query, ACT! displays a blank Contact or Groups window in which
you define that query.
Note: To create a query to find groups, display the Group s window.
The following list gives you some tips for creating queries.
s
When you enter a value in a field, the default operator is = (is equal
to). For examp le, if you enter 12/14/99 in the Last Reach field, ACT!
finds contacts who have that exact date in their Last Reach field. To
find all contacts who have last results after 12/ 14/ 99, enter >12/14/
99 in the Last Reach field.
s
To find multiword items, enclose the words in quotation marks. For
examp le, to find New York, enter: New York.
s
If you enter search criteria in more than one field, the && (and)
operator is automatically used between these fields. For example, if
you enter London in the City field and Prospect in the ID/ Status
field, the query finds all prosp ects in London. If you want the
relationship between fields to be OR (| | ), you must create an
Advanced query. See Creating an Advanced query on page 85.
s
To find all contacts that have data in a specific field, type an asterisk (*)
in the field.
s
Queries are not case-sensitive; you do not have to enter text with the
correct capitalization. You could enter XYZ COMPANY or XYZ
Company to find all contacts at XYZ Comp any.
To create a query:
1 From the Lookup menu, choose By Exampl e.
A blank Contact or Groups window appears. A Query menu appears in
the menu bar, and a new toolbar appears.
<<>> Finds all contacts whose records contain no data in the sp ecified field.
* (asterisk) Finds all contacts whose records contain data that begins or ends with
the characters you specify.
.. (two
periods)
Finds all contacts whose records contain data that falls within the
specified range.
Operator Result of Query
Chapter 3: Sorting and Finding Contacts
84
2 (Optional) From the Query menu, choose Show Quer y Hel per .
3 Enter the values or criteria for which you want to search, adding
op erators as needed.
You can enter values in any field on any Contact window tab except
the Notes/ History, Activities, Sales/ Op portunities, and Groups tabs.
You can enter values in any fields on any Group s window tab excep t
the Notes/ History, Activities, Sales/ Op portunities, and Contacts tabs.
Note: To search for contacts who have no data in a sp ecific field,
click in the field and press Ctrl+F5.
If you make a mistake, choose Cl ear Quer y from the Query menu. All
criteria you entered are deleted. To close the Query window without
running a query, click the Close button.
4 To specify the order in which your contacts or groups will appear
when you run the query, choose Specif y Quer y Sor t from the Query
menu.
In the Sort Contacts or Sort Group s dialog box, specify the sort criteria
and click OK. For more information, click the Help button.
5 Choose Run Quer y from the Query menu, or click the Run Query tool.
6 In the dialog box that appears, specify if you want to rep lace the
current lookup with the results of the query, narrow the current
lookup, or add to the current lookup.
ACT! searches the currently op en database and finds all contacts or
groups that match the search sp ecifications.
To add an operator, select
it in the Operators list and
click Insert, or double-click
the operator
Click for option details
Finding contacts and contact information
85
Creating an Advanced query
You might not be able to create the query you want using a By Example
query. For examp le, if you want to find contacts in the United States who
you last reached after January 1, 1999, and contacts in Canada or Mexico
who you last reached after January 1, 1998, create an Advanced query. An
Advanced query is a text-only rep resentation of a query statement, with
Boolean logic equations exp ressing the search criteria. To create an
Advanced query, convert a By Examp le query to an Advanced query.
To convert a By Example query to an Advanced query:
1 Enter search criteria in the By Example window and choose Conver t
t o Advanced Quer y from the Query menu, or click the Convert Query
tool in the toolbar.
The query ap p ears as a text window, with the Query Help er. The
Query Helper for Advanced queries includes additional operators.
2 Edit the existing query, as needed.
For example, the By Example query connects fields with the &&
(AND) op erator; you may want to change the && operators to the OR
operator, or add the NOT op erator so that the relationship between
fields is AND NOT. This query finds contacts in the United States who
were last reached after January 1, 1999, and contacts in Canada or
Mexico who were last reached after January 1, 1998.
3 To insert a field or operator using the Query Helper, select the field or
op erator and click Insert, or double-click the field or op erator.
Click for opt ion det ails
Chapter 3: Sorting and Finding Contacts
86
You can type your query directly in the window; however, it is
advisable to select the fields and operators from the Query Helper.
Tip: As you create a query, check the query syntax often. To
check the query syntax, choose Check Quer y Synt ax from the
Query menu.
4 To specify the order in which your contacts app ear when you run the
query, choose Specif y Quer y Sor t from the Query menu.
The Sort Contacts dialog box ap p ears. For information, see Sorting
contacts using one or more criteria on page 68.
5 Choose Run Quer y from the Query menu, or click the Run Query tool.
6 In the dialog box that appears, click Yes to save the query. In the Save
As dialog box, typ e a name for the query and click Save. Click No if
you do not want to save the query.
7 In the dialog box that appears, select an option to rep lace, narrow, or
add to the current lookup and click OK.
Saving and reusing queries
Save your query so that you can quickly find the same set of contacts later.
In addition, you may save time by editing an existing query rather than
creating a new query. If you sp ecified a sort order for the query, the sort
order is saved when you save the query.
You can add a command to the Lookup menu to run a saved query. See
Modifying the Lookup, Write, and Reports menus on p age 350.
To save a By Example or Advanced query:
1 Create a query and make sure that it runs correctly.
2 From the File menu, choose Save. In the Save dialog box, enter a name
for the file. Make sure that the file type is Query File (*.QRY) and the
filename extension is .QRY, and click Save.
To reuse a query:
1 From the Lookup menu, choose By Exampl e.
2 From the File menu, choose Open. In the Open dialog box, locate the
saved query and click Op en.
The query reap p ears in the Query window.
Gett ing contact information from the Internet
87
3 Choose Run Quer y from the Query menu, or click the Run Query tool
in the toolbar.
Getting contact information from the Internet
You can access the Internet and its services directly from within ACT! You
can view a comp anys web site, get directions to a contacts office, find out
what the weather will be like when you arrive, or get contact information
and add it to your contact database. To access a web site, you need an
Internet account, an Internet service p rovider, and an Internet browser,
such as Microsoft Internet Exp lorer or Netscap e Navigator.
Looking up a contacts web site
The Contact window and the Account Layout in the Group s window
contain a Web Site field in which you can enter the address or URL of the
contact or companys web site. If you click the URL in the Web Site field,
ACT! launches your web browser and goes to the web site. To enter or edit
a URL in the Web Site field, see Web Site on page 47.
To go to a contacts web si te:
Find the contact and click the URL in the Web Site field.
Getting information about contacts from the Internet
Using an Internet directory service, you can look up a persons e-mail or
mailing address and add a contact record for that p erson to your database
or send that p erson an e-mail message. Directory services maintain e-mail
addresses and white page listings much like the information in a printed
phone book.
By default, a directory search returns a maximum of 100 matches. You can
change this default and other directory information and add directory
search services. For more information, see Adding or editing an Internet
directory service on page 89.
Chapter 3: Sorting and Finding Contacts
88
To get contact i nformation from an Internet directory:
1 From the Lookup menu, choose Int er net Dir ect or y.
2 Typ e the name of the contact or organization that you want to find.
The order in which you typ e a name dep ends on the directory. For
details, click the Help button. If your search is unsuccessful, try adding
an * (asterisk) before or after the name or p art of the name. Some
directory services recognize an asterisk as a wildcard character.
3 Select the directory you want to search.
4 (Optional) To select a geographical region or organization to narrow
the search, click the Narrow Search button. If you want all results
returned, skip to step 6.
If a search returns many names, you may want to narrow it to a
specific organization or region.
5 In the The Narrow Search dialog box, do either of the following and
click OK:
s
Select City, State (County, Land, or Province), Country, or
Organization and type the search criterion in the Return Search
Result field. The way in which you enter the search criterion may
depend on the directory service and server that you use.
s
To return all search results, select All.
6 In the Internet Directory Lookup window, click the Search button.
Note: The first time you use a directory, the License Agreement
screen ap pears. You must click Agree to continue.
Click for
opt ion
det ails
Gett ing contact information from the Internet
89
If you have to connect to the Internet, the dial-up connection dialog
box ap pears, and you must log in to your Internet service p rovider. To
stop the search, click the Stop button.
7 (Optional) When the search results ap pear, select the contacts name in
the Name area and click the Add Contact button to add the person to
your database or the Send Message button to send an e-mail message
to the person. For more information, see Chapter 11, Using E-mail
with ACT!
Adding or editing an Internet directory service
You can add other directory services to the list in the Internet Directory
Lookup window, delete a service you dont use, and edit the information
for a directory service.
To add a di rectory servi ce or change the opti ons for a di rectory service:
1 From the Lookup menu, choose Int er net Dir ect or y.
2 In the Internet Directory Lookup window, click Directory Op tions.
3 In the Directory Op tions dialog box, click Add to add a new directory
service, or select a directory service and click Edit to change the
options for a directory service.
4 In the General tab of the dialog box, enter the information for the
directory service. For details about the options in this tab, click the
Help button.
Click for opt ion det ails
Chapter 3: Sorting and Finding Contacts
90
5 Select the Remember Password op tion if you have private access to the
directory service and do not want to enter your password each time
you log on.
6 Click the Advanced tab and specify additional information for the
directory service. For details about the op tions in this tab, click the
Help button.
Deleting an Internet directory service
If you delete a directory service, all of its settings are removed.
To delete an Internet directory service:
1 From the Lookup menu, choose Int er net Dir ect or y.
2 In the Internet Directory Lookup dialog box, click Directory Options.
3 In the Directory Options dialog box, select the directory service and
click Delete.
Accessi ng Internet services and resources
The Internet Links menu contains many commands for accessing Internet
services and resources, including ACT! web sites and Yahoo!, a search
service.
Accessing ACT! web sites
You can access web sites from within ACT! to get information about ACT!
and Interact Commerce Corp oration company news.
To access ACT! web si tes:
Choose an ACT! web site from the Internet Links menu.
Accessing Internet resources from a contacts record
Using the Yahoo! commands, you can get a variety of information about
your contacts, the companies they work for, and the areas they live and
work in.
The Yahoo! commands take information from the current contact record
and use it to search the Internet. For example, to look up a companys
Gett ing contact information from the Internet
91
ticker symbol, you would find the contacts record and choose Yahoo!
Ticker Symbol Lookup from the Internet Links menu. ACT! launches your
web browser and displays the Yahoo! web site for ticker symbols. Yahoo!
uses the information in the current contacts Comp any field to disp lay the
ticker symbol for that company.
You can also add web sites to the Internet Links menu. See Adding web
sites to the Internet Links menu on page 94.
To access a Yahoo! web si te:
Find the contact whose record contains the information you want to
use. From the Internet Links menu, choose a Yahoo! command.
The following table lists the Yahoo! commands that use information in the
current contact record to search the Internet.
Internet Links command Yahoo! uses this information for the search
Yahoo! Company News The current contacts Company field to disp lay
recent news headlines about that company.
Yahoo! Driving Directions The address in the My Record and the address in
the current contacts address fields to disp lay
driving directions from one location to the other.
See the following section, Getting driving
directions to a contacts location.
Yahoo! Local Info A Zip code to display local information for that
city or region.
Yahoo! Maps The current contacts Address, City, State, and Zip
fields to display a map of the area. See Getting a
map of a location on page 93.
Yahoo! Person Search The current contacts Contact field to search for
that person.
Yahoo! Search Selected text in the current contacts record to
search for information about the selected text.
Yahoo! Stock Quote The current contacts Ticker Symbol field to
disp lay the latest available stock quote for that
company.
Yahoo! Ticker Symbol Lookup The current contacts Company field to disp lay
that companys ticker symbol.
Chapter 3: Sorting and Finding Contacts
92
Getting driving directions to a contacts location
You can get a detailed map and driving directions to a contacts location if
both the origin and the destination are in the United States. The directions
can be from your home or office, from the home or office of a contact, or
from any location in the U.S. For examp le, if you p lan to visit two contacts
in one day, you can get directions from your home to the office of the first
contact you will visit. You can then get directions from that location to the
next location on your itinerary.
To get dri ving di recti ons to a contacts locati on:
1 Find the contact to whose location you are driving. The contact must
be located in the United States.
2 From the Internet Links menu, choose Yahoo! Dr iving Dir ect ions.
3 If you are leaving from a location other than your work address, in the
Origin group box, do one of the following:
s
If you are leaving from your home, click Home.
s
If you are leaving from another contacts location, select the contact
from the Contact drop -down list and click Work or Home.
Yahoo! Weather The current contacts City and State fields to
display the current and forecasted weather for
that city or region.
Internet Li nks command Yahoo! uses this i nformati on for the search
Click for opt ion det ails
The work address
in your My Record
appears here
Gett ing contact information from the Internet
93
s
If you are leaving from a location that is not in your ACT! database,
select Other and enter the address.
4 If you are driving to a location other than the current contacts work
address, in the Destination group box, do one of the following:
s
If you are driving to the contacts home, click Home.
s
If you are driving to another contacts location, select the contact
from the Contact drop -down list and click Work or Home.
s
If you are driving to a location that is not in your ACT! database,
select Other and enter the address.
5 Click the Drive It! button.
Your web browser starts, and the Yahoo! Driving Directions web site
app ears. If an address is not sp ecific enough, Yahoo! may ask for more
information.
Getting a map of a location
If you want a map of the area around a contacts work or home address or
other location, use the Yahoo! Maps command on the Internet Links menu.
Yahoo! supplies map s for U.S. addresses only.
To get a map of any l ocation:
1 Find the contact.
2 From the Internet Links menu, choose Yahoo! Maps.
3 For a map of a different location, do one of the following:
s
For a map of the area surrounding the contacts home, click Home.
Click for opt ion det ails
The current
contacts work
address appears
here
Chapter 3: Sorting and Finding Contacts
94
s
For a map of another contacts work location or home, select the
contact from the Contact drop -down list and click Work or Home.
s
For a map of a location that is not in your ACT! database, select
Other and enter the address.
4 Click the Map It! button.
Your web browser starts and the Yahoo! Maps site appears and
disp lays a map of the location. If the address is not sp ecific enough,
Yahoo! may ask for more information before it can disp lay a map.
Adding web sites to the Internet Links menu
You can add commands to the Internet Links menu so that you can access
any Internet web site directly from within ACT! You can add the following
types of commands to the Internet Links menu to access web sites:
s
ACT!-supported commands. These commands access reference and
resource web sites that are supported by ACT! Access to these web
sites will become available p eriodically.
s
Bookmark commands. These commands access web sites, but do not
extract information from a contact record to display the site.
s
Information-extracting commands. These commands behave much like
the Yahoo! commands on the Internet Links menu. They extract
information from the current contact record and use it to display a
specific web site.
For more i nformati on about adding web sites to the Internet Links menu:
1 Choose Hel p Topics from the Help menu.
2 Click the Index tab, type Internet Links and double-click a topic.
95
C H A P T E R
4
Changing and Deleting
Contacts
You can add and change contact information in your database. If you no
longer need one or more contacts, you can delete them from your
database.
Changing a single contact record
You can correct information or add information to a contact record. For
example, you may need to update a phone number or address or add a
home address to a contact record.
Tip: If you make a mistake editing contact information, you can undo your
last change. Choose Undo from the Edit menu. To undo all changes to the
record, choose Undo Changes t o Cont act from the Edit menu before the
contact record is saved.
To change a si ngle contact record:
1 In the Contact window or Contact List, find the contact that you want
to change. See Finding contacts and contact information on page 69.
Note: The Contact List must be in Edit mode.
2 Move to the field that you want to up date, select the data that you
want to rep lace, and typ e the new data.
Chapter 4: Changing and Deleting Cont acts
96
Tip: You can also point in the field, right-click, and choose a
command (such as Cut , Copy or Past e) from the shortcut menu to
edit the data in the field.
3 (Optional) When you finish changing a contact record, choose Save
from the File menu, click the Save File tool, or press Ctrl+S.
If you do not use the Save command, your data is saved automatically
when you move to a different record or to another window.
Changing multiple records at the same time
You can update more than one contact record at a time. For example, if
several contacts work at the same company and the company moves, you
can update all contact addresses at the same time, rather than entering a
new address in each contact record individually.
To change mul ti pl e records at the same ti me:
1 In the Contact window, find the contacts whose records you want to
up date. See Finding contacts and contact information on p age 69.
2 From the Edit menu, choose Repl ace.
The Replace window appears with all fields empty. You can modify
information in all tabs except the Notes/ History, Activities, Sales/
Opportunities, and Groups tabs.
Note: To edit fields that are not in the current layout, choose the
layout from the layout drop -down menu at the bottom of the
window.
3 Enter the new or changed information in one or more fields.
You can change information in any field, including fields on tabs. If
you want a field to be blank, type <<BLANK>> or p ress Ctrl+F5 in the
field.
4 From the Replace menu, choose Appl y, or click the Apply tool.
Note: All contacts in the current lookup are affected by this
process. If the p rocess takes too long and you need to cancel it,
press the Esc key. Changes that have been made remain in effect.
5 At the confirmation message, click Yes.
Swapping contact informat ion between fields
97
Swapping contact information between fields
Occasionally, you may find that you entered contact information in one
field, but you would rather have it in another field. For example, if you
entered contacts hobbies in the User 1 field and birthdays in the User 7
field, you may prefer to use the longer User 7 field for hobbies. You can
swap the information between two fields without cop ying or pasting.
To swap contact i nformation between fiel ds:
1 In the Contact window, find the records you want to update. See
Finding contacts and contact information on page 69.
2 From the Edit menu, choose Repl ace.
3 In the Rep lace window, choose Swap Fiel ds from the Replace menu, or
click the Swap Fields tool.
4 From the Swap Contents Of drop-down list, select the field whose
information you want to rep lace and exchange with another field.
5 From the With Contents Of drop -down list, select the field whose
information will be exchanged with the other field and click OK.
6 At the confirmation message, click Yes.
Note: All contacts in the current lookup are affected by this
process. If the process takes too long and you need to cancel it,
press the Esc key. Changes that have been made remain in effect.
Copying contact information between fields
Manually copying data in one field and pasting it into another field can be
time-consuming, esp ecially if you want to paste it into multip le contact
records. You may find it useful to cop y information between fields if
information in one field should also be in another field. (To swap
information between fields, see p age 97.)
Click for opt ion det ails
Chapter 4: Changing and Deleting Cont acts
98
To copy contact i nformati on between fiel ds:
1 In the Contact window, find the contacts whose records you want to
up date. See Finding contacts and contact information on p age 69.
2 From the Edit menu, choose Repl ace.
3 In the Replace window, choose Copy A Fiel d from the Replace menu,
or click the Cop y A Field tool.
4 From the Cop y Contents Of drop-down list, select the field from which
you want to cop y data.
5 From the To drop-down list, select the field into which you want to
copy the data and click OK.
6 At the confirmation message, click Yes.
Note: All contacts in the current lookup are affected by this
process. If the p rocess takes too long and you need to cancel it,
press the Esc key. Changes that have been made remain in effect.
Deleting a contact or the current lookup
You can delete the current contact or the current lookup .
Caution: If you delete a contact or a lookup of contacts, you lose not only
the contact information but also all history, notes, and other information
associated with those contacts.
To delete a contact record or the current lookup:
1 Disp lay the contact record that you want to delete. To delete a lookup
of contact records, find the contacts whose records you want to delete.
See Finding contacts and contact information on page 69.
2 From the Contact menu, choose Del et e Cont act , or p ress Ctrl+Delete.
3 In the warning message, click Delete Contact to delete the current
contact, or Delete Lookup to delete the current lookup of contacts.
Click for opt ion det ails
II
S c h e d u l i n g a n d
M a i n t a i n i n g
Y o u r C a l e n d a r
101
C H A P T E R
5
Scheduling Activities
ACT! activities fall into three categories. Calls are p hone calls that you put
on your schedule to remind you to call a contact. Meetings are
appointments. To-do items are activities or tasks that you need to do, but
may not need to schedule at a specific time. For example, you can create a
to-do item for pick up dry-cleaning or send birthday card.
Putting activities on your schedule
In general, you schedule an activity from a contact record or from a
calendar. Both methods lead you to the Schedule Activity dialog box where
you specify activity information. (See Setting basic activity information on
page 104 for information about using this dialog box.)
In addition, you can create an activity series, which contains one or more
activities that you schedule frequently with yourself or your contacts. For
more information, see Scheduling a series of activities on page 116.
You can also create activities in SideACT!, a stand-alone app lication, and
copy or move them to your ACT! database. For details, see Chapter 6.
If you use Outlook to schedule activities with your colleagues or other
Outlook users, you can display the activities on your calendars in ACT! And
ACT! activities can be disp layed on your Outlook calendar. For more
information, see Chapter 7.
Scheduling activiti es from a contact record
Because you must schedule an activity with a contact, you may find it
easiest to first display the contact record. (To schedule a personal activity,
Chapter 5: Scheduling Activities
102
choose My Recor d from the Lookup menu.) You can schedule activities
with the current contact using these methods:
s
Choose Schedul e Cal l , Schedul e Meet ing, or Schedul e To-do from
the Contact menu, or right-click in the contact record and choose a
Schedul e command from the shortcut menu.
s
Click a scheduling tool in the toolbar.
s
Drag the contact record onto a calendar. Both the Contact window (or
Contact List) and either a calendar or the Mini-Calendar must be op en.
You may need to tile or resize the windows. (For information about
tiling and resizing windows, see Microsoft Windows online help.)
Scheduling activities from the calendars
Another way to schedule activities is to specify a day (or a day and time)
for the activity on a calendar. ACT! automatically schedules the activity with
the current contact, but you can select a different contact in the Schedule
Activity dialog box. ACT! includes a Daily, Weekly, and Monthly calendar.
To-do
Meet ing Call
Weekly calendar Daily calendar
Mont hly calendar
The daily recap area
shows activities for
t he selected day
Putting activities on your schedule
103
To displ ay a Dail y, Weekl y, or Monthly cal endar, do one of the foll owing:
s
From the View menu, choose a Cal endar command.
s
Click a calendar button on the View bar.
To move to the previ ous or next day, week, or month:
Click the Move Back or Move Forward tool in the toolbar.
ACT! also includes a Mini-Calendar. By default, the Mini-Calendar shows
three months at a time. (To display only one month in the Mini-Calendar,
see Setting calendar p references on page 130.)
To displ ay the Mini-Calendar:
From the View menu, choose Mini-Cal endar , or press F4.
To displ ay the previous or next month or year in the Mini-Cal endar:
Click an arrow button at the top of the Mini-Calendar.
You can have the Mini-Calendar open with the other calendars and use the
Mini-Calendar to display the Daily calendar. If you change the day, week,
or month in the Mini-Calendar, you move to another day, week, or month
in the other calendars.
To displ ay the Dail y cal endar from the Mini-Cal endar:
Double-click a date in the Mini-Calendar.
Move Forward Move Back
Move forward one year Move back one year
Move back one month Move forward one month
Chapter 5: Scheduling Activities
104
To di splay today or a different month i n the Mi ni -Cal endar:
Right-click in the month and year area and choose Today or a month.
Scheduling an activity from the Daily or Weekly calendar
You can schedule an activity and specify its starting time and duration
directly on the Daily or Weekly calendar.
To schedul e an acti vity from the Dail y or Weekl y cal endar, do any of the
foll owing:
s
Position the pointer in the time slot where the activity will begin and
drag to select the duration. For examp le, to schedule a two-hour
meeting starting at 1:00, drag through the 1:00 and 2:00 time slots.
s
Use the down arrow key to select the starting time, and then p ress
Shift-down arrow to select the duration.
s
Click the gray time button to select the activitys start time.
Setting basic activity information
You specify activity information in the Schedule Activity dialog box. Each
op tion in this dialog box is exp lained in the sections that follow, or click
Right -click at t he t op of t he calendar and
choose Today or a month
Drag through time slots to set the starting time and
durat ion of an act ivit y
Click a time to set the starting time of an activity
Putting activities on your schedule
105
the Help button for op tion details. (To speed up entering basic activity
information, see Setting scheduling preferences on p age 123.)
Setting the activity type
You can set Call, Meeting, or To-do as the type of activity.
To set the acti vity type:
In the General tab in the Schedule Activity dialog box, choose Call,
Meeting, or To-Do from the Activity Typ e drop-down list.
Setting an activitys date and time
If you scheduled the activity on a calendar, the date and time may already
be entered in the Schedule Activity dialog box, but you can change them.
You must either define a starting time or specify that the activity is timeless.
A timeless activity is one that you want to do on a sp ecific day, but at an
unspecified time. For examp le, you might schedule a to-do to write a
rep ort, but you do not want to assign a time to it. You define this type of
activity as timeless. Timeless activities appear in the daily recap area of the
Daily, Weekly, and Monthly calendars.
Click t he arrow in each
field t o quickly select
t he act ivit y t ype, dat e,
time, and other activity
information
Click for opt ion det ails
Timeless activity
Chapter 5: Scheduling Activities
106
To set a date and time for an acti vity:
1 In the General tab in the Schedule Activity dialog box, click the arrow
in the Date field and click a date in the drop -down date selector, or
typ e a date in the field.
2 Click the arrow in the Time field and click in a time slot in the small
Daily calendar, or click Timeless at the bottom of the calendar.
You can also drag through time slots to specify both the starting time
and the duration, or type a starting time in the field.
Setting an activitys duration
If an activitys duration is incorrect, enter a new duration. You can also set
default durations for activities. For example, you might set calls to last 15
minutes and meetings to one hour. (For more information, see Setting
scheduling preferences on p age 123.) If your activity lasts eight hours or
more, you can block out a full day on your Monthly calendar. See
Displaying a banner on your Monthly calendar on page 110 for details.
To set an acti vitys durati on:
In the General tab in the Schedule Activity dialog box, click the arrow
in the Duration field and select a duration, or typ e a duration in the
field.
For example, to enter a duration of one hour and 45 minutes, type
1 hr 45 min.
Specifying with whom an activity is scheduled
When you schedule an activity, you must assign a contact to the activity. If
this is a one-time-only activity with a p erson who is not in your database,
and you do not want to add that p erson to your database, schedule the
activity with yourself. For examp le, if you have to p ick up dinner
tomorrow, you do not want to create a contact record for the restaurant;
instead, schedule the activity with yourself by selecting My Record in the
Schedule Activity dialog box.
In the Schedule Activity dialog box, you can change the contact, add a
contact, or select multiple contacts with whom to schedule the activity.
To sel ect a si ngl e contact wi th whom an activi ty is scheduled:
In the General tab in the Schedule Activity dialog box, click the arrow
in the With field and select a contact from the list.
Putting activities on your schedule
107
Tip: To schedule the activity with yourself, click My Record at the
bottom of the list or choose My Record from the Contacts drop -
down list.
To select multipl e contacts wi th whom an acti vity i s schedul ed:
1 In the General tab in the Schedule Activity dialog box, choose Select
Contacts from the Contacts drop-down menu.
2 In the Select Contacts From group box, select All Contacts, Current
Lookup, or Selected Group. If you select Selected Group, select the
group from the drop-down list.
3 Select contacts from the list on the left side of the dialog box.
Shift+click to select contacts whose names are adjacent in the list.
Ctrl+click to select additional contacts who are dispersed in the list.
4 To move the contacts to the Scheduled With list, click Add or Add All.
To rep lace the entire contents of the Scheduled With list with the
selected contacts, click Replace.
5 (Optional) To display an activity for each contact, select the Create
Separate Activity For Each Contact option.
Click a heading to sort
t he list by contact name
or company or to
reverse the sort order
Click for option details
Chapter 5: Scheduling Activities
108
Adding a new contact when scheduling an activity
You can add a contact to your database when you schedule an activity.
To add a new contact when scheduli ng an acti vity:
1 In the General tab in the Schedule Activity dialog box, choose either of
the following from the Contacts drop -down menu:
s
New Contact.
s
Select Contacts. In the Select Contacts dialog box, click New
Contact.
2 In the Add Contact dialog box, enter the contact information.
3 (Optional) To select an e-mail address from your e-mail systems
address book, click Address Book.
4 Click OK to save the contact.
The new contacts name appears in the With field (Schedule Activity
dialog box) or the Scheduled With list (Select Contacts dialog box).
Adding a description for an activity
The activity description app ears on the calendars so that you know the
purpose of the activity.
To add a descri ption for an activi ty:
In the General tab in the Schedule Activity dialog box, enter the
descrip tion in the Regarding field, or choose a description from the list.
To select multiple items in the Regarding list, or to add, delete, or modify
the entries in the list, see Sp eeding up contact data entry on page 50.
Tip: If the Regarding field is not long enough for the full descrip tion of the
activity, use the Details tab to add more information. See Adding activity
details on page 111.
Setting an activitys priority
If you set p riorities for activities, you can view or sort them by priority. You
can also set a default priority for each activity type. For example, you may
want all meetings to be high priority and to-dos to be medium p riority. For
more information, see Setting scheduling p references on page 123.
Putting activities on your schedule
109
To set an acti vi tys priority:
In the General tab in the Schedule Activity dialog box, choose High,
Medium, or Low from the Priority drop -down list.
Setting an activitys display color
You can assign colors to activities so that different kinds of activities app ear
in different colors on your calendar. For examp le, you may want to assign
different colors to your business activities and your personal activities.
Activities are displayed in color on your monitor, but are not printed in
color except when you print the Task List and Activities tab.
To set an acti vi tys di splay col or:
In the General tab in the Schedule Activity dialog box, click the drop -
down arrow next to the Activity Color field and click a color.
Associating an activity with a group
You can associate an activity with a group. When you disp lay the Activities
tab in the Groups window, you see any activities associated with that
group. For example, if you schedule a golf game, you can associate the
activity with the Golfing Buddies group . For information about groups, see
Chap ter 14, Managing Group s and Accounts.
To associ ate an activi ty with a group:
In the General tab in the Schedule Activity dialog box, select the group
in the Associate With Group drop-down list.
Setting an alarm to remind you of an activity
If you set an alarm for an activity, ACT! displays a message and beep s at
the specified time before the activity. If ACT! is minimized, the ACT! icon in
the Windows taskbar flashes. ACT! must be running for an alarm to ap p ear.
You can set default alarm settings for activities. For examp le, you may want
an alarm five minutes before a call, but 15 minutes before a meeting. For
more information, see Setting scheduling preferences on p age 123.
Click to display the color palette
Chapter 5: Scheduling Activities
110
To set an alarm for an activi ty:
In the General tab in the Schedule Activity dialog box, select the Ring
Alarm option and type a lead time for the alarm in the Before Activity
field, or choose a time from the drop-down list.
The alarm goes off the sp ecified amount of time before the scheduled
activity. You can clear the alarm, reschedule the activity, or put the alarm
on snooze in the Alarms window. For details about the options when an
alarm goes off, click the Help button in the Alarms dialog box.
Displaying a banner on your Monthly calendar
If you schedule a trade show, conference, or other event that lasts one or
more days, you may want to block out those days on your Monthly
calendar with a banner so that you can quickly identify those days.
By default, a banner is disp layed for activities lasting eight hours or more.
To change the default, see Setting calendar preferences on p age 130.
To di splay a full day banner for an acti vi ty:
In the General tab in the Schedule Activity dialog box, select the
duration of the activity and select the Show Full Day Banner option.
This banner
shows an activity
lasting six days
This banner
shows an activity
lasting t wo days
Putting activities on your schedule
111
Adding activity details
If the Regarding field is not long enough to describe an activity or if you
need to record more information about an activity, use the Details tab of
the Scheduling Activity dialog box. You might use the Details tab to add
directions to a meeting location or to include an agenda for a meeting.
Tip: If the information you want to include with the activity is in a
document, such as a word-processing file, you can cop y the text in the
other ap plication and p aste it into the Details tab.
To add acti vity detail s:
1 In the Schedule Activity dialog box, click the Details tab.
2 Type the details in the edit box.
You can enter up to 30,000 characters in the box. To edit the details,
right-click in the box and select a command (such as Cut or Past e)
from the shortcut menu.
3 (Optional) To print the activity details, click the Print button.
You can type any
information about the
activit y
Click t o print t he
det ails
Click the Details tab
Chapter 5: Scheduling Activities
112
Activity details are indicated in the daily recap area of a calendar and the
Details column of the Task List and the Activities tab of a contact and
group record.
To view the details of an activity:
In the daily recap area of a calendar or in the Details column of the
Task List or Activities tab, double-click the Details icon.
Tip: To add details for an activity after you have scheduled it, double-click
the Details column of the Task List or Activities tab for the activity to
disp lay the Details tab.
Sending e-mail messages about scheduled acti vities
When you schedule an activity, you can send an e-mail message to the
contacts to notify them of the activity. If you reschedule the activity, you
can send an e-mail message notifying them of the change. (To set up
e-mail addresses, see Managing contacts e-mail addresses on page 202.)
The schedule information and text in the Details tab are placed in the body
of the e-mail message. The information in the Regarding field is the subject
of the e-mail message. The activity is also attached to the e-mail message
so that recip ients can add it to their calendars.
To send an e-mai l message when you schedul e or reschedule an activi ty:
1 In the Advanced Options tab in the Schedule Activity dialog box, select
the Send E-mail Message To Activity Participants option.
2 In the Attachment Format group box, select a format for the
attachment.
Act ivit y det ails are
indicat ed in t he daily recap
area of a calendar ...
and in t he Det ails
column in the Task
List and Act ivit ies t ab
Putting activities on your schedule
113
Tip: To set the default format for attaching activities to e-mail, choose
Pr ef er ences from the Edit menu and select a format in the General tab.
After scheduling an activity, you can e-mail the activity particip ants.
To send an e-mail message about a scheduled acti vity:
1 Select the activity in a calendar, the Task List, or the Activities tab.
From the Contact menu, choose Send Act ivit y.
2 In the Format Options dialog box, select a format or formats for the
attachment and click Continue.
Scheduling recurring activities
You can schedule an activity to occur more than once without entering it
multip le times. You can set activities to ap p ear daily, weekly, monthly,
yearly, or on a random schedule. Recurring activities are indicated by an
icon in the Task List, the Activities tab in the Contact and Group s windows,
and the calendars.
Scheduling a daily, weekly, or monthly recurring activity
You can schedule activities that occur at any interval of days, weeks, and
months.
Recurring
activities
Chapter 5: Scheduling Activities
114
To schedul e a dail y, weekl y, or monthl y recurring activi ty:
1 In the Recurring Settings tab in the Schedule Activity dialog box, select
the Daily, Weekly, or Monthly op tion.
2 Enter a number of days, weeks, or months in the Every field.
3 Select a date from the Until date selector, or typ e a date in the field.
4 (Weekly activities) In Rep eat On These Days, select a day of the week.
5 (Monthly activities) Select the occurrence and days.
Scheduling a yearly activity
You can schedule an activity that occurs once a year. You might want to
schedule annual activities such as a contacts birthday or the anniversary of
an important event such as a sale closure or the completion of a project.
To schedul e a once-a-year acti vity:
1 In the Recurring Settings tab in the Schedule Activity dialog box, select
the Yearly op tion.
2 In the Every field, enter the number of years between occurrences of
the activity. For an annual activity, leave the default selection of 1.
3 Select a year from the Through drop-down date selector, or type all
four digits of the year (such as 2004) in the field. This is the year in
which the activity will end.
Type or select t he
dat e on which t he
activity will stop
recurring
Click for option
det ails
Click the Recurring
Settings tab
Putting activities on your schedule
115
Scheduling a randomly recurring activity
You can schedule activities that occur every month, every other month, or
at any interval of months on random days of the month. For example, you
may have to drive to work on the 4th, 6th, and 28th of every month.
To schedule a randoml y recurring activi ty:
1 In the Recurring Settings tab in the Schedule Activity dialog box, select
the Custom op tion.
2 Enter a number in the Every _ Months field.
3 Select a date from the Until drop-down date selector, or type a date in
the field.
4 Select the days of the month to schedule the activity.
Tip: To schedule an activity for the last day of every month,
regardless of whether the month has 28, 30, or 31 days, select 31
on the calendar.
Stopping a recurring activity
You can stop a recurring activity so that it no longer appears on your
calendars and Task List.
Type or select t he
dat e on which t he
act ivit y will st op
recurring
Click t he days of t he
month to schedule
the activity
Click for option
det ails
Click the Recurring
Settings tab
Select this option
Chapter 5: Scheduling Activities
116
To stop a recurri ng acti vity:
1 Double-click the next occurrence of the activity on a calendar, or
double-click the Selection box in the Task List or Activities tab.
2 In the Recurring Settings tab of the Schedule Activity dialog box, select
the Once option or set the Until date to todays date.
Scheduling a series of activities
If you frequently schedule the same set of activities for your contacts, you
can create an activity series to help you quickly schedule the activities. An
activity series contains one or more activities that you sp ecify using the
Activity Series Wizard. You save the activity series so that you can schedule
the activities at a later time.
For example, if you schedule the same activities for new customers such as
sending a brochure, mailing a follow-up letter, and faxing a p rice list,
create an activity series. The activity series could contain each of these
activities so that you can quickly schedule the activities each time you add
a new customer to your database. If you schedule the same activities
before p articipating in a trade show, you might want to create an activity
series that includes activities to print brochures, call sup pliers, update price
lists, and call trade show participants. Then, schedule the activity series
before your next trade show to p ut each activity on your calendar.
Each activity series must be based on either a start date or a due date. For
examp le, a series that you create to schedule activities after you get a new
customer is relative to a start date. You might mail a brochure three days
after the contact becomes a customer and mail a follow-up letter ten days
after they become a customer. A series that you create to schedule all the
activities before an event is based on a due date. For example, a series for
sending a proposal is generally based on a due date. The activities in the
series might include visiting the customer site 30 days before the prop osal
is due, printing the proposal five days before it is due, and mailing it three
days before it is due.
To create and use an activity series, follow these basic tasks:
s
First, create an activity series using the Activity Series Wizard. The
series can contain one or more activities. In the wizard you also give
the series a name. The wizard saves the series in the Macro folder with
the filename extension .SER.
s
Next, find the contacts with whom you want to schedule the activities
in the series.
Scheduling a series of activities
117
s
Finally, schedule the activity series. When you schedule the series, you
select the actual start date or due date of the activities. ACT! puts each
activity in the series on your calendar, your Task List, and the Activities
tab of all contacts with whom it is scheduled. All activities are timeless,
non-recurring, p ublic activities.
Each activity scheduled in the series is like any other activity: You can
reschedule the activity, add or change activity information, and clear or
erase the activity.
Tip: Choose the activities and their order in the series carefully. If you
reschedule an activity that was scheduled as p art of a series, the activities
following it in the series are not rescheduled. For example, if the first
activity in a series is to p hone a contact and the next activity is to send a
brochure one week later, you may not want to send the brochure on the
scheduled date if you do not reach the contact.
First, create a series of activities in
the Activity Series Wizard
Next, create a lookup of contacts and
schedule t he series wit h t he current
lookup
ACT! adds the activities to your calendar and
creates separate activities for each contact
Chapter 5: Scheduling Activities
118
To create an activity series:
1 From the Contact menu, choose Cr eat e/Edit Act ivit y Ser ies.
2 In the Activity Series Wizard - Introduction panel, select Create A New
Activity Series and click Next.
3 In the Series Date p anel, select one of the following options:
s
Start Date, if the series is based on a starting date. The activities will
be scheduled on or after a start date.
s
Due Date, if the series is based on a due date. The activities will be
scheduled on or before a due date.
4 Click Next.
5 In the First Activity panel, select the activity typ e, the duration of the
activity, and the priority of the activity.
6 In the Regarding field, select or typ e a descrip tion of the activity.
The text you type here ap pears in the Regarding field for the activity
when you schedule it.
Tip: To help you identify activities that were added to your
calendar as a result of an activity series, include some identifying
information at the beginning of the Regarding field, such as
Series or NewCustSeriesany information that is meaningful to
you. Later, you can find all activities that were scheduled using that
series by searching for the identifying word in a keyword search.
The opt ion name is
different if you
create a series
based on a due dat e
Click for option
det ails
Scheduling a series of activities
119
7 In the Schedule Activity group box, select the time period.
This is the number of days, weeks, or months after the start date or
before the due date that the activity will be scheduled on. To schedule
the activity for the same day as the start or due date, select 0 Days.
8 (Optional) If you want an alarm to remind you of the activity, select
the Ring Alarm option and select a time from the drop-down list.
9 (Optional) If the activity can be performed only on a weekday
(Monday through Friday), select If Activity Falls On Weekend.
If you dont select this option, the activity may be scheduled on a
Saturday or Sunday.
10 Click Next.
11 In the Series p anel, do one of the following:
s
To add another activity to the series, click Add.
s
To delete an activity, select the activity in the list and click Delete.
s
To modify an activity, select the activity in the list and click Edit, or
double-click the activity.
If you are adding or editing an activity, the Add Activity or Edit Activity
dialog box ap p ears.
The first activity
you scheduled
appears here
The column header is
different for a series
wit h a due dat e
Click for option
det ails
Chapter 5: Scheduling Activities
120
12 Complete the Add Activity or Edit Activity dialog box.
The op tions in this dialog box are the same as those in the First
Activity panel of the wizard. For details about the op tions, click the
Help button.
13 Click OK to return to the Series panel.
If you added an activity, it app ears in the Series p anel. If you edited an
activity, the activity is updated in the Series panel. The list of activities
in the series may be updated to show the correct order of the activities.
14 Continue adding or modifying activities in the series. When you have
completed adding or modifying activities, click Next.
Click for option details
Enter a filename
for the activity
series
Enter a description
for the activity
series t o help you
identify it later
Click for option
det ails
Scheduling a series of activities
121
15 In the Finish panel, enter a filename for the activity series.
The activity series will be saved with the filename you specify and a
.SER filename extension in the Macro folder.
16 Type a description of the activity series.
You might want to describe when to use the series or list the activities
in the series. To edit the description, right-click in the descrip tion box
and choose a command from the shortcut menu. You can enter up to
ap p roximately 1000 characters for the descrip tion.
Changi ng an activity series
You might need to add an activity to a series, delete an existing activity, or
change an activitys starting time, priority, or other information. You use
the Activity Series Wizard to change an activity series.
To change an activity series:
1 From the Contact menu, choose Cr eat e/Edit Act ivit y Ser ies.
2 In the Activity Series Wizard - Introduction p anel, select Edit An
Existing Activity Series and click Next.
3 In the Select Series panel, select the series you want to change and
click Next.
4 In the Series p anel, do any of the following:
s
To edit an activity, select the activity and click the Edit button, or
double-click the activity. In the Edit Activity dialog box, change the
activity options and click OK.
s
To add an activity, click the Add button. In the Add Activity dialog
box, sp ecify the activity op tions and click OK.
s
To delete an activity, select the activity and click the Delete button.
5 When you have completed editing the activity series, click Next.
6 In the Finish panel, click Finish.
7 Click Yes to rep lace the existing series with the modified series.
Scheduling an activity series
After creating an activity series, you can schedule it with yourself or with
one or more contacts. If you schedule the series with multiple contacts, a
separate activity is created for each contact. No conflict checking is
Chapter 5: Scheduling Activities
122
performed when the activities are scheduled. All activities are scheduled as
timeless, non-recurring, public activities.
Tip: Before scheduling the series with a large number of contacts, test the
series by scheduling it with one contact.
To schedul e an acti vity seri es:
1 Find the contact or contacts with whom you want to schedule the
series. See Finding contacts and contact information on page 69.
2 From the Contact menu, choose Schedul e Act ivit y Ser ies.
3 In the Schedule Activity Series With group box, select All Contacts,
Current Contact, or Current Lookup.
4 In the Select Activity Series group box, select the activity series that
you want to schedule.
5 In the Series Start Date or Series Due Date group box, click the arrow
to the right of the field and select the start date or due date of the
series.
6 Click Schedule.
Deleting an activi ty series
If you no longer need an activity series, you can delete it. Deleting an
activity series does not delete any activities that were scheduled using the
series.
Click for option
det ails
The name of t his
opt ion depends on
t he t ype of series
you are scheduling
Sharing calendars with other users
123
To del ete an acti vity seri es:
From the Contact menu, choose Schedul e Act ivit y Ser ies. In the
Schedule Activity Series dialog box, select the series and click the
Delete Series button.
Sharing calendars with other users
If you share contact data with others in a network database or through data
synchronization, you may want to make some activities (such as personal
app ointments) private. No one else (not even the database administrator)
sees your p rivate activities when they log on to your database or when you
send them synchronization up dates.
To schedule a pri vate acti vity:
In the Advanced Options tab in the Schedule Activity dialog box, select
the Private Activity op tion.
If you share an ACT! database, you can schedule activities for another
database user so that the activity appears on the other users calendar.
To schedule an activi ty for another user:
1 Click the Schedule For/ By button at the bottom of the Schedule
Activity dialog box.
2 Select the user for whom you want to schedule the activity from the
Scheduled For drop-down list.
3 Select the user who is scheduling the activity from the Scheduled By
drop -down list.
You may find it helpful to see the calendars of other database users, for
examp le, to find a time when they are free for a meeting. To view others
calendars, see Disp laying or hiding activities on calendars on page 129.
Setting scheduling preferences
You can set a default duration, priority, and alarm for each activity type.
You can also specify that the activities roll over, how to clear activities from
your calendars, whether to check for schedule conflicts, and whether new
activities are public or p rivate activities.
Chapter 5: Scheduling Activities
124
To set schedul ing preferences:
1 From the Edit menu, choose Pr ef er ences. In the Preferences dialog
box, click the Scheduling tab.
2 From the Settings For drop-down list, select Calls, Meetings, or To-dos
to set defaults for that activity type.
3 Select default settings for calls, meetings, or to-dos. For details about
each op tion in this dialog box, click the Help button.
Resolving schedule conflicts
ACT! can notify you if you try to schedule activities that overlap. You can
accept the schedule conflict or reschedule the new activity.
To receive noti fi cation of schedule confli cts:
Select the Enable Activity Conflict Checking option in the Scheduling
tab of the Preferences dialog box.
If you try to schedule an activity that conflicts with a scheduled activity, the
Conflict Alert dialog box ap p ears. To leave the overlap p ing activities, click
Accept in the dialog box. To reschedule the new activity, click Reschedule.
To turn off conflict checking, select Disable Activity Conflict Checking.
Click t he
Scheduling
tab
Click for
opt ion det ails
Rescheduling activities
125
Rescheduling activities
Schedules often change, and you may need to move scheduled activities
on your calendars. You can reschedule an activity from a calendar, the Task
List, or the Activities tab in the Contact window.
Tip: To reschedule multip le activities quickly, select the activities in the
Task List or Activities tab, press F4 to display the Mini-Calendar, and drag
the activities to a date on the calendar.
To reschedule an activi ty from the cal endars, do one of the fol lowing:
s
Drag the activity to a new day or time slot on the calendar.
s
Drag the activity to a day on the small monthly calendar on the right
side of the Calendar window or to the Mini-Calendar.
s
Double-click the activity and change the date or time in the Schedule
Activity dialog box.
To reschedule an activi ty from the Task Li st or the Activi ti es tab:
Click in the date or time field of the activity, click the drop-down
arrow in the field, and change the date or time.
Managing your day with the Task List
You can use the Task List to view your activities as a list. The following
Task List shows all activities; the width of the columns have been adjusted
Click to display a date or time selector
Chapter 5: Scheduling Activities
126
so that more columns are displayed. (To add or remove columns in the
Task List, see Customizing the columns in the list views on page 306.)
To vi ew your schedul ed activi ti es i n a li st:
From the View menu, choose Task List , click the Task List button on
the View bar, or press F7.
To change the order in which activi ti es appear in the Task List:
Click a column heading. To reverse the sort order, click the column
heading again.
Displ aying or hiding activities in the Task List
By default, all activities ap p ear in the Task List, including activities that
rolled over from previous days, activities scheduled by an activity series,
Outlook activities, and activities copied or moved from SideACT! If your
Task List is long, or if you want to view just some activities, filter the list to
disp lay only those items of interest to you. You might filter the list so that it
shows only activities for today, only high priority calls for this week, or
only meetings for today and future dates. You filter the Task List using the
op tions at the top of the list or the Filter Activities dialog box. To disp lay
the Filter Activities dialog box, choose Fil t er Task List from the View
menu.
To di splay or hi de activi ti es i n the Task List:
1 If the Filter area is not shown, click the Filter button.
2 In the Types To Show group box, select Calls, Meetings, or To-dos.
3 In the Priorities To Show group box, select High, Medium, or Low.
4 To view only timeless activities, select Show Only Timeless.
5 To view all cleared activities, select Show Cleared Activities.
Click to display or
hide filt er opt ions
Managing your day with the Task List
127
6 To view activities that were scheduled using Outlook, select Show
Outlook Activities.
This op tion is available only if you up dated your ACT! calendar with
Outlook activities. It displays Outlook activities that have been added
to your calendar using the Out l ook Act ivit ies > Updat e command on
the Tools menu. It has no effect on Outlook activities that were
imported into your database. For information about using ACT! with
Outlook to schedule activities, see Chapter 7, Scheduling with
Outlook.
7 To display other users public activities, click the Select Users button.
In the Select Users dialog box, click the Selected Users option and
choose the users from the list, or click the All Users op tion.
To vi ew acti vities wi thin sel ected dates:
1 From the Dates To Show drop-down list, select a date option.
If you select the Date Range op tion, a Date Range dialog box ap p ears.
2 Click the drop-down arrow to display a date selector. Drag through the
dates, or use the arrow keys to select the first date in the range. Hold
down the Shift key and press the Right Arrow key to select additional
dates. Press the Enter key when the dates you want are selected.
To vi ew acti vity detai ls in the Task Li st, do any of the foll owing:
s
Click the Details icon in the Details column.
s
Select an activity and choose View/Edit Act ivit y Det ail s from the
Contact menu, or right-click an activity and choose View/Edit Act ivit y
Det ail s from the shortcut menu.
Click t o display a dat e select or
Selected dat es are highlight ed in t he dat e
selector
Chapter 5: Scheduling Activities
128
Printing your Task List
After you display the activities you want, you can print the Task List.
To print the Task Li st:
Disp lay the Task List. From the File menu, choose Pr int Task List .
Viewing and printing activities for a contact
The Activities tab in the Contact window disp lays the activities you
scheduled with the current contact.
To vi ew the acti vities for a specific contact:
Find the contact whose activities you want to view. See Finding
contacts and contact information on p age 69. Click the Activities tab,
or p ress Alt+F9 or Alt+A.
To display or hide activities in the Activities tab, use the filter options at the
top of the tab or the Fil t er Act ivit ies command on the View menu. The
op tions for filtering activities are the same as the op tions for the Task List.
For more information, see Disp laying or hiding activities in the Task List
on page 126.
To print the Activi ti es tab:
From the File menu choose Pr int Act ivit ies, or right-click in the
Activities tab and choose Pr int Act ivit ies from the shortcut menu.
Click a column
heading t o sort
the list
Click the Activities tab
Click to display or
hide filter opt ions
Viewing and printing your calendars
129
Finding contacts with whom you have scheduled activities
As you view a calendar or the Task List, you might find it helpful to find
the contacts with whom you have scheduled activities. From the Daily,
Weekly, or Monthly calendar, you can create a lookup of all contacts who
app ear on your current schedule. If you select a sp ecific activity on a
calendar, ACT! disp lays the contact with whom that activity is scheduled.
From the Task List, you can create a lookup of all contacts associated with
activities or contacts associated with selected activities, and select an
activity and go to that contacts record in the Contact window.
To find contacts with whom you have scheduled acti vities:
1 Select an activity on a calendar, or select one or more activities on the
Task List.
2 Click the Create Lookup tool in the toolbar, or press the right mouse
button and choose Cr eat e Lookup from the shortcut menu.
The contacts with whom you have scheduled activities ap pear in the
Contact window.
To go to a contacts record from the Task Li st or a calendar:
Select the activity of the contact you want to view. Press the right
mouse button and choose Go To Cont act from the shortcut menu.
Viewing and printing your calendars
You can view your activities on the Daily, Weekly, and Monthly calendars,
sp ecify the activities you want to see, and print your calendars.
Displaying or hiding acti vities on calendars
You can specify which activities app ear on each calendar. For example,
you may use the Daily calendar to view all activities for the day and the
Weekly calendar to view meetings for the week. If you share ACT! data
with others on a shared network database or through data synchronization,
you can also specify which users activities are displayed on the calendars.
Chapter 5: Scheduling Activities
130
To di splay or hi de activi ti es on calendars:
1 Open the Daily, Weekly, or Monthly calendar. From the View menu,
choose Fil t er Cal endar or click the Filter tool in the toolbar.
2 In the Filter Calendar dialog box, select the activities that you want. For
a description of the options, click the Help button.
Tip: To display company or contact names in the calendar, choose
Company Names Onl y or Cont act Names Onl y from the View menu.
Setting calendar preferences
You can sp ecify whether you want your Monthly calendar to start on a
Sunday or a Monday. You can also specify the time increments and the first
hour displayed on the Daily and Weekly calendars.
To set cal endar preferences:
1 From the Edit menu, choose Pr ef er ences. In the Preferences dialog
box, click the Calendars tab.
2 In the Calendar Week Starts On group box, select Sunday or Monday.
3 Choose a time increment for the Daily and Weekly calendars.
Click t he
Calendars
tab
Click for
opt ion det ails
Viewing and printing your calendars
131
4 In the On Calendars Show group box, select Contact Name or
Company Name. If you select Comp any Name, activities scheduled
with the My Record do not display the company name.
5 To display only one month in the Mini-Calendar, select the When
Displaying Mini-Calendar, Show Only Current Month option.
6 Choose the starting time for the Daily and Weekly calendars.
7 Select a duration in the Show Full Day Banner For Activities With A
Duration Of _ Or Longer drop -down list.
Printing your calendars
You can print your calendars in several formats such as Avery, Day Runner,
and Day Timer.
To print a cal endar:
1 Display the calendar and choose Pr int from the File menu.
2 Choose the calendar from the Printout Type list and select the format.
Select the calendar
t o print
Click for
option det ails
Select t he calendar
format
Chapter 5: Scheduling Activities
132
3 To specify what is printed on the calendar, click the Op tions button.
4 In the Calendar Options dialog box, select the options for the calendar.
Some op tions are unavailable for some calendars.
5 To sp ecify what ap p ears on the p rinted calendar, click Filter.
6 In the Filter Calendar Printout dialog box, select the options you want
and click OK. Click OK to close the Calendar Op tions dialog box.
7 Click OK.
8 In the Windows Print dialog box, select the p rint op tions and click OK.
Recording completed activities
When you complete an activity, you can clear it from your schedule and
ACT! automatically creates a history record in the Notes/ History tab of the
contact with whom the activity was scheduled.
Click for option details
Click for option details
Recording completed activities
133
Clearing activities
When you clear an activity from your schedule, ACT! records a history of
the activity in the contact record of the person with whom you scheduled
the activity. (All histories are p ublic, even histories associated with a
cleared p rivate activity.) You can view histories and create rep orts based
on past activities with your contacts. Therefore, clearing an ACT! activity
does not delete information about the activityit simply marks it as
comp leted and displays it in gray or with a line through it. (To specify the
app earance of cleared activities, see Setting scheduling preferences on
p age 123.)
When clearing an activity, you can record the results of the activity and
schedule a follow-up activity with the contact. You can also edit or add
activity details and include them with the history. For example, when you
clear a meeting, you may want to add information about the decisions
made during the meeting so that you can review them later, if necessary, in
the Notes/ History tab.
To cl ear an activity from your schedule:
1 Select the activity in the Activities tab in the Contact window, the Task
List, or a calendar. Do one of the following:
s
From the Contact menu, choose Cl ear Act ivit y.
s
In the Calendar window, click the check box next to the activity in
the Daily Checklist.
s
In the Task List or the Activities tab, click the checkmark column.
Click here to clear an activity
Click here to clear an activity
Chapter 5: Scheduling Activities
134
The Clear Activity dialog box app ears.
2 To include activity details with the history, make sure the Add Details
To History option is selected. If necessary, edit or add activity details.
Changes that you make to the activity details are displayed in the
Regarding field in the Notes/ History tab for the contact.
3 Select a Result option.
4 To record an expense related to this activity, click the Expenses button.
Note: The Expenses button ap pears only if you have installed
Quicken ExpensAble and the ExpensAble Wizard on your
computer. For details, see the following section, Recording
expenses for a cleared activity.
5 To schedule a follow-up activity, click Follow Up Activity. In the
Schedule Activity dialog box, schedule the follow-up activity and click
OK to return to the Clear Activity dialog box.
If you clear several activities at the same time, ACT! creates a history entry
for each activity you clear. (You cannot create a history record for some
activities and not for others.) Activity details are included with the history.
These opt ions
depend on t he t ype
of activity that you
are clearing
Select t his opt ion t o
include t he det ails in
the history
You can enter or edit
activit y det ails and
include them wit h t he
activit y in t he history
Click for option
det ails
Recording completed activities
135
To cl ear multipl e activi ti es:
1 In the Activities tab or the Task List, click the Selection button.
Shift+click to select multip le activities that are adjacent in the list.
Ctrl+click to select multiple activities that are dispersed in the list.
2 From the Contact menu, choose Cl ear Mul t ipl e Act ivit ies.
3 In the Clear Multiple Activities dialog box, select Comp leted or Not
Completed.
Recording expenses for a cleared activity
If you have Quicken ExpensAble 98 and the ExpensAble Wizard installed
on your computer, you can record expenses associated with an activity in
Quicken Exp ensAble when you clear the activity.
Note: You can install the ExpensAble Wizard when you install Quicken
ExpensAble.
ACT! creates an attachment for the expense in the Notes/ History tab of the
My Record and each contact that you select in the ExpensAble Wizard. The
attachment shows the date and time that the activity was cleared and the
filename of the exp ense. You cannot modify the expense in ACT! You can
delete the exp ense only from within Quicken ExpensAble. You can,
however, delete the attachment, if necessary, from within ACT! (If you
delete the exp ense from Quicken ExpensAble, the attachment is not
automatically deleted from ACT!)
To record expenses for a cleared activi ty:
1 In the Clear Activity dialog box, click the Expenses button.
The Exp ensAble Wizard app ears.
2 Complete the expense information and click OK. For details about the
options in the wizard, click the Help button.
The Clear Activity dialog box reappears.
3 Complete the Clear Activity dialog box and click OK. For details about
the options in this dialog box, click the Help button.
You can view the exp ense within Quicken Exp ensAble.
Selection but t on
Chapter 5: Scheduling Activities
136
To vi ew the expense withi n Qui cken ExpensAble:
Double-click the icon to the left of the exp ense in the Notes/ History
tab. Quicken Exp ensAble starts automatically.
Scheduling follow-up activities
When clearing an activity, you can schedule a follow-up activity with the
same contact. For example, if you call a prosp ect who would like to talk to
you in the following quarter, you can note that you reached the contact
and schedule a follow-up call for the following quarter.
To schedul e a fol low-up activi ty:
1 Select the activity in the Activities tab in the Contact window, the Task
List, or a calendar.
2 From the Contact menu, choose Cl ear Act ivit y.
3 In the Clear Activity dialog box, click Follow Up Activity.
4 In the Schedule Activity dialog box, specify the settings for the follow-
up activity.
5 To include activity details with the follow-up activity, click the Details
tab and select the Use Details From Previous Activity option.
6 When you finish sp ecifying the follow-up activity, click OK. In the
Clear Activity dialog box, click OK.
Recording an activity history
When you clear an activity, ACT! automatically creates an activity history
unless you explicitly erase the activity. However, you may want to create
an ad hoc history record for a contact without scheduling and clearing an
activity for that p erson. For example, you may call a client when you are
away from the office. When you return to the office you can create a
history for the contact, indicating what happ ened during the call.
You can add a contact record and record an activity history for that contact
at the same time. For examp le, if you call someone who is not in your
database, you can add that p erson to your database and record a history of
the call at the same time.
Recording completed activities
137
To record an acti vity history:
1 (Optional) Find the contact for whom you want to record a history.
2 From the Contact menu, choose Recor d Hist or y.
3 (Optional) Do either of the following:
s
Select the contact from the Contact drop-down list.
s
To add a contact and record information in the new contacts
history, click the New Contact button. For more information, see
Adding a new contact when scheduling an activity on page 108.
4 To associate the history with a group , select the group from the
Associate With Group drop-down list.
If you associate the history with a group, the information appears in
the Notes/ History tab for the group .
5 Select an activity type from the Activity Type drop-down list.
6 Enter activity information in the Regarding field or select a descrip tion
from the list.
7 (Optional) In the Details field, type additional information about the
activity. The information you enter is disp layed in the Regarding field
in the Notes/ History tab.
8 Select a Result option.
9 To schedule a follow-up for the activity, click Follow-Up Activity.
These opt ions depend on
t he t ype of act ivit y
Click to add a new contact
to your database
You can t ype det ails of t he
activity here
Click for option details
Chapter 5: Scheduling Activities
138
Deleting activities
If you schedule an activity that you dont want on your schedule, you may
simply want to delete it. Deleting an activity means that there is no record
of the activity in the database. In general, you should delete activities only
if you scheduled them by mistake.
To delete an activi ty:
1 Select the activity in the Activities tab in the Contact window, the Task
List, or a calendar.
2 Press the Delete key on the keyboard.
3 In the Clear Activity dialog box, select Erase and click OK.
To delete multiple activities:
1 In the Activities tab or the Task List, click the Selection button for the
activities to be deleted.
Shift+click to select multiple activities that are adjacent in the list.
Ctrl+click to select multip le activities that are disp ersed in the list.
2 From the Contact menu, choose Cl ear Mul t ipl e Act ivit ies, or press
the Delete key on the keyboard.
3 In the Clear Multiple Activities dialog box, select Erase and click OK.
Selection but t on
139
C H A P T E R
6
Using SideACT!
SideACT! is an ap p lication that you can use to quickly take notes about
calls, meetings and to-dos. It replaces the desk-cluttering p aper note pads
you might use for reminders and to-do lists. You can use SideACT! whether
or not ACT! is running.
SideACT! items you enter appear in a numbered list that you can print. You
can categorize items, change their order, mark them completed, and delete
them. Once entered, SideACT! items can easily be converted to ACT!
activities and associated with one or more contacts.
Opening SideACT!
During installation, you can choose to place the SideACT! icon on the
desktop , in the Internet Explorer or Windows 98 Quick Launch toolbar, or
in the Windows desktop taskbar. By default, the taskbar ap pears at the
bottom of the desktop . This area also disp lays the system time and may
disp lay icons for other applications.
If you move the mouse pointer over the SideACT! icon in the taskbar, the
number of items is displayed for the last SideACT! file that you op ened.
SideACT! icon
Move t he point er over t he SideACT! icon
Chapter 6: Using SideACT!
140
To open Si deACT!, do one of the foll owing:
s
Double-click the SideACT! icon in the Windows taskbar or right-click
the icon and choose Open from the shortcut menu.
s
Double-click the SideACT! icon on your Windows desktop or the
Quick Launch toolbar, if available.
s
Click the Windows Start menu and choose Pr ogr ams > ACT! >
SideACT!
s
Click the SideACT! tool in the ACT! toolbar.
s
Choose the SideACT! command in the ACT! Tools menu.
Note: If you accidently choose Exit from the taskbar shortcut menu,
SideACT! closes and its icon is removed from the taskbar. When you open
SideACT!, the icon reapp ears. To remove the icon from the taskbar, choose
Pr ef er ences from the Edit menu and select the ap propriate op tion.
When you open SideACT!, the following window ap pears.
Recording information in SideACT!
When SideACT! opens, you can begin typing immediately. The number of
items you can enter in SideACT! is limited only by your systems memory.
To record i nformation i n SideACT! :
1 Begin typing in the text entry area directly below the toolbar.
You can type up to 250 characters. You can type continuously; the text
automatically wrap s to the next line. To enter a line break, p ress
Ctrl+Enter. A line break counts as two characters.
Text entry area
It em List
Changing the order of SideACT! items
141
2 When you finish entering text, do one of the following:
s
Press the Enter key on your keyboard.
s
Click the Add Item To List tool in SideACT! toolbar.
s
From the Item menu, choose Add It em To List .
The text you typed ap pears in the new items Regarding field in the
Item List. By default, SideACT! assigns the current date to new items
and adds them to the bottom of the Item List.
An ellipsis (...) indicates that the Regarding field contains more text. To
see the text, click the Regarding field. You can edit the text and cut,
copy, and paste selected text into a different Regarding field. You can
also change the date field.
3 Click the Activity Typ e icon for the item and select an activity typ e.
By default, SideACT! categorizes items as to-dos. To change the default
activity type for new items, choose Pr ef er ences from the Edit menu. You
can also change the activity typ es of selected or all active items.
For more informati on about changing activi ty types:
1 Choose Hel p Topics from the SideACT! Help menu.
2 Click the Index tab, type Changing and double-click Changing
activity types.
Changing the order of SideACT! items
By default, SideACT! adds new items to the bottom of the Item List. To add
new items to the top of the Item List, choose Pr ef er ences from the Edit
menu and select the approp riate option. You can also change the order of
items to reflect new p riorities.
To change the order of SideACT! i tems, do one of the fol lowi ng:
s
Click the Item Number of the item and typ e a new number to indicate
the new order for the item in the list.
Act ivit y Type icon
Select / Move but t on
Chapter 6: Using SideACT!
142
s
Click the Select/ Move button and drag the item to a new location.
s
Press Ctrl+Up Arrow or Ctrl+Down Arrow, or choose Move It em Up or
Move It em Down from the Item menu.
Marking items as completed
When you complete a SideACT! item, you can mark it as completed. To
more easily view active items, you can move completed items to the
bottom of the Item List. (To automatically move completed items to the
bottom of the list, choose Pr ef er ences from the Edit menu and select the
approp riate option.)
To mark one or more items as completed, do one of the fol l owing:
s
Click the checkbox of the item that you want to mark as completed.
s
Click the Select/ Move button of the item, and choose Mar k As
Compl et ed from the Item menu.
Shift+click to select multiple items that are adjacent in the Item List.
Ctrl+click to select multip le items that are disp ersed in the Item List.
When you mark an item as completed, a checkmark ap p ears in its
checkbox, a line ap pears through its Regarding field, and its item number
is removed. To read a comp leted item, click its Regarding field.
To move completed i tems to the bottom of the Item Li st:
From the Edit menu, choose Move Compl et ed It ems To End.
After marking an item as completed, you cannot edit its Regarding field. To
edit the text of a comp leted item, you must make the item active again.
To unmark a completed item, do one of the fol lowi ng:
s
Click the checkmark of the item.
s
Click the Select/ Move button of the item and choose Unmar k It em
from the Item menu.
Shift+click to select multiple items that are adjacent in the Item List.
Ctrl+click to select multip le items that are disp ersed in the Item List.
Checkbox
Deleting it ems from SideACT!
143
Deleting items from SideACT!
You can delete active and completed items from the Item List.
Caution: When you delete an item from the Item List, it is permanently
deleted. You cannot undo the deletion.
To del ete items from the Item Li st:
1 Click the Select/ Move button of the items that you want to delete.
Shift+click to select multiple items that are adjacent in the Item List.
Ctrl+click to select multiple items that are disp ersed in the Item List.
2 Press the Delete key or choose Del et e Sel ect ed from the Edit menu.
To del ete al l compl eted items from the Item Li st:
From the Edit menu, choose Del et e Compl et ed It ems.
Finding items in SideACT!
You can use Find to easily locate an item.
To find an i tem in the Item Li st:
From the Edit menu, choose Find. In the Find dialog box, type the
information you want to find, choose the direction that you want to
search in the list, and click Find Next.
To continue searching for additional instances of the item, press F3.
Printing SideACT! items
You can p rint all items or selected items in the SideACT! Item List.
To print SideACT! i tems:
To p rint selected items, select the items. Choose Pr int from the File
menu or click the Print tool in the SideACT! toolbar.
Moving and copying SideACT! items to ACT!
You can convert SideACT! items into ACT! activities in one of two ways.
Chapter 6: Using SideACT!
144
s
You can move an item from SideACT! to an ACT! database. The item is
permanently removed from the SideACT! Item List.
s
You can copy an item from SideACT! into an ACT! database. The item
remains in the SideACT! Item List.
You move or copy an item to an ACT! database using these methods:
s
If the ACT! database to which you want to move or cop y items is not
op en, select the item and use the Move To Dat abase or Copy To
Dat abase command in the Send To ACT! menu or click the equivalent
tool in the SideACT! toolbar. Use this method if you do not typically
run ACT! and SideACT! at the same time.
s
If the ACT! database to which you want to move or copy items is open,
drag the item from SideACT! and drop it on a date or time in a
calendar, on a contact record, or on a contact in the Contact List. This
method is convenient if you run ACT! and SideACT! at the same time.
Note: There is no link between items that you copy from SideACT! to an
ACT! database. If you cop y an item to ACT!, then modify the item in
SideACT!, the corresp onding item in the ACT! database is unchanged.
When you move or copy an active item to ACT!, you schedule the item
with a single contactyou cannot assign items to multiple contacts. The
item becomes an ACT! activity and is no different from any other activity.
You can change its attributes and assign it to additional contacts, if
necessary. The activity has a default duration and p riority and the
Regarding field of the SideACT! item becomes the Regarding field in the
ACT! activity. ACT! puts the first 70 characters in the activity Regarding
field; if there is additional text, the full text of the item ap pears in the
activity details. (For information about activity details, see Adding activity
details on page 111.)
If you move or copy a comp leted SideACT! item, the item is placed in the
Notes/ History tab of the contact record or the My Record.
Moving SideACT! items to ACT! when ACT! is not running
If you do not typically run ACT! and SideACT! at the same time, use the
SideACT! menu commands and tools to move or copy items to an ACT!
database. SideACT! asks you to select a contact in which to place the items.
To automatically place items in the My Record, see Sp ecifying a default
contact for SideACT! items on page 145.
Moving and copying SideACT! items to ACT!
145
If you use multiple ACT! databases and you typically send all SideACT!
items to the same database, you can specify a default database. See
Specifying a default ACT! database to op en from SideACT! on p age 146.
To move or copy Si deACT! items using the tools or menu commands:
1 Click the Select/ Move button of the item or items.
Shift+click to select multiple items that are adjacent in the Item List.
Ctrl+click to select multiple items that are disp ersed in the Item List.
2 Do one of the following:
s
To move items, click the Move To ACT! Database tool in the toolbar,
or choose Move To Dat abase from the Send To ACT! menu.
s
To copy items, click the Copy To ACT! Database tool in the toolbar,
or choose Copy To Dat abase from the Send To ACT! menu.
3 If a confirmation dialog box ap p ears, click Change Database to select a
different database. In the Select ACT! Database dialog box, select a
database. Click OK if you do not want to op en the database or OK/
Launch ACT! to op en the database.
Note: The database you select remains the destination for
SideACT! items until you specify a different database.
4 Click Move to move information or click Copy to copy information.
SideACT! opens the database and one of the following events occurs:
s
If you chose Send To My Record in the Preferences dialog box, the
items are p laced in the Activities tab of the My Record.
s
If you chose Prompt Me To Select A Contact in the Preferences
dialog box, the Associate With Contact dialog box ap p ears. Select a
single contact with whom to schedule the items.
Speci fyi ng a default contact for SideACT! items
By default, when you move or cop y items using tools or menu commands,
SideACT! asks you to select a contact with whom to schedule items, but
SideACT! can automatically send the items to the My Record.
Select/ Move button
Chapter 6: Using SideACT!
146
To specify a defaul t contact for Si deACT! items:
From the Edit menu, choose Pr ef er ences. In the Preferences dialog
box, select Send To My Record or Prompt Me To Select A Contact.
Specifying a default ACT! database to open from SideACT!
If you have multiple databases, but send SideACT! items to one database,
specify a default database when you copy or move items using tools or
menu commands. If you have one ACT! database, you do not need to
sp ecify a default database. If you do not sp ecify a default database,
SideACT! automatically sends items to the last database that you opened.
Note: The database you specify app lies to all your SideACT! files. You
cannot op en different ACT! databases from different SideACT! files.
To specify a database to open from SideACT! :
Choose Sel ect ACT! Dat abase from the Send To ACT! menu. In the
Select ACT! Database dialog box, enter the path for the database, or
click the Browse button to locate the database.
Receiving a confirmation message when sending items to ACT!
By default, SideACT! displays a confirmation message when you move or
copy items to ACT! using the tools or menu commands. If you always send
SideACT! items to the same database, you can change this default. Choose
Pr ef er ences from the Edit menu, and turn off the Disp lay Confirmation
Dialog Before Transferring Activities To ACT! op tion. If you usually send
SideACT! items to multiple databases, it is best to leave this option selected.
Draggi ng items to ACT!
If an ACT! database is open, you can drag an item onto a date or time in a
calendar, onto a contact record, or onto a contact in the Contact List.
To drag i tems from Si deACT! into an ACT! database:
1 In SideACT!, click the Select/ Move button of the item or items.
Select/ Move but t on
Creating new SideACT! files
147
Shift+click to select multiple items that are adjacent in the Item List.
Ctrl+click to select multiple items that are disp ersed in the Item List.
2 Drag the item onto a date or time in a calendar, onto the current
contact record, or onto a contact in the Contact List.
s
To move the item, hold down the Shift key as you drag the item.
s
To copy the item, hold down the left mouse button as you drag.
The following table describes the results when you drop the item.
Starti ng ACT! from SideACT!
You can start ACT! from within SideACT! ACT! opens your startup database.
(For information about the startup database, see Making the startup
process more efficient on p age 346.) If you specified a different database
for copying or moving SideACT! items, ACT! opens that database.
To start ACT! from SideACT! :
Click the Start ACT! tool in the SideACT! toolbar, or choose St ar t ACT!
from the Send to ACT! menu.
Creating new SideACT! files
The default SideACT! file is My Tasks.SPD. You can create additional
SideACT! files. For example, you may want a separate SideACT! file for
each of your databases. Only one SideACT! file can be open at a time.
Location Result
Calendar In the Associate With Contact dialog box, select a contact. The item
is scheduled as a timeless activity for the date on which you
drop ped the item. If you drop the item on a time slot in the Weekly
or Daily calendar, the activity is scheduled for that time.
Contact
record
Item is scheduled with the current contact as a timeless activity for
the date specified in SideACT!
Contact List Item is scheduled with the contact over which the mouse is
positioned. The item is scheduled as a timeless activity for the date
specified in SideACT!
Chapter 6: Using SideACT!
148
For i nformation about creati ng and working with mul ti ple SideACT! fil es:
1 Choose Help Top ics from the SideACT! Help menu.
2 Click the Index tab, type Creating and double-click Creating
SideACT! files.
Moving SideACT! items to other files
You can cut or copy SideACT! items from one SideACT! file to another
SideACT! file or another ap p lication. The items Regarding text, date, and
activity type then ap pear in the other application.
Note: There is no link between items that you copy from one SideACT! file
to another SideACT! file. If you modify an item in one SideACT! file,
SideACT! does not update the corresponding item in other SideACT! files.
For i nformation about moving i tems to a SideACT! fi le or appli cati on:
1 Choose Hel p Topics from the SideACT! Help menu.
2 Click the Index tab, type Copying and double-click a top ic.
Saving and backing up SideACT! information
SideACT! automatically saves information you entered in the Item List, but
you can manually save information at any time.
To manuall y save Si deACT! i nformati on:
From the File menu, choose Save, click the Save File tool in the
toolbar, or press Ctrl+S on your keyboard.
You can back up SideACT! files when you back up your ACT! database, or
you can save a SideACT! file with a different name to be used as a backup .
For information about backing up an ACT! database, see Performing a
backup on page 430.
To save a backup copy of a SideACT! fi le:
From the File menu, choose Save As. In the Save As dialog box, sp ecify
a new name and location for the back-up file and click Save.
149
C H A P T E R
7
Scheduling with Outlook
If you use ACT! to schedule app ointments with your contacts, but use
Outlook 98 or later for scheduling app ointments and tasks with your
colleagues, you may find it help ful to view all calls, meetings, and to-dos
on a single calendar in ACT! and in Outlook as well.
You can schedule activities with ACT! and add them to your Outlook
calendar, TaskPad, and task list, and disp lay your Outlook ap p ointments
and tasks in ACT!on your calendars, in your Task List, and in the
Activities tab of your My Record.
To up date your ACT! and Outlook calendars, you must have Outlook 98 or
later installed on your computer.
Keeping your calendars current
If you up date your ACT! calendar with Outlook activities (that is,
appointments and tasks), all Outlook activities are scheduled with the My
Record in the currently open database. If you use a multiuser database,
only the activities for the current user are up dated in ACT! Outlook
activities that are deleted or comp leted are not updated.
In ACT!, Outlook activities appear on your calendars, in your Task List, and
in the Activities tab of your My Record. Outlook appointments become
ACT! meetings with a scheduled date and time. Outlook tasks become
ACT! to-do items and are scheduled as Timeless activities. (All-day Outlook
activities also become to-dos in ACT!) If an activity was public in Outlook,
it becomes a p ublic activity in ACT!; if it was private, it becomes a private
activity in ACT! You cannot change Outlook activities in ACT!
Chapter 7: Scheduling with Outlook
150
Note: If you want to convert Outlook activities to ACT! activities, import
the Outlook data. For more information, see Imp orting data from another
application on p age 369.
If you update your Outlook calendar with ACT! activities, ACT! activities
become Outlook activities. The Subject and Category fields in Outlook
indicate that they are ACT! activities. ACT! activities with a time become
Outlook ap pointments; timeless ACT! activities become Outlook tasks. If an
activity was public in ACT!, it becomes a public activity in Outlook; if it
was private, it becomes a private activity in Outlook.
Note: Although ACT! activities can be modified in Outlook, you should
modify ACT! activities in ACT!, and not in Outlook. Changes that you make
to ACT! activities in Outlook are not reflected in your ACT! calendar.
Updating your ACT! and Outlook calendars
You can update your ACT! calendar with Outlook activities, up date your
Outlook calendar with ACT! activities, or do both in a single op eration.
Outlook does not have to be running to update your ACT! or Outlook
calendar. You can up date your calendars for a single week, the next
month, or any period of time. If you scheduled several activities in ACT! for
the following week, but not for the days after it, for examp le, you may
want to up date your Outlook calendar for just one week.
To update your ACT! cal endar or Outl ook cal endar:
1 In ACT!, from the Tools menu, choose Out l ook Act ivit ies > Updat e.
Click for opt ion det ails
Viewing Outlook activit ies in ACT!
151
2 In the Update group box, select one of the following options:
s
ACT! Calendar with Outlook ActivitiesUpdates the ACT! calendar
for the currently open database with Outlook activities.
s
Outlook Calendar with ACT! ActivitiesUpdates your Outlook
calendar with ACT! activities in the currently open database.
s
ACT! and Outlook CalendarsUpdates your ACT! calendar with
Outlook activities and your Outlook calendar with ACT! activities.
3 In the For These Dates group box, select one of the following options.
s
All DatesUpdates the selected calendar with activities scheduled
for the past, today, and the future.
s
TodayUp dates the selected calendar with activities scheduled for
today only.
s
Today And FutureUpdates the selected calendar with activities
scheduled for today and all future dates.
s
Date RangeUpdates the selected calendar with activities
scheduled for a selected date range. Type or select the starting and
ending dates of the date range.
Note: If you are updating your ACT! calendar with Outlook
activities and a recurring Outlook activity falls within the date or
dates you select, your ACT! calendar will include all occurrences of
the Outlook activity.
4 Click Up date.
Viewing Outlook activities in ACT!
You can identify an Outlook activity on a calendar, in the Task List, or in
the Activities tab of the My Record by the Outlook activity icon.
The Regarding field for Outlook app ointments shows the subject of the
Outlook ap pointment or task.
Note: You can view Outlook activities in ACT!, but you cannot change
them in ACT!
In ACT!, Out look appoint ment s are ident ified by t his icon
Chapter 7: Scheduling with Outlook
152
Displ aying Outlook activities on an ACT! calendar
By default, Outlook activities are displayed automatically on the Daily,
Weekly, and Monthly calendars, but you can turn off the disp lay of
Outlook activities.
To di splay or hi de Outlook acti vities on an ACT! calendar:
1 Disp lay the Daily, Weekly, or Monthly calendar.
2 From the View menu, choose Fil t er Cal endar .
3 In the Activity Type group box, select Meetings to display Outlook
appointments and To-Dos to disp lay Outlook tasks.
4 Select the Show Outlook Activities option.
The Show Outlook Activities op tion is available only if you have
up dated your ACT! calendar with Outlook activities and you have not
removed Outlook activities from ACT! It displays Outlook activities that
have been added to your calendar using the Out l ook Act ivit ies >
Updat e command on the Tools menu. It has no effect on Outlook
activities that have been imp orted into your database. (Imported
Outlook activities are converted to ACT! activities.)
5 Set other options as required and click OK.
For details about other options in this dialog box, click the Help
button.
Displ aying Outlook activities in the Task List or Activities tab
By default, Outlook activities are displayed automatically in the Task List
and in the Activities tab of the My Record. To turn on or off the disp lay of
Outlook activities in the Task List or the Activities tab, use the options in
Select this option
Select Meet ings t o show
Out look appoint ment s and
To-dos t o show Out look
tasks
Click for opt ion det ails
Viewing Outlook activit ies in ACT!
153
the Filter area or the Filter Activities dialog box. To display the dialog box,
choose Fil t er Task List or Fil t er Act ivit ies from the View menu.
To displ ay or hide Outl ook activi ti es i n the Task Li st or Acti vi ties tab:
1 Display the Task List or the Activities tab of the My Record.
2 Make sure the Filter area is displayed at the top of the Task List or
Activities tab.
3 In the Types To Show group box, select Meetings to disp lay Outlook
app ointments and To-Dos to display Outlook tasks.
4 Make sure that the Show Outlook Activities op tion is selected. To turn
off the display of Outlook activities, deselect this option.
The Show Outlook Activities op tion is available only if you have
up dated your ACT! calendar with Outlook activities. It disp lays
Outlook activities that have been added to your calendar using the
Out l ook Act ivit ies > Updat e command on the Tools menu. It has no
effect on Outlook activities that have been imported into your
database. (Imported Outlook activities are converted to ACT!
activities.)
Displaying additional Outlook activity information
The Regarding field in ACT! shows the subject of the Outlook activity. You
can disp lay other activity information such as the meeting location and
whether or not the activity is recurring.
To displ ay additi onal Outl ook activi ty informati on in ACT!:
Double-click the Outlook activity in the Daily, Weekly, or Monthly
calendar. In the Task List or the Activities tab of the My Record,
double-click the Selection button.
Outlook activities
Out look act ivit ies appear in t he Activit ies
tab of the My Record
Select this opt ion t o show Outlook activit ies
Chapter 7: Scheduling with Outlook
154
ACT! disp lays the activity in the Outlook Task or Outlook Ap pointment
dialog box, similar to the following illustration.
Removing Outlook activities from ACT!
If your ACT! calendar becomes cluttered with Outlook activities, you can
remove all Outlook activities from ACT! (You cannot clear or erase Outlook
activities in ACT!)
To remove Outlook activities from your ACT! calendars:
1 From the Tools menu, choose Out l ook Act ivit ies > Remove Al l
Act ivit ies.
2 Select the Outlook Activities from ACT! option and click OK.
You can view the full
activity information for
an Outlook task or
appoint ment in ACT!,
but you cannot
change it
Viewing ACT! activities in Outlook
155
Viewing ACT! activities in Outlook
You can view timeless ACT! activities in your Outlook TaskPad and task
list. ACT! activities with a sp ecified time ap p ear in your Outlook calendar.
Note: Although ACT! activities can be modified in Outlook, you should
modify ACT! activities in ACT!, and not in Outlook. Changes that you make
to ACT! activities in Outlook are not reflected in your ACT! calendar.
Removing ACT! activities from Outlook
If your Outlook calendar becomes cluttered with ACT! activities, you may
want to remove them from your calendar. You can remove all ACT!
activities from your Outlook calendar.
To remove ACT! acti viti es from your Outl ook cal endar:
1 In ACT! choose Out l ook Act ivit ies > Remove Al l Act ivit ies from the
Tools menu.
2 In the Remove Activities dialog box, select the ACT! Activities From
Outlook op tion and click OK.
Setting reminders to update your calendars
You can set a reminder to up date your ACT! and Outlook calendars. ACT!
can remind you to update your calendars when you start ACT! or when
you op en a database, and at one or two times during the day, at times you
sp ecify. For example, you might want a reminder when you start ACT! and
then again at noon and 4:00 PM. (A reminder is not disp layed if it would
occur within 60 minutes of the time you started ACT!)
To set a remi nder to update ACT! and Outl ook cal endars:
1 From the Tools menu, choose Out l ook Act ivit ies > Updat e.
Chapter 7: Scheduling with Outlook
156
2 In the Update Calendars dialog box, click the Set Reminder button.
3 In the Set Update Reminders dialog box, select any of the following
op tions:
s
On Start Of ACT!Displays a reminder to update your calendars
each time you start ACT! or when you open a database.
s
At Time 1Disp lays a reminder to update your calendars at the
specified time of day. Type the time or select a time from the drop-
down list.
s
At Time 2Disp lays a reminder to update your calendars at the
specified time of day. Type the time or select a time from the drop-
down list.
You can select one or two times during the day for a scheduled
reminder.
Set both options to display a reminder at
t wo different t imes during t he day
III
K e e p i n g i n
T o u c h w i t h
C o n t a c t s a n d
C o - w o r k e r s
159
C H A P T E R
8
Writing Letters and Memos
ACT! includes a compact word processor that you can use to write letters,
memos, and faxes or other simp le word-processing documents. You can
write a letter or memo to a single contact or you can write a personalized
letter or memo to multiple contacts using a p rocess known as a mail
merge. If you prefer, you can use Microsoft Word 95, Word 97, or
Word 2000.
ACT! includes p re-designed letters, memos, and fax cover pages called
templates. Templates contain formatting information, placeholders for
contact information, and may contain generic text or grap hics. You can use
ACT! templates as is or modify them to suit your needs. You can also create
your own templates using the ACT! word processor or Microsoft Word.
For information about fax software you can use with ACT!, see Chapter 10.
Note: If you used WordPerfect with a previous version of ACT!, you can
convert your WordPerfect templates to ACT! word processor templates.
Simply copy the full text of the WordPerfect template and paste it into a
new ACT! word p rocessor template. Using the Find and Repl ace command
on the Edit menu, rep lace all occurrences of [[ (left double square brackets)
with < (left angle bracket) and all occurrences of ]] (right double square
brackets) with > (right angle bracket), and save the temp late.
Specifying your preferred word processor
You can sp ecify your preferred word processor in the QuickStart Wizard or
in ACT! p references. (If you have already sp ecified your p referred word
processor, you do not need to read this section.)
Chapter 8: Writing Letters and Memos
160
To sel ect your preferred word processor, do ei ther of the fol lowi ng:
s
From the Help menu, choose QuickSt ar t Wizar d, and click Next until
the Word Processor and Fax Software panel ap pears. Select your word
processor in the Word Processor list and click Finish.
s
From the Edit menu, choose Pr ef er ences. In the General tab of the
Preferences dialog box, select a word processor from the Word
Processor list and click OK.
Writing letters or memos to a single contact
You can easily compose a letter or memo to the current contact using your
preferred word processor. You can keep the word processor op en while
other windows such as the Contact window are op en.
For information about the ACT! word processor, see Using the ACT! Word
Processor on p age 167. Refer to Microsoft Word online help for
information about using that ap plication.
To write a l etter or memo to a si ngle contact:
1 Make sure that the current contact is the p erson to whom you want to
send a document. ACT! addresses the document to the current contact.
2 From the Write menu, choose one of the following commands:
s
Let t er Creates a letter addressed to the current contact using the
default letter template.
s
Memor andumCreates a memo addressed to the current contact
using the default memo temp late.
s
Fax Cover PageCreates a fax cover page addressed to the current
contact using the default fax cover page template.
s
Ot her Document Creates a document addressed to the current
contact using a template that you sp ecify, including any template
you previously created. See Creating and editing templates on
page 162 for more information.
The word processor op ens and disp lays the selected document type
with the current contacts information.
3 Typ e the body of the letter, memo, or fax.
4 Save the document. See Saving documents on p age 173.
Writing personalized let ters to mult iple cont acts
161
5 Print, fax, or e-mail your document.
6 To attach the document to the history record, select the Attach
Document To History option in the Create History dialog box.
7 Enter a description of the document and click Create.
If you select the Attach Document To History option and have not
saved the document, the Save As dialog box appears. Enter a name
and location for the document.
Another dialog box app ears asking if you want to print an envelope.
Tip: If you do not want this dialog box to appear each time you
print a letter, turn off the ap propriate op tion in the General tab of
the Preferences dialog box.
8 To print an envelope for the letter, click OK, select an envelope in the
Print dialog box that ap p ears and click OK.
To p rint a label or envelope later, see Producing mailing labels and
envelopes on p age 174.
9 Click OK in the Print dialog box.
10 In the Envelope Feed dialog box, select the op tions for envelope
printing based on the selected p rinters requirements and click OK.
For more information, see your p rinter documentation.
Writing personalized letters to multiple contacts
You can quickly create a bulk mailing of personalized form letters or
memos to any number of contacts in your database. This p rocess, known
as a mail merge, takes contact information and combines it with a template
that contains contact fields and the text of the letter or memo. ACT! fills the
fields with contact information when you p erform the mail merge. Mail
merge p ersonalizes each letter with each contacts name and address.
To See
Print the document Printing letters and memos on page 173
Fax the document Faxing word-p rocessing documents on page 190
E-mail the document Sending letters and memos by e-mail on p age 174
Chapter 8: Writing Letters and Memos
162
To create a mail merge letter or memo for multiple contacts, you:
s
Create or edit the template. Your finished letter or memo template
contains both the contact fields you want to merge into the letter and
the body of the letter itself. See the following section, Creating and
editing temp lates.
s
Select the contacts to whom you are sending the letter or memo.
You can use a lookup to select contacts, such as contacts in a state,
city, or company. See Finding contacts and contact information on
p age 69. You can also send the letter or memo to the members of a
group; in this case, you do not have to select the contacts or p erform a
lookup of contacts.
s
Perform the mail merge. Choose Mail Mer ge from the Write menu.
See Performing the mail merge on page 165.
Creating and editing templates
You can create your own temp lates for letters and memos or modify
existing temp lates. In most cases, it is easier to edit an existing template.
You set up a temp late by selecting any contact fields from which you want
to extract information and typing the body of the letter or memo.
The following illustration shows a temp late created in Microsoft Word. A
template created with the ACT! word processor would be similar, except
that field names are surrounded by angle brackets (< and >), instead of
double square brackets ([[ and ]]).
Do not delet e t his hidden t ext from a Word t emplat e
You t ype t he t ext ,
or body, of t he
let t er or memo
These fields are
filled in wit h
information from
the My Record
These fields will
be filled in wit h
each contacts
information when
you perform t he
mail merge
Writing personalized let ters to mult iple cont acts
163
Note: If you created word-p rocessing templates in previous versions of
ACT!, you can open and use those templates in ACT! 2000. For templates
created using WordPerfect, see the note on page 159.
Editing existing templates
ACT! includes several templates, including a standard letter and memo
temp late. These templates have fields, such as name and address, that are
commonly used in a letters and memos. You can format and edit the
temp late as you do other word-processing documents. (You can edit a
temp late created in a previous version of ACT!)
Caution: When editing in Word, disp lay all non-printing characters such as
p aragrap h marks and tab characters to avoid deleting hidden text required
by ACT!
You can add templates that you use frequently to the Write menu. See
Modifying the Lookup , Write, and Rep orts menus on page 350.
To edi t an existi ng template:
1 Do either of the following:
s
From the Write menu, choose Edit Document Templ at e. In the
Open dialog box, select the template and click Open.
s
In the Mail Merge dialog box, select the temp late and click the Edit
button.
The template opens in your default word processor. The Mail Merge
Fields dialog box appears on top of the word processor window.
Chapter 8: Writing Letters and Memos
164
You may or may not need to insert new fields in the template. If you want
to type the body of the letter, you can close the Mail Merge Fields dialog
box and not insert any fields.
To insert new contact fi elds i n a template:
1 In the Field Typ e group box, specify whether you want to insert a field
from a contact record, a field from the My Record, or a field label.
2 Put the cursor in the template where you want to insert the field.
You can insert a field before or after another field, on a line by itself, or
before or after text in a paragraph. You must insert the sp aces,
commas, or any other punctuation between fields and text if necessary.
3 From the Field list, select the field, and click Insert.
To delete a field, select it as text and delete it. You can also make
formatting changes as you would to an ordinary document.
4 Click Close when you have finished adding fields.
Note: To display the Mail Merge Fields dialog box after closing it, in the
ACT! word processor choose Mail Mer ge Fiel ds from the Insert menu. In
Microsoft Word, choose ACT! Mail Mer ge Fiel ds from the Insert menu.
The body of the temp late contains the contents, such as information about
up coming events or seminars.
To add the body of the template:
1 Typ e the contents of the letter. Make any other changes to the
template.
2 From the File menu, choose Save As and save the template with a new
name.
Creating new templates
To create a template that isnt similar to an existing temp late, it may be
easier to start with a new temp late. You can create a new template from
within the Mail Merge dialog box.
Note: To convert an existing Word document to a template to use within
ACT!, see Creating new templates from Word documents on p age 165.
Writing personalized let ters to mult iple cont acts
165
To create a new templ ate, do either of the foll owing:
s
From the ACT! File menu, choose New. In the New dialog box, select
the template file type for your default word processor.
s
In the Mail Merge dialog box, click New.
A blank template ap pears with the Mail Merge Fields dialog box on top.
Creating new templates from Word documents
If a Microsoft Word document contains information that you want to
include in a template to use with ACT!, you must create the temp late within
ACT!you cannot use a template created in Microsoft Word.
To create a templ ate based on a Word document:
1 Create a temp late in ACT! as described in the previous procedure.
2 Open the Word document and copy the content you want to use.
Note: Do not use the Sel ect Al l command in Microsoft Word. You
may inadvertently cop y macro commands that could cause the
new template to function incorrectly. Copied graphics sometimes
contain macro settings.
3 Paste the content into the ACT! template and add fields or other
information to the temp late.
4 From the File menu, choose Save As, type a name for the template, and
click Save.
When you use the Save As command in Microsoft Word, the filename
app ears as *.ADT. Type the name of the file in this format
Filename.ADT including the quotation marks. If you dont p lace
quotation marks around the filename and extension, Word saves the
temp late with a .DOC file extension making it a Word document and
not an ACT! template.
5 Test the template to verify that it works correctly.
Performing the mail merge
You use the Mail Merge dialog box to create personalized form letters to
multiple contacts. From within the Mail Merge dialog box, you can edit or
create a template if you havent already done so; however, you cannot
perform a lookup or select contacts when the Mail Merge dialog box is
Chapter 8: Writing Letters and Memos
166
op en. Therefore, perform a lookup or select contacts in the Contact List
before choosing the Mail Mer ge command.
To write a form l etter or memo to multiple contacts:
1 Find the contacts to whom you want to send your form letter or select
the contacts in the Contact List. See Finding contacts and contact
information on page 69.
Tip: You do not have to create a lookup to send the letter or
memo to members of a group .
2 From the Write menu, choose Mail Mer ge.
3 In the Mail Merge dialog box, select an option from the Merge With
group box.
4 Select the temp late you want in the Temp late group box.
To create a template, click the New button. See Creating new
templates on page 164. To modify a template, select the template and
click the Edit button. See Editing existing templates on p age 163.
Tip: If you create a temp late, use the Save As command to save the
template with a new name to avoid overwriting the original
template. Save the template in the Temp lates folder.
5 Select an option from the Send Output To group box.
s
PrinterSends all merged letters to the currently selected p rinter.
s
E-mailSends all merged letters as e-mail messages.
This list shows exist ing
t emplat es. The file
ext ension depends on
t he default word
processor
Click for option details
Using t he ACT! word processor
167
s
FaxSends all merged letters as faxes and records a history of your
sending the fax in each contacts record. The WinFax Op tions
button is available only if WinFax 8.03 or later is installed. Click this
button to add a cover p age or set a delivery schedule. For more
information, see Setting op tions for mail merge faxes on
p age 198.
s
Word ProcessorMerges the letters into a single word-processing
file containing a letter or memo for each contact. Use this op tion to
preview letters or memos in your word p rocessor. You can then fax
or e-mail the letters or memos to each contact. This option does not
automatically record a history of your creating the file. However,
you can create a history if you fax or e-mail the letters or memos.
6 (Optional) To keep a record in each contacts record of sending the
letter, select the Create History When Sent option. This option is
available only if you send the documents to the printer, e-mail, or fax.
7 (Optional) If you select Printer, E-mail or Fax as the outp ut, type a
description or the subject of the letter or memo.
8 (Optional) If you select E-mail as the output typ e, select these options:
s
Return Receip tNotifies you when each recipient receives the
message.
s
Attach to ContactsAttaches the letter or memo to the Notes/
History tab of each recip ients contact record.
Using the ACT! word processor
If you use Microsoft Word as your default word p rocessor, you do not need
to read this section; see Microsoft Word online help for information about
using that ap p lication.
You can create a word-p rocessing document or open an ACT! word-
processing document from the ACT! word processor or an ACT! window.
To create a new word-processing document:
From the File menu, choose New. In the New dialog box, select ACT!
Word Processor Document and click OK.
To open a word-processi ng document from an ACT! wi ndow:
From the File menu, choose Open. In the Op en dialog box, choose the
app ropriate typ e from the Files Of Type drop-down list, locate the
document, and click Open.
Chapter 8: Writing Letters and Memos
168
To open a document from the ACT! word processor:
From the ACT! word processor File menu, choose Open. In the Open
dialog box, locate the document and click Open.
Editing and formatting word-processing documents
As with any word p rocessor, you can add text to a document by typing at
the insertion p oint. You can copy, cut, and p aste selected text from one
location to another using Edit menu commands or the equivalent tools in
the toolbar. You can delete selected text with the Delete key. You can
insert the current date or time by using commands from the Insert menu.
The ACT! word processor also includes a find and replace capability and a
spell checker to help you edit your documents. You can search a document
for a word or phrase and automatically rep lace it with another. You can
verify each rep lacement or rep lace all instances of a word at the same time.
For more i nformati on about edi ting a document:
1 From the Help menu, choose Hel p Topics.
2 In the Index tab, type the following words to find out more about
using the ACT! word processor.
Checking the spelling in your documents
You can check the spelling in an entire document or selected text. The
spell checker finds all words that do not appear in the main or the
currently sp ecified user dictionary.
You can create user dictionaries and add words that you use that are not in
the main dictionary. For examp le, you can add client names to a user
dictionary that you use for checking corresp ondence. You can create
To fi nd out more about Type And select
Copying text copying Text in word-processing documents
Inserting the current date date Inserting in documents
Inserting in headers and footers
Inserting the current time time Inserting in documents
Inserting in headers and footers
Finding and rep lacing text text Searching and rep lacing in documents
Using t he ACT! word processor
169
another dictionary for product codes, and use it for checking data sheets or
sp ecifications.
For more informati on about edi ti ng or selecti ng a user dictionary:
1 From the Help menu, choose Hel p Topics.
2 In the Index tab, type diction and select a topic.
To have the spell checker suggest correcti ons:
From the Edit menu, choose Pr ef er ences. In the Sp elling tab in the
Preferences dialog box, select Auto Suggest Spelling Changes.
To check the spell ing i n a word-processi ng document:
From the Spelling menu, choose Check Document , or select text and
choose Check Sel ect ion.
The ACT! Sp ell Check dialog box app ears with the first misspelled or
unrecognized word in the Word field. If Auto Suggest is selected,
suggested replacement words app ear in the Suggestions list.
Displaying a ruler and page guides
You can use the ruler to change margins, indentation, and tabs. Page
guides are light gray lines that mark the boundary of the editable page and
the header and footer areas. The units of measurement app ly to the rulers
and all text formatting values.
To displ ay a ruler or page guides:
From the View menu, choose Rul er or Page Guides. To turn off the
ruler or page guides disp lay, choose Rul er or Page Guides again.
To change the unit of measurement:
From the Edit menu, choose Pr ef er ences. In the General tab in the
Preferences dialog box, select a unit from the Measurement Units list.
Formatting page margins, headers, and footers
You can adjust the page margins of a document and the size of headers
(which appear at the top of every page) and footers (which ap pear at the
bottom of every p age).
Chapter 8: Writing Letters and Memos
170
To adjust page margins:
From the Format menu, choose Page Mar gins. In the Page Margins
dialog box, enter values for the page margins.
To create a header and footer for a document:
1 From the Format menu, choose Header and Foot er .
2 In the Header and Footer dialog box, select either or both the Header
and Footer options, set values for the Header height and Footer height,
and click OK.
Tip: If you do not want a header and footer on the first page,
select the Exclude Header And Footer From First Page option.
3 To view borders for headers and footers, choose Page Guides from the
View menu.
4 Insert the text or graphics file in the header and footer.
To insert the date, time, or p age number, choose Dat e, Time, or Page
Number from the Insert menu. To insert a grap hics (bitmap ) file,
choose Fil e from the Insert menu.
Setting page breaks in documents
The ACT! word p rocessor starts a new page when a page is full, but you
can make your own decisions about where to start a new page.
To insert a page break:
Put the cursor exactly where you want to start a new page and choose
Page Br eak from the Insert menu.
Changing font attributes
You can change the font, font style, font size, and color of text. You can
use the toolbar to select fonts, font sizes, or ap p ly bold, italics, or
underlining to text. Use the Font command in the Format menu to change
the font, font size, or select from a list of built-in styles for each font. Use
the St yl e command to apply other styles, such as underlining or strikeout.
Using t he ACT! word processor
171
To change the font and styl e of sel ected text, do any of the fol lowi ng:
s
Use the font controls in the toolbar.
s
From the Format menu, choose Font . In the Font dialog box, select a
style in the Font Style list.
s
From the Format menu, choose St yl e and a style from the submenu.
s
From the Format menu, choose Col or and a color from the submenu.
Formatting paragraphs
You can set indentation, line-spacing, and alignment options for one or
more paragraphs. To change the alignment of a paragrap h, select the
p aragrap h and click an alignment button in the ruler.
For more informati on about formatti ng paragraphs:
1 From the Help menu, choose Help topics.
2 In the Index tab, type Para and select a top ic.
Setting tabs in documents
You can set tabs in documents on the ruler or in a dialog box. Use the Tabs
dialog box to change the character on which a decimal tab is aligned and
to set leader characters for tabs. Leader characters are solid, dashed, or
dotted lines that fill the space taken up by a tab and are often used in a
table of contents to connect a heading to its page number.
To set tabs from the rul er:
1 Make sure that Rul er is checked in the View menu. Place the cursor in
the p aragrap h and click a tab alignment tool in the toolbar.
To set this tab al ignment Click
LeftText is aligned flush left with the tab p osition.
CenterText is centered around the tab position.
Cent ered
Justified
Right-aligned
Left -aligned
Chapter 8: Writing Letters and Memos
172
Tip: To change the alignment of a tab, right-click the tab in the
ruler and choose Tab from the shortcut menu.
2 Click the location in the ruler where you want to place a tab. To move
a tab, drag it to a new location on the ruler.
For more i nformati on about modi fyi ng tabs and l eader characters:
1 From the Help menu, choose Hel p Topics.
2 In the Index tab, type tab and select a topic.
Copying paragraph formats
You can copy tabs, indentation, justification, and margins for a paragraph
and ap p ly them to other p aragrap hs.
To copy and appl y paragraph formats:
1 Put the cursor in the paragraph with the formats you want to copy and
choose Copy Rul er from the Edit menu.
2 Put the cursor in the paragrap h in which you want to app ly the formats
and choose Appl y Rul er from the Edit menu.
Inserting fi les in ACT! word-processing documents
You can insert RTF, Plain Text, another ACT! word-processing document,
and bitmap (.BMP) graphic files into an ACT! word-processing document.
To insert a fil e in a word-processing document:
Put the cursor where you want to insert the file and choose Fil e from
the Insert menu. In the Insert dialog box, locate the file.
If you dont see the file, make sure that you chose the correct file
format in the Files Of Type drop-down list.
RightText is aligned flush right with the tab p osition.
DecimalText is aligned around a decimal point or other character.
To set this tab alignment Click
Printing letters and memos
173
Saving documents
The Save command saves a document with its existing name. If you are
saving a new, untitled document, ACT! asks you for a filename.
To save a document:
From the File menu in the ACT! word processor, choose Save.
The Save As command saves a copy of the document with a new filename,
file type, or location. The original version of the document is unchanged.
To save a copy of a document:
From the File menu in the ACT! word processor, choose Save As. In the
Save As dialog box, type the name of the file and click Save.
The Save Sel ect ion As command saves the selected p ortion of a document
as a sep arate file.
To save a selection of text as a new fi l e:
From the File menu, choose Save Sel ect ion As. In the Save As dialog
box, type the name of the file and click Save.
Printing letters and memos
You print letters and memos just as you print any word-p rocessing
document. (However, p rinting a template prints the field names used in the
temp late.)
To print a letter or memo:
Choose Pr int from the File menu. In the Print dialog box, select the
print options and click OK.
Faxing letters and memos
For information about faxing letters and memos, see Faxing word-
processing documents on page 190.
Chapter 8: Writing Letters and Memos
174
Sending letters and memos by e-mail
You can e-mail letters and memos to contacts with an e-mail address. For
more information about e-mail messages and supported e-mail systems,
see Chapter 11, Using E-mail with ACT!
To prepare and send a word-processi ng document as an e-mai l message:
1 To open an existing word-processing document, choose Open from the
File menu. To start a new letter or memo addressed to the current
contact, choose a command in the Write menu.
2 In the ACT! word p rocessor, choose Send > E-mail from the File menu.
In Microsoft Word, choose Send E-mail Using ACT! from the File
menu.
3 In the Send E-mail dialog box, select Entire Document As File
Attachment, Entire Document In Message Body, or Selected Text In
Message Body and click OK.
4 If a log-in dialog box appears, log in to your e-mail system.
If you chose a command from the Write menu and the recipient has a valid
e-mail address, the message is sent immediately. If you op ened or created
a new document, the E-mail window appears. To address and send the
message, see Writing and sending an e-mail message on page 204.
Producing mailing labels and envelopes
You can easily produce mailing labels or envelop es for the current contact,
the current lookup , or all contacts. ACT! includes U.S. and international
label temp lates based on the standard Avery labels, and envelop e
temp lates. To modify label and envelop e temp lates, or create new
templates, see Creating label and envelope templates on page 338.
Note: Do not use the ACT! word processor to produce mailing labels or
envelop es.
To create mail ing l abel s or envelopes:
1 If necessary, find the contacts for whom you want to create labels or
envelop es. See Finding contacts and contact information on page 69
2 From the File menu, choose Pr int .
Producing mailing labels and envelopes
175
3 In the Print dialog box, choose Labels or Envelopes from the Printout
Type list, select a label or envelop e temp late, and click OK.
Note: The Run Envelope dialog box does not have a Position tab.
4 In the General tab, specify whether to create labels or envelopes for
the current contact, the current lookup, or all contacts.
5 (Optional) To create a label or envelope based on the information in
your My Record, turn off the Exclude My Record option.
6 In the Send Output To group box, select Printer or Preview.
7 (Optional for labels only) Click the Position tab, and specify on which
label to start printing using the Row and Column controls.
8 Click OK to create the labels or envelopes.
177
C H A P T E R
9
Making Telephone Calls
Using the ACT! dialer, you can dial contacts and manage telephone calls.
The dialer acts as an extension of your phone or modem that works with
ACT! to make calling contacts simp ler and easier. You have full access to all
features and functions of ACT! so you can schedule activities or p erform
other contact management tasks while you talk to your contacts.
Dialer system requirements
You can use the dialer with one or both of the following:
s
A modem that shares the same line as your telephone.
s
A telephone equip ped with TAPI (Telephony Ap plication Programming
Interface) hardware and the appropriate telep hone driver software
installed on your computer. The dialer uses TAPI technology included
with Microsoft Windows. TAPI functions as a link between your
computer and your modem or phone.
Note: If you use Windows NT 4.0, Caller ID features and sp eaker phone
op tions are not available due to limitations in Windows NT.
With most modems, you can use the dialer only to dial phone numbers.
You may not have access to automatic timing, Hold, and other dialer
features. If you have questions about which features your modem
supports, see your modem documentation or contact your modem vendor.
If you have questions about using your telep hone with the ACT! dialer,
contact your telephone administrator or your telep hone system vendor.
Chapter 9: Making Telephone Calls
178
Setting up the dialer
Before using the dialer, you must turn it on and set preferences for how it
will work with your telephone or modem.
To set up the di al er:
1 From the Edit menu, choose Pr ef er ences. In the Preferences dialog
box, click the Dialer tab.
2 Select the Use Dialer option to turn on the dialer.
If you set up a modem for your computer, a message indicates that
ACT! will use the settings for that modem. When you click OK, ACT!
enters the modem information. If the settings are correct, skip to
step 7. To change the settings, continue to step 4. If you use a TAPI-
enhanced p hone, the dialer startup p rocess may take a few seconds.
3 Choose your modem or telephone line from the Modem Or Line list,
and click Setup to configure the modem or telephone line.
For information about the op tions in the dialog box that ap p ears, see
your modem or telephony software documentation.
If your modem or telep hone is not listed in the Modem Or Line list,
make sure that the modem driver or telephone driver was installed
correctly. For information about installing a modem or telep hony
driver, see Windows online help.
Select t his opt ion t o
t urn on t he dialer
Click the
Dialer tab
Click for
opt ion det ails
Setting up the dialer
179
4 Choose a location from the Location drop-down list, and click
Properties to set location op tions.
In the Dialing Properties dialog box, specify options that app ly to your
calling location (such as a number you dial to access an outside line),
or add dialing locations. All Windows ap p lications that allow dialing
use the locations that you create in this dialog box. For more
information, click an op tion in the dialog box and p ress F1.
Note: Microsoft TAPI 2.1 or later is required to access new dialing
features directly from ACT!, such as overlaid area codes (ten-digit
dialing). TAPI 2.1 or later is included with Windows 98 and
Windows 2000 and in Windows NT 4.0 Service Pack 4. Contact
Microsoft to get the latest version of TAPI.
5 Choose the telephone extension or modem address from the Address
drop-down list.
A telep hone or modem address is a telephone number. Most
modems sup port only one address although a telephone line may
supp ort multiple addresses. For example, if a telephone line has
multiple extensions, each extension is a sep arate address.
6 To hide the dialer after you dial a telep hone number, select the Hide
Dialer After Dialing op tion. Turn off this op tion if you want the dialer
to remain on the screen after you dial a telep hone number.
7 (Optional) If both your telephone line and modem supp ort Caller ID,
select the Lookup Contact Using Caller ID option.
For more information, see Using Caller ID to automatically disp lay
contacts on page 187.
8 To automatically time your outgoing calls, select the Start Timer
Automatically On Outgoing Calls option.
To manually time your calls, see Timing your calls on page 183.
9 If your modem has sp eaker phone capabilities, select the Modem Has
Sp eaker Phone Cap abilities op tion.
Note: If you turn on this option and your modem does not have
sp eaker p hone capabilities, the dialer does not return to its default
state after you make a call. If the Hang Up button is active in the
dialer, click the Hang Up button to return the dialer to the default
state, then verify that this op tion is turned off.
Chapter 9: Making Telephone Calls
180
Making telephone calls
You can call a contact from the Contact window or Task List. In the Task
List, you can call the contact with whom an activity is scheduled. You can
time your call and when it is comp lete, record a history of the call.
To make a telephone call :
1 Do either of the following:
s
In the Contact window, display the contact record and choose
Phone Cont act from the Contact menu or click the Dial Phone tool
in the toolbar.
s
In the Task List, click the Selection button to the left of an activity
and choose Phone Cont act from the Contact menu.
2 To dial a different contact, click the Browse button. In the Select
Contact dialog box, select a contact and click OK.
3 (Optional) Choose a location from the Dialing From drop-down list.
4 To dial a number in your area code that requires a 1 before the
number, select the Dial As A Toll Call option. (If you are dialing a
number in a different area code, do not select this option.)
This option is applicable for ACT! users in North America only.
5 To time your call, see Timing your calls on page 183.
6 To dial a number, double-click a p hone number or select a phone
number and click Dial.
You can also typ e a number in the Number To Dial field. Enter all
characters that are necessary for dialing from your location, such as a
country code or number to access an outside line. (If you select a
number in an ACT! phone field, these characters are automatically
entered based on the settings in the Windows Dialing Properties.)
Displays all phone numbers
associated with the contact except
numbers in user-defined ext ension
fields
Click for option details
Making telephone calls
181
When you dial a phone number, one of the following events occurs:
s
For TAPI-enhanced p hones, the dialer disap pears while ACT! dials
the number if you selected the Hide Dialer After Dialing option in
the Dialer Preferences tab.
s
For modems, the Windows Call Status dialog box app ears. This
dialog box may not appear with some speaker p hone modems.
If you selected the Start Timer Automatically On Outgoing Calls option
in the Dialer Preferences tab, the timer ap pears and begins timing the
call.
To hang up while the call is going through:
s
For TAPI-enhanced telephones, op en the dialer and click the Hang
Up button, or hang up the telephone handset.
s
For modems, click Hang Up in the Call Status dialog box.
7 When the p hone is answered, do one of the following:
s
For TAPI-enhanced p hones, pick up the handset.
s
For modems, pick up the telephone handset, and click Talk in the
Call Status dialog box.
s
For modems with speaker phone cap abilities, use the sp eaker or
pick up the handset.
Additional op tions app ear in the dialer if you use a TAPI-enhanced
phone or a modem that supports call-management features. For
information about the op tions, see Managing your calls on p age 184.
Note: If your modem has speaker p hone capabilities and the call
hangs up when you click Dial, check the Dialer Preferences tab to
verify that Modem Has Speaker Phone Capabilities is turned on.
8 To end the call, do one of the following:
s
For telep hones, hang up the telephone handset, or click Hang Up
in the dialer.
s
For modems, hang up the telep hone handset.
s
For modems with speaker phone cap abilities, click Hang Up.
The Record History or Clear Activity dialog box appears, and if you
timed the call, the timer stops. If you timed the call and your modem
does not have sp eaker p hone cap abilities, click Stop to stop the timer.
Chapter 9: Making Telephone Calls
182
Recording call histories
When you hang up a call placed from the Contact window, the Record
History dialog box app ears where you can record the outcome of the call.
If you timed the call, the elap sed time is shown in the Regarding field in
the Notes/ History tab of the contacts record.
Note: If you timed the call, you may have to stop the timer to disp lay the
Record History dialog box.
For information about the op tions in this dialog box, click the Help button
or see To record an activity history: on page 137.
When you hang up a call placed from the Task List, the Clear Activity
dialog box ap p ears. For information about this dialog box, click the Help
button or see Clearing activities on p age 133.
Click for opt ion det ails
Making telephone calls
183
Timing your calls
You can manually time any phone calls you make or receive and
automatically time your outgoing calls.
Note: If you use the dialer with a modem that does not have speaker
phone capabilities, you can use the Start Timer Automatically On Outgoing
Calls option to automatically display the timer and time your call, but the
timer does not stop automatically when you hang up the call. You must
stop the timer manually.
To manual ly ti me outgoi ng and incoming call s:
1 Do one of the following:
s
To time an outgoing call, place your call following the steps
described in Making telep hone calls beginning on page 180.
s
To time an incoming call, disp lay the callers contact record. To
record a history for a caller who is not in your ACT! database,
display the My Record to add the call history to your record.
2 From the Tools menu, choose Timer .
3 Click Start to begin timing the call.
4 (Optional) Do any of the following while timing your call:
s
To p ause the timer, click Pause; click Resume to resume timing.
s
To reset the timer to zero and resume timing, click Reset.
s
To stop the timer and cancel the call history before you hang up,
click the Close button in the top right corner of the timer.
s
To stop the timer and create a call history, click Stop.
To automaticall y time outgoing call s:
1 Make sure that the Start Timer Automatically On Outgoing Calls option
is selected in the Dialer tab of the Preferences dialog box.
2 Follow the steps described in Making telephone calls beginning on
p age 180. When you click Dial, the timer ap p ears automatically and
begins timing your call.
Chapter 9: Making Telephone Calls
184
While timing your call, you can pause the timer, reset the timer to zero
and resume timing, stop the timer and cancel the call history, or stop
the timer and create a call history before you hang up .
3 When you complete the call, click Hang Up in the dialer, or hang up
the telephone handset.
The timer stops automatically and the Record History or Clear Activity
dialog box ap pears. If the timer does not stop , your modem may not
support this feature and you must stop the timer manually.
Managing your calls
If you use a TAPI-enhanced phone or a modem that supports call-
management features, you can use ACT! to manage your phone calls. ACT!
supports Hold, Mute (available with sp eaker phone modems only),
Speaker (available with speaker phone modems only), Call Forward, Call
Transfer, and three-way conference calling.
Your phone system or modem may not supp ort some call-management
features or op tions within these features. For example, your p hone system
may supp ort call forwarding, but not all forwarding options that ACT!
supports. If you have questions about which features your p hone system
or modem sup ports, contact your phone administrator or your phone
system or modem vendor.
If you use a speaker p hone modem with an attached handset, you can
switch between the sp eaker and handset if the phone is p lugged into the
modem. You can switch from the speaker to the handset by p icking up the
handset. If this does not work on your speaker phone modem, pick up the
handset and click the Speaker button to switch to the handset.
To put a call on hold:
Click the Hold button in the dialer. To resume the call, click Unhold.
Managing your calls
185
To forward your cal l s:
1 In the dialer, click Forward.
2 In the Choose New Forwarding Mode drop -down list, choose an
op tion for forwarding your calls.
Some p hone systems can determine the number to which calls are
forwarded; other systems can determine only that calls are forwarded.
If you have questions about how your p hone system handles
forwarded calls, contact your phone administrator or your phone
system vendor.
3 Specify the number to which you want to forward your calls by doing
either of the following:
s
Click the Browse button to select a contact from your ACT!
database. In the Select Contact dialog box, select the contact, and
select a number from the Phone list.
s
Type the number in the Number field.
An asterisk on the Forward button in the dialer indicates that call
forwarding is turned on.
Caution: Some p hone systems cannot determine the status of call
forwarding after you close the ap p lication that you use to dial the p hone.
In this case, when you turn on call forwarding in the dialer and close ACT!,
call forwarding may ap p ear to be turned off when you op en ACT! again.
Even though call forwarding is on, the asterisk does not ap pear in the
Forward button, and the forwarding status in the Forward Calls dialog box
shows that call forwarding is turned off. If this occurs, contact your p hone
system vendor for help.
Current forwarding status
Click to select a contact from your ACT!
dat abase
Chapter 9: Making Telephone Calls
186
To turn off cal l forwarding:
1 Click the Forward button in the dialer.
2 In the Forward Calls dialog box, select Cancel Forwarding from the
Choose New Forwarding Mode drop-down list.
To transfer a cal l:
1 In the dialer, click Transfer.
2 In the Transfer dialog box, sp ecify the telephone number to which you
want to transfer the call.
s
Click the Browse button to transfer the call to a contact in your
ACT! database. In the Select Contact dialog box, select the contact,
and choose a number from the Phone list.
s
Typ e the number in the Number To Dial field.
3 Click OK to begin transferring the call.
To cancel the transfer, click Hang Up in the dialer. The number to
which you transfer the call disconnects. The caller automatically
returns to your line or is placed on hold. To speak to the caller again,
click the Unhold button in the dialer.
4 To complete the transfer, do one of the following:
s
When the call is answered, inform the p erson of the incoming call,
click Complete and hang up the telep hone handset.
s
Click Complete while the transfer destination is ringing.
If you selected Start Timer Automatically On Outgoing Calls in the
Dialer Preferences tab, the Record History dialog box ap pears.
To pl ace a conference call :
1 Follow the steps in Making telephone calls on p age 180 to call the
first person you want to include in the conference.
2 In the dialer, click Conference.
3 In the Conference dialog box, specify the number of the p erson you
want to add to the call by doing one of the following:
s
Click the Browse button to call a contact in your ACT! database. In
the Select Contact dialog box, select the contact, and choose a
number from the Phone list.
s
Typ e the number in the Number To Dial field.
4 Click OK in the Conference dialog box.
Using Caller ID t o automat ically display cont acts
187
The Comp lete button ap pears and the Conference button disappears in
the dialer. You can sp eak p rivately with the p erson you are adding to
the conference call; the first p erson in the conference is p ut on hold.
To cancel the conference call and transfer the person you are adding
to the first person you called, click the Transfer button, if it is active.
To cancel the conference call, click Hang Up in the dialer. The person
you are adding to the conference disconnects and the first person you
called returns to your line or is placed on hold.
5 Click Comp lete to begin the conference call.
Using Caller ID to automatically display contacts
You can use the Caller ID feature to determine who is calling before you
answer and have instant access to contact information when you receive a
call from a contact in your currently open database. If you select the
Lookup Contact Using Caller ID option in the Dialer Preferences tab, ACT!
automatically disp lays the contact records of incoming callers.
For information about the requirements for using Caller ID and setting up
and using Caller ID, see ACT! online help .
For more informati on about usi ng Call er ID wi th ACT!:
1 Choose Hel p Topics from the Help menu.
2 Click the Index tab, type Caller ID and double-click a topic.
189
C H A P T E R
10
Creating and Sending
Faxes
You can fax documents, mail merges, reports, calendars, and address
books directly from ACT! To send faxes using ACT!, your comp uter must
have a fax modem installed and configured and WinFax PRO version 8.03
or later, or Microsoft Fax.
If you use WinFax PRO, you can take advantage of features in ACT! and
WinFax that simplify faxing from ACT! For more information, see Using
ACT! with WinFax on page 197.
Specifying your fax software
Before faxing, you must specify the fax software you use in the QuickStart
Wizard or in the General tab of the Preferences dialog box. When you
install ACT!, you can specify your default fax software in the QuickStart
Wizard.
If you use WinFax as your default fax software, you can sp ecify which
ACT! databases you want to use as WinFax p honebooks in the QuickStart
Wizard. (You can use the op en database as a WinFax p honebook. For
details, see Setting WinFax preferences in ACT! on p age 198.) When you
create or op en a new database, ACT! asks you if you want to make the
database available to WinFax as a WinFax p honebook.
Tip: Before sending a fax using WinFax, make sure that the dialing method
in WinFax is set to Windows. To set the dialing method in WinFax, see
WinFax help.
Chapter 10: Creating and Sending Faxes
190
To sel ect your fax software from the QuickStart Wizard:
1 From the Help menu, choose QuickSt ar t Wizar d and proceed to the
Word Processor and Fax Software panel.
2 Select your fax software from the Fax Software drop-down list, click
Next, and do one of the following:
s
If you selected Microsoft Fax, you have finished setting up your fax
software. You can continue through the remaining p anels in the
wizard.
s
If you selected WinFax, in the next panel select the databases that
you want to use as WinFax phonebooks, and click Next. For
details, see Specifying your ACT! databases as WinFax
phonebooks on page 197.
To sel ect your fax software in the Preferences dialog box:
From the Edit menu, choose Pr ef er ences. In the General tab of the
Preferences dialog box, select your fax software from the Fax Software
drop -down list.
Sending a quick fax
You can quickly fax the current contact in the Contact window or selected
contacts in the Contact List using the Quick Fax tool. You comp ose and
send the fax directly from your fax software.
To send a qui ck fax:
1 In the Contact window, find the contact to whom you want to send the
fax, or in the Contact List, select the contact.
2 Click the Quick Fax tool in the toolbar.
For Microsoft Fax, set op tions for how you want to send the fax in the
dialog box that ap p ears. For WinFax, the WinFax PRO Send dialog box
ap p ears.
3 Using your fax software, comp ose and send your fax.
Faxing word-processing documents
You can fax documents created in the ACT! word processor or Microsoft
Word. You can compose and fax a letter, memo, or cover page to a single
contact, or fax a saved word-processing document to multiple contacts. To
Faxing word-processing documents
191
fax multiple contacts and include contact information in each fax, use mail
merge. Using mail merge, you can fax a form letter to several contacts and
include each contacts name and address in the letter.
Sending a simple fax
A simp le fax is any document created in the ACT! word p rocessor or
Microsoft Word that is not sent as a mail merge.
To address and fax a document to the current contact, choose a command
from the Write menu and p rep are the document to be faxed.
To fax a single letter to several contacts, p repare the document and save it.
For examp le, to address a letter to a single contact and cc (carbon cop y)
others, choose Let t er from the Write menu to address the letter to the
contact. To fax additional cop ies of a letter, save it and fax it to others.
To fax a document created usi ng a command i n the Write menu:
1 Prepare your word-processing document.
2 In the ACT! word processor, choose Send > Fax from the File menu, or
click the Send Fax tool in the ACT! word p rocessor toolbar. In
Microsoft Word, choose Send Fax Using ACT! from the File menu.
3 In the Send Fax dialog box, enter the subject of the fax.
4 (Optional) To record a history of sending the fax, select the Record A
History For This Fax option, and specify the following options:
s
Attach To Contact As A Word Processor FileAttaches the fax to
the contact record. Specify the name and location of the file.
s
Attach To Contact As A WinFax FileAttaches the letter to the
contact record as a WinFax fax image file. You can view and edit
the file in the WinFax PRO Viewer. This op tion is available only if
you made the database available to WinFax as a WinFax
phonebook.
If you select both options, two history entries are created for each
recipient.
5 Click Continue.
s
If you use Microsoft Fax, set options for how you want to send the
fax in the dialog box that appears.
s
If you use WinFax, the WinFax PRO Send dialog box app ears. For
information about this dialog box, see your WinFax documentation
or online help.
Chapter 10: Creating and Sending Faxes
192
6 Click Send.
Note: If you use WinFax and you specified your database as a
WinFax phonebook, the history entry is created when the recipient
receives the fax; otherwise, the history entry is created when you
send the fax.
If you use WinFax, one of the following may occur:
s
If you included a fax cover p age, but did not specify the text for the
cover page, the WinFax PRO Filler window ap pears. Type the text
for the cover page and click the Send Fax button.
s
If you selected the Preview option, a preview of the fax appears.
Click the Send Fax button in the WinFax Preview window.
To fax a new or saved document:
1 Create or op en the document to be faxed.
2 In the ACT! word processor, choose Send > Fax from the File menu, or
click the Send Fax tool in the toolbar. In Microsoft Word, choose Send
Fax Using ACT! from the File menu.
3 In the Send Fax dialog box, type the subject of the fax.
Click for opt ion det ails
Faxing word-processing documents
193
4 In the Select Contacts From group box, select All Contacts, Current
Lookup, or Selected Group. If you select Selected Group, select the
group from the drop-down list.
5 Select the fax recipients by doing one of the following:
s
Select one or more contacts in the list and click Add.
Shift+click to select multiple contacts who are adjacent in the list.
Ctrl+click to select multip le contacts who are disp ersed in the list.
s
To send the fax to all the contacts in the list, click Add All.
s
To remove a contact from the Send This Fax To list, select the
contact and click Remove.
6 Follow steps 4 through 6, beginning on p age 191, or click the Help
button in the dialog box.
Printing and sending fax cover pages
Using the ACT! fax cover page temp late, you can create a cover p age, print
it, and fax it using your fax machine. You can also use the temp late to send
a one-p age fax using your fax software. (Turn off the cover p age op tion in
your fax software to prevent sending an extra cover p age.)
If you use WinFax, you can include WinFax cover pages with faxes that
you create in ACT! For additional information about creating and using
WinFax cover p ages, see your WinFax documentation or online help .
To create an ACT! fax cover page to send through a fax machi ne:
1 Display the contact record of the fax recipient and from the Write
menu, choose Fax Cover Page.
After a few seconds a cover page, addressed to the current contact,
ap p ears in your default word p rocessor.
2 Edit the information on the cover p age and type the subject of the fax.
3 From the File menu, choose Pr int .
4 In the Print dialog box, select the op tions for your p rinter.
Chapter 10: Creating and Sending Faxes
194
Make sure you sp ecify your p rinter, and not your fax software. If you
select your fax software, ACT! tries to fax the cover page.
5 To create a history entry for the document, enter a description of the
document in the Regarding field. To attach the cover page to the
history entry, select the Attach Document To History option. If you
select this option and have not saved the document, the Save As dialog
box appears. Enter a name and location for the document.
If you do not want to create a history for the document, click Cancel.
To create and send an ACT! cover page as a one-page fax:
1 Follow step s 1 and 2 in the p revious procedure to create the cover
p age.
Note: Turn off the cover page option in your fax software to
prevent sending an additional cover page.
2 In the ACT! word processor, choose Send > Fax from the File menu. In
Microsoft Word, choose Send Fax Using ACT! from the File menu.
3 Follow step s 4 through 6 beginning on p age 191, or click the Help
button in the Send Fax dialog box.
Sending mail merge faxes
To send a p ersonalized fax to your contacts, such as a form letter that
includes each contacts name, use a mail merge. You select the contacts to
whom you want to send the fax, and create or edit a mail merge temp late.
The template contains contact fields; you can typ e additional text, such as
the body of a letter. When you perform the mail merge, ACT! fills in the
fields in the template with information from the contacts you selected.
Tip: We recommend that you fax no more that approximately 200 faxes
using a mail merge.
Faxing word-processing documents
195
For more information about mail merges, see Writing personalized letters
to multiple contacts on page 161.
Note: Before sending a mail merge fax using WinFax, you may want to
turn off the WinFax Display Call Status option. If you do not turn off this
option, the Call Status dialog box ap pears for each document in the mail
merge. To turn off this option, see your WinFax online help.
To fax a mail merge:
1 Find the contacts to whom you want to send the fax, or in the Contact
List, select the contacts.
2 Do one of the following:
s
If a temp late is open in the ACT! word processor, choose Mail
Mer ge from the File menu.
s
If you are in another area of ACT! or if you use Microsoft Word,
choose Mail Mer ge from the Write menu.
3 Select an option in the Merge With group box.
4 Select the template in the Template area.
To create or modify a temp late, see Creating and editing templates
on page 162 or Editing existing temp lates on p age 163.
5 In the Send Output To group box, select the Fax op tion.
6 (Optional) If you use WinFax and want to include a cover page or
sp ecify a schedule for sending the fax, click WinFax Options. In the
This list displays
exist ing t emplat es.
The file ext ension
depends on t he word
processor you use
Select t he Fax opt ion
Chapter 10: Creating and Sending Faxes
196
WinFax Options dialog box, select a cover page or specify when you
want to send the fax.
For details, see Setting options for mail merge faxes on p age 198.
Tip: If you use WinFax to fax a large mail merge, you may want to
send the fax later. Faxing a large mail merge uses a significant
amount of system resources. You may exp erience decreased
performance while WinFax prep ares and sends the mail merge.
7 (Optional) To record a history of sending the fax, select the Create
History When Sent option.
8 Typ e the subject of the fax in the Subject field and click OK.
Note: If you use WinFax and you specified your database as a
WinFax phonebook, a history entry is created when the fax is
received; otherwise, a history entry is created when the fax is sent.
If you use WinFax and specified a different date or time at which to
send the fax, it is sent at the scheduled date and time.
Faxing reports
When you run a rep ort, you can send it as a fax. For information about
running a report, see Chap ter 12, Producing Rep orts.
To fax a report:
1 Follow step s 1 through 5 in Running a rep ort on p age 223.
2 In the General tab of the Run Rep ort dialog box, choose Fax from the
Send Output To dialog box.
3 Set options in the Activities/ Notes/ Histories and Sales/ Op portunities
tab as required and click OK.
4 To send the fax, follow steps 3 through 6, starting on p age 191, or click
the Help button in the Send Fax dialog box.
Faxing address books and calendars
197
Faxing address books and calendars
You can fax any item that you can print in ACT!, including address books
and calendars, by selecting your fax driver as your p rinter in the Print
dialog box.
To fax an address book or cal endar:
1 From the File menu, choose Pr int .
2 In the Print dialog box, select Address Book or a calendar from the
Printout Type drop-down list and select the format for the address
book or calendar.
3 To sp ecify the information to include in your fax, click Op tions. In the
Address Book Op tions or Calendar Op tions dialog box, select the
information to be included and click OK.
4 In the Print dialog box, click Print Setup. In the Print Setup dialog box,
select your fax software from the Name drop -down list and click OK.
5 Click OK in the Print dialog box.
6 Click OK in the second Print dialog box.
s
If you use WinFax, the WinFax PRO Send dialog box app ears. If
you selected the Use Send Fax Wizard option in WinFax, the
WinFax PRO Send Fax Wizard ap p ears.
s
If you use Microsoft Fax, a wizard ap pears. Select the fax recipients.
7 Follow the steps required by your software for sending faxes.
For details, see your fax software documentation or online help.
Using ACT! with WinFax
This section provides basic information about using ACT! with WinFax. For
information about WinFax, see your WinFax documentation or online help.
Specifying your ACT! databases as WinFax phonebooks
A WinFax phonebook is a directory containing names, phone and fax
numbers, and other information. You can specify ACT! databases as
WinFax phonebooks so you can quickly fax your contacts. You specify
ACT! databases as WinFax phonebooks in ACT! or in WinFax. (For
information about doing this in WinFax, see your WinFax documentation
or online help.)
Chapter 10: Creating and Sending Faxes
198
You can sp ecify ACT! databases as p honebooks from within ACT! in these
ways:
s
In the WinFax Options tab of the Preferences dialog box. See the
procedure in the next section for details.
s
In the QuickStart Wizard, select WinFax as your fax software and the
ACT! databases that you want to use as WinFax phonebooks. For more
information, see Sp ecifying your fax software on p age 189.
s
When you create or open a new ACT! database, ACT! asks you if you
want to specify the new database for use as a WinFax phonebook.
Setting WinFax preferences in ACT!
If you use WinFax, you can set preferences for using WinFax from within
ACT! The preferences app ly to all faxes that you send from the currently
op en database.
To set Wi nFax preferences i n ACT!
1 From the Edit menu, choose Pr ef er ences. In the Preferences dialog
box, click the WinFax Op tions tab.
2 To use the currently open database as a WinFax p honebook, select the
Use The Currently Op en ACT! Database As A WinFax Phonebook
op tion.
3 Select the types of WinFax events that you want recorded in the Notes/
History tab of the recipients contact record.
4 Specify if you want ACT! to create an activity to remind you to resend
a fax if the fax fails.
5 In the Notes/ History Attachments group box, sp ecify whether you
want to include a link to the fax when you create a history for the fax.
Setting options for mail merge faxes
You can specify a cover page for your fax, attach files to the fax, or specify
an alternate date and time to send the fax. You may want to schedule a
large mail merge fax to be sent at a later time. You may experience
decreased performance on your computer while WinFax prep ares and
sends large mail merge faxes.
Using ACT! with WinFax
199
To speci fy a cover page and del ivery schedule for a mai l merge fax:
1 Follow steps 1 through 5 in To fax a mail merge on p age 195 to
prepare your mail merge fax.
2 In the Mail Merge dialog box, click WinFax Op tions.
3 In the Cover Page tab, select Include A Cover Page to include a fax
cover p age, and select a cover page from the list.
You may experience a delay before the cover pages app ear in the list.
4 (Optional) Typ e a message in the text entry area.
5 In the Schedule tab, sp ecify whether you want to send the fax now, or
sp ecify a different date or time to send the fax.
6 Click OK to return to the Mail Merge dialog box and follow the
remaining steps in To fax a mail merge on page 195 or click the Help
button in the dialog box.
Sending faxes from ACT! using WinFax
If WinFax is your default fax software, and you send a standard fax from
within ACT!, the WinFax PRO Send dialog box appears. For information
about this dialog box, see your WinFax documentation or online help .
Working with your ACT! contacts in WinFax
If you specify an ACT! database as a WinFax phonebook, you can access
basic contact information and fax contacts from within WinFax. If an ACT!
database is op en and you created a lookup in the database, you can fax
the contacts in the lookup.
If you specified your ACT! database as a WinFax phonebook, you can:
s
View and edit basic contact information in the WinFax.
s
View a list of the groups and the members of each group from within
WinFax.
s
Add contacts to an ACT! database, delete contacts from the database,
and copy contacts from one database to another.
s
Fax ACT! contacts from WinFax.
For details, see your WinFax documentation or online help.
Chapter 10: Creating and Sending Faxes
200
Faxi ng files created in other appl ications
You can use WinFax to fax files created in other app lications to your ACT!
contacts using either of the following methods:
s
Fax a file from the app lication in which you created it. Sp ecify WinFax
as your p rinter and p rint the file. In the WinFax PRO Send dialog box
or Send Fax Wizard, specify the recipients. If you specified your ACT!
database as a p honebook, you can select the recipients.
s
Attach a file to any standard fax. To attach a file, click the Attach
button in the WinFax PRO Send dialog box and specify the files in the
Select Attachments dialog box. For more information, see your WinFax
documentation or online help.
201
C H A P T E R
11
Using E-mail with ACT!
You can send e-mail messages to one or more contacts and attach contact
records, group records, or files. You can keep a history of all e-mail
messages you send and receive in the contacts record. (To e-mail activities,
see Sending e-mail messages about scheduled activities on p age 112.) If
you cannot connect to your e-mail account, you can still read, write, and
reply to e-mail messages and send them later when you can log on.
To send or receive e-mail messages in ACT!, you need one of the following
e-mail systems:
s
Lotus cc:Mail or cc:Mail Mobile.
s
Eudora Pro.
s
Microsoft Outlook 98, Outlook 2000, or Outlook Express 5
s
Lotus Notes Mail version 4.6 or later.
s
Internet e-mail (SMTP/ POP3). You do not need e-mail software in
addition to ACT!; however, you do need an Internet account with an
Internet Service Provider. ACT! 2000 includes a built-in POP3 e-mail
client that can be used for Internet e-mail.
Note: If you use CompuServe e-mail, you can use ACT! Internet e-mail
with CompuServe. Contact Comp uServe for information about enabling
your Comp uServe account for Internet access. Note that ACT! does not
sup p ort Comp uServe Virtual Key (also known as RPA or Remote
Passphrase Authentication).
Chapter 11: Using E-mail with ACT!
202
Setting up your e-mail system
Before using e-mail with ACT!, install your e-mail software and verify that it
works correctly by sending and receiving an e-mail message. If you use
Internet e-mail, you do not need to install any e-mail softwareyou just
need an Internet account with an Internet Service Provider.
If you skip ped e-mail setup in the QuickStart Wizard, you can use the
Preferences dialog box to set up an e-mail system. To use the QuickStart
Wizard, choose QuickSt ar t Wizar d from the Help menu.
Note: You cannot use e-mail within ACT! until you set up an e-mail system.
To set up your e-mail system:
1 From the Edit menu, choose Pr ef er ences.
2 In the Preferences dialog box, click the E-mail tab, and then click the
E-mail System Setup button.
3 Select the e-mail system or systems you use.
You can set up multiple e-mail systems; however, you must designate
one system as the primary e-mail system for sending e-mail messages.
4 Click Next.
For more information about setting up a sp ecific e-mail system, p ress
F1 or right-click in the wizard panel or any dialog box.
After you set up your e-mail system, the E-mail Setup Wizard - Finish
panel ap pears. If you set up more than one e-mail system, sp ecify the
p rimary e-mail system, which is used for sending e-mail messages
unless you switch systems for an individual message.
Managing contacts e-mail addresses
Before using e-mail in ACT!, you must enter your e-mail address in your
My Record. You also must enter your contacts comp lete e-mail addresses.
You can enter multiple addresses for a contact, but you must designate one
address as the p rimary e-mail address. The p rimary address is the address
to which your e-mail messages are sent. Before sending e-mail to a
different e-mail address, you must make that address the primary address.
Managing cont acts e-mail addresses
203
Tip: You can find contacts with an e-mail address or a blank E-mail
Address field using the E-mail Addr ess command on the Lookup menu. In
the Search For group box of the Lookup dialog box, select the Non-empty
Field or the Emp ty Field option.
After entering an e-mail address, you can click the E-mail Address field to
automatically address an e-mail message to the contact.
Note: Enter e-mail addresses excep t cc:Mail addresses in xxx@yyy.zzz
format (such as, chuffman@chgourmet.com). cc:Mail uses a p roprietary
address format.
You can typ e an e-mail address directly in the E-mail Address field. To
enter more than one address or select an address from an e-mail address
book, use the E-mail Addresses dialog box.
To enter one or more addresses:
1 Go to the contact record and do either of the following:
s
Type the e-mail address directly in the E-mail Address field.
s
From the Contact menu, choose E-mail Addr esses, or click in the
E-mail Address field and choose Edit E-mail Addresses from the
drop-down list and continue with the following step s.
2 In the E-mail Addresses dialog box, click New.
3 In the New Address dialog box, enter the e-mail address or click
Address Book. In the Address Book dialog box, select the contact.
4 To mark an e-mail address as the p rimary one for this contact, select
the Make This The Primary Address op tion.
To select a different primary e-mail address, click the Primary button in
the E-mail Addresses dialog box.
Click for option
det ails
Primary e-mail address
Click t o add an e-mail
address
Chapter 11: Using E-mail with ACT!
204
To edit an e-mai l address:
Use the Tab key to move to the field; or without clicking, leave the
pointer over the field for a few seconds until it changes to an I-beam.
Tip: You can also edit an e-mail address in the E-mail Address field. To
delete an e-mail address, select the address and press the Delete key.
Writing and sending an e-mail message
You can write and address an e-mail message in the E-mail window. (To
write an e-mail message in the word processor, see Sending letters and
memos by e-mail on page 174.) You can address the message to the
current contact or the current group or subgroup . A message addressed to
a group or subgroup is sent to all members of the group or subgroup who
have an e-mail address. If you p refer, you can create a blank e-mail
message and specify the recipients in the E-mail window.
To create an e-mail message to the current contact or group:
1 Find the contact in the Contact window or Contact List or select the
group in the group list on the left of the Groups window.
2 Do one of the following:
s
In the Contact window, click the E-mail Address field or click the
E-mail tool in the toolbar.
s
Choose E-mail Message from the Write menu.
A blank e-mail message, addressed to the current contact or group ,
appears. If the current record is the My Record, the message appears
without an address.
Writing and sending an e-mail message
205
3 To add e-mail recipients, see Adding e-mail recipients on page 206.
4 Type a subject for the message in the Subject field, and select any of
the following options in the header area of the e-mail message:
s
PrioritySelect a p riority for the message.
s
Send UsingSelect the e-mail system to use to send this message.
s
Create HistorySelect this option to create a history of the message
in the contact record. If the recipient is not in your ACT! database,
ACT! creates a history in your My Record.
s
Return Receip tSelect this option if you want a return receipt.
s
Attach To Contact(s)Select this option to attach the message to
the Notes/ History tab of the contact record. If the recipient is not in
your ACT! database, ACT! attaches the message to your My Record.
5 Type the message text in the message body area.
To check the sp elling of the message, see p age 208.
To create a blank e-mail message in the E-mail window:
1 Click the E-mail button in the View bar, or choose E-Mail from the
View menu.
2 In the E-mail window, choose Cr eat e Message from the E-Mail menu,
or click the Create Message tool in the toolbar.
Type text of
message
Type subject here Select e-mail system t o send message
Type the first few letters of the name to select a contact
from the address book and press Enter
Select an address book
Click t o select
recipients from
address book
Specify t he group,
lookup, or mailing list
from which t o select
recipients
Chapter 11: Using E-mail with ACT!
206
Adding e-mail recipients
You can address an e-mail message by typing the contacts name in the
Recipient Name field or by selecting contacts, groups, or subgroups. If you
select a group or subgroup from the ACT! Contacts address book, the
e-mail message is sent to every member of the group or subgroup.
To address an e-mai l message:
1 Choose an address book, mailing list, or directory from the Address
Book drop-down list.
The list shows all address books that you set up in your e-mail system.
If you use only Internet e-mail, the only available address book is ACT!
Contacts; however, you can send e-mail to any Internet e-mail address.
2 Choose an option from the Select From drop-down list. If you selected
ACT! Contacts, choose All Contacts, Current Lookup , or Groups.
3 From the To drop-down list, select To, cc, or bcc.
Other recip ients cannot see the name and address of contacts who
have been blind carbon cop ied (bcc). The bcc op tion is unavailable for
ACT! Internet mail.
4 Do either of the following:
s
In the Recip ient Name field, type the first few letters of the contacts
name as it ap pears in the address book. For the ACT! Contacts
address book, for examp le, typ e the first letters of the last name.
Press Enter to select the contact.
s
Click the Open Address Book button and select contacts.
The following figure shows the Address Book dialog box for ACT!
Contacts. Other address books may contain different options.
Writing and sending an e-mail message
207
5 From the Select From drop-down list, choose All Contacts, Current
Lookup , or Group s. These op tions are available only if you chose ACT!
Contacts from the Address Book list. Different options are available for
other e-mail systems.
6 To add contacts to the Send This Message To list, do either of the
following and click OK:
s
Select the contacts or groups from the list and click Add.
Shift+click to select multiple contacts who are adjacent in the list.
Ctrl+click to select multip le contacts who are disp ersed in the list.
s
Click Add All to add all the contacts to the list.
Tip: If you select ACT! Contacts as your Address Book and then
select a contact name, you can click the Edit Address button to add
or edit a contacts e-mail address.
Click for opt ion det ails
Displays e-mail address
for the selected contact
Click t o add or edit e-mail
address for t he select ed cont act
Chapter 11: Using E-mail with ACT!
208
Checking the spelling in an e-mail message
Before sending an e-mail, you can check the sp elling of the message.
To check the spel li ng:
Place the cursor in the message body area and choose Spel l ing from
the Tools menu.
Attaching contacts or groups to an e-mail message
You can attach ACT! contact or group records to an e-mail message. ACT!
users who receive the message can merge the attached records into their
ACT! database. (You can also attach contact records in Internet standard
format for recipients who use an application that sup ports that format, such
as Microsoft Outlook.) When the recipients merge a group attachment into
an ACT! database, they receive the records for the group, all members of
the group , subgroup s within the group , and members of all subgroups. For
more information, see Merging ACT! data from an e-mail message on
p age 214.
To attach a contact record to an e-mai l message:
1 From the E-Mail menu, choose At t ach t o Message > Cont act , or click
the Attach Contact tool in the toolbar.
Click for option details
Writing and sending an e-mail message
209
2 In the Select Contacts From group box, select All Contacts, Current
Lookup, or Selected Group. If you select Selected Group, choose the
group from the drop -down list.
3 Add contacts to the Attach These Contacts list:
s
Select the contacts(s) from the list on the left and click Add.
Shift+click to select multiple contacts that are adjacent in the list.
Ctrl+click to select multiple contacts that are dispersed in the list.
s
Click Add All to add all the contacts.
To remove a contact, select the contact in the Attach These Contacts
list and click Remove.
4 In the Format Attachment Using group box, select ACT! Contact
Format, Internet Standard Format, or Attach Using Both Formats.
5 Select the Include options for the selected contacts and click OK.
Tip: You can also drag a contact from the Contact or Contact List window
and drop it onto the Attachments area of the e-mail message.
To attach a group to an e-mai l message:
1 From the E-Mail menu, choose At t ach t o Message > Gr oup, or click
the Attach Group tool in the toolbar.
2 In the Select Groups From group box, select All Group s or Current
Lookup .
Click for
opt ion det ails
Chapter 11: Using E-mail with ACT!
210
3 Add groups to the Attach These Groups list.
s
Select the group(s) from the list and click Add.
Shift+click to select multiple group s that are adjacent in the list.
Ctrl+click to select multip le group s that are disp ersed in the list.
s
Click Add All to add all the groups to the list.
To remove a group, select the group in the Attach These Group s list
and click Remove.
4 Select the Include options that you want for the group (s) and click OK.
Attaching a file to an e-mail message
You can attach a file created in ACT! or another application to an e-mail
message. For example, you can attach a price list that you created in a
spreadsheet p rogram to an e-mail message.
To attach a fil e to an e-mail message:
1 From the E-Mail menu, choose At t ach t o Message > Fil e, or click the
Attach File tool in the toolbar.
2 In the Choose File To Attach dialog box, locate the file or files that you
want to attach and click Attach.
Tip: You can drag a file from Windows Exp lorer and drop it onto the
Attachments area of an e-mail message.
Deleting an attachment from an e-mail message
You can delete a contact, group , or file attachment from an e-mail message.
To delete an attachment:
Select the attachment and choose Del et e At t achment from the E-Mail
menu, or p ress the Delete key on your keyboard.
Sending an e-mail message
You can send an e-mail message immediately or move it to the Drafts
folder and send it later. If you cannot log on to your e-mail system, store
your messages in the Drafts folder until you can log on and send them.
Writing and sending an e-mail message
211
To send an e-mail message i mmediatel y:
1 To send e-mail using an e-mail system other than the primary system,
select a system from the Send Using list in the e-mail message.
Note: You must use cc:Mail to send messages to cc:Mail
prop rietary addresses. Other e-mail systems cannot send messages
to internal cc:Mail addresses.
2 Choose Send Mail Now from the E-Mail menu, click the Send Now tool
in the toolbar, or click the Send button in the e-mail message window.
You may be p rompted to log on to your e-mail system.
To store a message in the Drafts folder for later delivery:
From the E-Mail menu, choose Send Mail Lat er , or click the Send Later
tool in the toolbar.
To send a message from the Drafts folder:
1 Double-click the Drafts folder in the E-mail windows Folders list.
2 Select the message or messages on the right side of the window.
Shift+click to select multiple messages that are adjacent in the list.
Ctrl+click to select multip le messages that are disp ersed in the list.
3 (Optional) To edit the message or select a different e-mail system,
op en the message.
Note: If you choose Send Mail Now without opening the message,
ACT! sends the message or messages using the p rimary e-mail
system, ignoring any other e-mail systems sp ecified in the
individual messages Send Using field.
4 From the E-Mail menu, choose Send Mail Now, or click the Send Now
tool. You may be prompted to log on to your e-mail system.
Chapter 11: Using E-mail with ACT!
212
Receiving and reading your e-mail messages
E-mail messages you receive app ear in your inbox. The E-mail window
includes inbox icons for the e-mail systems you set up to use in ACT! If
you use multiple e-mail systems, you can view received messages in the
inboxes for each system, or you can view all received messages systems in
the Combined inbox. The Combined inbox appears only if you set up
multiple e-mail systems.
If you e-mail inbox is not available when you are offline, you can move
messages from your inbox to the Briefcase so that you can read your
messages when you are offline.
Tip: For some e-mail systems, such as Eudora Pro and Internet e-mail, you
do not need to move messages to the Briefcaseyou can read messages in
the inbox when you are not logged on.
To receive e-mail messages, you must log on to your e-mail system.
To vi ew e-mail messages i n your inbox:
1 From the View menu, choose E-Mail , or click the E-mail button in the
View bar.
2 In the E-mail window, double-click a folder in the Folders column to
select the e-mail service to which you want to connect.
3 If you e-mail messages do not appear, choose Get /Send Mail from the
E-Mail menu.
If you have multiple Internet e-mail accounts, a dialog box ap pears.
Select the accounts to check for new mail, or select the Get Mail For
All My Accounts option to check all accounts.
Tip: To sort the messages in the list, click a column header.
Inboxes for individual e-mail systems
Combined inbox
Briefcase for storing messages to read when offline
Receiving and reading your e-mail messages
213
4 Double-click the message, or select the message and choose Read
Message from the E-Mail menu, or click the Read Message tool.
If the e-mail message was sent in HTML format, you can directly access
any Internet link in the message, such as a link to a web p age.
5 To move to the previous or next message in your inbox, choose
Pr evious Message or Next Message from the E-Mail menu, or click the
Previous Message or Next Message tool in the toolbar.
If your inbox is open, new messages do not ap pear in the message list. If
you set the Notify Me Of New Mail op tion in the E-mail Preferences tab
and you have a permanent connection to your e-mail server, ACT! notifies
you of new messages at the specified time interval. If this notification
app ears while your inbox is open, click OK. Your new messages appear at
the top of the list of messages in your inbox.
If you expect a message and do not want to wait for notification, click the
Refresh List tool in the toolbar, or choose Ref r esh Inbox from the E-Mail
menu to check for new mail.
Saving received e-mail messages
After reading a received e-mail message, you can save it as a text (.TXT)
file. The text file includes senders name, recip ients, subject, date sent, and
the body of the message.
To save a recei ved e-mail message as a text fil e:
1 Do either of the following:
s
In the inbox, select the message or messages that you want to save.
The message or messages you select must be read messages.
Shift+click to select multiple messages that are adjacent in the list.
Ctrl+click to select multip le messages that are disp ersed in the list.
s
Open the message.
2 From the E-Mail menu, select Save Copy As. In the Save As dialog box,
select a location for the file, enter a filename, and click Save. The Save
As dialog box app ears for each message you selected.
Chapter 11: Using E-mail with ACT!
214
Merging ACT! data from an e-mail message
If you receive an e-mail message with an ACT! contact or group record
attached, you can merge the record into the open database. If you receive
an e-mail reminder for an activity, you can merge the activity into your
database so that it app ears on your calendar.
To merge a record or acti vity i nto your database:
1 In the e-mail message, double-click the attachment.
2 In the If Source Records Match Destination Records group box, sp ecify
how you want ACT! to handle duplicate records.
3 In the If Source Records Do Not Match Destination Records group box,
specify whether or not you want to add different record types.
4 To review each record before merging it, select the Confirm Each
Match option.
If you select this op tion, the Merge Confirmation dialog box app ears
for each contact or group that matches a contact or group in the open
database. You can merge the matching record into the existing record,
add a new record, or skip the record comp letely.
Check the attachments area of an e-mail message to
see if it contains ACT! contact, group, or activity
attachments
Click for option details
Receiving and reading your e-mail messages
215
Attaching a received e-mail message to a contact or group
You can attach an e-mail message you receive from a contact to the
contacts record so that you have a history of the message.
To attach an e-mai l message you recei ved to a contact:
1 Select the message or messages.
2 From the E-Mail menu, choose At t ach E-Mail To Cont act .
3 In the Select Contacts From group box, select All Contacts, Current
Lookup, or Selected Group. If you select Selected Group, choose the
group from the drop -down list.
4 To move contacts to the Attach To These Contacts list, do one of the
following:
s
Select the contact(s) from the list and click Add.
Shift+click to select multiple contacts that are adjacent in the list.
Ctrl+click to select multip le contacts that are disp ersed in the list.
s
Click Add All to add all the contacts to the list.
To remove a contact from the Attach To These Contacts list, select the
contact and click Remove.
Click for option details
Chapter 11: Using E-mail with ACT!
216
To attach an e-mail message you received to a group:
1 Select the message or messages.
2 From the E-Mail menu, choose At t ach E-Mail To Gr oup.
3 Click the group or group s to which you want to attach the e-mail
message.
Creating a contact record from a received e-mail message
If you receive an e-mail message from someone who is not in your
database, you can create a new contact record as you view the message.
To create a contact record from a received e-mai l message:
1 Open the e-mail message and choose Cr eat e Cont act Fr om Sender
from the E-Mail menu.
2 In the Add Contact dialog box, enter the contacts information.
Replying to and forwarding e-mail messages
You can easily reply to an e-mail message or forward a message to
someone else.
To repl y to an e-mail message:
1 Open or select the message. From the E-Mail menu, choose Repl y To
Message, or click the Reply tool. If the message is open, click the
Reply button in the message window.
2 Select the Reply/ Forward op tions and click OK.
Click for opt ion det ails
The e-mail message
will be at t ached t o
t he groups or
subgroups wit h a
checkmark
Delet ing an e-mail message
217
3 Type your rep ly in the message body area and send the message as
described in Sending an e-mail message on page 210.
To forward an e-mail message to someone else:
1 Open or select the message that you want to forward. From the E-Mail
menu, choose For war d Message, or click the Forward tool. If the
message is op en, click the Forward button in the message window.
2 Select the Rep ly/ Forward options and click OK.
3 Select the contact or contacts to whom you want to send the message.
4 Type any text that you want to precede the message that you are
forwarding and send the message as described in Sending an e-mail
message on page 210.
Deleting an e-mail message
You can easily delete one or more e-mail messages from any e-mail folder.
To del ete an e-mai l message:
1 Open the folder and select the message or messages.
Shift+click to select multiple messages that are adjacent in the list.
Ctrl+click to select multip le messages that are disp ersed in the list.
2 From the E-Mail menu, choose Del et e Message, click the Delete
Message tool, or press Ctrl-Delete.
Creating folders to store e-mail messages
If you use Internet or Outlook e-mail with ACT!, you can create folders in
the E-mail window to store messages. This is useful for keep ing track of a
large number of messages and for categorizing messages (for example,
place p ersonal messages in one folder and business messages in another).
Note: You can create folders in ACT! for Internet Mail and Outlook only. If
you use Outlook e-mail, you can manage your folders within ACT! (such as
renaming and moving folders) using the commands on the Folders
submenu of the E-Mail menu. For other e-mail systems, you must create
the folders using that e-mail client software.
Chapter 11: Using E-mail with ACT!
218
To create a folder for storing Internet e-mai l messages:
Open your inbox and choose Cr eat e Fol der s from the E-Mail menu.
To create a folder for storing Outlook e-mai l messages:
Open your inbox and choose Fol der s > Cr eat e from the E-Mail menu.
In the Add Folder dialog box, enter a name for the folder.
Tip: To delete a folder and its contents, from the E-Mail menu, choose
Del et e Fol der s (for Internet e-mail) or Fol der s > Del et e (Outlook).
Disconnecting from an e-mail system
While ACT! is running, you can disconnect from (or log off) an e-mail
system.
To di sconnect from an e-mai l system:
In the E-mail window, select the e-mail system folder and choose
Fol der s > Cl ose from the E-Mail menu, or click the Close Folder tool
on the toolbar.
Setting e-mail preferences
You can set preferences for e-mail to increase your efficiency when
creating, sending, and receiving e-mail messages.
You can set e-mail p references to:
s
Select the primary, or default, e-mail system for sending message.
s
Create signature text (such as your name, title and address) that
appears at the end of your e-mail messages so you dont have to
retype the same text in every message.
s
Keep history of all e-mail messages you send.
s
If your e-mail system sup ports return receip ts, get a return receipt for
each e-mail message you send.
s
Attach e-mail messages you send to contacts records.
s
Select e-mail recipients using the typeahead feature, if your e-mail
system supports typeahead. You can type the first few letters of the
recipients name to select the contact from an address book.
Delet ing st ored e-mail messages
219
s
Confirm message deletions.
s
If you use an e-mail system with a permanent connection to the e-mail
server, such as cc:Mail, specify how often ACT! notifies you of new
incoming messages.
s
Specify whether to save attachments from e-mail messages.
s
Specify a folder for storing attached messages. By default, e-mail
messages you attach to contact records are stored in Program
Files\ ACT\ Email. If you select a different folder, messages you saved
are not moved; they are left in their original location. You can view e-
mail messages that ap p ear in the Notes/ History tab of a contact record.
To specify e-mail preferences:
1 From the Edit menu, choose Pr ef er ences and in the Preferences
dialog box, click the E-mail tab.
2 To learn more about each option in this dialog box, click Help.
Deleting stored e-mail messages
To delete multiple stored messages and free up disk space, use the Purge
Folder button in the E-mail Preferences dialog box. Note that when you
use the Purge Folder feature, the e-mail items in the Notes/ History tab of a
Click the
E-mail t ab
Click for
opt ion det ails
Chapter 11: Using E-mail with ACT!
220
contact record are not removed; however, you cannot read the associated
e-mail messages because they have been deleted.
To delete stored e-mail messages:
1 Click Purge Folder in the E-mail tab of the Preferences dialog box.
2 In the Purge Folder dialog box, do either of the following:
s
To delete all messages created before a specified date, type a date,
or click the drop -down arrow to display a date selector and select a
date.
s
To delete all the messages in the folder, select All Dates.
221
C H A P T E R
12
Producing Reports
Reports extract information from your ACT! database and display the
information in an organized and visually ap p ealing format. After running a
report, you can preview it, p rint it, fax it, e-mail it, or save it as a file.
Mailing labels and envelop es are also forms of rep ortsthey p ull
information from your database, lay out the information according to a
predefined design, and p ut it into a form that you can print. For
information about labels and envelopes, see p age 174.
You may want to p rint contact information such as the information that
appears in the Contact window or Contact List. For example, if youre
planning a business trip to London, you can p rint a report on all your
London contacts. You can easily run a contact report that contains
information about your London contacts, including notes, histories, and
activities for each contact. Whenever you want to print contact or group
data, you must first run a rep ort, then print it.
Overview of the ACT! reports
A rep ort begins with a design, called a report template, which includes the
fields that ap pear in the report. ACT! includes rep ort, label, and envelope
temp lates that you can use as is or modify to suit your needs. Each
temp late contains the names of fields from which ACT! p ulls information.
The fields are p ositioned in the template in a p redefined order. When you
run a report, ACT! fills in the information. To modify or create rep ort
templates, see Chapter 16.
For lists and descrip tions of each label and envelope temp late, choose
Onl ine Manual s > Get t ing Mor e Technical from the Help menu.
Chapter 12: Producing Report s
222
The following report temp lates view and print information about your
contacts, groups, sales opp ortunities, and sales forecasts. Most reports
appear in the Reports menu. To run a rep ort not listed on the Reports
menu, choose Ot her Repor t from the Reports menu, and then select the
report.
Report description Fil ename Information included in report
Contact Rep ort CONTACT5 All contact information including notes, history, and
activities for each contact.
Contact Directory DIRECTR5 Primary address and home address for each contact.
Phone List PHONELS5 Comp any name, comp any phone number, phone
extension, and mobile phone number for each contact.
Task List TASKLIS5 Calls, meetings, and to-do activities scheduled with each
contact during a specified date range.
Notes/ History NOTEHIS5 Notes and history items for each contact during a specified
date range.
History Summary HISTORY5 Total number of attempted calls, completed calls, meetings
held, letters sent, and fields changed for each contact
during a sp ecified date range.
History Summary Classic HISTCLA5 Total number of attempted calls, completed calls, meetings
held, and letters sent for each contact during a specified
date range in tabular format.
Example History
Summary
HSALLEX5 Sample History Summary. To use this samp le report
temp late, see To learn more about modifying temp lates
on p age 342.
Activities/ Time Sp ent ACTIVIT5 Date, time, duration, and regarding information for
activities scheduled with each contact during a sp ecified
date range.
Contact Status STATUS5 ID/ Status, last reach, last meeting, and last results for each
contact during a specified date range.
Source of Referrals REFERRA5 Referred By information for each contact.
Group Membership GRPMEMB5 List of all groups and their members.
Group Summary GROUP5 Notes, history, and activities for all groups.
Group / Subgroup
Summary
ACCSUMM5 Notes, history, and activities for all groups.
Running a report
223
Running a report
Before running a report, decide which contact or group data you want to
include in the rep ort. For examp le, you might run a History Summary
rep ort for a single contact, or a Contact Rep ort for all contacts in a state or
region. When you run a report, you can decide whether to include data
from the current contact or group record, the current contact or group
lookup, or all contacts or group s. To include the current contact, group , or
lookup, perform the lookup before running the report.
Group/ Subgroup
Membership
ACCMEMB5 List of all groups and subgroup s and their members.
Group Comprehensive ACCCOMP5 All information (including notes, history, and activities) for
each group and subgroup and their members.
Group List GRPLST5 List of all groups and their descrip tion.
Group/ Subgroup List ACCLIST5 All group s and contacts in each group.
Sales Totals by Status SLSTOTA5 Totals of all sales opp ortunities, closed/ won sales, and lost
sales.
Sales Adjusted for
Probability
SLSFRCS5 All sales opportunities by contact, with totals.
Sales List SLSDTAI5 All information for sales opportunities, closed/ won sales,
and lost sales.
Sales Funnel Rep ort SLSFUNL5 Information about sales opp ortunities at each stage in the
sales process.
Sales by Record Manager SLSBYMG5 Sales opp ortunities, closed/ won sales, and lost sales by
Record Manager.
Sales by Contact SLSCNTC5 Complete sales information for each contact with a sales
opp ortunity or a closed sale.
Sales Graph Forecasted or closed sales, in a bar or line graph. For more
information, see Graphing your sales data on page 247.
Sales Funnel The number of sales opp ortunities at each stage of the
sales process, in a graphical form. For more information,
see Producing a sales funnel on page 244.
Report descri ption Fi lename Informati on included in report
Chapter 12: Producing Report s
224
To run a report:
1 (Optional) Perform a lookup to find the record or records that you
want to include in the report. See Finding contacts and contact
information on page 69. For a group report, see Finding group s and
group information on p age 283.
2 (Optional) If you want contacts in the report to appear in a p articular
order, such as alphabetically, sort the contacts before running the
report. See Sorting your contacts on page 67.
3 From the Reports menu, choose the report that you want to run. To
run a report that does not app ear in the menu, choose Ot her Repor t
from the Reports menu and select the rep ort.
4 In the General tab, specify the contacts or groups that you want to
include in the report. To include information from your My Record in
the report, turn off the Exclude My Record option. (These options are
unavailable for sales reports.)
Note: If you sorted contacts, select the Current Lookup op tion,
even if you sorted all contacts in the database. If you do not select
this option, the contacts in the report do not ap pear in the sort
order you specified.
5 In the Send Outp ut To drop -down list, select the outp ut for the rep ort.
s
PrinterSends the report directly to the default printer.
s
PreviewDisp lays an on-screen preview of the report. After
previewing the report, you can print it.
s
FaxSends the report using your selected fax software.
s
E-mailSends the report as an attachment to an e-mail message.
To preview t he
report before
print ing it, select
Preview here
Select t his opt ion if you
do not want dat a from
t he My Record included
in t he report
Click for option
det ails
The names of t hese
options are different
for group reports
Running a report
225
s
File - ACT! Rep ortSaves the report as an ACT! report (.RPT) file
that you can later op en, view, and print. After ACT! runs the report,
the Save As dialog box app ears. Select a name and location for the
rep ort file.
s
File - Editable TextSaves the report in .RPT, .RTF, or .TXT format.
After ACT! runs the rep ort, the Save As dialog box ap p ears. Select a
format. You can edit a report saved in .RTF format in the ACT! word
processor or Microsoft Word.
6 In the Include Data For Contacts Managed By group box, choose
either of the following:
s
All UsersIncludes contact records managed by all users of the
database.
s
Selected UsersIncludes contact records managed by selected
users of the database. Choose the users from the list. If you are the
only user of the database, only your name appears in the list.
(These options are unavailable for group and sales rep orts.)
7 (Optional) Click the Notes/ History/ Activities tab and sp ecify the notes/
history, activities, and users data you want to include in the rep ort.
(These options are unavailable for some rep orts.)
If the report includes sections for activities and notes/ history, those
options are available. Select a date range for Notes/ History and
Activities from the Date Range drop -down list, or click Custom and
sp ecify a custom date range.
For a multiuser database, other users names ap pear in the Selected
Users list. You can run the report for all database users or selected
users.
Click for option
det ails
Click the Activities/
Notes/ Histories tab
Chapter 12: Producing Report s
226
8 For sales rep orts, click the Sales/ Op portunities tab.
9 In the Sales group box, select Sales Opportunities, Closed/ Won Sales,
or Lost Sales and a date range from the Date Range drop-down list, or
click Custom and specify a custom date range.
10 In the Sort Sales By drop -down list, select a sort order for the report.
11 In the Include Data For Sales Managed By group box, choose either of
the following:
s
All UsersIncludes sales managed by all users of the database.
s
Selected UsersIncludes sales managed by selected users of the
database. Choose the users from the list. If you are the only user of
the database, only your name app ears in the list.
Click for option
det ails
Select a sort
order for t he
report
Click t he Sales/
Opportunities tab
IV
M a n a g i n g S a l e s
a n d A c c o u n t s
229
C H A P T E R
13
Managing and
Forecasting Sales
If you are a sales professional, tracking sales opp ortunities is an important
part of moving closer to your sales goals. You can monitor the sales
op portunities you have at each stage of the sales develop ment cycle and
disp lay this information in a report or grap hically in a sales funnel or sales
grap h.
When creating a sales opp ortunity in ACT!, you include the information
you need to close the sale, such as your primary comp etitor and the
forecasted close date, and adjust your predictions as the opportunity moves
through the sales stages.
ACT! sales reports p rovide details and summaries of sales op portunities,
closed sales, and lost sales. The sales graph can show your sales forecast or
your closed sales for a month, a quarter, or any period of time you choose.
Moving towards your sales goals with ACT!
ACT! and Dale Carnegie Training, the leader in business training solutions,
can help you move closer to your sales goals. Dale Carnegie Sales
Advantage, a p roprietary selling process, defines the eleven stages in the
Sales Development Cycle. You can access the Dale Carnegie Training web
site from within ACT! to learn more about the Sales Development Cycle.
To l earn more about the Dal e Carnegi e Rel ati onship Process:
From the Sales menu, choose Dal e Car negie Tr aining >
Rel at ionship Pr ocess.
Chapter 13: Managing and Forecasting Sales
230
To access the Dale Carnegie web site:
From the Sales menu, choose Dal e Car negie Tr aining > Web Sit e.
Managing the sales development cycle
A sales opportunity is a potential or p rospective sale. When you create a
sales opportunity in ACT!, you can assign it a stage in the sales
develop ment cycle. You can choose any of the eleven stages in the sales
develop ment cycle that are in included in ACT! These stages were
co-develop ed by Symantec and Dale Carnegie and Associates, Inc.
You can create a sales funnel to grap hically dep ict the number of sales
op portunities at each stage. The Sales Funnel report lists the sales
op p ortunities at each stage so that you can p lan the ap p rop riate action to
move the op portunity to the next stage in the sales development cycle.
Although you do not have to assign a sales stage to a sales opp ortunity,
any sales opportunity without an assigned stage is not included in the sales
funnel.
Changing the sales stages
The Sales Stage field includes eleven stages in the sales develop ment cycle.
Before creating your first sales opportunity in ACT!, you may want to
review the sales stages and make any changes required. If your comp any
uses different stages in the sales develop ment cycle, you can edit the list of
stages. You can add stages, delete stages, or change the order of the stages.
To add a stage to the sales devel opment cycl e:
1 From the Sales menu, choose Modif y Sal es St ages.
This list shows t he
sales stages, from
the first stage to
t he last
Click for
opt ion det ails
Managing the sales development cycle
231
2 Select a stage in the Sales Stages list.
The new stage will be added after the selected stage, but you can
change its order in the list.
3 Click the Add button.
4 Enter a name for the sales stage and an optional description, and click
OK.
If necessary, ACT! renumbers the sales stages.
To modify a sal es stage:
1 From the Sales menu, choose Modif y Sal es St ages.
2 In the Edit Sales Stages dialog box, select the stage and click Modify.
3 In the Modify Sales Stage dialog box, edit the stage or description and
click OK.
To change the order of the sales stages:
From the Sales menu, choose Modif y Sal es St ages. In the Edit Sales
Stages dialog box, select the stage and click Move Up or Move Down.
As you move a stage, ACT! renumbers the sales stages.
You can delete a sales stage from your sales develop ment cycle; however,
if one or more sales opportunities are assigned to that stage, you will be
asked to assign the opportunities to a different stage or to delete the stage
from the Sales Process field for those opp ortunities.
To del ete a sal es stage:
From the Sales menu, choose Modif y Sal es St ages. In the Edit Sales
Stages dialog box, select the stage and click Delete.
If necessary, ACT! renumbers the sales stages.
Click for option
det ails
Chapter 13: Managing and Forecasting Sales
232
Finding contacts at each stage
You can create a lookup of all contacts who have sales opportunities at a
specific stage in your sales develop ment cycle. For example, you may want
to find all contacts with sales opportunities in the Negotiation stage.
To find contacts at a sales stage:
From the Lookup menu, choose Sal es St age. In the Lookup dialog
box, type or select the sales stage in the Look For group box and click
OK.
Creating a sales opportunity
A sales opportunity is a p otential sale to a contact. It includes information
such as the forecasted quantity of the sale, your confidence of closing the
sale, and an anticip ated date for the closure. When you create a sales
op portunity, you can also include information that will help you close the
sale such as the name of the major competitor and factors that will
influence your contacts buying decision.
Each sales opp ortunity must be created with a contact. All sales
information for a contact (including sales opportunities) app ear in the
Sales/ Op portunities tab of the contact record.
When you close a sale, you can record the outcome, including the close
date and the quantity of the p urchase. (You can also record the loss of the
sale.)
Click t he Sales/ Opportunit ies t ab
Click to add a new sales opportunit y
Creating a sales opportunit y
233
To create a sal es opportunity:
1 Find the contact for whom you are creating a sales opportunity. See
Finding contacts and contact information on page 69.
2 From the Sales menu, choose New Sal es Oppor t unit y, or click the
New Opportunity button in the Sales/ Opp ortunities tab.
3 In the Product Information group box, select the product from the
drop-down list or typ e the p roduct name in the field.
As you enter a new product, it is automatically added to the list.
4 Select the typ e of sale or product from the Typ e drop-down list or type
the information in the field.
The Type field can contain any information that is useful to you when
creating a sales opp ortunity. You might use this field to identify the
type of p roduct (such as a model number, size, or color) or to indicate
the typ e of sale (such as a discounted sale). As you enter a new typ e, it
is automatically added to the list.
5 In the Sales Information group box, enter the following information:
s
UnitsEnter the forecasted number of units for this sale. If the sale
involves a service, rather than a product, you can enter 1 or leave
this field blank.
Click for opt ion
det ails
Type or select
t he product
name or service
Enter the
probabilit y of
your closing t he
sale
Chapter 13: Managing and Forecasting Sales
234
s
Unit PriceEnter the price of a single unit of the product. If the
sale involves a service, rather than a p roduct, you can enter the
price for the service.
s
AmountIf you entered both Units and Unit Price, ACT! calculates
the total amount of the sales op portunity and enters it in this field.
If you p refer, you can type a total sale amount directly in this field.
ACT! automatically calculates the value for a field you leave blank;
however, you can override that value by entering a different value in
the field.
Note: The currency used for the Unit Price and Amount fields is
determined by the Windows Regional Settings. For more
information about Regional Settings, see Windows online help.
6 Typ e a forecasted close date or select a date from the drop -down date
selector.
This is the date you expect to close the sale.
7 In the Probability field, enter the probability of your closing the sale.
The probability must be a number between 0 and 100. You dont need
to type the percent sign (%).
8 Select the sales stage for this opportunity from the Sales Stage list.
9 If necessary, select the contact for this sales op portunity in the Sales
Opportunity With group box.
10 (Optional) To associate this sales op portunity with a group, as well as
with the selected contact, select the group from the Associate With
Group drop-down list.
11 In the Creation Date field, select or type the date you are entering the
sales opportunity. ACT! automatically enters todays date in this field,
but you can change it.
12 To provide additional information about the sales opp ortunity, see the
next procedure.
You can add information about a sales op portunity such as your major
comp etitor and other details that will help you win the sale, such as factors
that might p ersuade the contact to purchase your p roduct or a descrip tion
of your competitors products.
Creating a sales opportunit y
235
Tip: If the information you want to include with the sales op portunity is in
a document, such as a word-p rocessing file, you can copy the text in the
other ap plication and p aste it into the Details box in the Additional
Information tab.
To add addi ti onal i nformation about the sales opportuni ty:
1 In the Sales Op portunity dialog box, click the Additional Information
tab.
2 In the Main Comp etitor field, enter the primary competitor for this
sales op portunity or select a competitor from the drop-down list.
As you enter a new comp etitor, it is automatically added to the list.
3 Select the record manager from the Record Manager drop-down list.
The list contains the names of users of this database. In general, the
Record Manager of a sales opportunity is the salesperson.
Click for
option det ails
Type or select
t he major
compet itor for
this sale
Select the record
manager (or
salesperson)
responsible for this
sale. If you are t he
only user of t his
database, only your
name appears in t he
list
Enter any
details that
will help you
close this
sale
Chapter 13: Managing and Forecasting Sales
236
4 In the Details field, add any additional information about the sales
op portunity.
To edit the details, right-click in the box and select a command (such
as Cut or Past e) from the shortcut menu.
Tip: By default, the creation date, comp etitor, record manager, and details
of the sales op portunity are not displayed in the Sales/ Opp ortunities tab.
To add a column for these items, right-click in the Sales/ Opp ortunities tab
and choose Add Col umns from the shortcut menu.f
Maintaining product, type, and competi tors lists
When you create a sales op portunity, you can enter the name of your
product or service; the typ e of product, service, or sale; and a main
competitor for the sales op portunity. If you have a p roduct list, a sale type
list, or competitor list, you can import the list into ACT! so that you can
select it, rather than typ e it in the field. Using existing lists, you can
improve your efficiency in creating sales opp ortunities and ensure
consistency among users of the database and other sales professionals.
Importing product, type, and competitors lists
You can import an item list that was created in another app lication or
another ACT! database into the Product, Type, and Main Competitor drop-
down lists in the Sales Opportunity dialog box. For example, if you have a
product list that was created in another application, such as Microsoft
Word, save the list in a delimited text file. To create a text file containing
the items, enter each item on a separate line, as shown here:
Coffee
Gift baskets
Specialty chocolates
Note: Quotation marks around each item are optional, unless the item
contains a comma. You must use quotation marks around an item
containing a comma.
Creating a sales opportunit y
237
To i mport a product li st, product type l ist, or competi tor li st:
1 In the Sales Op portunity dialog box, click in the Product, Type, or
Main Comp etitor field.
2 Press F2 or select Edit List (the last item in the list).
3 Click the Import button.
4 Enter the filename and location of the text file, or click the Browse
button to locate the file.
5 To add the imp orted items to items already in the drop-down list,
select the App end Imp orted Items op tion.
If you turn off this op tion, the imp orted items overwrite any existing
items in the drop -down list.
6 Click OK to return to the Edit List dialog box.
Click for option details
Click t o locat e t he file
Click for option details
Chapter 13: Managing and Forecasting Sales
238
Exporting product, type, and competitors lists
You can export the items in a Product, Type, or Main Competitor list to a
delimited text file (*.TXT). You can then import the text file into another
ACT! database, another field in the same database, or another app lication.
To export a product, product type, or competitor l ist:
1 In the Sales Opp ortunity dialog box, click in the Product, Typ e, or
Main Competitor field.
2 Press F2 or select Edit List (the last item in the list).
3 In the Edit List dialog box, click the Export button.
4 Enter the filename and location of the text file, or click the Browse
button to locate the file.
5 Click OK to return to the Edit List dialog box.
Modifying product, type, and competitors lists
You may need to modify the product, type, and competitors lists. For
example, you may need to delete a product that you no longer offer or
correct a misspelled competitor name. You can modify the product, type,
and competitors lists to add items, modify existing items, or delete items.
To modi fy product, type, and competitors li sts:
1 In the Sales Opp ortunity dialog box, click in the Product, Typ e, or
Main Competitor field.
2 Press F2 or select Edit List (the last item in the drop-down list).
3 In the Edit List dialog box, do any of the following:
s
To add an item to the list, click Add.
s
To modify an item in the list, select the item and click Modify.
s
To delete an item from the list, select the item and click Delete.
Click t o locat e t he file
Click for option details
Creating a sales opportunit y
239
Changi ng a sales opportunity
As an opp ortunity progresses through the sales development cycle, you
will want to up date the information in ACT! You might change the
quantity, adjust the p robability, or add information about the competition.
To change a sales opportuni ty:
1 Find the contact for whom you are changing a sales opportunity. See
Finding contacts and contact information on page 69.
2 In the Sales/ Opp ortunities tab, do either of the following:
s
Double-click the Selection button to display the Sales Op portunity
dialog box. This method is useful for changing several fields or if
the field you want to change is not displayed in the tab.
s
Click a field in the Sales/ Opportunities tab and type or select the
new information.
Recording the outcome of a sales opportunity
You can track sales you close as well as any sales you lost. When you
record the outcome of an op portunity, you can include information about
the reason for the outcome. When you comp lete a sales opp ortunity, ACT!
records a history in the contacts Notes/ History tab and if you associated
the sales op portunity with a group, in the Notes/ History tab for the group.
To record the outcome of a sales opportunity:
1 Find the contact for whom you are recording the outcome of a sales
opportunity. See Finding contacts and contact information on
p age 69.
2 In the Sales/ Opp ortunities tab, do any of the following:
s
Click the checkmark column for the sales op portunity.
s
Double-click the Selection button for the sale. In the Sales
Opp ortunity dialog box, click the Comp lete Sale button.
Select ion but t on
Double-click t he
Selection but t on
Or, click the checkmark column
Chapter 13: Managing and Forecasting Sales
240
s
Click the Selection button and click the Complete Sale button in the
filter area of the tab, or choose Compl et e Sal e from the Sales menu.
3 In the Result group box, select Closed/ Won Sale or Lost Sale.
4 In the Reason group box, select the reason for the outcome or type a
reason in the field.
You can enter up to 65 characters. As you enter a new reason, it is
automatically added to the list.
5 If necessary, change the forecast data in the Product Information and
Sale Information group boxes.
6 Click the Additional Information tab and enter or change any
information in the tab.
Tip: By default, the reason for the outcome is not displayed in the Sales/
Op p ortunities tab. To add a column for the reason, right-click in the Sales/
Opportunities tab and choose Add Col umns from the shortcut menu.
Click for option
det ails
Select t he out come
of the sale
Type or select a
reason for the
out come
Type or select a
reason for the
out come
Creating a sales opportunit y
241
Reopening a sale
If you completed a sale, but need to change any sales information, you
must reopen the sale. When you reopen a sale, it becomes a sales
opportunity.
To reopen a sal e:
1 Find the contact for whom you are reop ening the sale. See Finding
contacts and contact information on page 69.
2 In the Sales/ Opp ortunities tab, double-click the Selection button for
the sale.
3 In the Completed Sale dialog box, click the Reop en Sale button in the
lower left corner.
4 In the Sales Op portunity dialog box, change any information in the
General or Additional Information tab and click OK.
The sale is changed to a sales op portunity.
Deleting a sales opportunity or completed sale
If you no longer need sales opp ortunities or comp leted sales, you can
delete them.
To del ete a sal es opportuni ty or a compl eted sale:
1 Find the contact for whom you are deleting a sale. See Finding
contacts and contact information on page 69.
2 In the Sales/ Opp ortunities tab, click the Selection button for the sale.
Shift+click to select multiple sales that are adjacent in the list.
Ctrl+click to select multip le sales that are disp ersed in the list.
3 From the Sales menu, choose Del et e Sal e.
Select ion but t on
Chapter 13: Managing and Forecasting Sales
242
Viewing your sales and forecasts
By default, all sales opportunities for a contact, as well as closed and lost
sales, app ear in the Sales/ Opp ortunities tab. You can filter the list so that it
shows only the information you need, for the time period you need it. You
might filter the list so that it shows just sales opportunities for the contact
for the next quarter, all sales you closed with the contact, or any sales you
lost in the last year.
You can filter the Sales/ Op portunities tab using the options at the top of
the list or the Filter Sales dialog box. To disp lay the Filter Sales dialog box,
choose Fil t er Sal es from the View menu.
To fil ter the displ ay of sal es:
1 If the Filter area is not shown at the top of the Sales/ Opportunities tab,
click the Filter button.
When the arrow on the Filter button p oints downward, all filtering
op tions are disp layed.
2 In the Sales To Show group box, select the Opp ortunities, Closed/ Won
Sales, or Lost Sales op tions.
To hide sales op portunities, closed sales, or lost sales, turn off its check
box.
3 From the Dates To Show drop-down list, select a date op tion.
If you select the Date Range option, the Date Range dialog box
appears. If you select any other option, skip to step 6.
Click t he Sales/ Opportunit ies t ab
Click t o display or
hide filter options
Creating a sales opportunit y
243
4 Click the drop-down arrow to display a date selector.
5 To select a date range in the date selector, do either of the following:
s
Drag through the dates and release the mouse button when you
have selected the end date. To select more than one month, drag
through the first month that you want to include, and then drag off
the right side of the date selector.
s
Using the arrow keys, select the first date in the date range. Hold
down the Shift key and press the Right Arrow key to select
additional dates in the range. Press the Enter key when the dates
are selected.
The selected date range appears in the Date Range field. Click OK.
6 To disp lay other users sales data, click the Record Manager button. In
the Select Record Manager(s) dialog box, do either of the following:
s
To see the sales of selected users, click Selected Users and select
the users from the list. If you are the only user of the database, only
your name ap p ears in the list.
s
To see the sales of all users, click All Users.
Pri nting sal es information
You can quickly print the sales for the current contact. To p rint sales
information for more than one contact, run a sales rep ort. See Chap ter 12,
Producing Reports for information about sales rep orts.
To print the sal es informati on for the current contact:
Right-click in the Sales/ Opportunities tab and choose Pr int Sal es/
Oppor t unit ies from the shortcut menu, or choose Pr int Sal es/
Oppor t unit ies from the File menu.
Click t o display a dat e selector
Select ed dat es are highlight ed in t he dat e
selector
Chapter 13: Managing and Forecasting Sales
244
Producing a sales funnel
For a visual representation of the number of sales opp ortunities at each
stage in the sales develop ment cycle, use a sales funnel.
Each section of a sales funnel rep resents a stage in your sales development
cycle. The size of each section is fixed and does not scale based on the
number of sales op p ortunities at each stage. The funnel includes only sales
op portunities, and not won/ closed or lost sales.
Tip: ACT! adds the title and todays date at the top of the funnel. The date
format is determined by the short date style in Windows Regional Settings.
To change the format of the date, see Windows online help.
To produce a sales funnel :
1 (Optional) Perform a lookup to find the contacts that you want to
include in the sales funnel. See Finding contacts and contact
information on page 69.
ACT! adds the
t it le and t odays
dat e
The funnel shows
t he number of
opportunities at
each stage of the
sales development
cycle
Producing a sales funnel
245
2 From the Sales menu, choose Sal es Funnel .
3 In the Create Graph For group box, select Current Contact, Current
Lookup , or All Contacts.
4 In the Display Data For Sales Managed By group box, select either of
the following options:
s
All UsersIncludes the sales opp ortunities for all users.
s
Selected UsersIncludes the sales op portunities for selected users
only. Select the users from the list. If you are the only user of the
database, only your name app ears in the list.
5 (Optional) To select a color for each stage in the sales develop ment
cycle, click the Browse button in the Assign Colors group box. In the
Color dialog box, select a color and click OK.
Click for opt ion det ails
Click t o select a color for
this stage
Chapter 13: Managing and Forecasting Sales
246
6 Click Grap h.
7 To change the color of the stages or make other adjustments to the
funnel, click Options.
8 To print the sales funnel, click Print Funnel. In the Print dialog box,
select your print options and click OK.
For some printers, the printed colors may differ from the colors
disp layed on your monitor.
9 To save the sales funnel in a bitmap (.BMP) file, click Save Funnel. In
the Save As dialog box, typ e a filename for the sales funnel, select a
location, and click Save.
Tip: If you save the sales funnel, you can include it in a document
such as memo or p resentation.
10 To copy the sales funnel to the Windows clip board, click Copy Funnel.
Tip: If you copy the sales funnel to the Windows clip board, you
can paste it in a document.
Click for
opt ion
det ails
Graphing your sales data
247
Graphing your sales data
A graph is an effective means of communicating sales opp ortunities or
closed sales for the past year, the current month, the upcoming quarter, or
any period of time you choose. When you create a sales grap h, you specify
the data that you want the grap h to show and the ap p earance of the grap h.
Tip: ACT! adds the title and date range for the horizontal axis. The format
of the date is determined by the short date style in Windows Regional
Settings. To change the format of the date, see Windows online help.
To create a sal es graph:
1 (Optional) Find the contacts that you want to include in the graph. See
Finding contacts and contact information on page 69.
You enter two
lines for t he
graph tit le
Grid lines can
help identify
values
Your graph can have a flat
appearance or a 3-D effect
You can graph closed sales
or forecasted sales
ACT! adds t his t it le and dat e range
Chapter 13: Managing and Forecasting Sales
248
2 From the Sales menu, choose Sal es Gr aph.
3 In the Create Grap h For group box, select Current Contact, Current
Lookup , or All Contacts.
4 In the Display Data For Sales Managed By group box, select one of the
following:
s
All UsersIncludes the sales for all users.
s
Selected UsersIncludes the sales for selected users. Select the
users from the list. If you are the only user of the database, only
your name appears in the list.
5 In the Graph By drop-down list, select a time increment for the close
dates for the sales:
s
DayShows sales data for each day in the date range.
s
WeekShows sales data for each week in the date range.
s
MonthShows sales data for each month in the date range.
s
QuarterShows sales data for each quarter in the date range.
s
YearShows sales data for each year in the date range.
6 In the Starting drop-down list, select the starting date for the sales data
or type a date in the field.
7 In the Ending drop-down list, select the ending date for the sales data
or type a date in the field.
Click for option
det ails
Graphing your sales data
249
8 In the Graph group box, select one of the following options:
s
Sales Opp ortunitiesGraphs forecasted sales only; closed/ won and
lost sales are not included in the graph.
s
Forecasted Sales - Adjusted for ProbabilityGrap hs forecasted sales
only; closed/ won and lost sales are not included in the graph. Each
sales op portunity is adjusted by multiplying the forecasted amount
or number of units by the p robability.
s
Closed/ Won SalesGraphs only close/ won sales.
9 In the Value To Graph group box, select either of the following
options:
s
AmountGraphs the amount of the sales, in the current monetary
unit.
s
UnitsGrap hs the number of units in the sales.
10 In the Grap h title fields, typ e one or two lines of text for the title of the
grap h. The titles ap p ear above the grap h.
11 To display the graph now, click the Graph button.
12 To change the appearance of the graph, continue with the procedure
that follows or click the Help button.
Tip: To view the actual values in the grap h, rest the p ointer over a
data point in the graph.
Rest the pointer over
the graph to see the
act ual value and dat e
Click for
opt ion
det ails
Chapter 13: Managing and Forecasting Sales
250
Changing the appearance of the graph
By default, sales data is displayed in a bar grap h with a 3-D effect. You can
change the ap pearance of the graph so that it disp lays data in a line graph
with or without a 3-D effect. To help you identify actual amounts or dates,
you can add horizontal or vertical lines to the graph. If the values you
disp lay in the graph are difficult to discern, you can also change the scaling
of the amounts or units.
To change the appearance of a sales graph:
1 If you have displayed the graph, click the Options button in the Sales
Forecast Grap h dialog box.
2 In the Graph Op tions dialog box, click the Graph tab.
3 In the Type group box, select Bar Graph or Line Grap h.
4 In the Style group box, select 3-D or 2-D.
5 In the Graph Size group box, select either of the following options:
s
Shrink To FitDisplays all data within the Sales Forecast Graph
dialog box.
s
Full SizeDisplays a full-size graph in the Sales Forecast Graph
dialog box. You may have to scroll the graph to the right to view all
data in the graph.
Click for option
det ails
Graphing your sales data
251
6 In the Scale group box, select either of the following options:
s
AutoACT! automatically chooses the values to disp lay along the
left side of the grap hing area.
s
DefineYou can sp ecify the minimum and maximum values to be
displayed along the left side of the graphing area. Select this option
and enter a minimum and maximum value if differences between
values in the grap h are difficult to discern.
7 To display grid lines, select Show Horizontal Grid Lines, Show Vertical
Grid Lines, or both options.
8 In the Colors group box, select a color for the graph, text on the graph,
and the background of the graph.
9 Click Graph.
To print the sal es graph:
In the Sales Forecast Graph dialog box, click Print Graph. In the Print
Setup dialog box, sp ecify your p rint options and click OK.
For some p rinters, the printed colors may differ from the colors
displayed on your monitor.
You can save the sales graph in a bitmap (.BMP) file that you can include
in a presentation or a document.
To save the sal es graph:
In the Sales Forecast Grap h dialog box, click Save Grap h. In the Save
As dialog box, type a filename for the graph, select a location, and
click Save.
You can copy the sales grap h to the Windows clip board and paste it into a
document.
To copy the sal es graph:
In the Sales Forecast Grap h dialog box, click Cop y Grap h.
253
C H A P T E R
14
Managing Groups and
Accounts
ACT! groups p rovide a p owerful and flexible way for you to organize your
contacts. At its simp lest, a group is a collection of contacts that have
something in commonthey might all work for the same comp any, be
involved with the same account, or work on the same p roject.
If you need to further refine the way you organize your contacts, you can
add subgroup s to any of your group s. Like a group , a subgroup contains
contacts, but a subgroup belongs to a group . Using groups and subgroups,
you can create a hierarchical structure to manage your contacts.
The many advantages of groups
By organizing your contacts into group s, you can see all the activities,
notes, histories, and sales for every contact in the group. Group s and
subgroup s provide you with many benefits:
s
See all the activities that you have scheduled with all contacts in the
group in a single location.
When you schedule an activity with a contact, you can associate the
activity with a group. You can see the activities you associated with the
group as well as activities you scheduled with individual contacts in
the group.
s
See all the sales activities with all contacts in the group .
When you create a sales opportunity or close a sale, you can associate
the sale with a group. You can see the sales you associated with the
group as well as sales op portunities you created and sales you closed
with individual contacts in the group .
Chapter 14: Managing Groups and Accounts
254
s
Create notes and histories for the group .
You can create notes for a group or subgroup just as you can for
contacts. You can view all notes and histories for the group or
subgroup and their contacts in one location. For examp le, if you create
a group for a company, you can add a group note containing driving
directions to that comp any.
s
E-mail members of the group.
You can send an e-mail message to each contact in a group with a
single command.
The many uses of groups
You can create groups as a way of categorizing and organizing your
contacts and managing your relationships with companies and accounts.
The following list shows a few examples of how you might use group s to
manage information in your ACT! database.
s
Groups as comp any records
You can record key information about a company, such as its location,
annual revenue, and number of employees. Using subgroup s, you can
organize the contacts in the company by region, department, function,
or any other categories that are useful to you.
s
Group s as account records
If you create a group for each of your accounts, you can keep track of
account information such as revenue forecasts, salesperson for the
account, sales opp ortunities, and so on.
s
Groups as diverse collections of contacts
You can use group s for any collection of contacts that you want to
view at the same time. The contacts could be golf partners, prospective
customers, sales representatives, or p ersonal contacts. By creating
group s for these sets of contacts, you have immediate access to all of
Looking at the Groups window
255
the contacts in that group . If the group contains personal contacts, you
can designate that group as a private group so that no other users of
the database can view the group information.
s
Group s as project records
You can use groups to keep track of your projects. Within a project
group , you can add subgroup s, each containing contacts with sp ecific
functions on the project.
s
Group s as saved lookups of contacts
A group can serve as a saved lookup of contact records that you often
need to access. For examp le, as a committee member, you may need
to schedule meetings with the other committee members, send them
e-mail messages, or write them memos. By creating a group for the
committee, you can quickly create a lookup of all the members.
Looking at the Groups window
You create and manage group s in the Group s window. The Groups
window has many features in common with the Contact window, including
tabs for notes and histories, activities, and sales. In addition, the Group s
window lists your groups and subgroups, disp laying them in a hierarchical
fashion. Any group s you created app ear in the list on the left side of the
window.
To displ ay the Groups wi ndow, do any of the foll owing:
s
Click the Group s button on the View bar.
s
From the View menu, choose Gr oups.
s
Press F10.
s
If you have created a group and assigned contacts to it, display the
contact record, click the Groups tab at the bottom of the Contact
window, and double-click the Selection button for the group.
Chapter 14: Managing Groups and Accounts
256
When you display the Groups window, you see the Account Layout if you
have not yet created a group. You can switch to another layout.
To change l ayouts i n the Groups window:
Choose a layout from the menu at the bottom of the Groups window.
Tip: To display a larger Group s window, use the Mini View bar. To display
the Mini View bar, right-click in the View bar and choose Mini View Bar .
The group list
shows all groups
and subgroups
The Group Layout
contains Group Name
and Descript ion fields
The Account Layout
contains additional
fields for account or
company information
Choose a group layout from t he
layout menu
Change t o t he Mini View bar t o display more
information in t he Groups window
Use commands on the Group menu to create and
manage groups
Select a group layout from t he menu at t he
bot t om of t he Groups window
Creating groups and subgroups
257
Creating groups and subgroups
You create a group in the Groups window. You can give the group any
name you want, and you can add as many contacts as you want to the
group.
When creating a group, you can add a blank group record and fill in all the
information, or you can dup licate information from another group record
that you have already created and enter the information that is different.
For more information, see Duplicating a group or subgroup on page 259.
To create a new group:
1 From the Layout menu at the bottom of the Groups window, select the
layout you want to use for the new group .
You can use any group layout to create a group and change layouts at
any time; however, the Account Layout p rovides more fields for group
information.
2 From the Group menu, choose New Gr oup, or click the New Group
tool in the toolbar.
A blank group record, with the group name Untitled, app ears.
3 In the Group Name field, enter a name for the group .
As you enter a new name, it is automatically added to the drop -down
list. When you move to another field, the name is automatically
up dated in the group name list on the left side of the window.
4 Press Tab and enter an op tional description for the group .
You can enter any information (up to 100 characters) in this field.
5 If you use the Account Layout, continue entering account or comp any
information, p ressing the Tab key to move from field to field.
The following table describes the additional fields in the Account Layout.
You can leave any field blank; you do not need to enter data in any field.
In this fi eld Do this
Division Type the name of the division for the company or account.
Region Type the region that the group belongs to.
Ticker
Symbol
Type the companys stock symbol. This field makes it easy to look
up a comp anys stock price, for examp le, when using an online
stock quote service.
Chapter 14: Managing Groups and Accounts
258
Creating subgroups
A group can contain any number of subgroups. You can view the
subgroup s in the group list on the left of the Groups window.
You can create a subgroup using any group layout. The Group layout
might be sufficient if you are creating a subgroup of a p roject, for examp le;
if you are creating a subgroup for a comp any, you might p refer to use the
additional fields in the Account Layout.
When you create a subgroup , you can add a blank record and fill in all the
information, or you can dup licate information from another subgroup that
Web Site Typ e the groups web site address or URL (Uniform Resource
Locator). After you enter the URL, the Web Site field becomes a
link to the URL. If you click the address in the field, ACT! launches
your default web browser and goes to the web site. (You must
have a web browser, such as Netscap e Navigator or Microsoft
Internet Explorer, and a way to connect to the Internet.)
After adding a URL, you cannot click in the field to edit it. To edit
the address, use the Tab key on the keyboard to move to the Web
Site field; or without clicking, leave the pointer over the field for a
few seconds until it changes to an I-beam.
SIC Code Enter the SIC (Standard Industrial Classification) for the company
or account.
Industry Enter the name of the industry for the comp any or account.
Revenue Enter the annual revenue for the comp any.
Employees Enter the number of emp loyees in the company.
Referred
By
Typ e the name of the person or comp any that was the referral for
this group .
In thi s field Do thi s
The + indicat es
t hat t he group
has subgroups
Click t he + t o
display the
subgroups
Creating groups and subgroups
259
you have already created. For more information, see Dup licating a group
or subgroup on page 259.
To add a subgroup to a group:
1 In the group list, select the group that you want to create a subgroup
for.
2 From the Group menu, choose New Subgr oup or click the New
Subgroup tool in the toolbar.
A blank group record, with the group name Untitled, is disp layed.
3 In the Group Name field, enter a name for the subgroup.
As you enter a new name, it is automatically added to the drop -down
list. When you move to another field, the name is automatically
up dated in the group list on the left side of the window.
4 Press Tab and enter an op tional description for the subgroup.
You can enter any information (up to 100 characters) in this field.
5 If you are using the Account Layout, continue entering account or
comp any information in the fields.
Saving a group or subgroup
A group is saved automatically if you select another group in the group list
or create another group or subgroup. However, you can manually save a
group.
To manually save a group or subgroup:
From the File menu, choose Save, or click the Save File tool in the
toolbar.
Duplicating a group or subgroup
If you are creating several group s or subgroup s with the same address, you
can quickly duplicate an existing group to create a new group.
To create a new group using i nformation from another group:
1 In the group list, click the name of the group with the information you
want to copy.
Chapter 14: Managing Groups and Accounts
260
2 From the Group menu, choose Dupl icat e Gr oup.
3 In the Duplicate Group dialog box, select either of these options:
s
Duplicate Data From Primary FieldsCopies data in the primary
fields in the current group record. The default p rimary group fields
are Address 1, Address 2, Address 3, City, Description, Division,
State (County, Land, Province), Zip (Postcode), and Country. (To
set other fields as p rimary fields, see Changing field attributes on
page 295.)
s
Duplicate Data From All FieldsCop ies data in all fields in the
current group record
A group record appears, filled in with the copied information from the
original group record. You must assign a name to the new group.
Adding contacts to a group or subgroup
A new group or subgroup contains no contacts. The next step is to specify
the contacts (or members) to add to the group or subgroup. A contact can
be a member of one or more groups or subgroups. After adding contacts to
a group or subgroup , you can view them in the Contacts tab.
You add contacts to a group or subgroup in the following ways:
s
In the Groups window, select individual contacts. This method is
useful if you want to handpick the group members from your
Click for opt ion det ails
Click the Contacts tab
Sort t he list by
clicking a column
heading
Adding contacts to a group or subgroup
261
database or from a lookup. For example, to add members to a
Suppliers group , you could first p erform a lookup for all contacts
whose ID/ Status is Supp liers, and then add all or selected contacts
from the lookup to the Sup pliers group.
s
In the Contact window and Contact List, you can automatically add
new contacts to the current group or subgroup. (You can also add
existing contacts to one or more groups in the Contact window.) If you
created a group for Cordoba Coffee, but you have not yet entered the
contact records for the contacts in Cordoba Coffee, you can add them
to the group automatically, as you add them to your database.
s
In the Groups window, create and run a rule, which sp ecifies the
conditions for adding contacts to a group or subgroup. This method is
useful if you have a large database and you want ACT! to add members
to your group s or subgroups based on the conditions you sp ecify. For
examp le, you can create a rule to add contacts to your Supp liers group
if their ID/ Status is Sup pliers, or add contacts to the Cordoba Coffee if
their comp any name is Cordoba Coffee.
Adding members by selecting contacts
You can handp ick contacts to add to a group or subgroup in the Groups
window.
To handpi ck members of a group or subgroup:
1 (Optional) In the Contact window, find the contacts that you want to
add to the group. See Finding contacts and contact information on
p age 69.
2 Click the Group s button in the View bar to display the Groups
window.
3 In the group list on the left of the Groups window, click the group or
subgroup that you want to add members to.
Chapter 14: Managing Groups and Accounts
262
4 From the Group menu, choose Gr oup Member ship > Add/Remove
Cont act s, click the Add/ Remove Contact tool in the toolbar, or click
the Add/ Remove Contacts button in the Contacts tab.
5 In the Select Contacts From group box, select All Contacts, Current
Lookup , or Selected Group .
6 Select the contacts in the list on the left.
Shift+click to select multiple contacts that are adjacent in the list.
Ctrl+click to select multip le contacts that are dispersed in the list.
7 Click Add to add the selected contacts to the list on the right.
Tip: To quickly add a contact to the group membership list,
double-click the contact name in the list on the left.
Adding members to multiple groups
You may want to add contacts to more than one group. For example, you
created a group called Tennis that includes your tennis partners, and you
want to add some members of your Office group to your Tennis group.
You can use the Add/ Remove Contacts dialog box to add members of one
group to another group, or you can drag members of a group to another
group. When you drag a contact to another group , the contact is not
removed from the original group.
Click for option details
Click a column
heading t o sort t he
list by contact or
company name
Adding contacts to a group or subgroup
263
To add members to multiple groups or subgroups by draggi ng:
1 In the group list, click the group or subgroup containing the contacts
you want to add to another group or subgroup .
For example, to add contacts from the Office group to the Tennis
group, select the Office group.
2 Click the Contacts tab and click the Selection button to the left of the
contact name.
Shift+click to select multiple contacts that are adjacent in the list.
Ctrl+click to select multiple contacts that are dispersed in the list.
3 Drag the selected contacts to the group or subgroup.
The contacts become members of the group or subgroup, and remain
members of the original group or subgroup.
Adding members in the Contact window or Contact Li st
You can also add new contacts to an existing group or subgroup directly
from the Contact window or the Contact List. This method is useful if you
add several new contacts to your database and want to assign all of them
to the same group or subgroup. For example, you can add contacts who
work for CH Gourmet Imp orts to your database and assign them to the
CH Gourmet Imp orts: Corporate subgroup at the same time. Adding
members to a group or subgroup from the Contact List also lets you see all
members in the group or subgroup .
Select ion but t on
New contact s will be added t o
t he group or subgroup t hat
you select here
The Cont act
List shows the
contacts in the
select ed group
or subgroup
To add
contacts, select
Edit Mode
Switch t o t he Mini View bar t o
display more information in
t he Contact List
Chapter 14: Managing Groups and Accounts
264
Tip: If you no longer want new contacts added to the current group or
subgroup , select <No Group > from the group drop -down menu at the
bottom of the Contact window or Contact List.
To add members in the Contact wi ndow or Contact Li st:
Choose the group or subgroup from the group drop -down menu at the
bottom of the Contact window or Contact List. Add new contacts as
you normally do. New contacts are automatically added to the current
group or subgroup.
You can also add an existing contact to one or more groups or subgroup s
in the Contact window.
To add an exi sting contact to one or more groups or subgroups:
1 In the Contact window, find the contact that you want to add. See
Finding contacts and contact information on page 69.
2 From the Contact menu, choose Gr oup Member ship, or right-click in
the record and choose the command from the shortcut menu.
3 Click the group or subgroup that you want to add the contact to.
In t he Contact window or Contact List , select t he group
or subgroup. New cont acts will be added t o t hat group
or subgroup
Click for option details
The checkmark
indicates that the
contact is a member
of t hat group or
subgroup
Adding contacts to a group or subgroup
265
Creating and running a rule for adding members
If you find that other methods for adding contacts to a group are too time-
consuming, consider using group membership rules to add contacts to
your groups or subgroup s. Group membership rules make adding contacts
to a group fast and easy, especially if you use groups as company records.
A group membership rule defines the conditions under which contacts are
assigned to a group . It can be as simp le as assigning all contacts who work
for CH Gourmet Imports to the CH Gourmet group or as comp lex as the
conditions sp ecified in an Advanced query.
After creating a rule, you can run it at any time to add contacts to the group
or subgroup or set a reminder to run rules periodically.
You can create a group membership rule that is based on one or two
criteria (like the one in the illustration) or a saved query.
You can view your group membership rules in
t his dialog box
This rule adds contacts who work for Cordoba
Coffee in California, Oregon and Washingt on t o
t he Cordoba Coffee: Western Region subgroup
Run the rule from this dialog box
Aft er t he rule is run, t he cont acts are added t o t he subgroup.
You can view them in the Contacts tab
The State column was added t o t he
tab. It shows that the contacts work in
Washington, Oregon, and California
Chapter 14: Managing Groups and Accounts
266
Creating a rule based on one or two criteria
You can create a group membership rule so that contacts who match the
criteria in the rule are added to a group. The criteria, or conditions, for a
rule consist of a field in the contact database and one or more values. If a
contacts record matches the criteria, the contact is added to the group .
For example, you could create a rule for the North America group that
specifies that all contacts with United States, Canada, or Mexico in the
Country field be assigned to the group . Or, you could create a rule that
adds contacts to the North America: Manufacturing subgroup who work in
United States, Canada, or Mexico and whose ID/ Status is Supplier or
Manufacturer.
To create a rule based on one or two cri teri a:
1 In the group list, click the group or subgroup that you want to assign a
rule to.
2 From the Group menu, choose Gr oup Member ship > Def ine Rul es.
Click for option
det ails
Make sure
Field Values
is selected
Adding contacts to a group or subgroup
267
3 Make sure Field Values is selected and click Next.
4 From the Contact Field drop-down list, select the field that you want to
use for the first condition.
For example, to add contacts based on the comp any that they work
for, select Company. To add contacts based on the country that they
work in, select Country.
5 Click the Add Value button.
6 In the Add Value dialog box, type the first value to be used in the first
condition, or select a value from the drop -down list, and click OK.
Note: Be sure to enter the full value, and not just the first few
characters, in the field. If the value you enter here does not match
the value in the contact record exactly, the contact will not be
added to the group or subgroup .
Click for option
det ails
Click to add a
value
Select a field in
the contact
record
Click for option details
The name displayed
depends on t he field
you selected
Chapter 14: Managing Groups and Accounts
268
The Rule 1 wizard panel reappears and displays the value you added
in the list. If you want to add another value to the first condition,
continue with the next step; otherwise, skip to step 8.
7 (Optional) To add another value to the first condition, click the Add
Value button, enter a value, and click OK. Repeat this step until you
have added all the values to be used in the first condition.
8 Click Next in the Rule 1 wizard panel.
9 To add a second condition to the rule, select the Use Second Condition
op tion. If you do not want to add a second condition, skip to step 14.
10 From the Contact Field drop -down list, select the field that you want to
use for the second condition.
11 Click the Add Value button.
12 In the Add Value dialog box, type the first value to be used in the
second condition and click OK.
13 (Optional) To add another value to the first condition, click the Add
Value button, enter a value, and click OK. Repeat this step until you
have added all the values to be used in the second condition.
Click for option
det ails
Select this option
to add a second
condit ion
Click to add a
value
Select a field in
the contact
record
Adding contacts to a group or subgroup
269
14 Click Next.
15 In the Finish panel, verify that the rule is correct and click Finish.
16 When asked if you want to run the rule, click Yes to run the rule now,
or No if you do not want to run the rule.
If you click Yes, ACT! runs the rule, checking every contact in the
database and adding contacts to the current group or subgroup if they
match the rule. After running the rule, ACT! disp lays a message
indicating the contacts that were added to the group. For additional
information about this message, click the Help button or see page 271.
Creating a rule based on a saved query
If you have created and saved a query, you can use that query to assign
contacts to a group. For more information about queries, see Creating a
query to find contacts on page 82.
To create a rule based on a saved query:
1 In the group list, click the group or subgroup that you want to assign a
rule to.
2 From the Group menu, choose Gr oup Member ship > Def ine Rul es.
Click for option
det ails
Chapter 14: Managing Groups and Accounts
270
3 In the Group Membership Rules Wizard - Method panel, select the
Saved Query op tion and click Next.
4 Enter the filename of the saved query or click the Browse button to
locate the query file. Click Next.
5 In the Finish wizard p anel, click Finish.
6 When asked if you want to run the rule, click Yes to run the rule now,
or No if you do not want to run the rule.
If you click Yes, ACT! runs the rule, checking every contact in the
database and adding contacts to the current group or subgroup if they
match the rule.
Running a group membership rule
After creating a rule, you can run it. When you run a rule, ACT! searches
the current database for contacts that match the conditions sp ecified by the
rule. You can run a rule for all groups that have rules or selected group s.
Note: If you deleted a contact from a group , and run the rule for the
group, the contact will be added to the group if the contact record matches
the criteria in the rule.
ACT! can remind you to run group membership rules. If you frequently add
new contacts, you may want to be reminded to run your rules so that the
Click for option
det ails
Click to locate
t he query file
Adding contacts to a group or subgroup
271
contacts are added to the ap propriate group. See Keep ing your rules up-
to-date on p age 272 for details.
To run a group membershi p rule:
1 (Optional) To run a rule for a single group or subgroup, click the
group or subgroup name in the group list.
2 From the Group menu, choose Gr oup Member ship > Run Rul es or
click the Run Rules tool in the toolbar.
3 Select the group s and subgroup s that you want to include when you
run rules for by doing any of the following:
s
Click a group or subgroup to select or unselect it.
s
Click the Select All button to select all groups and subgroup s.
s
Click Unselect All to remove the checkmark from all selected
groups and subgroups.
Tip: If you have many groups and subgroups and want to select
all but a few, click Select All and then click the few group s or
subgroups that you do not want to include when you run the
rules.
4 Click the Run Membership Rules button.
After running group membership rules, ACT! displays a message indicating
the contacts that were added to each group. You can save the log as a text
Click for option details
This list shows all groups and
subgroups wit h a group
membership rule
Group membership
rules will be run for each
group and subgroup
with a checkmark
Chapter 14: Managing Groups and Accounts
272
file so that you can review the results or maintain a record of the contacts
added to your group s.
To save a copy of the group membership rul es log:
In the Group Membership Rules Log dialog box, click Save As. In the
Save As dialog box, select a location for the file, enter a filename, and
click Save.
Keeping your rules up-to-date
You can view the rules for each group , modify a rule, or delete a rule you
no longer need. If you frequently add many contacts to your database, you
might find it helpful to set a reminder to run group membership rules.
To mai ntai n group membership rules:
1 From the Group menu, choose Gr oup Member ship > View Rul es.
The log lists t he
contact s added
to groups or
subgroups
Click for option details
Click for opt ion det ails
Click t o delet e t he
selected rule
Click t o modify t he
selected rule
This column indicates
t he groups and
subgroups with a rule
Displays the
membership rule
for the selected
group or subgroup
Adding contacts to a group or subgroup
273
2 Do any of the following:
s
To modify a rule for a group or subgroup, select the group or
subgroup and click Edit Rule. In the Group Membership Rules
Wizard, modify the rule.
s
To delete a rule, select the group or subgroup and click Remove
Rule.
s
To create a rule for a group or subgroup , select the group or
subgroup and click Create Rule. In the Group Membership Rules
Wizard, create the rule.
3 If you want ACT! to display a reminder to run group membership
rules, select the Remind Me To Run Membership Rules option and
select the number of days between reminders.
Viewing the members of a group
You can see the members of a group in the Contacts tab at the bottom of
the Group s window.
To vi ew the members of a group or subgroup:
In the group list, click a group or subgroup and click the Contacts tab
at the bottom of the Groups window.
Removing a member from a group or subgroup
You may want to remove a contact from a group. For example, if one of
your groups is a company group, and a group member leaves the
comp any, remove the contact from the group. Removing a contact from a
group does not remove the contact from your database.
To remove a member from a group or subgroup i n the Groups wi ndow:
1 In the group list, select the group or subgroup .
2 From the Group menu, choose Gr oup Member ship > Add/Remove
Cont act s, click the Add/ Remove tool in the toolbar, or click the Add/
Remove Contacts button in the Contacts tab.
3 In the list on the right side of the Add/ Remove Contacts dialog box,
select the contact or contacts that you want to remove.
Shift+click to select multiple contacts that are adjacent in the list.
Ctrl+click to select multip le contacts that are disp ersed in the list.
Chapter 14: Managing Groups and Accounts
274
4 Click Remove, or click Remove All to remove all contacts from the
group or subgroup.
Tip: To quickly remove a contact, double-click the contact name
in the group membership list.
To remove a member from a group or subgroup in the Contact wi ndow:
1 Find the contact that you want to remove from a group . See Finding
contacts and contact information on p age 69.
2 From the Contact menu, choose Gr oup Member ship.
3 In the Group Membership dialog box, click the group or subgroup to
remove the checkmark.
Defining your own group or subgroup information
The User Fields tab in the Groups window contains six user-definable
fields that you can use to record any kind of group or subgroup
information. You can change the names of these fields and specify the
kinds of data that they can contain. For more information, see Modifying
fields in a database on p age 293.
Entering address information
The Address tab in the Groups window contains fields for address
information for the selected group or subgroup. These fields are especially
useful if you use a group record as a comp any recordyou can enter the
comp any address information here.
Note: You cannot use this group address information to produce bulk
mailings. You can only use address information from contact records to
create mail merge letters.
Entering and viewing status information
The Status tab in the Groups window shows the creation, modification, and
merge dates for the group or subgroup . ACT! automatically fills in these
fields. In the Status tab you can assign a priority and a manager to the
Creating group not es, histories, and attachments
275
group or subgroup, and designate the group or subgroup as public or
private.
By default, all groups and subgroups are public groups. In a multiuser
environment, users who log on to your database can see the group s
marked as public. If you create p ersonal groups, you may not want others
to see those records. Mark them as private group s, so no other database
users can see those groupsnot even a user with Administrator security
level.
Creating group notes, histories, and attachments
Using the Notes/ History tab, you can add notes and histories and attach
files and e-mail messages to a group or subgroup just as you can to contact
records. For example, if a group record represents a company, you might
want to keep directions to the companys headquarters. Rather than
entering the directions in a note for each contact at the company, record
the directions in a note for the group.
You can also assign contacts notes, histories, and attachments to a group.
For examp le, if you write a note in a contact record, you can assign the
note to a group. The note is attached to both the contact and the group .
To enter a note for a group or subgroup:
1 In the group list, select the group or subgroup .
2 Click the Insert Note button in the filter area of the Notes/ History tab,
click the Insert Note tool in the toolbar, or choose Inser t Gr oup Not e
from the Group menu.
3 Type the note in the note area.
You can type as much as you want in the note. The text automatically
wrap s to the next line if it exceeds the width of the note area.
To assign a contacts note, history, or attachment to a group or subgroup:
1 Click the Contacts button in the View bar.
2 In the Contact window, find the contact whose note, history, or
attachment you want to assign to a group. See Finding contacts and
contact information on p age 69.
Chapter 14: Managing Groups and Accounts
276
3 In the Notes/ History tab, select the note, history, attachment, or e-mail
by clicking its icon.
4 Click the Details button in the filter area of the Notes/ History tab.
5 Select a group from the Group Assignment drop-down list.
To attach a fil e to a group or subgroup:
In the group list, click the group or subgroup. From the Group menu,
choose At t ach Fil e. In the Attach File dialog box, locate the file and
click Open.
Tip: You can also assign a note, history, or attachment to a group when
you add the note, history, or attachment to a contact. Simply choose the
group from the group drop -down menu at the bottom of the Contact
window and add the note, history, or attachment to the contact as you
normally would. The item you add is assigned to the selected group.
Fil teri ng group notes, hi stori es, attachments, and e-mai l s
By default, all notes, histories, attachments, and e-mails for the selected
group (or subgroup ) and contacts in the selected group (or subgroup )
ap p ear in the Notes/ History tab. You can turn off the disp lay of any of
Click the icon to
select a note,
history or
attachment
Click t o assign the not e, history or attachment
t o a group or subgroup
Select a group from this
drop-down list
Click for opt ion det ails
Creating group not es, histories, and attachments
277
these items and sp ecify the dates for which you want to see them, just as
you do in the Contact window. In addition, you can disp lay the notes,
histories, and attachments for all subgroup s within the selected group and
all contacts who are members of any subgroup of the selected group.
You filter the Notes/ History tab using op tions in the filter area at the top of
the tab or the Filter Notes/ History dialog box. To disp lay the dialog box,
choose Fil t er Not es/Hist or y from the View menu.
To fil ter the di splay of notes, hi stori es, attachments, and e-mail s:
1 If the filter area is not shown at the top of the tab, click the Filter
button.
2 In the Show Types group box, select Notes, Histories, Attachments, or
E-mail.
3 In the Show For group box, select any of the following op tions:
s
Current GroupDisplays the notes, histories, attachments, and
e-mails for the group or subgroup that is selected in the group list.
s
Contacts In GroupDisp lays the notes, histories, attachments, and
e-mails for all contacts who are members of the selected group or
subgroup.
s
Subgroup sDisplays the notes, histories, attachments, and e-mails
for all subgroups of the selected group.
s
Contacts In SubgroupsDisplays the notes, histories, attachments,
and e-mails for all contacts who are members of any subgroup of
the selected group.
4 From the Dates To Show drop-down list, select a date option.
These items are assigned to the Western
Region and Central Region subgroups
This not e was
added for t he
group
This field
change was for
a member of
t he group
Click the Notes/ History tab
Click t o display or
hide filt er opt ions
Chapter 14: Managing Groups and Accounts
278
If you select the Date Range op tion, a Date Range dialog box app ears.
If you select any other option, skip to step 7.
5 In the Date Range dialog box, click the drop-down arrow to disp lay a
date selector.
6 Select a date range using either of the following methods and click OK:
s
Drag through the dates. To select more than one month, drag
through the first month, and then drag off the right side of the date
selector.
s
Use the arrow keys to select the first date in the date range. Hold
down the Shift key and p ress the Right Arrow key to select
additional dates. Press the Enter key when the dates are selected.
7 To display other users group notes, histories, attachments, and e-mails,
click the Select Users button. In the Select Users dialog box, do either
of the following:
s
Click Selected Users and select the users from the list. If you are the
only user of the database, only your name appears in the Users list.
s
Click All Users.
Assigning and viewing group activities
When you schedule an activity, you must schedule it with one or more
contacts; you cannot schedule an activity directly with a group or
subgroup . However, you can associate an activity with a group or
subgroup when you schedule it or after it has been scheduled.
To associ ate an acti vity wi th a group or subgroup:
1 Double-click the activity in the Task List, the Activities tab of the
Contact window, or in a calendar.
Click t o display a dat e selector
Select ed dat es are highlight ed in t he
date selector
Assigning and viewing group activities
279
2 In the General tab of the Schedule Activity dialog box, choose the
group or subgroup that you want to associate with the activity from the
Associate With Group drop-down list.
To remove the group assignment for an activity, choose No Group
from the Associate With Group drop-down list.
To vi ew acti vities associated with a group or subgroup:
In the group list, select the group or subgroup . Click the Activities tab
at the bottom of the Groups window.
Filtering acti vities for a group
By default, all activities associated with a group or subgroup, or scheduled
with a member of a group or subgroup , app ear in the Activities tab. To
display or hide activities in the Activities tab, use the filter op tions at the
top of the tab or the Filter Activities dialog box. To disp lay the Filter
Activities dialog box, choose Fil t er Act ivit ies from the View menu.
To fil ter the di splay of acti vities:
1 If the filter area is not shown at the top of the tab, click the Filter
button.
2 In the Types To Show group box, select Calls, Meetings, or To-dos.
3 In the Priorities To Show group box, select High, Medium, or Low.
4 In the Show For group box, select any of the following op tions:
s
Current GroupDisplays the activities that have been associated
with the group or subgroup that is selected in the group list.
s
Contacts In GroupDisp lays the activities that have been
scheduled with contacts who are members of the selected group or
subgroup.
Click t o
display or hide
filt er opt ions
Click t he Act ivit ies t ab
This activity
is associated
with a group
Chapter 14: Managing Groups and Accounts
280
s
SubgroupsDisp lays the activities that have been associated with a
subgroup of the selected group.
s
Contacts In SubgroupsDisplays the activities that have been
scheduled with contacts who are members of any subgroup of the
selected group .
5 From the Dates To Show drop-down list, select a date op tion.
If you select the Date Range op tion, a Date Range dialog box app ears.
If you select any other option, skip to step 8.
6 In the Date Range dialog box, click the drop-down arrow to disp lay a
date selector.
7 Select a date range using either of the following methods and click OK.
s
Drag through the dates. To select more than one month, drag
through the first month, and then drag off the right side of the date
selector.
s
Use the arrow keys to select the first date in the date range. Hold
down the Shift key and p ress the Right Arrow key to select
additional dates. Press the Enter key when the dates are selected.
8 To view only timeless activities, and not activities with a scheduled
time, select the Show Only Timeless option.
9 To view all cleared activities, select the Show Cleared Activities op tion.
10 To disp lay other users group activities, click the Select Users button. In
the Select Users dialog box, do either of the following:
s
Click Selected Users and select the users from the list. If you are the
only user of the database, only your name ap p ears in the users list.
s
Click All Users.
11 To view activities that were scheduled using Outlook, select the Show
Outlook Activities op tion.
The Show Outlook Activities op tion is available only if you have
up dated your ACT! calendar with Outlook activities. It disp lays
Outlook activities that have been added to your calendar using the
Out l ook Act ivit ies > Updat e command on the Tools menu. It has no
effect on Outlook activities that have been imp orted into your
database. (Imp orted Outlook activities are converted to ACT!
activities.)
Assigning and viewing group sales
281
Scheduling acti vities with group members
You can easily schedule activities with one or more members of a group as
you work in the Groups window.
To schedule an activi ty with members of a group:
1 In the group list, click the group containing the contact or contacts that
you want to schedule an activity with.
2 Click the Contacts tab and click the selection button for the contacts
with whom you want to schedule the activity.
Shift-click to select multiple contacts who are adjacent in the list.
Ctrl+click to select multip le contacts who are disp ersed in the list.
3 Right-click in the Contacts tab and choose a Schedul e command from
the shortcut menu.
The Schedule Activity dialog box app ears. For details about this dialog
box, click the Help button or see Chapter 5, Scheduling Activities.
Note: An activity is scheduled only with contacts. To associate the
activity with a group or subgroup , choose the group or subgroup
from the Associate With Group drop-down list in the General tab.
Assigning and viewing group sales
When you record a sales op portunity, you must assign it to a contact; you
cannot record a sales opportunity directly with a group . However, you can
associate a sales opportunity or a closed sale with a group .
To vi ew sal es associated wi th a group or subgroup:
In the group list, select the group or subgroup and click the Sales/
Opp ortunities tab.
Filtering sales for a group
By default, all sales associated with a group and recorded with contacts in
a group ap pear in the Sales/ Op portunities tab in the Group s window. You
filter the Sales/ Op portunities tab using op tions in the filter area at the top
Selection button
Chapter 14: Managing Groups and Accounts
282
of the tab or the Filter Sales/ Opp ortunities dialog box. To display the
dialog box, choose Fil t er Sal es/Oppor t unit ies from the View menu.
To fil ter the displ ay of sal es:
1 If the filter area is not shown at the top of the tab, click the Filter
button.
2 In the Sales To Show group box, select Op portunities, Closed/ Won, or
Lost.
3 In the Show For group box, select any of the following options:
s
Current Group Displays the sales that have been associated with
the group or subgroup that is selected in the group list.
s
Contacts In GroupDisplays the sales that have been recorded
with contacts who are members of the selected group or subgroup.
s
SubgroupsDisp lays the sales that have been associated with a
subgroup of the selected group.
s
Contacts In SubgroupsDisp lays the sales that have been recorded
with contacts who are members of any subgroup of the selected
group.
4 From the Dates To Show drop-down list, select a date op tion.
If you select the Date Range op tion, a Date Range dialog box app ears.
If you select any other option, skip to step 7.
5 In the Date Range dialog box, click the drop-down arrow to disp lay a
date selector.
6 Select a date range using either of the following methods and click OK.
s
Drag through the dates. To select more than one month, drag
through the first month, and then drag off the right side of the date
selector.
Click t he Sales/ Opportunit ies t ab
Click t o display or
hide filter options
Sorting groups and subgroups
283
s
Use the arrow keys to select the first date in the date range. Hold
down the Shift key and press the Right Arrow key to select
additional dates. Press the Enter key when the dates are selected.
7 To display other users group sales, click the Record Manager button.
In the Select Record Manager(s) dialog box, do either of the following:
s
Click Selected Users and select the users from the list. If you are the
only user of the database, only your name appears in the users list.
s
Click All Users.
Sorting groups and subgroups
By default, groups and subgroups are sorted by group name, but you can
sort the list by up to three criteria such as city, country, or industry. When
you sort groups, all subgroup s are also sorted by the same criteria. For
examp le, if you sort groups by Number of Employees, all subgroup s within
a group are also sorted by Number of Employees.
To sort the group l ist:
From the Edit menu, choose Sor t . In the Sort Groups dialog box, select
up to three sort criteria.
For details about this dialog box, click the Help button.
Finding groups and group information
As your list of groups and subgroups grows, it may become difficult to
locate the group s and group information you need. Finding group s and
group information is similar to finding contacts and contact information.
When ACT! finds one or more group s, it creates a group lookup and only
the group s in the lookup are shown in the group list. The number of
groups and subgroups in the current group lookup is displayed at the top
of the group list.
Finding groups using a single search criterion
You can find groups that match a single search criterion, such as a group
with a name you specify or all groups in the same industry or with the
The number of groups in t he current lookup is
displayed at t he t op of t he group list
Chapter 14: Managing Groups and Accounts
284
same SIC code. ACT! searches groups, but not subgroups, to create the
lookup.
To find a group or groups:
1 In the Groups window, choose Ot her Fiel ds from the Lookup menu.
2 From the Lookup drop-down list, select the field on which to search.
The drop-down list shows all fields in the group record that you can
search.
3 In the Search For group box, typ e the word to be searched for or select
a word from the drop -down list.
If a field contains a drop -down list, you can choose the item from the
list or from the last five items you searched for. You can also type the
word to be searched for by entering the full word or just the first few
characters.
4 Select Replace Lookup , Add To Lookup , or Narrow Lookup.
Note: To display all groups, choose Al l Gr oups from the Lookup menu in
the Groups window.
Finding all groups with a selected field that is blank
You can find all groups with a selected field that is blank or emp ty. For
example, if you use groups as comp any records and you want to be sure
that you have entered an SIC code for every group, you can search for all
groups with an SIC field that is blank. ACT! searches group s, but not
subgroup s, to create the lookup.
To find groups wi th an empty field:
1 In the Groups window, choose Ot her Fiel ds from the Lookup menu.
2 In the Lookup dialog box, select the field in the Lookup group box.
Click for opt ion det ails
Select t he field
to search from
t he drop-down
list
Type t he search criterion or
select an it em from t he drop-
down list
Finding groups and group information
285
3 In the Search For group box, select Empty Field.
4 In the For The Current Lookup group box, select Rep lace Lookup , Add
To Lookup, or Narrow Lookup.
Finding all groups with a value in a selected field
You can search for groups that have a value in a sp ecific field. ACT!
searches groups, but not subgroups, to create the lookup .
To find al l groups with a value in a fiel d:
1 In the Groups window, choose Ot her Fiel ds from the Lookup menu.
2 In the Lookup dialog box, select the field in the Lookup group box.
3 In the Search For group box, select Non-Empty field.
4 In the For The Current Lookup group box, select Rep lace Lookup , Add
To Lookup, or Narrow Lookup.
Finding groups and group information using keywords
You can find groups by searching for a keyword in their records. ACT! can
search for keywords in the fields of group records and in the Contacts,
Activities, Sales/ Opp ortunities, and Notes/ History tabs in the Group s
window. ACT! searches groups, but not subgroups, for the keyword.
To find groups using keywords:
1 From the Lookup menu, choose Keywor d Sear ch.
Click for
opt ion
det ails
Enter the keyword to
be found or select a
keyword from t he
drop-down list
Chapter 14: Managing Groups and Accounts
286
2 In the Search For field, enter the word or p hrase that you want to find
or select an item from the drop-down list.
The list contains the last five keywords that you searched for.
3 In the Search These Records group box, select one of the following
op tions:
s
All RecordsSearches all group records in the database.
s
Current RecordSearches the current group record only.
s
Current LookupSearches group records in the current group
lookup only.
s
Selected Group Searches group records in the selected group.
Select the group from the drop-down list.
4 In the Search In group box, make sure Group Records is selected and
select any of these op tions to indicate where you want ACT! to search:
s
Contact TabSearches the Contacts tab in the group records.
s
Group FieldsSearches all fields in the group records.
s
Sales/ Op portunitiesSearches the Sales/ Opp ortunities tab in the
group records.
s
ActivitiesSearches the Activities tab in the group records.
s
Notes/ HistorySearches the Notes/ History tab in the group
records.
Tip: Although you can select all options at the same time, it may
be very time-consuming to search through all areas for a keyword.
Limit your selections if you find that the lookup takes too long.
5 Click the Find Now button.
ACT! searches the group records for the keyword and displays the
search results in the list at the bottom of the window. If the search is
taking too long, click the Stop button in the Keyword Search window.
If no records match the search criteria, ACT! displays a message and
returns you to the Keyword Search window. To start another search,
click the New Search button and enter the search criteria.
Using the results of a keyword search
When the Keyword Search window displays the record or records you
want, you can go to a group record and find the keyword or create a
lookup of selected group s or all groups in the list.
Finding groups and group information
287
To go to a record and fi nd the keyword:
Double-click the item in the Keyword Search window.
ACT! displays the group record and highlights the found keyword. The
Keyword Search window is minimized in the lower left corner of the
ACT! window so that you can quickly p erform another keyword
search, if necessary.
To create a l ookup from found records:
1 (Optional) Select the items in the Keyword Search window.
Shift+click to select multiple items that are adjacent in the list.
Ctrl+click to select multiple items that are disp ersed in the list.
2 Point in the list, right-click, and choose Lookup Sel ect ed Recor ds or
Lookup Al l in List from the shortcut menu.
ACT! creates a lookup of the group s. The Keyword Search window is
minimized in the lower left corner of the ACT! window so that you can
quickly perform another keyword search, if necessary.
Finding groups using multiple search criteria
You can add to an existing group lookup by selecting another lookup
criterion or narrow a lookup by sp ecifying a subset of that lookup . To add
to a lookup or narrow a lookup , select the ap p rop riate op tion in the
Lookup dialog box. For information about these options, click the Help
button in the dialog box.
You can also find group s using a query. Creating and using a query for
finding groups is similar to creating and using queries for contacts. For
details, see Finding contacts using multip le search criteria on page 80.
Creating a lookup of the members of a group
You can create a lookup of the members of a group so that you can
perform common functions such as creating mailing labels or envelopes for
each member of the group .
To create a l ookup of members of a group or subgroup, do ei ther of the
fol lowi ng:
s
In the Groups window, click the group or subgroup in the group list
and choose Cr eat e Lookup from the Group menu, or right-click in the
group list and choose Cr eat e Lookup from the shortcut menu.
Chapter 14: Managing Groups and Accounts
288
The Contact window appears and the members of the group or
subgroup are now the current contact lookup. The group drop-down
menu at the bottom of the window shows the group name.
s
In the Contact window or Contact List, choose the group or subgroup
from the group drop -down menu at the bottom of the window. ACT!
creates a lookup containing the members of the group or subgroup
that you select.
Tip: If you create a lookup of members of a group, contacts that you add
to the database are automatically added to the current group. For examp le,
if you select the CH Gourmet Imports group, contacts that you add to the
database are automatically added to the CH Gourmet Imports group . If you
dont want new contacts added to the current group, choose <No Group>,
which is the first item in the group drop-down menu.
Reorganizing groups and subgroups
After creating groups and subgroups, you may find that you need to
reorganize them. Perhaps a subgroup should be a group . For examp le, if
you created a subgroup called Eastern Region in the Cordoba Coffee
group, and the Eastern Region has grown large enough to merit its own
group, you can promote the subgroup to a group. Or you may want to
make a group into a subgroup of another group .
You can reorganize your groups by p romoting a subgroup to a group or
by moving a subgroup to another group. If a group has no subgroup s, you
can make it the subgroup of a group. Reorganizing groups and subgroup s
merely moves the group or subgroup in the hierarchical structure; all
information associated with the group or subgroup (such as members,
notes, histories, activities, and sales) is moved, too.
You reorganize groups and subgroups by dragging the group or subgroup
in the group list or by using the Move Group dialog box.
Click t he menu at t he bot t om of t he Contact window
Printing group information
289
To reorganize groups and subgroups by draggi ng:
In the group list, drag the group or subgroup to a new location.
Tip: To change a subgroup into a group, drag it to the top of the
group list.
To reorganize groups and subgroups using the Move Group dialog box:
1 In the group list, select the group or subgroup that you want to move.
2 Choose Move Gr oup from the Group menu.
3 Do one of the following:
s
To change a group into a subgroup , select the group that the
subgroup will belong to.
s
To change a subgroup into a group , select the Promote From
Subgroup To Group op tion.
s
To move a subgroup to another group, select the Change To Be
Subgroup Of op tion and select the group in the list of group s.
Printing group information
You can p rint the Activities, Notes/ History tab, Contacts, and Sales/
Opp ortunities tabs in the Groups window. To p rint other group
information, run a group rep ort. For more information, see Chapter 12,
Producing Reports.
Lists the current
groups
Click for opt ion det ails
Chapter 14: Managing Groups and Accounts
290
To print the current tab:
Click the tab that you want to print and from the File menu, choose
Pr int <Tab Name>. In the Windows Print dialog box, select the print
op tions you want.
Deleting a group or subgroup
If you no longer need a group or subgroup , you can delete it. Contact
records are not deleted if you delete a group or subgroup, but all notes,
history, and filenames of attachments for the group or subgroup are
deleted if they are not also attached to a contact.
Note: You cannot delete a group that contains subgroups. To delete a
group that contains subgroup s, you must first p romote the subgroups to
groups or delete the subgroups. To p romote subgroups, see Reorganizing
groups and subgroup s on p age 288.
To delete a group or subgroup:
1 In the groups list, click the group or subgroup that you want to delete.
2 From the Group menu, choose Del et e Gr oup.
3 In the warning message, click Delete Group to delete the current
group, or click Delete Lookup to delete all groups in the current group
lookup .
Caution: If the current group lookup contains all groups, deleting
the lookup deletes all group s in the database.
V
C u s t o m i z i n g
A C T ! f o r t h e W a y
Y o u W o r k
293
C H A P T E R
15
Customizing Data and
How It is Displayed
You can customize both the fields in the Contact and Groups windows and
the app earance of ACT! to suit your needs. For example, you can rename
fields or add your own fields to layouts. You can customize contact and
group fields; the colors and fonts used in the windows, and the list views,
such as the Contact List, Task List, and Notes/ History tab.
In addition, you can modify existing layouts and create your own layouts
so that they contain only those fields you need, in the order and location
that you need them.
Modifying fields in a database
You can add, delete, or modify fields in the contact and group records and
specify field attributes, such as the size of the field and whether it is a text
or numeric field.
In a multiuser database, you must have Administrator security level and
exclusive access to the database to modify fields. (You have Administrator
security level for any database you create.) If you try to modify fields when
others are logged on to the database, the Lock Database dialog box
appears. Specify an amount of time before users are logged off the
database. For details, see Performing database maintenance on page 432.
Tip: If you are unable to lock the database, another user may be logged
onto the database using your login name. You cannot lock the database
until the other user closes it.
Chapter 15: Cust omizing Data and How It is Displayed
294
Additional changes you can make to fields to increase your efficiency
when using ACT! are described in Automatically launching ap p lications or
macros from fields on p age 345 and Sp eeding up lookups, queries, and
sorts on page 349.
To begi n modifying fiel ds:
1 From the Edit menu, choose Def ine Fiel ds.
2 In the Fields tab, choose Contact or Group from the Record Type drop-
down list.
3 From the field list, select the field that you want to modify.
Tip: When adding or changing fields, make all your changes to a single
field before adding or changing another field.
Changing field names
You can change the name of most fields in a contact or group, including
the User 1 through User 15 fields, to fit your needs. If you record an
account number for each contact in a User field, for examp le, you can
rename the field to Account Number. The new name ap pears in field lists
and on layouts in which it is included. The field name change is made only
to the open database.
Choose Contact
or Group
Select t he field t o
modify from t his
list
Click for option details
Modifying fields in a database
295
Note: We recommend that you do not change the name of any core field,
such as the Comp any and Contact fields. If you change the name of core
fields, some lookup commands may not function. For a list of core fields,
choose Onl ine Manual s > Get t ing Mor e Technical from the Help menu.
To change a field name:
1 In the Fields tab of the Define Fields dialog box, choose Contact or
Group from the Record Type drop-down list and select the field.
2 In the Field Name field, enter the new name for the field.
Tip: We recommend that you not include sp ecial characters (such
as < > : or $) in the field name. You can use spaces in the field
name, but make sure that the field name does not end in a sp ace,
which can cause problems with queries and mail merges.
Changi ng field attri butes
You can set several field attributes, including the type of data allowed in
the field, the number of characters allowed in the field, the format of data
in the field, a default value for a field, and rules for entering data in a field.
You can also specify whether a field is a p rimary field, whether a history is
generated when a field is up dated, and whether data is sent from or
received in a field during synchronization.
To set fiel d attri butes:
1 In the Fields tab in the Define Fields dialog box, choose Contact or
Group from the Record Type drop-down list and select the field you
want to modify.
2 Set a field attribute described in the following p ages and click OK.
Specifying the type of data allowed in a field
The Type attribute controls the kind of data that can be entered in a field.
For examp le, you can set a field as a date field to keep track of birthdays
or anniversaries.
Chapter 15: Cust omizing Data and How It is Displayed
296
Caution: Changing the field type can result in the loss of data. For
example, if you change a field that contains alp hanumeric data to a date
field, all existing data in that field will be lost.
If you select a field in the Define Fields dialog box and the Type drop-
down list contains only the Character, Initial Capitals, Lowercase, and
Upp ercase op tions, the selected field is a core field. You can change some
attributes of core fields, but you cannot delete them.
For a list of core fields in the contact and group records, choose Onl ine
Manual s > Get t ing Mor e Technical from the Help menu.
You can select the following Typ e options for non-core fields.
Fiel d type Data al lowed in field
Character Alphanumeric characters (letters or numbers).
Currency Numbers and decimal points only, formatted according to the
currency settings in the Windows Regional Settings control panel.
Date Dates only, formatted according to the date settings in the
Windows Regional Settings control p anel. The field will have a
drop-down date selector in it.
Initial Cap itals Alphanumeric characters, formatted with a capital letter at the
beginning of each word.
Lowercase Alphanumeric characters, formatted in all lowercase letters. The
Shift and Cap s Lock keys have no effect when you type in a
lowercase field.
Numeric Numbers and decimal p oints only. If you typ e a letter in this field,
it is ignored.
Phone Numbers only.
Time Times only, formatted according to the time settings in the
Windows Regional Settings control p anel. The field will have a
drop-down time selector in it.
Upp ercase Alphanumeric characters, formatted in all upp ercase letters. The
Shift and Cap s Lock keys have no effect when you type in an
up percase field.
URL Address Alphanumeric characters. The address entered in the field
becomes an active link to a URL (Uniform Resource Locator).
Modifying fields in a database
297
Specifying the number of characters allowed in a field
For most field typ es, you can sp ecify the maximum number of characters
that a field can hold. (The number of characters allowed in a field does not
affect the app earance of the field in the layout. To change the physical
length of a field in a layout, see Resizing objects on page 330.)
A Character, Initial Cap itals, Lowercase, Up percase, or URL Address field
can hold up to 254 characters.
A Numeric or Currency field can hold up to 18 digits and a negative
number symbol. The default size of a Numeric field is 13 characters before
the decimal point and five characters after the decimal point. The default
size of a Currency field is 16 characters before the decimal point and two
characters after the decimal point.
Caution: Be extremely careful about shortening a field containing data. If
you shorten a field with data so that existing data no longer fits in the field,
ACT! disp lays a warning indicating that you will lose all data that cannot fit
in the field.
Specifying default data to appear in a field
Use the Default Value attribute to automatically enter a value in a
Character, Initial Cap itals, Lowercase, Up percase, or URL Address field
when you create a contact or group record. Default values can speed up
the data entry of new records. For examp le, if most of your contacts are in
California, you could set a default value of CA for the State field.
Setting rules for data entry in a field
The Entry Rules attribute defines how data must be entered in a Character,
Initial Capitals, Lowercase, Uppercase, or URL Address field.
Type or select the number of characters before and after the
decimal point for Numeric and Currency fields
Chapter 15: Cust omizing Data and How It is Displayed
298
You can select the following Entry Rules options.
In addition, you can specify that data is required in a field by setting the
Field Cannot Be Blank option.
Specifying the format of data in a field
Use the Field Format attribute to automatically format the data in Character,
Initial Cap itals, Lowercase, or Upp ercase fields.
Tip: Although you cannot specify a format for a Numeric field, you can
format a Character field so that it accepts only numbers by using the #
character in the field format. However, some queries on the field may not
return the results expected.
For example, to format a field for social security numbers, enter the format
as ###-##-####. If you typ e 111223333 in the field, ACT! automatically
formats it as 111-22-3333. Also, if you typ e more characters than are
sp ecified in the format, the extra characters do not ap p ear.
Caution: Changing a field format can result in the loss of existing data.
Any data that does not fit in the specified field format will be lost.
This table shows the characters that you can use for a field format.
Entry Rules opti on Sets the foll owing requi rement
Protected Data cannot be entered or edited in this field.
Only From Drop-down
(Character, Initial Capitals,
Lowercase, and
Upp ercase fields only)
An entry must be selected from the fields drop -down
list. If you do not also select the Field Cannot Be
Blank op tion, the field can be blank.
None The field has no requirements or rules for data entry.
Character to use As a pl aceholder for this kind of character
# Numeric
@ Alphabetic
% Alphanumeric
Modifying fields in a database
299
You can enter any characters that you want to app ear in the field. For
examp le, if you enter dashes in a social security number, they ap pear
exactly as you enter them. To enter a p laceholder symbol as an actual
character in the field, p recede it by a backslash (\ ). For examp le, to
include % in a field, enter the following: \%
Making a field a primary field
The Primary Field attribute defines a field as primary. Primary fields are
used if you choose Dupl icat e Cont act from the Contact menu or
Dupl icat e Gr oup from the Group menu and then select the Dup licate Data
From Primary Fields op tion. The default p rimary contact fields are
Address 1, Address 2, Address 3, City, Comp any, Country, Fax, Phone,
State (County, Land, Province), and Zip (Postcode). The default p rimary
group fields are Address 1, Address 2, Address 3, City, Country,
Description, Division, State (County, Land, Province), and Zip (Postcode).
Generating a history when a field is modified
The Generate History attribute specifies whether a history entry is created
when the field is modified. The entry appears in the Notes/ History tab,
indicating the field that was changed, the date it was changed, and the data
that was changed. If you categorize your contacts using the ID/ Status field,
this feature is useful for tracking your customer relationship s. For example,
if you close a sale with a prospective customer and change the contacts
ID/ Status field from Prospect to Customer, you have a record of when the
prospect became a customer.
Disabling synchronization updates to and from a field
Use the Block Synchronization attribute to keep a field from being up dated
when you send or receive a synchronization update. For more information,
see Keep ing a field from being up dated on p age 414.
Adding drop-down lists of data to fiel ds
Many fields have drop -down lists of data to speed up data entry and to
help ensure that data is entered consistently.
A field with a drop-down arrow contains a
drop-down list
Chapter 15: Cust omizing Data and How It is Displayed
300
You can add drop-down lists of data to Character, Initial Capitals,
Lowercase, and Up p ercase fields in a contact or group record. For
example, you can create a Territory field and create a list of territories that
can be selected in that field.
You can use any of these ways to add items to a drop-down list:
s
Typ e the items in the Define Fields dialog box.
s
Use the items in a field with a drop-down list in another field with a
drop -down list.
s
Add items automatically when you type data in the field.
s
Import items from a delimited text file.
To delete an item from a drop -down list, see p age 304.
Manually adding items to a drop-down list
You can add items to a drop-down list in the Define Fields dialog box.
To manuall y add items to a drop-down li st:
1 In the Fields tab of the Define Fields dialog box, click the Drop -down
tab.
2 From the Record Type drop-down list, choose Contact or Group, select
the field, and click New.
Select t he field you
want t o modify
from this list
Choose Contact
or Group
Click the
Drop-down
tab
Click to
add an item
to the drop-
down list
Click for option details
Modifying fields in a database
301
3 Type the first item that you want to app ear in the list.
After you add an item, the Item list is sorted alp habetically.
4 (Optional) Enter a description for the item in the Descrip tion column.
For example, for an item called Benelux, the description could be
Belgium, Netherlands, and Luxembourg.
5 Click New and typ e another item until you have typed all items.
6 (Optional) Set any of these op tions:
s
Allow EditingAllows you to edit the drop-down list when editing
records.
s
Automatically Add New Items To Drop-downAutomatically adds
a new item to the drop-down list when you edit records. To select
this op tion, you must also select the Allow Editing option.
s
Show DescriptionsDisplays the descrip tion and item in the drop-
down list.
Using the items in a drop-down list in another field
If a field contains a drop-down list, you can use those items in the drop-
down list in another field. For example, if you added a drop -down list to
the Zip (Postcode) field in the Contact record, you can use the same items
in the Home Zip (Home Postcode) field in the Phone/ Home tab of the
contact record and in the Zip (Postcode) field in the Group record.
In addition, if both fields contain drop -down lists, you can merge the items
from the two fields so that both fields contain identical lists. For example, if
you added items to the drop-down list for City and you want to add those
items to the Home City drop -down list, you can merge the items so that
both City and Home City contain the same items.
To use the items in a drop-down l ist i n another fi eld:
1 In the Fields tab of the Define Fields dialog box, click the Drop-down
tab.
2 From the Record Type drop-down list, choose Contact or Group and
select the field that you want to add a drop-down list to.
3 Select the Use Drop-down List From op tion and select the field
containing the drop -down list you want to use.
If the field you select allows you to add items to the list (either
manually or automatically), new items ap p ear in the drop -down lists
for both fields.
Chapter 15: Cust omizing Data and How It is Displayed
302
In the following illustration, the Group Name field in the Group
window will use the same drop -down list as the Comp any field in the
Contacts window. If you use group records as company records, you
can help ensure that you enter the group and comp any names
consistently by using the same drop -down list for both fields.
4 (Optional) Select the Show Descriptions option to disp lay the
descrip tion and the item in the drop -down list. Click OK.
If both fields contain drop-down lists, ACT! displays a message so that
you can merge the items in both lists or replace the items in this list.
Automatically adding items to a list
In a new ACT! 2000 database, several fields automatically add an item to
their drop-down list if you typ e an entry that is not in the list. (If you
convert a database created in a previous version of ACT! to ACT! 2000, the
fields do not automatically add items to their drop -down list.) You can
specify that other fields automatically add items if they are not in the drop-
down list.
To specify that new items are automati cal ly added to a drop-down li st:
1 In the Fields tab of the Define Fields dialog box, click the Drop -down
tab.
2 From the Record Typ e drop-down list, choose Contact or Group and
select the field.
These t wo att ribut es
will be t he same for
bot h fields
Click for option details
Modifying fields in a database
303
3 Select the Allow Editing option and the Automatically Add New Items
To Drop-down option.
You must select both options.
Importing items from a delimited text file
You can imp ort items that were created in another ap plication or another
ACT! database into a drop-down list. For example, if you have a list of sales
regions that you want to be available in a field drop-down list, save the list
in a delimited text file. The file can include either the item or the item and
the description. To create a text file containing only items, enclose each
item in quotation marks as shown here (<CR> indicates a carriage return).
"North"<CR>
"Central"<CR>
"South"<CR>
To create a file containing both items and descriptions, enclose each item
in quotation marks with commas sep arating the fields as shown here:
"North","UK, Denmark, Norway, Sweden, Finland"<CR>
"Central","France, Germany, Belgium, Austria"<CR>
"South","Italy, Spain, Portugal"<CR>
To i mport i tems i nto a fiel ds drop-down l i st:
1 In ACT! or another ap plication, save the file containing the list items as
a comma-delimited text file (*.TXT).
To save the file in ACT!, see the next section, Exporting drop -down
list items to a delimited text file.
2 From the ACT! Edit menu, choose Def ine Fiel ds.
3 In the Fields tab in the Define Fields dialog box, click the Drop-down
tab.
4 From the Record Type drop -down list, choose Contact or Group , select
the field, and click Import.
5 In the Import dialog box, click the Browse button, find the file you
want to import, and click Op en.
6 (Optional) To overwrite the existing list with the imported list, turn off
the Append Imported Items option.
7 (Optional) If the delimited text file contains descriptions of items,
select the Import Item Descrip tions option.
Chapter 15: Cust omizing Data and How It is Displayed
304
Exporting drop-down list items to a delimited text file
You can export the items in a fields drop-down list to a delimited text
file (*.TXT) that you can imp ort into another ACT! database, another field
in the same database, or another app lication.
To export drop-down li st items to a del imi ted text fi le:
1 In the Fields tab in the Define Fields dialog box, click the Drop -down
tab.
2 From the Record Type drop-down list, choose Contact or Group, select
the field, and click Exp ort.
3 In the Export dialog box, click the Browse button, find the file to
which you want to exp ort the items or typ e the name of a new file,
and click Save.
4 (Optional) To exp ort the descriptions with the items, select the Export
Item Descriptions op tion.
Deleting items from drop-down lists
If the Allow Editing op tion is turned on for a field, the drop -down list for
the field contains an Edit List item. You can choose Edit List to delete items
from the list. (See Speeding up contact data entry on p age 50.) If the
Allow Editing option is turned off, use the following procedure to delete
items from the drop -down list.
To delete i tems from drop-down li sts:
1 In the Fields tab in the Define Fields dialog box, click the Drop -down
tab.
2 From the Record Typ e drop-down list, choose Contact or Group and
select the field.
3 In the Item list, click the button to the left of the item and click Delete.
Shift+click or Ctrl+click to select multiple items.
Creating a new field
You can add a field to a contact or group record. For example, if you used
the User fields and dont want to modify an existing field, create a field.
When you create a field, it is p art of your database, but it is not
automatically added to layouts. To add the field to a layout, see p age 309.
Changing colors and fonts in ACT! windows
305
To create a new fiel d:
1 In the Fields tab in the Define Fields dialog box, click the Attributes
tab.
2 From the Record Type drop-down list, choose Contact or Group and
click New Field.
The Field Name field displays New Field 1 .
3 In the Field Name field, type a name for the new field.
4 Set any other field attributes that you want for the new field.
Deleting a fi eld
You can delete any field except the core fields. (For a list of core fields,
choose Onl ine Manual s > Get t ing Mor e Technical from the Help menu.)
When you delete a field, it is not automatically removed from the layout in
which it ap pears. To remove the field, see p age 310.
Caution: If you delete a field from a database, all data in that field is also
deleted. You should delete a field only if you are sure that you no longer
need the data in that field.
To del ete a fiel d:
In the Fields tab in the Define Fields dialog box, choose Contact or
Group from the Record Typ e drop-down list, select the field you want
to delete, and click Delete Field.
Changing colors and fonts in ACT! windows
You can change the background color, font, font style, font size, and font
color for many ACT! windows and views. For windows and views that
display lists, you can specify whether to disp lay grid lines between rows
and columns. (To change the background color of a layout, see page 313.)
Chapter 15: Cust omizing Data and How It is Displayed
306
To change window colors and fonts:
1 From the Edit menu, choose Pr ef er ences and then click the Colors
and Fonts tab in the Preferences dialog box.
2 Select the window in the Customize list.
3 To change the font, click the Font button. In the Font dialog box,
choose the font, font style, and size from the lists and click OK.
4 To change the text color, click the drop-down arrow below the Text
Color label and select a color in the drop-down palette.
5 To change the background color, click the drop-down arrow below the
Background Color label and select a color in the drop-down palette.
6 To disp lay lines between rows and columns in list views, select the
Show Grid Lines option.
Customizing the columns in the list views
Several ACT! windows and tabs are lists containing data in a columnar
format. You can customize these lists by adding or removing columns,
rearranging columns, or resizing columns. The list views are the Contact
List; Task List; and the Notes/ History tab, Activities tab, Sales/ Opportunities
Click to display
lines in a list view
Select t he window,
t ab or view you
want t o modify
from this list
Click to
change the
font
Click to
select t ext
color or
background
color
Click the Colors
and Fonts tab
Creating and changing contact and group layouts
307
tab in the Contact and Groups window; the Group s tab in the Contact
window; and the Contacts tab in the Group s window.
For more informati on about customizi ng col umns in li st vi ews:
1 Choose Help Topics from the Help menu.
2 Click the Index tab, type columns and double-click a topic.
Creating and changing contact and group layouts
You can modify contact and group layouts and create your own layouts to
suit your needs. You can sp ecify the colors, fonts, and graphics in the
layout as well as the position and order of fields. If you created new fields
for your database, you can add them to the layouts. You can also remove
fields that you do not use.
You can add your own tabs to the bottom of a layout and rename and
reorder the tabs.
To begin creati ng or modi fying a layout:
1 Select the layout that you want to modify from the layout menu at the
bottom of the Contact or Groups window.
To create a new contact layout, display the Contact window; to create
a new group layout, disp lay the Groups window.
2 From the Tools menu, choose Design Layout s.
Grid lines
were added
using Colors
and Fonts
Preferences
The Type column has
been moved here
The Regarding column
has been narrowed
Columns t o t he left are locked.
They will stay in view as you scroll
t o t he right
The Company column has been added and
moved here. The Duration column has
been removed
Chapter 15: Cust omizing Data and How It is Displayed
308
The layout designer window ap pears with the selected layout disp layed.
The following illustration shows the default contact layout in the layout
designer window.
To create and edit layouts, you use the layout designer window, which has
its own menus, toolbar, and tool palette. The tool palette is identical to the
one in the report designer. For information about using the tools and
commands to change the ap pearance of layouts, see Changing the
appearance of a report template on page 328.
Note: Changing a field label using the Text tool in the layout designer does
not change the actual field name. Changes made to the label using the Text
tool are not reflected in field lists or in other layouts and are not sent if you
send field attributes when you synchronize data. To change field names,
see page 294.
The t ool palet t e is the same as in the report
designer. You can move t he palet t e out of t he way
Group st op and
field ent ry order
Switch t o t he Mini View bar
to increase the layout area
You can customize
t hese t abs
Creating and changing contact and group layouts
309
Creating a new layout
Occasionally, you may want to create a comp letely new layout rather than
modify an existing layout.
To create a new l ayout:
From the layout designer File menu, choose New.
Adding fields to layouts
You can add fields to any p art of a layout, including most tabs, as long as
you can find a p lace for them in the layout.
Note: To add a new field to a layout, you must first create the field. See
Creating a new field on p age 304.
You can add any field to the layout as long as it has not already included in
the layout or a tab. When you add a field to the layout, you can include the
field label. The new field is given the last p osition in the tab entry order,
but you can change it. (See Changing the field entry order on p age 311.)
To add a fi eld to a layout:
1 Click the Field tool in the tool palette.
2 Position the crosshair pointer where you want to insert a field, and
drag to define the fields size.
3 In the Fields dialog box, select the field that you want to add.
4 (Optional) If you do not want the field to have a label, turn off the Add
Label op tion.
5 Click Add.
You can select and add a field by double-clicking the field name.
If you do not select the Add Label op tion and later you want the field to be
labeled, select the field and choose Add Label from the Objects menu.
You can move fields and align them and change the font for the label and
the field. You change the ap pearance of layouts in the same way that you
Field name
Field label
Field ent ry order
Chapter 15: Cust omizing Data and How It is Displayed
310
modify rep ort templates. For more information, see Changing the
appearance of a report template on page 328.
Note: Fields you add to a database are synchronized if you synchronize
field definitions. However, the p erson with whom you synchronize data
must add the field to the layout using the layout designer.
Removing a fi eld from a layout
Removing unused fields can simplify a layout and make room for other
fields that you want to add.
To remove a fi el d from a l ayout:
1 Click the Selection tool in the tool palette and select the field and field
label using either of these methods:
s
Drag a selection box around the field and field label to ensure that
you select any grap hic behind the field label.
s
Click the field label, and then Shift-click the field itself.
2 Press the Delete key.
Moving a field between tabs in a layout
You can move a field from one tab to another tab. First move the field to
the top area of the window, and then move the field to the tab you want.
To move a fi el d between tabs in a l ayout:
1 Click the Selection tool in the tool palette and select the field and field
label using either of these methods:
s
Drag a selection box around the field and field label to ensure that
you select any grap hic behind the field label.
s
Click the field label, and then Shift-click the field itself.
2 Drag the field and field label to the top area of the window.
3 Click the tab to which you want to move the field.
4 Select the field and field label and drag them to the selected tab.
Creating and changing contact and group layouts
311
Adding, deleting, and modifying tabs in layouts
You can add and delete tabs, change the name of most tabs, and change
the order of the tabs in a layout.
To add a new tab to a layout:
1 From the layout designer Edit menu, choose Tabs.
2 In the Define Tab Layouts dialog box, click Add.
3 In the Add Tab Layout dialog box, enter a name for the new tab.
4 (Op tional) Select an alp habetical character for the tabs shortcut key
from the Shortcut Key drop-down list.
5 Click OK.
The Define Tab Layouts dialog box reap pears. The new tab is last in
the list.
6 (Optional) To move the new tab up in the list, click Move Up.
To remove a tab from a l ayout:
From the layout designer Edit menu, choose Tabs. In the Define Tab
Layouts dialog box, select the tab and click Delete.
To change the name of a tab:
1 From the layout designer Edit menu, choose Tabs.
2 In the Define Tab Layouts dialog box, select the tab and click Rename.
3 In the Edit Tab dialog box, enter the new name for the tab.
4 (Op tional) Select an alp habetical character for this tabs shortcut key
from the Shortcut Key drop-down list.
To change the order of the tabs:
From the layout designer Edit menu, choose Tabs. In the Define Tab
Layouts dialog box, select the tab and click Move Up or Move Down.
Changi ng the field entry order
By default, the Tab key moves to every field and the Enter key moves to
group stop fields in a layout. A group stop field is a field to which you
move using the Enter key. By default, the group stop fields in the contact
layout are Company, Phone, Address, and User 1.
Chapter 15: Cust omizing Data and How It is Displayed
312
You can change the order in which you move through fields and set and
remove group stops. Changing group stops can make data entry more
efficient, especially if you enter data in a certain order or you skip fields.
Before changing the field entry order, display the current order.
To vi ew the current fiel d entry order in a l ayout:
From the layout designer Edit menu, choose Fiel d Ent r y Or der >
Show.
A number ap pears to the right of each field in the layout. A red stop
sign to the left of the number indicates a group stop .
To swi tch the fiel d entry order of two fiel ds:
1 Click the first fields number to clear the number from the field.
2 In the field that you want to switch with the first field, click the field
number twice.
To cl ear the fi el d entry order completel y and enter a new order:
1 From the Edit menu, choose Fiel d Ent r y Or der > Cl ear .
2 Click through the fields number squares in the order that you want to
set as the field entry order.
To reset the original fi el d entry order:
From the Edit menu, choose Fiel d Ent r y Or der > Reset .
To add or remove a group stop on a fi eld:
Click the group stop square to turn on the group stop . To turn it off,
click the square again.
Changing the appearance of a layout
You can make many changes to a layout to customize it for your needs.
Making changes to the ap p earance of a layout is similar to making changes
Field ent ry order indicator
Group stop indicat or
Creating and changing contact and group layouts
313
to a report template. The following table summarizes the changes you can
make. The procedures for making the changes are described in Chapter 16.
Changing the background of a layout
You can customize the background of a layout by changing its color or
p attern and by adding a grap hic. To add a grap hic to a layouts foreground,
see Adding a graphic on page 332.
To change a layouts background color or pattern:
1 Position the pointer anywhere in the background of the layout. Do not
click an object such as a field or a field label.
2 Right-click and choose Pr oper t ies from the shortcut menu.
3 In the Background Prop erties dialog box, select a color in the color
palette for the background.
4 To add a pattern to the background, select a pattern. The p attern will
app ear in the selected color.
To do the foll owing See
Move field, field label, text, or
other object
Moving objects on page 329
Resize field or other object Resizing objects on p age 330
Align fields, field labels, text, or
other objects
Aligning objects on p age 330
Add text such as a company name Adding text on p age 331
Add shapes such as squares,
rectangles, circles, and lines
Adding rectangles, ellip ses, and lines on
page 332
Add grap hic from a bitmap (.BMP)
file, such as your company logo
Adding a graphic on page 332
Change color or font of text,
including fields, field labels, and
text you type
Changing the attributes of objects on
page 332
Change fill color or p attern of
objects, including fields and shapes
Changing the attributes of objects on
page 332
Change color and width of lines or
object borders
Changing the attributes of objects on
page 332
Chapter 15: Cust omizing Data and How It is Displayed
314
You can add a graphic bitmap (.BMP) file to the background of a layout.
Note: If you created a bitmap (.BMP) file in a grap hics ap p lication, such as
Adobe Photoshop, use the Windows color palette to select colors. If you
specify colors using the color palette in a graphics application, the grap hic
may not keep its color settings in the layout.
To add a graphic to a layouts background:
1 Position the p ointer anywhere in the background of the layout. Do not
click an object such as a field or a field label.
2 Right-click and choose Pr oper t ies from the shortcut menu.
3 In the Background Properties dialog box, click the Browse button to
the right of the Bitmap field. In the Open dialog box, locate the
grap hic file and click Op en. The file must have a .BMP extension.
4 (Optional) To tile the graphic (repeat it throughout the background),
click the Tile op tion.
If you do not select this option, the graphic appears only in the up per-
left corner of the layout.
To remove a graphic from a layouts background:
1 Position the p ointer anywhere in the background of the layout. Do not
click an object such as a field or a field label.
2 Right-click and choose Pr oper t ies from the shortcut menu.
3 In the Background Properties dialog box, delete the name of the
grap hic file from the Bitmap field and click OK.
Naming and saving a layout
To include a layout in the layout drop -down menu at the bottom of the
Contact or Groups window, save the layout and give it a description.
You can add your layout t o t he layout drop-down list
Creating and changing contact and group layouts
315
To name and save a layout:
1 From the layout designer File menu, choose Save As. In the Save As
dialog box, enter a filename for the layout and click Save.
Tip: If you changed an existing layout, save the changed layout
with the same name as the database. For example, if you modified
the Alternate layout to use with an Employees database, save the
changed layout as Employees.cly. This p rocess retains the original
Alternate layout and associates the layout with the database.
2 To display a different name in the layout drop-down menu, position
the p ointer over a blank area in the layout, right-click and choose Fil e
Descr ipt ion from the shortcut menu. In the File Descrip tion dialog
box, enter the name that you want to app ear in the layout drop-down
menu and click OK.
ACT! displays the file description, not the filename, in the layout drop-
down menu.
Closing the layout designer
You can close the layout designer and return to contact or group records.
To cl ose the l ayout desi gner:
From the layout designer View menu, choose Recor ds, or click the
Close tool on the toolbar
Sharing layouts with others
After saving a layout, you can distribute it to other users in three ways:
s
Cop y the layout file to a folder that is accessible to all users and
change the default location for layout files to the shared folder. To
change the default location, choose Pr ef er ences from the Edit menu.
s
Cop y the layout file to a floppy disk or network computer so that
others can copy the file to the Layout folder in their ACT folder.
s
Attach the layout file to an e-mail message and send the message to
others so that they can copy the file to the Layout folder in their ACT
folder.
317
C H A P T E R
16
Modifying Report, Label,
or Envelope Templates
If the rep ort, label, or envelope templates included with ACT! dont provide
you with the p recise information, layout, or ap p earance that you need,
modify them or create a completely new temp late.
Creating and modifying a report template
Report temp lates can disp lay contact or group information and calculated
values such as totals and averages of numeric data. In addition, you can
change the ap p earance of a rep ort template by adding grap hical objects
such as lines, change the size and font style of text, or add your company
logo or other graphic.
It is usually easier to modify a temp late than it is to create a new one, but
to create a very simple report template, you may find it easier to start with
a new template.
To create a new report template:
From the File menu, choose New. In the New dialog box, choose
Report Template and click OK.
A blank template ap p ears in the rep ort designer window.
Chapter 16: Modifying Report, Label, or Envelope Templates
318
To modi fy an existi ng template:
From the Reports menu, choose Edit Repor t Templ at e. In the Open
dialog box, select the template you want to modify and click Op en.
The Open dialog box lists the filename of each rep ort template. If you
are unsure of the filename of the temp late you want to modify, see the
table beginning on p age 222.
Looking at the report designer window
Templates are disp layed in the rep ort designer window. If you are creating
a new template, the temp late is blank. The report designer window has its
own menus, toolbar, and tool palette. (You can drag the tool palette to a
different location.)
By default, the report designer shows a ruler across the top and down the
left side of the template area. Grid lines across the temp late can help you
p lace fields and objects in the temp late.
If you are modifying a temp late that is included with ACT!, you will also
see field labels and fields. Field labels are printed when you print the
report. In general, fields are p laceholders for information that is taken from
the contact or group record when you run the rep ort. Other fields, called
Report
designer
menus and
t oolbar
Grid lines
Creating and modifying a report template
319
system fields, take information from your computer (such as the date and
time) or sp ecify date ranges or p age numbers when you run the rep ort.
Tip: If you are modifying a template sup plied with ACT!, begin by saving
the temp late with a new name so that you can continue using the existing
ACT! temp late. To save the template with a new name, choose Save As
from the File menu.
It is a good idea to preview the template frequently as you modify it so you
can see the results of your changes and additions.
To preview the templ ate, do ei ther of the foll owi ng:
s
From the File menu, choose Pr int Pr eview to run a rep ort on all
contact records in your database.
s
From the File menu, choose Run to display the Run Report dialog box.
Select the contacts to include in the preview and select Preview in the
Send Outp ut To drop -down list.
Understanding the sections in a report template
Report templates contain sections of information. A new temp late has three
sections: Header, Contact, and Footer.
The section titles do not ap pear in the report; they merely indicate the type
of information contained in a report. The Header section, for examp le,
typically contains the rep ort name; the Footer section typically contains a
page number and may also include the date the rep ort is run.
Drag a section
t it le t o give you
more room or t o
close up space in
the section
This section
contains
header
information
Section titles
This section
contains
footer
information
This section
contains
contact
information
Chapter 16: Modifying Report, Label, or Envelope Templates
320
You can drag the section titles up or down in the window to give you more
room to add fields.
A report temp late must have at least one section. The rep ort templates that
come with ACT! include several sections, but you can add or remove
sections. The following table describes the sections that you can include in
a rep ort template.
Secti on Descri ption
Title Header Appears only on the first p age of a report, above the Header. The Title Header
might contain the name of the report.
Header Appears at the top of every page, unless you add a separate Title Header to be used
above the Header on the first p age of the rep ort. Use the Header for information or
a grap hic that you want on every p age, such as a date, column headings, or a logo.
Group Contains information from fields in group records. The information in this section
appears for each group that you include when you run the report. For examp le, the
Group section of the Group List rep ort contains the group name and descrip tion.
A report can include only one Group section. It cannot include both a Group and a
Contact section. It can, however, include a Group section and a Contact subsection.
Contact Contains information from fields in contact records. The information in this section
appears for each contact that you include when you run the report. The Contact
section of the Phone List report, for example, contains the comp any, contact name,
phone number, phone extension, and mobile p hone number.
A rep ort can include only one Contact section. It cannot include both a Contact and
a Group section. It can, however, include a Contact section and a Group subsection.
Notes/ History Contains information from fields in the Notes/ History tab of a contact or group
record. A temp late must have a Contact or Group section before you can include a
Notes/ History section. This section must be subordinate to a Contact or Group
section or subsection. The Notes/ History report, for example, includes a Notes/
History section below the Contact section.
Activities Contains information from fields in the Activities tab of a contact or group record. A
temp late must have a Contact or Group section before you can include an Activities
section. This section must be subordinate to a Contact or Group section or
subsection. The Task List report, for example, includes an Activities section below
the Contact section.
Sales Contains information from fields in the Sales/ Op portunities tab of a contact or
group record. You can include a Sales section below a Contact or Group section. A
temp late can include a Sales section even if it does not include a Contact or Group
section.
Creating and modifying a report template
321
Adding sections to a report template
Adding sections to a template is a straightforward procedure.
To add one or more sections to a report templ ate:
1 From the report designer Edit menu, choose Def ine Sect ions.
Group
subsection
Contains information from fields in the Group s tab of a contact record. This
subsection must be subordinate to a Contact section.
Contact
subsection
Contains information from fields in the Contacts tab of a group record. This
subsection must be subordinate to a Group section.
Summary
sorted by
Contains a summary of the values sorted by a specific field. For examp le, the
History Summary rep ort includes a Summary Sorted By section that displays total
counts of the notes and history sorted by type. You can use a Summary Sorted By
section to sort a section without including summary fields in the section. For
example, if you put a Summary Sorted By City section in a Contact section, the
contacts in the rep ort are sorted by city. For more information about using a
Summary Sorted By section to sort a report, see To learn more about modifying
templates on p age 342.
Summary App ears before or after the body of the report. It contains summaries of the
summary fields included in the body section that p recedes or follows it. A Summary
can be a total, average, count, and minimum or maximum value. For example, the
Contact Status rep ort contains a Summary that displays the number of contact
profiles in the report. A Summary can contain one or more summary fields. In an
exp ense report, for example, you may want to include the total exp enses and the
largest exp ense in the Summary.
Footer App ears at the bottom of every p age. Use the Footer for information such as a page
number, date, or time.
Title Footer App ears only on the first page of a report, above the Footer. For example, you
might put information from the My Record in the Title Footer to indicate who
created the rep ort.
Section Description
Chapter 16: Modifying Report, Label, or Envelope Templates
322
The Define Sections dialog box appears, disp laying the sections that
are currently in the temp late.
2 (Optional) To add subsections to an existing section, select the section
and click Add.
The available sections appear in the Sections group box. If a section
name is dimmed, you cannot add it to the currently selected section.
3 Select the section that you want to add.
If you select the Summary Sorted By section, select the field by which
you want to sort the data in the field list on the right, and select the
sort order from the drop -down list.
Click for option details
These sections
are in t he default
Contact report
template. Other
templates may
have different
sections
Click for option details
The sections you can
select are for the
Contact section of the
Contact report
t emplat e. Other
sections and other
t emplat es may have
different sections
Creating and modifying a report template
323
4 (Optional) Select any of the following options to sp ecify how
information in the section is disp layed and printed:
s
Page Break Before Each SectionStarts a new p age at the
beginning of the section.
s
Allow Section To Break Across Multiple PagesDisp lays and p rints
all information in a section, even if it doesnt fit on a single page. If
you turn off this op tion, a page break is inserted before the section
if the section cant fit on the page.
s
Collapse Blank LinesEliminates lines in the section that contain
only fields with no data or that are dup licated. Grap hic objects
whose up p er-left corners fall within the line are also eliminated.
s
Collapse Blank SectionEliminates sections in the report that
contain no data. Graphic objects whose upp er-left corners fall
within the section are also eliminated.
5 Click OK.
6 To add more sections, rep eat steps 2 through 5. When you finish
adding sections, click OK in the Define Sections dialog box.
To add fields to a section, see Adding fields to a report template on
p age 324.
Changi ng or removing sections from a report template
You can modify existing sections in a report temp late. You may want to
change the options you set for a section, such as collapsing a section if it
contains no data, or sp ecifying a field for sorting a Summary section. You
can also remove entire sections from a rep ort template. However, you
cannot change the order of sections in a rep ort templaterep ort sections
follow a predefined order.
To modify an exi sting section of a report:
1 From the report designer Edit menu, choose Def ine Sect ions.
2 In the Define Sections dialog box, select the section and click Change.
3 In the Change Section dialog box, change any options for the section.
All sections except the selected section are dimmed in the Sections list.
Caution: Removing a section from a report removes all elements in the
section, including fields, text, grap hic objects, and all subsections.
Chapter 16: Modifying Report, Label, or Envelope Templates
324
To remove a secti on from a report:
1 From the rep ort designer Edit menu, choose Def ine Sect ions.
2 In Define Sections dialog box, select the section and click Delete.
Adding fiel ds to a report template
You can add fields to a report temp late. For example, you might add the
Home Phone field to the Phone List rep ort. You can also add summary
fields to temp lates. Summary fields calculate values for a set of records
using the information in a sp ecified field. For examp le, if you created a
field for exp enses, you can use this field as a summary field in a rep ort to
calculate total exp enses for some or all contacts.
Note: If you are modifying the History Summary Classic report template
(HISTCLA5), do not use the following p rocedure to add other history typ es
to the report. To add histories, op en the samp le rep ort temp late HSALLEX5,
copy a history type, and paste it into the History Summary Classic template.
To edit the History Summary Classic template, see To learn more about
modifying templates on p age 342.
To add a fiel d to a report template:
1 Click the Field tool in the tool p alette.
When you move the pointer over the template, it turns into a crosshair
pointer, which looks like a plus (+) sign.
2 Position the pointer where you want to insert a field and drag to define
the fields width.
Note: When you add a field to a template, the bottom edge of the
field aligns to the nearest grid line. For information about using the
grid, see Changing ruler and grid displays on page 336.
Creating and modifying a report template
325
When you release the mouse button, the Field List dialog box ap pears.
It contains six tabs. In each tab, you can select fields to add to the
rep ort template.
Note: Put the approp riate kinds of fields in the app ropriate section
of the report. For example, put Activities fields in the Activities
section, put Group fields in the Group section, and so on.
3 Click a tab and select the field that you want to add.
Shift+click to select multiple fields that are adjacent in the list.
Ctrl+click to select multip le fields that are disp ersed in the list.
4 If you dont want to include a field label for a field in the temp late,
turn off the Add Field Label op tion.
5 In the Contact tab, select the Use My Record option if you want data
from your My Record included in the rep ort.
Select this op tion if you want to include information from your My
Record, such as your name, your company, and your p hone number.
For example, to include your name in the Header section, select the
Contact field and select the Use My Record option. If you dont select
this op tion, the data for the report is taken from contact or group
records.
6 Click Add.
You can also double-click a field to add it to the template.
In the temp late, the letter before each field name indicates the kind of
field; this can help you verify that the fields are in the correct section. C:
ap p ears for Contact fields, My: ap p ears for Contact fields in the My Record;
Click for option details
Chapter 16: Modifying Report, Label, or Envelope Templates
326
G: ap p ears for Group fields, N: ap p ears for Notes/ History fields, A: ap p ears
for Activities fields, and S: app ears for Sales fields. The following example
shows fields in the Contact section.
To move a field or change its ap p earance, see Changing the ap pearance
of a report temp late on p age 328.
To add a summary fi el d to a report templ ate:
1 Click the Field tool in the tool p alette.
2 Position the crosshair pointer where you want to insert a field and drag
to define the fields width.
Note: Put summary fields in Summary or Summary Sorted By
sections; they do not work if you p ut them in any other section.
When you release the mouse button, the Field List dialog box app ears.
3 Select the Summary Field option in the Field Type group box and then
select a summary type.
4 To include a label for the field, typ e the label in the Summary Field
Label field.
5 From the Available Fields list, double-click the field that you want to
function as a summary field, or select the field and click Add.
Select To i ncl ude thi s information
Count Total number of records that contain data in the selected field.
Total Total of all values in the selected field.
Average Average of all values in the selected field.
Minimum Lowest value or earliest date or time in the selected field.
Maximum Highest value or latest date or time in the selected field.
Creating and modifying a report template
327
Adding a field label to a fi eld in a report template
If you add a field to a report template without including a field label, you
can later add the label to the field.
To add a fi eld label to a fi el d i n a report templ ate:
Select the field or fields to which you want to add a label. From the
Objects menu, choose Add Label .
Adding page numbers, dates, and times to a report template
Use the fields in the System tab to add a page number, date, time, or date
range for activities, notes/ histories, and sales.
To add page numbers, dates, or ti mes to a template:
1 Click the Field tool in the tool palette.
2 Position the crosshair pointer where you want to insert p age number,
date, or time, and drag to define the fields width.
When you release the mouse button, the Field List dialog box ap pears.
3 Click the System tab and select the data that you want to add.
Note: The Sales Date Range can be included in a Sales section
only.
4 To include a label before the data, typ e the label in the Field Label
field.
You can add a
page number,
date, time, and
date ranges for
activities, not es/
history, and sales
Chapter 16: Modifying Report, Label, or Envelope Templates
328
Removing fiel ds from a report template
You can remove fields and field labels that you no longer need.
To remove a fi el d from a report template:
1 Click the Selection tool in the tool palette.
2 Click the field label and then Shift+click the field.
You can also Shift+click to select multiple fields, or drag to select one
or more fields and their field labels.
3 Press the Delete key.
Tip: If you inadvertently delete a field, choose Undo Cl ear from the Edit
menu to restore the field to its original position.
Changing the appearance of a report template
You can change colors, fonts, and graphic objects in the temp late using the
tool palette.
If you do not want to see the tool palette, choose Hide Tool Pal et t e from
the View menu, or click its Close button.
Line
Attribute
Rectangle
Text color
Fill color/ pat t ern
Selection
Line/ Border color
Text
Border style
Ellipse
Field
Line/ Border weight
Creating and modifying a report template
329
Moving objects
You can move any object in a template, including a field, field label, text
object, or grap hic. You can drag an object to a new location or align
objects. You can also move objects to different layers in the template, so
that objects can overlap one another. For examp le, if you create a circle
and then add a square on top of the circle, you can move the square
behind the circle.
When moving objects, you may want all objects to automatically snap, or
move, to grid lines to keep them aligned. For more information, see
Aligning objects on page 330.
To select one or more objects:
Click the Selection tool in the tool palette, and do one of the following:
s
Click an object. Shift-click to select additional objects.
s
Drag a selection box around the object or objects.
To move a selected obj ect or obj ects manual l y, do ei ther of the foll owing:
s
Drag the objects to a new location.
s
Press the Arrow keys.
To change the l ayeri ng of sel ected objects, choose a command from the
Obj ects menu:
Command Moves the selected obj ect or obj ects
Move To Front To the top layer of the temp late.
Move Forward Forward one layer in the template.
Move To Back To the bottom layer in the temp late.
Move Backward Back one layer in the temp late.
Chapter 16: Modifying Report, Label, or Envelope Templates
330
Resizing objects
You can change the size of an object and make multip le objects the same
height or width. For example, you may want some fields the same size.
Note: In rep ort templates, you can change only the width of fields, field
labels, and text objects. In layouts, you can change the width and height of
fields, field labels, and text objects.
To manuall y resi ze a sel ected object:
Position the pointer over a selection handle. When the p ointer changes
to a double-headed arrow, drag the handle.
Multiple objects that you make the same width or height are all resized to
the width or height of the primary object. The first object that you select is
the primary object and has open selection handles. Secondary objects have
closed selection handles.
To make a different object the primary object, click the object.
To make multipl e sel ected objects the same si ze:
From the Objects menu, choose Make Same Height or Make Same
Widt h.
Aligning objects
You can align objects with grid lines or with one another. For example, you
might align two fields on their left edges. If you align objects with one
another, they are aligned in relation to the p rimary object. The object with
op en selection handles is the primary object. To make a different object the
primary object, click the object.
Tip: Before aligning objects to the grid, you may want to change the grid
spacing. See Changing ruler and grid displays on page 336.
To al ign sel ected obj ects to the gri d:
From the Objects menu, choose Al ign t o Gr id.
Closed selection handles
indicate secondary object
Open select ion handles
indicat e primary object
Creating and modifying a report template
331
To al i gn selected obj ects with one another:
Do either of the following:
s
Click an alignment tool in the toolbar.
s
From the Objects menu, choose Al ign and select an alignment in
the Align dialog box.
Adding text
You may want to put a rep ort title in the Header section or add other text
to a template. When you add text, you create a text object. You can change
the color, font, style, and alignment of fields, field labels, and any text you
add.
To add text:
Click the Text tool in the tool p alette, drag to define a text box, and
begin typing. If the text does not fit in the text box, it wraps to the next
line.
To change the al ignment of selected text objects, fi el ds, or field l abels, do
either of the foll owing:
s
Click the Left, Center, or Right alignment tool in the toolbar.
s
Right-click and choose an Al ign command from the shortcut menu.
Align wit h right edges of
primary object
Align wit h left edges of
primary object
These options are
available if you are
creat ing or edit ing a
layout
Chapter 16: Modifying Report, Label, or Envelope Templates
332
Adding rectangles, ellipses, and lines
You can add graphic elements such as lines, circles, squares, ellipses, or
rectangles to the template.
To add a rectangle or square:
Click the Rectangle tool in the tool p alette and drag to define the
rectangle. To create a square, press the Shift key as you drag.
To add an el li pse or circl e:
Click the Ellip se tool in the tool p alette and drag to define the ellipse.
To create a circle, press the Shift key as you drag.
To add a l ine:
Click the Line tool in the tool p alette and drag to draw a line. To
constrain the line to a 90- or 45-degree angle, press the Shift key as
you drag.
Adding a graphic
You can add a graphic such as a company logo to a report temp late. The
grap hic must be a .BMP file.
To add a graphic:
1 In a graphics application, select the graphic and cop y it to the
Clip board using the Copy command.
2 In the ACT! rep ort designer, choose Past e from the Edit menu.
Changing the attributes of objects
You can alter the appearance of the objects by changing the text color,
font, fill color, fill p attern, line or border color, border style, and line or
border width.
Note: If you change object attributes, the attributes you select stay in effect
until you change them again. For examp le, if you select a yellow fill color,
new grap hic objects that you create are filled with yellow until you select a
different fill color. Text and field objects, however, continue to use the
default attributes.
Creating and modifying a report template
333
To change the text color:
1 Use the Selection tool to select one or more objects that contain text
such as a text object that you added, a field label, or a field.
2 Click the Text Color drop -down arrow in the tool palette and click a
color in the color palette.
To appl y the currentl y sel ected text col or to an exi sting text obj ect:
1 Use the Selection tool to select one or more objects that contain text
such as a text object that you added, a field label, or a field.
2 Click the left side of the Text Color tool in the tool palette.
To change the font:
1 Use the Selection tool to select one or more objects that contain text
such as a text object that you added, a field label, or a field.
2 Do either of the following:
s
Choose a font, font size, or font style from the toolbar.
s
Right-click, choose Pr oper t ies from the shortcut menu, and select
the font, font size, style, and effects.
To change an objects fil l col or or pattern:
1 Use the Selection tool to select one or more objects.
2 Click the Fill Color/ Pattern drop-down arrow in the tool p alette and
select the color or pattern.
Click t o display t he color palet t e
Click here
No fill color
Chapter 16: Modifying Report, Label, or Envelope Templates
334
To apply a colored pattern to objects, select a color, and then reop en
the palette and select a p attern.
To apply the current fil l col or or pattern to selected obj ect or objects:
Click the left side of the Fill Color/ Pattern tool in the tool palette.
To change the col or of sel ected li nes or an obj ect borders:
Click the Line/ Border Color drop-down arrow in the tool p alette and
select the line or border color.
To apply the current color to sel ected l ines or an obj ects borders:
Click the left side of the Line/ Border Color tool in the tool palette.
To change a selected obj ects border style:
Click the Border Style drop-down arrow in the tool p alette and select
the border style.
To apply the current border styl e to a sel ected object or objects:
Click the left side of the Border Style tool in the tool palette.
To change a selected obj ects li ne weight or border weight:
Click the Line/ Border Weight drop -down arrow in the tool palette and
select a line weight from one point to six points.
Click here
No line or border color
Click here
Plain
Emboss In
Emboss Out
3D In
3D Out
Click here
Creating and modifying a report template
335
To appl y the current li ne wei ght to a sel ected object or obj ects:
Click the left side of the Light/ Border Weight tool in the tool palette.
To appl y attributes from one object to another:
1 Click the Attribute tool in the tool palette and then click the object
whose attribute you want to select. The objects attributes appear in
the tool palette.
2 To ap ply an attribute to other objects, select the objects and click the
left side of a tool in the tool palette.
To change an objects properties:
1 Double-click the object whose properties you want to change.
The following illustration shows the Object Properties dialog box for a
Character field. For other objects, the dialog box may be different.
2 In the Format tab, select any of the following options:
s
Dont Print If DuplicatedEliminates duplicate fields, field labels,
or text in the records that follow.
s
Close Up Blank SpaceShortens the field, field label, or text object
so that it accommodates the data or text contained in it without
leaving extra blank sp ace. It also moves adjacent fields or text
objects to the left to eliminate the extra blank space.
s
Wrap TextAdds a line in the report and overrides text
justification. Moves text or data to the next line if it is too long to fit
Click here
Chapter 16: Modifying Report, Label, or Envelope Templates
336
in the text object or field. If this option is not selected, text or data
may be truncated; truncated text or data is indicated by an ellipsis
(...).
s
(Numeric and date fields) Ap pearanceSpecifies how to display
numbers or dates in the field.
s
(Numeric fields) Negative NumbersSpecifies the symbol to use to
disp lay negative numbers in the field. The Decimal Places option
determines how many decimal places are displayed in the report.
3 (Contact fields) In the Type tab, select the Use My Record op tion to
include data from your My Record in this field in the report.
4 Set attributes in the Style and Font tabs and click OK.
Changing ruler and grid displays
Rulers and grids help you align objects. If you p refer not to see them, hide
them. You can change the units displayed on the ruler and the number of
divisions, or tick marks, between units on the ruler. The divisions also
determine the grid size.
To hi de the rul ers:
From the View menu, choose Hide Rul er s. To display the ruler again,
choose Show Rul er s from the View menu.
To hi de the gri d:
From the View menu, choose Hide Gr id. To display the grid again,
choose Show Gr id from the View menu.
To change the rul er settings:
1 From the View menu, choose Rul er Set t ings.
2 In the Ruler Settings dialog box, select the units for the rulers and the
number of divisions between each unit on the ruler.
Undoing changes to a report template
To undo your most recent change, choose Undo from the Edit menu
before you perform another operation. The name of the Undo command
depends on your most recent action.
Creating and modifying a report template
337
Note: You cannot undo the addition of a field or a field label or changes
you made using the Object Properties dialog box.
Specifying which data appears in a report template
You can set filters each time that you run a rep ort or you can save filter
settings with a rep ort template. For example, you can set filter options to
create a report temp late that gives you information about notes/ history and
activities in the last quarter only. Each time you run the rep ort, the filtering
options are already set. This can save time if you frequently run the same
rep ort with the same filter settings.
To speci fy whi ch data appears in a report template:
1 From the report designer Edit menu, choose Def ine Fil t er s.
2 In the General tab, select the contacts or groups that you want to
include in the rep ort and the default output setting. Select All Users or
Selected Users to indicate which users data should be included in the
rep ort.
Tip: If you always want to preview a report before printing it,
select Preview from the Send Output To drop-down list.
3 In the Activities/ Notes/ Histories tab, do the following:
s
Select the notes, histories, attachments, and e-mail that you want to
include in the rep ort. Select a date range for the notes, history,
attachments, and e-mail, or click the Custom button to specify a
custom date range.
The names of t hese
options are different
for group reports
Chapter 16: Modifying Report, Label, or Envelope Templates
338
s
Select the activities that you want to include in the rep ort. Select a
date range for the activities, or click the Custom button to sp ecify a
custom date range.
s
Select the users whose data you want to app ear in the report.
4 If the rep ort includes sales data, click the Sales/ Op portunities tab and
select the typ e of sales data, the date range for the data, a sort order,
and the users whose data you want to ap p ear in the rep ort.
5 From the File menu, choose Save to save the settings with the rep ort
template.
Creating label and envelope templates
It is usually easier to modify a label or envelope template than it is to
create a new one, but you may want to start with a new template. You can
change only the fields and the app earance of the objects in a label or
envelop e temp late.
To create a new label template:
1 From the ACT! File menu, choose New.
2 In the New dialog box, choose Label Temp late and click OK.
3 From the Choose A Label Layout list, choose a label layout or Custom.
Click for opt ion det ails
Creating label and envelope templates
339
4 If necessary, set or change the p age margins, label size, space between
labels, and number of labels.
The Preview disp lay reflects your changes and the name in the Choose
A Label Layout field changes to Custom #. You can change this name.
Tip: For more information about adjusting margins, see To learn
more about modifying templates on page 342.
5 Click OK.
A blank label temp late ap pears in the report designer window with the
dimensions and sp ecifications you set. You can change only the fields
and the ap p earance of the objects in a label temp late.
6 To add fields, click the Field tool in the tool palette, move the pointer
to the location for the field and drag to define the fields width. When
you release the mouse button, the Field List dialog box ap pears.
7 Select the field and click Add.
To include a field label, select the Add Field Label op tion. To include
data from the My Record, select the Use My Record option.
8 To make further adjustments to the format of objects, such as the size
and font style of the text, double-click the object.
Tip: To p review your changes, choose Pr int Pr eview from the File
menu.
Chapter 16: Modifying Report, Label, or Envelope Templates
340
To create a new envelope template:
1 From the ACT! File menu, choose New.
2 In the New dialog box, choose Envelope Temp late and click OK.
3 Select an envelope size or Custom.
4 If necessary, set or change values for the envelope width and height.
If you change any of the values, the name in the Choose An Envelope
Size field changes to Custom #. You can change the name.
5 Click OK.
A blank envelope template ap pears in the rep ort designer window
with the dimensions you set.
6 To add fields, click the Field tool in the tool p alette, position the
p ointer where you want to insert a field and drag to define the fields
width. When you release the mouse button, the Field List dialog box
ap p ears.
Click for opt ion det ails
Saving and reusing t emplates
341
7 Select the field and click Add.
To include a field label, select the Add Field Label op tion. To include
data from the My Record, select the Use My Record option.
Tip: Select the Use My Record option if you are adding a field in
the return address in the envelop e template.
8 To make further adjustments to the format of objects, such as the size
and font style of the text, double-click the object.
9 To change the page margins, choose Page Set up from the File menu.
Tip: To p review your changes, choose Pr int Pr eview from the File
menu.
Modi fying label or envelope templates
You can modify the label and envelop e templates included with ACT! If
you use envelopes with a preprinted return address, you can remove the
return address from the envelope template. You can also change the font
size and style of the address information. For examp le, you might use one
font for the return address on an envelope and another font for the
recipients name and address.
To modify a l abel or envel ope template, do ei ther of the fol lowi ng:
s
From the File menu, choose Open. In the Open dialog box, select
Label Template or Envelop e Temp late in the Files Of Typ e drop-down
list. Select the template.
s
From the File menu, choose Pr int . In the Print dialog box, select
Labels or Envelop es from the Printout Type drop -down list. Select the
label or envelope typ e that you want to edit and click the Edit
Template button.
Saving and reusing templates
To use your templates later, save them. If you add a report temp late to the
Reports menu, you can run the report by choosing it from the Reports
menu. See Modifying the Lookup , Write, and Rep orts menus on
p age 350.
Chapter 16: Modifying Report, Label, or Envelope Templates
342
To save a report, label , or envel ope templ ate, do one of the fol lowi ng:
s
To overwrite an existing template or to save a new template for the
first time, choose Save from the File menu.
s
To save a modified template with a different name, leaving the original
template unchanged, choose Save As from the File menu and give the
template a different name.
To learn more about modifying templates
Additional information about modifying rep ort, label, and envelope
templates can be found in Knowledge Base articles, available on the ACT!
Service and Supp ort web site.
To access ACT! Knowl edge Base arti cl es:
1 From the Internet Links menu, choose ACT! Ser vice and Suppor t .
2 Go to the Knowledge Base page and type the number of the
Knowledge Base article (see the following table).
For informati on about Enter this articl e number
Sorting a rep ort using Summary Sorted By 1998331103116
Editing the History Summary Classic temp late 1999040711064101
Setting or adjusting label margins 1998111214360901
343
C H A P T E R
17
Customizing ACT! for
Efficiency
You can customize ACT! to use the ap plication more efficiently. You can
create macros that automate actions that you p erform rep eatedly and start a
macro or ap plication when you enter or exit a field. Add indexes to speed
up lookups, queries, and sorts. If you have more than one ACT! database
or a favorite layout, you can ensure that each time you start ACT!, it
disp lays the database and layout you want. You can update your reminders
for backing up your database, running group membership rules, or other
tasks in a single location. Customizing the menus and toolbars an ACT!
window can also help you become more productive.
You can also imp rove your efficiency when entering and viewing data by
customizing layouts and fields. See Chapter 15, Customizing Data and
How It is Displayed for details.
Automating tasks with macros
Macros are shortcuts that save time by automating keyboard and mouse
actions that you perform regularly. For example, if you often run the
Contact Rep ort for all your contacts in a certain area, you can create a
single macro that performs the lookup and runs the rep ort.
Creating a macro
You create macros by recording the actions that you want to automate. For
example, to create a macro to send a mail-merged letter to contacts whose
ID/ Status is Supplier, you must record the actions of performing the
lookup , running the mail merge, printing the letter, and creating envelop es.
Chapter 17: Cust omizing ACT! for Efficiency
344
Tip: Before creating a macro, write down all actions you want to automate.
Include the keys you must press to p erform an action. (Using the keyboard
rather than the mouse provides greater reliability when recording and
running a macro.) For examp le, to display the Monthly calendar, you might
include the action press F5. When you record the macro, refer to the list
to be sure that you p erform all required actions.
To create a macro:
1 From the Tools menu, choose Recor d Macr o, or press Alt+F5.
2 Enter a name and a description of the macro.
3 From the Record Events drop-down list, select an option to sp ecify the
events you want to record.
Tip: We recommend that you select the Record Everything Except
Mouse Events option for maximum reliability, and then use the
keyboard, rather than the mouse, to p erform the actions.
4 Click Record and perform all actions that you want to record.
Your actions are recorded, including making and correcting mistakes,
until you stop recording the macro.
5 To stop recording the macro, choose St op Recor ding Macr o from the
Tools menu, or press Alt+F5.
Running a macro
Running a macro is simple. If you use a macro frequently, you can add an
icon for it to the toolbar and run it by clicking the tool on the toolbar. See
Creating commands to run macros or other applications on page 362.
You can also run a macro automatically when you start ACT! (see Making
the startup process more efficient on page 346) or when you enter or exit
Click for option details
Automat ing tasks with macros
345
a field (see Automatically launching applications or macros from fields on
p age 345).
To run a macro:
1 From the Tools menu, choose Run Macr o.
2 In the Run Macro dialog box, select the macro that you want to run.
3 (Optional) To run the macro at the sp eed at which you recorded it,
select the Run At Recorded Speed option and click Run.
Tip: If a macro does not perform as you exp ect, run it at the
recorded sp eed to help identify the point of failure. Then, re-
record the macro, changing the sequence of steps, and rerun the
macro.
Deleting a macro
You can delete any macros that you no longer need.
To del ete a macro:
From the Tools menu, choose Del et e Macr o. In the Delete Macro
dialog box, select the macro and click Delete.
Automatically launching applications or macros from fields
You can start, or trigger, an external ap p lication or an ACT! macro when
you enter or exit a field. For example, you can write a program using the
ACT! Software Developers Kit that automatically fills in the city if you type
a zip code (p ostcode) and then exit the Zip (Postcode) field.
To automaticall y launch an appl icati on or macro from an ACT! fiel d:
1 From the Edit menu, choose Def ine Fiel ds.
Chapter 17: Cust omizing ACT! for Efficiency
346
2 In the Fields tab in the Define Fields dialog box, click the Triggers tab.
3 From the Record Typ e drop-down list, choose Contact or Group and
select the field on the left side of the dialog box.
4 Enter the filename and location of the p rogram or macro you want to
launch, or click the Browse button to locate the file or macro.
You can start a p rogram or macro when you enter or exit a field. You
must select an executable (.EXE) file or a macro (.MPR) file. To select a
macro, select Macro Files in the Files Of Type drop-down list.
Making the startup process more efficient
Starting ACT! can be more efficient if you specify the contact and group
layouts to op en at startup, the database to op en at startup, and a macro to
run at startup .
You can also specify whether all new contacts and groups should be public
or p rivate records. If you find that you create more p rivate records than
public records, change the default setting to create private records. No
other users of your database can see private recordsnot even a user with
Administrator security level
Choose Contact
or Group
Select t he field you
want t o modify
from this list
Click the
Triggers tab
Click for
opt ion det ails
Set ting reminders
347
To speci fy startup setti ngs:
1 From the Edit menu, choose Pr ef er ences. In the Preferences dialog
box, click the Startup tab.
2 In the Contact Window group box, specify the contact layout you want
opened by default. The layout you select ap plies to all databases.
3 If you want all new contacts to be p rivate contacts, select the Make
New Contacts Private option.
4 In the Group Window group box, sp ecify the group layout you want
op ened by default.
5 If you want all new groups to be private groups, select the Make New
Group s Private option.
6 In the Startup Database group box, select the database you want to
open at startup.
7 In the Run Macro On Startup group box, select a macro to run at
startup.
Setting reminders
You can set reminders for tasks that you want to perform periodically,
including backing up a database, performing database maintenance,
updating your ACT! and Outlook calendars, running group membership
rules, synchronizing your data, and rolling over activities.
Click the Startup tab
Click for
opt ion det ails
Chapter 17: Cust omizing ACT! for Efficiency
348
You can set reminders for each of your databases; for examp le, you might
set a reminder to run group membership rules every day for a database
you frequently add contacts to and every seven days for a database that
you use less often. When the interval for a reminder has elapsed, ACT!
disp lays a reminder when you open the database, similar to the one in the
following illustration.
You can set or change all reminders using the ACT! Reminders dialog box.
You can display this dialog box at any time to set or change the reminders
for the currently open database.
To set or change reminders:
1 If the ACT! Reminders dialog box is not displayed, choose
Set Reminder s from the File menu. If the ACT! Reminders dialog box
is displayed, click the Set Reminders button.
2 Select the reminder you want to set from the Reminder drop -down list.
3 Set the options in the Disp lay Reminder group box. To turn off the
reminder, select the Dont Remind Me Again option. For details, click
the Help button.
Click to set
reminders
Click for opt ion det ails
ACT! will perform
the tasks that are
checked
Select the reminder
These opt ions depend on t he reminder
that you are setting or changing
Click for opt ion det ails
Set this option to turn
off t he reminder
Speeding up lookups, queries, and sorts
349
Speeding up lookups, queries, and sorts
ACT! builds indexes, or tables of data, on some fields to speed up lookups,
queries, and sorts. If you perform a lookup, query, or sort on an indexed
field, ACT! uses the index to find or sort records rather than looking
through every record, one by one. Performing lookups, queries, or sorts on
non-indexed fields may take longer for large database and slower
comp uters.
The contact fields City, Comp any, First Name, ID/ Status, Last Name, Phone,
State (County, Land, or Province), and Zip (Postcode) are indexed by
default. The group fields City, Group Name, Priority, and State are indexed
by default. You can index other fields in the contact or group database.
However, you should index only the fields on which you p erform lookups,
queries, and sorts most frequently.
Note: Do not index too many fields because the database will use more
disk space, and simp le actions such as saving a record will take longer.
To i ndex a fi eld:
1 From the Edit menu, choose Def ine Fiel ds.
2 In the Define Fields dialog box, click the Advanced tab.
3 From the Record Type drop-down list, choose Contact or Group.
4 In the Indexes group box, click New Index.
Click t he Advanced t ab
Choose Contact
or Group
Click t o add an index
Click for
opt ion det ails
Chapter 17: Cust omizing ACT! for Efficiency
350
5 Select the field at the top of the Indexes list.
6 Choose the field that you want to index from the Index On list.
Tip: To quickly select a field, typ e the first few characters of the
field name.
7 Specify secondary sort criteria to be used when ACT! p erforms lookups
or queries on this field by selecting a field from the Then On drop-
down lists.
If you dont need indexes that you created, you can delete them to
improve database performance. You cannot delete the default indexes.
To delete one or more i ndexes:
1 From the Edit menu, choose Def ine Fiel ds.
2 In the Advanced tab in the Define Fields dialog box, choose Contact or
Group from the Record Typ e drop-down list.
3 From the list of indexes on the left side of the dialog box, select the
index and click Delete Index.
Customizing menu bars and menus
You can customize the menu bar in any ACT! window so that it displays
the menus you need, in the order you need them. You can create your
own menus and add them to a menu bar or modify existing ACT! menus
by adding, removing, and renaming commands.
Modifying the Lookup, Write, and Reports menus
You can add query files to the Lookup menu; word-processing templates to
the Write menu; and rep ort, label, and envelope templates to the Reports
menu. You must save the query or template before adding it to a menu.
Cust omizing menu bars and menus
351
To add a command to the Lookup, Write, or Reports menu:
1 From the Lookup , Write, or Reports menu, choose Modif y Menu.
2 In the Modify Menu dialog box, click Add Item.
3 Click the Browse button, locate the file or template, and click Op en.
4 Enter the text that you want to ap pear in the menu and click OK.
The new command appears in the Modify Menu dialog box.
To rearrange or delete custom commands:
1 From the Lookup , Write, or Reports menu, choose Modif y Menu.
The Modify Menu dialog box ap pears, listing the commands you have
added.
2 To move a command in the menu, select the command and click Move
Up or Move Down. To remove a command from the menu, select the
command and click Delete Item.
Tip: To add a separator line above a command, select the
command and click Sep arator.
Modi fyi ng the Internet Li nks menu
You can add commands to the Internet Links menu so that you can access
any Internet web site directly from within ACT! For a description of the
commands you can add to the Internet Links menu, see Adding web sites
to the Internet Links menu on page 94.
For more informati on about addi ng web si tes to the Internet Li nks menu:
1 Choose Hel p Topics from the Help menu.
2 Click the Index tab, type Internet Links and double-click a topic.
Click t o locat e t he file or t emplat e
Type t he command t hat you want t o
appear on t he menu here
Chapter 17: Cust omizing ACT! for Efficiency
352
Creating and modifying menus
You can create your own menus in any ACT! window and add commands
to them. In addition, you can customize any menu in ACT! You may want
to rename commands, add commands, remove commands that you do not
use, add a custom submenu, or add separators between commands.
The following illustration shows a menu added to the Contact window. It
contains one submenu with three commands as well as other commands
for creating and scheduling activity series and maintaining activities.
Sep arators divide the commands into logical group ings. Although this
illustration shows ACT! commands, you can add your own custom
commands to existing ACT! menus or to any menu you create. (For
information about creating custom commands that you can add to a menu,
see Creating commands to run macros or other app lications on
p age 362.)
To get started creating or customizing menus:
1 Disp lay the window containing the menu that you want to customize.
From the Tools menu, choose Cust omize <Window>.
Submenu with
commands
Command
separator
This new menu was added t o t he
Contact window
These commands on t he submenu
were renamed
Cust omizing menu bars and menus
353
2 In the Customize ACT! dialog box, click the Menus tab.
To create a new menu:
1 In the Menus tab of the Customize ACT! dialog box, click New Menu.
2 In the New Menu dialog box, typ e a name for the new menu.
The name you enter in this dialog box will app ear as the name of the
new menu in the menu bar. If you want to be able to op en this menu
using an access key, type & before the letter to be used as the access
key. For example, to op en the Schedule menu by pressing Alt+C, enter
S&chedule.
In general, you can add any commands to any new or existing menu in
any window. (To add custom commands to the Lookup , Write, and Rep orts
menus, see p age 350. To add internet link commands to the Internet Links
menu, see page 351.)
Click for option
det ails
Click the Menus tab
Shows all the
commands in the
selected
category
Select a menu or
category of
commands
Shows all the
menus on t he
menu bar
The name you ent er here will appear in t he
menu bar. You can open t his menu by
pressing Alt+C
Chapter 17: Cust omizing ACT! for Efficiency
354
To add a command to a menu:
1 In the Menus tab of the Customize ACT! dialog box, select the category
of commands you want to add to a menu from the Categories list.
Tip: If you created a custom command that you want to add to a
menu, select Custom Commands. To create a custom command,
see Creating commands to run macros or other app lications on
p age 362.
The Commands list shows the commands in the category you select.
2 In the Menu list, click the + (p lus sign) before the menu that you want
to add commands to.
Clicking the + disp lays all commands in the menu. A new menu does
not disp lay the + until you add a command to it.
3 Drag a command from the Commands list and drop it onto a command
in the Menu list. The new command will be added after the command
in the Menu list.
Tip: To assign a shortcut key to a command you added to a menu, see
Modifying keyboard shortcuts on page 360.
A submenu, sometimes called a cascading menu, is an item on a menu
that contains commands. You can add a submenu to any new or existing
menu and then add commands to it.
To add a submenu to a menu:
1 In the Menus tab of the Customize ACT! dialog box, select a command
in a menu in the Menu list on the right side of the Menus tab.
The new submenu will be added below the selected command.
2 Click the New Submenu button.
3 In the New Submenu dialog box, enter a name for the submenu and
click OK.
To change the order of commands on a menu:
In the Menus tab of the Customize ACT! dialog box, drag the command
in the Menu list to a new location.
A command separator is a horizontal line that you can add to a menu to
group similar or related commands.
Cust omizing menu bars and menus
355
To add a command separator to a menu:
In the Menus tab of the Customize ACT! dialog box, drag the
<Sep arator> entry from the Commands list to a command on the Menu
list. The sep arator will be added below the command.
To remove a command or command separator:
In the Menus tab of the Customize ACT! dialog box, select the
command or sep arator in the Menu list, and click Delete.
To rename a menu or command:
1 In the Menus tab of the Customize ACT! dialog box, select the menu or
command in the Menu list, and click Rename.
2 In the Rename Menu dialog box, type a new name for the menu or
command.
If you change your mind or make a mistake when customizing a menu,
you can reset the menus so that they show the original commands.
Resetting the menus changes only the menus in the current window and
removes any menus that you created in the current window.
To reset the ori gi nal menus:
In the Menus tab of the Customize ACT! dialog box, click Reset.
Changi ng the menu bar
You can change the order of the menus in any menu bar. For example, if
you seldom use the commands on the View, Tools, and Window menus in
the Contact window, you might move them to the right where they are out
of your way.
To move a menu on the menu bar:
In the Menus tab of the Customize ACT! dialog box, select the menu in
the Menu list and drag it to a new location in the list.
These menus have been dragged
here on t he menu bar
Chapter 17: Cust omizing ACT! for Efficiency
356
To remove a menu from the menu bar:
In the Menus tab of the Customize ACT! dialog box, select the menu in
the Menu list and click Delete.
Changing the View bar
The View bar, which is disp layed along the left of the ACT! window by
default, allows you to display a view with a single click. You can display a
large View bar (the default) with large or small icons. Or you can display a
mini View bar, which appears in the lower right corner of the ACT!
window and is similar to the buttons in previous versions of ACT! for
disp laying ACT! windows.
To change the displ ay of the View bar:
Right-click in the View bar and choose Lar ge Icons, Smal l Icons, or
Mini View bar .
To change from the mini View bar to the defaul t Vi ew bar:
Right-click in the mini View bar and choose Lar ge View Bar from the
shortcut menu.
Creating and customizing toolbars
You can modify any toolbar in any ACT! window and create your own
toolbar that contains the tools you use most often. You may want to
rearrange the tools, add new tools, remove tools that you rarely use, or add
a separator between tools. You can display large or small buttons and
specify whether to display tooltips when you move the pointer over a tool
in the toolbar.
The following toolbar was modified for the Contact List window and
illustrates some of the changes you can make to customize a toolbar.
Arrow keys before and after the record
counter have been removed
A tool separator has been added
A new toolbar has
been added for edit ing
A tool separator has been added
Creating and customizing toolbars
357
Rearranging and grouping tools on a toolbar
You can change the order of the tools in a toolbar and add a tool sep arator
between tools to group similar or related tools.
To move a tool on a tool bar:
1 Display the window containing the toolbar you want to change.
2 Hold down the Alt key and drag the tool to a new location on the
toolbar.
Tip: Do not drag the tool to the blank area on the right of the
toolbar; doing so will remove the tool from the toolbar.
To add or remove a tool separator between tool s in a tool bar:
1 Display the window containing the toolbar you want to change.
2 Hold down the Alt key and drag a tool slightly to the right. The
separator ap pears before the tool on the toolbar.
To remove the separator, hold down the Alt key and drag the tool to
the left so that it covers the sep arator.
Removing a tool from a toolbar
You can remove a tool from the toolbar.
To remove a tool from the tool bar:
1 Display the window containing the toolbar you want to change.
2 Hold down the Alt key and drag the tool up and away from the
toolbar.
Hiding and displaying toolbars
If you created a toolbar for a window, ACT! displays it by default. You can
hide and then display any toolbars, including the default toolbars.
To hide and displ ay toolbars:
Display the window containing the toolbar you want to hide or
display. From the Tools menu, choose Tool bar s and click the toolbar
name.
Chapter 17: Cust omizing ACT! for Efficiency
358
Making toolbars easier to use
To help you identify the tools on the toolbars, you can display large icons
and tooltips. These changes are made to all toolbars, including toolbars
that you created, in all ACT! windows.
To change the displ ay of al l toolbars:
1 Disp lay the window containing the toolbar you want to change.
2 From the Tools menu, choose Cust omize <Window>, or right-click in a
toolbar and choose Cust omize Window from the shortcut menu.
3 In the Toolbars tab, select Small Buttons or Large Buttons.
4 Select Show Tooltips to display a brief explanation when you rest the
pointer over a toolbar button.
Creating toolbars
You can create your own toolbars for any ACT! window and add tools for
existing or custom commands.
To get started creating or customizing tool bars:
1 Disp lay the window containing the toolbar you want to customize.
From the Tools menu, choose Cust omize <Window>, or right-click in
the toolbar and choose Cust omize Window from the shortcut menu.
Click for option
det ails
These opt ions
apply t o all
toolbars in all
windows
Creating and customizing toolbars
359
2 In the Customize ACT! dialog box, click the Toolbars tab if it is not
already selected.
To create a tool bar:
1 In the Toolbars tab of the Customize ACT! dialog box, click New
Toolbar.
2 In the New Toolbar dialog box, type a name for the toolbar and click
OK.
This name will ap pear on the View > Tool bar s submenu. An empty
toolbar ap p ears next to the Customize ACT! dialog box.
3 Add the tools that you want to the toolbar. See the p rocedure that
follows for details or click the Help button.
You can add tools to the default toolbars or to a toolbar that you created.
Click for option
det ails
Select a menu or
category of commands
Shows all the
commands in the
selected category
These opt ions
apply t o all
toolbars in all
windows
An empty t oolbar appears next t o t he Customize ACT! dialog box
Chapter 17: Cust omizing ACT! for Efficiency
360
To add a tool to a toolbar:
1 In the Toolbars tab of the Customize ACT! dialog box, select the
category of tool that you want to add in the Categories drop -down list.
Tip: If you created a custom command that you want to add to a
toolbar, select Custom Commands. To create a custom command,
see Creating commands to run macros or other app lications on
p age 362.
2 In the Commands list, select the command for the new tool and drag
the command onto the toolbar.
If you change your mind or make a mistake when customizing a default
toolbar, you can reset the toolbar so that it shows the original tools.
Resetting a toolbar changes the default toolbar in the current window and
removes any toolbar that you created for the current window.
To reset the default toolbar to its default settings:
In the Toolbars tab of the Customize ACT! dialog box, click Reset.
You can delete any custom toolbar that you created.
To delete a custom tool bar:
1 Disp lay the window containing the toolbar you want to delete.
2 From the View menu, choose Tool bar s > Del et e Tool bar , or right-
click in the toolbar and choose Del et e Tool bar from the shortcut
menu.
3 In the Delete Custom Toolbar dialog box, select the toolbar and click
Delete.
Modifying keyboard shortcuts
Many ACT! commands have shortcut keys that you can use instead of
choosing the command from a menu. For example, the shortcut key for the
Open command is Ctrl+O. You can modify shortcut keys or add shortcut
keys to existing ACT! commands or commands you have added to a menu.
Modifying keyboard shortcuts
361
To get started customi zi ng the shortcut keys:
1 Display the window containing the shortcut keys you want to change.
From the Tools menu, choose Cust omize <Window>.
2 In the Customize ACT! dialog box, click the Keyboard tab.
To add a new shortcut key:
1 In the Keyboard tab of the Customize ACT! dialog box, from the
Categories drop-down list, select the menu containing the command to
which you want to assign a shortcut key. To assign a shortcut key to a
custom command that you created, select Custom Commands.
The Commands list displays the shortcut keys assigned to commands
on the selected menu.
2 In the Commands list, select the command and click the Assign
Shortcut button.
3 In the Assign Shortcut dialog box, enter the key combination that you
want to assign to the command.
4 If the key combination is assigned to another command, the command
name is disp layed in the dialog box. Do either of the following:
s
To rep lace the current shortcut assignment with the new
assignment, click OK.
s
Enter a different key combination and click OK.
Click for option
det ails
Click the Keyboard tab
Select a menu or
category of commands
Shows all the
commands in the
selected category
Chapter 17: Cust omizing ACT! for Efficiency
362
To delete a shortcut key:
1 In the Keyboard tab of the Customize ACT! dialog box, from the
Categories drop -down list, select the menu containing the command
from which you want to remove a shortcut key. To remove a shortcut
key to a custom command that you created, select Custom Commands.
The Commands list displays the shortcut keys assigned to commands
on the selected menu.
2 In the Commands list, select the command and click Remove Shortcut.
If you change your mind or make a mistake, you can reset the shortcut
keys to the default, which resets all shortcut key assignments in every
menu in the current window.
To reset the original shortcut keys i n the current window:
In the Keyboard tab of the Customize ACT! dialog box, click Reset.
Creating commands to run macros or other
applications
You can create commands that perform actions outside of ACT!, such as
starting an ap p lication or op ening a file. You can also create a command
for an ACT! macro.
Commands that you create ap pear in the Commands list in the Toolbars,
Menus, and Keyboard tabs of the Customize ACT! dialog box, so that you
can add the commands to a toolbar or menu and assign shortcut keys to
them. For examp le, if you use the Windows Calculator while using ACT!,
you can create a command to op en the Calculator and add the command
to a toolbar or menu or create a shortcut key for it.
Note: After you add a custom command, you must add it to a menu or
toolbar, or assign a shortcut key to it.
To get started customizing commands:
1 Disp lay the window that you want to customize and from the Tools
menu, choose Cust omize <Window>.
2 In the Customize ACT! dialog box, click the Custom Commands tab.
Creating commands to run macros or other applicat ions
363
The following illustration adds a command for the Windows Calculator.
To create a new custom command:
1 In the Custom Commands tab of the Customize ACT! dialog box, click
New.
2 In the Command Name field, type a name for the command. This text
will appear in the lists of commands in the Toolbars, Menus, and
Keyboard tabs of the Customize ACT! dialog box.
3 In the Command Line field, enter the exact filename and location of
the ap plications executable file, document file, or macro file that you
want to be able to open. Or, click the Browse button to locate the file.
4 (Optional) In the Start In field, enter the name of the folder that
contains the data files associated with the application. Or, click the
Browse button to locate the folder. If you leave this field blank, ACT!
looks for the applications data files in the same location as the
executable file.
5 In the Description field, enter a description of the command.
If you add the command to a toolbar or menu, the Descrip tion text
app ears in the status bar when you rest the p ointer over the tool or the
command.
6 In the Tooltip Text field, enter a short description of the command.
If you add the command to a toolbar, this text is used in the tooltip for
the command.
Click for option
det ails
Click to create a
new command
Click to locate
t he file
Click to locate
an icon file
Click the Custom
Commands t ab
Existing custom
commands appear
in this list
Chapter 17: Cust omizing ACT! for Efficiency
364
7 In the Menu Text field, enter the name that you want to ap pear in
menus if you add this command to a menu.
8 From the Run drop-down list, select Normal, Minimized, or Maximized
to specify how the launched application will run.
9 To assign an icon to the command, click the Icon button. Locate the
icon file and click OK.
You must select a file with an .EXE, .ICO, or .DLL extension. EXE
(executable) files generally contain multiple icons.
Tip: Before adding a tool for a custom command to a toolbar, you
must assign an icon to the command.
10 Click OK to save the custom command.
You can also create a custom command by first copying an existing custom
command and modifying the options for the command.
To copy a custom command:
In the Custom Commands tab of the Customize ACT! dialog box, select
the command that you want to copy in the Custom Commands list.
Click Copy.
A new command is created with the information from the command
you copied. You can modify any or all information.
To modi fy a custom command:
In the Custom Commands tab of the Customize ACT! dialog box,
double-click the command in the Custom Commands list and modify
any or all information.
To delete a custom command:
In the Custom Commands tab of the Customize ACT! dialog box, select
the command in the Custom Commands list and click Delete.
VI
S h a r i n g ,
S y n c h r o n i z i n g
a n d
S a f e g u a r d i n g
D a t a
367
C H A P T E R
18
Importing and Exporting
Data
You can import data from an ACT! database or other ap plication into an
op en ACT! database. You may want to imp ort records from another ACT!
database to consolidate all your records into one database. Or, you may
need to import data from another software ap plication or from an
electronic mailing list into your ACT! database.
You can also exp ort data from one ACT! database to another ACT! database
or to a delimited text file for use in another app lication.
Note: You can link data with ACT! databases on a Microsoft Windows CE
Handheld Personal Comp uter (HPC). If you use a Palm Computing device,
you can link data between your Palm and your desktop ACT! database
using the ACT! PalmPilot Link. You can install the ACT! PalmPilot Link from
the ACT! CD or download it from the ACT! web site. (Choose
ACTsof t war e.com from the Internet Links menu.)
For more information about linking with handheld devices, choose Hel p
Topics from the Help menu. In the Index tab, typ e Linking.
Importing ACT! data into your ACT! database
If you created more than one ACT! database, but prefer to have all the data
in one database, you can imp ort one database into another to merge the
databases. To import a database from an earlier ACT! version, first convert
the database to ACT! 2000 format. See Converting a database from
previous versions of ACT! on page 40.
Chapter 18: Importing and Exporting Data
368
To get started i mporting another ACT! database:
1 Open the ACT! database into which you want to import data.
2 From the File menu, choose Dat a Exchange > Impor t .
3 In the first panel of the Imp ort Wizard, choose ACT! 3.x, 4.x, or 2000
(*.dbf) from the File Typ e drop-down list.
ACT! 3.x, ACT! 4.x, and ACT! 2000 are listed together because ACT!
imports the file types in the same way.
4 Click the Browse button, locate the ACT! database that you want to
import, and click Open.
5 Click Next.
If the database you are imp orting has a p assword, enter your name
and password and click OK.
6 In the next wizard panel, specify whether to imp ort contact records,
group records, or both contact and group records.
7 If you do not want to set any merge options, skip to To finish
importing an ACT! database: on p age 369. To specify merge op tions,
continue with the next procedure.
To specify merge options:
1 To specify how ACT! merges the imp orted data, click Options in the
second Imp ort Wizard panel.
2 In the Merge Op tions dialog box, select one or more of these options:
s
In the If Source Records Match Destination Records group box,
specify how you want ACT! to handle duplicate records.
Records may be dup licated in both databases. By default, ACT!
considers contact records to be duplicates if they have the same
contact name, company name, and phone number. You can decide
Click for option details
Import ing data from anot her application
369
which contact records, notes/ history records, activity records, and
group records to use if dup licates are found. Source records are
the records in the database from which you import; destination
records are the records in the database into which you import.
s
In the If Source Records Do Not Match Destination Records group
box, sp ecify how you want to import contacts, notes/ histories,
activities, and group s.
s
(Optional) To review each contact or group before merging it into
the database, select the Confirm Each Match op tion.
s
(Optional) To import p ublic activities from other database users,
select the Include Other Users Public Activities option. You do not
need to select this option to imp ort your own p ublic activities.
Note: To reset all merge options to their defaults, click Default.
3 Click OK.
To finish i mporti ng an ACT! database:
1 Click Next in the Imp ort Wizard panel.
The next panel disp lays the map of how the fields in the source
database are assigned to fields in the destination database. If the fields
in both databases are identical, you do not have to map them.
If you specified that you wanted to imp ort both contacts and groups, a
Group Map panel appears after the Contact Map panel.
2 If the fields are map ped correctly, click Finish.
If fields are not map ped correctly, map them using the procedure
described on p age 372, and then click Finish.
Importing data from another application
You can import data, including contact records and group records, into the
currently open ACT! database. ACT! accepts data in the following formats:
s
Microsoft Outlook 97, Outlook 98, or Outlook 2000
s
Delimited Text
s
dBASE III-V
Chapter 18: Importing and Exporting Data
370
s
Symantec Q&A 4.0 to 5.0
Caution: The maximum length of an ACT! field is 254 characters.
If you use Symantec Q&A with exp anded fields, you must modify
the Q&A database before imp orting the data into ACT! If you do
not p rep are the Q&A database, you may lose data when you
import Q&A data into ACT!
When you imp ort contact data into ACT! from another ap plication, you
assign, or map data to ACT! fields. ACT! includes p redefined maps for
several ap p lications. (The p redefined map s do not map any field you
customized in the other ap plication; you must manually map customized
fields. See Mapp ing fields on page 372.) If you did not customize fields,
you can use the p redefined maps for these applications:
s
ECCO
s
FedEx Ship
s
GoldMine
s
Janna Contact
s
Lotus Organizer
s
Maximizer
s
Microsoft Outlook
s
Microsoft Schedule+
s
Sharkware
s
Sidekick
s
Tracker
To import contact data from any application except Microsoft Outlook,
op en the data file in its original ap plication and save it as an exp ort file.
(You do not need to save Microsoft Outlook data as an export file.) For
information about saving exp ort files, see the applications documentation.
To get started i mporting data from another appl ication (except Outl ook):
In the ap plication from which you want to import data, save or export
the data that you want to import in Delimited Text, dBASE III-V, or
Symantec Q&A 4.0 to 5.0 format.
You can import contact records or group records from other ap plications
that sup port group records, but you cannot import both at the same time.
To import both record types, you must go through the imp ort p rocess
Import ing data from anot her application
371
twice. To do this, save a file containing the contact records and import that
file, then save a file containing the group records and imp ort that file.
Note: To automatically merge duplicate records with existing ACT! records,
turn on the Enable Dup licate Checking option before you start imp orting
data. (Choose Def ine Fiel ds from the Edit menu and click the Advanced
tab of the Define Fields dialog box.) To add duplicate records as new
records, turn off the Enable Dup licate Checking option. For more
information, see Checking for duplicate records on page 434.
To i mport contact data from another appli cation:
1 In ACT!, choose Dat a Exchange > Impor t from the File menu.
If you chose the Start Outlook Import Wizard option in the QuickStart
Wizard - Outlook Import panel, skip to step 2.
2 In the first panel of the Imp ort Wizard, select the format that you used
to save the file or select Outlook Data from the File Type list.
3 Click the Browse button next to the Filename and Location field, locate
the file you want to import, and click Open. If you import Outlook
data, you do not need to specify the Outlook file; ACT! automatically
locates the Outlook file.
If you are importing a .CSV file, be sure to select Text - Delimited
(*.csv) from the Files Of Type drop-down list in the Op en dialog box.
4 Click Next.
5 If you are importing Outlook data, the Choose Profile dialog box
app ears. Choose the user profile you want to use and click OK.
6 In the next Import Wizard panel, select the kind of records that you
want to import.
To imp ort a Q&A file, click Next and skip to step 9.
If you are importing Outlook data, you can imp ort contact records
only.
7 To imp ort a delimited text file (*.TXT or *.CSV), a dBASE file, or
Outlook data, click Op tions. Select the options in the Imp ort Options
dialog box and click OK.
To imp ort a delimited text file created in a Macintosh or MS-DOS
app lication, select the corresp onding character set from the Character
Set drop -down list.
8 In the Import Wizard p anel, click Next.
Chapter 18: Importing and Exporting Data
372
9 In the next wizard panel, do either of the following:
s
To import data from an app lication with a predefined map , select
the Use Predefined Map op tion, select the map , and click Next.
s
To import data from an app lication that is not in the list of map s,
select the Dont Use Predefined Map option, and click Next.
10 In the next panel, verify or change the field map ping, and click Finish.
To change the mapping, see the next section, Map ping fields.
Mapping fi elds
When you imp ort a database or a file created in another application, you
must specify how to put the incoming information into the fields in the
op en ACT! database. ACT! attempts to map as many fields as it can, so you
may notice that some fields are already correctly mapp ed.
To map fi el ds from an i mport fil e to fiel ds in an ACT! database:
1 Follow the Imp ort Wizard panels until the Contact Map panel appears.
This list shows
t he fields in t he
file that you are
importing
This list shows
t he fields in t he
ACT! database
Import ing data from anot her application
373
2 In the Contact Map or Group Map panel of the Import Wizard, select
the field you want to map in the Map This Field column, and double-
click in the corresponding row in the right column.
3 In the drop-down list of fields, select the field to which you want to
map the incoming field.
For example, if the incoming field is Person, select Contact in the
To This Field column. If you do not want to imp ort data from a field,
select Do Not Map from the drop-down list.
4 Repeat steps 2 and 3 for all fields in the left column.
Tip: If you make a mistake and want to restore the default
map ping, click Reset.
5 If you do not want to save the map, click Finish to import the data.
To save the map to reuse later, see the next section, Saving and
reusing maps.
Saving and reusing maps
When you map fields, you can save the map and reuse it if you imp ort data
again. If you make changes to a p redefined map , you can save the revised
map . Map files are stored in the ACT folder with a .MAP extension.
To save a map:
In the Contact Map or Group Map panel, click Save Map . In the Save
As dialog box, enter a name for the file and click Save.
Click t o display a
drop-down list of
fields in t he ACT!
dat abase
Chapter 18: Importing and Exporting Data
374
To reuse a saved map:
In the Contact Map or Group Map panel, click Load Map . In the Open
dialog box, locate the map file and click Op en.
Exporting data to another ACT! database
You can export ACT! data from an open database to another ACT! 2000
database. (You can create the other database during the export process.)
You can export contact records, group records, or both, and you can
specify whether to export only the current lookup, the current record, or
all records. For examp le, if your database is very large, you can export
inactive contacts to another database and delete them from the original
database. In this way, you reduce the size of your database, but have
access to inactive records if you need them.
To get started exporti ng data to another ACT! database:
1 To export a single contact or group record, go to that record. To export
group records, make sure the Group s window is open. To export a
specific set of contacts, create a lookup of the contacts.
2 From the File menu, choose Dat a Exchange > Expor t .
3 In the first panel of the Exp ort Wizard, choose ACT! 2000 (*.dbf) from
the File Typ e drop-down list.
4 Click the Browse button, locate the database to which you want to
export the data, and click Open. To export data to a new ACT!
database, enter the name of the database that you want to create.
5 Click Next.
If the database to which you are exporting has a p assword, enter your
name and p assword and click OK.
6 In the next Exp ort Wizard panel, sp ecify whether to export contact
records, group records, or both contact and group records.
If you created a new ACT! database in step 4, skip to To finish
exporting data to another ACT! database: on page 375.
Exporting dat a t o anot her ACT! database
375
To speci fy merge opti ons:
1 To specify how ACT! merges the exported data into the destination
database, click Op tions. The Op tions button is dimmed if you created
a database in step 4 of the preceding p rocedure.
2 In the Merge Options dialog box, specify how you want to treat
dup licate records and click OK. For more information about the
options in this dialog box, see p age 368.
Tip: To reset all merge op tions to their defaults, click the Default
button in the Merge Options dialog box.
To finish exporti ng data to another ACT! database:
1 Click Next in the wizard panel.
2 In the next Exp ort Wizard panel, specify whether to export the current
record, the current lookup, or all records and click Next. If you created
a database, click the Finish button.
3 In the next Export Wizard panel, verify or change the map ping of the
fields in the database you are exp orting to the fields in the destination
database. This p anel does not ap pear if you created a new database.
For more information about these options, see Map p ing fields on
p age 372. To reuse a saved map , click Load Map and select the map .
4 Click Next.
If you export both contact and group records, a p anel ap pears in
which you map group fields.
Click to save the
field map
Click t o use a saved
field map
Chapter 18: Importing and Exporting Data
376
5 Click Finish.
Exporting data for use in another application
You can export ACT! data so that you can use it in another app lication such
as a sp readsheet program. You cannot exp ort both contact records and
group records at the same time. To export both record types, first save and
export contact records, and then save and export group records.
To export data for use in another application:
1 From the File menu, choose Dat a Exchange > Expor t .
2 In the first panel of the Export Wizard, choose Text-Delimited from the
File Typ e drop-down list.
3 Click the Browse button, locate the file to which you want to export
the data, and click Save.
If you enter the name of a new file, ACT! creates the new file.
4 Click Next.
5 Specify whether to exp ort contact records or group records.
6 To specify how ACT! exp orts the data, click Options. In the Exp ort
Options dialog box, specify the field separator to use when creating
the export file, specify whether to exp ort field names, and click OK.
If you will import the file into an ap plication requiring tab-separated
fields, select Tab. If you select Exp ort Field Names, the first line of the
export file contains ACT! field names. Field names can be useful for
mapping fields when importing the file into another ap plication.
7 Click Next in the wizard p anel.
Exporting data for use in anot her application
377
8 In the next Exp ort Wizard panel, specify whether to export the current
record, the current lookup , or all records, and click Next.
9 In the next Export Wizard panel, do one of the following:
s
To use a saved export map, click Load Map . In the Open dialog
box, locate the map file and click Open.
s
Specify the order in which contact fields from the open database
will appear in the delimited text file.
Note: Be sure that the field order matches that in the destination
app lication. For example, if you imp ort the file into a spreadsheet,
list the fields in the same order that they appear in the
sp readsheet.
s
To insert a field, select the field in the list above which you want to
insert the field and click the Insert Field button. In the drop -down
list, select the field you want to insert.
s
To remove a field from the list, select the field and click Remove
Field. The field will not be exp orted.
s
To rep lace a field in the list, select the field. In the drop-down list,
select the field that you want to ap p ear in that location. The field
that previously ap peared in that location is removed from the list.
10 (Optional) To save the field order as a map that you can reuse, click
Save Map. In the Save As dialog box, enter a name for the file and
click Save. By default, map files are saved in the ACT folder with a
.MAP extension.
11 Click Finish in the final panel of the Export Wizard to export the data.
Click to insert a field
above t he select ed
field
Click to use a saved
field map
Click to save the
field map
Click t o delet e t he
selected field
379
C H A P T E R
19
Synchronizing ACT! Data
Using data synchronization, you can share contact information with your
colleagues so that the contacts in your database match the contacts in other
users databases. This ensures that you and your colleagues have the most
up -to-date contact and group information, including notes, histories,
activities, and sales data.
For example, if you travel on business, you may add new contacts,
schedule activities, or record notes on your laptop comp uter. Your main
office may have a central ACT! database of contacts from all of the
companys personnel. While on the road, you can send your most current
contact information to the central database and receive up dated contact
information from the central database. Even if you do not share data with
others, you may need to synchronize data between a lap top and a desktop
computer.
If users that you need to share data with have access to a shared network
drive, setting up a multiuser database may be a p referable alternative to
synchronizing a database with other users. For more information, see
Setting up a multiuser database on page 426.
Understanding data synchronization
Although the data synchronization process is easy to perform, it is helpful
to understand basic concepts before you get started.
When you synchronize data, ACT! performs the following tasks if you both
send and receive up dates:
s
Receives updates that have been sent to you and app lies them to your
database
Chapter 19: Synchronizing ACT! Dat a
380
s
Consolidates all changes from your database and creates an update file
containing these changes
s
Sends the up date file to another user or directly to another database
During synchronization, you can only send updates, only receive up dates,
or both send and receive up dates. ACT! app lies the most current
information from the contact and group records on a field-by-field basis,
and other records such as activities, histories, notes, and sales data on a
record-by-record basis. For examp le, if you changed a contacts telep hone
number, and someone else changed that contacts fax number, ACT!
merges both changes into the contact record. Also, if two users changed
the same contacts fax number and the changed fax numbers do not match,
ACT! applies only the most recently changed number, ensuring that you
have the latest information. If two users changed other records such as a
note record, all the information for the most recently changed note record
replaces the information for the older note record.
The following types of data are not synchronized:
s
Files attached to contact and group records. The links to attachments
in the Notes/ History tab are synchronized, but the files referenced by
the links are not synchronized.
s
New or customized contact and group screen layouts.
s
ACT! preference settings.
s
Custom menus and toolbars.
s
Macros.
s
Letter, report, envelop e, and label templates.
s
Outlook activities that have been updated using the Outlook activities
command on the Tools menu.
For more information, see Chap ter 15, Customizing Data and How It is
Disp layed.
There are two basic ways to send and receive synchronization updates:
s
Synchronize directly with another database over a LAN (local area
network) or on the same computer
s
Synchronize with a local or remote user using e-mail, a shared folder
on a LAN, or a modem
Understanding data synchronization
381
Synchronizing with another database
When you synchronize directly with another database on a LAN or on the
same computer, you send your latest updates to the other database at the
same time you receive the latest up dates from that database. Synchronizing
with another database, also called direct synchroniz ation, is the simplest
type of synchronization, but it is also the least flexible. You may find this
synchronization method useful to synchronize data between your desktop
and laptop computers. If you take your laptop comp uter on the road and
have a desktop comp uter in the office, you can synchronize your data
when you are in the office. Your lap top and office computers must be
connected on a network to perform direct synchronization.
Before considering direct synchronization, make sure that your situation
meets the following requirements.
s
Direct synchronization is intended only for synchronizing two
databases. To synchronize data with more than two databases, use a
remote synchronization method, discussed in the following section.
s
You must have Administrator security level and exclusive access to
both databases being synchronized.
s
Direct synchronization works most efficiently when both databases
being synchronized are on a LAN or on the same computer. If you are
a remote user dialing into a LAN over a modem or over a wide area
network (WAN), use a synchronization method discussed in the
following section.
For more information about synchronizing with another database, see To
learn more about synchronization on page 421.
Synchronizing with another user
Synchronizing data with another user is the more flexible method of
sending and receiving synchronization updates. You can send and receive
synchronization up dates using e-mail, a shared folder on a network, or a
modem.
E-mail synchronization
In e-mail synchronization, you send and receive updates as e-mail
attachments. ACT! uses the p rimary e-mail address that is set in your My
Record to determine which e-mail inbox it checks for synchronization
up dates.
Chapter 19: Synchronizing ACT! Dat a
382
If you select the Receive Updates option in the Synchronize dialog box,
ACT! checks the sp ecified inboxes for updates and automatically app lies
the updates to the open database. To manually ap ply updates to the open
database, double-click the attachment containing the up dates.
To synchronize data using e-mail, you must have an e-mail system
supported by ACT!, and each member of the synchronization group must
have a separate e-mail account. For a list of supp orted e-mail systems, see
Chapter 11, Using E-mail with ACT!
For more information about e-mail synchronization, see To learn more
about synchronization on page 421.
Shared folder synchronization
Using shared folder synchronization, you exchange synchronization
up dates with another user by means of a shared folder on a networked
computer or server. The shared folder acts as an inbox for receiving
up dates. Each user with whom you synchronize must have his or her own
synchronization folder before you can start the synchronization. You must
know the name and location of each users folder.
To receive synchronization updates from other users, you need to set up a
synchronization folder for yourself. By default, your synchronization folder
is called Sync and is located in the ACT folder on your hard drive. You may
need to change the name and location of the folder so that others can
access it.
Shared folder synchronization is useful in workgroups where many p eople
need to synchronize data with one another. Shared folder synchronization
is also useful for mobile p rofessionals who need to take their data on the
road or work from home. If you need to take your data home with you,
you can set up a shared folder on a removable hard drive. Peop le can
leave up dates for you in the shared folder on your removable drive, and
you can take the information with you.
For more information about shared folder synchronization, see To learn
more about synchronization on page 421.
Modem-to-modem synchronization
In modem-to-modem synchronization, also referred to as point-to-point
synchroniz ation, one p erson sets up his or her computer to make a call,
and the other person sets up his or her computer to receive the call. To
Understanding data synchronization
383
send and receive up dates, one p erson must put the modem in Wait For
Calls mode so that it answers and receives the update.
Modem-to-modem synchronization is the least flexible method of remote
synchronization for the following reasons:
s
Because it requires that one person put the modem in Wait For Calls
mode, you need to coordinate a time to send and receive up dates.
s
You cannot receive a synchronization call while the modem is being
used for another task, such as sending faxes.
If you use modem synchronization to synchronize data between your
office comp uter and your home comp uter, you can leave your office
comp uters modem in Wait For Calls mode and initiate the synchronization
process from your home computer.
For more information about modem-to-modem synchronization, see To
learn more about synchronization on page 421.
Comparing methods used to synchronize with another user
The following table lists the advantages and disadvantages of e-mail and
shared folder synchronization with another user. Modem-to-modem
synchronization requires more user intervention and is generally
recommended only when no more than two people synchronize data or to
synchronize data between an office and a remote comp uter.
Goal Recommended
method
Ease of set up E-mail E-mail synchronization is easy to set up. If you already use an
e-mail system supp orted by ACT!, you are ready to synchronize
data.
Reliability Shared folder Shared folder synchronization is often more reliable than e-mail,
which depends on the reliability of your e-mail system. If your
e-mail system is unreliable or a modem you use for e-mail
synchronization is unreliable, e-mail synchronization may be
unreliable.
Security E-mail Because e-mail synchronization takes place through your e-mail
system, only you can access your synchronization up dates. With
shared folder synchronization, anyone can access a synchronization
update in a shared folder on a networked comp uter.
Chapter 19: Synchronizing ACT! Dat a
384
A common scenario: synchronization in a workgroup
Synchronization is commonly used when a group of people who are often
away from a central office want to share contact data. For examp le, a sales
force could include several mobile sales people who need to get their
contact data back to the central sales office and who also need to share
contacts with other mobile sales p eople. The most effective way to set up
this kind of synchronization is to set up an ACT! database on a central
comp uter and individual ACT! databases for the mobile users. The central
database contains all contacts from all remote users and distributes up dated
contact information to the mobile users.
The following brief overview shows how to set up and run efficient
synchronization for a workgroup.
1 Choose a member of the workgroup to administer synchronization for
the central database.
2 The central database administrator asks each mobile user to send their
first synchronization updates to the central database. The mobile users
should send all contacts and all groups, and notes, histories, activities,
and sales data. The mobile users should not send private data or field
definitions. The central database should not receive private data or
field definitions.
3 When the central database administrator receives and applies each
mobile users first update, ACT! p rompts the administrator to set up
each user as a synchronization user of the central database.
4 After setting up each mobile user, the database administrator sends
synchronization up dates back to the mobile users, using e-mail, a
modem, or a shared folder on a LAN.
5 The mobile users receive and apply synchronization updates.
After the central database administrator and all mobile users verify that they
can send and receive synchronization updates, the administrator can
Speed Shared folder Shared folder synchronization is generally faster than
synchronization via e-mail. With shared folder synchronization,
updates are immediately available to the person with whom you
synchronize data. When you synchronize via e-mail there is often a
delay between the time you send the synchronization up date and
the time it is received.
Goal Recommended
method
Planning for data synchronization
385
schedule automatic synchronization. From this point on, the central
database will automatically send and receive updates on a regular basis,
and the mobile users can send and receive updates as needed.
Note: If you are the administrator of a database in a regional office and
you want to synchronize data with a database in the comp any
headquarters, you can extend this scenario. You can first set up
synchronization with your sales force, then set up synchronization with a
database in headquarters. In this way, you ensure that everyone, from
regional sales representatives to the managers at headquarters, has access
to the most up -to-date information.
Planning for data synchronization
Planning before you synchronize data help s ensure a smooth
synchronization process.
As you p lan for data synchronization, ask yourself the following questions:
s
What types of data will I need to share? For example, will I need to
share field definitions? Groups? Activities? Notes/ Histories? Sales/
Opp ortunities? Private data?
s
How many people will need to synchronize data?
s
Will everyone with whom I synchronize need to receive the same data?
s
At what time of the day do I need to perform data synchronization?
s
What method should I use to synchronize data?
After you determine your synchronization needs, prep are your ACT!
database for synchronization. The following tips will help ensure that your
data synchronization process runs smoothly.
s
Remember that ACT! synchronizes data with the currently open
database. Make sure you open the correct database before you begin
synchronization. This is especially imp ortant if you p erform an
unattended, automatic synchronization.
s
If you synchronize using a shared folder or a modem, make sure that
the drive in which your Sync folder is located has sufficient disk space.
If it does not have enough disk space, ACT! may not be able to send or
receive synchronization up dates. When you synchronize a database for
the first time, the disk should have three times the size of all the
Chapter 19: Synchronizing ACT! Dat a
386
database files you synchronize, p lus room for additional files created
by other applications you use while synchronizing.
s
Before you set up e-mail synchronization, make sure your e-mail
system works outside of ACT! and that your p rimary e-mail system is
set up in ACT! See Setting up your e-mail system on page 202. If you
have more than one e-mail system, the default system for sending
e-mail in ACT! will be used for e-mail synchronization.
s
Before you synchronize data with another user, make sure that both
databases have the same field names and attributes, especially field
type and field size. If the field attributes are not the same for both
databases, data may be lost or converted to a different format.
Tip: To make sure field definitions match, changes to field
definitions should be made on a selected database, then
synchronized with the other users or database.
s
Make sure that the date, time, and time zone are set correctly on your
comp uter. Check with remote users with whom you synchronize to
make sure that the date, time, and time zones are also set correctly on
their computers.
s
Each record in a database has a unique internal number, assigned by
ACT! This internal number, called a Unique ID, is used to match
contact records. (If two users add the same contact to their own
database, each contact is assigned a different Unique ID.) If the Unique
IDs of two records dont match, ACT! uses the criteria specified in the
Match Dup licates Using group box in the Advanced tab of the Define
Fields dialog box to match records. To ensure that synchronization
does not create duplicate contact records for a contact, both databases
should use the same criteria for matching duplicate records. We
recommend that you use ACT!s defaults (Company, Contact, and
Phone) for matching duplicate records. For more information, see
Checking for duplicate records on page 434.
s
Make sure that you enter data consistently. For examp le, if you enter a
company name as Interact Commerce Corp. and someone else enters
it as Interact Commerce Corporation, you will have duplicate contact
records when you synchronize data. To help ensure that you enter
data consistently, add drop -down lists with custom entries to fields.
See Adding drop-down lists of data to fields on page 299.
s
If you need to create a group that will be used by everyone in your
organization, you should first create the group on a central database,
then synchronize to send the group to other users. For examp le, if
everyone in your organization will need a group for customers in Asia,
Gett ing ready to synchronize data
387
create an Asian Customers group on your central ACT! database, then
synchronize to send that group to your users.
s
All users of ACT! databases being synchronized must have up graded to
ACT! 2000. In addition, make sure that all users have installed the latest
update of their version of ACT! To display the current version of ACT!,
choose About ACT! from the Help menu. To update your version of
ACT!, choose Check for Updat es from the Help menu.
s
Due to its comp lexity, synchronizing multip le databases is not
recommended. If you maintain more than one ACT! database, be sure
that the correct database is op en when you synchronize data because
up dates are always sent from and ap p lied to the currently op en
database. To avoid confusion, you might want to synchronize each
database on a specific day of the week.
Getting ready to synchronize data
Before you send or receive a synchronization update for the first time, you
need to sp ecify the following information:
s
The database or user with which you will synchronize data
s
The contacts you want to include in a synchronization update
s
The types of data that you want to include in a synchronization up date
If you synchronize data with one or more users, you also need to specify
the method you will use (e-mail, shared folder, or modem) to send and
receive up dates.
Note: After you set up data synchronization, you do not need to perform
the setup procedure again unless you want to change the synchronization
settings for a database or user.
You can also set preferences that ap ply to all synchronizations that you
perform.
Chapter 19: Synchronizing ACT! Dat a
388
To set preferences for al l synchronizati ons:
1 From the Edit menu, choose Pr ef er ences.
2 In the Preferences dialog box, click the Synchronization tab.
3 In the When Synchronizing group box, select whether you want to
send updates, receive updates, or send and receive updates when you
synchronize data. It is recommended that you select both Send
Updates and Receive Updates.
4 In the Data To Synchronize group box, select the typ es of data that
you want to synchronize.
5 In the Location For Received Synchronizations group box, specify the
location where you want to receive synchronization updates.
If you synchronize by shared folder or modem, ACT! places all
synchronization up dates that you receive in the Sync folder, which is
located in the main ACT! folder. ACT! also uses the Sync folder to store
synchronization reports for all types of synchronizations. To specify a
different location for synchronization updates, click the Browse button.
For more information, see Setting up shared folders for
synchronization on p age 396.
Click the
Synchronization tab
Gett ing ready to synchronize data
389
6 In the Modem Settings group box, specify the modem you want to use
if you will use a modem to send synchronization up dates.
If you set up a modem on your computer, that modem appears as your
currently selected modem. To set up another modem or change
settings for your modem, click Modem Prop erties.
7 Select Generate Synchronization Rep ort if you want a detailed
synchronization rep ort each time you synchronize data.
Generally, you only need a synchronization rep ort to diagnose a
synchronization problem. For information about synchronization
rep orts, see Maintaining efficient synchronization on p age 415.
8 To receive a reminder to synchronize data, select the Display Reminder
If You Have Not Synchronized In __ Day(s) op tion, and sp ecify when
you want ACT! to display a synchronization reminder.
9 In the Purge Transaction Log And Synchronization Rep orts After,
sp ecify when you want ACT! to purge the transaction log and
synchronization rep orts. For more information, see Maintaining
efficient synchronization on page 415.
10 Click the Schedule button to set up a schedule for automatic
synchronization. Do not set up automatic synchronization until you
successfully comp lete more than one synchronization cycle. For more
information, see Scheduling automatic synchronization on page 414.
11 If you plan to send and receive synchronization updates via modem
and you will receive the call on this computer, sp ecify the following
options from lists under the Wait For Calls button:
s
Wait ForThe length of time that you want your modem to wait for
a synchronization call
s
Answer Modem AfterThe number of rings after which the modem
should answer the call
If you use modem-to-modem synchronization and you will not initiate
the call, you must p ut your modem in Wait For Calls mode so that you
can receive the call. For more information, see Receiving updates
from a user via modem on p age 408.
Note: Do not click the Wait For Calls button until you have set up
synchronization and are ready to receive synchronization updates.
Chapter 19: Synchronizing ACT! Dat a
390
Setting up synchronization with another database
To perform direct synchronization with another database, you must have
Administrator security level for both databases and no other user can be
logged on to either database. In addition, the target database with which
you synchronize must be closed. The database from which you p erform
the synchronization can be in use only by the person who performs the
synchronization and must be locked. For example, to synchronize a
multiuser Human Resources database with a Finance database, you must
op en the Human Resources database and be the only p erson using it. The
Finance database must be closed.
Before setting up direct synchronization, you need to know the location of
the database with which you will synchronize.
To set up direct data synchroni zation with another database:
1 From the File menu, choose Synchr onize Set up. After reviewing the
introduction, click Next.
2 In the first panel of the Synchronization Setup Wizard, select the
Database To Database op tion and click Next.
3 In the next p anel of the wizard, enter the exact name and location of
the database with which you want to synchronize, or click the Browse
button to locate the database, then click Open.
4 Click Next.
Set ting up synchronization with another database
391
5 Select the typ es of data that you want to include and click Next.
6 Select either All Groups And All Contacts or Selected Groups (And
Their Subgroup s). If you select the Selected Groups option, select the
names of the group s that you want to synchronize. The subgroups of a
selected group are also synchronized.
7 Click Next.
Chapter 19: Synchronizing ACT! Dat a
392
8 Specify whether to include private data in your synchronization
up dates and click Next.
Private data includes contacts and groups marked as p rivate and
private activities. Histories of p rivate activities are public.
Database field definitions include field names, drop -down lists
associated with fields, and any definitions that you set for fields in your
database.
It is best to avoid synchronizing field definitions whenever possible. In
most synchronizations, you do not need to synchronize field
definitions. However, you may need to send field definitions if you
created a database that you need to distribute to others, or if you
added fields or changed fields in a database that you are
synchronizing.
9 Do one of the following:
s
If you do not want to synchronize field definitions, select the Dont
Send And Receive Database Field Definitions option and click Next.
Skip to step 11.
s
If you want to synchronize field definitions, select the Send And
Receive Database Field Definitions option.
Set ting up synchronization with another database
393
10 Specify the database field definitions to ap ply if there are conflicts and
then click Next.
For example, if you and the owner of the other database both changed
the drop-down list for the same field since you last synchronized, you
must decide which drop-down list entries you want to app ly in the
update.
s
Field Definitions From My DatabaseAp plies the definitions from
your database.
s
Field Definitions From Other DatabaseApp lies the definitions
from the database with which you are synchronizing.
s
Newest Field Definitions From Either DatabaseApp lies the most
recent field definitions, no matter which database they come from.
11 Do one of the following:
s
To set up a synchronization schedule, select Yes and click Next. Do
not set up automatic synchronization until you successfully
comp lete more than one synchronization cycle. For more
information, see Scheduling automatic synchronization on
p age 414.
Chapter 19: Synchronizing ACT! Dat a
394
s
If you do not want to set up a synchronization schedule now, select
No and click Next.
12 Specify which records you want to include in the synchronization
message, and click Finish.
Unless this is the first time you are synchronizing data with this
database, you should generally select the Send Only Changed Records
op tion. If you select the Send All Records option, the synchronization
process takes much longer.
Setting up synchronization with other users
Before starting synchronization of data with another user, you must set up
the other user as a synchronization user of your database. A
synchronization user is a person whom you set up to send
synchronization updates to a particular database. You can set up any logon
user of your database as a synchronization user. You can also create
synchronization users who can synchronize data with you, but have no
other access to your database. When you set up synchronization with other
users, you also sp ecify how to connect with the user, which groups of
contacts to synchronize with the user, and the kinds of data to send to and
receive from the user.
You should set up synchronization users from the Synchronization Setup
Wizard. You can quickly verify synchronization settings for multiple users
Set ting up synchronization with other users
395
in the Define Users dialog box. For more information, see Quickly
verifying synchronization settings for multiple users on p age 417.
When you set up a synchronization user, the settings remain in effect until
you change them. For examp le, if you normally synchronize all contacts
and group s with David, but only want to synchronize one group with him
for a p articular synchronization session, change this setting in the
Synchronization Setup Wizard or in the Define Users dialog box. However,
you need to change the setting back to synchronizing all contacts and
groups the next time you synchronize with David. After change the
contacts or groups being synchronized
Note: If you change from synchronizing selected groups to synchronizing
all contacts and all group s, or stop sending history/ notes, activities, or
sales/ opportunities data, then resume sending this information, you should
select the Send All Records option on the first synchronization when you
make the change.
Tips for setting up synchronization users for a central database
Before setting up synchronization users for a central database, review the
following tips.
s
Create an empty copy of the database for each user, selecting the My
Record information from contacts in the database, and distribute (do
not synchronize) the files containing the new databases to the users.
Note: To create an emp ty cop y of the database, use the Save Copy
As command on the File menu in ACT! and select the Create
Empty Copy op tion in the Save Copy As dialog box.
All remote synchronization users must synchronize with the user of a
central database, and not with each other.
s
Do not set up that p erson as a synchronization user before you receive
their first update. At that time you can set up the new user for
synchronization. To ensure that you have only one user name for this
user, do not change the users name during the setup process. If you
assign a different name for this user, you will have two entries for the
user in your list of synchronization users.
When you set up synchronization with one or more users, you should
arrange with your colleagues to determine who is doing the setup and
sending the first synchronization update. One of you should first set up the
Chapter 19: Synchronizing ACT! Dat a
396
other user as a synchronization user and send a synchronization up date to
that user. When the user receives the synchronization up date, he or she
receives notification that this is an up date from a new user and will go
through the setup procedure. From that p oint on, you can send
synchronization up dates back and forth without any further setup .
Setting up shared folders for synchronization
If you plan to synchronize data using shared folders, each user with whom
you synchronize must set up his or her own synchronization folder. To
receive synchronization updates, your synchronization folder must be
accessible to other people.
Note: You must have full access privileges for the folder to which you send
synchronization up dates. If you are setting up shared folders for other
users, you must assign full access privileges to those folders. For
information about setting up folder access privileges, contact your system
administrator.
When you set up a user for synchronization, you sp ecify the name and
location of the users shared synchronization folder. You specify the name
and location of your shared synchronization folder in the Preferences
dialog box. By default, your synchronization folder is called Sync and is
located in the main ACT! folder. Your synchronization folder holds all
up dates that you receive from users who synchronize with you using
shared folders.
When you set up synchronization using shared folders, shared folders are
set up for each user with whom you synchronize data, and not for each
database with which you synchronize data. When you set up
synchronization folders, you need to set up a unique folder for each
person who will receive updates from you, even if you synchronize the
same database with all of them. For examp le, if you synchronize your
Personnel database with both Maria and John, you must specify different
shared folders for each of them. Maria and John both send updates to your
shared synchronization folder.
Set ting up synchronization with other users
397
To speci fy the locati on of your synchroni zati on fol der:
1 In Microsoft Windows, create a folder to receive synchronization
updates.
Note: Your synchronization folder must be accessible to all users
with whom you plan to synchronize data.
2 Set up the ap propriate access rights for your folder.
See your system administrator if you need help assigning access rights.
3 From the ACT! Edit menu, choose Pr ef er ences. In the Preferences
dialog box, click the Synchronization tab.
4 In the Location For Received Synchronizations group box, enter the
name of your synchronization folder or click the Browse button to
locate and select your folder.
You can also sp ecify a synchronization folder in the General tab of the
Preferences dialog box. If you change a synchronization folder in one tab
in the Preferences dialog box, it is also changed in the other tab.
Setting up synchroni zation with other users
You can use the Synchronization Setup Wizard to set up synchronization
with one user or several users at the same time. To set up synchronization
with one or more users, you specify the following information:
s
The users with whom you want to synchronize data
s
The typ es of data you want to synchronize with the users
s
The method you want to use for synchronizing with each user
s
The specific data that you want to send to and receive from each user
You must sp ecify the settings for each user before synchronizing data.
Chapter 19: Synchronizing ACT! Dat a
398
To set up synchroni zati on wi th one or more users:
1 From the File menu, choose Synchr onize Set up. After reviewing the
introduction, click Next.
2 In the first panel of the Synchronization Setup Wizard, select the With
Other Users op tion and click Next.
3 Select what you want to do and the typ es of data that you want to
include.
You can send, receive, or both send and receive updates. You can
synchronize notes/ histories, activities, and sales/ op portunities data in
addition to basic contact data. The settings you choose in this p anel
apply to all users, not just the users whom you are currently setting up
for synchronization.
Set ting up synchronization with other users
399
4 Click Next.
The list on the left allows you to choose with whom you will
synchronize data. Click the Contacts tab to select a contact from a list
of all contacts in your database or the Users tab to select a user from a
list of users in your database.
5 Display the tab from which you want to select users, and do one of the
following:
s
Select one or more names in the list and click Add.
Shift+click to select multiple names that are adjacent in the list.
Ctrl+click to select multip le names that are disp ersed in the list.
s
Double-click a name in the list.
s
Click Add All to select all names in the list.
6 (Optional) To synchronize with someone who is not a contact in your
database, click New User.
7 (Optional) To remove users from the list on the right, select the users
and click Remove. To remove all users in the list, click Remove All.
Chapter 19: Synchronizing ACT! Dat a
400
8 Click Next.
9 For each user in the list, specify the method to use to synchronize data
with this user. The following table shows the options for synchronizing
with a user.
For this opti on Enter the fol lowi ng information
Use E-mail Users e-mail address. Click the Browse button to
select the user from your e-mail systems address
book or select an e-mail address from the list.
Use Shared Folders Location and name of the shared folder that the user
set up to receive synchronization updates from you,
and the shared folder where you will receive updates
from the user. See Setting up shared folders for
synchronization on p age 396 for details.
Dial Modem Number If you will initiate the synchronization call to this user,
enter the users modem number, including a required
dialing p refix (such as 9) to access an outside line and
an area code. Select the modem you will use to
synchronize with this user.
Set ting up synchronization with other users
401
10 Click Next.
11 For each user in the list, specify the data that you want to receive from
this user and a collection group, if necessary, for each user.
s
Specify whether you want to receive private data and field
definitions from this user. Accepting database field definitions can
affect your database structure. If you are concerned about this, do
not select the Field Definitions option.
s
Specify a collection group to hold contact data that you receive
from this user.
A collection group is a group that you create to hold contact records
that you receive from a user. Using a collection group ensures that
you can send and receive changes to all contacts that you receive
from this user. If you are synchronizing all contacts and all groups,
Wait For Call When
Synchronizing Data
With This User
If the user you are setting up will initiate the call,
select the Wait For Call When Synchronizing Data
With This User op tion. You do not need to specify a
modem number for this user. This option is useful if
you set up synchronization with mobile users who
need to call in when it is convenient for them. To
receive the synchronization, see Receiving updates
from a user via modem on p age 408.
For thi s option Enter the foll owing i nformation
Chapter 19: Synchronizing ACT! Dat a
402
it is not necessary to use a collection group . If you use a collection
group, it is recommended that you use the default collection group
suggested by ACT! For more information, see Understanding
collection groups on page 412.
12 Click Next.
13 For each user in the list, specify the data to send to this user.
s
Specify whether you want to send all contacts and all groups, or
only contacts in selected group s. If you select the Contacts In These
Groups option, select the groups that you want to synchronize with
this user. The subgroups of a selected group are also synchronized.
s
In the Send Range group box, specify whether you want to send all
records, or only data that changed since the last time you
synchronized.
Unless this is the first time you are performing a synchronization,
you should generally select the Only Changed Data op tion. If you
select the All Records option, the synchronization p rocess takes
much longer.
s
In the Other Data group box, specify whether you want to send
p rivate data and field definitions to this user.
Private data includes contacts and groups marked as p rivate and
private activities. Histories of p rivate activities are public.
Set ting up synchronization with other users
403
Field definitions include field names, drop-down lists associated
with fields, and any definitions that you set for fields in your
database. For example, if you added a field to your database and
you include field definitions in your synchronization update, the
field is added to the other users databases if they choose to receive
field definitions when they app ly your synchronization up date.
A new field that is received during a synchronization up date does
not automatically app ear in the layout. The recipient of the new
field must add the field to the layout. See Adding fields to layouts
on page 309.
14 Click Next.
15 Do one of the following:
s
To set up a schedule for automatic synchronization, select Yes and
click Next. Do not set up automatic synchronization until you
successfully comp lete more than one synchronization cycle. See
Scheduling automatic synchronization on page 414.
s
If you do not want to set up a synchronization schedule, select No
and click Next.
16 Click Finish to complete the synchronization setup process.
Chapter 19: Synchronizing ACT! Dat a
404
Synchronizing data
After completing the setup process, you are ready to synchronize data with
another database or user.
Sending and appl ying synchronization updates
You can send and apply (receive) synchronization updates at the same
time, or you can perform either task separately.
To send and apply synchroni zation updates:
1 From the File menu, choose Synchr onize.
2 Select either or both of the Send Up dates and Receive Up dates options.
If you synchronize data with other users, these op tions app ly to all
users with whom you synchronize. The options you choose override
any you selected in the Synchronization Setup Wizard.
The Send Updates op tion p erforms the following functions:
s
If you synchronize directly with another database, ACT! sends your
up dates to the sp ecified database.
s
If you synchronize with other users, ACT! sends your updates using
the method you specified.
The Receive Updates option p erforms the following functions:
s
If you synchronize directly with another database, ACT! looks for
up dates in the specified database and ap plies them to your
database.
Click for opt ion det ails
Click t o change synchronization
settings
Synchronizing data
405
s
If you synchronize with other users, ACT! looks for updates in the
e-mail inbox of your p rimary e-mail system, your shared folder,
your synchronization folder, and your Briefcase.
3 (Optional) To lock the database before you synchronize, select the
Lock Database Upon Synchronizing option. If you select this option,
anyone using the database is notified that the database will be locked
in a sp ecified amount of time. ACT! automatically logs off a user who
does not log off before that time. If the database is locked when you
synchronize data, the synchronization process is faster.
If you do not lock the database when you synchronize:
s
In a multiuser database that is in use, field definitions cannot be
updated.
s
You must Exit the WinFax controller if the open database is being
used as a WinFax p hone book.
s
If ACT! tries to synchronize a record while someone is modifying
that record, ACT! creates a special synchronization file containing
only the changes made to that record. The update contained in this
file is automatically app lied the next time you receive a
synchronization update.
Note: If you are directly synchronizing two databases, you must
lock the database from which you perform the synchronization.
4 (Optional) If you want to receive a p rompt every time you receive a
synchronization from another user, select the Prompt To Receive
Previously Unapplied Synchronizations op tion. Otherwise, you will
receive a p rompt only the first time you receive a synchronization from
a user. Your resp onse to this prompt sets how future synchronizations
from that user will be app lied.
5 (Optional) If you synchronize with another user by modem and will
receive the synchronization call, click Wait For Calls.
In the Wait For Calls dialog box, specify the length of time that you
want to wait for a synchronization call and click OK. The Waiting For
Calls button appears in the taskbar.
Tip: Make sure that no other application controls the modem; for
examp le, fax software in autoreceive mode can control the modem
and prevent the reception of the synchronization call.
Chapter 19: Synchronizing ACT! Dat a
406
6 Click Synchronize.
Any up dates that are found are ap plied to the currently open database,
then your updates are sent to the specified database or users.
If you synchronize with another user by modem and initiate the
synchronization call, a Calling Out button app ears in the taskbar. To
disp lay the status of the synchronization, click the Calling Out button.
7 (Optional) If you synchronize with multip le users by modem and want
to cancel the synchronization after the current call, select the Cancel
After Next Call option. If you select this option, ACT! does not call the
remaining users, however, synchronization updates are created for all
users. Synchronization up dates created for the remaining users will be
sent during the next synchronization.
Tip: If you have trouble connecting to a remote users modem, make sure
that the remote users modem is in Wait For Calls mode. If you still have
trouble connecting, try reducing your modems maximum speed to 57600
or lower.
What happens when you send updates
The following table shows the results of each setup option when you send
synchronization up dates.
Synchronization Setup What happens when you send updates
Direct synchronization
with another database
ACT! opens the other database and applies the
synchronization updates.
Synchronizing data
407
What happens when you receive updates
This section explains, for each setup option, what happ ens and what you
need to do when you receive synchronization up dates.
Receiving updates directly from another database
When you receive synchronization updates directly from another database,
the updates are applied immediately to the currently op en database. If you
also selected the Send Updates option, ACT! then sends the up dates to the
other database.
Receiving updates from a remote user via e-mail
Up dates you receive from another user via e-mail ap pear in your ACT!
e-mail inbox. ACT! uses your p rimary e-mail system to determine which
inbox it should check for up dates. If you use a remote e-mail system, you
must dial in to your e-mail system from ACT! to receive synchronization
up dates.
ACT! looks for synchronization up dates in read and unread e-mail
messages. If this is the first time you received an update from a user, you
are promp ted to set up the user for synchronization. If you have
synchronized with a user before, the update is automatically app lied to the
open database. After the synchronization update has been ap plied, ACT!
deletes the message containing the up date.
Synchronization via e-mail ACT! attaches your synchronization update file to an
e-mail message and sends the up date file using the
specified e-mail system. If you use a remote e-mail
system, the synchronization updates are not sent until
you connect to your e-mail systems p ost office.
Synchronization via
shared folder
ACT! p laces your synchronization update file in the
synchronization folder you sp ecified for each user.
Synchronization with a
remote user via a modem
ACT! first applies synchronization up dates received by
previous synchronizations and creates a
synchronization up date. ACT! then dials the modem
number that you sp ecified for the user and sends your
updates over the modem line. To check the status of
the call, click the Calling Out or Waiting For Calls
taskbar button.
Synchronization Setup What happens when you send updates
Chapter 19: Synchronizing ACT! Dat a
408
If you receive an e-mail synchronization and have not set up e-mail
synchronization, you must manually ap ply the first e-mail update.
To apply updates manual ly from an e-mail message:
In the ACT! E-mail window, open the e-mail message containing the
synchronization up date and double-click the synchronization message
in the Attachments area.
Receiving updates from a user via shared folder
Updates you receive from a user via shared folder ap pear in your shared
synchronization folder. ACT! looks in the sp ecified folder for
synchronization up dates and app lies them to the open database.
Receiving updates from a user via modem
Updates are sent and received during a single call, whether you made or
received the call. (To initiate the call, see Sending and app lying
synchronization up dates on page 404.)
Note: Synchronization updates received via modem are not app lied
automatically. They are stored in your synchronization folder until you
select the Receive Updates option in the Synchronize dialog box and click
Synchronize.
If your modem is in Wait For Calls mode, a dialog box ap pears with
information about synchronization status. You can continue to work in
ACT! or in another ap plication while your modem is in Wait For Calls
mode; however, you cannot receive a synchronization call while the
modem is being used for other tasks such as sending faxes.
Synchronizing data
409
To vi ew the status of the current synchronizati on:
1 If you are waiting for the call, click the Waiting For Calls taskbar
button.
2 (Optional) To cancel the synchronization after the next call is complete
and take your modem out of Wait For Calls mode, select the Cancel
After Next Call option.
If you are receiving multiple calls, but need to cancel the
synchronization to use your modem, select this option.
3 When you finish exchanging updates, click Cancel.
Your modem is taken out of Wait For Calls mode.
Receiving conflict messages
You can p erform a user-to-user synchronization without locking the
database you are synchronizing. If ACT! tries to synchronize a record while
someone is modifying that record, the changes made to that record are not
included in the data you are synchronizing. ACT! displays a message and
creates a sp ecial synchronization file containing only the changes made to
that record. ACT! automatically applies the up date contained in this file the
next time you receive a synchronization update.
Although you can synchronize immediately after receiving a conflict
message, ACT! cannot synchronize the record until the user saves the
record or moves to another record in the database.
Restoring deleted records
When you receive a synchronization from another user, ACT! asks if you
want to review contact and group records in your database that were
deleted by the remote user. You can then select any deleted contacts or
Chapter 19: Synchronizing ACT! Dat a
410
groups that you want to restore to the database of the user who deleted
them or to all users. To restore deleted records, you must modify the
contact or group that was deleted by the remote user, then synchronize.
A contact or group deleted by a remote user is retained in the list of
deleted records until you delete the contact or group or restore the contact
or group record.
Resending previous updates
Each time you synchronize with another user, you receive only the updates
since the previous synchronization. If you need to receive p revious
up dates for situations such as restoring a database from a previous copy,
ACT! enables users to resend previous synchronization up dates to you.
Synchronizing data
411
To send previous synchronization updates to a user:
1 In the Define Users dialog box, click the Send tab.
2 Choose to send synchronizations from the Last Sent date or all records.
s
To send updates from the Last Sent date, select a date after which
to send synchronization updates. This method is more efficient than
sending all records, but you can select only a date since the
synchronization transaction log was purged.
s
To send all records in the database, select the Send All Records
option.
During the next synchronization, updates since the Last Sent date or all
records will be sent from the user, bringing the remote users database up-
to-date.
Checking for changes after receiving an update
When you apply a synchronization update, a history is automatically
entered in the Notes/ History tab of the My Record, indicating the changes
that you received.
You can see which contacts have been changed or added since the last
synchronization update. If you did not select the Clear The Synchronized
Records To Be Deleted op tion in the Synchronize dialog box, ACT! keeps
track of records in your database that were deleted in the other database.
You can see which contacts and groups were deleted in the other database,
and if you want, you can delete those records from your database.
Chapter 19: Synchronizing ACT! Dat a
412
To see whi ch contacts have been added or changed:
From the Lookup menu, choose Synchr onized Recor ds > Last
Synchr onized.
The records that were added or changed during the last
synchronization are now the current lookup .
Note: If you received synchronization updates from multiple users,
the lookup contains records from only the last synchronization that
was ap p lied.
To see whi ch contacts have been deleted from the other database:
From the Lookup menu, choose Synchr onized Recor ds > Del et ed By
Remot e User s.
The records deleted from the database with which you last
synchronized are now the current lookup . To delete them, choose
Del et e Cont act from the Contact menu.
To see whi ch groups have been deleted from the other database:
In the Groups window, choose Synchr onized Recor ds > Del et ed By
Remot e User s from the Lookup menu.
The records deleted from the database with which you last
synchronized are now the current lookup . To delete them, choose
Del et e Gr oup from the Group menu.
Note: Contacts and Groups in the Deleted By Remote Users lookup are not
synchronized with the user(s) who deleted them, but are synchronized
with all other users.
If you delete many contact records, you may want to reindex your
database. See Performing database maintenance on page 432.
Understanding collection groups
A collection group contains contact records that you receive from a specific
user. If you use collection groups, it is recommended that you use the
default collection group s suggested by ACT! instead of using existing
groups as collection groups. When synchronizing using a central database
and collection group s are used, a different collection group must be
Synchronizing data
413
sp ecified for each remote user, and remote users should send all contacts
and all groups and not use collection groups.
You do not have to use a collection group when you synchronize data with
other users. If you synchronize all contacts and all groups, or if all contacts
you synchronize belong to groups, you do not need to use collection
groups. However, it is recommended that you use a collection group if you
synchronize selected group s and might receive contacts from a user that
are not members of group s that you are synchronizing with that user.
For example, you are synchronizing data with Erika, and you choose to
synchronize selected group s in your database. When you receive updates
from Erika, you receive three contacts from the XYZ Company. These
contacts are not members of groups in your database. You make changes
to these contacts, but do not add them to any group that you synchronize
with Erika. The next time you synchronize with Erika, you synchronize the
same groups. When Erika receives the up date from you, she will not
receive the changes that you made to the contacts from XYZ Company
because they are not members of a group that you synchronized.
To p revent this p roblem, specify a collection group to hold contacts that
you receive from Erika. All contacts that you receive from Erika that are not
in a group that you selected for synchronization are added to the collection
group. When you make changes to the XYZ Company contacts and
synchronize with Erika again, you need to be sure that you synchronize the
collection group to which the XYZ Comp any contacts were added. When
you synchronize this group, Erika will receive the changes you made to
these contacts.
You can create a collection group for a user when you set up the user in
the Define Users dialog box or in the Synchronization Setup Wizard.
ACT! handles collection groups in the same way that it handles other
groups; you can perform lookups on collection groups just as you can with
other group s.
Receiving synchroni zation reminders
ACT! can disp lay a reminder if you have not synchronized data for a
sp ecified number of days to ensure that your database and your colleagues
databases are up to date.
Chapter 19: Synchronizing ACT! Dat a
414
To receive synchroni zati on remi nders:
1 From the Edit menu, choose Pr ef er ences. Click the Synchronization
tab.
2 Select the Display Reminder If You Have Not Synchronized option and
enter or select a number of days.
Keeping a field from being updated
You can block synchronization for any field in your database so that no
information is sent from this field and no updates are ap plied to this field
when you synchronize data. For example, you may not want the ID/ Status
field to be updated because you use this field for specific information
needed only by you.
To keep a fi eld from bei ng updated when you synchronize data:
1 From the Edit menu, choose Def ine Fiel ds.
2 In the Define Fields dialog box, select Contact or Group from the
Record Type drop-down list.
3 In the field list, select the field and select the Block Synchronization
op tion.
Scheduling automatic synchronization
You can schedule data synchronization so that you can leave your
computer unattended and send and receive updates. If you use a modem
to send and receive up dates, you might set a time for synchronization
when telep hone rates are lowest. If you synchronize using e-mail,
especially remote e-mail systems such as cc:Mail Mobile, you must log into
your e-mail system through ACT! and remain logged in during the
scheduled automatic synchronization times.
Do not set up automatic synchronization until you successfully complete
more than one synchronization cycle.
To set up automatic synchronizati on:
1 Open the database that you want to set up for automatic
synchronization and do one of the following:
s
From the Edit menu, choose Pr ef er ences. In the Preferences dialog
box, click the Synchronization tab and then click the Schedule
button.
Maintaining efficient synchronization
415
s
In the Synchronization Setup Wizard, click Yes in the panel that
asks if you want to set up automatic synchronization.
2 Select the day or days on which you want to synchronize data.
3 Select the times at which you want to synchronize data and click Add.
To remove a time from the list on the right, select the time and click
Remove.
4 Click OK.
You must leave the database open so that synchronization updates are sent
and received automatically at the sp ecified times.
If you use a remote e-mail system, ACT! p uts outgoing up dates in your
outbox and sends them the next time you connect to your e-mail system. If
you synchronize via modem, turn on the Wait For Calls op tion in the
Synchronization tab of the Preferences dialog box.
Maintaining efficient synchronization
Every time you modify data, ACT! tracks the changes in a transaction log.
The log gets larger with each synchronization, depending on the number
of changes that were made. The transaction log details when changes were
made to your database; it does not contain the actual changes.
Be sure to select at
least one day for
synchronization
Chapter 19: Synchronizing ACT! Dat a
416
Note: If you do not want changes tracked in the transaction log, turn off
the Enable Transaction Logging op tion in the Advanced tab of the Define
Fields dialog box. If you start synchronizing later, ACT! automatically turns
on transaction logging. If you turn off transaction logging and later decide
to start synchronizing, you need to send all contacts and all groups in the
first synchronization.
You can clear the transaction log automatically on a regular schedule or
manually. When you clear the transaction log, you do not remove or affect
the data in your database.
ACT! can also generate a detailed synchronization report each time you
synchronize data. This rep ort contains details about the data that was sent,
who sent the data, and other information. ACT! also generates a report
summarizing the information in the detailed report. These rep orts are
placed in the synchronization folder in the main ACT! folder.
Note: Generally, you only need to generate synchronization reports to
diagnose a synchronization problem. Synchronization rep orts can take up a
significant amount of space on your hard disk. These reports are cleared
on the same schedule as purging the transaction log.
For information about understanding synchronization reports, see To learn
more about synchronization on page 421.
To set a schedule for clearing the transaction l og and synchroni zati on
reports:
1 From the Edit menu, choose Pr ef er ences. Click the Synchronization
tab.
2 Select the Purge Transaction Log And Synchronization Reports After
op tion and enter a number of days.
Quickly verifying synchronization set tings for multiple users
417
To cl ear the transacti on log i mmedi atel y:
1 From the File menu, choose Administ r at ion > Dat abase
Maint enance. Click the Data Clean-up tab.
2 Select Transaction Logs Older Than and type or select the number of
days.
Note: All changes in the transaction log that are older than the specified
number of days will be deleted. Do not specify too short a time; if you
delete changes that have not been synchronized, they will be lost.
Quickly verifying synchronization settings for
multiple users
You can use the Define Users dialog box to quickly verify synchronization
settings for multip le users. To set up synchronization users, use the
Synchronization Setup Wizard.
Select t his opt ion
Click for opt ion det ails
Click the Data Clean-up tab
Chapter 19: Synchronizing ACT! Dat a
418
To veri fy user synchroni zation setti ngs:
From the File Menu, choose Administ r at ion > Def ine User s. Select
the user for which you are verifying the synchronization user settings.
The following table lists synchronization user settings:
Fiel d
Password Ignored in synchronization with another user. To
perform direct synchronization of two databases, you
must sup ply the password if the database from which
you perform the synchronization requires a p assword.
Security Level Ignored in synchronization with another user. For
direct synchronization of two databases, you must
have Administrator security level on both databases.
Enable Logon Should be deselected for synchronization only users.
Enable
Synchronization
If selected, the selected user has synchronization
access to the open database.
Click for option details
Quickly verifying synchronization set tings for multiple users
419
To veri fy send synchronizati on setti ngs:
In the Define Users dialog box, click the Send tab. Select the user for
which you are verifying the synchronization send settings.
The following table lists synchronization send options:
Fi eld
Connect Via E-mail address, shared folder location, or modem
phone number used for synchronization.
All Contacts And
Groups
If selected, all contacts and groups are included when
you send synchronization updates to the selected
user.
Groups If selected, only the sp ecified groups are included
when you send synchronization updates to the
selected user. The subgroups of a specified group are
also synchronized.
Send Private Data If selected, private data is included when you send
synchronization up dates to the selected user.
Send Database Field
Definitions
If selected, field definitions are sent (including new
fields, modified fields, and field drop-down lists)
when you send synchronization updates to the
selected user.
Send All Records This option is generally set only the first time you
synchronize data with the selected user. If this op tion
is turned off, ACT! sends only records that changed
since the last synchronization with this user.
Click for option details
Chapter 19: Synchronizing ACT! Dat a
420
To veri fy recei ve synchronizati on setti ngs:
In the Define Users dialog box, click the Receive tab. Select the user
for which you are verifying the synchronization receive settings.
The following table lists synchronization receive options:
Last Sent The date the last successful synchronization was sent
to this user. You can change this date to a previous
date if you need to resend changes that were
previously synchronized with this user. You cannot
specify a date before the date the synchronization
transaction log was last purged.
Fiel d
Collection Group The group to which you want to add the contacts you
receive from this user.
Receive Private Data If selected, private data is accepted when you receive
synchronization updates from the selected user if the
user sends private data.
Accept Database
Field Definitions
If selected, field definitions are accepted when you
receive synchronization up dates from the selected
user. Field definitions include new fields, modified
fields, and field drop-down lists.
Fiel d
Click for option details
To learn more about synchronization
421
To learn more about synchronization
Additional information about synchronization can be found in Knowledge
Base articles, available on the ACT Service and Sup port web site.
To access ACT! Knowledge Base articles:
1 From the Internet Links menu, choose ACT! Ser vice and Suppor t .
2 Go to the Knowledge Base p age and typ e the number of the
Knowledge Base article (see the following table).
Troubleshooting
This section offers solutions for common data synchronization problems.
For more information about troubleshooting synchronization p roblems, see
the p revious section.
I received an update that contained files attached to contact records,
but I cant open the files.
Files that are attached to contact or group records are not sent with
synchronization updatesonly shortcuts to the files are sent. If both the
Last Received The date the last successful synchronization was
received from this user.
For information about Enter this arti cle number
Synchronizing with another database 199831311343
E-mail synchronization 1998313113429
Shared folder synchronization 1998316123242
Modem-to-modem synchronization 1998313102523
Troubleshooting synchronization problems 1999031516415801
Understanding synchronization reports 1999021112331301
Fi eld
Chapter 19: Synchronizing ACT! Dat a
422
attached document and the ap plication used to create the document are on
the computer receiving the update, the user receiving the update can relink
the attachment to the contact or group record. To relink the attached file to
the record, the attachment must be in the same location as it was on the
computer from which it was sent. For example, you use your office
computer to create a Microsoft Word document and attach the document to
a contact record. You place the document in C:\ My Documents on your
office computer, and synchronize this data with the database on your
lap top computer. To relink this document to the contact record in your
lap top database, do either of the following:
s
Put the file in a folder called My Documents on your laptop s C drive.
s
In the Notes/ History tab of the contact record on your laptop , select
the attachment, click the Details button, and change the location of the
attachment.
I made changes to a layout in my database, but the changes werent
sent when I synchronized the database.
Changes that you make to layouts are not synchronized when you
synchronize contact information. However, you can apply a new or
changed layout to a database with which you synchronize data. For more
information, see Sharing layouts with others on p age 315.
New fields you add to a database are synchronized if you synchronize field
definitions. However, the person with whom you synchronize data must
add the field to his or her layout using the layout designer. For more
information, see Adding fields to layouts on p age 309.
My assistant said he scheduled a meeting for me with a customer,
but after he sent me the synchronization update, I dont see the
meeting in my customers contact record.
Check to see if the database you synchronized has duplicate records. For
examp le, if there is a record with the contacts name as John Liao and
another record with the same persons name as John D. Liao, ACT! treats
these as two sep arate records. If your assistant scheduled the meeting with
John D. Liao, and you look at John Liaos record, you will not see the
scheduled activity.
Troubleshooting
423
I seem to be sending and receiving contact records of users who are
not set up as users of my database. How is this happening?
The Record Creator of a contact record or group is automatically included
in a synchronization update even if that contact is not part of the group of
records being synchronized.
I received an error message saying ACT! cannot apply the
synchronization update. The synchronization update may be from a
previous version of ACT!, it may be damaged, or there may not be
sufficient disk space to apply the update.
If you receive this message, you may have unnecessary files in your Temp
folder. Delete unnecessary files from your Temp folder, then try to reapply
the up date. If this does not solve the problem, make sure that the update is
being sent from the most recent version of ACT!, and that you have enough
disk space to receive and apply the up date.
When I synchronize notes, all changes made to notes are not being
synchronized.
When you synchronize notes, existing notes that have been edited by more
than one user are not merged. Instead, the most recently created or edited
note is added and older changes to a note are ignored.
425
C H A P T E R
20
Performing Database
Administration
You are the administrator of any ACT! database you create. As the
administrator, you can give other ACT! users access to your database. You
are also resp onsible for p erforming regular database maintenance and
backing up data, even if you are the only database user.
Setting a password for your database
You may want to set a password for a database, even if you are its only
user. The password ensures that no one else can view or change your data
if they use your comp uter. In a multiuser database, all users should have
their own passwords. To set p asswords for other users, see Setting up a
multiuser database on page 426.
Note: Make a note of your password and keep it safe. If you lose your
password, you cannot open your database.
To set a password for your database:
1 From the File menu, choose Administ r at ion > Set Passwor d.
2 In the Set Password dialog box, enter the password in the New
Password field, retyp e the p assword in the next field, and click OK.
If a password has already been set, enter the old password in the Old
Password field. If the database does not have a p assword, leave the
Old Password field blank.
Chapter 20: Performing Dat abase Administrat ion
426
Setting up a multiuser database
You can set up an ACT! database on a network so that other ACT! users
have access to it. The shared database must be on a networked computer
to which others have access. To set up a multiuser database, you must:
s
Specify the location of the shared database in each users copy of ACT!
s
Add users to the database.
Specifying the location of the shared database
If users will share a database on a network and if the database will be in
the default database folder, sp ecify the location of the shared database in
the General tab of the Preferences dialog box for each user.
Caution: For best results, map the network drive containing the shared
ACT! database to a drive on each users computer. If the database is not on
a mapped network drive, you cannot comp ress and reindex the database.
For information about map ping network drives, see Microsoft Windows
online help .
Caution: All users of a shared ACT! 2000 database must use ACT! 2000.
To specify the l ocation of the shared database:
1 After installing ACT! on each users comp uter, open ACT! and choose
Pr ef er ences from the Edit menu.
2 In the General tab of the Preferences dialog box, select Database from
the File Typ e drop-down list.
Setting up a multiuser database
427
3 In the Location field, enter the exact path for the folder containing the
shared database, or click Browse and locate the shared database.
Addi ng users to a database
When you create a database, you are its only user, but you can give others
access to it. For example, you may want to give access to your assistant
who schedules your ap pointments and to sales rep resentatives who need
access to the database. To give your assistant and sales representatives
access to the database, add them to the list of database users.
Note: Do not confuse the term user with the contact. A user is someone
with access p rivileges to a database; a contact is a record in the database.
When you add access for users, you sp ecify their security level, which
determines the actions they can perform when they log on to the database.
Each database user has his or her own My Record in the database.
Tip: Each user of a database should have his or her own user name and
password. If two users log on to a database using the same login name,
you may not be able to lock the database and you may not be able to
perform database maintenance or other tasks requiring a locked database.
Click to
locate the
shared
network
dat abase
Chapter 20: Performing Dat abase Administrat ion
428
To add users to a database:
1 From the File menu, choose Administ r at ion > Def ine User s.
2 Click Add User and enter a name and password for the user.
Note: Each user should have a unique user name and password.
Make a note of the name and password so that you can tell the
user his or her p assword. If users lose their p asswords, they
cannot op en the database.
3 Select a security level for the user from the Security Level list.
s
BrowseUsers can see the records in the database, but cannot add,
modify, or delete records.
s
StandardUsers can see the records in the database; add, delete,
and modify records; and synchronize with another database or
user. However, they cannot add users to the database, p erform
maintenance on the database, or modify database fields.
s
AdministratorUsers can p erform all the functions as a users with
Standard security level. In addition users can add users to the
database, p erform database maintenance, and modify the database
fields.
4 (Optional) Select the Enable Logon op tion.
In most cases, you should turn on this option; however, if you are
setting up a user for synchronization only, you may not want this user
to be able to log on to the database.
Click for opt ion det ails
Click to add a
new user
Setting up a multiuser database
429
Note: Do not change the setting of the Enable Synchronization
option. To enable synchronization for users, see Setting up
synchronization with other users on page 394.
5 Repeat steps 2 through 4 for additional users. Click OK when you
finish adding users.
You can create a My Record for each user so that they ap pear in user
lists. Logon users require a My Record for the database;
synchronization users do not require a My Record.
6 To assign each user a My Record, select the users name and click
Assign Now. In the My Record, specify the company and address
information for the user.
To assign My Records later, click Assign Later. If you do not create My
Records for a user, the user is promp ted to create a My Record the first
time he or she logs on to your database.
Removing a users access privileges to your database
If a user no longer needs access to your database, you can remove the
users access p rivileges. When you remove a user from your database, you
can transfer that users records to another user or delete the users records.
To delete a user from your database:
1 From the File menu, choose Administ r at ion > Def ine User s.
2 In the Define Users dialog box, select the user and click Delete User.
3 In the Delete User dialog box, select Delete Records or Reassign To
Another User.
Chapter 20: Performing Dat abase Administrat ion
430
Backing up your ACT! data
You should back up your database frequently so that you can recover from
unexpected disasters. You can back up all data files associated with a
database and restore the backup, if necessary. (You can also use the Save
Copy As command to save the database with a new name.)
Tip: We recommend that you back up your database at least once a week.
Caution: You can use a backup product to back up ACT! data. However, it
is imp ortant to remember that an ACT! database is not a single file, but is
made up of more than 20 files. If you back up or restore ACT! data using a
backup product, be sure to back up and restore all files whose filenames
begin with the name of the database as well as related files such as label
and report temp lates.
Performing a backup
To back up a database, you must have Administrator security level. To
back up a database for which you do not have Administrator access,
contact your ACT! database administrator.
Note: If you are unsure of your security level, choose About ACT! from the
Help menu. The General tab of the About ACT! dialog box disp lays your
user name and security level.
ACT! backs up the open database and compresses the data into a .ZIP file.
You can select the types of data you want to back up such as temp lates,
layouts, documents, or reports. You can also request that ACT! display a
message reminding you to back up.
Tip: You can set a reminder for backing up your database when you back
up your database, in the General tab of the Preferences dialog box, or in
the Set Reminders dialog box.
Restoring a backup copy of a database
431
To back up the currentl y open ACT! database:
1 From the File menu, choose Backup. In the Backup dialog box, click
the General tab.
The dialog box displays the name of the open database, and assigns a
name and location for the backup database. The backup database is
comp ressed automatically when you p erform the backup .
2 To back up the database to a different location, click the Browse
button and select a new location.
Note: If the backup folder has been deleted or renamed, a
message app ears asking you to create a new folder for the backup.
3 Click the Options tab and select the items that you want to back up.
4 To receive a reminder to back up your data, select the Remind Me To
Back Up Every __Days op tion and select a time interval.
5 Click Start to begin the backup p rocess.
Saving a copy of your ACT! database
You can back up an ACT! database using the Save Copy As command.
To save a copy of an ACT! database:
1 From the File menu, choose Save Copy As.
2 In the Save Cop y As dialog box, select the Copy Database op tion and
click OK.
3 In the Save As dialog box, select a location and enter a different
filename for the copied database.
Restoring a backup copy of a database
You may need to restore a backup of a database if you inadvertently
deleted records, or a hardware or software problem corrup ted the data.
Tip: If you backed up the data to multiple disks, make sure you have all
the disks before you begin restoring your backup file. ACT! asks you to
insert each disk during the restoration process.
Chapter 20: Performing Dat abase Administrat ion
432
To restore a backup:
1 From the File menu, choose Rest or e.
2 In the Restore dialog box, enter the filename of the file to restore, or
click the Browse button and locate the file.
3 Enter the location in which you want to restore the file, or click the
Browse button and select a location.
4 If you backed up your data to removable media, such as a floppy disk,
insert the disk in the appropriate drive.
5 Click Start.
If you saved a copy of your database, you can restore the backup and save
it in the location from which you backed it up.
To restore a saved copy backup:
1 From the File menu, choose Open. Locate the backup copy of the
database, and click Open.
2 From the File menu, choose Save Copy As.
Save the backup using the same name and location as the original
database to overwrite the damaged database with the backup copy. If
you do not want to overwrite the original database, save the backup
database with a different name.
Performing database maintenance
Regular maintenance keeps your database running efficiently. The database
uses the disk space that was taken up by deleted records and the index
contains references to deleted records, which can slow down lookup s,
queries, and sorting. To make your database run more efficiently, reindex
and compress the database to delete the empty sp aces. In addition, you
can delete notes, histories, attachments, transaction logs, cleared activities,
and sales that you no longer need.
Tip: It is good practice to back up a database before you p erform
maintenance so that you can retrieve data that you delete, if necessary. For
details, see Backing up your ACT! data on page 430.
To p erform database maintenance, you must be the only user logged on to
the database and you must have Administrator security level. (You have
Administrator security level for any database you create.) If you are the
Performing dat abase maint enance
433
administrator of a multiuser database, you must lock the database before
performing maintenance.
Note: If you are unsure of your security level, choose About ACT! from the
Help menu. The General tab of the About ACT! dialog box displays your
user name and security level.
To l ock other users out of your database:
From the File menu, choose Administ r at ion > Lock Dat abase.
If no other users are logged on to the database, ACT! locks the
database immediately. If other users are logged on, the Lock Database
dialog box ap p ears and lists the users logged on to the database.
Specify the amount of time until the other users are automatically
logged off the database and click Lock.
Tip: If you cannot lock the database, another user may be logged onto the
database using your login name. You cannot lock the database until the
other user closes it.
To unlock a database:
From the File menu, choose Administ r at ion > Unl ock Dat abase.
To compress and reindex a database:
1 From the File menu, choose Administ r at ion > Dat abase
Maint enance.
Click for option details
Chapter 20: Performing Dat abase Administrat ion
434
2 (Optional) Select Comp ress Database to remove space occupied by
deleted records.
Tip: For very large databases that do not require comp ression, you
may want to just reindex the database, which is considerably faster
than compressing and reindexing.
3 If you want ACT! to display a reminder to perform database
maintenance, select the Remind Me Again op tion and select the
number of days between reminders.
4 Click the Reindex button.
To delete obsolete data from a database:
1 From the File menu, choose Administ r at ion > Dat abase
Maint enance.
2 In the Database Maintenance dialog box, click the Data Clean-up tab.
3 Select the type of data and the age of data (in days) that you want to
remove from the database.
4 Click the Remove Selected Items button.
Click for option details
Click the Data Clean-up tab
Checking for duplicate records
435
Checking for duplicate records
Large databases may include two or more records for the same person or
group. ACT! can scan a database for dup licate contact or group records and
create a lookup of the duplicates. You can then delete one or more of
them.
Note: You cannot automatically merge duplicate records into a composite
record. However, you can copy and paste data between fields in different
records. You can also export a duplicate record to a new database, import
it back in, and merge the duplicate records.
By default, if the company name, contact name, and phone number are
identical in two contact records, ACT! considers them to be dup licates. By
default, if the group name and record creator are identical in two group
records, ACT! considers them to be duplicate group records. You can
change the fields that ACT! uses to find dup licate records.
To speci fy the fi elds that ACT! checks for dupli cate records:
1 From the Edit menu, choose Def ine Fiel ds. Click the Advanced tab in
the Define Fields dialog box.
2 From the Record Type drop-down list, choose Contact or Group.
3 In the Match Duplicates Using group box, select up to three fields that
you want ACT! to search for duplicate records.
Select Contact
or Group
Select up
t o t hree
fields from
t hese lists
Click the
Advanced t ab
Select t his
opt ion
Click for
opt ion
det ails
Chapter 20: Performing Dat abase Administrat ion
436
4 If you want to be notified if you enter a dup licate contact or group,
select the Enable Duplicate Checking op tion.
To scan for dupli cate records in a database:
Disp lay the Contact or Group window, dep ending on the type of
records you want to check for dup licates. From the Tools menu,
choose Scan f or Dupl icat es.
ACT! creates a lookup of duplicate records.
Caution: You cannot undo deleting dup licate records.
To save the data in duplicate records, cop y and paste data between fields
in different records. Or export the duplicate records to a temporary
database, imp ort them back in, and merge the records with the duplicates
in the original database. For details, see Exp orting data to another ACT!
database on p age 374 and Importing ACT! data into your ACT! database
on page 367.
437
I N D E X
A
access keys, adding to menus, 353
access privileges
for synchronization
using shared folders, 396
with another database, 381
removing, 429
setting, 426
Account Layout, 256
ACT! 2000
disp laying version number, 387
installing, 26
networks sup ported in, 26
opening, 38
overview of, 28
system requirements for, 25
uninstalling, 27
updating, 387
ACT! 3 and ACT! 4
converting databases from, 40
converting databases to, 42
ACT! Contacts address book, 206
editing e-mail addresses in (tip ), 207
using typ eahead feature with, 218
ACT! word processor. see word processor
activities
adding contacts when scheduling, 108
alarms for, 109, 119
associating with groups, 109, 278
attaching to e-mail messages, 112
clearing, 133135
colors for, 109
conflict checking for, 124
dates for, 105
deleting, 138
descriptions of, 108
details, 111
duration of, 106
e-mail reminders for, 112
finding contacts associated with, 129
follow-up activities, scheduling, 136
obsolete, deleting, 434
Outlook, 149
activities (continued)
printing
Activities tab, 128
calendars, 131
Task List, 128
priorities for, 108
private, 123, 133
recording histories for, 136
recurring, scheduling, 113116
removing from Outlook, 155
rescheduling, 125
rescheduling multiple (Tip), 125
scheduling, 101137
follow-up activities, 136
for others, 123
for yourself, 106
from calendars, 102104
from contact records, 101
from Groups window, 281
in multiuser databases, 123
preferences for, 123
private, 123
series of activities, 116
sorting, 126, 128
specifying typ e for, 105
specifying with whom activity is scheduled,
106
start time for, 105
timeless, 105
viewing
for groups and subgroup s, 278
for specific contact, 128
in Outlook, 155
in Task List, 125
on calendars, 129
Activities section (rep ort temp lates), 320
Activities tab
clearing activities from, 133
customizing columns in, 306
deleting activities from, 138
filtering activities in, 128
printing, 128
rescheduling activities from, 125
rescheduling multiple activities from, 125
438
Activities tab (continued)
sorting activities in, 128
viewing activities in, 128, 278
Activities/ Time Spent report, 222
activity reminders, 109
activity series
changing, 121
creating, 118
deleting, 122
Regarding text (Tip ), 118
scheduling, 116, 121
activity typ e, 105
adding
access keys to menus, 353
associated contacts to contact records, 58
columns to list views, 306
command sep arators to menus, 355
commands
to Internet Links menu, 94
to Lookup, Write, Rep orts menus, 351
to other menus, 354
contacts
to database, 43
to groups and subgroup s, 260273
when scheduling activities, 108
details to activities, 111
drop -down lists to fields, 299301
fields to layouts, 309
fields to rep ort templates, 324326
grap hics to layouts, 314
grap hics to rep ort templates, 332
group stop s to layouts, 312
Internet directory services, 89
items to sales opportunity lists, 238
labels to fields in report templates, 327
queries to menus, 350
sales stages, 230
sections to report temp lates, 321
shapes to rep ort templates, 332
shortcut keys, 361
subgroups to group s, 258
submenus to menus, 354
summary fields to report templates, 326
tabs to layouts, 311
templates to menus, 350
text to report templates, 331
tool sep arators to toolbars, 357
adding (continued)
tools to toolbars, 360
users to databases, 426, 427
address books
faxing, 197
printing, 64
Address contact fields, 47
addresses, e-mail
deleting, 204
editing, 204
entering in E-Mail Address field, 203
entering in e-mail messages, 206
entering using dialog box, 203
format of, 203
addresses, group and subgroup, 274
addresses, home, 58
addresses, international, 47
addresses, Internet, 47
addresses, modems, 179
addresses, telephones, 179
Administrator security level, 428
administrator, database, 425
ADT files, 165
Advanced queries
checking query syntax, 86
creating, 85
defined, 85
Query Helper, 85
reusing, 86
saving, 86
sorting query results, 86
using in group membership rules, 269
alarms for activities, setting, 109, 119
aligning
objects in rep ort templates, 330
text in rep ort temp lates, 331
text in word-p rocessing documents, 171
All Contacts Lookup command, 72
All Group s Lookup command, 284
Alt Contacts tab, 58
amp ersand in menu names, 353
anchoring columns, 306
anniversaries, scheduling activity for, 114
annual activities, scheduling, 114
App le Macintosh, imp orting data from, 371
app ointments, Outlook, 149
439
assigning
access privileges for users, 428
attachments to groups and subgroup s, 275
contacts to groups and subgroup s, 260263
histories to groups and subgroups, 275
icons to commands or macros, 364
notes to group s and subgroups, 275
passwords to users, 426
assistants name, entering, 58
associating activities with group s, 109
asterisk
in Forward button of dialer, 185
in queries, 83
"at" sign in field data, 298
attaching
activities to e-mail messages, 112
contacts to e-mail messages, 208
e-mail messages to contacts, 215, 218
fax image files to faxes (WinFax), 191, 198
files
synchronizing, 380, 421
to contact records, 62
to e-mail messages, 210
to groups and subgroup s, 276
to standard faxes, 200
group s to e-mail messages, 208
lookups to e-mail messages, 208
attachments
adding to contact records, 62
adding to group s and subgroup s, 275
assigning to groups and subgroups, 275
deleting from contact records, 63
during back up , 63
filtering in Notes/ History tab, 61, 276
for standard faxes, 200
not synchronized with other data (note), 63
obsolete, deleting, 434
saving from e-mail messages, 219
automatic data synchronization, 414
automating tasks. see macros
averages, adding to report temp lates, 326
B
background color in layouts, changing, 313
background, deleting grap hics from, 314
backups, 430432
attached files and, 63
reminders for, 431
restoring, 431
SideACT! files, 148
using other backup products, 430
banners, disp laying on Monthly calendar, 110
bcc option for Internet mail, 206
beeper numbers, entering, 58
BigFoot Directory, 87
birthdays, scheduling activity for, 114
bitmap files. see BMP files
blank fields
disallowing, 298
finding contact records with, 75, 84
finding group records with, 284
specifying for multiple records, 96
blank lines, eliminating from reports, 323
blank sections, eliminating from reports, 323
Block Synchronization field attribute, 299
blocking field synchronization up dates, 414
BMP files
adding to layout background, 314
adding to report temp lates, 332
inserting in documents, 170
saving sales funnels as, 246
saving sales graphs as, 251
borders, changing in rep ort templates, 334
Briefcase folder, using with e-mail, 212
Browse security level, 428
bulk mailings. see mail merges
buttons, changing size of in toolbars, 358
By Examp le Lookup command, 73
By Examp le queries, 81
converting to Advanced queries, 85
creating, 83
operators, 82
Query Helper, 84
reusing, 86
saving, 86
sorting query results, 84
using in group membership rules, 269
C
calendars
adding Outlook activities to, 149
clearing activities from, 133
440
calendars (continued)
deleting activities from, 138
disp laying, 102, 103
disp laying contact records from, 129
disp laying Outlook activities in, 152
faxing, 197
filtering activities on, 129
filtering activities when printing, 132
Mini-Calendar, 103
overview of, 35
preferences, 130
printing, 131132
removing Outlook activities from, 154
rescheduling activities from, 125
scheduling activities from, 102104
sharing with others, 123
viewing other users, 123
call forwarding. see forwarding calls
call transfer. see transferring calls
Caller ID, using with ACT!, 187
Calling Out taskbar button, 406
calls
conference calls, 186
ending, 181
forwarding, 185
hanging up, 181
placing, 180181
putting on hold, 184
recording histories for, 182
scheduling, 101137
timing, 183
transferring, 186
calls. see also activities
cascading menus. see menus
categorizing
contacts, 33
items in SideACT!, 142
cc:Mail
sending e-mail to cc:Mail addresses, 203
setting up for use with ACT!, 202
versions sup ported in ACT!, 201
cc:Mail Mobile
automatic synchronization using, 414
setting up for use with ACT!, 202
cellular p hone numbers, entering, 58
changing. see modifying, editing
Character field typ e
data allowed in, 296
default value for, 297
entry rules for, 297
formatting, 298
maximum number of characters for, 297
checking spelling. see sp ell checking
circles, adding to report templates, 332
City contact field, 47
City Lookup command, 72
cleared activities, deleting obsolete, 434
clearing
activities, 133135
database information, 432
items in SideACT!, 142
multip le activities, 135
private activities, 133
synchronization transaction log/ rep orts, 416
closed sales
creating, 239
deleting, 241
reopening, 241
closing
layout designer, 315
sales opportunities, 239
collection groups, 401, 412
colors
changing in ACT! windows, 305
changing in layouts, 313
changing in report temp lates, 333
changing in text (ACT! word p rocessor), 171
setting for activities, 109
columns
adding to list views, 306
changing width of, 306
locking, 306
rearranging order of, 306
removing from list views, 306
Combined inbox, for e-mail, 212
command sep arators
adding to menus, 355
deleting from menus, 355
commands
adding
to Internet Links menu, 94
to Lookup, Write, Rep orts menus, 351
to menus, 354
441
commands (continued)
assigning access keys to, 353
assigning icons to, 364
cop ying, 364
creating, 363
deleting, 364
deleting from menus, 355
modifying, 364
rearranging in menus, 351
renaming, 355
Company contact field, 46
Company Lookup command, 72
company names, p rinting on calendars, 132
Competitor sales opp ortunity list, 236
competitors
disp laying on Sales/ Opp ortunities tab, 236
for sales op portunities, 235
completed activities, recording, 132137
completed SideACT! items
deleting, 143
moving, 142
recording, 142
specifying location for, 142
unmarking, 142
completing sales opp ortunities, 239
compressing databases, 432
CompuServe e-mail, 201
conference calling, 186
conflict checking, for activities, 124
conflict updates, in data synchronization, 409
Contact Directory rep ort, 222
Contact field, 46
contact information
cop ying between fields, 97
entering, 4448
swap ping between fields, 97
Contact List
creating lookup s in, 71
customizing columns in, 306
faxing from, 190
finding contacts in, 69
overview of, 32
sorting contacts in, 67
tagging contacts in, 70
untagging contacts in, 71
viewing contact records from, 49
viewing contacts in, 48
contact records
see also contacts
attaching
e-mail messages to, 215, 218
files to, 62
to e-mail messages, 208
creating from e-mail messages, 216
defined, 28
deleting, 98
deleting attachments from, 63
deleting notes from, 60
disp laying for incoming callers, 187
disp laying from Contact List, 49
disp laying from Task List or calendar, 129
duplicates
finding, 434
in merged databases, 375
entering notes in, 59
exp orting
to ACT! database, 374376
to other ap plications, 376377
importing
from ACT! database, 367369
from other app lications, 369374
modifying, 9598
multip le records at once, 96
single records, 95
scheduling activities from, 101
user-definable fields in, 57
Contact Rep ort, 222
Contact section (report temp lates), 320
Contact Status rep ort, 222
Contact subsection (rep ort templates), 321
Contact window
adding contacts to groups, 263
calling contacts from, 180
default layout, 347
entering contact information in, 44
faxing from, 190
scheduling activities in, 101
contacts
see also contact records
adding
associated contacts to, 58
from e-mail messages, 214
to database, 43
442
contacts (continued)
adding (continued)
to groups and subgroup s, 260273
when scheduling activities, 108
categorizing, 33
defined, 28
duplicating, 44
entering information about, 4448
entering Internet addresses for, 47
finding, 69, 129
getting information from Internet, 8789
locating web sites for, 87
marking as p ublic or p rivate, 59
printing information about, 63
private, 59, 347
public, defined, 59
removing from group s, 273
saving, 50
scheduling activities with, 101109
sorting, 6769
sorting in Contact List, 67
synchronizing. see synchronizing data
tagging in Contact List, 70
untagging in Contact List, 71
viewing, 4449
viewing activities for, 128
converting
databases from p revious ACT! versions, 40
databases to previous ACT! versions, 42
Word documents to ACT! templates, 165
WordPerfect templates, 159
cop ying
contact records, 44
custom commands, 364
fields, 44
group s and subgroup s, 259
information between fields, 97
items from SideACT! to ACT!, 143
paragraph formats in documents, 172
sales funnels, 246
sales graphs, 251
text in documents, 168
core fields, defined, 296
count, adding to rep ort templates, 326
country codes, 54
Country contact field, 48
County contact field, 47
cover pages
creating for mail merges using WinFax, 199
creating in ACT!, 193
for faxes, 160
CSV files, 371
Currency field type, 296, 297
currency, for sales op portunities, 234
Customer Service and Supp ort. see Service and
Supp ort on the Help menu
customizing
colors in ACT! windows, 305
columns in list views, 306
fields, 293
fonts in ACT! windows, 305
layouts, 307315
Lookup menu, 350
menu bars and menus, 350356
Reports menu, 350
shortcut keys, 360
toolbars, 356
View bar, 356
windows, 305
Write menu, 350
D
daily activities, scheduling, 113
Daily calendar
disp laying, 103
preferences for, 130
rescheduling activities in, 125
scheduling activities from, 104
time increments for, 130
daily recap (calendars), 102
Dale Carnegie Training, 229
data synchronization. see synchronizing data
database administrator, 425
database field definitions. see field definitions
databases
adding users to, 426
backing up, 430432
compressing, 432
converting from p revious ACT! versions, 40
converting to previous ACT! versions, 42
creating, 39
default startup , 347
defined, 28
deleting obsolete data from, 434
443
databases (continued)
deleting users from, 429
exp orting contact data, 374376
finding contacts in, 69
locking, 433
maintaining, 432
merging, 367
multiuser, 426
opening from SideACT!, 146
passwords for, 425
purging information from, 432
reindexing, 432
restoring backup s of, 431
synchronizing. see synchronizing data
transferring contact data between, 374376
unlocking, 433
using as WinFax phonebooks, 197
Date field type, 296
dates
for activities, 105
for sales funnel, changing, 244
for sales graph, changing, 247
formatting in report temp lates, 336
inserting in documents, 168
inserting in headers and footers, 170
inserting in report temp lates, 327
dBase III/ IV files, importing, 369
decimal places
disp laying in rep ort fields, 336
for Currency fields, 297
for Numeric fields, 297
specifying for numeric fields, 297
default settings
changing default e-mail system, 218
Contact layout, 347
field entry order, restoring, 312
Groups window, 347
indexed fields, 349
menus, restoring, 355
private contacts, 347
private group s, 347
shortcut keys, restoring, 362
startup database, 347
startup macro, 347
toolbars, restoring, 360
Default Value field attribute, 297
deleting
see also removing
activities, 138
activity series, 122
attachments from contact records, 63
attachments from e-mail messages, 210
closed sales, 241
command sep arators from menus, 355
commands from menus, 351, 355
contact records, 98
custom commands, 364
drop -down list items, 304
e-mail addresses, 204
e-mail messages, 217, 219
fields, 305
fields from layouts, 310
grap hics from layouts, 314
group membership rules, 272
group stop s from layouts, 312
group s, 290
indexes for fields, 350
Internet directory services, 90
Internet e-mail folders, 218
items from sales opp ortunities lists, 238
items from SideACT!, 143
lookups, 98
macros, 345
notes from contact records, 60
obsolete data, 434
recurring activities, 116
sales opportunities, 241
sales stages, 231
shortcut keys, 362
stored e-mail messages, 219
subgroups, 290
synchronization reports, 416
tabs from layouts, 311
users from databases, 429
delimited text files
exp orting drop-down list items to, 304
importing drop -down list items from, 303
importing from, 369
Department contact field, 46
details, activities, 111
details, sales op portunities, 236
444
dialer
conference calling, 186
dialing locations, choosing, 180
forwarding calls, 185
hiding, 179
placing calls, 180181
preferences, 178
putting calls on hold, 184
requirements for using, 177
setting up , 178
transferring calls, 186
using Caller ID with, 187
using with Microsoft Windows NT, 177
Dialer tab, 178
dialing locations, choosing, 180
dialing method, setting in WinFax, 189
disconnecting from e-mail, 218
disk space required
for ACT!, 25
for data synchronization, 385
disp laying. see viewing
distributing layouts to others, 315
Division group field, 257
DLL files, 364
DOC files, 165
documents
attaching to contact records, 62
attaching to e-mail messages, 210
attaching to faxes, 200
cop ying text in, 168
dates, inserting in, 168
editing, 168
faxing, 190193
files, inserting in, 172
finding and replacing text in, 168
fonts and font attributes, changing, 170
formatting, 169172
headers and footers in, 170
margins, setting, 170
opening, 167
page breaks, inserting in, 170
printing, 173
salutations for, 54
saving, 173
sending by e-mail, 174
spell checking, 168
documents (continued)
tabs, setting, 171
time, inserting in, 168
Drafts folder, sending e-mail messages from, 211
driving directions. see Yahoo! Driving Directions
drop -down lists
adding items to, 300, 302
adding to fields, 299301
default fields containing, 50
deleting items from, 304
exp orting items from, 304
importing items into, 303
modifying, 52
selecting items from, 51
selecting multip le items from, 51
using for quick data entry, 50
using lists in other fields, 301
duplicate records
creating, 44, 259
criteria for finding, 435
finding, 434
in merged databases, 375
saving information in, 436
duplicating
contact records, 44
group s and subgroup s, 259
duration, setting for activities, 106
E
ECCO, imp orting data from, 369
Edit List item, in fields, 304
editing
address in E-mail Address field, 48, 204
address in Web Site field, 47, 258
Internet directory services, 89
report, label, envelop e temp lates, 317338
reports, 225
word-processing documents, 168
word-processing temp lates, 163
ellipses, adding to report templates, 332
addresses. see addresses, e-mail
addressing messages, 206
attaching
activities to, 112
files to messages, 210
445
e-mail (continued)
attaching (continued)
lookups to messages, 208
messages to contacts, 215, 218
Briefcase folder, 212
cc:Mail, setting up, 202
Combined inbox, 212
CompuServe, using with ACT!, 201
confirming message deletions, 219
creating contacts from messages, 216
default e-mail system, changing, 218
deleting
attachments from messages, 210
messages, 217, 219
stored messages, 219
disconnecting from, 218
entering address in Web Site field, 48
Eudora Pro, setting up , 202
folders for attached messages, 219
forwarding, 216
inbox, refreshing, 213
Internet mail
bcc option, 206
creating folders for, 217
setting up , 202
Lotus Notes mail, setting up, 202
merging contacts or groups from, 214
messages, creating, 204207
Microsoft Outlook
creating folders for, 217
setting up , 202
preferences, 218
reading incoming messages, 212
receiving notification of new messages, 219
replying to, 216
return receip ts, receiving automatically, 205
saving attachments from messages, 219
selecting recipients using typeahead, 218
sending activity reminders via, 112
sending documents using, 174
sending mail merges using, 166
sending messages, 210
sending rep orts using, 224
setting up for use with ACT!, 202
signature text for messages, 218
spell checking, 208
storing messages for later delivery, 211
e-mail (continued)
synchronizing data using. see synchronizing
data using e-mail
systems supp orted, 201
E-mail Address contact field, 48
E-mail Address Lookup command, 73
Emp loyees group field, 258
empty fields
finding contact records with, 75, 84
finding group records with, 284
end date (activity series), 116
ending telephone calls, 181
Enter key, using to move between fields, 48
entry order, changing for fields in layouts, 311
Entry Rules field attribute, 297
envelope temp lates
backing up, 431
creating, 340
list of, 221
modifying, 317
saving, 341
envelopes, printing, 161, 174175
erasing activities, 138
Eudora Pro, 201, 202
Examp le History Summary report temp late, 324
exchanging data with hand-held devices. see
linking with hand-held devices
EXE files, 346, 364
ExpensAble. see Quicken ExpensAble
exp enses, recording, 134, 135
exp orting
data to ACT! database, 374376
data to another ap plication, 376377
drop -down list items, 304
sales opportunities lists, 238
Ext contact field, 47
F
Fax contact field, 47
fax cover pages, creating, 160
fax software, sp ecifying, 190
faxing
address books, 197
calendars, 197
cover pages
created in ACT!, 193
for mail merges using WinFax, 199
446
faxing (continued)
fax software, sp ecifying, 189
files created in other ap plications, 200
mail merges, 167, 194196
preferences for WinFax, 198
quick faxes, 190
recording history for, 191, 196
reports, 196, 224
using WinFax, 197200
word-processing documents, 190193
FedEx Ship , imp orting data from, 369
field attributes
Block Synchronization, 299
Default Value, 297
Entry Rules, 297
Field Format, 298
Generate History, 299
Primary Field, 299
setting, 295
Size, 297
Type, 295
field definitions, defined, 403
field drop-down lists. see drop -down lists
Field Format attribute, 298
field labels, 308, 309
adding to report temp late fields, 327
field maps
importing files using, 372
reusing, 373
saving, 373
field names
characters in, 295
modifying, 294
field triggers. see triggers
field types, 296
fields
adding drop -down lists to, 299301
adding to layouts, 309
adding to report temp lates, 324326
attributes, 295
blank
finding in contact records, 75, 84
finding in group records, 284
specifying for multiple records, 96
blocking synchronization updates to, 299,
414
containing default drop -down lists, 50
fields (continued)
cop ying, 44
cop ying information between, 97
core, 296
creating, 304
creating history for changes in, 299
customizing, 293
default values for, 297
deleting, 305
Edit List item in, 304
entry order, changing, 311
entry rules for, 297
exp orting items from drop -down lists, 304
for duplicate record checking, 435
formats, sp ecifying, 298
group stop s, 311, 312
importing items into drop-down lists, 303
indexed, 349, 350
inserting in word-processing temp lates, 164
launching app lications or macros from, 345
map ping between app lications, 372
modifying drop -down lists in, 52
moving between, 48
moving between tabs in layouts, 310
moving in rep ort templates, 329
non-empty
finding in contact records, 75
finding in group records, 285
number of characters allowed in, 297
primary, 44, 299
protected, 298
removing from layouts, 310
removing from rep ort templates, 328
renaming, 294
required data for, 298
resizing in rep ort templates, 330
restoring default entry order, 312
rules for data entry in, 297
summary, adding to report temp lates, 326
swap ping information between, 97
synchronizing new, 422
file formats supp orted in ACT!, 369
filenames of report temp lates, 222
files
attaching
synchronizing, 421
to contact records, 62
447
files (continued)
attaching (continued)
to e-mail messages, 210
to groups and subgroup s, 276
to standard faxes, 200
deleting
from contact records, 63
from e-mail messages, 210
faxing, 200
inserting in documents, 172
receiving in synchronization up dates, 421
filtering
activities in Activities tab, 128, 279
activities in Task List, 126
activities on calendars, 129
activities on p rinted calendars, 132
data in report temp lates, 337
notes, histories, attachments for contacts, 61
notes, histories, attachments for group s, 276
Sales/ Opp ortunities tab for contacts, 242
Sales/ Opp ortunities tab for group s, 281
finding
contacts
in Contact List, 69
using Advanced queries, 85
using keywords, 76
using multip le search criteria, 80
using queries, 80, 81
with any data in specific field, 75
with no data in specific field, 75, 84
with scheduled activities, 129
duplicate records, 434
group s, 283287
using keywords, 285
with any data in specific field, 285
with no data in specific field, 284
items in SideACT!, 143
web sites for contacts, 87
First Name Lookup command, 72
first names, sp ecifying, 46, 56
folders
for storing attached e-mail messages, 219
for storing Internet mail, 217
for storing Outlook e-mail, 217
for synchronization reports, 416
follow-up activities, scheduling, 136
fonts
changing in documents, 171
changing in report temp lates, 333
customizing in ACT! windows, 305
Footer section (report temp lates), 321
footers in documents, 170
forecasting sales, 232
creating sales op portunities, 233
deleting sales op portunities, 241
grap hing sales data, 247
printing, 243
recording outcome of, 239
reopening closed sales, 241
viewing, 242
form letters. see mail merges
formatting
fields, 298
headers and footers in documents, 170
international phone numbers, 48
paragraphs, 171
social security numbers, 298
word-processing documents, 169172
forwarding
calls, 185
e-mail messages, 216
funnels. see sales funnels
G
Generate History field attribute, 299
GoldMine, importing data from, 369
grap hics
adding to layouts, 314
adding to report temp lates, 332
deleting from layouts, 314
inserting in headers and footers, 170
moving in rep ort templates, 329
resizing in rep ort templates, 330
grap hing sales data. see sales grap hs
grid lines, displaying
in rep ort designer, 336
in sales grap h, 251
Group Comprehensive report, 223
Group List rep ort, 223
Group Membership rep ort, 222
group membership rules
changing, 272
creating, 265
448
group membership rules (continued)
defined, 265
deleting, 272
reminders for, 272
running, 270
viewing, 272
group records
adding from e-mail messages, 214
assigning notes and histories to, 275
attaching to e-mail messages, 208
duplicates
finding, 434
in merged databases, 375
exp orting
to ACT! database, 374376
to other ap plications, 376377
Group section (report templates), 320
group stop s, 311, 312
Group subsection (report temp lates), 321
Group Summary rep ort, 222
Group/ Subgroup List report, 223
Group/ Subgroup Membership report, 223
Group/ Subgroup Summary report, 222
group s
activities associated with, 278
adding contacts to, 260273
address information, 274
associating activities with, 109, 278
associating sales with, 281
attaching files to, 276
attachments for, 275
cop ying, 259
creating, 257260
deleting, 290
duplicating, 259
examples of, 254
finding, 283287
histories for, 275
lookups of, 287
members of, viewing, 273
membership rules for, 265273
moving, 288
notes for, 275
overview of, 33, 253
printing information about, 289
private, default setting for, 347
removing contacts from, 273
group s (continued)
reorganizing, 288
reports for, 222
saving, 259
sending e-mail messages to, 204
sending faxes to lookups from WinFax, 199
sorting, 283
status information for, 274
synchronizing, 391
Groups window
changing layouts in, 256
default layout, 347
disp laying, 255
overview of, 34, 255
H
hand-held comp uters, 367
hanging up telephone calls, 181
hardware requirements
for ACT!, 25
for ACT! dialer, 177
Header section (report temp lates), 320
headers in documents, 170
hiding
column names in Notes/ History tab, 61
toolbars, 357
HISTCLA5 rep ort template, 324
histories
assigning to groups and subgroups, 275
creating for e-mail messages, 218
filtering in Notes/ History tab, 61, 277
for groups and subgroup s, 275
obsolete, deleting, 434
recording for activities, 136
recording for calls, 182
recording for faxes, 191, 196
History Summary Classic report, 222
History Summary Classic report temp late, 324
Knowledge Base article about, 342
History Summary report, 222
hold, putting calls on, 184
home addresses, adding to contact records, 58
HSALLEX5 sample report template, 324
HTML e-mail messages, 213
449
I
ICO files, 364
icons, assigning to commands or macros, 364
ID/ Status contact field, 33, 47
ID/ Status Lookup command, 34, 73
importing
contact data
from ACT! database, 367369
from App le Macintosh ap plications, 371
from dBASE III-V, 369
from delimited text file, 369
from MS-DOS applications, 371
from other app lications, 369
from Outlook, 369
from Symantec Q&A, 370
map ping fields, 372
reusing field map s, 373
saving field maps, 373
items into field drop -down lists, 303
sales op portunities drop -down lists, 237
inbox
checking new mail in, 213
Combined inbox, 212
refreshing, 213
indenting text in documents, 171
indexed fields
creating, 349
default indexed fields, 349
defined, 349
deleting indexes in, 350
Industry group field, 258
Initial Cap itals field type, 296
default value for, 297
entry rules for, 297
formatting, 298
maximum number of characters for, 297
installing ACT! 2000, 26
Interact Commerce Corporation web site,
accessing, 90
see also Service and Sup port Information on
the Help menu
international addresses, 47
international phone numbers
disp laying country codes for, 54
entering, 53
international postal codes, 48
Internet
accessing from ACT!, 9094
entering address in Web Site field, 47, 258
Internet Directory Lookup command, 73
Internet directory services
adding and modifying, 89
deleting, 90
obtaining contact information from, 8790
Internet Explorer. see Microsoft Internet Exp lorer
Internet Links menu, 94
Internet mail
bcc option in, 206
creating folders to store messages, 217
requirements for, 201
setting up for use with ACT!, 202
J
Janna Contact, importing data from, 369
justifying text in documents, 171
K
keyboard shortcuts
adding, 361
customizing, 360
deleting, 362
keys, adding to menus, 353
Keyword Search Lookup command, 72, 285
keywords
finding contacts using, 76
finding group s using, 285
refining search results, 79
Knowledge Base articles
for customizing temp lates, 342
for synchronizing data, 421
L
label templates
backing up, 431
creating, 338
Knowledge Base article about, 342
list of, 221
modifying, 317
saving, 341
labels, field, 308, 309
adding to report temp lates, 327
labels, mailing, 174175
450
Land contact field, 47
lap top computer, synchronizing data with, 381
large buttons on toolbars, 358
Last Name Lookup command, 72
last names, sp ecifying, 46, 56
Last Results contact field, 48
layout designer
see also layouts
closing, 315
tool p alette, 328
using, 307315
layouts
adding fields to, 309
adding grap hics to, 314
adding tabs to, 311
background color/ pattern, changing, 313
backing up, 431
creating, 309
customizing, 307315
defined, 29
field entry order in, changing, 311
for groups, 256
moving fields between tabs in, 310
naming, 314
naming tabs in, 311
removing fields from, 310
removing grap hics from, 314
removing tabs from, 311
saving, 314
sharing with others, 315
switching between, 29
synchronizing, 422
tab order in, changing, 311
leader characters, tabs, 171, 172
letters. see documents
line sp acing, in word-p rocessing documents, 171
lines, adding to rep ort temp lates, 332
lines, blank, eliminating from rep orts, 323
linking attached files, 421
linking with hand-held devices, 367
list views
customizing columns in, 306
printing contents of, 63
lists. see drop -down lists
locking columns, 306
locking databases, 433
logging off your e-mail system, 218
logical op erators. see operators
Look For feature. see typeahead feature
Lookup commands
All Contacts, 72
All Group s, 284
By Examp le, 73
City, 72
Company, 72
E-mail Address, 73
First Name, 72
ID/ Status, 73
Internet Directory, 73
Keyword Search, 72, 285
Last Name, 72
My Record, 72
Other Fields, 73
Phone, 72
Previous, 73
Sales Stage, 73
State, 73
Synchronized Records, 73
Zip Code, 73
Lookup menu, modifying, 350
lookups
attaching to e-mail, 208
broadening (Add To Lookup op tion), 80
creating
by selecting contacts in Contact List, 71
by tagging contacts in Contact List, 70
for groups and subgroup s, 287
defined, 30
deleting, 98
narrowing (Narrow Lookup option), 80
overview of, 32
sending faxes to lookups from WinFax, 199
speeding up , 349
Lotus cc:Mail. see cc:Mail
Lotus Notes mail, setting up, 202
Lotus Organizer, imp orting data from, 369
Lowercase field type, 296
default value for, 297
entry rules for, 297
formatting, 298
maximum number of characters for, 297
451
M
macros
assigning icons to, 364
creating, 343
creating custom commands for, 362
default startup , 347
defined, 343
deleting, 345
launching from fields, 345
running, 344
mail merges
creating, 161
faxing, 167, 194196
previewing, 167
printing, 166
return receip ts for e-mail messages, 167
sending by e-mail, 166
templates for, 162
WinFax options for mail merge faxes, 198
mailing labels. see labels, mailing
Main Competitor sales op portunity list, 236
maintenance for databases, 432
MAP files, 373, 377
map ping fields, 372
map ping network drives, 426
map s, obtaining using Yahoo! Map s, 93
margins
setting in documents, 170, 171
setting in label templates, 338, 342
Maximizer, importing data from, 369
maximums, adding to report temp lates, 326
meetings. see activities
membership rules. see group membership rules
memos. see documents
menu bars, customizing, 350356
moving menus on, 355
removing menus from, 356
menus
adding
access keys to, 353
command sep arators to, 355
commands to, 351, 354
queries to, 350
sep arators to, 351
submenus to, 354
templates to, 350
changing order on menu bar, 355
menus (continued)
deleting command separators from, 355
deleting commands from, 351, 355
moving on menu bar, 355
rearranging commands in, 351
removing from menu bars, 356
renaming, 355
restoring default settings, 355
merging
see also mail merges
contact data from e-mail messages, 214
databases, 367
messages, e-mail. see e-mail, 201
Microsoft Fax, 189
Microsoft Internet Exp lorer, 87
Microsoft Outlook
activities
disp laying in Activities tab, 152
disp laying in Task List, 152
disp laying on ACT! calendars, 152
reminders for up dating, 155
removing from ACT!, 154
updating ACT! calendar with, 149
viewing in ACT!, 151
e-mail, 201, 217
setting up for use with ACT!, 202
importing data from, 369
removing ACT! activities from, 155
viewing ACT! activities in, 155
Microsoft Schedule+, imp orting data from, 369
Microsoft TAPI 2.1, 179
Microsoft Windows CE, 367
Microsoft Windows Networks, 26
Microsoft Windows NT
compatibility with ACT! dialer, 177
version sup ported in ACT!, 26
Microsoft Word
ACT! Mail Merge Fields command, 164
converting Word documents to ACT!
templates, 165
editing reports using, 225
Send E-mail Using ACT! command, 174
versions sup ported, 159
Mini-Calendar, 103
rescheduling activities in, 125
minimums, adding to rep ort templates, 326
mobile phone numbers, entering, 58
452
modems
address, 179
requirements for using with dialer, 177
speaker phone modems, 177, 181, 184
timing calls when using, 183
modem-to-modem data synchronization. see
synchronizing data
modifying
activity series, 121
activity typ es in SideACT!, 141
address in E-mail Address field, 48, 204
address in Web Site field, 47, 258
background color/ pattern in layouts, 313
border styles in rep ort temp lates, 334
button size in toolbars, 358
colors in ACT! windows, 305
colors in rep ort templates, 333
contact information, 9598
contact records, 9598
custom commands, 364
date format in sales funnel, 244
date format in sales graph, 247
default e-mail system, 218
drop -down lists in fields, 52
envelop e temp lates, 317
field attributes, 295
field entry order, 311
field names, 294
fields, 293
font attributes in documents, 170
font style and size in documents, 171
fonts in ACT! windows, 305
fonts in rep ort templates, 333
group layouts, 256
group membership rules, 272
Internet directory services, 89
Internet Links menu, 94
label templates, 317
layouts, 307315
Lookup menu, 350
menu bars, 350
menus, 350
name prefixes and suffixes, 56
number of characters in field, 297
order of items in SideACT!, 141
order of sales stages, 231
order of tabs in layouts, 311
modifying (continued)
patterns in rep ort templates, 333
report temp lates, 317338
reports, 225
Reports menu, 350
sales graphs, 250
sales opportunities, 239
sales opportunities drop -down lists, 238
sales stages, 231
shortcut keys, 360
size of objects in report templates, 330
tab names in layouts, 311
tabs in documents, 172
text color in documents, 171
text color in report temp lates, 333
toolbars, 356
View bar, 356
width of columns, 306
windows in ACT!, 305
Write menu, 350
Mondays, displaying on Monthly calendar, 130
monthly activities, scheduling, 113
Monthly calendar
disp laying, 103
disp laying banners on, 110
preferences for, 130
rescheduling activities in, 125
starting day for, 130
moving
between fields, 48
completed items in SideACT!, 142
fields between tabs in layouts, 310
group s and subgroup s, 288
information between fields, 97
items from SideACT! to ACT!, 143
menus on menu bar, 355
objects in rep ort templates, 329
SideACT! items to other files, 148
tools on toolbars, 357
MPR files, 346
MS-DOS ap plications, imp orting data from, 371
multiuser databases
adding users to, 427
location of, 426
locking, 433
modifying fields in, 293
passwords for, 427
453
multiuser databases (continued)
scheduling activities in, 123
security levels for, 428
setting up , 426
unlocking, 433
multiword items, finding using queries, 83
My Record, 40
My Record Lookup command, 72
N
names
changing for tabs in layouts, 311
creating for layouts, 314
first/ last names, specifying, 46
preferences for, 54
prefixes/ suffixes for, 54
negative numbers
disp laying in rep ort fields, 336
maximum number of characters in field, 297
Netscape Navigator, 87
networks sup ported in ACT!, 26
new e-mail
checking inbox for, 213
receiving notification of, 219
non-emp ty fields
finding contact records with, 75
finding group records with, 285
notes
assigning to groups and subgroups, 275
deleting from contact records, 60
entering for contacts, 59
entering for groups and subgroups, 275
filtering in Notes/ History tab, 61, 276
for groups and subgroup s, 275
obsolete, deleting, 434
overview of, 37
spell checking text in, 60
synchronizing, 423
Notes mail. see Lotus Notes mail, 201
Notes/ History report, 222
Notes/ History section (rep ort templates), 320
Notes/ History tab
customizing columns in, 306
entering notes for contacts, 59
entering notes for groups/ subgroup s, 275
filtering for contacts, 61
Notes/ History tab (continued)
filtering for groups and subgroups, 276
spell checking notes in, 60
Novell Netware, 26
number sign in field data, 298
Number To Dial field (dialer), 180
numeric data, formatting in rep ort templates, 336
Numeric field type
data allowed in, 296
maximum number of characters for, 297
O
obsolete data, deleting from databases, 434
opening
ACT!, 38
ACT! from SideACT!, 140, 147
app lications or macros from fields, 345
SideACT!, 139
word-processing documents, 167
operators, 82
OR operator, 82
Other Fields Lookup command, 73
Outlook. see Microsoft Outlook
overlaid area codes, dialing from ACT!, 179
P
page breaks
in documents, 170
in rep orts, 323
page guides, disp laying in word processor, 169
page numbers
adding to report temp lates, 327
in headers and footers, 170
pager numbers, entering, 58
Palm Comp uting devices, exchanging data with,
367
paragraphs, formatting, 171, 172
passwords, setting
for multiuser databases, 426
for your database, 425
patterns
changing in layouts, 313
changing in report temp lates, 333
percent sign in field data, 299
personal ap pointments, scheduling, 106
personal digital assistants, 367
454
phone calls. see calls
Phone contact field, 47
Phone field typ e, 296
Phone List rep ort, 222
Phone Lookup command, 72
phone numbers
disp laying country codes for, 53
entering additional numbers, 58
entering in contact records, 47
entering international numbers, 53
Phone/ Home tab, 58
phonebooks (WinFax). see WinFax p honebooks
Pilot. see PalmPilot, exchanging data with
point-to-p oint data synchronization. see
synchronizing data
POP3. see Internet mail
pop -ups. see drop -down lists
Postcode contact field, 48
pound sign in field data, 298
preferences
calendars, 130
colors and fonts, 306
dialer, 178
e-mail, 218
moving between fields, 48
names, 54
scheduling, 123
starting ACT!, 346
synchronization, 388
WinFax, 198
word processor, 160
prefixes for names, 54
previewing
mail merge letters or memos, 167
report temp lates, 319
reports, 224
Previous Lookup command, 73
Primary Field attribute, 299
primary fields, 44, 299
primary object, defined, 330
printing
Activities tab, 128
activity details, 111
address books, 64
calendars, 131132
contact information, 63
documents, 173
printing (continued)
envelopes, 161, 174175
group and subgroup information, 289
labels for mailing, 174175
list views and tabs, 63
mail merge documents, 166
mailing labels, 174
priorities on calendars, 132
reports, 224, 323
sales funnels, 246
sales graphs, 251
sales information, 243
SideACT! items, 143
Task List, 128
priorities
printing on calendars, 132
setting for activities, 108
private activities, 123
clearing, 133
private contacts, 59
default setting for, 347
private data, synchronizing, 392
private group s, 275
default setting for, 347
privileges. see access p rivileges
Product sales op portunity drop-down list, 236
Product Typ e sales opp ortunity list, 236
promoting subgroup s to groups, 288
protected fields, 298
Province contact field, 47
public contacts, defined, 59
public groups, 275
purging. see clearing
Q
Q&A files, importing, 370
QRY files, 86
queries
adding to menus, 350
Advanced, 85
converting to Advanced queries, 85
creating, 8286
tip s and examp les for, 83
using Query Help er, 84
defined, 81
finding contacts using, 80
multiword items in, 83
455
queries (continued)
operators, using in, 8283
reasons for using, 81
reusing, 86
saving, 86
speeding up , 349
using in group membership rules, 269
Query Helper, 84
query syntax, checking, 86
quick faxes, sending, 190
Quicken ExpensAble, 134, 135
QuickStart Wizard
creating databases using, 39
overview of, 38
selecting fax software using, 190
selecting word processor using, 160
R
randomly recurring activities, scheduling, 115
reading e-mail messages, 212
receiving synchronization updates, 407409
record count, adding to rep ort templates, 326
Record Manager, for sales opp ortunities, 235
recording histories
for activities, 136
for telephone calls, 182
of sent e-mail, 218
rectangles, adding to rep ort templates, 332
recurring activities
Outlook, 151
scheduling, 113116
daily, monthly, or weekly, 113
random occurrences, 115
yearly, 114
stopp ing, 116
Referred By contact field, 58
Referred By group field, 258
refreshing e-mail inbox, 213
Region group field, 257
reindexing databases, 432
relinking attached files, 421
reminders
for activities, 109
for activities, sending via e-mail, 112
for data synchronization, 413
for database backup , 431
for group membership rules, 272
reminders (continued)
for updating ACT!/ Outlook calendars, 155
setting, 347
remote e-mail system, automatic synchronization
using, 415
removing
see also deleting
ACT! 2000, 27
ACT! activities from Outlook, 155
columns from list views, 306
contacts from groups and subgroup s, 273
fields from report temp lates, 328
menus from menu bars, 356
Outlook activities from ACT!, 154
sections from rep ort templates, 323
tabs from documents, 172
tool separators from toolbar, 357
toolbars, 360
tools from toolbars, 357
renaming
commands, 355
fields, 294
menus, 355
tabs in layouts, 311
reopening closed sales, 241
reorganizing groups and subgroups, 288
Replace window, 96
replacing data in multiple records, 96
replying to e-mail, 216
report designer, 318
report temp lates, 317338
aligning objects in, 330
aligning text in, 331
backing up, 431
blank space in fields, eliminating, 335
border styles, changing, 334
creating, 317
dates, adding to, 327
dates, formatting in, 336
decimal places in, 336
defined, 38
disp laying ruler and grid, 336
duplicate fields in, 335
fields, adding to, 324326
fields, removing from, 328
filenames for, 222
filtering data in, 337
456
report temp lates (continued)
fonts, changing in, 333
grap hics, adding to, 332
Knowledge Base articles about, 342
labels, adding to, 327
lines and shapes, adding to, 332
moving objects in, 329
negative numbers in, 336
numeric data, formatting in, 336
object app earance, changing in, 332336
objects, moving in, 329
objects, resizing in, 330
page numbers, adding to, 327
previewing, 319
saving, 341
sections in, 320321
sections, adding to, 321
sections, removing from, 323
selecting objects in, 329
summary fields, adding to, 326
text color, changing in, 333
text, adding to, 331
text, wrap ping, 335
time, adding to, 327
tool p alette, 328
typ es of, 222
undoing changes to, 336
reports
blank lines in, eliminating, 323
blank sections in, eliminating, 323
defined, 221
editing, 225
e-mailing, 224
faxing, 196, 224
overview of, 38
previewing, 224
printing, 224, 323
running, 223
saving, 225
section breaks in, eliminating, 323
sorting contacts in, 224
synchronization. see synchronization reports
Reports menu, modifying, 350
required data in fields, 298
rescheduling activities, 125
rescheduling multip le activities (Tip ), 125
resending synchronization updates, 410
resolving schedule conflicts, 124
restoring
backups, 431
default field entry order, 312
default menus, 355
default shortcut keys, 362
default toolbars, 360
records deleted by remote user, 409
return receip ts
for all e-mail messages, 218
for individual e-mail messages, 205
for mail merge e-mail messages, 167
Revenue group field, 258
RPT files, 225
RTF files
inserting in documents, 172
saving rep orts as, 225
ruler
cop ying p aragraph formats from, 172
disp laying in rep ort designer, 336
disp laying in word processor, 169
setting margins/ tabs from, 171
setting tabs from, 171
rules. see group membership rules
running
group membership rules, 270
macros, 344
reports, 223
S
Sales Adjusted for Probability report, 223
Sales by Contact report, 223
Sales by Record Manager rep ort, 223
Sales Funnel rep ort, 223
sales funnels
cop ying, 246
creating, 244
date format, changing, 244
printing, 246
saving, 246
sales graphs
cop ying, 251
creating, 247
date format, changing, 247
disp laying grid lines in, 251
modifying, 250
printing, 251
457
sales graphs (continued)
saving, 251
specifying data to graph, 247
Sales List report, 223
sales op portunities
associating with group s and subgroup s, 281
changing, 239
changing drop-down list for, 238
closing, 239
creating, 233
deleting, 241
exp orting drop-down list for, 238
grap hing sales data, 247
importing drop -down list for, 236
printing, 243
recording outcome of, 239
reopening closed sales, 241
viewing, 242
Sales section (report temp lates), 320
Sales Stage Lookup command, 73
sales stages
adding, 230
changing, 231
changing order of, 231
deleting, 231
Sales Totals by Status rep ort, 223
Sales/ Opp ortunities tab
filtering in contact records, 242
filtering in group records, 281
printing, 243
Salutation contact field, 47
salutations, specifying for letters, 54
Saturdays, printing on calendars, 132
saving
contact information, 50
databases in ACT! 3, 4 format, 42
documents, 173
e-mail messages, 213
envelop e temp lates, 341
field maps, 373
group s and subgroup s, 259
label templates, 341
layouts, 314
queries, 86
report temp lates, 341
reports, 225
sales funnels, 246
saving (continued)
sales graphs, 251
SideACT! files, 148
scanning for dup licate records, 434
schedule conflicts, resolving, 124
scheduling
activities, 101137
activities for others, 123
activities with group members, 281
activity series, 116
automatic data synchronization, 414
clearing transaction log and synchronization
reports, 416
follow-up activities, 136
mail merge faxes, 199
personal ap pointments, 106
preferences for, 123
private activities, 123
recurring activities, 113116
reminders to back up data, 431
timeless activities, 105
searching. see finding
section breaks in rep orts, 323
sections, in report temp lates, 320
see also report temp lates
adding, 321
modifying, 323
removing, 323
security levels
defined, 428
disp laying, 430, 433
for database users, 428
for synchronizing with database, 381
selecting
items from drop-down lists, 51
objects in rep ort templates, 329
sending
activity reminders by e-mail, 112
e-mail messages, 210
faxes. see faxing
quick faxes, 190
synchronization up dates, 404407
sep arators. see command sep arators, tool
sep arators
SER files, 116
Serial Number, 27
shapes, adding to report templates, 332
458
shared databases. see multiuser databases
shared synchronization folders. see synchronizing
data using shared folders
sharing
calendars with others, 123
databases. see multiuser databases
layouts with others, 315
Sharkware, imp orting data from, 369
shortcut keys
adding, 361
deleting, 362
modifying, 360
restoring default settings, 362
showing. see viewing
SIC Code group field, 258
SideACT!
activity typ es, changing, 141
backing up files in, 148
categorizing items in, 142
completed items, location for, 142
cop ying items to ACT!, 143
creating files in, 147
default ACT! database, specifying, 146
deleting items from, 143
entering information in, 140
finding items in, 143
marking items as comp leted in, 142
moving completed items in, 142
moving items to ACT!, 143
moving items to other files, 148
opening, 139
opening ACT! from, 140, 147
order of items in, changing, 141
printing items in, 143
saving files in, 148
Sidekick, importing data from, 369
signature text for e-mail messages, 218
Size field attribute, 297
size of objects in report templates, 330
small buttons on toolbars, 358
SMTP. see Internet mail.
social security numbers, formatting, 298
software requirements for ACT!, 25
sorting
activities
in Activities tab, 128
in Task List, 126
sorting (continued)
contacts
in Contact List, 67
in rep orts, 224
sort criteria for, 68
group s/ subgroups, 283
query results, 84, 86
speeding up , 349
Source of Referrals rep ort, 222
spaces in field names, 295
SPD files, 147
speaker phone modems, 177, 181, 184
special characters in field names, 295
spell checking
e-mail messages, 208
notes, 60
word processor documents, 168
spouses name, entering, 58
stages, sales. see sales stages, 251
Standard Industrial Classification, 258
Standard security level, 428
start date (activity series), 116
starting. see opening
startup preferences, setting, 346
State contact field, 47
State Lookup command, 73
status bar, 30
Status tab, 58, 274
stop sign (group stop indicator), 312
stopp ing recurring activities, 116
subgroups
adding contacts to, 260273
address information, 274
associating activities with, 278
associating sales with, 281
attaching files to, 276
attachments for, 275
cop ying, 259
creating, 258
deleting, 290
duplicating, 259
examples of, 254
histories for, 275
lookups of, 287
members of, viewing, 273
moving, 288
notes for, 275
459
subgroups (continued)
printing information about, 289
promoting to group s, 288
removing members from, 273
reorganizing, 288
saving, 259
sorting, 283
status information for, 274
synchronizing, 391
submenus, adding to menus, 354
subsections, in report temp lates, 321
suffixes, for names, 54
summary fields, adding to report temp lates, 326
Summary section (rep ort templates), 321
Summary Sorted By (rep ort templates), 321
Knowledge Base article about, 342
Sundays
disp laying on Monthly calendar, 130
printing on calendars, 132
Supp ort. see Service and Supp ort on the Help
menu
swap ping information between fields, 97
Symantec Q&A files, imp orting, 370
synchronization reports, 416
Knowledge Base article about, 421
synchronization transaction log
clearing immediately, 417
obsolete, deleting, 434
setting schedule for clearing, 416
turning off, 416
synchronization users
setting up , 394, 397
tip s for setting up, 395
verifying synchronization setup , 417
Synchronized Records Lookup command, 73
synchronizing data
activities, histories, notes, sales, 380
attached files not synchronized (note), 63
automatic synchronization, 414
blocking field up dates, 299, 414
checking for changes after, 411
contact and group records, 380
diagnosing p roblems, 416
disk space required for, 385
disp laying reminders for, 389
example for workgroup s, 384
group s/ subgroups, 391
synchronizing data (continued)
Knowledge Base articles about, 421
locking database for, 405
planning for, 385
preferences for, 388
private data, 392
receive options, 420
receiving updates, 407409
directly from another database, 407
using e-mail, 407
using modems, 408
using shared folders, 408
reminders for, 413
reports of, 416, 421
restoring records deleted by remote user,
409
security levels required, 381
send options, 419
sending up dates, 404407
resending p revious up dates, 410
to another database, 406
using e-mail, 407
using modems, 407
using shared folders, 407
tip s for, 385
troubleshooting, 421
Knowledge Base article about, 421
typ es of data not synchronized, 380
understanding data synchronization, 379
using collection groups, 412
using e-mail
advantages of, 383
app lying updates manually, 408
disadvantages of, 383
exp lanation of, 381
Knowledge Base article on, 421
receiving updates, 407
sending up dates, 407
setting up , 397
using modems
disadvantages of, 383
exp lanation of, 382
Knowledge Base article about, 421
placing synchronization calls, 404
receiving synchronization calls, 404,
408
receiving updates, 408
460
synchronizing data (continued)
using modems (continued)
recommendations for, 383
sending up dates, 407
setting up , 397
using shared folders
advantages of, 383
disadvantages of, 383
exp lanation of, 382
Knowledge base article about, 421
receiving updates, 408
sending up dates, 407
setting up , 396, 397
version of ACT! required, 387
when others are logged on database, 409
with another database
exp lanation of, 381
Knowledge Base article about, 421
receiving updates, 407
sending up dates, 406
setting up , 390394
with multiple databases (warning), 387
with multiuser databases, 409
with other users
exp lanation of, 381383
setting up , 394403
tip s for, 395
system requirements
for ACT!, 25
for ACT! dialer, 177
T
Tab key, using to move between fields, 48
tabs (in documents), 171, 172
tabs (in layouts)
adding, 311
changing order of, 311
exp anding/ shrinking size of, 31
printing contents of, 63
removing, 311
renaming, 311
restoring original size of, 32
tagging contacts in Contact List, 70, 71
TAPI 2.1, 179
Task List
calling contacts from, 180
clearing activities from, 133
Task List (continued)
deleting activities from, 138
disp laying contact records from, 129
filtering activities in, 126
overview of, 36
printing, 128
rescheduling activities from, 125
rescheduling multiple activities from, 125
sorting activities in, 126
viewing, 126
Task List report, 222
tasks, Outlook, 149
telep hone calls. see calls
telep hone numbers. see p hone numbers
telep hones
address, 179
hanging up, 181
using with ACT! dialer, 177
templates
adding to menus, 350
backing up, 431
converting from WordPerfect, 159
creating from Word documents, 165
for envelop es. see envelop e temp lates
for labels. see label temp lates
for reports. see report temp lates
word processing. see word-processing
templates
ten-digit dialing, using in ACT!, 179
text
adding to report temp lates, 331
aligning in documents, 171
aligning in rep ort templates, 331
color in documents, changing, 171
color in rep ort templates, changing, 333
indenting in documents, 171
justifying in documents, 171
line sp acing in documents, 171
saving as new file (word processor), 173
searching and rep lacing in documents, 168
style and size in documents, changing, 171
wrapp ing in rep ort templates, 336
Ticker Symbol contact field, 47
Ticker Symbol group field, 257
time
adding to report temp lates, 327
for activities, 105
461
time (continued)
inserting in documents, 168
inserting in headers and footers, 170
Time field type, 296
timeless activities, 105
timing calls, 183
Title contact field, 46
Title Footer section (rep ort templates), 321
Title Header section (rep ort templates), 320
to-do items. see activities
tool p alette, in report and layout designer, 328
tool sep arators, 357
toolbars
adding tool separators to, 357
adding tools to, 360
button size, changing, 358
changing button size, 358
creating, 356, 358
customizing, 356
deleting, 360
disp laying, 357
disp laying tooltips for, 358
group ing tools on, 357
hiding, 357
modifying disp lay of, 358
rearranging tools on, 357
removing tool separators from, 357
removing tools from, 357
restoring default settings, 360
using in ACT!, 30
tools
adding to toolbars, 360
removing from toolbars, 357
tooltips, 30, 358
totals, adding to rep ort temp lates, 326
Tracker, importing data from, 369
transaction log. see synchronization transaction
log
transferring calls, 186
transferring data between databases, 374376
triggers, 345
troubleshooting tip s for synchronization, 421
TXT files
exp orting sales lists as, 238
importing contact data from, 371
saving rep orts as, 225
Type field attribute, 295
Type sales op portunity list, 236
typ eahead feature
finding contacts in Contact List using, 69
selecting e-mail recip ients using, 218
U
uninstalling ACT!, 27
Unique ID, for matching in synchronization, 386
units of measurement
in ACT! word p rocessor, 169
in rep ort designer, 336
unlocking databases, 433
untagging contacts in Contact List, 71
updating ACT!, 387
Up percase field type, 296
default value for, 297
entry rules for, 297
formatting, 298
maximum number of characters for, 297
URL
see also web sites
adding to contact records, 47
adding to group records, 258
URL Address field typ e, 296
default value for, 297
entry rules for, 297
maximum number of characters for, 297
user dictionaries. see dictionaries
User fields, 58
entering for contacts, 57
entering for groups and subgroups, 274
user names, disp laying, 430, 433
users
adding to databases, 426, 427
defined, 427
deleting from databases, 429
including in synchronization updates, 423
locking out of databases, 433
logon p rivileges for, 428
passwords for, 426
security levels for, 428
setting up synchronization with, 394
V
version number of ACT!, disp laying, 387
View bar, customizing, 356
462
viewing
ACT! activities in Outlook, 155
activities in Task List, 125
activities on calendars, 129
banners on Monthly calendar, 110
calendars, 102, 129
column headings in Notes/ History tab, 61
Contact List, 48
contact notes, histories, and attachments, 61
contact records from Contact List, 49
country codes in phone fields, 54
group membership, 273
group membership rules, 272
Groups window, 255
Mini-Calendar, 103
other users calendars, 123
Outlook activities in ACT!, 151
sales and sales opp ortunities, 242
status information for contacts, 59
Task List, 126
W
Wait For Calls mode, 383, 389, 408
Web Site contact field, 47, 87
Web Site group field, 258
web sites
accessing from ACT!, 9094
adding to Internet Links menu, 94
finding for contacts, 87
weekly activities, scheduling, 113
Weekly calendar
disp laying, 103
preferences for, 130
rescheduling activities in, 125
scheduling activities from, 104
time increments for, 130
Windows CE, 367
windows, customizing, 305
WinFax
cover pages, specifying, 199
delivery schedule, setting, 199
fax image files, attaching to faxes, 191, 198
faxing ACT! groups and lookups from, 199
options for mail merge faxes using, 198
phonebooks, 197, 198
preferences in ACT!, 198
setting up for use with ACT!, 189
WinFax (continued)
using ACT! with, 197200
versions sup ported, 189
word processor
see also documents, word-processing
templates
cop ying p aragraph formats in, 172
cop ying text in, 168
editing documents, 168
finding and replacing text, 168
formatting documents, 169172
mail merges, creating, 161167
overview of, 37
page guides, disp laying, 169
preferences, 160
printing documents, 173
ruler, disp laying, 169
saving documents, 173
specifying default, 159
spell checking documents, 168
units of measurement, changing, 169
Word. see Microsoft Word
WordPerfect temp lates, converting, 159
word-processing temp lates
editing, 163
inserting fields in, 164
spell checking, 168
using from p revious ACT! versions, 163
wrapp ing text in rep ort temp lates, 336
Write menu, modifying, 350
writing
e-mail messages, 204207
form letters (mail merge), 161
letters and memos, 160
Y
Yahoo!
accessing Yahoo! web sites from ACT!, 90
commands available in ACT!, 91
Driving Directions, accessing from ACT!, 92
Maps, accessing, 93
yearly activities, scheduling, 114
Z
Zip Code Lookup command, 73
Zip contact field, 48
ZIP files, 430
You might also like
- Shoe Dog: A Memoir by the Creator of NikeFrom EverandShoe Dog: A Memoir by the Creator of NikeRating: 4.5 out of 5 stars4.5/5 (537)
- The Subtle Art of Not Giving a F*ck: A Counterintuitive Approach to Living a Good LifeFrom EverandThe Subtle Art of Not Giving a F*ck: A Counterintuitive Approach to Living a Good LifeRating: 4 out of 5 stars4/5 (5794)
- Hidden Figures: The American Dream and the Untold Story of the Black Women Mathematicians Who Helped Win the Space RaceFrom EverandHidden Figures: The American Dream and the Untold Story of the Black Women Mathematicians Who Helped Win the Space RaceRating: 4 out of 5 stars4/5 (890)
- The Yellow House: A Memoir (2019 National Book Award Winner)From EverandThe Yellow House: A Memoir (2019 National Book Award Winner)Rating: 4 out of 5 stars4/5 (98)
- The Little Book of Hygge: Danish Secrets to Happy LivingFrom EverandThe Little Book of Hygge: Danish Secrets to Happy LivingRating: 3.5 out of 5 stars3.5/5 (399)
- A Heartbreaking Work Of Staggering Genius: A Memoir Based on a True StoryFrom EverandA Heartbreaking Work Of Staggering Genius: A Memoir Based on a True StoryRating: 3.5 out of 5 stars3.5/5 (231)
- Never Split the Difference: Negotiating As If Your Life Depended On ItFrom EverandNever Split the Difference: Negotiating As If Your Life Depended On ItRating: 4.5 out of 5 stars4.5/5 (838)
- Elon Musk: Tesla, SpaceX, and the Quest for a Fantastic FutureFrom EverandElon Musk: Tesla, SpaceX, and the Quest for a Fantastic FutureRating: 4.5 out of 5 stars4.5/5 (474)
- The Hard Thing About Hard Things: Building a Business When There Are No Easy AnswersFrom EverandThe Hard Thing About Hard Things: Building a Business When There Are No Easy AnswersRating: 4.5 out of 5 stars4.5/5 (344)
- Grit: The Power of Passion and PerseveranceFrom EverandGrit: The Power of Passion and PerseveranceRating: 4 out of 5 stars4/5 (587)
- On Fire: The (Burning) Case for a Green New DealFrom EverandOn Fire: The (Burning) Case for a Green New DealRating: 4 out of 5 stars4/5 (73)
- The Emperor of All Maladies: A Biography of CancerFrom EverandThe Emperor of All Maladies: A Biography of CancerRating: 4.5 out of 5 stars4.5/5 (271)
- Devil in the Grove: Thurgood Marshall, the Groveland Boys, and the Dawn of a New AmericaFrom EverandDevil in the Grove: Thurgood Marshall, the Groveland Boys, and the Dawn of a New AmericaRating: 4.5 out of 5 stars4.5/5 (265)
- The Gifts of Imperfection: Let Go of Who You Think You're Supposed to Be and Embrace Who You AreFrom EverandThe Gifts of Imperfection: Let Go of Who You Think You're Supposed to Be and Embrace Who You AreRating: 4 out of 5 stars4/5 (1090)
- Team of Rivals: The Political Genius of Abraham LincolnFrom EverandTeam of Rivals: The Political Genius of Abraham LincolnRating: 4.5 out of 5 stars4.5/5 (234)
- The World Is Flat 3.0: A Brief History of the Twenty-first CenturyFrom EverandThe World Is Flat 3.0: A Brief History of the Twenty-first CenturyRating: 3.5 out of 5 stars3.5/5 (2219)
- The Unwinding: An Inner History of the New AmericaFrom EverandThe Unwinding: An Inner History of the New AmericaRating: 4 out of 5 stars4/5 (45)
- The Sympathizer: A Novel (Pulitzer Prize for Fiction)From EverandThe Sympathizer: A Novel (Pulitzer Prize for Fiction)Rating: 4.5 out of 5 stars4.5/5 (119)
- Her Body and Other Parties: StoriesFrom EverandHer Body and Other Parties: StoriesRating: 4 out of 5 stars4/5 (821)
- BDC Questions and AnswersDocument14 pagesBDC Questions and AnswerssatishNo ratings yet
- Operating Systems: Midterm 2013Document15 pagesOperating Systems: Midterm 2013blanooba231No ratings yet
- 1573561440-BP Conversion GuideDocument40 pages1573561440-BP Conversion GuideRuben CampoverdeNo ratings yet
- Slides For Chapter 7: Operating System Support: Distributed Systems: Concepts and DesignDocument23 pagesSlides For Chapter 7: Operating System Support: Distributed Systems: Concepts and DesignAlencar JuniorNo ratings yet
- Chapter 4 Multithreading in Java PDFDocument21 pagesChapter 4 Multithreading in Java PDFShreyash JadhavNo ratings yet
- ch2 PCDocument44 pagesch2 PCfariha2002No ratings yet
- Unit - 4: MultithreadingDocument15 pagesUnit - 4: MultithreadingGouthami NaraNo ratings yet
- Solutions To Exercises On Processes SynchronizationDocument5 pagesSolutions To Exercises On Processes SynchronizationLộc Sẹo100% (1)
- C#basicsDocument314 pagesC#basicskotiramaNo ratings yet
- Jni TutorialDocument30 pagesJni TutorialChương NguyễnNo ratings yet
- UNIT-1 Introduction To Embedded Systems Two Mark Questions and AnswersDocument30 pagesUNIT-1 Introduction To Embedded Systems Two Mark Questions and AnswersBharath RamanNo ratings yet
- OMP Common Core-VossDocument217 pagesOMP Common Core-VossAvinashNo ratings yet
- Dhamdhere OS2E Chapter 01 PowerPoint SlidesDocument39 pagesDhamdhere OS2E Chapter 01 PowerPoint SlidesManjunath Maddy100% (2)
- G - ZXSDR (V4.14) Quick Data Configuration Guide PDFDocument94 pagesG - ZXSDR (V4.14) Quick Data Configuration Guide PDFonlyyou1No ratings yet
- 04.dca1201 - Operating SystemDocument13 pages04.dca1201 - Operating SystemRituraj SinghNo ratings yet
- CS124 - Operating System Syllabus - 2Document13 pagesCS124 - Operating System Syllabus - 2ZeroCodeNo ratings yet
- Programming Shared Address Space PlatformsDocument44 pagesProgramming Shared Address Space PlatformsKIRAN SAVANDENo ratings yet
- Data Structures and ElectronicsDocument111 pagesData Structures and ElectronicsAishwaryaNo ratings yet
- UltraDocument385 pagesUltramanasjbcNo ratings yet
- ACOSAR WP 1 ACOSARDeliverableD11LiteratureReviewpdfDocument126 pagesACOSAR WP 1 ACOSARDeliverableD11LiteratureReviewpdfhassan hassanNo ratings yet
- Cache Coherence and Synchronization - TutorialspointDocument7 pagesCache Coherence and Synchronization - TutorialspointTejender Kumar SachwalNo ratings yet
- Unit 3: Silberschatz, Galvin and Gagne ©2013 Operating System Concepts - 9 EditionDocument42 pagesUnit 3: Silberschatz, Galvin and Gagne ©2013 Operating System Concepts - 9 EditionNITHIYA PAUL 1847244No ratings yet
- 2 - UNIT - II - Synchronization and DeadlocksDocument45 pages2 - UNIT - II - Synchronization and DeadlocksTharaka Roopesh100% (1)
- Operating System Interview QuestionsDocument38 pagesOperating System Interview QuestionsDaksh KhuranaNo ratings yet
- Threads My SametimeDocument16 pagesThreads My Sametimekiran291No ratings yet
- BioStar2 RevisionNotes V2.8.16 ENDocument60 pagesBioStar2 RevisionNotes V2.8.16 ENJorbeth Gregorio CordobaNo ratings yet
- Indrumator IIDocument77 pagesIndrumator IIVladuțVasileFaneaNo ratings yet
- Ud923 Birrell Paper PDFDocument36 pagesUd923 Birrell Paper PDFBurtNo ratings yet
- 20220619103715D2632 - COMP6697001 2022 6 SynchronizationDocument43 pages20220619103715D2632 - COMP6697001 2022 6 SynchronizationSajid PutraNo ratings yet
- Oracle Fusion Applications Compensation Management Implementation GuideDocument847 pagesOracle Fusion Applications Compensation Management Implementation GuideanandNo ratings yet