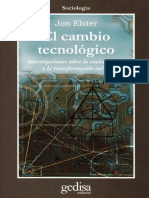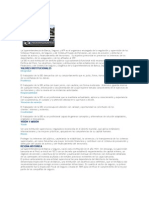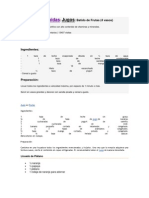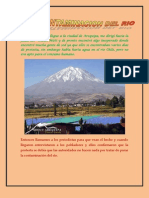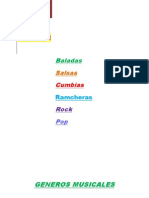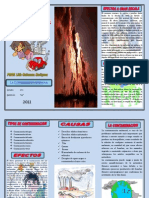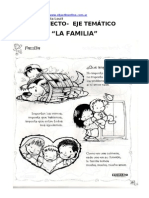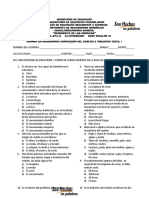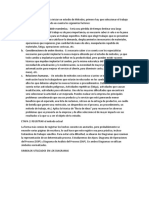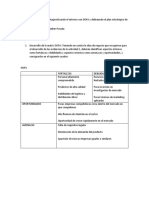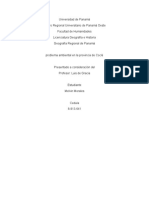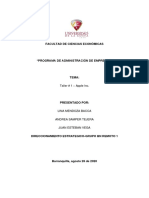Professional Documents
Culture Documents
Manual de Word
Uploaded by
Julieth MPCopyright
Available Formats
Share this document
Did you find this document useful?
Is this content inappropriate?
Report this DocumentCopyright:
Available Formats
Manual de Word
Uploaded by
Julieth MPCopyright:
Available Formats
1.- Historia de los procesadores de Textos.
- Ante la necesidad de la creacin de un programa que pudiera ayudarnos con los trabajos arduos deoficina se creo procesadores de textos como el Wordstar el cual se utilizaba con un disco de 5 donde se poda crear diferentes trabajos pero los tiempos cambian y aparece un nuevo procesador el Wordperfect, luego en su versin mejorada el Wordperfect Profesional y as sucesivamente hasta que aparece los paquetes de Office una versin mejorada el Word 4.2. Office.- Es un paquete donde tiene diferentes aplicaciones como un procesador de texto Word , una hoja electrnica Excel, un presentador graficoPower point, un gestionador de base de datos Access una de las primeras versiones fue Office 4.2 luego aparecieron el Office 95, Office 97 , Office 2000 , Office Xp Office 2003 ,recuerda que es la Microsoft la empresa lider ,habiendo otros en el mercado como el Star Office entre otros la diferencia es que cada uno de ellos tiene diferentes aplicaciones y sus imgenes y sonidos todos no son iguales. - Para nuestro estudio aprenderemos el Office 2002=Xp./2003 de aqu es de donde proviene la palabra Ofimtica llamado asi el office por publicidad. Microsoft Word.- Es un procesador de Textos , que sirve para crear diferentes tipos de documentos como por ejm. Cartas ,oficios ,memos, tesis, trpticos, etc. Para ingresar tienes que : 1.1 Ejecucin del programa 1.-Click en el Botn Inicio 2.- Seleccionar Todos los Programas 3. - Click en Microsoft Word Nos mostrara la ventana de Bienvenida de Microsoft Word. 1.2 El entorno de Word
Una vez ingresado, deber reconocer las herramientas con las cuales podr mejorar sus documentos Recuerde: Click en Ver ...... Seleccionar Barra de Herramientas Tiene que estar activas las Barras Estndar, Barra de Formato, y la Barra de dibujo. Una vez configurado ver los diferentes modos normales, Web, impresin y activar su regla. Aprendiendiendo el uso de la Barra Estndar.
Aprendiendiendo el uso de la Barra de Formato.
Aprendiendiendo el uso de la Barra de Dibujo.
1.3 Introduccin de Textos Recuerde que el rectngulo que parpadea se llama cursor Digite estoy aprendiendo Word 1.4 Manejo Bsicas con el texto Para el desplazamiento el cursor de lado a lado puedes usar las direccionales o tambin con el mouse haciendo Click en la ubicacin que desees recuerda que si no has presionado Enter no podrs bajar el cursor. Para Seleccionar Textos (Iluminar) puedes hacerlo usando la tecla Shift y las direccionales o sino utilizando el mouse posicinate en la parte superior izquierda del texto y haciendo un Click sin soltar ,arrastra el mouse y podrs observar que el texto se seleccionara(iluminar) Para la Edicin de Textos utiliza la tecla Bloqmayus (Capslock) todo lo que escribas saldr en maysculas presiona nuevamente Bloqmayus y todo lo que escribas saldr en minsculas. Para utilizar las teclas de doble funcin debers primero presionar la tecla Shift ( ) y las teclas de doble funcin como el numero 1 en la parte superior saldr el smbolo has la prueba con los dems smbolos aparecern los smbolos deseados. Para Eliminar Textos Utiliza la tecla Backspace o su borrador electrnico la Tecla supr.(delete) Caracteres Especiales. Utiliza la tecla ALT del lado izquierdo del tecla y los numeros del lado derecho del teclado para visualizar caracteres como:
1.5 Manejo Bsicos de Archivos Para Guardar , Guardar Como.- un archivo debemos primero 1.- Seleccionar Archivo en la barra de men
2.- Luego seleccionar Guardar 3.- Escribir el nombre del archivo a guardar 4.- Click en guardar Para Cerrar un Documento.- Click en Archivo y Click en Cerrar o Click en la X de la ventana del documento Abierto.( Ojo no de la ventana de Word) Para un Nuevo Documento.- Click en Archivo y Click en Nuevo o Click en la hoja en blanco de la Barra Estndar. Para Abrir un Documento.- Click en Archivo Click en Abrir luego seleccionar el archivo a abrir Click en abrir o tambin utilice el botn de la barra Estndar para Abrir. Para Salir de Word.- Click en Archivo y Click en Salir o Click en la X de la ventana de Word. 2.- Tcnicas Bsicas con el Texto Manejo de Bloques.- Para que pueda utilizar el manejo de bloques escriba : Yo estudio en en el I.S "Peruano Canadiense" Luego presione la tecla Enter 10 veces
Para Copiar un Texto 1.- Iluminamos lo que hemos escrito 2.- Luego Click en Edicin y Click en Copiar o Click en el Botn copiar de la Barra Estndar
3.- Posicionamos el cursor debajo de lo que hemos escrito 4.- Y Luego Click en Edicin y Click en Pegar o Click en el botn Pegar de la Barra Estndar Para Borrar Textos 1.- Iluminamos lo que deseamos Borrar 2.- Luego Click en Edicin y Click en Borrar o Presione la tecla Suprimir Para Deshacer y Rehacer Estas herramientas se utiliza cuando por error hemos borrado o desconfigurado nuestro trabajo Click en las flechas azul en corvada que se encuentra en la barra Estndar Para Buscar y Reemplazar 1.- Click en Edicin 2.- Click en Reemplazar 3.- En donde dice Buscar se escribe la palabra que se desea buscar y reemplazar 4.- Debajo donde dice reemplazar se pone el texto que se reemplazara
5.- Una vez encontrado Buscar siguiente hasta que termine la bsqueda. Modos de Visualizacin.- Para poder ver los diferentes modos en Word Click en Ver en la barra de men y seleccionas los diferentes modos de ver nuestra hoja Normal, diseo Web, diseo de Impresin, Esquema. Ortografa Y Gramtica 1.- Click en Herramientas 2.- Click en Ortografa y Gramtica 3.- Si encuentra algn error pondr sugerencias y podrs seleccionar Cambiar si encuentras que la palabra que escribiste estaba mal y la que vez en sugerencia esta bien escrita de lo contrario Click en Omitir 4.- Si desee que la palabra que ha encontrado te indica que posiblemente este errada pero tu vez que esta bien has Click en agregar para que se grabe en el diccionario y la maquina no lo pondr como posible error de escritura.
Auto correccin 1.- Click en Herramientas 2.- Click en Autocorrecion Convertir Maysculas a Minsculas y Viceversa 1.- Debes escribir un texto en minsculas 2.- Iluminar el texto escrito 3.- Click en Formato 4.- Click en Cambiar Maysculas y minsculas 5.- Seleccionar Maysculas 6.- Click en Aceptar 7.- Igual sucede con las Maysculas Transfrmalas a minsculas 3.- Apariencia del Documento Formato de Caracteres .- Para la mejor presentacin de nuestros textos utilizamos formatos para darle un efecto especial y nuestros textos tengan una mejor presentacin. Fuentes
1.- Click Formato 2.- Click en fuentes 3.- Nos mostrara Fuente, estilo de Fuente , tamao de Fuente, color de Fuente, Estilo Subrayado Efectos de tachado, doble tachado, superndice Subndice, Sombra , Contorno, Relieve, Para ver el grfico seleccione la opcin "Descargar" del men superior Grabado, vrsales maysculas Oculto.
Utilizar todas las formas de Crear textos con efectos de fuente de estas las mas utilizadas son las de sombra relieve ya presentan un buen acabado Efecto de Relieve Efecto de Sombra Efecto de Contorno Efecto de Grabado Para dar espacio entre caracteres 1.- Click en formato 2.- Click en Fuentes 3.- Click en Espacio entre caracteres Aqu podrs ver si el espacio es comprimido expandido o la posicin es Elevado o disminuido Para ver el grfico seleccione la opcin "Descargar" del men superior Para la animacin de Textos 1.- Click en formato 2.- Click en Fuentes 3.- Click en Texto Animacin Seleccionas Texto Chispeante Click en Aceptar luego escribes y observa los resultados Para ver el grfico seleccione la opcin "Descargar" del men superior Formato de Prrafo
Alineacin de Prrafo 1.- Iluminar el texto Click en formato 2.- Click en Prrafo 3.- Click en Alineacin seleccionar una Izquierda, Centrada ,Derecha ,Justificar 4.- Click en Aceptar. Espacio entre Prrafo 1.- Iluminar el texto Click en formato 2.- Click en Prrafo 3.- Click en Espaciado seleccionar una Anterior , Posterior 4.- Click en Aceptar Interlineado 1.- Iluminar el texto Click en formato 2.- Click en Prrafo 3.- Click en Interlineado seleccionar una Sencillo, 1,5 lineas,Doble,minimo,Exacto, Mltiple 4.- Click en Aceptar Sangras Tabuladores 1.- Iluminar el texto Click en formato 2.- Click en Prrafo 3.- Click en Sangra seleccionar una Izquierda, Derecha 4.- Click en Aceptar Para ver el grfico seleccione la opcin "Descargar" del men superior 4.- Manejo de la Pgina y Secciones Lo primero que debes hacer antes de iniciar la creacin de un documento es configurar su pagina: 1.- Click en Archivo 2.- Click en Configurar Pagina
3.- Seleccionar los Mrgenes que tendr su Hoja por defecto nos mostrara lo siguiente: Para ver el grfico seleccione la opcin "Descargar" del men superior 4.- Seleccionar Tamao de Papel ( Recuerde papel A4 y Orientacin Vertical)
5.- Luego Click en aceptar y ya esta lista su hoja para trabajar en ella. Auto formato 1.- Click en Formato 2.- Click en Auto formato 3.- Seleccionar 4.- Click en Aceptar Galera de Estilo 1.- Click en Formato 2.- Click en Estilo 3.- Elegir estilo 4.- Click en Aceptar Vista Preliminar Se utiliza para ver como el documento va ha salir impreso 1.- Click en Archivo 2.- Click en Vista Preliminar Tambin puede usar el botn de lupa que se encuentra en la barra estndar Se puede ver en una pagina o en varias como va ha salir l impresin
Imprimir 1.- Una vez Visto el documento por vista previa deber usar los procedimientos bsicos para imprimir 2.- Prender la impresora y poner el papel adecuado 3.- Click en Archivo 4.- Click en imprimir 5.- Seleccione el numero de copias a reproducir 6.- Seleccione el modelo de impresora a usar 7.- Click en Aceptar Para ver el grfico seleccione la opcin "Descargar" del men superior Dependiendo de la impresora podrs configurar en propiedades el estilo borrador para ahorrar tinta o para imprimir en altacalidad. 5.- Distribucin del Texto en el documento
Columnas Para Crear Columnas y lneas entre columnas 1.- Click en Formato 2.- Click en Columnas 3.- Click en Tres 4.- Activamos Lnea entre columnas 5.- Donde dice aplicar a: Hay dos Opciones en todo el documento y De aqu en adelante seleccionamos en todo el documento y luego aceptar Ntese en la parte superior de la regla las separacin de la hoja. Una vez ingresado informacin para poder pasar de una columna a otra tendr que hacer el siguiente procedimiento: 1.- Posicionarse debajo del texto de la primera columna luego 2.- Click en Insertar 3.- Seleccionar Salto luego Click en Salto de columna
4..- Luego Click en aceptar el cursor aparecer en la siguiente columna listo para que puedas escribir Cuando no haya columnas que saltar tendrs que utilizar: 1.-Click en Insertar 2.- Seleccionar Salto Luego Click en Continuo 3.- Luego Click en Aceptar con esto te permitir crear una columna u otras siempre indicndole aplicar en de aqu en adelante. Para ver el grfico seleccione la opcin "Descargar" del men superior Si desea que una de las columnas se mas ancha que la otra seleccionar Izquierda o Derecha o tambin pondrn utilizar Ancho y Espacio para cambiar los tamaos ,recuerde que debe desactivar Columnas de igual ancho para poder cambiar de ancho y espacio a las columnas. Creando Letra Capital 1.- Digitar una letra en maysculas de preferencia 2.- Iluminar dicha letra 3.- Click en formato 4.- Click en letra capital 5.- Seleccionamos En texto
6.- Click en aceptar 7.- Para poder digitar recuerde hacer Click fuera del cuadro en la parte superior derecha
Para Numeracin 1.- Click en formato 2.- Click en Numeracin y vietas 3.- Click en nmeros seleccione la numeracin adecuada y aceptar 4.- Escriba uno y presione Enter 5.- Escriba dos y presione enter note que automticamente aparecer el numero consecutivo par que desaparezca simplemente presione enter dos veces y este desaparecer.Ejm. 1. Uno 2. Dos 3. Tres
Para Vietas personalizada 1.- Click en formato 2.- Click en Numeracin y vietas 3.- Click en Vietas seleccione la vieta adecuada luego personalizar 4.- Seleccione fuente para dar color y tamao a la vieta luego aceptar 5.- Luego seleccione vieta elija el tipo de fuente Wingdigds seleccione la vieta de su agrado luego 6.- Click en aceptar 7.- Click aceptar. Ejm.
y y y
Uno Dos Tres
Ahora crearemos un documento utilizando las herramientas mas usadas en el Word Crearemos un encabezado y pie de Pgina 1.- Click en Ver 2.- Encabezado y Pie de Pgina
3.- En el encabezado pondremos Colegio Jos de San Martn Insertamos Fecha y Hora
4.- Ahora seleccionamos el botn de intercambiar encabezado y pie de pagina para ir a pie de pagina es hay donde seleccionaremos numeracin. 5.- luego regresemos a la pantalla de Edicin Click en Cerrar. Aparentemente no a sucedi nada pero si usamos las bandas deslizantes podremos notar la insercin del encabezado y el pie de pagina. 6.- Tablas en Word Dibujar Tablas Para dibujar tablas puedes utilizar el botn donde aparece un lpiz en la barra Estndar aparecer un lpiz con el cual tu podrs hacer un cuadro y luego rayar dentro de el Ejm. Para ver la tabla seleccione la opcin "Descargar" del men superior Crear Tablas Podemos tambin utilizar el crear tablas de una forma rpida y practica al lado del botn del lpiz tenemos un cuadrado cuadriculado Click e iluminas cuantas filas y cuantas columnas quieres que tenga tu tabla Ejm.
Modificacin de las tablas Se puede insertar y eliminar Filas y columnas en las tablas creadas 1.- seleccionar la celda o fila o columna a insertar o eliminar 2.- Click en tabla 3.- Click en Insertar o eliminar
4.- Elija la opcin deseada y se aplicara a la tabla Tambin se puede combinar y dividir Celdas 1.- Seleccionar las celdas a combinar o dividir 2.- Click en Tablas 3.- Click en Combinar o dividir Apariencia de la Tabla La tabla se le puede dar arreglos utilizando color de letra y color de fondo Auto formato de Tablas Una forma rpida y fcil para darle arreglos a tu tabla es utilizando le auto formato de tabla 1.- Seleccione la tabla 2.- Click en Tablas 3.- Click en Auto formato de Tablas 4.- Elija el formato de su agrado 5.- Click en Aceptar Para ver el grfico seleccione la opcin "Descargar" del men superior 7.- Prctica Calificada Como Hacer Ttulos de Temas 1.- Generalmente los ttulos son de un tamao de letra 14 a 16 estn en modo centrado y utilizan el modo negrilla utilizaremos para ello la barra de formato Haciendo Click en los valores correspondientes note que botones que estn hundidos son los que estn activos.
Titulo de Tema 2.- Una vez escrito Titulo del Tema deber presionar la tecla Enter para bajar una lnea y luego desactivar todos lo modos.- El tamao de letra normal es de 10 desactivamos Negrilla y alineamos el texto a la izquierda y estamos listo para redactar.
8.-Manejo de Mltiples documentos Usar Varios Documentos a la vez Seleccionamos Abrir en la Barra estndar y abrimos tres documentos para poder interactuar con ellos podemos hacer Click en la barra de tareas o tambin Click en Ventana y seleccionar el documento que desee trabajar. Organizar Ventanas Podemos organizarlas Click en Ventana Organizar Todo o crear una nueva . Edicin de texto entre Ventanas
Una Vez abiertas las Ventanas nosotros podremos copiar textos de una ventana a otra utilizando las herramientas de copiar y pegar Proteccin de Archivos(Contrasea)
Para Proteger sus archivos con contrasea debe recordar que si se le olvida la contrasea no podr abrir su archivo al menos claro que tenga unsoftware que le permite descubrirla PassWord. 1.- Abrir el archivo a proteger 2.- Click en Archivo y Click en Guardar como 3.- Click en Herramientas 4.- Click en Opciones de seguridad 5.- Contrasea de Apertura Contrasea de escritura 6.- Click en Aceptar 7.- Cierre el documento y cuando lo abra de nuevo le pedir que ingrese la contrasea 8.- Escribir Contrasea y Contrasea de escritura 9.- Ahora podr realizar los cambios que se requiera 9.- Formatos Avanzados Para Bordes y Sombreados (Cartulas) 1.- Click en formato 2.- Click en Bordes y sombreado 3.- Click en Bordes de Pagina 4.- Click en arte seleccione el modelo que mas le agrade 5.- Click Aceptar si en caso no pueda apreciar los bordes se recomienda utilizar el zoom en 50% Para ver el grfico seleccione la opcin "Descargar" del men superior Para insertar imgenes prediseadas 1.- Click en Insertar 2.- Seleccionar Imgenes 3.- Imgenes Prediseadas 4.- Seleccione Galera Multimedia 5.- Seleccione la colecciones de Office 6.- Seleccione categora
5.- Elija la imagen deseada 6.- Click y Arrastre a la ventana de Edicin Tambin podr insertar Sonidos e imgenes de secuencia que se encuentra al lado de las imgenes pero deben estar instalados.
Barra De Herramientas(Dibujo) La barra de dibujo tiene diferentes aplicaciones de las usadas utilizaremos Cuadro de Texto Nos permite crear un cuadro donde podemos poner un texto cualquiera Ejm
Auto formas Con esta herramienta podemos hacer formas graciosas de presentaciones o diseos Ejm. WordArt Es un tipo de letra muy especial ya que con ella se puede hacer muchas cosas
Para insertar letras Wordart 1.- Click en la barra de dibujo en la A inclinada de color azul
2.- Elija el estilo de letra 3.- Ingrese el texto 4.- Click en Aceptar Recuerde que con las Herramientas De Wordart Podr Ud. darle el diseo deseado como por ejemplo El Utilizar ABC puede Ud. Cambiar en forma curva o cuadrada el texto. As Tambin cambiarle el color o modelo de Letra. Para ver el grfico seleccione la opcin "Descargar" del men superior Insertar Objetos en Word Para insertar objetos en Word Debe estar instalado los programas a insertar tenemos el Ms Organitation Chart o para Insertar Microsoft Editor de Ecuaciones 3.0 o Tambin para insertar calendarios o Mapas Recuerden deben estar instalados de lo contrario no se mostraran en pantalla Para nuestro estudio haremos una de ellos Para insertar Diagramas (Organigramas) 1.- Click en Insertar Diagrama u Organigrama 2.- Seleccionar MS Organization Chart 3.- Click en Aceptar 4.- Una vez Creado el Organigrama 5.- Click en Archivo 6.- Click en Salir y regresar al documento
Nota.- Los mas usados son el Subordinado y el Ayudante.- Recuerde que Para trabajar mejor 1.-Click en Ver 2.-Click en 50% Utilice las Herramientas de texto, Cuadros
Lneas para mejorar la presentacin de su Organigrama
10.- Combinar Correspondencia.Crear las Cartas modelo Para crear las cartas modelo lo que se tiene que hacer es escribir un texto como por ejemplo de invitacin: Sr.(a) Se le invita a la ceremonia por motivo de la fiesta de promocin de su Hijo(a) que Se llevara a cabo el da 22 de Diciembre a Horas 9:00 PM en el Hotel Mossone apreciando su Gentileza y esperando su compaa ya que realzara esta ceremonia. Queda de Ud. La Promocin
El Documento Principal Una vez creado el documento principal procederemos ala creacin 1.- Posicin del cursor al lado donde dice Sr.(a) 2.- Click en Herramientas 3.- Click en Cartas y Correspondencia 4.- Click en Asistente para combinar correspondencia. 5.- Clic en Cartas 6.- Clic en Siguiente Se mostrara este cuadro
Click en Utilizar el documento Actual Click en Siguiente
Click en donde dice Escribir una lista Nueva Click en Crear Click en siguiente Nos mostrar la siguiente ventana
Crear origen de datos Click en personalizar En donde dice Nombres de Campos solo dejaremos Apellido y Nombre los dems campos los eliminaremos con el botn Eliminar Si queremos ingresar un campo nuevo Click el botn Agregar se escribe el nombre del campo nuevo Clic en aceptar Click en Aceptar Luego Saldr la ventana Nueva lista de Direcciones. Aqu saldr la ficha de datos donde Ud. deber llenar unos 5 registros , 5 nombres y apellidos de amigos o familiares Recuerda cada vez que quieres ingresar un nuevo registro seleccionar Nueva Entrada una vez ingresado los 5 registros Click en Cerrar y Ingresamos un nombre para nuestra lista de direcciones, luego guardar
Continuacin Combinar Correspondencia Aparecer la ventana de Edicin del Word Con una Nueva Barra De Herramientas de Correspondencia 1.- Click en Insertar Campo de Combinacin 2.- Seleccione el Campo Apellido Saldr en la hoja de Edicin as < < Apellidos> > 3.- Dejamos un espacio en blanco 4.- Click en Insertar Campo de Combinacin 5.- Seleccione el Campo Nombres Saldr en la hoja de Edicin as < < Nombres> > 6.- Para poder ver los datos Click en ABC de la barra de Correspondencia 7.- Y par ver los dems registros Click en las Flechas rojas 8.- Es as como podemos imprimir uno a uno los registros sin estar escribiendo los nombres cada vez que tengamos que dar alguna invitacin.
Como Insertar un Smbolo
1.- Click en Insertar 2.- Click en Smbolo 3.- Debe elegir el tipo de fuente para poder ver los diferentes smbolos 4.- Elija el Smbolo de su agrado 5.- Click en Insertar , 6.- Click en Cerrar 7.- Se mostrara el smbolo elegido Para Insertar Comentarios 1.- Click en Insertar 2.- Click en Comentario 3.- Ingrese el comentario deseado 4.- Cerrar lo podrs notar por el color amarillo
Para Insertar Ecuaciones 1.- Click en Insertar 2.- Click en Objeto 3.- Click en Microsoft Editor de Ecuaciones 3.0 4.- Utilizar La Barra de Ecuaciones para construir .
Para Insertar Grficos de Excel 1.- Click en Insertar 2.- Click en Objeto 3.- Grficos de Microsoft Excel 4.- Elegir el mapa de su agrado
5.- Aceptar
Para Crear Macros Simples es Aqu donde se construyen los Macro Virus en Visual Basic 1.-Click en Herramientas 2.-Click en Macros 3.-Click en grabar nueva Macro 4.-En donde dice nombre de la macro ponemos un nombre luego Click en Aceptar 5.- la Maquina en este momento grabara todo lo que hagas escribe tu nombre 6.- Cuando hayas acabado de escribir Click en el Botn de detener 7.- para ejecutar la macro debes Activarla 8.- Click en Herramientas 9.- Click en Macros 10.- Selecciona el nombre de tu Macros 11.- Click en ejecutar 12 .- Observa lo que ha sucedido Si tienes conocimientos de Visual Basic podras modificar tu macros
1.- Selecciona Herramientas 2.- Click en Macros 3.- Selecciona la macro que creaste 4.- Click en Modificar, ac apreciaras como es un lenguaje de programacin. Para Imprimir dos copias del mismo documento Para imprimir dos copias del mismo documento primero
1.- Verificar si el documento esta listo para la impresin (Vista Previa) 2.- Click en archivo 3.- Imprimir 4.- Seleccionar la impresora local 5.- Seleccionar el numero de copias 6.- Aceptar Para ver el grfico seleccione la opcin "Descargar" del men superior Para imprimir Pginas intercaladas 1.- Selecciona donde dice paginas Click y ponemos los nmeros de las paginas que deseamos imprimir seguido de comas ejm. 2,5,7, Se imprimir las paginas 2 , 5 y 7. Puedes utilizar la combinacin de teclas para una rpida ejecucin 1.- Click en Herramientas 2.- Click en Personalizar 3.- Click en Opciones 4.- Click en Teclado 5.- En Categoras Elegir Smbolos Para ver el grfico seleccione la opcin "Descargar" del men superior Comunes 6.- En Smbolos Comunes Busca la con Acento 7.- En donde dice Nueva tecla de Mtodo Abreviado: selecciona en la zona blanca y luego presiona ctrl. y la letra A luego Click en Asignar esto se repite para las dems letras la = Ctrl+E ,=Ctrl+i,=Ctrl+O, =Ctrl+U, si desean pueden cambiarlo por otra tecla que no se ctrl. Luego Click en Cerrar. Si no puedes con estas opcin solo presiona la tecla seguido de la vocal automticamente saldr con tilde. Plantillas Podrs usar Archivo Nuevo Plantillas generales esta herramienta te permitir crear rpidamente (Trpticos)=Folletos ,tesis, as como cartas ,memos o informes.
Sirve para crear un documento nuevo Sirve para Abrir un documento existente Sirve para Cerrar un documento abierto Sirve para guardar en mis documentos Sirve para guardar en directorio o unidad Sirve para guardar en formato Html Sirve para buscar informacin Sirve guardar la versin usada Sirve para ver como pagina Web Sirve para configurar la pagina Sirve para ver como saldr el texto en papel Sirve para imprimir en el papel Sirve para enviar a correo o impresin Sirve para ver propiedades del documento Sirve para acceder de forma rpida A los documentos que se han abierto ltimamente.
Sirve para la salir del programa Word. Sirve para Salir de Microsoft Word
Sirve para Deshacer la ultima operacin realizada Sirve para Rehacer la ultima operacin realizada Sirve para Mover textos y grficos Sirve para Copiar textos y grficos Zona donde se almacena informacin Sirve para pegar textos y grficos Sirve para pegar formatos especiales
Sirve para poner en forma de Sirve para Borrar formatos y contenidos para seleccionar todo texto y grafico Sirve para Buscar informacin Sirve para buscar y reemplazar informacin Sirve para ir ha a cualquier parte del documento Muestra los vnculos activos
Sirve para ver objetos
Sirve para ver el documento en normal Sirve para ver el documneto en diseo Web Sirve para ver el documento en diseo de impresin Sirve para ver el documento en esquema Sirve para activar/desactivar el panel de tareas Sirve para activar/desactivar las barras de herramientas Sirve para activar/desactivar la regla Sirve para activar/desactivar el mapa del documento Sirve para ver modo encabezado y pie de pagina Sirve para poner notas al pie de pagina Sirve para poner marcas o a un texto o prrafo Sirve para ver en modo pantalla completa
Sirve para ampliar o reducir visin
Sirve para saltar columnas Sirve para insertar nmeros de Pag. Sirve para insertar fecha y hora Sirve para insertar saludos Sirve para Insertar campos formulas Sirve para insertar diversos smbolos Sirve para insertar comentarios Sirve para dar referencias Sirve para insertar componentes Web Sirve para insertar diferentes imgenes Sirve para insertar diferentes diagramas
Sirve para insertar un cuadro de texto
Sirve para insertar un archivo cualquiera Sirve para insertar objetos (aplicaciones) Sirve para marcar Sirve para activar los hipervnculos
Sirve para corregir errores Ortogrficos Sirve para elegir el idioma a usar Sirve para corregir caracteres Sirve para contar palabras Sirve para sacar un autoresumen Sirve para activar control de cambios Sirve par comparar documentos Sirve para proteger documento Sirve para recibir ayuda por Internet Sirve para combinar correspondencia Sirve para herramientas Internet
Sirve para crear macros Sirve para ver plantillas y documentos irve para configurar auto correccin Sirve para personalizar la hoja Sirve para configurar el Word
Sirve para definir el idioma a usar Traduce palabras Busca palabras que tienen igual significado Activa los Guiones
Sirve para crear macros Sirve para Grabar macros Sirve para activar seguridad en macros Sirve para ver la ventana de edicin de visual Sirve para ver editor de secuencias
Sirve para activar el asistente Muestra la barra de combinar Para imprimir sobres y etiquetas Sirve para crear cartas
Activa modo en Internet
Sirve para programar reunin Sirve para discusiones en Web
Sirve para dibujar una tabla Sirve para insertar elementos de tabla Sirve para eliminar elementos de tabla Sirve para seleccionar elementos de tabla Sirve para unir celdas Sirve para dividir celdas Sirve para dividir tabla Sirve para darle un formato a la tabla Sirve para alinear Sirve para repeticin de ttulos Sirve para convertir Sirve para ordenar la tabla ascendente o descendente Sirve para formula Sirve para ocultar lneas Sirve para configurar la tabla
Para ver el grfico seleccione la opcin "Descargar" del men superior
Para ver el grfico seleccione la opcin "Descargar" del men superior Sirve para ver una nueva tarea Sirve para organizar Sirve para dividir la hoja en dos Sirve para ver archivo activo Para ver el grfico seleccione la opcin "Descargar" del men superior Sirve para activar ayuda Muestra el ayudante de Office Te permite ver informacin Sirve para ver informacin en Internet Sirve para activar cdigo del producto Sirve para ayuda Sirve para reparar Word Sirve para ver informacin del Microsoft
You might also like
- Tema 5Document94 pagesTema 5Daniel Alonso PinoNo ratings yet
- Gaeo01 - t8 - Actividad 2 Alexis AlbarracinDocument6 pagesGaeo01 - t8 - Actividad 2 Alexis AlbarracinAdolfo VelasquezNo ratings yet
- Diseño Universal1Document10 pagesDiseño Universal1Andrea SuárezNo ratings yet
- Elster El Cambio TecnologicoDocument244 pagesElster El Cambio TecnologicoFernando SvampaNo ratings yet
- Tema 18 - Población Técnicas de Muestreo y Muestra - EjemplosDocument7 pagesTema 18 - Población Técnicas de Muestreo y Muestra - EjemplosINGRID CAROLINA SANTISTEBAN TUÑOQUENo ratings yet
- Diapositivas EjemplosDocument17 pagesDiapositivas EjemplosYoelli ArelisNo ratings yet
- 864 Proceso Inmediato-Lima PDFDocument10 pages864 Proceso Inmediato-Lima PDFJulieth MPNo ratings yet
- 885 Requerimientos PDFDocument5 pages885 Requerimientos PDFJulieth MPNo ratings yet
- Cerca de La SBSDocument3 pagesCerca de La SBSJulieth MPNo ratings yet
- MisiónDocument1 pageMisiónJulieth MPNo ratings yet
- 16.-Secreto ProfesionalDocument16 pages16.-Secreto Profesionalbq8163No ratings yet
- BebidasDocument4 pagesBebidasJulieth MPNo ratings yet
- Cambio NombreDocument2 pagesCambio NombreJulieth MPNo ratings yet
- Proy 2011 EjedelcampoalaciudadDocument2 pagesProy 2011 EjedelcampoalaciudadJulieth MPNo ratings yet
- Texto NarrativoDocument2 pagesTexto NarrativoJulieth MPNo ratings yet
- La Naturaleza o NaturaDocument1 pageLa Naturaleza o NaturaSantiago MéndezNo ratings yet
- Pro Ces AdoresDocument12 pagesPro Ces AdoresJulieth MPNo ratings yet
- TablasDocument1 pageTablasJulieth MPNo ratings yet
- Imperio IncaicoDocument20 pagesImperio IncaicoJulieth MPNo ratings yet
- Las PlantasDocument20 pagesLas PlantasJulieth MPNo ratings yet
- Generos MusicalesDocument8 pagesGeneros MusicalesJulieth MPNo ratings yet
- Trip TicoDocument2 pagesTrip TicoJulieth MPNo ratings yet
- Proy 2011 Ejela FamiliaDocument13 pagesProy 2011 Ejela FamiliaJaneth ChipanaNo ratings yet
- SchoolDocument6 pagesSchoolJulieth MPNo ratings yet
- Proy 2011 Ejela FamiliaDocument13 pagesProy 2011 Ejela FamiliaJaneth ChipanaNo ratings yet
- TrabajoDocument19 pagesTrabajoJulieth MPNo ratings yet
- Concepto de La Tarjeta MadreDocument7 pagesConcepto de La Tarjeta MadreJulieth MPNo ratings yet
- Documentos de RedaccionDocument6 pagesDocumentos de RedaccionJulieth MPNo ratings yet
- Formato SustitutorioDocument1 pageFormato SustitutorioJulieth MPNo ratings yet
- Aula Virtual de Microsoft AccessDocument56 pagesAula Virtual de Microsoft AccessJulieth MP100% (1)
- Trabajo de GestionDocument21 pagesTrabajo de GestionJulieth MPNo ratings yet
- Formatos de Celdas en ExcelDocument4 pagesFormatos de Celdas en Excelmayraalejandrachavezparedes29970180% (20)
- Rio de WindowsDocument1 pageRio de WindowsJulieth MPNo ratings yet
- Curso de Word 2010 BásicoDocument9 pagesCurso de Word 2010 BásicoJulieth MPNo ratings yet
- Informe TanqueDocument14 pagesInforme TanquePedrito BertNo ratings yet
- Examen de confección de vestidos y la industria textilDocument5 pagesExamen de confección de vestidos y la industria textilRocio RMNo ratings yet
- Practica AntioxidantesDocument11 pagesPractica Antioxidantesisa1996No ratings yet
- Telefonica MovistarDocument5 pagesTelefonica MovistarKatia DunsephNo ratings yet
- Clase#5 PDFDocument9 pagesClase#5 PDFErvin Isaac RamirezNo ratings yet
- BANCO DE CAPACITORES AUTOMATICO SECOMAT AUTOSOPORTADO y BANCO DE CAPACITORES FIJO RECTIBLOCDocument3 pagesBANCO DE CAPACITORES AUTOMATICO SECOMAT AUTOSOPORTADO y BANCO DE CAPACITORES FIJO RECTIBLOCJorge Alberto LópezNo ratings yet
- Qa-Informe 7Document13 pagesQa-Informe 7Jackelin Mascco RosalesNo ratings yet
- ACTIVIDAD EVALUATIVA EJE 4 AseguramientoDocument9 pagesACTIVIDAD EVALUATIVA EJE 4 AseguramientoMaria Luisa Gaviria GarciaNo ratings yet
- Estrategia océano azul StarbucksDocument7 pagesEstrategia océano azul StarbucksmaxNo ratings yet
- Nuevos Conceptos Teoría Del Cine 2Document48 pagesNuevos Conceptos Teoría Del Cine 2Margo CancinoNo ratings yet
- Curriculum - Luis CuetoDocument3 pagesCurriculum - Luis CuetoJosh OjedaNo ratings yet
- Miguel ImprimirDocument6 pagesMiguel Imprimirryan VqNo ratings yet
- Narrativa Del Plan 25 Cuarto Grado B y C 2024Document1 pageNarrativa Del Plan 25 Cuarto Grado B y C 2024GABRIELA ECHENIQUENo ratings yet
- Planificación y Desarrollo de Los Destinos TurísticosDocument11 pagesPlanificación y Desarrollo de Los Destinos TurísticosEmma RamosNo ratings yet
- Argumentación No VerbalDocument18 pagesArgumentación No VerbalSuiyin Corona Contreras100% (2)
- Practica-N4-Resuelta Diseños ExperimentalesDocument63 pagesPractica-N4-Resuelta Diseños ExperimentalesAnder RuizNo ratings yet
- Actividad 2. Evidencia 2Document4 pagesActividad 2. Evidencia 2yongeiber posadaNo ratings yet
- Provincia de CocléDocument10 pagesProvincia de CocléMelvinMoralesNo ratings yet
- Bach Proyecto Bach 2Document10 pagesBach Proyecto Bach 2E.E.B SARA MOLINA DE GARCIANo ratings yet
- Resultados Parciales Evaluacion Curricular ComputacionDocument1 pageResultados Parciales Evaluacion Curricular ComputacionHenry Exon Gomez SernaqueNo ratings yet
- Glenium 1303 - Ficha TécnicaDocument2 pagesGlenium 1303 - Ficha Técnicavidalarcos2No ratings yet
- Direccionamiento Estrategico PDFDocument6 pagesDireccionamiento Estrategico PDFAndrea Carolina SamperNo ratings yet
- Estadística para la calidad - IVDocument9 pagesEstadística para la calidad - IVjoseNo ratings yet
- 135 Hoja de Vida LaboralDocument4 pages135 Hoja de Vida LaboralMarcial Alberto Diaz VelaidesNo ratings yet
- FT 1336 Naya Peru Orden 3475Document1 pageFT 1336 Naya Peru Orden 3475Oscar Ivan Tocto LópezNo ratings yet