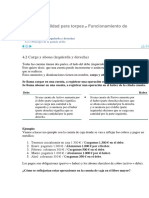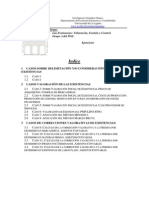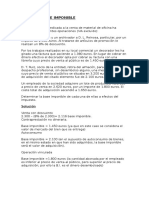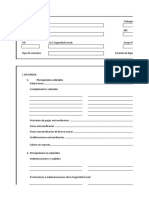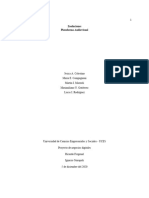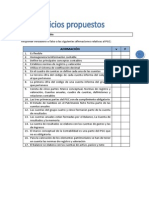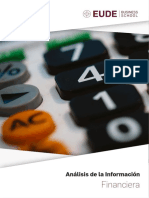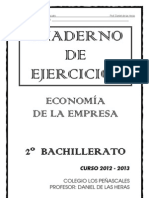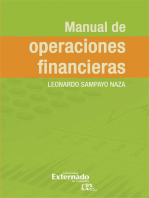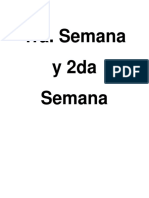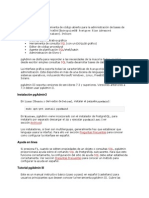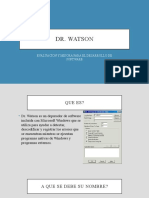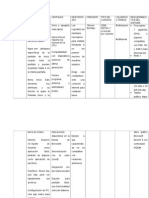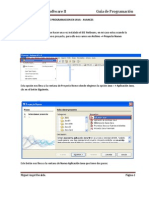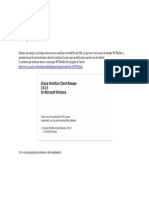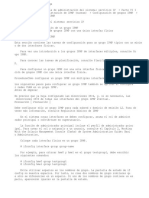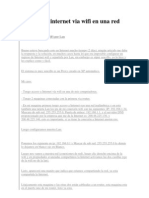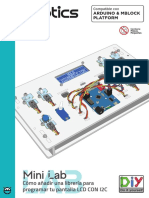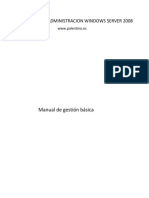Professional Documents
Culture Documents
Manual de Usuario Facture APP
Uploaded by
Daniel Mauricio Patino LeonOriginal Description:
Copyright
Available Formats
Share this document
Did you find this document useful?
Is this content inappropriate?
Report this DocumentCopyright:
Available Formats
Manual de Usuario Facture APP
Uploaded by
Daniel Mauricio Patino LeonCopyright:
Available Formats
Facture APP
Manual de usuario Facture APP
Revisin 1.0 diciembre del 2011.
Documento que contiene el manual de usuario para la solucin Facture APP facturacin electrnica CFDI versiones 3.0 y 3.2 del SAT en Mxico.
Equipo de desarrollo de Facture APP. Liondev S.A. de C.V. Facture APP
1. Requerimientos....................................................................................................................................... 1 1.1. Conexin a Internet. ............................................................................................................................ 1 1.2. Navegadores web. ............................................................................................................................... 1 2. Nuestra solucin. .................................................................................................................................... 2 3. Interfaz de usuario. ................................................................................................................................. 3 3.1. Escritorio. ............................................................................................................................................. 3 3.2. Separador. ........................................................................................................................................... 4 3.3. Ventana................................................................................................................................................ 4 3.4. Cuadro de mensaje. ............................................................................................................................. 5 3.5. Dialogo de informacin. ....................................................................................................................... 6 4. Men de Facture APP. ............................................................................................................................ 7 4.1. Men Administracin. ......................................................................................................................... 7 4.2. Men Catlogos. .................................................................................................................................. 8 4.3. Men Facturacin. ............................................................................................................................... 8 5. Administracin. ....................................................................................................................................... 9 5.1. Mdulo Emisores. .............................................................................................................................. 10 5.1.1. Ver emisores. .................................................................................................................................. 10 5.1.10. Borrar Serie. .................................................................................................................................. 18 5.1.11. Reportes........................................................................................................................................ 18 5.1.11.1. Facturas emitidas. ...................................................................................................................... 19 5.1.11.2. Exportar CFDI Masivo. ................................................................................................................ 22 5.1.2. Nuevo Emisor. ................................................................................................................................. 11 5.1.3. Editar Emisor. .................................................................................................................................. 13 5.1.4. Borrar Emisor. ................................................................................................................................. 14 5.1.5. Nueva Sucursal................................................................................................................................ 14 5.1.6. Editar Sucursal. ............................................................................................................................... 16 5.1.7. Borrar Sucursal................................................................................................................................ 16 5.1.8. Nueva Serie. .................................................................................................................................... 17 5.1.9. Editar Serie. ..................................................................................................................................... 18 5.2. Mdulo Comprar................................................................................................................................ 24 5.2.1. Pagos mediante PayPal. .................................................................................................................. 25 5.2.2. Pagos mediante tiendas OXXO y 7Eleven........................................................................................ 26 5.2.3. Pagos mediante depsito o transferencia bancarios. ..................................................................... 28 5.3. Mdulo Configuracin. ...................................................................................................................... 30 5.3.1. Factura. ........................................................................................................................................... 30 5.3.2. Redondeo........................................................................................................................................ 30 5.3.3. Datos. .............................................................................................................................................. 31 5.4. Mdulo Soporte. ................................................................................................................................ 31 6. Catlogos. ............................................................................................................................................. 32 6.1. Mdulo Categoras. ............................................................................................................................ 32 6.1.1. Nueva Categora.............................................................................................................................. 34 6.1.2. Editar Categora. ............................................................................................................................. 35 6.1.3. Borrar Categora.............................................................................................................................. 35 6.2. Mdulo Clientes. ................................................................................................................................ 35 6.2.1. Nuevo Cliente. ................................................................................................................................ 37 6.2.2. Editar Cliente. ................................................................................................................................. 39
6.2.3. Borrar Cliente. ................................................................................................................................. 39 6.2.4. Importar catlogo de Clientes. ........................................................................................................ 39 6.2.5. Exportar catlogo de Clientes. ........................................................................................................ 43 6.3. Mdulo Conceptos. ............................................................................................................................ 44 6.3.1. Nuevo Concepto. ............................................................................................................................ 45 6.3.2. Editar Concepto. ............................................................................................................................. 48 6.3.3.- Borrar Concepto. ........................................................................................................................... 48 6.3.4. Importar catlogo de Conceptos. .................................................................................................... 49 6.3.5. Exportar catlogo de Conceptos. .................................................................................................... 52 6.4. Mdulo Impuestos. ............................................................................................................................ 54 6.4.1. Nuevo Impuesto.............................................................................................................................. 55 6.4.2. Editar Impuesto............................................................................................................................... 56 6.4.3.- Borrar Impuesto............................................................................................................................. 56 6.5. Mdulo Moneda. ............................................................................................................................... 57 6.5.1. Nueva Moneda. .............................................................................................................................. 58 6.5.2. Editar Moneda. ............................................................................................................................... 59 6.5.3. Borrar Moneda. .............................................................................................................................. 59 7. Facturacin. .......................................................................................................................................... 60 7.1. Nueva Factura. ................................................................................................................................... 60 7.1.1. Opciones. ........................................................................................................................................ 61 7.1.10. Almacenaje. .................................................................................................................................. 72 7.1.2. Barra emisor. .................................................................................................................................. 62 7.1.3. Seleccionar concepto. ..................................................................................................................... 62 7.1.4. Seleccionar cliente. ......................................................................................................................... 65 7.1.5. Nuevo concepto. ............................................................................................................................. 66 7.1.6. Nuevo cliente. ................................................................................................................................. 67 7.1.7. Descuentos. .................................................................................................................................... 67 7.1.8. Facturar........................................................................................................................................... 68 7.1.9. Envo por Correo electrnico. ......................................................................................................... 70 7.1.9.1. Envo automtico. ........................................................................................................................ 71 7.1.9.2. Envo personalizado. .................................................................................................................... 71 7.2. Ver facturas........................................................................................................................................ 73 ANEXO 1. Paginacin. ............................................................................................................................... 75 ANEXO 2. Filtros y ordenamiento. ............................................................................................................ 76 ANEXO 3. Opciones tabla de registros. ..................................................................................................... 79
Manual de usuario Facture APP
1. Requerimientos.
Facture APP es un software Cloud Computing (computacin en la nube) que no requiere instalacin en la maquina del cliente final, por lo tanto, los requerimientos son meramente con respecto al acceso a internet y el navegador web utilizado para acceder a nuestra solucin. Se recomienda tener una resolucin de pantalla mnima de 1360px por 768px, sin embargo se ha probado satisfactoriamente en resoluciones de 1020px por 768px o mayores.
1.1. Conexin a Internet. Aunque en teora Facture APP podra ser utilizada con cualquier conexin a internet, se recomienda que esta no sea menor a 512kbps pues de lo contrario se experimentaran comportamientos no deseados. Con cualquier conexin de banda ancha ofrecida por los principales ISP de Mxico debera ser suficiente para ejecutar Facture APP desde su navegador web sin problemas.
Usted puede checar la velocidad de su conexin a internet en la siguiente URL: http://www.speakeasy.net/speedtest/
1.2. Navegadores web. Un navegador web es un software que le permite conectarse y visualizar pginas web a travs del internet. La mayora de sistemas operativos traen consigo uno preinstalado, por ejemplo: Mac OSX con Safari, Windows con Internet Explorer, Linux con Mozilla Firefox. Algunos de los navegadores ms populares pueden inclusive ser instalados en diferentes sistemas operativos. Para que Facture APP pueda funcionar correctamente necesita de un navegador web moderno, las versiones soportadas estn en la siguiente lista: Internet Explorer 6.0 o mayor. Firefox 3.6 o mayor (PC, Linux, Mac). Safari 3.0 o mayor (PC, Mac). Chrome 6.0 o mayor (PC, Linux, Mac). Opera 10.5 o mayor (PC, Linux).
Liondev S.A. de C.V. | Agile software on demand.
Manual de usuario Facture APP
Existen otros navegadores, sin embargo no se ha probado Facture APP en ellos, por lo que podra o no funcionar correctamente.
Enlaces para descargar a los principales navegadores: http://www.opera.com/ http://www.google.com/chrome/ http://www.mozilla.org/es-MX/firefox/new/ http://www.apple.com/mx/safari/ http://windows.microsoft.com/es-MX/internet-explorer/products/ie/home
2. Nuestra solucin. Facture APP es nuestra solucin para la facturacin electrnica en Mxico en su esquema CFDI versiones 3.0 y 3.2 de acuerdo con el anexo 20 de la miscelnea fiscal. Las facturas emitidas a travs de Facture APP son timbradas hasta la fecha actual de este documento por el PAC Facturaxion con ID de certificacin: 54818. Facture APP esta desarrollada con las mejores prcticas en aplicaciones Web 2.0. Es una implementacin de una RIA (Rich Internet Applications por sus siglas en ingles). Debido a esto y las caractersticas mismas del tipo de proyecto puede ser usada mediante un navegador web a travs de internet sin necesidad de ningn plugins o software adicional. Cada vez que usted usa nuestra solucin lo estar haciendo con la ltima versin lo que le asegura tener siempre las modificaciones, arreglos de fallos o nuevas implementaciones al da. Para entrar a nuestra solucin usted puede agregar a los marcadores de su navegador la URL de Facture APP, o bien entrar a nuestra pgina informativa y dar clic en el botn Entrar que lo re direccionar al panel de entrada donde tendr que proporcionar su usuario y contrasea.
Enlaces tiles en Facture APP. Pgina web informativa: http://www.facture.com.mx Nuestra solucin: https://app.facture.com.mx
Para entrar a Facture APP, su navegador web debe tener habilitado JavaScript o de lo contrario no podr utilizarla. La comunicacin entre su computadora y el servidor de Facture APP se encuentra encriptada y protegida por un certificado SSL lo que le garantiza que nadie ms ver su informacin.
Liondev S.A. de C.V. | Agile software on demand.
Manual de usuario Facture APP
3. Interfaz de usuario.
Facture APP utiliza el navegador para mostrar vistas al usuario final mediante las cuales pueden realizarse diferentes acciones, se ha segmentado la funcionalidad por mdulos que le permitirn realizar tareas especificas. Existen cinco diferentes tipos de vistas. Escritorio. Separador. Ventana. Cuadro de mensaje. Dialogo de informacin.
3.1. Escritorio. El escritorio es la vista principal de Facture APP, aqu residirn todos los separadores o ventanas que este usando durante su sesin en nuestra solucin. Contiene informacin relevante con respecto a la cantidad de crditos disponibles en su cuenta, notificaciones y noticias. Contiene atajos para los mdulos principales adems del men de navegacin.
Figura 1.- Imagen que muestra el Escritorio de Facture APP.
Liondev S.A. de C.V. | Agile software on demand.
Manual de usuario Facture APP
3.2. Separador.
El separador es una vista que puede ser contenida dentro del escritorio, este contiene segn el mdulo informacin o formularios para cumplir con sus objetivos. Pueden ser cerrados u reordenados uno a uno o bien por grupo. Algunos separadores fueron diseados para ser abiertos solo una vez, mientras que otros pueden abiertos cuantas veces sea necesario. Si se esta modificando un formulario al cerrar se le preguntara si desea o no guardar los cambios.
Figura 2.- Imagen que muestra como ejemplo el separador del mdulo Conceptos contenido en el Escritorio de Facture APP.
3.3. Ventana. La ventana es una vista que puede abarcar cierta parte del Escritorio de Facture APP, estas requieren de la atencin del usuario final por lo que no podr realizar ninguna otra funcionalidad a menos de que termine o cancele la funcionalidad para la que fue diseada. Las ventanas pueden ser redimensionadas en caso de que la resolucin mxima de su pantalla no satisfaga las dimensiones de la misma.
Dentro de nuestra solucin el botn atrs o adelante del navegador no es recomendado, debido a las caractersticas de Facture APP no se observar el comportamiento deseado.
Liondev S.A. de C.V. | Agile software on demand.
Manual de usuario Facture APP
Figura 3.- Imagen que muestra una ventana que requiere la atencin del usuario final para agregar una retencin de impuestos a una factura dentro del Mdulo Facturacin.
3.4. Cuadro de mensaje. El cuadro de mensaje es una vista que le proporcionar informacin til, como recibir un mensaje de alta de un concepto a su catalogo o bien confirmar si desea borrar un cliente.
Preste atencin a los mensajes enviados por Facture APP pues pueden ser de utilidad para usted al momento de realizar una accin o bien requerir soporte tcnico.
Existen tres tipos de cuadros de mensajes principales. Advertencia. Error. Confirmacin.
Liondev S.A. de C.V. | Agile software on demand.
Manual de usuario Facture APP
Figura 4.- Imagen que muestra un mensaje de confirmacin cuando se cierra un separador sin guardar los cambios.
3.5. Dialogo de informacin. El dialogo de informacin es una vista que le proporcionar informacin rpida acerca de una accin realizada generalmente al realizar un cambio a un registro de su instancia en Facture APP. El tiempo que aparecer es de 0,3 segundos. Cabe mencionar que estos mensajes solo son informativos.
Figura 5.- Imagen que muestra un dialogo de informacin en la esquina inferior derecha al guardar un nuevo concepto en su catalogo.
Liondev S.A. de C.V. | Agile software on demand.
Manual de usuario Facture APP
4. Men de Facture APP.
El men de Facture APP le permitir usar cualquiera de los mdulos disponibles en nuestra solucin, hemos segmentado en tres categoras las funcionalidades. Administracin Catlogos. Facturacin.
Cada uno con mdulos para realizar tareas especificas con respecto a su instancia de Facture APP.
Para mostrar el men de clic en la barra lateral izquierda del escritorio. Para mantener el men de clic en el botn >> de la barra.
4.1. Men Administracin. El men de administracin tiene las funcionalidades relacionadas con la administracin de su instancia en Facture APP, podr usar en especfico los siguientes mdulos: Emisores. Comprar. Configuracin. Soporte tcnico.
Figura 6.- Imagen que muestra el men de Administracin dentro del Escritorio de Facture APP.
Liondev S.A. de C.V. | Agile software on demand.
Manual de usuario Facture APP
4.2. Men Catlogos.
El men catlogos le permite ver los mdulos que contienen sus catlogos con los registros de su instancia en Facture APP, regularmente estas vistas solo pueden ser agregadas una vez al escritorio en un separador. Podr usar mdulos como: Categoras. Clientes. Conceptos. Impuestos. Monedas.
Figura 7.- Imagen que muestra el men de Catlogos dentro del Escritorio de Facture APP.
4.3. Men Facturacin. El men facturacin le permite cargar los mdulos para emitir, enviar, administrar y cancelar sus comprobantes fiscales por internet CFDI. Podr usar mdulos como: Nueva Factura. Ver Facturas.
Liondev S.A. de C.V. | Agile software on demand.
Manual de usuario Facture APP
Figura 8.- Imagen que muestra el men de Facturacin en su modo de siempre visible dentro del Escritorio de Facture APP.
5. Administracin. La administracin de su instancia en Facture APP se llevara acabo desde este apartado de funcionalidades que lo componen los siguientes mdulos. Emisores. Comprar. Configuracin. Soporte.
Cada uno de los mdulos anteriores le permitir realizar tareas especficas con la configuracin y administracin de su instancia de Facture APP.
Liondev S.A. de C.V. | Agile software on demand.
Manual de usuario Facture APP
5.1. Mdulo Emisores.
10
El mdulo Emisores le permitir administrar una o varios tipos de personas fiscales que a su vez podrn tener una o varias sucursales y estas a su vez podrn manejar uno o varias series y folios. Un ejemplo sera el siguiente esquema:
Serie A, Folios 1 100 Sucursal Matriz Mi empresa S.A. de C.V. XAXX010101000 Serie B, Folios 100 - 500 Serie ALLENDE, Folios 1 -1000 Serie A, Folios 1 5000 Sucursal Matriz Serie X, Folios - 1 2000
Sucursal Allende
Mi empresa 2 S.A.B. de C.V. XAXX010101000
Figura 9.- Esquema que ejemplifica un usuario de Facture APP con 2 emisores donde cada uno tiene a su vez dos y una sucursales y estas a su vez maneja varias series y folios.
5.1.1. Ver emisores. Para ver los emisores que tiene vinculados en su instancia de Facture APP de clic en el botn del men Emisores o bien desde el Separador principal del escritorio de clic en el botn Empresas, esto abrir un nuevo Separador a su escritorio con los emisores/empresas vinculados a su cuenta.
Figura 10.- Imagen que muestra el Separador con la vista Ver emisores de su cuenta en Facture APP.
Liondev S.A. de C.V. | Agile software on demand.
10
Manual de usuario Facture APP
11
Desde la vista Ver Emisores usted podr administrar las personas fsicas o morales que tenga agregadas como emisores de Facturas, las sucursales de cada una, las series y folios de cada sucursal y reportes de facturas emitidas por cada uno.
5.1.2. Nuevo Emisor. Para agregar un nuevo emisor a su cuenta de Facture APP deber seguir una vista de Ventana con un asistente que le guiara en todo momento a travs de los pasos a completar. Para abrir el asistente puede hacerlo de varias maneras: Desde el men Administracin de clic en Emisores, despus en la vista del Separador de clic en el botn Agregar empresa. Desde el men Administracin de clic en Emisores, despus en el rbol de emisores de clic derecho del mouse y despus de clic en Nueva empresa. Desde el Separador principal del escritorio de clic en la flecha haca debajo de Empresas y despus de clic en Nueva Empresa.
Esto abrir una nueva vista de ventana con el asistente para agregar un nuevo emisor.
Figura 11.- Imagen que muestra la vista de Ventana con el Asistente para agregar un nuevo Emisor.
Para completar el formulario y agregar un nuevo emisor deber llenar con la informacin del mismo los pasos que le marca el asistente. Datos de la empresa. o Tipo de rgimen.- Seleccione el tipo de rgimen fiscal del emisor. Liondev S.A. de C.V. | Agile software on demand. 11
Manual de usuario Facture APP
o
12
Nombre completo o razn social.- Introduzca su nombre completo o la razn social de su empresa. o RFC.- Introduzca su registro federal de contribuyentes. Datos de la sucursal matriz. o Nombre.- Nombre de la sucursal matriz del emisor. o Logotipo.- El logotipo que aparecer en las facturas electrnicas de su emisor, esta deber ser una imagen de tipo *.jpg, *.gif o *.png de una resolucin no mayor a 250px por 120px. o Domicilio fiscal.- El domicilio fiscal de su emisor. Podr introducir solo el Cdigo Postal y Facture APP intentara buscar los datos restantes para auto complementar la informacin restante. Certificado y clave privada para sellar. o Contrasea.- La contrasea de su llave privada que gener mediante el software SOLCEDI para la adquisicin de sus certificados de sello. o Llave.- El archivo *.key de su llave privada para sellar. o Certificado. El archivo *.cer que bajo de la pgina del SAT despus de enviar su archivo *.req para el requerimiento de sellos.
Deber cerciorarse que los certificados de sello correspondan al RFC proporcionado en el primer paso del asistente. Deber cerciorarse de que su certificado de sello sea vlido en tiempo, de lo contrario vuelva a generar uno nuevo.
Puede ver ms informacin sobre como obtener sus certificados de sello en la siguiente direccin: http://www.facture.com.mx/conoce/sobre-facturacion-electronica.html
Tome nota que no podr usar la FIEL para sellar sus facturas por lo que el asistente le informara un error en caso de detectar que esta intentando usarla.
Serie y Folios. o Serie.- La serie para control interno del emisor que deber contener hasta 25 caracteres. o Folio inicial.- El folio inicial de la serie. o Folio final.- Tl ltimo folio de la serie. o Folio actual.- Desde donde sta serie deber comenzar.
Liondev S.A. de C.V. | Agile software on demand.
12
Manual de usuario Facture APP
5.1.3. Editar Emisor.
13
Usted podr editar un emisor que este vinculado a su cuenta en Facture APP y modificar cierta informacin, para editarlo se abrir una vista con una Ventana y un asistente que le guiara a travs de los pasos a completar. Para abrir el asistente puede hacerlo de varias maneras: Desde el men Administracin de clic en Emisores, despus en la vista del Separador de clic en el Emisor que desea editar, despus de clic derecho del mouse y despus de clic en Editar Empresa. Desde el Separador Ver Emisores de clic en el Emisor que desea editar, despus en la vista del Emisor de clic en el botn Editar.
Figura 12.- Imagen que muestra la vista despus de haber dado clic en un Emisor.
Usted solo podr editar el nombre o razn social de su emisor, si desea realizar cambios en el RFC o tipo de rgimen fiscal deber hacerlo agregando un emisor diferente.
Liondev S.A. de C.V. | Agile software on demand.
13
Manual de usuario Facture APP
5.1.4. Borrar Emisor.
14
Usted podr borrar un emisor para marcarlo como inactivo, al hacerlo no podr volver hacer uso del mismo, sin embargo este no se borrar por completo de nuestras bases de datos. Para borrar un Emisor puede hacerlo de varias maneras: Desde el men Administracin de clic en Emisores, despus en la vista del Separador de clic en el Emisor que desea borrar, despus de clic derecho del mouse y despus de clic en Borrar Empresa. Desde el Separador Ver Emisores de clic en el Emisor que desea borrar, despus en la vista del Emisor de clic en el botn Borrar.
Para averiguar como son tratados sus datos y saber ms acerca de como borrar completamente su informacin visite nuestras polticas de privacidad y nuestros trminos de uso. http://www.facture.com.mx/informacion-legal/politicas-de-privacidad.html http://www.facture.com.mx/registro/contrato.php
5.1.5. Nueva Sucursal. Usted podr agregar cuantas sucursales requiera a un emisor, tome en cuenta que solo una podr ser la Sucursal Matriz que contendr la direccin fiscal mientras que las dems tendrn una direccin comnmente llamada lugar de expedicin. Para agregar una nueva Sucursal se abrir una vista con una Ventana la cual contiene un asistente que le guiar a travs de los pasos a completar. Tome en cuenta que los pasos son exactamente los mismos que sigui al agregar un emisor en el punto 5.1.2 a excepcin de Datos de la empresa.
Las sucursales debern corresponder al mismo RFC del emisor seleccionado de lo contrario se detectar un error.
Puede usar distintos certificados de sello para cada una de las sucursales que desea agregar a su Emisor.
Liondev S.A. de C.V. | Agile software on demand.
14
Manual de usuario Facture APP
Para agregar una Sucursal a un Emisor puede hacerlo de la siguiente manera:
15
Desde el men Administracin de clic en Emisores, despus en el rbol de emisores seleccione aquel al que quiere agregarle una nueva Sucursal, de clic derecho del mouse y despus de clic en Nueva sucursal.
Usted podr configurar la Factura de cada una de sus sucursales, definiendo una plantilla diferente, un color distinto o bien caractersticas especiales requeridas, al hacerlo se abrir una vista de una Ventana con la configuracin de su Factura. Para configurar la Factura de una Sucursal puede hacerlo de la siguiente manera: Desde el men Administracin de clic en Emisores, despus en el rbol de emisores seleccione la sucursal a la que quiere configurar su Factura, en la vista de la Sucursal vaya al men Sucursal y despus de clic en el sub men Configurar Factura.
Figura 13.- Imagen que muestra la vista de Ventana con la configuracin sobre el aspecto grfico de la Factura Electrnica.
Liondev S.A. de C.V. | Agile software on demand.
15
Manual de usuario Facture APP
5.1.6. Editar Sucursal.
16
Usted podr editar una Sucursal para modificar los datos de la sucursal o bien cambiar los certificados de sello, una vez guardados los cambios inmediatamente las facturas emitidas desde dicha Sucursal vern reflejados los cambios. Para editar una Sucursal puede hacerlo de varias maneras: Desde el men Administracin de clic en Emisores, despus en el rbol de emisores seleccione la Sucursal que desea editar, de clic derecho del mouse y despus de clic en Editar sucursal. Desde el men Administracin de clic en Emisores, despus en el rbol de emisores seleccione la sucursal que quiere editar, en la vista de la Sucursal vaya al men Sucursal y despus de clic en el sub men Editar Sucursal. Desde el men Administracin de clic en Emisores, despus en el rbol de emisores seleccione la sucursal que quiere editar y despus en la vista de la Sucursal de clic en el botn Editar Sucursal.
5.1.7. Borrar Sucursal. Usted podr borrar una Sucursal siempre y cuando no sea Matriz, para borrar una sucursal Matriz es necesario borrar el emisor. La Sucursal no estar disponible para ser usada en Facture APP despus de realizar esta accin. Para borrar un Sucursal puede hacerlo de varias maneras: Desde el men Administracin de clic en Emisores, despus en el rbol de emisores seleccione la Sucursal que desea borrar, de clic derecho del mouse y despus de clic en Borrar sucursal. Desde el men Administracin de clic en Emisores, despus en el rbol de emisores seleccione la sucursal que quiere borrar, en la vista de la Sucursal vaya al men Sucursal y despus de clic en el sub men Borrar Sucursal. Desde el men Administracin de clic en Emisores, despus en el rbol de emisores seleccione la sucursal que quiere borrar y despus en la vista de la Sucursal de clic en el botn Borrar Sucursal.
Liondev S.A. de C.V. | Agile software on demand.
16
Manual de usuario Facture APP
5.1.8. Nueva Serie.
17
Usted podr agregar Series y Folios a una Sucursal segn sus necesidades, en el esquema de comprobantes fiscales a travs de internet CFDI el SAT agrega su propio folio llamado Folio SAT por lo que deja en manos de los emisores este parmetro y lo considera de control interno. Para agregar una nueva Serie se abrir una vista con una Ventana la cual contiene un asistente que le guiar a travs de los pasos a completar. Tome en cuenta que los pasos son exactamente los mismos que sigui al agregar un emisor en el punto 5.1.2 a excepcin de Datos de la empresa, Datos de la sucursal y Certificado y llave privada para sellar. Para agregar una Serie a una sucursal puede hacerlo de la siguiente manera: Desde el men Administracin de clic en Emisores, despus en el rbol de emisores seleccione la sucursal ala que quiere agregarle una nueva Serie, de clic derecho del mouse y despus de clic en Nueva serie.
Una vez que haya alcanzado el ltimo folio de una Serie, esta desaparecer al momento de generar una nueva Factura, para resolverlo tiene dos opciones: Editar la serie para agregar ms folios. Agregar una nueva serie a esa Sucursal.
Figura 14.- Imagen que muestra la vista con la Ventana para agregar una nueva Serie a una Sucursal.
Liondev S.A. de C.V. | Agile software on demand.
17
Manual de usuario Facture APP
18
5.1.9. Editar Serie. Usted podr editar una serie para cambiar el folio final o el folio actual siempre y cuando el consumo de facturas bajo sta concuerde con los nuevos parmetros. Para editar una Serie puede hacerlo de varias maneras: Desde el men Administracin de clic en Emisores, despus en el rbol de emisores seleccione la Serie que desea editar, de clic derecho del mouse y despus de clic en Editar serie. Desde el men Administracin de clic en Emisores, despus en el rbol de emisores seleccione la Serie que quiere editar, en la vista de la Serie vaya al men Serie y despus de clic en el sub men Editar Serie. Desde el men Administracin de clic en Emisores, despus en el rbol de emisores seleccione la Serie que quiere editar y despus en la vista de la Serie de clic en el botn Editar.
5.1.10. Borrar Serie. Usted no podr borrar una serie, tome en cuenta que estas son para el control interno de su Facturacin Electrnica, puede agregar cuantas Series lo necesite. 5.1.11. Reportes. Desde el mdulo de Emisores usted puede realizar distintos reportes sobre proyecciones para inteligencia de negocios, podr conocer cuanto, cuando y como ha realizado su facturacin electrnica. Realice reportes del tipo: Facturas emitidas. Exportar CFDI Masivo.
Liondev S.A. de C.V. | Agile software on demand.
18
Manual de usuario Facture APP
5.1.11.1. Facturas emitidas.
19
Usted podr exportar a un libro de Microsoft Excel un reporte detallado sobre las facturas emitidas en un lapso de tiempo, configurar si desea filtrar la serie o folio, el estado de la factura y/o agregar un filtro de ordenamiento as como seleccionar los campos que desea ver. Para exportar un nuevo reporte se abrir una vista de Ventana con un asistente que le guiar a travs de los pasos a completar, usted podr generar un reporte para un: Emisor. Sucursal. Serie.
Para abrir el asistente puede hacerlo de varias maneras: Emisor o Desde el men Administracin de clic en Emisores despus en el rbol de emisores seleccione el Emisor del que desea realizar su reporte, en la vista del Emisor vaya al men Reportes y despus de clic en el sub men Facturas emitidas. Sucursal o Desde el men Administracin de clic en Emisores, despus en el rbol de emisores seleccione la Sucursal de la cual desea realizar su reporte, en la vista de la Sucursal vaya al men Reportes y despus de clic en el sub men Facturas emitidas.
Serie o
Desde el men Administracin de clic en Emisores, despus en el rbol de emisores seleccione la Serie de la cual desea realizar su reporte, en la vista de la Serie vaya al men Reportes y despus de clic en el sub men Facturas emitidas.
Liondev S.A. de C.V. | Agile software on demand.
19
Manual de usuario Facture APP
20
Figura 15.- Imagen que muestra la vista de una Ventana con el asistente para la generacin de un reporte de facturas emitidas.
Para completar el formulario y exportar su nuevo reporte deber llenar con la informacin del mismo los pasos que le marca el asistente. Rango de fechas. o Fecha inicio.- La fecha de inicio de su reporte. o Fecha fin.- La fecha de fin de su reporte. o Opcin para filtrar serie/folio.- Active esta casilla si desea filtrar el reporte por la serie o folio de sus facturas. Folio inicial.- Folio inicial por el cual desea empiece su reporte. Folio final.- Folio final por el cual desea termine su reporte. Serie.- La serie por la cual desea filtrar su reporte.
El lapso de tiempo de su reporte no debe ser mayor a 3 meses.
Liondev S.A. de C.V. | Agile software on demand.
20
Manual de usuario Facture APP
Configuracin. o Estado.- Estado de la factura. o Seleccin de campos.- Los campos que desea ver en su reporte. Opciones. o Agrupar por.- Seleccione una opcin mediante la cual desea agrupar su reporte. o Ordenar por.- Seleccione una opcin para ordenar su reporte. o Ordenar de.- El tipo de ordenamiento del campo ordenar por.
21
Figura 16.- Imagen que muestra una porcin de un libre en Excel de un reporte de facturas.
Usted puede exportar cuantas veces lo requiera un reporte de facturas emitidas sin que esto represente un gasto de un crdito para usted.
Liondev S.A. de C.V. | Agile software on demand.
21
Manual de usuario Facture APP
5.1.11.2. Exportar CFDI Masivo.
22
Usted podr exportar de forma masiva todos los archivos XML generados por sus CFDI en un archivo ZIP para su resguardo personal dentro de un lapso de tiempo, configurar si desea filtrar la serie o folio, el estado de la factura. Para exportar de forma masiva sus archivos XML generados se abrir una vista de Ventana con un asistente que le guiar a travs de los pasos a completar, usted podr exportar los archivos XML generados para un: Emisor. Sucursal. Serie.
Para abrir el asistente puede hacerlo de varias maneras: Emisor o Desde el men Administracin de clic en Emisores despus en el rbol de emisores seleccione el Emisor del que desea exportar los archivos XML generados, en la vista del Emisor vaya al men Exportar y despus de clic en el sub men Exportar CFDI masivo. Sucursal o Desde el men Administracin de clic en Emisores, despus en el rbol de emisores seleccione la Sucursal de la cual desea exportar los archivos XML generados, en la vista de la Sucursal vaya al men Exportar y despus de clic en el sub men Exportar CFDI masivo. Serie o Desde el men Administracin de clic en Emisores, despus en el rbol de emisores seleccione la Serie de la cual desea exportar los archivos XML generados, en la vista de la Serie vaya al men Exportar y despus de clic en el sub men Exportar CFDI masivo.
Liondev S.A. de C.V. | Agile software on demand.
22
Manual de usuario Facture APP
23
Figura 17.- Imagen que muestra la vista Ventana con el asistente para exportar de forma masiva los XML generados.
Para completar el formulario y exportar los archivos XML generados deber llenar con la informacin del mismo los pasos que le marca el asistente. Rango de fechas. o Fecha inicio.- La fecha de inicio de su reporte. o Fecha fin.- La fecha de fin de su reporte. Filtro y exportar. o Estado.- Estado de la factura. o Opcin para filtrar serie/folio.- Active esta casilla si desea filtrar los documentos XML generados por la serie o folio de sus facturas. Folio inicial.- Folio inicial por el cual desea empiece su reporte. Folio final.- Folio final por el cual desea termine su reporte. Serie.- La serie por la cual desea filtrar su reporte.
El lapso de tiempo de su reporte no debe ser mayor a 3 meses.
Liondev S.A. de C.V. | Agile software on demand.
23
Manual de usuario Facture APP
24
Figura 18.- Imagen que muestra un archivo ZIP conteniendo archivos XML generados por Facture APP.
5.2. Mdulo Comprar. El mdulo Comprar le permitir comprar crditos para facturas que despus podrn ser usadas en Facture APP. Ofrecemos hasta la fecha de publicacin de este manual de usuario tres opciones para pagar en la compra de crditos que son: PayPal. Pago en tiendas OXXO y 7Eleven. Depsito o transferencia bancarios.
Cabe sealar que en ningn momento Facture APP guardara sus datos personales o crediticios con los que realice su pago.
Liondev S.A. de C.V. | Agile software on demand.
24
Manual de usuario Facture APP
25
Figura 19.- Imagen que muestra el Separador con el mdulo Comprar en Facture APP.
5.2.1. Pagos mediante PayPal. Los pagos mediante el procesador PayPal es ideal si usted quiere pagar con tarjeta de crdito o debito de cualquier banco. Una vez que se certifique su pago inmediatamente se ver reflejados los crditos adquiridos en su cuenta. Los pasos a seguir para realizar una compra de crditos mediante PayPal es la siguiente: Desde el men Administracin de clic en Comprar.
En el Separador de compra usted deber completar la siguiente informacin: Seleccione un plan.- Aqu deber seleccionar el paquete de facturas que ms se adecue a sus necesidades. Solo podr comprar un paquete por a la vez. Mtodo de pago. o Facturar a nombre de.- Aqu deber seleccionar el emisor al cual desea que Facture APP realice una factura por concepto de compra de paquete de facturas electrnicas. o Pago con tarjeta de crdito en PayPal.- Deber seleccionar este mtodo de pago para realizar su compra mediante el procesador de pagos PayPal. Al dar clic se le re direccionar al sitio de PayPal para completar su compra.
Liondev S.A. de C.V. | Agile software on demand.
25
Manual de usuario Facture APP
26
Figura 20.- Imagen que muestra la siguiente pantalla despus de que se dio clic en Pago con tarjeta de crdito en PayPal.
El resto de la compra se realizara en el sitio de PayPal una vez comprobado el pago se le re direccionara a nuestra solucin automticamente y los crditos aparecern en su cuenta.
La factura por concepto de la compra del paquete ser enviada a su correo electrnico de registro en un lapso no mayor a 48 horas.
5.2.2. Pagos mediante tiendas OXXO y 7Eleven. Los pagos a travs de tiendas OXXO y 7Eleven es un mtodo para comprar paquetes sin necesidad de tener una tarjeta de crdito o realizar un depsito o transferencia bancarios, usted podr realizar su pago en cualquier tienda del pas, al pagar se nos avisar y nos ocuparemos de cargar los crditos adquiridos a su cuenta automticamente. Cuando usted complete su orden de compra se le enviar a su correo electrnico de registro un mensaje con un archivo adjunto que contiene la boleta de pago que debe presentar en la tienda para realizar el pago, cabe sealar que por concepto de recepcin de efectivo la tienda cobre una cuota de hasta $8 pesos.
Liondev S.A. de C.V. | Agile software on demand.
26
Manual de usuario Facture APP
27
Usted deber imprimir en calidad optima la boleta que recibi en su correo electrnico y presentarla al cajero de la tienda de su preferencia. Indique que se le cobre el monto especificado en la boleta de lo contrario podra haber problemas para identificar su pago.
Figura 21.- Imagen que muestra una boleta de pago en tiendas OXXO que se debe imprimir y presentar en la tienda para realizar el pago.
Los pasos a seguir para realizar una compra de crditos mediante tiendas OXXO y 7Eleven es la siguiente: Desde el men Administracin de clic en Comprar.
En el Separador de compra usted deber completar la siguiente informacin: Seleccione un plan.- Aqu deber seleccionar el paquete de facturas que ms se adecue a sus necesidades. Solo podr comprar un paquete por a la vez. Mtodo de pago. o Facturar a nombre de.- Aqu deber seleccionar el emisor al cual desea que Facture APP realice una factura por concepto de compra de paquete de facturas electrnicas. o Pago en efectivo OXXO 7-Eleven.- Deber seleccionar este mtodo de pago para realizar su compra mediante el procesador de pagos Dinero Mail a travs de pago en efectivo en tiendas OXXO y 7-eleven. Deber seleccionar en la vista siguiente la tienda en la cual desea pagar.
Liondev S.A. de C.V. | Agile software on demand.
27
Manual de usuario Facture APP
28
Figura 22.- Imagen que muestra la vista de Ventana despus de dar clic en Pago en efectivo OXXO 7-eleven.
Una vez seleccionada la tienda se le pedir seguir tres pasos: Revisar su correo electrnico con el que est registrado en Facture APP. Descargar e imprimir el archivo adjunto con el nombre reciboXXXX.pdf que se anex al correo que se le envi. Seguir las instrucciones de su boleta de pago.
5.2.3. Pagos mediante depsito o transferencia bancarios. Usted podr pagar el monto de un paquete de facturas mediante un depsito bancario o bien una transferencia electrnica al nmero de cuenta de Liondev S.A. de C.V. en el banco HSBC. Los pagos mediante este mtodo no son automticos como las otras dos opciones y requiere de la intervencin de usted como usuario para hacernos llegar un copia digitalizada del comprobante de ficha de depsito o bien el ID de transferencia electrnica a nuestro correo del departamento de ventas. Una vez que se corrobore su pago se proceder a cargar los crditos del paquete adquirido. Los datos de nuestra cuenta son los siguientes:
Propiedad Nombre Banco Nmero de cuenta CLABE
Valor Liondev S.A. de C.V. HSBC 4052974524 021470040529745240 Liondev S.A. de C.V. | Agile software on demand. 28
Manual de usuario Facture APP
29
Corrobore o bien imprima los datos correctos de la cuenta para poder realizar correctamente el depsito o transferencias bancarios.
Los pasos a seguir para realizar una compra de crditos mediante tiendas OXXO y 7Eleven es la siguiente: Desde el men Administracin de clic en Comprar.
En el Separador de compra usted deber completar la siguiente informacin: Seleccione un plan.- Aqu deber seleccionar el paquete de facturas que ms se adecue a sus necesidades. Solo podr comprar un paquete por a la vez. Mtodo de pago. o Facturar a nombre de.- Aqu deber seleccionar el emisor al cual desea que Facture APP realice una factura por concepto de compra de paquete de facturas electrnicas. o Transferencia o depsito bancarios.- Deber seleccionar este mtodo de pago para realizar su compra mediante transferencia o depsito bancarios. Despus imprima la informacin proporcionada para realizar su pago.
Figura 23.- Imagen que muestra la vista de Ventana despus de dar clic en Transferencia o depsito bancarios.
Liondev S.A. de C.V. | Agile software on demand.
29
Manual de usuario Facture APP
5.3. Mdulo Configuracin.
30
El mdulo Configuracin le permitir configurar los aspectos generales de su instancia de Facture APP, mediante una vista de Ventana y con Separadores dentro usted podr definir parmetros para: Factura. Redondeo. Datos.
Los cambios realizados sern de forma automtica y se vern reflejados para su siguiente factura. Los pasos a seguir para abrir el mdulo Configuracin son: Desde el men Administracin de clic en Configuracin.
5.3.1. Factura. En este Separador podr configurar la plantilla y color general para la representacin grfica de sus facturas electrnicas. Las opciones a definir son: Seleccione su plantilla.- Seleccione la plantilla pre diseada para usar en sus comprobantes fiscales. Mostrar detalles factura.- Defina si desea mostrar los detalles de sus CFDI como Tipo de comprobante, Forma de pago, etc. Esquema de colores.- El color de su platilla de acuerdo al color de su empresa.
Puede pre visualizar la plantilla en cualquier momento dando clic en el botn Previsualizar.
5.3.2. Redondeo. En este Separador podr definir el tipo de redondeo a utilizar en sus facturas, por default se definieron 2 decimales con el tipo HALF_EVEN mejor conocido como redondeo bancario. Las opciones para escoger son las siguientes: Tipo de redondeo. o HALF_EVEN.- Redondea hacia arriba solo si su nmero ms cercano a la izquierda es impar. Es conocido como "REDONDEO BANCARIO". o HALF_UP.- Redondea hacia arriba slo si el decimal es mayor o igual 0.5. o HALF_DOWN.- Redondea hacia abajo slo si el decimal es menor a 0.5. o UP.- Redondea cualquier decimal a su entero superior. o DOWN.- Redondea el decimal a 0. Este mtodo NO incrementa o disminuye el valor, comnmente utilizado para truncar los decimales.
Liondev S.A. de C.V. | Agile software on demand.
30
Manual de usuario Facture APP
31
Cantidad decimales.- Defina la cantidad de decimales a utilizar en su factura, entre ms decimales mayor precisin. El mximo segn el anexo 20 del SAT son 8 decimales.
5.3.3. Datos. Aqu podr definir los datos de su correo electrnico de contacto para con sus clientes. Al enviarse la factura a travs de nuestro sistema de entrega va correo electrnico se anexar la informacin de contacto a su correo definido en este apartado. 5.4. Mdulo Soporte. El mdulo Soporte le permitir tener a primera mano soporte tcnico personalizado de nuestra solucin Facture APP, todo esto sin salir de su sesin. El sistema se maneja por tickets de soporte, usted abre un nuevo ticket y un agente se pondr en contacto con usted a travs de correo electrnico hasta que se finalice con la resolucin del mismo. Los pasos para abrir un nuevo ticket de soporte tcnico son: Desde el men Administracin de clic en Soporte.
Los datos que deber contemplar son los siguientes: Tipo.- Tipo de soporte tcnico que usted requiere. Mdulo.- El mdulo del cual desea reportar o bien obtener ayuda. Titulo.- Defina un titulo descriptivo para su cuestin. Mensaje.- Expliqu a detalle su duda o comentario.
Figura 24.- Imagen que muestra la vista de Ventana cuando se abre un nuevo ticket de soporte tcnico para realizar una pregunta.
Liondev S.A. de C.V. | Agile software on demand.
31
Manual de usuario Facture APP
32
Se realizar el mayor esfuerzo para responder cada uno de los tickets de soporte tcnico sin embargo tome en cuenta que solo podrn ser resueltos en das y horas de laborales.
6. Catlogos. La administracin de sus catlogos se llevara acabo desde este apartado de funcionalidades que lo componen los siguientes mdulos: Categoras. Clientes. Conceptos. Impuestos. Monedas.
Cada uno de los mdulos anteriores le permitir tener catlogos que podrn se usados en su instancia de Facture APP.
6.1. Mdulo Categoras. El Mdulo Categoras le permitir administrar categoras, que podrn ser relacionadas con sus conceptos para tener un catlogo ms organizado. Para visualizar el mdulo Categoras realice lo siguiente: Desde el men Catlogos de clic en Categoras.
Liondev S.A. de C.V. | Agile software on demand.
32
Manual de usuario Facture APP
33
Figura 25.- Imagen que muestra la vista de tipo Separador con el mdulo Categoras.
Una vez abierto usted podr ver un listado de sus categoras, para ver informacin detallada de un registro en particular de clic en l desde la tabla de registros, esto har que aparezca en la vista de Separador en la parte de abajo la informacin detallada. Puede usar el paginado de resultados para moverse a travs de los registros que tiene actualmente o bien usar los filtros rpidos que estn situados en la parte superior derecha de la tabla de registros. Puede ver informacin ms detallada sobre como usar la paginacin en el Anexo 1 y conocer ms acerca de los filtros y ordenamiento en el Anexo 2. En la parte superior esta el men de opciones para el mdulo, que tiene como funcionalidades: Categora. o Nueva Categora. o Editar Categora. o Borrar Categora. Reportes. o Imprimir seleccin.
Puede dar clic derecho sobre la tabla de registros para ver el mismo men que aparece en la parte superior del mdulo.
Liondev S.A. de C.V. | Agile software on demand.
33
Manual de usuario Facture APP
Usted puede imprimir la ficha de informacin del registro seleccionado de la siguiente manera. De clic en el men Reportes y despus de clic en Imprimir Seleccin.
34
6.1.1. Nueva Categora. Para agregar una nueva categora usted tendr que abrir una nueva vista de tipo Ventana que le mostrara el formulario a completar. Usted puede agregar una nueva categora a su catlogo de dos formas distintas: Desde el men Catlogos de clic en Categoras, despus en la vista de tipo Separador de clic del botn derecho de mouse en la tabla de registros y despus de clic en Nueva categora. Desde el men Catlogos de clic en Categoras, despus desde el men del mdulo de clic en Categora y despus de clic en Nueva categora.
Los campos a completar en el formulario para agregar una nueva categora son: Nombre.- Nombre de la categora. Descripcin.- Descripcin de la categora.
Una vez completado el formulario con los datos necesarios de clic en el botn Guardar para agregar la nueva categora a su catlogo.
Figura 26.- Imagen que muestra la vista de Ventana con el formulario para agregar una nueva Categora.
Liondev S.A. de C.V. | Agile software on demand.
34
Manual de usuario Facture APP
6.1.2. Editar Categora.
35
Para editar una categora usted tendr que abrir una vista de tipo Ventana que le mostrara el formulario con los datos a modificar. Usted puede editar una categora de su catlogo de dos formas distintas: Desde el men Catlogos de clic en Categoras, despus en la vista de tipo Separador de clic del botn derecho de mouse en la tabla de registros y despus de clic en Editar categora. Desde el men Catlogos de clic en Categoras, despus desde el men del mdulo de clic en Categora y despus de clic en Editar categora.
6.1.3. Borrar Categora. Para borrar una categora usted tendr que abrir el mdulo Categoras y despus seguir alguna de las indicaciones siguientes: Desde el men Catlogos de clic en Categoras, despus en la vista de tipo Separador de clic del botn derecho de mouse en la tabla de registros y despus de clic en Borrar categora. Desde el men Catlogos de clic en Categoras, despus desde el men del mdulo de clic en Categora y despus de clic en Borrar categora.
Tome en cuenta que una vez borrada no estar disponible y todos los conceptos que estn vinculados a la misma quedarn sin categora.
6.2. Mdulo Clientes. Este mdulo de Facture APP le permitir tener un catlogo de clientes, de esta manera y al igual que los conceptos, no tendr que dar de alta un mismo cliente varias veces. Para visualizar el mdulo Clientes puede hacerlo de varias maneras: Desde el men Catlogos de clic en Clientes. Desde el Separador principal del escritorio de clic en el botn Clientes.
Liondev S.A. de C.V. | Agile software on demand.
35
Manual de usuario Facture APP
36
Figura 27.- Imagen que muestra la vista de Separador con el mdulo Clientes.
Una vez abierto usted podr ver un listado de sus clientes, para ver informacin detallada de un registro en particular de clic en l desde la tabla de registros, esto har que aparezca en la vista de Separador en la parte de abajo la informacin detallada. Puede usar el paginado de resultados para moverse a travs de los registros que tiene actualmente o bien usar los filtros rpidos que estn situados en la parte superior derecha de la tabla de registros. Puede ver informacin ms detallada sobre como usar la paginacin en el Anexo 1 y conocer ms acerca de los filtros y ordenamiento en el Anexo 2. Puede ver otras propiedades no visibles desde la tabla de registros, para ver ms informacin refirase al Anexo 3. En la parte superior esta el men de opciones para el mdulo, que tiene como funcionalidades: Cliente. o Nuevo Cliente. o Editar Cliente. o Borrar Cliente. Reportes. o Facturas emitidas. o Exportar catlogo a Excel. o Imprimir seleccin. Importar. o Importar catlogo desde Excel. Exportar. o Exportar CFDI masivo.
Liondev S.A. de C.V. | Agile software on demand.
36
Manual de usuario Facture APP
37
Puede dar clic derecho sobre la tabla de registros para ver el mismo men que aparece en el men Cliente de la parte superior del mdulo. Usted puede imprimir la ficha de informacin del registro seleccionado de la siguiente manera. De clic en el men Reportes y despus de clic en Imprimir Seleccin.
Usted puede exportar un reporte de las facturas emitidas a cierto cliente de la siguiente manera. De clic en el men Reportes y despus de clic en Facturas emitidas, puede ver como seguir el asistente y sus parmetros en el apartado 5.1.11.1. Facturas emitidas.
Usted puede exportar de forma masiva todos los archivos XML generados por sus facturas de la siguiente manera. De clic en el men Exportar y despus de clic en Exportar CFDI masivo, puede ver como seguir el asistente y sus parmetros en el apartado 5.1.11.2.- Exportar CFDI Masivo.
6.2.1. Nuevo Cliente. Para agregar un nuevo Cliente usted tendr que abrir una nueva vista de tipo Separador que le mostrara el formulario a completar. Usted puede agregar un nuevo Cliente a su catlogo de tres formas distintas: Desde el men Catlogos de clic en Clientes, despus en la vista de tipo Separador de clic del botn derecho de mouse en la tabla de registros y despus de clic en Nuevo cliente. Desde el men Catlogos de clic en Clientes, despus desde el men del mdulo de clic en Cliente y despus de clic en Nuevo cliente. Desde el Separador principal del Escritorio de clic en la parte inferior del botn Clientes y despus de clic en Nuevo cliente.
Los campos a completar en el formulario para agregar un nuevo Cliente son: Informacin del cliente. o Nombre completo.- Nombre completo del cliente receptor de la factura. o RFC.- Registro federal de contribuyentes sin espacios ni smbolos. o Telfono.- Telfono del cliente receptor. o Correo.- Correo electrnico de su cliente receptor de la factura. o Correo 2.- Correo electrnico opcional de su cliente receptor de la factura. o Correo 3.- Correo electrnico opcional de su cliente receptor de la factura. o Notas.- Notas de control interno sobre su cliente.
Liondev S.A. de C.V. | Agile software on demand.
37
Manual de usuario Facture APP
38
Direccin cliente. o
El domicilio de su cliente. Podr introducir solo el Cdigo Postal y Facture APP intentara buscar los datos con respecto a C.P. introducido para auto complementar la informacin restante. En la parte superior esta el men de opciones para agregar un nuevo concepto, que tiene como funcionalidades: Rgimen fiscal. o Persona fsica.- Si su cliente es persona fsica. o Persona moral.- Si su cliente es persona moral.
Asegrese de capturar correctamente el correo electrnico de sus clientes pues no hay forma de verificar si la direccin de correo es vlida o no, en caso de no serlo su cliente no podr recibir su factura a travs de correo electrnico.
Figura 28.- Imagen que muestra la vista de tipo Separador con el formulario para agregar un nuevo Cliente al catlogo.
Liondev S.A. de C.V. | Agile software on demand.
38
Manual de usuario Facture APP
6.2.2. Editar Cliente.
39
Para editar un Cliente usted tendr que abrir una vista de tipo Separador que le mostrara el formulario con los datos a modificar. Usted puede editar un Cliente de su catlogo de dos formas distintas: Desde el men Catlogos de clic en Clientes, despus en la vista de tipo Separador de clic del botn derecho de mouse en la tabla de registros y despus de clic en Editar cliente. Desde el men Catlogos de clic en Clientes, despus desde el men del mdulo de clic en Cliente y despus de clic en Editar cliente.
Los cambios realizados al cliente se vern reflejados en la prxima factura que se le realice. 6.2.3. Borrar Cliente. Para borrar un cliente y marcarlo como inactivo usted tendr que abrir el mdulo Clientes y despus seguir alguna de las indicaciones siguientes: Desde el men Catlogos de clic en Clientes, despus en la vista de tipo Separador de clic del botn derecho de mouse en la tabla de registros y despus de clic en Borrar cliente. Desde el men Catlogos de clic en Clientes, despus desde el men del mdulo de clic en Cliente y despus de clic en Borrar cliente.
Tome en cuenta que una vez borrado su cliente no estar disponible para realizarle facturas sin embargo si podr realizar proyecciones de bsqueda con l en el mdulo Facturas emitidas. 6.2.4. Importar catlogo de Clientes. Usted podr importar su catlogo de clientes desde su CRM, ERP o POS, tendr que ser capaz de instruirle a su software actual que le permita exportar sus registros a un archivo de texto plano, Excel, SQL, MDB, CVS u otro que permita ser editado para ver los registros. Al finalizar usted habr importado sus clientes y podr empezar a seleccionarlos para sus facturas. Facture APP le proporcionar una plantilla realizada en Excel versin 2003 la cual contiene columnas con los campos bsicos de informacin de un cliente y su direccin, ah usted tendr que copiar y pegar los registros entre su origen (SQL, MBD, Libro Excel, Texto plano, etc.) hacia la plantilla respetando cada una de las columnas.
Puede descargar la plantilla desde la siguiente direccin: https://app.facture.com.mx/templates/importar_cliente.xls
Liondev S.A. de C.V. | Agile software on demand.
39
Manual de usuario Facture APP
40
La plantilla que se le proporciona contiene los datos del cliente necesarios para realizar la facturacin electrnica. Nombre completo o razn social. RFC. Tipo persona fiscal. Telfono. Fax. Email. Cdigo postal. Calle. Nmero exterior. Nmero interior. Colonia. Localidad. Municipio. Pas. Estado. Referencias.
Figura 29.- Imagen que muestra la plantilla que puede ser descargada desde Facture APP para importar su catlogo de clientes.
Liondev S.A. de C.V. | Agile software on demand.
40
Manual de usuario Facture APP
41
Debe ser cuidadoso al momento de copiar y pegar los registros, que sean en el orden y posicin correctos, de lo contrario no obtendr los resultados deseados.
Figura 29.- Imagen que muestra una base de datos de un software POS con registros de clientes que sern importados a Facture APP.
Se muestra en la figura 29 un ejemplo de un software punto de venta cuya base de datos esta en Access, se puede apreciar una columna con nombre nombre_contacto que representa el nombre del cliente y la cual tendra que copiar y pegar en la columna Nombre completo o razn social de la plantilla.
Figura 30.-Imagen que muestra la plantilla de Facture APP con los registros de la base de datos del POS de la figura 29.
Liondev S.A. de C.V. | Agile software on demand.
41
Manual de usuario Facture APP
42
Como se puede apreciar en la figura 30, restara hacer el mismo procedimiento para cada una de las columnas que tengan relacin entre su cliente de su software y Facture APP.
Usted deber usar nicamente la plantilla proporcionada en Facture APP y no modificar ninguno de los campos en color rojo, de lo contrario no podr importar su catlogo correctamente.
Una vez que tenga su platilla lista con los registros de su software bastar con seguir los pasos de la vista de Ventana que contiene un asistente que le guiar a travs de los pasos por completar.
Figura 31.- Imagen que muestra la vista tipo Ventana con el asistente para importar su catlogo de clientes a Facture APP.
Para completar el formulario e importar su catlogo deber llenar con la informacin del mismo los pasos que le marca el asistente. Obtenga el template.- Descargue la plantilla para pegar los registros de su software. Subir el template.- Una vez que ya termino de copiar y pegar sus registros suba nuevamente el template a Facture APP para ser procesado. Importar su catlogo.- De clic en importar su catlogo y espere mientas el asistente termina. Una vez finalizado usted tendr los registros de su software ERP, CRM o POS en Facture APP.
Liondev S.A. de C.V. | Agile software on demand.
42
Manual de usuario Facture APP
6.2.5. Exportar catlogo de Clientes.
43
Usted puede exportar su catlogo de clientes a un libro de Microsoft Excel para los fines que crea convenientes. Para exportar un nuevo reporte se abrir una vista de Ventana con un asistente que le guiar a travs de los pasos a completar. Seleccione los campos que desea parezcan en su reporte.- seleccione los campos que desea ver en su reporte. Configure su reporte.- Configure aspectos generales de su reporte. o Agrupar por.- Seleccione una opcin mediante la cual desea agrupar su reporte. o Ordenar por.- Seleccione una opcin para ordenar su reporte. o Ordenar de.- El tipo de ordenamiento del campo ordenar por.
Figura 32.- Imagen que muestra la vista de Ventana con el asistente para exportar su catlogo de clientes a un libro de Excel.
Uva vez completados los pasos para exportar su catlogo de clientes podr descargarlo.
Puede ver un video tutorial de como importar un catalogo a Facture APP en nuestro canal de YouTube. http://www.youtube.com/user/FactureApp?feature=guide
Liondev S.A. de C.V. | Agile software on demand.
43
Manual de usuario Facture APP
44
Figura 33.- Imagen que muestra un libro de Excel con el catlogo de clientes.
6.3. Mdulo Conceptos. Este mdulo de Facture APP le permitir tener un catlogo de conceptos, de esta manera y al igual que los clientes, no tendr que dar de alta un mismo concepto varias veces. Para visualizar el mdulo Conceptos puede hacerlo de varias maneras: Desde el men Catlogos de clic en Conceptos. Desde el Separador principal del escritorio de clic en el botn Conceptos.
Figura 34.- Imagen que muestra la vista de Separador con el mdulo Conceptos.
Liondev S.A. de C.V. | Agile software on demand.
44
Manual de usuario Facture APP
45
Una vez abierto usted podr ver un listado de sus conceptos guardados, para ver informacin detallada de un registro en particular de clic en l desde la tabla de registros, esto har que aparezca en la vista de Separador en la parte de abajo la informacin detallada. Puede usar el paginado de resultados para moverse a travs de los registros que tiene actualmente o bien usar los filtros rpidos que estn situados en la parte superior derecha de la tabla de registros. Puede ver informacin ms detallada sobre como usar la paginacin en el Anexo 1 y conocer ms acerca de los filtros y ordenamiento en el Anexo 2. Puede ver otras propiedades no visibles desde la tabla de registros, para ver ms informacin refirase al Anexo 3. En la parte superior esta el men de opciones para el mdulo, que tiene como funcionalidades: Concepto. o Nuevo concepto. o Editar concepto. o Borrar concepto. Reportes. o Exportar catlogo a Excel. o Imprimir seleccin. Importar. o Importar catlogo desde Excel.
Puede dar clic derecho sobre la tabla de registros para ver el mismo men que aparece en el men Concepto de la parte superior del mdulo. Usted puede imprimir la ficha de informacin del registro seleccionado de la siguiente manera. De clic en el men Reportes y despus de clic en Imprimir seleccin.
6.3.1. Nuevo Concepto. Para agregar un nuevo Concepto usted tendr que abrir una nueva vista de tipo Separador que le mostrara el formulario a completar. Usted puede agregar un nuevo Concepto a su catlogo de tres formas distintas: Desde el men Catlogos de clic en Conceptos, despus en la vista de tipo Separador de clic del botn derecho de mouse en la tabla de registros y despus de clic en Nuevo concepto. Desde el men Catlogos de clic en Conceptos, despus desde el men del mdulo de clic en Concepto y despus de clic en Nuevo concepto. Desde el Separador principal del Escritorio de clic en la parte inferior del botn Conceptos y despus de clic en Nuevo concepto.
Liondev S.A. de C.V. | Agile software on demand.
45
Manual de usuario Facture APP
Los campos a completar en el formulario para agregar un nuevo Concepto son: Datos del concepto. o Clave/Cdigo.- Clave, cdigo o nmero de identificacin del concepto a facturar. o Concepto.- Descripcin del concepto tal y como aparecer en la factura. o Precio.- El monto a cobrar por el concepto. o Unidad.- Existen 5 unidades predefinidas que son: Pieza. Kilo. Metro. Litro. Servicio.
46
Existe una sexta que es Otro, al dar clic en esta unidad de abrir una vista de tipo ventana con un formulario para introducir los datos de la nueva unidad para el concepto, tendr que definir: Nombre singular.- Nombre singular de la nueva unidad. Nombre plural.- Nombre plural de la nueva unidad. Decimales.- Seleccione si la nueva unidad acepta decimales. o Impuesto.- Seleccione del catlogo de impuestos aquel al que su concepto es susceptible. o Moneda.- Seleccione del catlogo de monedas la moneda mediante la cual desea que su concepto sea facturado. o Descripcin.- Descripcin para control interno de su catlogo. o Tipo precio. Sin impuesto.- El impuesto ser sumado al monto del concepto. Neto.- El impuesto se desglosar del monto del concepto. Campos libres. o Precio 1 a Precio mnimo.- Campos libres para definir otros montos al momento de facturar su concepto, usted podr seleccionar cualquiera de estos al momento de realizar su factura. Seleccionar categora. o Categora de este concepto.- Arrastre desde la tabla de registros del catlogo de categoras hasta el recuadro aquella categora a la que desea su concepto pertenezca.
Liondev S.A. de C.V. | Agile software on demand.
46
Manual de usuario Facture APP
47
En la parte superior esta el men de opciones para agregar un nuevo concepto, que tiene como funcionalidades: Opciones. o Generar clave. Cdigo/Clave en base a SKU.- Esta opcin le permitir generar automticamente un cdigo nico para identificar al concepto en base a Stock-keeping unit o SKU (en castellano nmero de referencia) que es un identificador usado en el comercio con el objeto de permitir el seguimiento sistemtico de los productos y servicios ofrecidos a los clientes. Cada SKU se asocia con un objeto, producto, marca, servicio, etc. Cdigo/Clave en base a nombre y descripcin.- Esta opcin le permitir generar automticamente un cdigo nico para identificar su concepto en base al nombre y descripcin. Otros. o Informacin aduanera.- Esta opcin abrir una nueva vista de tipo Ventana la cual contiene un formulario con los datos de la informacin aduanera del concepto en caso de ser mercancas de importacin, los datos a completar son: Nmero.- Nmero del documento aduanero. Fecha.- Fecha del documento aduanero. Aduana.- Nombre de la aduana mediante la cual se realiz la importacin.
Al aplicar un impuesto de tipo IEPS se ver reflejado al facturar el concepto y no en el precio.
o o
Informacin predial.- Esta opcin abrir una nueva vista de tipo Ventana la cual contiene un formulario con la informacin predial a los conceptos que la apliquen. Aplicar IEPS.- Esta opcin abrir una nueva vista de tipo Ventana la cual contiene un formulario donde podr seleccionar desde su catlogo de impuestos el impuesto de tipo IEPS a aplicar en su concepto.
Liondev S.A. de C.V. | Agile software on demand.
47
Manual de usuario Facture APP
48
Figura 35.- Imagen que muestra el formulario para agregar un concepto al catlogo.
6.3.2. Editar Concepto. Para editar un Concepto usted tendr que abrir una vista de tipo Separador que le mostrara el formulario con los datos a modificar. Usted puede editar un Concepto de su catlogo de dos formas distintas: Desde el men Catlogos de clic en Conceptos, despus en la vista de tipo Separador de clic del botn derecho de mouse en la tabla de registros y despus de clic en Editar concepto. Desde el men Catlogos de clic en Conceptos, despus desde el men del mdulo de clic en Concepto y despus de clic en Editar concepto.
Los cambios realizados al concepto se vern reflejados en la prxima factura que se le realice. 6.3.3.- Borrar Concepto. Para borrar un concepto usted tendr que abrir el mdulo Conceptos y despus seguir alguna de las indicaciones siguientes: Desde el men Catlogos de clic en Conceptos, despus en la vista de tipo Separador de clic del botn derecho de mouse en la tabla de registros y despus de clic en Borrar concepto. Desde el men Catlogos de clic en Conceptos, despus desde el men del mdulo de clic en Concepto y despus de clic en Borrar concepto.
Tome en cuenta que una vez borrado su concepto no estar disponible para realizarle facturas.
Liondev S.A. de C.V. | Agile software on demand.
48
Manual de usuario Facture APP
6.3.4. Importar catlogo de Conceptos.
49
Usted podr importar su catlogo de conceptos desde su ERP o POS, tendr que ser capaz de instruirle a su software actual que le permita exportar sus registros a un archivo de texto plano, Excel, SQL, MDB, CVS u otro que permita ser editado para ver los registros. Al finalizar usted habr importado sus conceptos y podr empezar a seleccionarlos para sus facturas. Facture APP le proporcionar una plantilla realizada en Excel versin 2003 la cual contiene columnas con los campos bsicos de informacin de un concepto, ah usted tendr que copiar y pegar los registros entre su origen (SQL, MBD, Libro Excel, Texto plano, etc.) hacia la plantilla respetando cada una de las columnas. Los datos de la plantilla contienen los campos necesarios de un concepto para ser importado en Facture APP. Clave/Cdigo. Nombre concepto. Precio. Unidad. IVA. Descripcin. Tipo de precio. Precio 1 al Precio mnimo.
Puede descargar la plantilla desde la siguiente direccin: https://app.facture.com.mx/templates/importar_concepto.xls
Liondev S.A. de C.V. | Agile software on demand.
49
Manual de usuario Facture APP
50
Figura 36.- Imagen que muestra la plantilla para importar los conceptos de su software actual.
Debe ser cuidadoso al momento de copiar y pegar los registros, que sean en el orden y posicin correctos, de lo contrario no obtendr los resultados deseados. Como se muestra en la figura 37 un ejemplo de un software punto de venta cuya base de datos esta en Access, se puede apreciar una columna con nombre nombre que representa el nombre del concepto y la cual tendra que copiar y pegar en la columna Nombre concepto de la plantilla como lo muestra la figura 38.
Figura 37.- Imagen que muestra una base de datos de un software POS con registros de productos.
Liondev S.A. de C.V. | Agile software on demand.
50
Manual de usuario Facture APP
51
Figura 38.- Imagen que muestra la plantilla de Facture APP con los registros de la base de datos en Access del software POS.
Como se puede apreciar en la figura 38, restara hacer el mismo procedimiento para cada una de las columnas que tengan relacin entre su producto de su software y un concepto en Facture APP.
Usted deber usar nicamente la plantilla proporcionada en Facture APP y no modificar ninguno de los campos en color rojo, de lo contrario no podr importar su catlogo correctamente.
Una vez que tenga su platilla lista con los registros de su software bastar con seguir los pasos de la vista de Ventana que contiene un asistente que le guiar a travs de los pasos por completar.
Figura 39.-Imagen que muestra la vista tipo Ventana con el asistente para importar su catlogo de conceptos a Facture APP.
Liondev S.A. de C.V. | Agile software on demand.
51
Manual de usuario Facture APP
52
Para completar el formulario e importar su catlogo deber llenar con la informacin del mismo los pasos que le marca el asistente. Obtenga el template.- Descargue la plantilla para pegar los registros de su software. Subir el template.- Una vez que ya termino de copiar y pegar sus registros suba nuevamente el template a Facture APP para ser procesado. Importar su catlogo de conceptos.- De clic en importar su catlogo y espere mientas el asistente termina. Una vez finalizado usted tendr los registros de su software ERP o POS en Facture APP.
Puede ver un video tutorial de como importar un catalogo a Facture APP en nuestro canal de YouTube. http://www.youtube.com/user/FactureApp?feature=guide
6.3.5. Exportar catlogo de Conceptos. Usted puede exportar su catlogo de conceptos a un libro de Microsoft Excel para los fines que crea convenientes.
Para exportar un nuevo reporte se abrir una vista de Ventana con un asistente que le guiar a travs de los pasos a completar. Seleccione los campos que desea parezcan en su reporte.- Seleccione los campos que desea ver en su reporte. Configure su reporte.- Configure aspectos generales de su reporte. o Agrupar por.- Seleccione una opcin mediante la cual desea agrupar su reporte. o Ordenar por.- Seleccione una opcin para ordenar su reporte. o Ordenar de.- El tipo de ordenamiento del campo ordenar por.
Liondev S.A. de C.V. | Agile software on demand.
52
Manual de usuario Facture APP
53
Figura 40.- Imagen que muestra la vista de Ventana con el asistente para exportar su catlogo de conceptos a un libro de Excel.
Figura 41.- Imagen que muestra un libro de Excel con el catlogo de conceptos.
Liondev S.A. de C.V. | Agile software on demand.
53
Manual de usuario Facture APP
6.4. Mdulo Impuestos.
54
Este mdulo de Facture APP le permitir tener un catlogo de impuestos, de esta manera y al igual que los conceptos y clientes, no tendr que dar de alta un mismo impuesto varias veces. Para visualizar el mdulo Impuestos puede hacerlo de la siguiente manera: Desde el men Catlogos de clic en Impuestos.
Figura 42.- Imagen que muestra la vista de Separador con el mdulo Impuestos.
Una vez abierto usted podr ver un listado de sus impuestos. Puede usar el paginado de resultados para moverse a travs de los registros que tiene actualmente o bien usar los filtros rpidos que estn situados en la parte superior derecha de la tabla de registros. Puede ver informacin ms detallada sobre como usar la paginacin en el Anexo 1 y conocer ms acerca de los filtros y ordenamiento en el Anexo 2. En la parte superior esta el men de opciones para el mdulo, que tiene como funcionalidades: Impuesto. o Nuevo impuesto. o Editar impuesto. o Borrar impuesto.
Liondev S.A. de C.V. | Agile software on demand.
54
Manual de usuario Facture APP
6.4.1. Nuevo Impuesto.
55
Para agregar un nuevo Impuesto usted tendr que abrir el mdulo Impuestos que contiene el formulario a completar. Usted puede agregar un nuevo Impuesto a su catlogo de dos formas distintas: Desde el men Catlogos de clic en Impuestos, despus en la vista de tipo Separador de clic del botn derecho de mouse en la tabla de registros y despus de clic en Nuevo impuesto. Desde el men Catlogos de clic en Impuestos, despus desde el men del mdulo de clic en Impuesto y despus de clic en Nuevo impuesto.
Los campos a completar en el formulario para agregar un nuevo Impuesto son: Impuesto. o Tipo de impuesto.- Seleccione el tipo de impuesto entre: I.V.A. Nombre.- Nombre del impuesto. Tasa por unidad.- La tasa del I.V.A. IEPS. Nombre.- Nombre del impuesto. Aplicar IEPS. o Por tasa.- Si desea aplicar el IEPS por tasa. o Por monto.- Si desea aplicar el IEPS por monto. Monto.- Defina el monto del impuesto, solo si defini que por monto. Por cada (unidad).- Defina cada que cantidad de unidades desea aplicar el monto del IEPS. Tasa por unidad.- Defina la tasa del IEPS por cada unidad, solo si defini por unidad.
Liondev S.A. de C.V. | Agile software on demand.
55
Manual de usuario Facture APP
56
Figura 43.- Imagen que muestra la vista de tipo Separador con el formulario para agregar un nuevo Impuesto de tipo IEPS al catlogo.
Una vez completado el formulario con los datos necesarios de clic en el botn Guardar para agregar el nuevo Impuesto a su catlogo. 6.4.2. Editar Impuesto. Para editar un Impuesto usted tendr que abrir el mdulo de Impuestos que contiene el formulario con los datos a modificar. Usted puede editar un Impuesto de su catlogo de dos formas distintas: Desde el men Catlogos de clic en Impuestos, despus en la vista de tipo Separador de clic del botn derecho de mouse en la tabla de registros y despus de clic en Editar impuesto. Desde el men Catlogos de clic en Impuestos, despus desde el men del mdulo de clic en Impuesto y despus de clic en Editar impuesto.
Los cambios realizados al impuesto se vern reflejados en todos los conceptos que lo tengan definido como impuesto y en la prxima factura que se realice. 6.4.3.- Borrar Impuesto. Para borrar un impuesto usted tendr que abrir el mdulo Impuestos y despus seguir alguna de las indicaciones siguientes: Desde el men Catlogos de clic en Impuestos, despus en la vista de tipo Separador de clic del botn derecho de mouse en la tabla de registros y despus de clic en Borrar impuesto. Liondev S.A. de C.V. | Agile software on demand. 56
Manual de usuario Facture APP
57
Desde el men Catlogos de clic en Impuestos, despus desde el men del mdulo de clic en Impuesto y despus de clic en Borrar impuesto.
Tome en cuenta que una vez borrado todos los conceptos que lo tengan definido como impuesto quedaran exentos tratndose de un Impuesto tipo I.V.A. o bien sin IEPS. 6.5. Mdulo Moneda. Este mdulo de Facture APP le permitir tener un catlogo de monedas, de esta manera y al igual que los conceptos, clientes e impuestos, no tendr que dar de alta una misma moneda varias veces. Para visualizar el mdulo Monedas puede hacerlo de la siguiente manera: Desde el men Catlogos de clic en Monedas.
Figura 44.- Imagen que muestra la vista de Separador con el mdulo Monedas.
Una vez abierto usted podr ver un listado de sus monedas. Puede usar el paginado de resultados para moverse a travs de los registros que tiene actualmente o bien usar los filtros rpidos que estn situados en la parte superior derecha de la tabla de registros. Puede ver informacin ms detallada sobre como usar la paginacin en el Anexo 1 y conocer ms acerca de los filtros y ordenamiento en el Anexo 2.
Liondev S.A. de C.V. | Agile software on demand.
57
Manual de usuario Facture APP
En la parte superior esta el men de opciones para el mdulo, que tiene como funcionalidades: Moneda. o Nueva moneda. o Editar moneda. o Borrar moneda.
58
6.5.1. Nueva Moneda. Para agregar una nueva Moneda usted tendr que abrir el mdulo Moneda que contiene el formulario a completar. Usted puede agregar una nueva Moneda a su catlogo de dos formas distintas: Desde el men Catlogos de clic en Monedas, despus en la vista de tipo Separador de clic del botn derecho de mouse en la tabla de registros y despus de clic en Nueva moneda. Desde el men Catlogos de clic en Monedas, despus desde el men del mdulo de clic en Moneda y despus de clic en Nueva moneda.
Los campos a completar en el formulario para agregar una nueva Moneda son: Moneda. o Nombre.- Nombre comn por el cual desea identificar a la moneda. o Moneda.- Seleccione la moneda que desea agregar a su catlogo. o Tipo de cambio.- El tipo de cambio al momento de agregar la moneda con respecto al peso. Tome en cuenta que al crear una nueva factura se le preguntar si desea conservar el tipo de cambio o actualizarlo.
Figura 45.- Imagen que muestra la vista de tipo Separador con el formulario para agregar una nueva Moneda al catlogo.
Liondev S.A. de C.V. | Agile software on demand.
58
Manual de usuario Facture APP
59
Una vez completado el formulario con los datos necesarios de clic en el botn Guardar para agregar la moneda a su catlogo. 6.5.2. Editar Moneda. Para editar una Moneda usted tendr que abrir el mdulo de Monedas que contiene el formulario con los datos a modificar. Usted puede editar un Impuesto de su catlogo de dos formas distintas: Desde el men Catlogos de clic en Monedas, despus en la vista de tipo Separador de clic del botn derecho de mouse en la tabla de registros y despus de clic en Editar moneda. Desde el men Catlogos de clic en Monedas, despus desde el men del mdulo de clic en Moneda y despus de clic en Editar moneda.
Los cambios realizados a la Moneda se vern reflejados en todos los conceptos que la tengan definida como moneda en la prxima factura que se realice. 6.5.3. Borrar Moneda. Para borrar una moneda usted tendr que abrir el mdulo Monedas y despus seguir alguna de las indicaciones siguientes: Desde el men Catlogos de clic en Monedas, despus en la vista de tipo Separador de clic del botn derecho de mouse en la tabla de registros y despus de clic en Borrar moneda. Desde el men Catlogos de clic en Moneda, despus desde el men del mdulo de clic en Impuesto y despus de clic en Borrar monedas.
Tome en cuenta que una vez borrada todos los conceptos que la tengan definida como su moneda de facturacin quedarn con Pesos Mexicanos (MXN).
Liondev S.A. de C.V. | Agile software on demand.
59
Manual de usuario Facture APP
7. Facturacin.
60
La administracin de la facturacin electrnica se llevara acabo desde este apartado de funcionalidades que lo componen los siguientes mdulos: Nueva factura. Ver facturas.
Cada uno de los mdulos anteriores le permitir generar, almacenar y administrar sus comprobantes fiscales a travs de internet. 7.1. Nueva Factura. El Mdulo Nueva Factura le permitir generar y enviar a sus clientes facturas electrnicas bajo el esquema CFDI, la vista tipo punto de venta le permite generar documentos fiscales con registros de sus catlogos o bien agregarlos al momento. Para visualizar el mdulo Nueva Factura deber realizar alguna de las siguientes dos opciones. Desde el men Facturacin de clic en Nueva Factura. Desde el separador principal del escritorio de clic en la parte de abajo del botn Facturar y despus de clic en Nueva Factura.
Figura 46.- Imagen que muestra la vista de tipo Separador del mdulo Nueva Factura.
Liondev S.A. de C.V. | Agile software on demand.
60
Manual de usuario Facture APP
Dentro del mdulo podr encontrar: Men opciones. Barra emisor. Panel de informacin de factura. o Concepto. Filtro. Nuevo Concepto. o Cliente. Filtro. Nuevo Cliente. Tabla de conceptos.
61
Una vez que tenga la lista de los conceptos a facturar, un cliente seleccionado, y el emisor con la sucursal y serie podr realizar la factura dando clic en el botn Facturar de la parte inferior del mdulo. 7.1.1. Opciones. Usted puede definir diferentes caractersticas para su factura tales como: Retenciones.- Podr agregar retenciones de impuestos a su factura. Abrir una nueva vista de tipo Ventana con un formulario y una lista de las retenciones de la factura. Para agregar una retencin complete el formulario con los siguientes datos: o Impuesto.- Seleccione el impuesto a retener. o Importe.- Introduzca el importe a retener. Podr editar, borrar o agregar nuevas retenciones en la misma vista. Mensaje en factura.- Podr agregar un mensaje personalizado a su cliente en la factura. Este mensaje es de control interno por lo cual no tendr nada que ver con su CFDI pues es solo de carcter informativo. Abrir una nueva vista de tipo Ventana con un formulario para agregar su mensaje. Complete el formulario para agregar su mensaje el cual contiene los siguientes datos: o Mensaje.- Mensaje que desea aparezca de forma grafica en la factura de su cliente. Forma de pago.- Seleccione la forma de pago de la factura. o En una sola exhibicin. o Otras formas de pago. Condiciones de pago.- Defina las condiciones de pago de la factura. Mtodo de pago.- Defina el mtodo de pago para la factura. Motivo de descuentos.- Defina el motivo de los descuentos aplicables a su factura. Tipo de comprobante.- Elija el tipo de comprobante que es su factura. o Ingreso. o Egreso. o Traslado.
Liondev S.A. de C.V. | Agile software on demand.
61
Manual de usuario Facture APP
62
7.1.2. Barra emisor. La barra del emisor esta situada justo despus del men opciones, esta le permite seleccionar el emisor de la factura, la sucursal de expedicin as como la serie y folios de control interno. Es sobre todo til cuando se manejan varios Emisores/Empresas dentro de una misma instancia de Facture APP.
Tome en cuenta que por default Facture APP pondr seleccionado a su primer Emisor con su sucursal Matriz y ltima serie vlida.
Los campos que puede seleccionar son los siguientes: Emisor.- Seleccione el emisor de la factura que esta haciendo. Sucursal.- Seleccione la sucursal de expedicin de su factura. Serie.- La serie y folio de control interno para la factura. Tome en cuenta que si no hay series con folios disponibles es debido a que las que tiene agregadas al emisor seleccionado han sido utilizados todos los folios, por lo que tendr que agregar una nueva serie o en su defecto modificarla como lo muestra el apartado 5.1.8 y 5.1.9.
Usted deber haber agregado primero un Emisor para poder usar el mdulo Nueva Factura.
7.1.3. Seleccionar concepto. Para seleccionar un concepto de su catlogo de conceptos deber situarse sobre la caja de texto que tiene como etiqueta Concepto, ah deber escribir al menos cuatro letras que estn contenidas en el nombre del concepto y automticamente aparecern los posibles resultados. Para seleccionar un concepto puede navegar con las teclas de direccin de su teclado o bien seleccionndolo con un clic sobre el mismo. Si los resultados exceden ms de 10 registros podr navegar sobre su bsqueda de manera similar a como se realiza sobre una tabla de registros, para ms informacin vea el Anexo 1.
Liondev S.A. de C.V. | Agile software on demand.
62
Manual de usuario Facture APP
63
Si lo desea puede cambiar el filtro mediante el cual se realizan las bsquedas, para hacerlo realice lo siguiente. Busque el botn que tiene como texto Filtro que esta despus de la caja de texto del concepto despus seleccione otro filtro. o Nombre. o Clave. o Descripcin.
Figura 47.- Imagen que muestra los posibles resultados de un catlogo incluyendo una paginacin.
Una vez seleccionado podr haber diferentes comportamientos dependiendo de la unidad del concepto, que son: Pieza.- Una vista de tipo Ventana con un formulario con los siguientes datos: o Cantidad.- Defina la cantidad de conceptos a facturar. Kilo, Litro, Metro y Otro definido por el usuario.- Una vista de tipo Ventana con un formulario con los siguientes datos: o Cantidad.- Defina la cantidad del concepto a facturar. o Medida.- Unidad de medida que desea aparezca en la factura. Esta depender de la unidad. Servicio.- Automticamente se cargar la cantidad de 1 para todo aquel concepto que tenga unidad de medida de servicio.
Tome en cuenta que solo podr definir cantidades con decimales si la unidad es de tipo kilo, litro, metro u otro con decimales definidos.
Liondev S.A. de C.V. | Agile software on demand.
63
Manual de usuario Facture APP
64
Una vez que seleccion su concepto este aparecer en la tabla con la lista de conceptos a facturar, podr borrarlo de la siguiente manera. En la tabla con la lista de conceptos a facturar seleccione el concepto que desea borrar, despus presione el botn derecho del mouse y de clic en Borrar concepto.
Figura 48.- Imagen que muestra un Concepto en la tabla con la lista de conceptos a facturar.
Usted podr modificar la cantidad del/los conceptos a facturar, para hacerlo siga las siguientes instrucciones: En la tabla con la lista de conceptos a facturar seleccione la fila y la primera columna que tiene como nombre Cantidad, despus modifique la cantidad por ultimo presione la tecla Enter de su teclado.
Usted podr seleccionar un precio definido en los campos libres al agregar un nuevo concepto o bien un nuevo precio al momento. Para hacerlo haga lo siguiente: Deber situarse en la caja de texto que tiene como etiqueta Precio, ah deber seleccionar un precio diferente y automticamente se actualizarn las cantidades. Deber situarse en la caja de texto que tiene como etiqueta Precio, ah deber seleccionar el precio de 0 para poder definir un nuevo precio. Aparecer una nueva vista de tipo Ventana con un formulario con los siguientes datos: o Precio.- Defina un nuevo precio para el concepto.
Liondev S.A. de C.V. | Agile software on demand.
64
Manual de usuario Facture APP
65
Usted puede cambiar el precio de un concepto ya agregado a la tabla con la lista de conceptos a facturar. Para hacerlo haga lo siguiente: En la tabla con la lista de conceptos a facturar seleccione la fila y la cuarta columna que tiene como nombre P. Unitario, despus seleccione el nuevo precio por ultimo presione la tecla Enter de su teclado.
7.1.4. Seleccionar cliente. Para seleccionar un Cliente de su catlogo de clientes deber situarse sobre la caja de texto que tiene como etiqueta Cliente, ah deber escribir al menos cuatro letras que estn contenidas en el nombre del cliente y automticamente aparecern los posibles resultados. Para seleccionar un cliente puede navegar con las teclas de direccin de su teclado o bien seleccionndolo con un clic sobre el mismo. Si los resultados exceden ms de 10 registros podr navegar sobre su bsqueda de manera similar a como se realiza sobre una tabla de registros, para ms informacin vea el Anexo 1. Si lo desea puede cambiar el filtro mediante el cual se realizan las bsquedas, para hacerlo realice lo siguiente. Busque el botn que tiene como texto Filtro que esta despus de la caja de texto del cliente despus seleccione otro filtro. o Nombre. o RFC. o Telfono.
Figura 49.- Imagen que muestra los posibles resultados de un catlogo incluyendo una paginacin.
Liondev S.A. de C.V. | Agile software on demand.
65
Manual de usuario Facture APP
66
Una vez seleccionado aparecer el nombre completo en la caja de texto del cliente lo cual indica que se completo el proceso correctamente. Si desea cambiar el cliente/receptor de la factura solo basta con borrar el nombre de la caja de texto y volver a repetir los pasos anteriores. 7.1.5. Nuevo concepto. Usted podr agregar un nuevo concepto al momento de realizar una factura, para hacerlo haga lo siguiente: Busque el botn que tiene como texto Concepto que esta despus del botn Filtro y despus presinelo.
Esto abrir una nueva vista de tipo Ventana con un formulario con los datos necesarios para el concepto, siga las instrucciones marcadas en el apartado 6.3.1.
Usted deber seleccionar la caja de seleccin Guardar en catlogo si desea que el concepto se agregue a su catlogo de conceptos.
Figura 50.- Imagen que muestra la vista de tipo Ventana para agregar un nuevo concepto en el momento de realizar una factura electrnica.
Liondev S.A. de C.V. | Agile software on demand.
66
Manual de usuario Facture APP
7.1.6. Nuevo cliente.
67
Usted podr definir un nuevo cliente a su factura electrnica y agregarlo a su catlogo en el momento de realizar su factura, para hacerlo haga lo siguiente: Busque el botn que tiene como texto Cliente que esta despus del botn Filtro y despus presinelo.
Esto abrir una nueva vista de tipo Ventana con un asistente para completar los datos necesarios para el cliente, siga las instrucciones marcadas en el apartado 6.2.1.
Note que el cliente ser agregado automticamente a su catlogo de clientes
Figura 51.-Imagen que muestra la vista de tipo Ventana con el asistente para completar los datos de un Cliente.
7.1.7. Descuentos. Usted podr definir un descuento a cada concepto en la factura, para hacerlo haga lo siguiente: En la tabla con la lista de conceptos a facturar seleccione la fila del concepto despus de clic en el botn derecho del mouse y despus de clic en agregar descuento.
Liondev S.A. de C.V. | Agile software on demand.
67
Manual de usuario Facture APP
68
Esto abrir una nueva vista de tipo Ventana con un formulario con los datos necesario para agregar el descuento, necesitar completar los siguientes datos: Tipo de descuento. o Porcentaje.- Seleccione si desea aplicar el descuento en porcentaje sobre el importe del concepto. o Monto.- Seleccione si desea especificar el monto del descuento. Cantidad.- La cantidad de descuento segn su seleccin anterior.
Es recomendable definir los motivos del descuento en el men opciones.
7.1.8. Facturar. Usted podr realizar su factura electrnica una vez que complete la siguiente informacin: Selecciono su emisor, sucursal y serie. Tiene al menos un concepto a facturar. Selecciono su cliente/receptor de la factura y sus datos estn correctos. Tiene al menos 1 crdito en su cuenta.
Para proceder a realizar su factura electrnica de clic en el botn Facturar en la parte inferior derecha del mdulo Nueva Factura.
Cada factura emitida descontar un crdito de su cuenta en Facture APP.
Para realizar su factura se requiere que sta sea timbrada y se le agregue el complemento de certificacin por un PAC autorizado ante el SAT, este proceso es automtico y una vez realizado se mostrara una vista de tipo Ventana con las opciones a realizar. Podr realizar una de las siguientes acciones con su nueva factura: Enviar o Por correo electrnico. o Por correo electrnico personalizado.
Liondev S.A. de C.V. | Agile software on demand.
68
Manual de usuario Facture APP
Visualizar. o Visualizar su factura dentro del navegador. o Visualizar su factura en una nueva venta de su navegador. Exportar. o Exportar factura a PDF. o Exportar factura a XML.
69
Figura 52.- Imagen que muestra el men de un factura electrnica emitida exitosamente.
Podr visualizar su factura de la siguiente manera: En la vista tipo ventana despus de una factura exitosa de clic en el botn Visualizar. En la vista tipo ventana despus de una factura exitosa de clic en la parte inferior del botn Visualizar despus seleccione Visualizar ventana interna o Visualizar ventana externa.
La diferencia entre ventana interna y ventana externa es que la primera abrir una vista de tipo Ventana donde podr visualizar su factura mientras que la segunda abrir una nueva ventana del navegador.
Tome en cuenta que para poder visualizar una factura ya sea en una ventana interna o externa deber contar con el plugin adecuado en su navegador, para descargarlo vaya a la siguiente direccin: http://get.adobe.com/es/reader/
Liondev S.A. de C.V. | Agile software on demand.
69
Manual de usuario Facture APP
70
Figura 53.- Imagen que muestra la visualizacin de una factura en una vista de tipo Ventana dentro de Facture APP.
Usted podr descargar los archivos generados en su factura electrnica de la siguiente manera: En la vista tipo ventana despus de una factura exitosa de clic en el botn Exportar. En la vista tipo ventana despus de una factura exitosa de clic en la parte inferior del botn Exportar despus seleccione Como archivo PDF o Como archivo XML.
El archivo PDF es una representacin grfica de su factura electrnica mientras que el archivo XML el cdigo fuente. Una vez realizadas las acciones sobre su nueva factura electrnica, esta se almacenar en nuestros servidores donde podr realizar cada una de las acciones anteriores. 7.1.9. Envo por Correo electrnico. Usted podr enviar su factura electrnica por correo electrnico una vez que haya sido expedida con xito.
Note que debi haber definido al menos un correo electrnico para su cliente si desea que su factura sea enviada automticamente, de lo contrario usted tendr que enviar la factura mediante un mensaje personalizado.
Liondev S.A. de C.V. | Agile software on demand.
70
Manual de usuario Facture APP
7.1.9.1. Envo automtico. Para enviar su factura de manera automtica despus de haberla realizado haga lo siguiente: En la vista tipo ventana despus de una factura exitosa de clic en el botn Enviar.
71
Si usted defini ms de un correo electrnico para su cliente se le preguntar a cual direccin desea enviar la factura.
Figura 54.- Imagen que muestra un ejemplo de como su cliente recibir la factura electrnica cuando se la enve por correo electrnico.
7.1.9.2. Envo personalizado. Usted podr enviar su factura en un con un mensaje personalizado a su cliente, despus de haberla realizado haga lo siguiente: En la vista tipo ventana despus de una factura exitosa de clic en la parte inferior del botn Enviar despus seleccione Mensaje personalizado.
Tendr que completar la siguiente informacin: Titulo.- El titulo del correo electrnico que desea enviarle a su cliente. Correo destinatario.- El correo electrnico a quien desea enviarle la factura.
Tome en cuenta que aunque Facture APP validar la forma correcta de un email no podr verificar s la cuenta existe por lo que debe ser cuidadoso al momento de capturar la direccin del destinatario.
Liondev S.A. de C.V. | Agile software on demand.
71
Manual de usuario Facture APP
72
Copia para.- Defina si desea enviar a ms de una persona la factura electrnica. Deber definirlos separados por un punto y coma. Un ejemplo sera el siguiente: john@mail.com;maria@gmail.com Mensaje de su factura.- Defina el mensaje que quiere hacer llegar a su cliente junto con la factura electrnica.
Figura 55.- Imagen que muestra la vista de tipo Ventana con el formulario para enviar una factura electrnica con un mensaje personalizado.
Si el receptor tiene ms de 3 personas diferentes a quien enviarle la factura electrnica, es recomendable siempre enviarla mediante un mensaje personalizado para de esta manera poder definir el correo electrnico del destinatario.
7.1.10. Almacenaje. Las facturas electrnicas emitidas a travs de Facture APP son almacenadas en su cdigo fuente XML en nuestros servidores y ser su responsabilidad siempre generar respaldos en su computadora descargando masivamente los XML generados como se explic en el punto 5.1.11.2 Exportar CFDI Masivo.
Revise el acuerdo trminos y condiciones para ms informacin del tiempo que sus facturas estarn reguardadas en nuestros servidores.
Liondev S.A. de C.V. | Agile software on demand.
72
Manual de usuario Facture APP
7.2. Ver facturas.
73
El mdulo ver facturas le permitir ver las facturas emitidas desde nuestra solucin, obtener acuses por parte del SAT y cancelaciones. Para visualizar el mdulo Nueva Factura deber realizar alguna de las siguientes dos opciones. Desde el men Facturacin de clic en Ver Facturas. Desde el separador principal del escritorio de clic en la parte de abajo del botn Facturar y despus de clic en Ver Facturas.
Figura 56.- Imagen que muestra la vista de tipo Separador con el mdulo Ver Facturas.
Una vez abierto usted podr ver un listado de sus facturas emitidas. Puede usar el paginado de resultados para moverse a travs de los registros que tiene actualmente o bien usar los filtros rpidos que estn situados en la parte superior derecha de la tabla de registros. Puede ver informacin ms detallada sobre como usar la paginacin en el Anexo 1 y conocer ms acerca de los filtros y ordenamiento en el Anexo 2. Puede ver otras propiedades no visibles desde la tabla de registros, para ver ms informacin refirase al Anexo 3. En la parte superior esta el men de opciones para el mdulo, que tiene como funcionalidades: Factura. o Visualizar. Visualizar PDF.- Visualiza la factura seleccionada en una vista de tipo Ventana dentro de Facture APP.
Liondev S.A. de C.V. | Agile software on demand.
73
Manual de usuario Facture APP
74
Visualizar PDF ventana.- Visualiza la factura seleccionada en una nueva ventana del navegador. Visualizar XML.- Visualiza el cdigo fuente de la factura seleccionada en una nueva ventana del navegador.
o o o o o o
Exportar PDF.- Exporta la representacin grfica de la factura electrnica a un archivo PDF para ser descargada a su PC. Exportar XML.- Exporta el cdigo fuente de la factura electrnica en su formato XML para ser descargado a su PC. Enviar por correo.- Re enva la factura electrnica a su respectivo cliente aplicando lo definido en el punto 7.1.8.1 Envo automtico. Enviar por correo personalizado.- Re enva la factura electrnica con un mensaje personalizado como se defini en el punto 7.1.8.2 Envo personalizado. Obtener acuse del SAT.- Podr obtener un acuse de recibido por parte del SAT de su factura electrnica. Cancelacin. Cancelar factura.- Cancela la factura electrnica ante el SAT. Este proceso puede tardar varios minutos. Obtener acuse cancelacin.- Obtiene un acuse de cancelacin de la factura previamente cancelada.
La cancelacin tiene el costo de 1 crdito en su cuenta de Facture APP.
La obtencin de acuses tanto de recepcin como cancelacin tendr el costo de un crdito la primera vez que se realice, despus ser almacenado en Facture APP y podr descargarlo sin ningn costo.
Exportar. o Exportar CFDI masivo.- Exporta de forma masiva todos los CFDI generados aplicando lo definido en el punto 5.1.11.2 Exportar CFDI Masivo.
Puede dar clic derecho sobre la tabla de registros para ver el mismo men que aparece en el men Factura de la parte superior del mdulo.
Liondev S.A. de C.V. | Agile software on demand.
74
Manual de usuario Facture APP
ANEXO 1. Paginacin.
75
La paginacin es una funcionalidad de las tablas de registros para mostrar solo una porcin de resultados, usted podr navegar los resultados totales obteniendo solo porciones lo que hace que cargar un mdulo sea ms rpido. Las barras de paginacin siempre aparecen debajo de una tabla de registros. Las funcionalidades de la paginacin son las siguientes: Primera pgina.- Le posicionar sobre la primera pgina de resultados. Primer botn de la figura 57. Pgina anterior.- Retroceder una pgina. Segundo botn de la figura 57. Pgina.- Podr definir la pgina a la cual desea ir. Caja de texto de la figura 57. Pgina siguiente.- Avanzar una pgina. Tercer botn de la figura 57. ltima pgina.- Le posicionar sobre la ltima pgina de resultados. Cuarto botn de la figura 57. Actualizar.- Le permitir refrescar los resultados de la tabla de registros. Quinto y ultimo botn de la figura 57.
Figura 57.- Imagen que muestra una paginacin sobre resultados.
Es posible que los resultados que muestre un mdulo estn fuera de tiempo, si los resultados que ve no son los correctos trate de Actualizar la tabla.
Liondev S.A. de C.V. | Agile software on demand.
75
Manual de usuario Facture APP
ANEXO 2. Filtros y ordenamiento.
76
Los filtros y ordenamientos son herramientas poderosas que le permiten hacer proyecciones sobre un conjunto de resultados en una tabla de registros. El filtro le permitir buscar registros de un mdulo segn un criterio, existen filtros de tipo: Numrico.- Para aquellos campos que son de tipo numrico. o Mayor que. o Menor que.
Figura 58.- Imagen que muestra un filtro de tipo Numrico.
Booleano.- Para aquellos campos que son de tipo verdadero/falso. o S. o No.
Figura 59.- Imagen que muestra un filtro de tipo Booleano.
Lista.- Para aquellos campos que pueden ser parte de una lista de valores.
Liondev S.A. de C.V. | Agile software on demand.
76
Manual de usuario Facture APP
Figura 60.- Imagen que muestra un filtro de tipo Lista.
77
Fecha.- Para aquellos campos que son para fechas. o Antes.- Antes de la fecha seleccionada. o Despus.- Despus de la fecha seleccionada. o El.- En la fecha seleccionada.
Figura 61.- Imagen que muestra un filtro de tipo Fecha.
Texto.- Para aquellos campos que son de texto.
Figura 62.- Imagen que muestra un filtro de tipo Texto.
Los filtros pueden encontrarse en como Filtros rpidos situados en la parte superior derecha de una tabla de registros, o bien como filtros normales, para obtener un filtro normal haga lo siguiente. Site el puntero del mouse en la columna que desea filtrar, despus de clic en el botn con flecha haca abajo que aparece, despus del men emergente seleccione la opcin Filtros, puede ver un ejemplo en la figura 59 en la columna Cancelada.
Automticamente despus de introducir datos en el filtro la tabla de registros mostrara los resultados con el criterio de bsqueda. Para quitar un filtro bastar con borrar el criterio de bsqueda en los filtros de tipo numrico y de texto o deseleccionar en los filtros de tipo lista, booleano y fecha.
Liondev S.A. de C.V. | Agile software on demand.
77
Manual de usuario Facture APP
78
Si bien la mayora de columnas pueden ser filtradas, hay algunas que debido a su naturaleza en las bases de datos no lo pueden.
El ordenamiento le permitir ordenar los resultados de una tabla de registros de la siguiente manera: De forma descendente. De forma ascendente.
Para obtener el men de ordenamiento haga lo siguiente: Site el puntero del mouse en la columna que desea ordenar, despus de clic en el botn con flecha haca abajo que aparece, despus del men emergente seleccione el ordenamiento deseado.
Figura 63.- Imagen que muestra un ejemplo de un ordenamiento descendente sobre el subtotal de las facturas.
Liondev S.A. de C.V. | Agile software on demand.
78
Manual de usuario Facture APP
ANEXO 3. Opciones tabla de registros.
79
Las tablas de registros muestran las columnas ms importantes sin embargo algunas permanecen escondidas a menos que el usuario las muestre. Para mostrar las columnas escondidas haga lo siguiente: Site el puntero del mouse en cualquier columna visible de la tabla de registros, despus de clic en el botn con flecha haca abajo que aparece, despus del men emergente vaya al submen Columnas donde se mostraran con un cuadro sin seleccionar aquellas columnas que estn escondidas.
Figura 64.- Imagen que muestra el submen con las columnas no visibles.
Liondev S.A. de C.V. | Agile software on demand.
79
You might also like
- Guía de Contabilidad para TorpesDocument9 pagesGuía de Contabilidad para TorpesAna Julia Diaz LIraNo ratings yet
- Proyecto Admón. y FinanzasDocument8 pagesProyecto Admón. y FinanzasFeliciaNo ratings yet
- Cuadro de Cuentas PYMES 2008Document2 pagesCuadro de Cuentas PYMES 2008PruebaNo ratings yet
- Prestamos PDFDocument18 pagesPrestamos PDFModesta Clemente MamaniNo ratings yet
- Gestión de Activos Financieros de Renta Fija: (Ejercicios Del Capítulo 5Document5 pagesGestión de Activos Financieros de Renta Fija: (Ejercicios Del Capítulo 5Hugo EcheverriNo ratings yet
- Cuestionario Sobre ContaplusDocument4 pagesCuestionario Sobre Contaplusmario29091975No ratings yet
- Cuadro de Cuentas ContabilidadDocument3 pagesCuadro de Cuentas ContabilidadJose Maria Ramos MarinNo ratings yet
- Ejercicios FundamentosDocument21 pagesEjercicios FundamentosCarla GiraldoNo ratings yet
- Derechos de los consumidores y usuarios de servicios financieros: Guía prácticaFrom EverandDerechos de los consumidores y usuarios de servicios financieros: Guía prácticaNo ratings yet
- Apuntestema12 Inmovilizado MaterialDocument10 pagesApuntestema12 Inmovilizado Materialcagc333No ratings yet
- Ejercicio Compras y VentasDocument2 pagesEjercicio Compras y VentasArancha VelascoNo ratings yet
- Balanza de Pagos. Banco de EspañaDocument40 pagesBalanza de Pagos. Banco de EspañaVanesa ZamoraNo ratings yet
- Existencias EjerciciosDocument14 pagesExistencias EjerciciosRutimber PerezNo ratings yet
- Convergencia de las NIF con las IFRS 2018: Análisis de las principales diferenciasFrom EverandConvergencia de las NIF con las IFRS 2018: Análisis de las principales diferenciasNo ratings yet
- Calculador de Nominas ExamenDocument17 pagesCalculador de Nominas ExamenDavid GarciaNo ratings yet
- IRPF y SOCIEDADESDocument14 pagesIRPF y SOCIEDADESIrati Domínguez LizarbeNo ratings yet
- Masas PatrimonialesDocument12 pagesMasas PatrimonialesKatie BrownNo ratings yet
- Ayudantía PCI - Existencias NIC 2Document4 pagesAyudantía PCI - Existencias NIC 2Baastian AguiileraNo ratings yet
- Plantilla Presupuesto de NegocioDocument36 pagesPlantilla Presupuesto de NegocioIno MoxoNo ratings yet
- Fondo de ManiobraDocument3 pagesFondo de ManiobramanuNo ratings yet
- P 8 PDFDocument3 pagesP 8 PDFAlvaro BMNo ratings yet
- La Administración de Inventarios Consiste en Proporcionar Los Inventarios Que Se Requieren para Mantener La Operación Al Costo Más Bajo PosibleDocument8 pagesLa Administración de Inventarios Consiste en Proporcionar Los Inventarios Que Se Requieren para Mantener La Operación Al Costo Más Bajo PosibleJunior Pablo Espinoza SantiagoNo ratings yet
- Tema 1 - El Inmovilizado - INMOVILIZADO MATERIAL E INVERSIONES INMOBILIARIASDocument19 pagesTema 1 - El Inmovilizado - INMOVILIZADO MATERIAL E INVERSIONES INMOBILIARIASSUSANANo ratings yet
- Contabilidad de gestión para el sector portuario marítimo y fluvialFrom EverandContabilidad de gestión para el sector portuario marítimo y fluvialNo ratings yet
- Contabilidad Costos y Gastos NIIF. 325 A 370p.Document47 pagesContabilidad Costos y Gastos NIIF. 325 A 370p.Diego AreizaNo ratings yet
- Bonos ChileDocument38 pagesBonos ChileturcoNo ratings yet
- EJERCICIO BASE IMPONIBLE IVADocument39 pagesEJERCICIO BASE IMPONIBLE IVAmarivilluNo ratings yet
- Nic 2 y Nic 16Document15 pagesNic 2 y Nic 16carlaNo ratings yet
- Zapatos PACOSDocument3 pagesZapatos PACOSJavi FdezNo ratings yet
- Plantilla para NominaDocument7 pagesPlantilla para NominaADF1ADUAL-20 ADF1ADUALNo ratings yet
- U08 Sol 001Document16 pagesU08 Sol 001Nacho GallegoNo ratings yet
- Solucion 2 Evaluable-1 Ev Contabilidad y FiscalidadDocument4 pagesSolucion 2 Evaluable-1 Ev Contabilidad y FiscalidadLidia OrtiNo ratings yet
- Final2 - PND Olijuenoc Equipo 5 ZoolucionDocument153 pagesFinal2 - PND Olijuenoc Equipo 5 ZoolucionNestor Muñoz100% (1)
- Ejercicios Propuestos Tema 5Document7 pagesEjercicios Propuestos Tema 5M Reyes Fernández Fuentes100% (1)
- 1.-Actividades de Recuperacion Compra y VentasDocument4 pages1.-Actividades de Recuperacion Compra y VentasFran Ortega LummaNo ratings yet
- ManualIVA2010 PDFDocument511 pagesManualIVA2010 PDFmaria4jesus4veraNo ratings yet
- Ganancia y Pérdida CambiariaDocument9 pagesGanancia y Pérdida CambiariaFernando MelendezNo ratings yet
- Inventarios Seccion 13Document16 pagesInventarios Seccion 13GLORIANo ratings yet
- Gua Prctica Rentabilidad y Riesgo 2015Document7 pagesGua Prctica Rentabilidad y Riesgo 2015Paola Paez0% (1)
- Ejercicio pruebas selectivas Cuerpo Técnicos Hacienda 2008Document7 pagesEjercicio pruebas selectivas Cuerpo Técnicos Hacienda 2008AlejandroNo ratings yet
- Generadores y exoneraciones del ISRDocument3 pagesGeneradores y exoneraciones del ISRYaquelinNo ratings yet
- IFRS/NIIF para el sector solidario: Aplicadas a las PYME. Modelo catálogo de cuentasFrom EverandIFRS/NIIF para el sector solidario: Aplicadas a las PYME. Modelo catálogo de cuentasNo ratings yet
- Guia T.P.Document35 pagesGuia T.P.Florencia JasaNo ratings yet
- Finanzas públicas: Soporte para el desarrollo del estado - 3ra ediciónFrom EverandFinanzas públicas: Soporte para el desarrollo del estado - 3ra ediciónNo ratings yet
- Ebooks Analisis FinancieroDocument53 pagesEbooks Analisis FinancieroManuel MartinezNo ratings yet
- Tema 16 ADE Febrero 2022Document11 pagesTema 16 ADE Febrero 2022JulianNo ratings yet
- Conciliacion BancariaDocument17 pagesConciliacion BancariaSergio PerezNo ratings yet
- TCO01 TareaDocument8 pagesTCO01 TareaItsasoNo ratings yet
- PROYECTO Engelver JimenezDocument11 pagesPROYECTO Engelver JimenezRonald SandovalNo ratings yet
- Cuadernillo de Ejercicios - Eco2Document32 pagesCuadernillo de Ejercicios - Eco2Academias San Miguel0% (1)
- Tfg-Diiaz Leoin, MoinicaDocument83 pagesTfg-Diiaz Leoin, MoinicaNELSON BARRIOS COTOHUANCANo ratings yet
- Cambio en La Tributación de Las PersonasDocument133 pagesCambio en La Tributación de Las PersonasLuis Alberto Poblete NavarroNo ratings yet
- Juego ContabilidadDocument4 pagesJuego ContabilidadElisa CamposNo ratings yet
- Gestor de HaciendaDocument90 pagesGestor de Haciendaalvin948No ratings yet
- Uso de La Calculadora y Operaciones Financieras BásicasDocument45 pagesUso de La Calculadora y Operaciones Financieras Básicasyaneli gomez58% (12)
- Test de Repaso ContabilidadDocument2 pagesTest de Repaso Contabilidadanamac08100% (1)
- TH SEGUNDO EJERCICIO Oep 2021Document56 pagesTH SEGUNDO EJERCICIO Oep 2021andrea gomez morataNo ratings yet
- Git y GithubDocument10 pagesGit y GithubDaniel MoralesNo ratings yet
- UNIDAD 3 Los Sistemas OperativosDocument22 pagesUNIDAD 3 Los Sistemas Operativosluissm21No ratings yet
- SRV WWW DocumentalDocument3 pagesSRV WWW DocumentalNelson AndradeNo ratings yet
- UbuntuDocument14 pagesUbuntuJosué Lucio MejíaNo ratings yet
- Como Decodificar Esos Mensajes Que en Ocasiones Nos Manda Nuestra PCDocument40 pagesComo Decodificar Esos Mensajes Que en Ocasiones Nos Manda Nuestra PCRichard VegaNo ratings yet
- Superbloque y sistemas de archivosDocument7 pagesSuperbloque y sistemas de archivosGeronimo Ortega0% (2)
- Mantenimiento de Windows ServerDocument34 pagesMantenimiento de Windows ServerRichard Gomez PradoNo ratings yet
- Dokumen - Tips Usar El Comando Robocopy para Hacer Copias en Windows EjemplosDocument10 pagesDokumen - Tips Usar El Comando Robocopy para Hacer Copias en Windows Ejemplosingenieros informaticaNo ratings yet
- ExamenSO FDI UCM Enero-2019Document8 pagesExamenSO FDI UCM Enero-2019Nacho N S KNo ratings yet
- Manual PgAdmin 3Document18 pagesManual PgAdmin 3Deibi PalaciosNo ratings yet
- Tutorial Uso Acronis - Máquina VirtualDocument17 pagesTutorial Uso Acronis - Máquina VirtualBastián Padilla GonzálezNo ratings yet
- Dr Watson: depurador de errores de WindowsDocument10 pagesDr Watson: depurador de errores de Windowsivan_vidales09No ratings yet
- Guia WRFDocument10 pagesGuia WRFAlci DgNo ratings yet
- Anotaciones - Curso NessusDocument15 pagesAnotaciones - Curso NessusORLANDO GOZARNo ratings yet
- Cuadro Comparativo de Sistemas Operativos 5Document13 pagesCuadro Comparativo de Sistemas Operativos 5Luis Fernando MJNo ratings yet
- Programacion Java Sistema de VentasDocument318 pagesProgramacion Java Sistema de VentasEmanuel Aquino100% (9)
- Tutorial Oracle DeveloperDocument31 pagesTutorial Oracle DeveloperBenignoNo ratings yet
- Oracle WorkFlow EBS R12Document70 pagesOracle WorkFlow EBS R12lzazueta100% (1)
- Cuestionario Jerarquia DirectoriosDocument4 pagesCuestionario Jerarquia DirectoriosLizeth ConuNo ratings yet
- Misión de MicrosoftDocument9 pagesMisión de MicrosoftFelipe Angeles RangelNo ratings yet
- Error en Sistema Audaces PDFDocument6 pagesError en Sistema Audaces PDFMarcela CorzoNo ratings yet
- Ipmp SolarisDocument9 pagesIpmp Solarisdavid332No ratings yet
- Programación - Sopm 2019-20Document74 pagesProgramación - Sopm 2019-20Eva Fernández RamosNo ratings yet
- Como Compartir Una Conexión de Internet Con Otros EquiposDocument91 pagesComo Compartir Una Conexión de Internet Con Otros EquiposituiNo ratings yet
- 003-Active Directory Backup and Disaster RecoveryDocument41 pages003-Active Directory Backup and Disaster RecoveryLizSocaZevallosNo ratings yet
- Manual de Instalacion de WampserverDocument5 pagesManual de Instalacion de WampserverdianalauralezamaNo ratings yet
- Mini Lab LCD I2C ConfigurationDocument8 pagesMini Lab LCD I2C ConfigurationgzegoviaNo ratings yet
- Administracion Windows 2008 ServerDocument162 pagesAdministracion Windows 2008 Serverfelipe solerNo ratings yet
- Ejercicios 4 de AutoCad 2007Document3 pagesEjercicios 4 de AutoCad 2007marganaraz45No ratings yet
- Software de Diagnostico y MantenimientoDocument6 pagesSoftware de Diagnostico y MantenimientoAriadnaCrowleyFairchild0% (1)