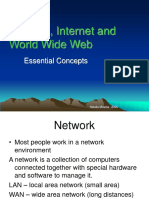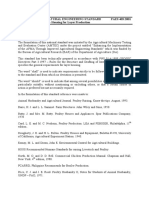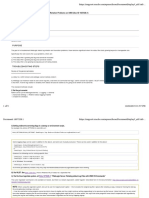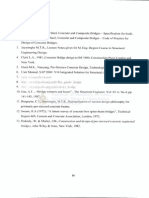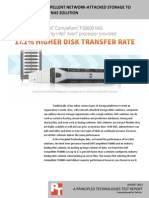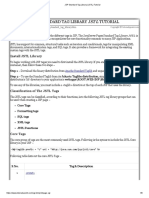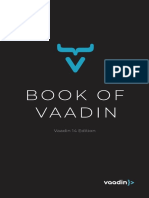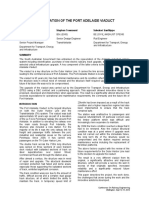Professional Documents
Culture Documents
PVS - Provisioning Services For XenApp - Implementation Guide
Uploaded by
emersonlpbOriginal Description:
Original Title
Copyright
Available Formats
Share this document
Did you find this document useful?
Is this content inappropriate?
Report this DocumentCopyright:
Available Formats
PVS - Provisioning Services For XenApp - Implementation Guide
Uploaded by
emersonlpbCopyright:
Available Formats
Implementation Guide Provisioning Services
Worldwide Consulting Solutions
Provisioning Services for XenApp
Overview .............................................................................................................................................. 3
Provisioning Services with XenApp Overview ......................................................................................................................................... 4
Infrastructure....................................................................................................................................... 5
Networking Resources ............................................................................................................................................................................ 6 Provisioning Services Configuration ....................................................................................................................................................... 8 Active Directory Integration ................................................................................................................................................................. 8 Device Collection................................................................................................................................................................................. 9
Image Creation .................................................................................................................................. 10
XenApp Server Installation ................................................................................................................................................................... 11 Image Preperation ................................................................................................................................................................................ 11 Setup Provisioning Services vDisk .................................................................................................................................................... 11 Create Provisioning Services Target Device ..................................................................................................................................... 14 Update Server Boot Preferences ...................................................................................................................................................... 17 Install Provisioning Services Tools .................................................................................................................................................... 18 Install XenApp Prep........................................................................................................................................................................... 21 Build Image ........................................................................................................................................................................................... 24
Delivery .............................................................................................................................................. 27
Physical/Virtual Server Definition .......................................................................................................................................................... 28 Physical Server Configuration ........................................................................................................................................................... 28 Virtual Server Configuration .............................................................................................................................................................. 28 vDisk Configuration ............................................................................................................................................................................... 31 Provisioning Services Target Device Creation ...................................................................................................................................... 33 Target Device Creation ..................................................................................................................................................................... 33 Integrate Active Directory .................................................................................................................................................................. 36
Implement ............................................................................................................................................................................................. 37
Maintenance ...................................................................................................................................... 38
Maintaining XenApp Servers ................................................................................................................................................................ 39 New Virtual Disk Creation ................................................................................................................................................................. 39 New vDisk Modification ..................................................................................................................................................................... 43 vDisk Automatic Update .................................................................................................................................................................... 43
Part I
Overview
Provisioning Services with XenApp Overview
Creating a XenApp environment that is more dynamic and easier to maintain is a goal for many XenApp administrators. Hours of server builds, elaborate disaster recovery plans, and countless troubleshooting sessions often synonymous with XenApp farm maintenance is a thing of the past. The time required to do these items can be greatly reduced and the environment simplified with the inclusion of Provisioning Services in XenApp Platinum. When Provisioning Services is used with XenApp, the following benefits can be expected: Consistency: As a best practice, every XenApp server delivering the same applications should be 100% identical. Provisioning Services will make this practice a reality. Maintenance: Updating an application or a server oftentimes means hundreds of servers must be updated or else consistency is lost. Provisioning Services will make maintenance tasks easier and faster. Dynamic: XenApp environments are often static, meaning that a XenApp server will host the same applications, regardless of need until they are rebuilt, which in of itself is a time consuming process. Provisioning Services will turn the XenApp servers into dynamic servers. Disaster Recovery: Creating a disaster recovery plan for the XenApp environment often requires complex processes, scripts and configurations. Provisioning Services will simplify the entire process.
This implementation guide will show, step-by-step, how to setup Provisioning Services with XenApp (physical or virtual).
Part II
Infrastructure
Networking Resources
In order for target devices to obtain the boot server and bootfile, the appropriate DHCP options must be set. The following shows how to configure Microsoft DHCP. DHCP Screenshot Description
1 Within the DHCP console Right-click Scope Options Select Configure Options
Within the Scope Options screen Select 066 Boot Server Host Name Enter in a valid address for the server hosting the boot image file (TFTP Server)
DHCP Screenshot
Description
Select 067 Bootfile Name Enter in ardbp32.bin Select OK
The appropriate DHCP options are now set. If PXE is used in addition to DHCP, then option 60 should be used instead of options 66 and 67. DHCP option 60 should point to the PXE server. The PXE server should then be configured with options 66 and 67.
Provisioning Services Configuration
In order to effectively utilize Provisioning Services, a few configuration settings must be applied to the environment. These changes include: Active Directory Integration Device Collections
Active Directory Integration
Active Directory Integration Screenshot
1
Description
Within the Provisioning Services Console Navigate to Farm Site SiteName Servers Right-click the server and select Properties
Within the Server Properties screen Select the Options tab Select Check for new versions of a vDisk Select Enable automatic password support
Note: Verify that the corresponding Active Directory policy is set. This policy is located here: Computer Configuration > Windows Settings > Security Settings > Local Policies > Security Options, enable Domain member: Disable machine account password changes by clicking Enable.
Active Directory Integration Screenshot
Description
On an Active Directory controller, or in the local server policy, the machine account password changes must be disabled because Provisioning Services will manage this responsibility. This policy should be set only on the OU containing Provisioning Services target devices. The policy Domain member: Disable machine account password changes is located here: Computer Configuration > Windows Settings > Security Settings > Local Policies > Security Options
Device Collection
As a general practice, it is a good idea to group all similar target devices within Provisioning Services in Device Collections. This section shows how to create a collection. Device Collection Screenshot Description
1 Within the Provisioning Services Console Navigate to Farm Site SiteName Device Collections Right-click Device Collections and select Create Device Collection
Within the Device Collection Properties screen Enter in a name for the collection: XenApp 5 Office Servers Select OK
10
Part III
Image Creation
11
XenApp Server Installation
In order to successfully utilize Provisioning Services for XenApp workloads, a valid and stable XenApp server must be built. The server should have all operating system settings, XenApp settings and applications installed and configured. If the XenApp server is virtualized, XenServer Tools should also be included in the system before image capture. Once the server has been setup and configured appropriately, the next section will show how to prepare the environment for image capture.
Image Preperation
Setup Provisioning Services vDisk
The XenApp server, created in the previous section, must be captured within a streaming file (vDisk) that can be distributed to any number of physical or virtual XenApp servers. The following process will create a blank vDisk for the incoming image. Setup Provisioning Services vDisk Screenshot
Description
On the Provisioning Services in production Select Sites SiteName vDisk Pool Select Action Create vDisk
12
Setup Provisioning Services vDisk Screenshot
Description
The Create vDisk window will appear. Enter a Filename: XenApp 5 Office (Rev 1) Enter in a Description: XenApp 5 image consisting of Windows 2008, XenApp 5 and the Office application set. Select the appropriate size of the vDisk. It must be large enough to encompass the entire virtual server disk Select VHD format: Dynamic Select Create vDisk
Once the wizard completes, the new vDisk will appear within the console. Select the vDisk Select Action - Properties
13
Setup Provisioning Services vDisk Screenshot
Description
Within the vDisk Properties window Select Edit file properties
Within the vDisk File Properties window Select the General tab Set the Class: XenApp 5 - Office
Note: The Class setting will be used as part of the maintenance procedure detailed in a later section.
14
Setup Provisioning Services vDisk Screenshot
Description
Within the vDisk File Properties window Select the Mode tab Set Access Mode to Private Image Select OK
The Private Image mode allows changes to be made to the vDisk. As we need to populate the vDisk with the XenApp server image, we need to allow changes.
Create Provisioning Services Target Device
In order to link the XenApp server with the vDisk just created, a Provisioning Services target device must be created with the same MAC address as the XenApp server. The following process shows how to create a Provisioning Services target device. Create Provisioning Services Target Device Screenshot Description
Within the Provisioning Services console Select the XenApp 5 Office Servers collection Select Action Create Device
15
Create Provisioning Services Target Device Screenshot
Description
Within the Create Device window Enter in a name: XA5-OfficeBase Enter in a description Enter in a MAC Address: This address should be the same MAC address for the newly created XenApp virtual server Select OK
Select the newly created target device Select Action Properties
On the General tab Enter the Class name that corresponds to the vDisk created earlier: XenApp 5 - Office Select Boot from: Hard Disk Select the vDisks tab
Note: Using the same class name on the target device and the vDisk links the items together from the automatic update perspective.
16
Create Provisioning Services Target Device Screenshot
Description
On the vDisks tab Select Add
Select the appropriate vDisk: XenApp Store\XenApp5-Base (Rev 1) Select OK Select OK
17
Update Server Boot Preferences
The XenApp servers boot preferences should be set to do a network boot. This is done in the BIOS settings of the physical server. The steps that follow show how to do this for XenApp servers virtualized with XenServer. Once the server has been set for a network boot, the XenApp server should be restarted. Update Server Boot Process Screenshot
Description
Within the XenCenter console Select the XenApp server virtual machine With the General tab highlighted, select Properties
In the virtual machine Properties screen Select the Startup Options tab Move Network to the top of the list Select OK
18
Install Provisioning Services Tools
When the XenApp server restarts, the Provisioning Services Target Device software must be installed. The target device software allows the XenApp server to connect to the vDisk, which will allow for the imaging of the XenApp server. Install Provisioning Services Tools Screenshot
Description
On the XenApp server, insert the Provisioning Services installation media and select Install Target Device for 64 bit Platform. Note: The appropriate bit-level should be selected.
On the Welcome screen Select Next
19
Install Provisioning Services Tools Screenshot
Description
On the License Agreement screen Select I accept the terms in the license agreement Select Next
On the Customer Information screen Enter in valid information Select Next
On the Destination Folder screen Leave the default location and select Next
20
Install Provisioning Services Tools Screenshot
Description
On the Ready to Install screen Select Install
On the Complete screen Select Finish
On the Reboot screen Select Yes
When the server restarts, the Provisioning Services agent will automatically start and be located in the system tray. Verify the icon says Active. This shows that the XenApp server has a connection to the Provisioning Services and the configured vDisk.
21
Install XenApp Prep
Because each XenApp server must have a unique identity within the XenApp farm, the base XenApp install must be prepared before a Provisioning Services build is started. This section shows the preparation of a XenApp server with the XenApp Prep utility. XenApp Prep Screenshot
1
Description
Obtain the XenApp Prep Tool from http://support.citrix.com/article/ctx116063. With the file uncompressed, launch the XenAppPrep installer.
On the XenAppPrep Welcome screen, select Next
22
XenApp Prep Screenshot
Description
On the License Agreement screen Select I accept the terms in the License Agreement Select Next
On the Destination Folder screen Change the path or leave the default Select Next
On the Install screen Select Install
23
XenApp Prep Screenshot
Description
On the Completion screen Select Finish
Launch a command prompt and navigate to: C:\Program Files\Citrix\XenAppPrep Execute the command: XenAppPrep /PVS Do NOT reboot
The tool will prepare the system for cloning, which involves shutting down certain services and updating critical registry keys. For a complete list of changes, please refer to the guide included with the XenAppPrep installation.
24
Build Image
With the XenApp server linked to a blank vDisk and the server prepped for XenApp provisioning with Provisioning Services, it is now time to create an image. The following process will take the XenApp server and synchronize the hard disk to the vDisk. Build Image Screenshot Description
Launch Disk Management A new disk should be visible with a red mark on it. Select the disk and select Online If asked to format the drive now, select No Close the Disk Management utility
Open Explorer and select the new disk Right-click and select Format Set the format for Quick Format Select Start Select OK when the format is complete
25
Build Image Screenshot
Description
Launch the Device Image Builder tool from the Start Menu Verify the Destination Drive is the newly formatted drive Select Optimize
Verify all options are enable Select OK Select Build
After verifying the drives are correct, select Yes
26
Build Image Screenshot
Description
The XenApp servers system partition will be copied to the Provisioning Services vDisk. When the server reboots, the vDisk has been populated with the XenApp server.
27
Part IV
Delivery
28
Physical/Virtual Server Definition
Once the image capturing phase is complete, it is now time to use the image for implementation. This process first requires the proper setup of the physical or virtual XenApp servers.
Physical Server Configuration
Physical Server Configuration Screenshot Description
Each physical XenApp server must have the following items set: BIOS Boot Preference: Network Boot
Additionally, the MAC address for each XenApp server must be obtained. This information will be used in the Provisioning Services Target Device Creation step.
Virtual Server Configuration
To setup a virtual server to accept the Provisioning Services image, the following must be done. Virtual Server Configuration Screenshot Description
Within XenCenter, select the Resource Pool Select Server New VM
29
Virtual Server Configuration Screenshot
Description
Go through the entire wizard as before and select: Operating System: Citrix XenApp Name: XA5-CoreApps1 Installation Media: Physical DVD drive Location: Automatically select a home server with available resources Number of vCPUs: 2 Initial Memory: 2048 Virtual Disks: Default Virtual Network: Default Start VM Automatically: No
When the new VM wizard is complete Select the newly created VM Select Properties
In the virtual machine Properties screen Select the Startup Options tab Move Network to the top of the list Select OK
30
Virtual Server Configuration Screenshot
Description
In the virtual machine Properties screen Select the Optimizations tab Verify Optimize for Citrix XenApp is selected Select OK
With the virtual machine still selected Select the Storage tab Delete the attached storage
Select the Network tab Make note of the virtual machines MAC Address
31
Virtual Server Configuration Screenshot
Description
To quickly replicate the virtual machine, do the following: Right-click the virtual machine to copy, and select Copy VM On the Copy Virtual Machine window o o o Enter a name for the new virtual machine Select Fast Clone Select Copy
Make note of the virtual machines MAC address.
vDisk Configuration
Provisioning Services images are only updatable when they are in Private Image mode. During this mode, only one target device can access the vDisk at a time. When wanting multiple devices to use the same image, this is called Standard Image mode and the vDisk is read-only. The process that follows shows how to change the vDisk into a standard image mode for XenApp delivery. Change Provisioning Services Image to Standard Screenshot
Description
Within the Provisioning Services console Select the appropriate vDisk within he vDisk Pool Select Action Properties
32
Change Provisioning Services Image to Standard Screenshot
Description
Within the vDisk Properties window Select Edit file properties
Within the vDisk File Properties window Verify the class is set as: Office 5 Office Select the Mode tab
33
Change Provisioning Services Image to Standard Screenshot
Description
Within the vDisk File Properties window Set Access Mode to Standard Image Select the Enable automatic updates for this vDisk
Provisioning Services Target Device Creation
In order for the image to be streamed to the physical or virtual XenApp servers, the devices must be defined within the Provisioning Services console and added into Active Directory. The following sections show how this process is completed.
Target Device Creation
Target Device Creation Screenshot Description
Within the Provisioning Services console Select the XenApp 5 Office Servers collection Select Action Create Device
34
Target Device Creation Screenshot
Description
Within the Create Device window Enter in a name: XA5-Office0001 Enter in a description Enter in a MAC Address: This address should be the same MAC address for the newly created XenApp virtual server Select OK
Select the newly created target device Select Action Properties
On the Properties tab Select Boot from: vDisk Set the Class: XenApp 5 - Office Selection vDisks tab
35
Target Device Creation Screenshot
Description
On the vDisks tab Select Add
Select the appropriate vDisk: XenApp Store\XenApp5-Base (Rev 1) Select OK Select OK
Repeat this process for the remaining XenApp servers.
36
Integrate Active Directory
Even though the Provisioning Services device is now linked with the virtual machine, the target device is still not ready for delivery. The new target device must be a member of Active Directory in order for domain accounts to work correctly. Provisioning Services will manage the machine accounts automatically by following these steps. Integrate Active Directory Screenshot
Description
Within the Provisioning Services console Select the new Target Device Select Action Active Directory Create Machine Account
In the Create Machine Accounts screen Select the correct domain Enter in a valid organizational unit in which to place the new account Select Create Account When a success is shown, select Close
37
Implement
As each target device is created, the physical or virtual server can be activated, which will Receive a stream from Provisioning Services Boot the Operating System Automatically add themselves into the XenApp farm
38
Part V
Maintenance
39
Maintaining XenApp Servers
Delivering XenApp servers is one aspect of a complete XenApp solution; however, maintaining the XenApp servers is the second aspect, which is critical. Being able to keep the XenApp servers in sync with the latest hot fixes and security patches is paramount to the stability and security of the environment. This section will show how to modify the base XenApp image and to have all XenApp servers start using that image upon next reboot without requiring extensive modifications to the environment. This process is broken down into the following: New vDisk Creation New vDisk Modification Automatic vDisk Updates
A few environment settings have already been made, including: Enable automatic updates on the vDisk and on the Provisioning Services Setting Class identification on the vDisk and on the target devices
New Virtual Disk Creation
A new vDisk should be created from the current vDisk. This allows for a phased update approach where the old version is used until a new version is ready for release. New Virtual Disk Creation Screenshot Description
On the Provisioning Services Launch Explorer and navigate to the location of the base virtual desktop image Make a copy of the XenApp5-Base (Rev 1) image and rename it to XenApp5-Base (Rev 2)
40
New Virtual Disk Creation Screenshot
Description
Within the Provisioning Services console, select vDisk Pool Select Properties Add Existing vDisks
In the Add Existing vDisks screen Verify the Store to search is set Verify the server to search on is set Select Search Select the appropriate vDisk Select Add Select Close
41
New Virtual Disk Creation Screenshot
Description
Select the newly added virtual disk Select Action - Properties
On the Disk Properties screen Select Edit File Properties
42
New Virtual Disk Creation Screenshot
Description
On the vDisk File Properties screen Select the Mode tab Change the Access Mode to Private Image Verify the Enable automatic updates for this vDisk is selected Select Ok
Within the Provisioning Services Console Select the Template target device: XA5-OfficeBase Select Action - Properties
43
New Virtual Disk Creation Screenshot
Description
Within the Target Device Properties screen Remove the current vDisk Select Add Add the new vDisk (Rev2)
New vDisk Modification
Using the newly create virtual disk running in private mode will allow all changes to be saved into the virtual disk for propagation to the other target devices. Start the appropriate XenApp server and make the necessary changes. Note: These changes should first be tested in the test environment and then repopulated to the production image through the process already identified in this document during the Validation and Build phases.
vDisk Automatic Update
With the virtual disk changes complete, the target devices must be set to utilize the latest and greatest image. The following steps outline the process. vDisk Automatic Update Screenshot
Description
Within the Provisioning Services Console Select Site SiteName vDisk Pool Select the new vDisk (Rev2) Select Action - Properties
44
vDisk Automatic Update Screenshot
Description
Within the vDisk Properties screen: Select Edit file properties
On the vDisk File Properties screen Verify the Class is set to XenApp 5 Office Select the Mode tab
45
vDisk Automatic Update Screenshot
Description
Set the Access Mode: Standard Image Select: Enable automatic updates for this vDisk Select Identification tab
Increment the Build number by 1 Select OK
46
vDisk Automatic Update Screenshot
Description
Right-click the Provisioning Services and select Check For Updates -> Automatic A window will appear informing you that an update check is occurring. Select OK.
Provisioning Services will look at all target devices Class field to see if they match the base and updated disks. In situations where they do, Provisioning Services will change the target devices assigned virtual disk to the virtual disk with the greatest build number. Upon each target devices next reboot, they will be utilizing the latest virtual disk image. As new changes are added to the base build, the steps outlined in this section should be followed.
47
Notice The information in this publication is subject to change without notice. THIS PUBLICATION IS PROVIDED AS IS WITHOUT WARRANTIES OF ANY KIND, EXPRESS OR IMPLIED, INCLUDING ANY WARRANTIES OF MERCHANTABILITY, FITNESS FOR A PARTICULAR PURPOSE OR NONINFRINGEMENT. CITRIX SYSTEMS, INC. (CITRIX), SHALL NOT BE LIABLE FOR TECHNICAL OR EDITORIAL ERRORS OR OMISSIONS CONTAINED HEREIN, NOR FOR DIRECT, INCIDENTAL, CONSEQUENTIAL OR ANY OTHER DAMAGES RESULTING FROM THE FURNISHING, PERFORMANCE, OR USE OF THIS PUBLICATION, EVEN IF CITRIX HAS BEEN ADVISED OF THE POSSIBILITY OF SUCH DAMAGES IN ADVANCE. This publication contains information protected by copyright. Except for internal distribution, no part of this publication may be photocopied or reproduced in any form without prior written consent from Citrix. The exclusive warranty for Citrix products, if any, is stated in the product documentation accompanying such products. Citrix does not warrant products other than its own. Product names mentioned herein may be trademarks and/or registered trademarks of their respective companies. Copyright 2009 Citrix Systems, Inc., 851 West Cypress Creek Road, Ft. Lauderdale, Florida 33309-2009 U.S.A. All rights reserved.
Version History
Author Daniel Feller Version 1.0 Change Log Document released Date February 17, 2009
851 West Cypress Creek Road
Fort Lauderdale, FL 33309
954-267-3000
http://www.citrix.com
Copyright 2009 Citrix Systems, Inc. All rights reserved. Citrix, the Citrix logo, Citrix ICA, Citrix MetaFrame, and other Citrix product names are trademarks of Citrix Systems, Inc. All other product names, company names, marks, logos, and symbols are trademarks of their respective owners.
You might also like
- The Subtle Art of Not Giving a F*ck: A Counterintuitive Approach to Living a Good LifeFrom EverandThe Subtle Art of Not Giving a F*ck: A Counterintuitive Approach to Living a Good LifeRating: 4 out of 5 stars4/5 (5794)
- Shoe Dog: A Memoir by the Creator of NikeFrom EverandShoe Dog: A Memoir by the Creator of NikeRating: 4.5 out of 5 stars4.5/5 (537)
- The Yellow House: A Memoir (2019 National Book Award Winner)From EverandThe Yellow House: A Memoir (2019 National Book Award Winner)Rating: 4 out of 5 stars4/5 (98)
- Hidden Figures: The American Dream and the Untold Story of the Black Women Mathematicians Who Helped Win the Space RaceFrom EverandHidden Figures: The American Dream and the Untold Story of the Black Women Mathematicians Who Helped Win the Space RaceRating: 4 out of 5 stars4/5 (895)
- The Hard Thing About Hard Things: Building a Business When There Are No Easy AnswersFrom EverandThe Hard Thing About Hard Things: Building a Business When There Are No Easy AnswersRating: 4.5 out of 5 stars4.5/5 (344)
- The Little Book of Hygge: Danish Secrets to Happy LivingFrom EverandThe Little Book of Hygge: Danish Secrets to Happy LivingRating: 3.5 out of 5 stars3.5/5 (399)
- Grit: The Power of Passion and PerseveranceFrom EverandGrit: The Power of Passion and PerseveranceRating: 4 out of 5 stars4/5 (588)
- The Emperor of All Maladies: A Biography of CancerFrom EverandThe Emperor of All Maladies: A Biography of CancerRating: 4.5 out of 5 stars4.5/5 (271)
- Devil in the Grove: Thurgood Marshall, the Groveland Boys, and the Dawn of a New AmericaFrom EverandDevil in the Grove: Thurgood Marshall, the Groveland Boys, and the Dawn of a New AmericaRating: 4.5 out of 5 stars4.5/5 (266)
- Never Split the Difference: Negotiating As If Your Life Depended On ItFrom EverandNever Split the Difference: Negotiating As If Your Life Depended On ItRating: 4.5 out of 5 stars4.5/5 (838)
- A Heartbreaking Work Of Staggering Genius: A Memoir Based on a True StoryFrom EverandA Heartbreaking Work Of Staggering Genius: A Memoir Based on a True StoryRating: 3.5 out of 5 stars3.5/5 (231)
- On Fire: The (Burning) Case for a Green New DealFrom EverandOn Fire: The (Burning) Case for a Green New DealRating: 4 out of 5 stars4/5 (73)
- Elon Musk: Tesla, SpaceX, and the Quest for a Fantastic FutureFrom EverandElon Musk: Tesla, SpaceX, and the Quest for a Fantastic FutureRating: 4.5 out of 5 stars4.5/5 (474)
- Team of Rivals: The Political Genius of Abraham LincolnFrom EverandTeam of Rivals: The Political Genius of Abraham LincolnRating: 4.5 out of 5 stars4.5/5 (234)
- The World Is Flat 3.0: A Brief History of the Twenty-first CenturyFrom EverandThe World Is Flat 3.0: A Brief History of the Twenty-first CenturyRating: 3.5 out of 5 stars3.5/5 (2259)
- The Unwinding: An Inner History of the New AmericaFrom EverandThe Unwinding: An Inner History of the New AmericaRating: 4 out of 5 stars4/5 (45)
- The Gifts of Imperfection: Let Go of Who You Think You're Supposed to Be and Embrace Who You AreFrom EverandThe Gifts of Imperfection: Let Go of Who You Think You're Supposed to Be and Embrace Who You AreRating: 4 out of 5 stars4/5 (1090)
- The Sympathizer: A Novel (Pulitzer Prize for Fiction)From EverandThe Sympathizer: A Novel (Pulitzer Prize for Fiction)Rating: 4.5 out of 5 stars4.5/5 (120)
- Her Body and Other Parties: StoriesFrom EverandHer Body and Other Parties: StoriesRating: 4 out of 5 stars4/5 (821)
- Network, Internet and World Wide Web: Essential ConceptsDocument40 pagesNetwork, Internet and World Wide Web: Essential ConceptsBernadine Jacob TrinidadNo ratings yet
- Function: Controlling The Operation of The Ship & Care For Persons On Board at Management LevelDocument3 pagesFunction: Controlling The Operation of The Ship & Care For Persons On Board at Management LevelJohn MithuNo ratings yet
- 5992-2035EN Nemo Outdoor Qualcomm Chipset Based Terminals DSDocument34 pages5992-2035EN Nemo Outdoor Qualcomm Chipset Based Terminals DSHajiAkbarBabarNo ratings yet
- Paes 403Document11 pagesPaes 403Denver LangahinNo ratings yet
- Analysis & Design of Multi Storeyed Buildings V.M.RAJAN, M.E. (Struct), FIE, Former CE/Civil/TANGEDCODocument25 pagesAnalysis & Design of Multi Storeyed Buildings V.M.RAJAN, M.E. (Struct), FIE, Former CE/Civil/TANGEDCOV.m. RajanNo ratings yet
- Visual LISP™ Function ChartDocument1 pageVisual LISP™ Function ChartCarlos ValleNo ratings yet
- Narrative Description OF Construction MethodsDocument3 pagesNarrative Description OF Construction MethodsSalaman II Bongcarawan MangcaNo ratings yet
- 611UQuickStartupGuideVersion1 0 PDFDocument96 pages611UQuickStartupGuideVersion1 0 PDFoanghelo770gmail.comNo ratings yet
- Weblogic Stdout Rotaion ProblemsDocument5 pagesWeblogic Stdout Rotaion Problemsvali07No ratings yet
- Build and Release Management:: Understanding The Costs of Doing It YourselfDocument17 pagesBuild and Release Management:: Understanding The Costs of Doing It Yourselfavinashn1984No ratings yet
- Transformationofurbancharacterof Arab CitiessincethelatelastcenturyDocument288 pagesTransformationofurbancharacterof Arab CitiessincethelatelastcenturyNadine FattalehNo ratings yet
- Detailed Calculation For Box Girder DesignDocument109 pagesDetailed Calculation For Box Girder Designleodegarioporral100% (8)
- Grout-Filled Metal Sleeve Splices Rebars - tcm45-346489Document3 pagesGrout-Filled Metal Sleeve Splices Rebars - tcm45-346489marojicaNo ratings yet
- Importance of Weathering in Rock EngineeringDocument15 pagesImportance of Weathering in Rock EngineeringDinny Kus AndianyNo ratings yet
- HousekeepingDocument55 pagesHousekeepingCheska mae AbenaNo ratings yet
- Croatia 5 Northern DalmatiaDocument32 pagesCroatia 5 Northern DalmatiamumikaNo ratings yet
- SECPDS - 002 - EN-1801 - Arbor APSDocument4 pagesSECPDS - 002 - EN-1801 - Arbor APSPhùng ThắngNo ratings yet
- Malware-Analysis With HBgary Respender ProfesionalDocument273 pagesMalware-Analysis With HBgary Respender ProfesionalAamir HussainNo ratings yet
- Comparing Dell Compellent Network-Attached Storage To An Industry-Leading NAS SolutionDocument19 pagesComparing Dell Compellent Network-Attached Storage To An Industry-Leading NAS SolutionPrincipled TechnologiesNo ratings yet
- AWE 64 GoldDocument48 pagesAWE 64 GoldAre GeeNo ratings yet
- JSP Standard Tag Library (JSTL) TutorialDocument8 pagesJSP Standard Tag Library (JSTL) Tutoriallahari chepuriNo ratings yet
- MUB 100 630D4-L MultiboxDocument5 pagesMUB 100 630D4-L MultiboxognadNo ratings yet
- Um IcrDocument78 pagesUm Icrklx12No ratings yet
- Theoderich's Description of The Holy Places.Document110 pagesTheoderich's Description of The Holy Places.r.figueroa.No ratings yet
- Handout 6-Indexing-Nosql: DB - Empinfo.Createindex ( ("Emp - Id": 1) )Document3 pagesHandout 6-Indexing-Nosql: DB - Empinfo.Createindex ( ("Emp - Id": 1) )Sanjay BalachanderNo ratings yet
- Characteristics of Romanesque ArchitectureDocument47 pagesCharacteristics of Romanesque Architectureank25795No ratings yet
- Outline of Earthquake Provisions in The Japanese Building CodesDocument39 pagesOutline of Earthquake Provisions in The Japanese Building CodesBrian TaylorNo ratings yet
- Vaadin 14Document817 pagesVaadin 14martadoc100% (2)
- KX Mb2025cxDocument124 pagesKX Mb2025cxZahid NaqviNo ratings yet
- G Perelmuter Et AlDocument12 pagesG Perelmuter Et AlAndy AcousticNo ratings yet