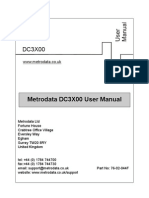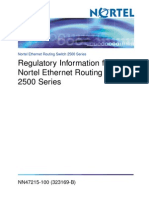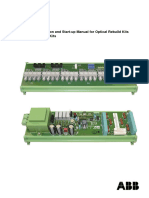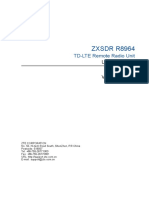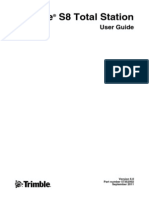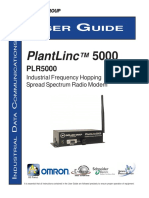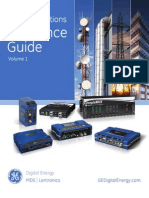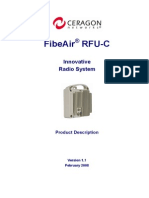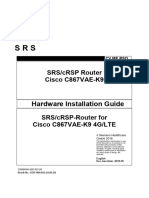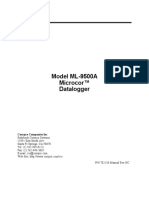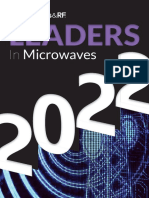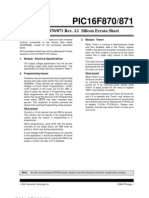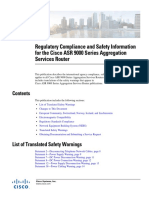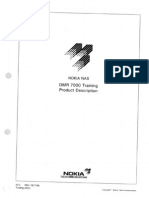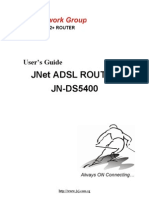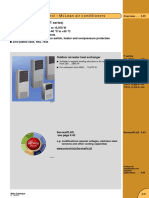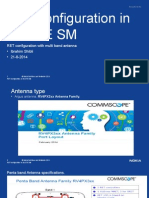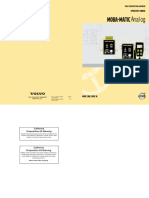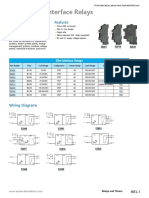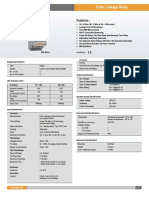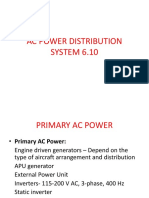Professional Documents
Culture Documents
100 Install & Ops Manual
Uploaded by
Emad Hamdy AburasOriginal Description:
Copyright
Available Formats
Share this document
Did you find this document useful?
Is this content inappropriate?
Report this DocumentCopyright:
Available Formats
100 Install & Ops Manual
Uploaded by
Emad Hamdy AburasCopyright:
Available Formats
DXR 100 Installation & Operation
Copyright 1999 Digital Microwave Corporation All rights reserved. No part of this publication may be reproduced, transmitted, transcribed, stored in a retrieval system, or translated into any language or computer language, in any form or by any means, electronic, magnetic, optical, chemical, manual or otherwise, without the prior written permission of Digital Microwave Corporation. DISCLAIMER Digital Microwave Corporation makes no representation or warranties with respect tot he contents hereof and specifically disclaims any implied warranties or merchantability or fitness for any particular purpose. Further, Digital Microwave Corporation reserves the right to revise this publication and to make changes from time to time in the content hereof without obligation of Digital Microwave Corporation to notify any person or such revision or changes. CE MARK This equipment has been designed to meet the requirements of the European Electromagnetic Compatibility Directive 89/336/EEC (currently amended by 92/31/EEC). Operation of the equipment is designed to provide reasonable protection against harmful interference in its electromagnetic environment without introducing intolerable electromagnetic disturbances. TRADEMARKS AND REGISTERED TRADEMARKS The DXR name and logo is a registered Trademark of Digital Microwave Corporation. Windows is a registered trademark of Microsoft Corporation in the United States and other countries. Parts of the DXR product design are protected under Patent Cooperation Treaty Application No: PCT/NZ93/00046. Corporate Headquarters Americas Headquarters Broadband Division Headquarters Digital Microwave Corporate 170 Rose Orchard Way San Jose, CA 95134 USA Tel: +1-408-943-0777 Fax: +1-408-944-1801 Europe/Africa/Middle East Headquarters Digital Microwave Corporate Siskin Drive Middlemarch Business Park Coventry CV3 4JA United Kingdom Tel: +44-1203-863838 Fax: +44-1203-530126 Asia Pacific Headquarters Digital Microwave Corporate 10 Ang Mo Kio Street 65 #03-13 Techpoint Singapore 569059 Tel: +65-484-7780 Fax: +65-484-7768
Narrowband Headquarters 3325 South 116th Street Seattle, Washington 98168 USA Tel: +1 206 439 9121 Fax: +1 206 439 2701
Long Haul Division Headquarters 24 Bridge Street Lower Hutt New Zealand Tel: +64 4 569 2170 Fax: +64 4 5666 1247
This manual covers : Product Date: Product Code:
DXR NET V2.0 November 1999 100 INSTALL 5.2
Table of Contents
Table of Contents
TABLE OF CONTENTS LIST OF FIGURES PREFACE
Changes to this Manual Product Compatibility Safety Customer Support
I IV V
v v v vi
ABOUT THIS MANUAL
Introduction How this Manual is Organized
1
1 1
GENERAL DESCRIPTION
General Physical Non-protected DXR 100 Front Panel Protected DXR 100 Front Panel Functionality Optional Configurations
3
3 4 5 7 10 10
OPTIONAL EQUIPMENT
Standard EOW 4-Wire EOW Adaptor Data Service Channel (V.24/RS-232) NMS Daughter Board
13
13 13 14 15
INSTALLATION PROCEDURES
General Lightning Protection Before You Begin Installing the Terminal Protected Terminal Maintenance Installing the Antenna G.703 Termination Alarm Termination Connecting the Standard EOW Option Connecting the 4-wire EOW Option
16
16 16 17 20 22 22 23 25 25 26 i
DIGITAL MICROWAVE CORPORATION NOVEMBER 1999 ISSUE 5.2
Table of Contents EOW G.703 64 kbps Co-directional Connection Branching Data Service Channel DC Power Connection 26 27 27 29
5 USING DXR NET TO INSTALL A DXR 100
Introduction Installing a DXR 100 with NMS from new, using a master blueprint Installing a DXR 100 with NMS from new, working from config sheets Installing a DXR 100 without NMS from new, using a master blueprint Installing a DXR 100 without NMS from new, working from config sheets Building a custom network blueprint
31
31 31 33 34 35 36
6 DXR NET LOCAL MAINTENANCE TOOL (LMT)
Introduction What is the DXR NET Local Maintenance Tool? Requirements Preparing your PC to use the DXR NET LMT Connecting your PC to the DXR 100 terminal Using the DXR NET LMT Using the Explorer Tree functions Using the Configuration Workspace functions Using the Commissioning Workspace Functions Using the Maintenance Workspace Functions Problems Using the DXR NET LMT
37
37 37 39 40 41 43 43 49 66 75 81
COMMISSIONING
General Powering Up Antenna Alignment
83
83 83 83
TECHNICAL SPECIFICATIONS
Radio Frequency Digital Transmitter Receiver Duplexer (standard) Data Service Channel Option Orderwire Option 4-wire EOW Adaptor Option NMS Option Protected Option Environmental DC Power Supply Alarms Mechanical
87
87 87 88 88 89 89 89 90 90 90 90 90 90 91
APPENDIX A: ABBREVIATIONS APPENDIX B: TYPICAL AGC CALIBRATION CHART APPENDIX C: DUPLEXER ALIGNMENT
ii
92 94 95
DIGITAL MICROWAVE CORPORATION NOVEMBER 1999 ISSUE 5.2
Table of Contents General Tuning the Low Band Side Tuning the High Band Side Adjustable End Coupling 95 95 97 98
APPENDIX D: PIN-OUT INFORMATION
G.703 Termination Alarm Termination Standard EOW Handset Connection Connecting the 4-wire EOW Option EOW G.703 64 kbps Co-directional Connection Data Service Channel Connections DC Power Connection
99
99 99 100 100 100 100 101
APPENDIX E: WINDOWS DIAL-UP NETWORKING
Connecting to a SMA or NMS Board
102
102
APPENDIX F: CORRECTABLE BYTES PER SECOND APPENDIX G: IP NETWORK ADDRESSING EXAMPLE
Explanation NMS Board IP Network Design
105 106 106
106 106
APPENDIX H: SETTING UP LINKS WITH NMS BOARDS
Setting Up a NMS board with a Single Link Setting Up a NMS board with Multiple Links
112
112 114
DIGITAL MICROWAVE CORPORATION NOVEMBER 1999 ISSUE 5.2
iii
List of Figures
List of Figures
Page
FIGURE 1: NON-PROTECTED DXR 100 - SYSTEM BLOCK DIAGRAM FIGURE 2: NON-PROTECTED DXR 100 FIGURE 3: PROTECTED DXR 100 FIGURE 4: NON-PROTECTED DXR100 FRONT PANEL FIGURE 5: PROTECTED DXR 100 - CONNECTORS AND INDICATORS FIGURE 6: PROTECTED DXR 100 - SYSTEM BLOCK DIAGRAM FIGURE 7: DXR 100 FREQUENCY DIVERSITY CONFIGURATION - COMMON ANTENNA FIGURE 8: DXR 100 SPACE DIVERSITY CONFIGURATION FIGURE 9: NMS/EOW PORT CONNECTION FIGURE 10: DXR 100 - MINIMUM LIGHTNING PROTECTION REQUIREMENTS FIGURE 11: DXR 100 ORDERWIRE CONNECTION FIGURE 12: DXR 100 - DC POWER CONNECTOR FIGURE 13: DXR NET LMT GUI - TYPICAL DISPLAY FIGURE 14: MODEM/RF LINK SETUP PAGE FOR A PROTECTED TERMINAL FIGURE 15: THRESHOLDS PAGE FIGURE 16: ACTION TABLE PAGE FIGURE 17: INTERFACE SETUP PAGE WITH INTERFACE TYPE DROP-DOWN MENU FIGURE 18: EXTERNAL INPUTS/OUTPUTS PAGE - SETTING UP AN ALARM FIGURE 19: IP ADDRESS TABLE WINDOW FIGURE 20: ROUTING TABLE WINDOW FIGURE 21: ROUTING TABLE PAGE - TYPICAL IP ADDRESSES FIGURE 22: ALARMS PAGE FIGURE 23: CONTROLS PAGE FIGURE 24: ALARMS PAGE IN MAINTENANCE WORKSPACE FIGURE 25: CONSTELLATION DIAGRAM FIGURE 26: AGC GRAPH FIGURE 27: TERMINAL DETAILS PAGE FIGURE 28: DXR100 ANTENNA SIGNAL LOBES FIGURE 29: DXR 100 - CORRECT ANTENNA ALIGNMENT ON SIGNAL MAIN LOBE FIGURE 30: INCORRECT ANTENNA ALIGNMENT ON SIGNAL SIDE LOBE FIGURE 31: TYPICAL DXR100 AGC GRAPH FIGURE 32: DUPLEXER DIAGRAM FIGURE 33: LB1 DIP FIGURE 34: LB2 DIPS FIGURE 35: LB3 CURVE FIGURE 36: LB4 CURVE FIGURE 37: HB1 DIP FIGURE 38: HB2 DIP FIGURE 39: HB3 CURVE FIGURE 40: HB4 CURVE 3 4 4 5 7 11 12 12 13 19 27 30 38 51 52 56 58 60 63 64 66 69 73 76 77 78 81 84 85 85 94 95 96 96 96 97 97 98 98 98
iv
DIGITAL MICROWAVE CORPORATION NOVEMBER 1999 ISSUE 5.2
Preface
Preface
Changes to this Manual
Because Digital Microwave Corporation is constantly seeking to improve quality and performance, specifications and configurations may be subject to change without notice. As periodic changes are made to the information contained herein, Digital Microwave Corporation will incorporate these changes into any new versions of this manual as they are released.
Product Compatibility
While every effort has been made to verify the operation of DXR 100 with many different communications products and networks, Digital Microwave Corporation makes no claim of compatibility between DXR 100 and other vendors' equipment. It is assumed that users have thoroughly evaluated the performance of DXR 100 in the environment in which it is to be used.
Safety
General
Please observe the general safety precautions outlined in this section during all phases of operation and service of DXR 100. If you do not comply with these precautions or with specific safety warnings contained elsewhere in this manual or on the product itself, you will violate the standards of design, manufacture, and intended use of the product. Digital Microwave Corporation does not assume any liability for any failure to comply with these precautions. To help you to easily recognise safety warnings or precautions contained in this manual they are prefixed by the warning symbol shown above.
Grounding
The DXR 100 chassis must be grounded. If a short circuit occurs, grounding will reduce the risk of electrical shock by keeping the equipment at the same potential as a person touching it. Do not remove the external covers unless you are authorised to service the equipment.
Radio Frequency (RF) Energy Hazard
When DXR 100 is transmitting, the antenna emits intense RF energy which may cause injury to someone coming into contact with it. It is therefore dangerous to stand, or have any part of your body in front of the antenna during transmissions.
DIGITAL MICROWAVE CORPORATION NOVEMBER 1999 ISSUE 5.2
Preface
Beryllium Oxide
The transmitter module of DXR 100 contains Beryllium Oxide ceramic. This substance is completely safe while in solid form within the module but is highly toxic if inhaled or absorbed by the skin in powder form. You should therefore be extremely careful when handling the components to ensure that you do not chip, grind or damage them.
Fire Hazard
Do not install or operate DXR 100 in any environment where there are flammable gases or fumes. To do so will create a significant safety hazard and may expose you to the risk of physical injury.
Electrostatic Discharge (ESD)
Electrostatic discharge (ESD) can damage or destroy the sensitive electrical components contained within DXR 100. Therefore, you must always use full ESD precautions whenever the external covers of DXR 100 are removed.
Part Replacement
Do not install parts, substitute parts or perform any unauthorised modification to DXR 100. If repair is required, you should return the product to your Digital Microwave Corporation representative, or directly to Digital Microwave Corporation at the address given in Customer Support, to ensure that safety features are maintained.
Customer Support
If after reading this manual you experience any difficulty installing or using DXR 100, you should first contact your local Digital Microwave Corporation representative or alternatively contact Digital Microwave Corporation as follows:
Digital Microwave Corporation 24 Bridge Street Lower Hutt Wellington NEW ZEALAND Telephone: Facsimile: E-mail: Attention: +64 4 569-2170 +64 4 566-1247 customer.services@mas.co.nz Customer Services Department
vi
DIGITAL MICROWAVE CORPORATION NOVEMBER 1999 ISSUE 5.2
About this Manual
1 About this Manual
Introduction
The purpose of this manual is to provide the technical information necessary to allow you to install and commission the DXR 100 Digital Microwave Radio. This manual contains basic technical descriptions at module and system level, and is designed to be used by trained technicians and/or engineers. It does not provide information or instruction on basic technical procedures. We recommend that you read the relevant sections of this manual thoroughly before beginning any installation or operational procedures on DXR 100.
How this Manual is Organized
Section 1 - About this Manual
This section gives an outline of the content and aim of the manual, and also provides instructions on how to use it.
Section 2 - General Description
This section provides functional descriptions of the standard hardware and configurations associated with the DXR 100.
Section 3 - Optional Equipment
This section provides descriptions of the optional equipment that can be supplied with DXR 100.
Section 4 - Installation Procedures
This section contains step-by-step procedures for installing and commissioning the DXR 100. It outlines the tools and equipment you will need, as well as power and antenna requirements.
Section 5 - Installation Using DXR NET
This section contains step-by-step procedures for configuring the DXR 100. It assumes you have the required parameters and know how to use DXR NET.
Section 6 - DXR NET Local Maintenance Tool (LMT)
This section provides detailed information on setting up and using the DXR NET software as well as detailed explanations of the screens and menus.
DIGITAL MICROWAVE CORPORATION NOVEMBER 1999 ISSUE 5.2 1
About this Manual
Section 7 - Commissioning
This section provides you with the information necessary to commission the DXR 100 after installation and includes details of antenna alignment procedure.
Section 8 - Technical Description
This section provides you with the technical and physical specifications of the DXR 100, associated interfaces and options.
Appendices
The appendices contain information that relates to the content of this manual but is not appropriate for the main body of the document. They include the following:
Abbreviations AGC Calibration Graph Duplexer Alignment Cable Pin-out Information Windows Dial-up Networking
DIGITAL MICROWAVE CORPORATION NOVEMBER 1999 ISSUE 5.2
General Description
2 General Description
General
DXR 100 is a point-to-point digital microwave radio system designed primarily for medium to long haul, thin route telecommunications networks. It comprises a digital radio packaged in a standard 19 inch 3U horizontal rack shelf or 120 mm slim rack. DXR 100 uses advanced digital signal processing techniques and powerful low overhead forward error correction (FEC) to support a range of data rates with excellent spectrum efficiency. Reed-Solomon FEC code corrects up to 10 errors per 204 byte block, virtually eliminating noise and residual bit error rate problems often experienced in urban low frequency microwave systems. A 16 tap transversal equalizer is included to reduce the effects of multipath interference. Figure 1 is a system block diagram of a non-protected DXR 100.
Figure 1: Non-protected DXR 100 - System Block Diagram DXR 100 is designed to operate in the following frequency bands and capacities:
Frequency Ranges
330-470 MHz 890-960 MHz 1350-1550 MHz 2000-2300 MHz 2300-2500 MHz 2500-2700 MHz 1 x E1 2 x E1 4 x E1
N x E1 Unframed G.703 Capacity Data Rate
1 x 2 Mbps 2 x 2 Mbps 4 x 2 Mbps
DIGITAL MICROWAVE CORPORATION NOVEMBER 1999 ISSUE 5.2
General Description
Physical
DXR 100 is designed as an all-in-one cast aluminium housing. The single unit, concept provides improved EMC performance which meets the ETSI ETS 300 385 EMC/EMI specification. All connections are front mounted for easy installation and access. The duplexer is mounted externally on the chassis which allows frequencies to be retuned without the need to remove covers. The standard duplexer fits within the 3U height of the terminal. Alternate types of duplexers can also be readily connected to provide transmit to receive separations narrower than those provided as standard.
Figure 2: Non-protected DXR 100 DXR 100 terminals are also available in protected and upgradeable configurations. As in the non-protected DXR 100, connections are front mounted. The standard duplexer fits within the 3U height of the protection switch interface. The protected DXR 100 comprises: A main radio modem RF unit A standby radio modem RF unit (physically identical to the main radio modem RF unit) A protection switch interface
The upgradeable DXR 100 comprises a protection switch interface with one radio modem RF unit.
Figure 3: Protected DXR 100 4 DIGITAL MICROWAVE CORPORATION NOVEMBER 1999 ISSUE 5.2
General Description
Non-protected DXR 100 Front Panel
Figure 4 shows the connectors and indicators on a DXR 100 front panel.
Figure 4: Non-protected DXR100 Front Panel 1 ANTENNA 2 OK N type female connector for connecting the antenna. Green - indicates no faults have been detected on the terminal. Orange - indicates a fault has been detected. The radio is operational but with limited function. Red - indicates the terminal has failed and is not operational. 3 ALARM Red - indicates a user-defined alarm has been reported. Off - indicates no user-defined alarms have been reported. 4 BER Red - indicates receiving uncorrectable errors. Orange - indicates correctable errors are detected at a higher BER level than the user defined level. Green - indicates a correctable error has been detected and corrected. Off - indicates no errors are being detected across the radio path. 5 SIGNAL Green - indicates a good signal is present Orange - indicates the AGC is outside the preset user-defined values. Red - indicates the radio is out of lock and the signal is not sufficient for the modem to lock onto and receive data. 6 AGC 7 CALL Provides a 2.5 mm test point socket for a DC voltmeter. Allows measurement of local terminal AGC voltage. Button to initiate all station calling. Calling begins when the button is pressed and finishes when it is released.
5
DIGITAL MICROWAVE CORPORATION NOVEMBER 1999 ISSUE 5.2
General Description
8 HANDSET 9 POWER 10 INTERFACE 1 11 ALARMS 12 INTERFACE 2 13 INTERFACE 3 14 V.24
Provides connection for DXR orderwire press-to-talk telephone handset. DB3W3 male connector for connecting DC input power via 3 high current contacts. DB-25 style female connector provides multiple E1 termination to G.703. DB-15 female connector for alarm input and output connection. DB-25 female connector for future expansion and connections to optional 4-wire EOW adaptor. DB-9 female connector for future expansion and connections to optional Data user channel or 4-wire EOW adaptor. DB-9 female connector for providing a V.24/RS-232 communications port for the PC to support DXR NET or ProVision. See Section 5 in this manual. DB-9 male connector 64 kbps port to support EOW and network management. DB-9 female connector 64 kbps port to support EOW and network management.
15 NMS/EOW OUT 16 NMS/EOW IN
DIGITAL MICROWAVE CORPORATION NOVEMBER 1999 ISSUE 5.2
General Description
Protected DXR 100 Front Panel
Figure 5 shows the connectors and indicators on the front panels of the radio modem units and the protection switch interface in a protected DXR 100 terminal. Note: The upgradeable DXR 100 terminal is identical, except that it only has one radio modem unit.
Figure 5: Protected DXR 100 - Connectors and Indicators 1 POWER 2 ALARMS 3 TX 4 RX DB3W3 male connector for connecting DC input power via 3 high current contacts. DB-15 female connectors for alarm input and output connection. SMA connector for Tx output of the RF unit. SMA connector for Rx input of the RF unit.
DIGITAL MICROWAVE CORPORATION NOVEMBER 1999 ISSUE 5.2
General Description
5 OK
Green indicates no faults have been detected on the PSI. Orange indicates one of the following: processor self-test the link is trying to reset a fault a user-defined alarm has been reported selection of the active transmitter has been set to manual
Red indicates the unit has failed to communicate with either radio, and is not operational 6 ALARM Red indicates one of the following: a user-defined alarm has been reported uncorrectable errors have been detected loss of signal at the E1 input
Off indicates none of the above have been reported. 7 BER Red indicates receiving uncorrectable errors. Orange indicates correctable errors are detected at a higher BER level than the user defined level. Green indicates a correctable error has been detected and corrected. Off indicates no errors are being detected across the radio path. 8 SIGNAL Green indicates a good signal is present. Orange indicates the AGC is outside the preset user-defined values. Red indicates the radio is out of lock and the signal is not sufficient for the modem to lock onto and receive data. Off indicates a possible processor fault. 9 AGC 10 HIGH SPEED DATA CABLE 11 PROTECTION INTERFACE 12 TX A Provides a 2.5 mm test point socket for a DC voltmeter. Allows measurement of local RF unit AGC voltage. Multicore cable for data link between Radio A or Radio B and the Protection Switch. DB9 connector for connecting the high speed data link between the Protection Switch and Radio A or Radio B. SMA connector for Tx input from Radio A to the Protection Switch.
DIGITAL MICROWAVE CORPORATION NOVEMBER 1999 ISSUE 5.2
General Description
13 RX A 14 TX B 15 RX B 16 CALL 17 HANDSET 18 ANTENNA 19 RADIO A/ RADIO B 20 INTERFACE 1 21 INTERFACE 2 22 INTERFACE 3 23 V.24
SMA connector for Rx output from the Protection Switch to Radio A. SMA connector for Tx input from Radio B to the Protection Switch. SMA connector for Rx output from the Protection Switch to Radio B. Button to initiate all station calling. Calling begins when the button is pressed and finishes when it is released. Provides connection for DXR orderwire press-to-talk telephone handset. N type female connector for connecting the antenna. DB-9 connector for connecting the high speed data link between the Protection Switch and Radio A or Radio B. DB-25 style female connector provides multiple E1 termination to G.703. DB-25 female connector for future expansion and connection to optional 4-wire EOW adaptor. DB-9 female connector for future expansion and connection to Data user channel or optional 4-wire EOW adaptor. DB-9 female connector for providing an V.24/RS-232 communications port for the PC to support DXR NET or ProVision. DB-9 male connector 64 kbps output port to support EOW and network management. DB-9 female connector 64 kbps input port to support EOW and network management. Not currently supported. Green indicates normal operation, ie. no faults have been detected in the RF unit. The LED on the active transmitter is on constantly, the LED on the standby transmitter flashes. Flashing from Red to Orange indicates that software is being loaded to the RF unit.
24 NMS/EOW OUT 25 NMS/EOW IN 26 AUX 27 OK
DIGITAL MICROWAVE CORPORATION NOVEMBER 1999 ISSUE 5.2
General Description
Functionality
General
DXR 100 uses similar RF and modem design regardless of capacity; however the G.703 digital interface is changed to support capacities from 1 x E1 to 4 x E1.
Digital Interface
The digital interface combines the E1 inputs and complies with the ITU-T Recommendation G.703. Standard E1 interface connections are 120 ohm balanced, accessed via the front panel DB-25 connector. If some ports require 75 ohm connections external 120 ohm to 75 ohm balun transformers may be used. If all ports require 75 ohm connections, all radio E1 interfaces may be set to 75 ohm operation via a software change. Note: Although a software change can set E1 output interfaces from 120 to 75 ohm (and vice versa), the E1 input impedance remains at 120 ohm. To prevent matching problems, all 75 ohm accessory cables for the DXR 100 are fitted with matching resistors to obtain a 75 ohm input.
Modem and Radio
The modem combines the E1 inputs and appends the FEC parity bytes. DQPSK, or 16 QAM modulation is applied and the signal is sent to the transmitter for up-conversion to the appropriate microwave frequency and higher power. The radio signal is sent to the antenna via a duplexer. The radio signal is received at the remote terminal where it is down converted and processed by the 16 tap transversal equalizer to compensate for multipath interference. After demodulation any errored bytes are corrected using the Reed-Solomon FEC algorithm.
Optional Configurations
Protected Configuration
The protected DXR 100 configuration consists of a three unit system consisting of main and standby radio modem RF units. Two radios interconnect to a common switch-interface unit. The units mount into an 7U high, 19 inch rack space. The packaging and connections allows a faulty radio-modem unit to be removed and serviced while maintaining the link fully operational. Figure 6 shows a system block diagram of the protected DXR 100.
10
DIGITAL MICROWAVE CORPORATION NOVEMBER 1999 ISSUE 5.2
General Description
Figure 6: Protected DXR 100 - System Block Diagram Monitored hot standby (MHSB) is offered with all frequency bands of protected system as standard. Switching on receive is fully automatic and is based on detection of uncorrectable errors by the forward error correction (FEC) circuit. Manual mode may be selected to allow one protected radio to be replaced while maintaining normal operation via the other radio. The protected option can be configured to switch from the main to the standby transmitter by selecting any one of the following alarm conditions: Low transmitter forward power Temperature too high Local oscillator out of lock Major alarm (triggered by failure of any sub-module) Manual switch-over commands for testing and maintenance
Upgradeable Configuration
DXR 100 is available in an upgradeable configuration similar to the standard protected configuration. This consists of a single protected radio and protection switch, upgradeable to a fully protected configuration by the addition of a second protected radio. Note: In this upgradeable configuration, the terminal must be set to the manual switching mode. This is to prevent it attempting to switch to a non-existent second radio in the event of a failure of the single protected radio. Refer to Section 4 in this manual for details on how to achieve this.
Provided the correct procedure is followed, this configuration can be upgraded to the fully protected configuration without interfering with the operation of the active link. Refer to Protected Terminal Maintenance in Section 4.
DIGITAL MICROWAVE CORPORATION NOVEMBER 1999 ISSUE 5.2 11
General Description
Space and Frequency Diversity Configurations
DXR 100 baseband switching provides true errorless space diversity and can support frequency diversity operation. The FEC provides warning of path degradation while still correcting affected data until the decision is made to use data from the alternate path. When using a single transmit antenna however, the coaxial relay switch introduces a 100 ms switching time in case of transmitter failure. The Frequency Diversity and Space Diversity configurations are shown in Figures 7 and 8.
DXR 100 Protected Terminal Duplexer F1 Tx A F2,4 F2 Rx A Hybrid F1,3 DXR 100 Protected Terminal
F3 F4
Tx B Rx A Duplexer
Frequency Diversity Configuration - Common Antenna
Figure 7: DXR 100 Frequency Diversity Configuration - Common Antenna Note: Dual antenna frequency diversity is also available upon request from Digital Microwave Corporation.
DXR 100 Protected Terminal Tx Coax Switch Relay Duplexer F1,2 Tx A, Tx B, Rx A DXR 100 Protected Terminal
F1 F1 F2
Tx A Tx B Rx A
Rx B Filter F2 F1
Rx B F2
Space Diversity Configuration
Figure 8: DXR 100 Space Diversity Configuration
12 DIGITAL MICROWAVE CORPORATION NOVEMBER 1999 ISSUE 5.2
Optional Equipment
3 Optional Equipment
Standard EOW
The standard EOW option provides network-wide communication during installation and maintenance. It uses a telephone handset to provide a connection with the following characteristics: general (all station) calling compatibility with DXR 200 orderwire in general call mode G.703 64 kbps co-directional expansion ports (NMS/EOW IN and NMS/EOW OUT) provide linking to the next DXR or other orderwire network
Connection of NMS/EOW Ports using a 3-way branching example is shown in Figure 9.
Figure 9: NMS/EOW Port Connection Note: Power and traffic connections are not shown.
4-Wire EOW Adaptor
The DXR 100 4-wire EOW adaptor replaces the standard EOW telephone handset with a 600 ohm 4-wire analogue interface. It can be installed in the interface 2 or interface 3 position on the DXR 100 front panel. Note: If the data service channel has been installed in the DXR 100, the adaptor will be installed in the Interface 2 position.
DIGITAL MICROWAVE CORPORATION NOVEMBER 1999 ISSUE 5.2
13
Optional Equipment
This option enables the DXR 100 to be connected to another non-DXR NETwork, or to an intercom system. It has the following characteristics: balanced 600 ohm input and output circuits for voice traffic half-duplex PTT input, enabling transmit audio from customer to DXR 100 network general (all station) calling input paging output, providing a change-over relay which operates if another station is pressing the call button branching NMS/EOW connections via G.703 64 kbps co-directional expansion ports, as per standard orderwire option Any combination of DXR 100 terminals installed with the standard EOW option, and terminals installed with the 4-wire EOW option, can be used on the same network.
Note:
Data Service Channel (V.24/RS-232)
An optional data service channel interface is available to provide an asynchronous V.24/RS-232 Data (modem) interface. This interface is ideally suited to the transport of network management information from alternate manufacturers, or to provide a transparent data channel for other equipment. There are two types of data service channel interface available, Data I and Data II, depending on customer requirements. The daughter boards are purchased separately on a per channel basis and are required at each end of the link. If the data circuit is required across multiple links, then daughter boards must be fitted to each terminal with appropriate linking cables to connect them at repeater sites. Once fitted, these daughter boards provide transparent transmission of data up to the maximum data rate specified. There is no additional software configuration required by the user, once fitted and connected these interfaces are fully functional. Note: Data service channel is not a field-upgradeable option, and should be specified at the time of equipment purchase.
V.24/RS-232 Asynchronous Data Interface Features
Data I Features
The Data I interface has the following characteristics: V.24/RS-232 asynchronous DCE interface DB-9 female (PC/AT style modem) connection (interface 3 position) transparent channel up to specified baud rate limits for 1 x E1 and 2 x E1 interface, up to 2400 bps across a single link, 1200 bps across multiple links, and a 1 x 32 kbps overhead channel available (interface 3) for 4 x E1, up to 4800 bps across a single link, and 2400 bps across multiple links, and a 1 x 64 kbps overhead channel available (interface 3)
14
DIGITAL MICROWAVE CORPORATION NOVEMBER 1999 ISSUE 5.2
Optional Equipment
Data II Features
The Data II interface has the following characteristics: V.24/RS-232 asynchronous DCE interface DB-9 female (PC/AT style modem) connection (interface 3 position) DIP switch selectable baud rates available for all capacities (1 x E1, 2 x E1, 4 x E1) across single and multiple hops: 1200, 2400, 4800, 9600 and 19k2 bps DIP switch selectable data length and parity: 7 or 8 data bits, odd, even or no parity
NMS Daughter Board
The DXR 100 offers an optional network management interface board (NMS option board), which provides the SNMP agent and transport for DXR NET NMS. This option must be specified at time of equipment purchase, since it is not field-upgradeable (except by a DMC Customer Services Representative), without void of warranty. Note: DXR 100 terminals fitted with the NMS option cannot be mixed in the same network with DXR 100 terminals not fitted with the NMS option.
When the NMS board has been fitted to all network terminals, any terminal in the network can be managed using either DXR NET or ProVision. Depending on terminal capacity, the NMS board uses 32 kbps of wayside capacity as an inter-terminal communication channel. The DXR 100 NMS option can also work with an SMA to build an NMS network.
DIGITAL MICROWAVE CORPORATION NOVEMBER 1999 ISSUE 5.2
15
Installation Procedures
4 Installation Procedures
General
Note: This section covers installation of the hardware associated with the DXR 100 terminal. For information regarding software installation and configuration please refer to Section 5.
This section provides step by step instructions for installing Protected and Non-protected DXR 100. It also provides a list of tools and equipment that you will require for the installation, and guidelines on lightening protection and some information to assist you with antenna siting. It does not contain details on site planning and/or preparation. We recommend that you read this section thoroughly and familiarize yourself with the procedures contained in it before beginning installation.
Lightning Protection
Unless suitable external protection devices are installed, all modern telecommunications equipment is vulnerable to damage from lightning induced transients. To avoid this risk, we recommend that you install primary lightning protection devices to protect DXR 100. You should install these devices in accordance with the manufacturers instructions. The two key areas that need to be protected are: Antenna feeder External connections to other equipment
Digital Microwave Corporation has a comprehensive range of lightning protection equipment suitable for protecting DXR 100 and a customer services representative would be happy to discuss your requirements. For more information please contact Customer Services using the contact details contained in the Preface to this manual.
16
DIGITAL MICROWAVE CORPORATION NOVEMBER 1999 ISSUE 5.2
Installation Procedures
Before You Begin
Tools and Equipment
Digital Microwave Corporation recommends that you have the following tools and equipment available before beginning the installation: One large flat-blade screwdriver with a blade of approx. 10 mm One small flat-blade screwdriver with a blade of approx. 2.5 mm Wire stripper or knife Soldering iron and solder Side-cutting and long nosed pliers Two adjustable 200 mm crescent wrenches or N-type connector tools Digital multimeter
Accessory Kit
Digital Microwave Corporation supplies an accessory kit free-of-charge with every DXR 100 terminal. For a non-protected DXR 100, the kit contains: one DB15 3C3 backshell, maximum cable diameter 7.62 mm one DB15 male solder bucket one DB15 backshell, maximum cable diameter 9.53 mm one DB9 male solder bucket one DB9 female solder bucket two DB9 backshells, maximum cable diameter 9.4 mm one DB25 male solder bucket one DB25 backshell, maximum cable diameter 12.19 mm 3C3 female solder bucket + 3H/Shr two fuses, 4 A Fastblow Schurter SP Series or Wickmann 194 two fuses, 8 A Fastblow Schurter SP Series or Wickmann 194 one N type connector, male-to-female adaptor, right-angle one heatshrink 25 mm
DIGITAL MICROWAVE CORPORATION NOVEMBER 1999 ISSUE 5.2
17
Installation Procedures
For a protected DXR 100, the kit contains: three DB15 3C3 backshells, maximum cable diameter 7.62 mm one DB15 male solder bucket one DB15 backshell, maximum cable diameter 9.53 mm one DB9 male solder bucket one DB9 female solder bucket two DB9 backshells, maximum cable diameter 9.4 mm one DB25 male solder bucket one DB25 backshell, maximum cable diameter 12.19 mm three 3C3 female solder buckets + 3H/Shr six fuses, 4 A Fastblow Schurter SP Series or Wickmann 194 six fuses, 8 A Fastblow Schurter SP Series or Wickmann 194 one N type connector, male-to-female adaptor, right-angle one heatshrink 25 mm
Power Supply Requirements
You should ensure that the correct power supply is available for powering DXR 100. The nominal input voltage for a DXR terminal is either 48 volts DC or (optionally) 24 volts DC with either polarity to ground. The terminal voltage is written on the specification label fitted to the terminal cover as well as the front panel.
Coaxial Cable Requirements
Digital Microwave Technology recommends that you use Andrews Corporation or RFS Australia Pty Ltd coaxial cable (or approved equivalent low loss cable) with the DXR 100. For installations requiring long antenna cable runs, Andrew HeliaxTM or equivalent should be used. You should run coaxial cable from the DXR 100 installation site to the antenna ensuring you leave enough extra cable at each end for service loops. Terminate and earth, or ground the cables, in accordance with the manufacturer's instructions. The cable sheath must be bonded to the base of the mast. Note: Digital Microwave Technology is able to supply cable and connector requirements from stock. Further lightning protection pre-caution information is also available. For more information please contact Customer Services using the contact details contained in the Preface to this Manual.
18
DIGITAL MICROWAVE CORPORATION NOVEMBER 1999 ISSUE 5.2
Installation Procedures
Antenna Requirements
Proper path planning is essential and these notes are not intended to replace this. However, you should note the following points when selecting an antenna site for DXR 100: It should be as high as possible to ensure the antenna clears local obstructions such as trees and buildings It should be well away from sources of interference such as electrical equipment, power lines and roads Where possible do not point the antenna in the direction of any smooth reflective surfaces, such as water, which could cause multipath reflections. If this is unavoidable it is preferable to mount the antenna on the far side of a building roof (or similar) so that the front edge of the building provides shielding from the source of interference
In addition you need to consider lightning protection. Figure 10 shows the minimum requirements.
DXR 100
Ea rth to To w e r Le g o r G ro u n d Lig h t n i n g P r o t e c t i o n Lig h t n i n g P r o t e c t i o n Ea rth
Figure 10: DXR 100 - Minimum Lightning Protection Requirements Digital Microwave Corporation Customer Services can provide assistance in all areas of site selection and path planning.
DIGITAL MICROWAVE CORPORATION NOVEMBER 1999 ISSUE 5.2
19
Installation Procedures
Installing the Terminal
General
The DXR 100 is designed to be installed in a standard 19 inch rack by using the front mounting bracket on each side of the terminal. Suitable screws and flat washers are included as standard with all racks supplied by Digital Microwave Corporation. Note: You should ensure matching screws and flat washers are provided for racks sourced from elsewhere.
The DXR 100 can be installed in three configurations: Non-protected. This consists of a single DXR 100 radio in a rack Protected. This consists of two protected DXR 100 radio modem units and one protection switch, with the protection switch mounted between the radios Upgradeable. This consists of one protected DXR 100 radio modem unit and one protection switch, with the protection switch mounted above or below the radio
A DXR 100 requires 3U (133 mm) of vertical space in the 19 inch rack and DXR 100 Protected requires 7U. If the ambient temperature is above 30 C, you should provide an additional 1U blank space above and below the terminal. The terminal must be mounted to allow air convection through the heatsink and to give clear access to the front of the terminal to allow for cabling.
Procedure for Non-protected DXR 100
Step 1: Lift the DXR 100 into the rack using two people to distribute the weight. Step 2: Align the DXR 100 with the rack mounting rails and use the screws and washers to secure it. Ensure the screws are firmly tightened.
Procedure for Protected DXR 100
Please refer to Figure 5 on page 7. Note: Terminals operating at frequencies below 2 GHz come supplied with K0225P dual screened co-axial cable. Terminals operating at frequencies of 2 GHz and above come supplied with Sucoform cables.
Step 1: Using two people to distribute the weight, insert the radio modem unit to be mounted under the protection switch into the rack. Align it with the rack mounting rails, and secure it in place with the screws and washers. Ensure the screws are firmly tightened. Step 2: Insert the protection switch into the rack, aligning it with the next available rack mounting rails above the already fitted radio modem unit. Secure the protection switch in place with the screws and washers. Ensure the screws are firmly tightened.
20
DIGITAL MICROWAVE CORPORATION NOVEMBER 1999 ISSUE 5.2
Installation Procedures
Step 3: Again using two people to distribute the weight, insert the radio modem unit to be mounted above the protection switch into the rack. Align it with the next available mounting rails above the protection switch, and secure it in place with the screws and washers. Ensure the screws are firmly tightened. Step 4: Fit one cable assembly 15 (see markings on cable) from Radio A Tx to the TX A connector on the PSI, and a second cable assembly 15 from Radio A Rx to the RX A connector on the PSI. Step 5: Bend the cables to align the SMA connectors to the mating connectors on the module to prevent cross threading. Note the one-time bend radius for Sucoform cables is 15 mm. Torque the SMA connectors to a maximum of 0.5 Nm using a suitable torque spanner. Ensure the centre ferrule does not rotate during tightening as this will damage the cable. Step 6: Fit one cable assembly 16 (see markings on cable) from Radio B Tx to the TX B connector on the PSI, and a second cable assembly 15 from Radio B Rx to the RX B connector on the PSI. Step 7: Fit the high speed data link cable from the protection interface port of Radio A to the Radio A port on the protection switch. Step 8: Fasten the two connector fastening screws at each end of the cable. Step 9: Fit the high speed data link cable from the protection interface port of Radio B to the Radio B port on the protection switch. Step 10: Fasten the two connector fastening screws at each end of the cable.
Procedure for Upgradeable DXR 100
Please refer to Figure 5 on page 7, but remember that depending on your choice of radio modem unit positioning, one of the radio modem units shown will not be present. Note: Terminals operating at frequencies below 2 GHz come supplied with K0225P dual screened co-axial cable. Terminals operating at frequencies of 2 GHz and above come supplied with Sucoform cables.
Step 1: Using two people to distribute the weight, insert the radio modem unit into the rack. Align it with the rack mounting rails, and secure it in place with the screws and washers. Ensure the screws are firmly tightened. Step 2: Insert the protection switch into the rack, aligning it with the next available rack mounting rails above or below the radio modem unit, as required. Secure it in place with the screws and washers. Ensure the screws are firmly tightened. Step 3: Fit a cable assembly 15 (see markings on cable) from the radio Tx to the TX A connector on the PSI, and a second cable assembly 15 from the radio Rx to the RX A connector on the PSI.
DIGITAL MICROWAVE CORPORATION NOVEMBER 1999 ISSUE 5.2
21
Installation Procedures
Step 4: Bend the cables to align the SMA connectors to the mating connectors on the module to prevent cross threading. Note the one-time bend radius for Sucoform cables is 15 mm. Torque the SMA connectors to a maximum of 0.5 Nm using a suitable torque spanner. Ensure the centre ferrule does not rotate during tightening as this will damage the cable. Step 5: Fit the high speed data link cable from the radio protection interface port to the Radio A port on the protection switch. Step 6: Fasten the two connector fastening screws at each end of the cable.
Protected Terminal Maintenance
Note: For the details on how to remove and attach cabling, refer to the preceding procedure on installing a protected terminal.
In a protected or diversity link, one of the radio modem units can be removed during while the link is operational without affecting traffic or introducing errors to the actual link, as long as the following procedure is observed: Step 1: Use DXR net to set the switching mode of the terminal to Manual and lock the terminal path to the radio modem unit which is not going to be replaced. Step 2: Remove the DC supply to the radio modem unit to be replaced. Step 3: Remove all cabling (RF, high speed data, etc) from the radio modem unit to be replaced, then extract the radio modem unit from the rack. To fit a replacement radio modem unit, install the radio modem unit in the rack, and then: Step 1: Fit all the cabling removed from the original radio modem unit to the replacement radio modem unit. Step 2: Connect the DC supply and power up the radio modem unit. Step 3: Use DXR net to set the switching mode of the terminal back to Automatic.
Installing the Antenna
General
The antenna manufacturer will supply mounting instructions with the antenna. You should follow these instructions carefully, in conjunction with the procedure described below, to ensure the antenna is correctly and securely assembled and mounted. Lightning protection must be incorporated into the antenna system. For more information, please contact Digital Microwave Corporation Customer Services, using the contact details contained in the Preface to this manual.
22
DIGITAL MICROWAVE CORPORATION NOVEMBER 1999 ISSUE 5.2
Installation Procedures
Procedure
Step 1: Follow the assembly instructions supplied by the manufacturer of the connector to fit and terminate an N-Type male connector to the antenna feeder at the terminal end. Step 2: Follow the assembly instructions supplied by the manufacturer of the connector to fit and terminate an appropriate N-Type connector to the antenna feeder at the antenna end. Step 3: Firmly fasten the N-Type connector and feeder at the antenna end to the antenna. Secure the feeder cable at regular intervals with cable ties or cable hangers. Step 4: Waterproof the entire connector and antenna socket with several layers of selfamalgamating tape, grease impregnated woven tape, or other approved waterproofing product. Step 5: Firmly fasten the N-Type male connector and feeder at the terminal end to the N-Type female connector on the terminal. When using larger sized HeliaxTM feeders, a short RG-213/U jumper cable should be used between the feeder and the terminal. Note: During commissioning it will be necessary to align the antenna for optimum performance. For more information see Section 6 of this Manual.
G.703 Termination
The G.703 input/output circuits terminate on the front panel of a non-protected DXR 100 and on the front panel of the protection switch used with the Protected or Upgradeable DXR 100. The digital trunk interface provides G.703 access to the terminal, via the Interface 1 DB-25 female connector. The standard interface impedance is 120 ohm balanced. Digital Microwave Corporation provides an interface cable. Refer to the following table and Appendix D for pin-out details.
DIGITAL MICROWAVE CORPORATION NOVEMBER 1999 ISSUE 5.2
23
Installation Procedures
DB-25 Pin
1 16 3 4 19 6 7 22 9 10 25 12 13 14 15 2 17 18 5 20 21 8 23 24 11 Shell
Tributary Identifier Name
Ground Trib 1 Out
120 ohm Pair/Colour
Shield Drain Black Red Drain Black White Drain Black Green Drain Black Blue Black Yellow Drain Black Brown Drain Black Orange Drain Red White Drain Shield
75 ohm Name
Shield Braid Tip Braid Braid Tip Braid Braid Tip Braid Braid Tip Braid Braid Tip Braid Braid Tip Braid Braid Tip Braid Braid Tip Braid Shield
Trib 2 Out
Trib 3 Out
Trib 4 Out
Trib 1 In
Trib 2 In
Trib 3 In
Trib 4 In Chassis
Shield Gnd Out Tip Out Ring Gnd Out Tip Out Ring Gnd Out Tip Out Ring Gnd Out Tip Out Ring InTip In Ring Gnd InTip In Ring Gnd InTip In Ring Gnd InTip In Ring Gnd Shield
The interface cable comes in either 2 m or 5 m lengths (P/N 100 DTI-120-2/5) with a free unterminated end. The multi-stranded twisted pair wires are suitable for connecting to a digital distribution frame (DDF) using KroneTM insulation displacement connections or other suitable termination. Standard E1 interface is 120 ohm. You may configure the optional 75 ohm interface in two ways: 1. External balun transformers with optional BNC Panel. 2. Software configuration of Interface 1 connection for 75 ohm. Note: Optional cable assembly provides BNC connection, with built-in balun to convert 120 to 75 ohm input (output impedance configurable by software) Optional BNC panel is available for the same purpose Software configuration can only change output impedance from 120 to 75 ohm.
24
DIGITAL MICROWAVE CORPORATION NOVEMBER 1999 ISSUE 5.2
Installation Procedures
Alarm Termination
For an unprotected DXR 100, all alarm circuits terminate on the DB-15 alarm connector on the front panel. For a protected or upgradeable DXR 100, all alarm circuits terminate on the front panel of the protection switch. The connector provides an interface for connecting two alarm relay outputs. They are relay contact to ground type, and you may configure them as either normally open or normally closed using DXR NET. The alarm relay outputs allow an internal DXR alarm to provide an external alarm to the network operators existing alarm system via relay contact closure or opening. The connector also provides termination for two alarm inputs. These are optically isolated and may be used in either polarity configuration. Maximum input is 48 VDC, minimum is 20 VDC and minimum on state current is 2 mA. Refer to the following table and Appendix D for pin-out details.
DB15 Pin
1,2 3,4 5,6 7,8 9 -15
Connection Description
Alarm input 1 Alarm input 2. Alarm relay o/p 2 Alarm relay o/p 1 Not used.
Connecting the Standard EOW Option
Handset Connection
The DXR 100 EOW option provides a handset connection with general all station calling capability. It can be directly connected to a DXR 200 EOW 1 module via the co-directional ports and is compatible in general call mode. The EOW handset terminates at the HANDSET 4 pin RJ11 jack in the front panel of the terminal. Refer to the following table and Appendix D for pin-out details. Note: Only Digital Microwave Corporation supplied handsets or compatible units should be used.
RJ 11 Pin
1 2 3 4
Connection
Microphone Microphone return Earphone Earphone return
The earphone cartridge should have >120 ohm impedance The microphone should generate a 150 mV RMS level The handset has a normally open push to talk (PTT) switch in series with the microphone cartridge. You must depress this to talk over the orderwire To initiate general all-station calling press the front panel call button. Release to finish calling
Please refer to Figures 4 and 5 on pages 5 and 7.
DIGITAL MICROWAVE CORPORATION NOVEMBER 1999 ISSUE 5.2 25
Installation Procedures
Connecting the 4-wire EOW Option
The DXR 100 4-wire EOW adaptor option provides a 600 ohm analogue 4-wire interface via the interface 2 (DB25 female) or interface 3 (DB9 female) front panel connector of the DXR 100. Note: If the data service channel has been installed in the terminal, access is via the interface 2 connector. If not, access is via interface 3 connector.
Refer to the following table and Appendix D for pin-out details. Function Send Audio Send Audio Receive Audio Receive Audio Press-to-talk Press-to-talk Calling Alert NO Calling Alert NC Ground
Interface 2 DB25 (female)
4 3 8 6 5 2 22 20 7
Interface 3 DB9 (female)
7 2 1 6 8 3 9 4 5
Please refer to the Figures 4 and 5 on pages 5 and 7. Note: On the 4-wire EOW adaptor, alerting is indicated by applying 5 to 12 V DC to the press-to-call input, and is indicated by a relay contact input (calling alert). During talking, 5 to 12 V DC must be applied to the press-to-talk input and removed for listening. The interface ground is isolated from the ground of the DXR 100.
EOW G.703 64 kbps Co-directional Connection
There are two 120 ohm G.703 64 kbps co-directional ports for directly connecting EOWs together at a local DXR 100 site and connecting to DXR 200 terminals fitted with the EOW Orderwire option. The following tables show how to connect local DXR 100s, with the EOW OUT on one terminal connected to the EOW IN on the other terminal.
EOW IN
Tx a Tx b Rx a Rx b 4 9 1 6 Tx a Tx b Rx a Rx b
EOW OUT
1 6 4 9
26
DIGITAL MICROWAVE CORPORATION NOVEMBER 1999 ISSUE 5.2
Installation Procedures
Branching
This is used at sites with more than two co-located DXR 100s. The branching option allows you to use both the EOW IN and EOW OUT connections on one DXR 100 terminal for configuration in a star network. Figure 11 shows connection of the branching orderwire:
9 way male-female twisted pair sheilded cable (DMC P/N 100 EOW\NMS CABLE)
Figure 11: DXR 100 Orderwire Connection Note: Power and traffic connections are not shown.
Data Service Channel
DXR 100 has the facility for one data service channel per radio. The data service channel utilises the radio spare overhead, so it does not affect the specified capacity of the radio. There are two available options, depending on the data rate requirements. Note: The data service channel should be specified when purchasing the radio, as it is usually fitted at the factory. However, it can be installed in equipment in the field by a qualified Digital Microwave Corporation customer services representative.
For a non-protected DXR terminal, the data service channel option card is accessed via the interface 3 DB9 (female) connector on the DXR 100 front panel. For a protected or upgradeable DXR terminal, the data service channel option card is accessed via the protection switch front panel. Refer to the following table and Appendix D for pin-out details.
DIGITAL MICROWAVE CORPORATION NOVEMBER 1999 ISSUE 5.2
27
Installation Procedures
Function GND RD TD RTS CTS DSR DCD DTR RI F GND
Interface 3 DB9 (female) 5 2 3 7 8 6 1 4 9 Shield
There are two available data service channel options, Data 1 and Data 2.
Data 1
The data rates of the Data 1 data service channel are as follows: Interface 1E1, 2E1 4E1
Data Rates
Multiple hops 1200 bps Single hops 2400 bps Multiple hops 2400 bps Single hops 4800 bps
Note:
Transparent baud rate, parity and data length within specified rates.
Data 2
The baud rate, parity, and bit length for the Data 2 data service channel are configurable for all capacities (1E1, 2E1, 4E1) by DIP switch settings. The baud rate settings are as follows:
4
On On On On Off
Switch 5
On On Off Off On
Baud Rates 6
On Off On Off On 19,200 9,600 4,800 2,400 1,200
28
DIGITAL MICROWAVE CORPORATION NOVEMBER 1999 ISSUE 5.2
Installation Procedures
The parity and bit length settings are as follows:
1
On Off Off On Off Off
Switch 2
On On Off On On Off
Parity 3
On On On Off Off Off None Odd Even None Odd Even
No of Bits
8 8 8 7 7 7
The above DIP switch settings should be specified when purchasing the radio, as they are usually set in the factory. Changing the settings in equipment in the field can only be carried out by a qualified Digital Microwave Corporation customer services representative. This is because changing the settings requires removing the daughter board from the interface card. Failure to observe this restriction will void the two year warranty on the equipment.
DC Power Connection
General
Do not apply power to DXR 100 until you have completed the entire installation. The power is terminated on the front panel of DXR 100 via the DB3W3 POWER connector. Three large high current contacts are used for the DC power input. Refer to the following table and Appendix D for recommended wire gauge and pin-out details. The recommended wire gauge to connect DXR 100 to the power supply depends on the distance between the supply and terminal. Guidelines for the maximum cable run using copper wire are shown below:
Wire Size
1.5 mm2 (16 AWG) 2.5 mm2 (13 AWG) 4 mm2 (11 AWG) 6 mm2 (10 AWG)
48 Volt Supply Metres Feet (Maximum) (Maximum)
2.5 5.3 8.3 12.3 9 17 27 40
24 Volt Supply Metres Feet (Maximum) (Maximum)
1.3 2.5 4 6 4.5 8.5 13.5 20
We recommend that you use 7 strand cable with tough PVC insulation and that you comply with the accepted practice of using black or blue cable for negative, red cable for positive and green cable for earth. Note: If a wire that is a heavier gauge than 6 mm2 is required, terminate the power leads at a
29
DIGITAL MICROWAVE CORPORATION NOVEMBER 1999 ISSUE 5.2
Installation Procedures
terminal block near the terminal and complete the connection from the terminal block to the terminal using a maximum of 6 mm cable.
Pin Out Information
DB3 Pin
A1 A2 A3
Power Input
Positive DC input Chassis Ground - can be strapped to A1 or A3 for positive or negative ground systems. Negative DC input
Cable Colours
Red Green Black
Figure 12 shows the power connector, viewed from the front of DXR 100.
Figure 12: DXR 100 - DC Power Connector
Procedure
Step 1: If the power is already connected to the power source, ensure the power source is turned OFF or the fuse is removed. Step 2: Strip back the insulation on the power leads to approximately 6 mm. Step 3: Using a soldering iron and solder, tin the inside of the solder buckets of the individual large power contacts provided with the power connector and tin the ends of the stripped wires. Step 4: Using a soldering iron, heat the power contact to melt the solder in the solder bucket and insert the pre-tinned wire to fuse with the molten solder. Add extra solder to the joint to fill the bucket and complete the joint. Ensure you do not to move the wire while the solder is cooling to avoid weakening and making the joint dry. Step 5: Insert the terminated power pins into the correct locations in the housing, ensuring they snap home. Step 6: Fit the connector backshell, ensuring the cables are secured in the cable clamp to avoid stress on the soldered joints from cable movement. Step 7: Fit the terminated connector onto DXR 100 securing it firmly to the terminal with the locking screws in the connector housing. Step 8: Apply power to the DXR 100.
30
DIGITAL MICROWAVE CORPORATION NOVEMBER 1999 ISSUE 5.2
Using DXR NET to install a DXR 100
5 Using DXR NET to install a DXR 100
Introduction
This section describes the procedures for loading the configuration in to the terminal. It assumes the radios have the correct frequency loaded, and that the network blueprint (if used) contains the complete and correct configuration data. DXR NET allows the planning engineer to create the network in a "master" network blueprint, which contains all the information required to configure the terminals. The blueprint is created within DXR NET, and used at the time of installation to load the terminal. Any changes made in the field can be saved in the blueprint (called a "field" blueprint), and returned to the engineer or operations centre, allowing them to have an accurate blueprint that can be used for future visits to the site, or from the central office. A blueprint made from field blueprints is called a "custom" blueprint, as it reflects the unique, real, network that is installed. DXR NET does not require that a blueprint be created before the site is installed. The configuration entered at the site can be saved, and sent to the central office for creating a blueprint at a later time, or the central office can read the configuration from the terminal, knowing only the location, IP address and terminal type. For information on IP addressing, routing tables and IP masks, please refer to the DXR NET Installation and Operation manual.
Installing a DXR 100 with NMS from new, using a master blueprint
This section covers the operations you should take to configure a new terminal as part of a network. This procedures covers working from a master network blueprint. You should save the "field" blueprint to be used in a "custom" blueprint, for later use.
Basic outline of operations
The radio has been installed, connected to power and the antenna, and is operational. The DXR NET PC is connected to the front panel. The factory IP address is changed to the new desired address. Open the master blueprint. Connect to terminal. The software is allowed to find the terminal on the blueprint, and then you can load the configuration to the radio. If changes are made to the terminal, these are saved in the blueprint for later use. If this is the second terminal of the link, and the routing table is correct, the link should be operational, and the far end should be discovered and checked for alarms.
DIGITAL MICROWAVE CORPORATION NOVEMBER 1999 ISSUE 5.2 31
Using DXR NET to install a DXR 100
Configuring the terminal
Step 1: From the desktop, run DXR NET. Step 2: Select the Configuration workspace from the Workspace Selection screen. Step 3: Select the Connect button from the DXR NET toolbar. DXR NET will perform auto discovery, and a blueprint of the terminal you are attached to will appear in the Explorer Tree window. Step 4: Change the terminal IP address. Select the Configuration, IP Address Table and select the terminal. Double click on the IP address, and change it to the desired address. Click OK to leave the page. Step 5: Select the Write to Radio button from the DXR NET toolbar. DXR NET will open a window asking to proceed. Ensure the Check Target IP address is correct and click on the tick box alongside the address. Hit OK to write the new address to the terminal. Step 6: Once the new address has been written, the terminal will drop the connection to the DXR NET PC, and will ask if you want to reconnect. Select No. Step 7: Open the "master" blueprint now. Step 8: Select the Connect button from the DXR NET toolbar. DXR NET will mark the correct terminal on the Explorer tree with a small plug symbol if you have the correct blueprint loaded. If this happens, you can proceed to load the configuration to the terminal. If you receive a warning that the terminal cannot be found, proceed with the auto discovery, which is back to step 3, and again set the IP address of the terminal. It may be that the blueprint does not contain a terminal with the IP address that was set in the terminal in step 4. If an unexpected terminal is given the plug icon in the explorer tree, you should correct this before proceeding. Loading an incorrect configuration into the terminal will cause the link to not operate due to the frequency requirements, or using the wrong IP address will cause problems with routing NMS in the network. Step 9: Select the Write to radio button now, and select start. When the write has competed, press OK. Step 10: Make any changes to the configuration that are required, and write them to the radio. Save the blueprint and export the configuration if this is required. This blueprint is known as the "field blueprint". Step 11: When you are finished viewing or modifying the network, click on the Disconnect button in the DXR NET toolbar, then select Exit from the File menu. Remove the cable from the terminal before powering off the PC.
32
DIGITAL MICROWAVE CORPORATION NOVEMBER 1999 ISSUE 5.2
Using DXR NET to install a DXR 100
Installing a DXR 100 with NMS from new, working from config sheets
This section covers the operations you should take to configure a new terminal as part of a network. This procedures covers working connecting to the radio, and configuring the radio from configuration sheets. You should save the "field" blueprint to be used in a "custom" blueprint, for later use.
Basic outline of operations
The radio has been installed, connected to power and the antenna, and is operational. The DXR NET PC is connected to the front panel. The factory IP address is changed to the desired address. Connect to terminal. The software is will autodiscover the terminal, and then you can enter the configuration data into DXR NET. Write to the terminal when complete. Save the blueprint for future use. If this is the second terminal of the link, and the routing table is correct, the link should be operational, and the far end should be discovered and checked for alarms.
Configuring the terminal
Step 1: From the desktop, run DXR NET. Step 2: Select the Configuration workspace from the Workspace Selection screen. Step 3: Select the Connect button from the DXR NET toolbar. DXR NET will perform auto discovery, and the blueprint of the terminal you are attached to will appear in the Explorer Tree window. Step 4: Change the terminal IP address. Select the Configuration, IP Address Table and select the terminal. Double click on the IP address, and change it to the desired address. Click OK to leave the page. Step 5: Select the Write to Radio button from the DXR NET toolbar. DXR NET will open a window asking to proceed. Ensure the Check Target IP address is correct and click on the tick box alongside the address. Hit OK to write the new address to the terminal. Step 6: Once the new address has been written, the terminal will drop the connection to the DXR NET PC, and will ask if you want to reconnect. Wait 15 seconds and then select Yes. Step 7: DXR NET will perform auto discovery, and the blueprint of the terminal you are attached to will appear in the Explorer Tree window. Step 8: Select the Read from terminal. This will ensure that the correct frequencies are used. The frequencies are factory set and must match the far end of the link and the duplexer tuning.
DIGITAL MICROWAVE CORPORATION NOVEMBER 1999 ISSUE 5.2
33
Using DXR NET to install a DXR 100
Step 9: Work through the tabbed pages and enter the data as required. Commit to changes after each page. Ensure that the correct frequencies are entered. Step 10: Select the Write to radio button now, and select start. When the write has completed, press OK. Step 11: Save the blueprint and export the configuration if this is required. This blueprint is known as the "field blueprint". Step 12: When you are finished viewing or modifying the network, click on the Disconnect button in the DXR NET toolbar, then select Exit from the File. Remove the cable from the terminal before powering off the PC.
Installing a DXR 100 without NMS from new, using a master blueprint
This section covers the operations you should take to configure a new terminal as part of a network. This procedures covers working from a master network blueprint. You should save the "field" blueprint to be used in a "custom" blueprint, for later use.
Basic outline of operations
The radio has been installed, connected to power and the antenna, and is operational. The DXR NET PC is connected to the front panel. Open the master blueprint. Connect to terminal. The software is allowed to find the terminal on the blueprint, and then you can load the configuration to the radio. If changes are made to the terminal, these are saved in the blueprint for later use. If this is the second terminal of the link, the link should be operational, and the far end should be discovered and checked for alarms to confirm correct operation.
Configuring the terminal
Step 1: From the desktop, run DXR NET. Step 2: Select the Configuration workspace from the Workspace Selection screen. Step 3: Select the Connect button from the DXR NET toolbar. DXR NET will perform auto discovery. If the current terminal name is not found in the blueprint, you will be asked to select the termimnal from a list. Once this is done, the terminal you are attached to will appear in the Explorer Tree window with a small plug symbol.
34
DIGITAL MICROWAVE CORPORATION NOVEMBER 1999 ISSUE 5.2
Using DXR NET to install a DXR 100
Step 4: Select the Write to Radio button from the DXR NET toolbar. DXR NET will open a window asking to proceed. Ensure that you have the correct terminal selected, and hit OK to write to the terminal. If the name in the blueprint does not match the name in the terminal, you will need select the correct terminal before you can write to it. Step 5: Make any changes to the configuration that are required, and write them to the radio. Make any changes to the configuration that are required, and write them to the terminal. Step 6: Save the blueprint and export the configuration if this is required. This blueprint is known as the "field blueprint". Step 7: When you are finished viewing or modifying the network, click on the Disconnect button in the DXR NET toolbar, then select Exit from the File menu. Remove the cable from the terminal before powering off the PC.
Installing a DXR 100 without NMS from new, working from config sheets
This section covers the operations you should take to configure a new terminal as part of a network. This procedures covers working connecting to the terminal, and configuring the terminal from configuration sheets. You should save the "field" blueprint to be used in a "custom" blueprint, for later use.
Basic outline of operations
The terminal has been installed, connected to power and the antenna, and is operational. The DXR NET PC is connected to the front panel. Connect to terminal. The software is will auto-discover the terminal, and then you can enter the configuration data into DXR NET. Write to the terminal when complete. Save the blueprint for future use. If this is the second terminal of the link, the link should be operational, and the far end should be discovered and checked for alarms.
Configuring the terminal
Step 1: From the desktop, run DXR NET. Step 2: Select the Configuration workspace from the Workspace Selection screen. Step 3: Select the Connect button from the DXR NET toolbar. DXR NET will perform auto discovery. The terminal you are attached to will appear in the Explorer Tree window with a small plug symbol. Step 4: Select the Read from terminal. This will ensure that the correct frequencies are used. The frequencies are factory set and must match the far end of the link and the duplexer tuning.
DIGITAL MICROWAVE CORPORATION NOVEMBER 1999 ISSUE 5.2
35
Using DXR NET to install a DXR 100
Step 5: Work through the tabbed pages and enter the data as required. Commit to changes after each page. Ensure that the correct frequencies are entered. Step 6: Select the Write to Terminal button from the DXR NET toolbar. DXR NET will open a window asking to proceed. Ensure that you have the correct terminal selected, and hit OK to write to the terminal. If you have changed the terminal name, you will need select the correct terminal before you can write to it. Step 7: Make any changes to the configuration that are required, and write them to the terminal. Make any changes to the configuration that are required, and write them to the terminal. Step 8: Save the blueprint and export the configuration if this is required. This blueprint is known as the "field blueprint". Step 9: When you are finished viewing or modifying the network, click on the Disconnect button in the DXR NET toolbar, then select Exit from the File menu. Remove the cable from the terminal before powering off the PC. You are now returned to the PC desktop.
Building a custom network blueprint
As terminals are installed and become operational, it is useful to have an updated blueprint at the central office and in the operations centre. This blueprint should reflect the latest configuration data, and any operational data about the network. Engineers travelling to sites should have this blueprint with them , in case a terminal needs to be replaced. This blueprint is known as the "custom" blueprint, and should be created by importing confgiuration files, created from the "field" blueprints. The network operations centre can discover the terminal configurations if the terminal type, physical connections and IP address are known, and create a "custom" blueprint by reading the data directly from the terminals. Great care should be taken before writing any changes to a terminal, that the parameters are correct. Writing incorrect frequencies or capacities back to the terminal will result in the loss of the operational link, which could require on-site actions to recover.
36
DIGITAL MICROWAVE CORPORATION NOVEMBER 1999 ISSUE 5.2
DXR NET Local Maintenance Tool (LMT)
6 DXR NET Local Maintenance Tool (LMT)
Introduction
This document provides the information needed to install the DXR NET Local Maintenance Tool (LMT) on your PC hard drive, and how to use it to carry out simple checks and modifications to the setup of a DXR 100 link. Note 1: This document describes Version 1.9 of the DXR NET LMT . Note 2: It is assumed that the operations described in this document are carried out when the PC is directly connected to one of the link terminals.
What is the DXR NET Local Maintenance Tool?
General
DXR NET is a software package that provides a configuration, commissioning, maintenance and administration tool for DXR terminal networks. After you have loaded DXR NET on a PC, you can then use the PC to manage the terminals and other network elements in the network. DXR NET is offered in three levels, each offering a different set of functions: the Local Maintenance Tool (LMT), for use in the configuring, commissioning and maintenance of individual terminal links the Network Maintenance Tool (NMT), for use in the configuring, commissioning and maintenance of DXR terminal networks the Element Manager (EM), for use in Network Operation Centres (NOC)
This document covers how the LMT can be used with a DXR 100 terminal link. Note: Both the NMT and EM require a hardware key or dongle, and the EM also requires a software key which determines the maximum size of the network it can be used with. For further details, refer to the DXR NET Installation and User Manual.
The LMT enables the user to view or modify the configuration data of a DXR 100 terminal link. After connecting the PC running the LMT to a DXR 100 terminal, the LMT can then be used to setup, check, or change the configuration of the attached terminal. It can also be used to carry out the same range of functions on the terminal at the other end of the link (the remote terminal), if the link is operational.
DIGITAL MICROWAVE CORPORATION NOVEMBER 1999 ISSUE 5.2
37
DXR NET Local Maintenance Tool (LMT)
Note:
This document only describes the DXR NET LMT to the level required to use it with a DXR 100 link. It does not contain full descriptions of all the features available in the tool.
Figure 13: DXR NET LMT GUI - typical display
You interface with the link terminals via the tool GUI. This is divided into a left-hand and a right-hand pane. The left-hand pane shows a tree view of the link in the Windows Explorer format. Note: In the left-hand pane, for a terminal without a NMS daughter board, the icon for the terminal connected to the PC is shown with a plug to distinguish it from the remote terminal. For a terminal with a NMS daughter board, the icon is shown on the NMS board icon.
The right-hand pane displays one of the following workspaces: Configuration Workspace. The Configuration Workspace is used to view and modify the configuration data of the attached terminal, and of the remote terminal if the DXR 100 link is operational Commissioning Workspace. The Commissioning Workspace contains the basic fault and performance monitoring features used to commission a DXR 100 link Maintenance Workspace. The Maintenance Workspace contains the detailed fault and performance monitoring features used to carry out diagnostics on a DXR 100 link
DIGITAL MICROWAVE CORPORATION NOVEMBER 1999 ISSUE 5.2
38
DXR NET Local Maintenance Tool (LMT)
The current workspace is selected at startup by clicking on the relevant button in the Workspace Selection box, or after startup by clicking the relevant icon in the toolbar. The normal sequence of selecting the workspaces during an installation would be: the Configuration Workspace, to either load configuration details to the link terminals from a stored file, or to make and save changes to the configuration details the Commissioning Workspace, to see that the link is functioning properly after the configuration data has been loaded or changed the Maintenance Workspace, to view the Constellation Diagrams for the terminals, or track down, and if possible, diagnose any present alarms
Requirements
The requirements for the DXR NET LMT can be divided into the following: Hardware Software User
Hardware Requirements
The minimum hardware configuration for the DXR NET LMT is as follows: 100 MHz Pentium Processor 64 MB RAM 50 MB free hard disk space 3.5 floppy drive Serial COM port (COM1 or COM2), for local connection to DXR 100 terminal 800 x 600 resolution, 256 colour display (16 bit colour recommended) SVGA Display Adaptor Card 2 or 3-button Mouse 101-key US keyboard The tool only needs 10 MB free hard disk space to install, but storage of configuration data will take more.
Note:
Software Requirements
To run the DXR NET LMT, a PC must have Microsoft Windows 95 OEM Service Release (OSR) 2 operating system (or later) TCP/IP configured WinSock2 Installed (Windows 95 only)
DIGITAL MICROWAVE CORPORATION NOVEMBER 1999 ISSUE 5.2
39
DXR NET Local Maintenance Tool (LMT)
Note 1: Windows 95 users should check that they are running the OSR 2 version of the operating system. The operating system version is detailed in the System Properties window, which can be accessed via the System icon in the Control Panel window. The letter at the end of the release number must be B or later. Windows 95 users will also need to install the a more recent copy the Winsock services. The file is supplied in the DXNET/DRIVERS directory, called W95ws2sw.exe. Running this file installs an updated version of the services, allowing DXR net to work correctly. Note 2: The hardware requirements detailed above are for the tool only, and do not take into account any requirements of any other software. You should check that your PC has the capacity to operate both the tool and any other required software before installing the tool.
User Requirements
To obtain the full benefit of the DXR NET LMT features, and to use this document, you must be familiar with the features and terminology of the Microsoft Windows 95 operating system (or later). This should include installing software from either 3.5 inch floppy disks or CD. You must also be familiar with the terminology associated with the DXR 100 system.
Preparing your PC to use the DXR NET LMT
After ensuring that you have fulfilled all the conditions detailed under Requirements, you are now ready to prepare your PC to use the DXR NET LMT. This entails: installing the tool on your PC creating a shortcut to the tool on your PC screen (optional)
The DXR NET LMT is installed from either 3.5 inch floppy disks or CD. Note: If you received the DXR net LMT on CD, and require disks, or vice-versa, please contact your local Digital Microwave Corporation agent, or the Customer Services Department of the Digital Microwave Corporation Long Haul Division (refer to the Preface).
Installing the DXR NET LMT from floppy disk
The installation is carried out using the DXR NET InstallShield utility. The procedure is as follows: Note: Digital Microwave Corporation advises that you use the default locations and folders set by InstallShield, but take careful note of the destination drive for the DMC program folder and the COM port selected to connect your PC to the DXR 100 terminal.
Step 1: From the desktop, insert Disk 1 of the installation disks into the 3.5 floppy drive. Step 2: Run the setup.exe file on Disk 1. This will run InstallShield, which will install the tool on your PC.
40 DIGITAL MICROWAVE CORPORATION NOVEMBER 1999 ISSUE 5.2
DXR NET Local Maintenance Tool (LMT)
Step 3: Follow the screen prompts. These will be either requests to insert disks, or whether you wish to accept or change the InstallShield default settings. Step 4: Click on the Next button to move to the next screen, until the installation procedure is complete. Step 5: Remove the last installation disk from your PC, and store the disks in a safe place. The installation procedure is now complete.
Installing the DXR NET LMT from CD
As for from floppy disk, the installation is carried out using the DXR NET InstallShield utility. The procedure is as follows: Note: Digital Microwave Corporation advises that you use the default locations and folders set by InstallShield, but take careful note of the destination drive for the DMC program folder and the COM port selected to connect your PC to the DXR 100 terminal.
Step 1: From the desktop, insert the CD into the CD drive. Step 2: Run the setup.exe file. This will run InstallShield, which will install the tool on your PC. Step 3: Follow the screen prompts. These will be either requests to insert disks, or whether you wish to accept or change the InstallShield default settings. Step 4: Click on the Next button to move to the next screen, until the installation procedure is complete. Step 5: Remove the CD from your PC, and store in a safe place. The installation procedure is now complete.
Connecting your PC to the DXR 100 terminal
Although the DXR NET LMT can be used to design a link configuration while your PC is not connected to a DXR 100 terminal, the PC will need to be connected to a terminal to view or modify the configuration data of an existing link. This connection is made with the supplied cable, and runs from the selected COM port on your PC to the connector labelled V.24 on the front panel of the terminal. Refer to Figures 4 and 5 for the connector positions. Although the direct connection is between the same physical connectors on the terminal and PC, the type of interface depends on whether the terminal has a NMS daughter board or not. Always remove the cable from the terminal before powering off the PC. Failure to do may result in the terminal being issued a reset command, which will cause an interruption to traffic on the link.
DIGITAL MICROWAVE CORPORATION NOVEMBER 1999 ISSUE 5.2
41
DXR NET Local Maintenance Tool (LMT)
Selecting the terminal interface on your PC
There are two mutually exclusive interface options for connecting your PC to the DXR 100 terminal: for terminals without the optional NMS daughterboard, you select the COM port option in the Communications Setup box for terminals with the optional NMS daughterboard, you select the NMS option in the Communications Setup box You must use the correct option for your terminal, otherwise the PC and the terminal will not be able to communicate.
Note:
To connect to a terminal without the NMS daughterboard, proceed as follows: Step 1: Run the DXR NET LMT from the desktop. Step 2: Select the Configuration Workspace from the Workspace Selection window. Step 3: Select the Communication Setup option from the drop-down Tools menu. Step 4: In the Communications Setup window, ensure that the Terminal Connection radio button is selected, and the correct COM port is displayed in the Scroll Box. Step 5: To leave the Communications Setup window without making any changes, select the Cancel button. Step 6: To save the current settings in the Communications Setup window as the default communication settings, (so that DXR NET always opens with these communication settings), select Save Settings button, then the OK button. To use the current settings without making them the default settings, only select the OK button. The COM port will now change to your selection. To connect to a terminal with the NMS option, proceed as follows: Note: To use the NMS option, Windows Dial-up Networking must be enabled on your PC.
Step 1: Run the DXR NET LMT from the desktop. Step 2: Select the Configuration Workspace from the Workspace Selection window. Step 3: Select the Communication Setup option from the drop-down Tools menu. Step 4: In the Communications Setup window, ensure that the NMS Connection radio button is selected, and the correct dial-up adaptor is displayed in the Scroll Box. Step 5: To leave the Communications Setup window without making any changes, select the Cancel button.
42
DIGITAL MICROWAVE CORPORATION NOVEMBER 1999 ISSUE 5.2
DXR NET Local Maintenance Tool (LMT)
Step 6: To save the current settings in the Communications Setup window as the default communication settings, (so that DXR NET always opens with these communication settings), select Save Settings button, then the OK button. To use the current settings without making them the default settings, only select the OK button. The dial-up adaptor name relates to the name you choose when you installed the Windows Dialup adaptor, as described in Appendix E.
Using the DXR NET LMT
The DXR NET LMT functions are divided among the following: the Explorer Tree functions the Configuration Workspace functions the Commissioning Workspace functions the Maintenance Workspace functions
Using the Explorer Tree functions
The Explorer Tree can be used to carry out the following functions: creating network blueprints loading, modifying and saving network blueprints from and to file autodiscovery of a network importing, modifying and exporting configuration files (these would be carried out as part of the above three functions)
Creating network blueprints
In order to have a network commissioned in an orderly manner, DXR NET introduces the concept of a network blueprint. This enables the network designer to build a model of the network in the DXR NET software, in advance, and then as each terminal is configured, the installation teams use a common blueprint for downloading configurations to the terminals. This helps to avoid site configuration errors, and minimises configuration work in the field. If only one link is to be used, the blueprint is simple, but for a large and complicated network, this proves to be a very valuable feature. The blueprint also provides a method of keeping all terminal configurations in one place. If you make changes to a terminal configuration, by saving the changes to the blueprint, and then saving the blueprint, these changes will be know to you at all times, enabling you to check these settings at any time. Individual terminal configurations can be imported and exported, allowing this master blueprint to be kept up to date (see Loading, Modifying and Saving Configuration Files). Note: When configuring a terminal without NMS from the blueprint, ensure that you have selected the correct terminal from the blueprint, on the explorer tree on the left of the DXR net screen, to ensure that the correct data is loaded into the terminal.
DIGITAL MICROWAVE CORPORATION NOVEMBER 1999 ISSUE 5.2
43
DXR NET Local Maintenance Tool (LMT)
After the blueprint has been created, you can save it, connect your PC to the network and load the saved blueprint. DXR NET will try to find the terminal in the blueprint, and you can download the complete configuration data to the terminal.. The blueprint is saved in a file with a file type of ".net" Note: We advise you create the blueprint while working offline, then use Autodiscovery to connect to the actual network.
Ways to use the network blueprint
A suggested method of using network blueprints is to create a "master" blueprint before the equipment is installed, and use this to load the configuration to the terminal. This would be known as the Master blueprint. The engineer in the field will use this, and any changes are saved. This new blueprint is a "field" blueprint. Note: DXR NET does not use these terms- they are created as a procedural method to reduce errors in network implementations and management.
After installation, the field blueprint can be sent to the central office and the network operations centre. At the network operations centre, they can build a new blueprint, based on the field blueprints they have been sent. This will be called the "custom" blueprint, and will reflect the actual configuration of the terminals that are operational. This "custom" blueprint can be used by the maintenance staff on site visits, to ensure that they are using a correct, and working, blueprint configuration for each terminal. You can create a Network Blueprint with the LMT using the following procedure: Note 1: We advise you create the blueprint while working offline, then use Autodiscovery when connecting to the actual network (see Autodiscovery of a Network). Note 2: The Configuration Workspace is the only workspace that can be used while working off-line. Note 3: In the Explorer Tree hierarchy, NMS boards are under the DXR 100 terminals that contain them.
Procedure
Step 1: From the desktop, run DXR NET. Step 2: Click on the Configuration Workspace button from the Workspace Selection screen. Step 3: The Explorer Tree pane will have the Network icon followed by Network at the top of the column. If you want to give the Network a name, right-click on Network, select Rename from the drop-down menu, type in the name of your choice, then press <Enter>. Step 4: To add a site to the network, right-click on the Network icon in the Explorer Tree pane, then select Add Site from the drop-down menu. The Site icon will appear in the pane, followed by Site n.
44
DIGITAL MICROWAVE CORPORATION NOVEMBER 1999 ISSUE 5.2
DXR NET Local Maintenance Tool (LMT)
Step 5: Select the Site icon in the Explorer tree, then enter the Site Name, the Description and Contact Details (for the person responsible for the site) into the relevant fields in the Site Information page displayed in the workspace. When you are satisfied with the details, click on the Commit button in the Toolbar. Step 6: Repeat Steps 4 and 5 for any other sites. Step 7: To add a DXR 100 terminal to a site, right-click on the Site icon in the Explorer Tree pane, then select Add Network Element. In the Add Network Element window, select the element you want to add to the site, then click OK. If the terminal has NMS installed, ensure the NMS option checkbox is ticked. The icon for the element will appear in the Explorer Tree pane, followed by Terminal n. If you want to give the element a name, right-click on Terminal n, select Rename from the drop-down menu, type in the name of your choice, then press <Enter>. Step 8: To import an already saved configuration file for a DXR 100 terminal to a site, rightclick on the Site icon in the Explorer Tree pane, then select Import Network Element. In the Import Configuration window, select the previously saved configuration file for the element, then click Open. The icon for the element will appear listed under the site in the Explorer Tree pane, followed by the file name. Step 9: Select the DXR 100 terminal you have just added or imported, then go through each of the available tabbed pages in the Configuration workspace. Either accept the displayed parameter values or enter the values you require. Refer to Using the Configuration Workspace for details. Select the Commit button from the DXR NET toolbar to save any changes you make to the blueprint. Step 10: If the element you have added has an NMS board, then select the board and go through each of the available tabbed pages in the Configuration workspace. You can change the values you require. Refer to Using the Configuration Workspace for details. Select the Commit button from the DXR NET toolbar to save any changes you make to the blueprint. Step 11: If you have made changes in any of the tabbed pages in the Configuration workspace, right-click on the element icon in the Explorer Tree pane, then select Export Network Element. In the Export Configuration window, select the directory you want to save the configuration file to and the name you want to save it under, then click Save. Step 12: Repeat Steps 7 to 11 as required for the terminals at any other sites. Step 13: If the terminals you are configuring have NMS boards, you will need to add their IP addresses to the IP table, as described in "Setting the NMS Board IP Address" on page 62 Step 14: When you have completed your design, select the File menu in the DXR NET toolbar, then Save from the drop-down menu to save the data for future reference. Step 15: When you are finished using the tool, select Exit from the File menu.
Loading, modifying and saving network blueprints from and to file
You would load a Network Blueprint from a file to make significant changes to the network
DIGITAL MICROWAVE CORPORATION NOVEMBER 1999 ISSUE 5.2 45
DXR NET Local Maintenance Tool (LMT)
configuration offline, and save the changes to the network later. You load a Network Blueprint using the following procedure.
Procedure
Step 1: From the desktop, run the DXR NET LMT. Step 2: Select the Configuration workspace from the Workspace Selection screen. Step 3: Select Open from the File menu, and select the network blueprint file. The blueprint network hierarchy will now appear in the Explorer Tree pane, with the Network symbol followed by any name you assigned to the network. The name will also appear in the DXR NET title bar. Step 4: To change the network name, right-click on the Network icon in the Explorer Tree pane, select Rename from the drop-down menu, type in the new name, and then press <Enter>. The new name will appear following the Network icon. Step 5: To change a site name, right-click on the Site icon in the Explorer Tree pane, select Rename from the drop-down menu, type in the new name, and then press <Enter>. The new name will appear following the Site icon. Step 6: To remove a site from the network, right-click on the Site icon in the Explorer Tree pane, then select Delete from the drop-down menu. Confirm you want to remove the site and the network elements it holds by clicking on Yes in the Delete Item box. Step 7: To add a new site to the network, right-click on the Network icon in the Explorer Tree pane, then select Add Site from the drop-down menu. The Site icon will appear in the pane, followed by Site n. Enter the Site Name, the Description and Contact Details (for the person responsible for the site) into the relevant fields in the Site Information page displayed in the workspace. When you are satisfied with the details, click on the Commit button in the Toolbar. Step 8: To change the name of a terminal or an NMS board, right-click on the relevant icon in the Explorer Tree pane, select Rename from the drop-down menu, type in the new name, and then press <Enter>. The new name will appear following the icon. Step 9: To remove a terminal or an NMS board from a site, right-click on the relevant icon in the Explorer Tree pane, then select Delete from the drop-down menu. Confirm you want to remove the item by clicking on Yes in the Delete Item box. Step 10: To add a DXR 100 terminal to a site, right-click on the Site icon in the Explorer Tree pane, then select Add Network Element. In the Add Network Element window, select the terminal you want to add to the site, then click OK. If the DXR 100 terminal has an NMS board, ensure that the NMS option checkbox is ticked. The icon for the terminal will appear in the Explorer Tree pane, followed by Terminal n. The icon for any NMS board (if present) will appear under the terminal icon. Step 11: To import a DXR 100 terminal to a site, right-click on the Site icon in the Explorer Tree pane, then select Import Network Element. In the Import Configuration window, select the previously saved configuration file for the terminal, then click Open. The
46 DIGITAL MICROWAVE CORPORATION NOVEMBER 1999 ISSUE 5.2
DXR NET Local Maintenance Tool (LMT)
icon for the terminal will appear listed under the site in the Explorer Tree pane, followed by the file name. Step 12: To modify the configuration of a terminal or an NMS board, select the relevant icon in the Explorer Tree pane, then go through each of the available tabbed pages in the Configuration workspace. Either accept the displayed parameter values or enter the values you require. Refer to Using the Configuration Workspace for details. Select the Commit button from the DXR NET toolbar to save the changes to the blueprint. Step 13: To export the configuration of a a terminal or an NMS board, right-click on the relevant icon in the Explorer Tree pane, then select Export Network Element. In the Export Configuration window, select the directory you want to save the configuration file to and the name you want to save it under, then click Save. Step 14: When you have completed your modifications to the blueprint, and you wish to overwrite the existing saved blueprint file, select the File menu in the DXR NET toolbar, then select the Save option from the drop-down menu. Step 15: When you have completed your modifications to the blueprint, and you wish to save the existing saved blueprint file, select the File menu in the DXR NET toolbar, then select the Save As option from the drop-down menu, and use the fields in the Save As window to select the directory you wish to save the file to, and input the new file name. Step 16: When you are finished using the tool, select Exit from the File menu.
Autodiscovery of a network
You would use the DXR NET Autodiscovery function to access a network for the purpose of viewing or modifying the configurations of the network elements. To access the network and its elements with the Autodiscovery feature, first connect your PC to the network (see Connecting your PC to the DXR 100 Terminal), then use the following procedure. ABORT. Whenever you use DXR NET to make changes to a link or terminal, you can stop the change action by selecting the Abort button in the displayed dialog box. However, if you do this, DXR NET will simply stop sending commands to the terminal. This can leave the link in an undesired state, with the terminal software not reflecting the correct settings for the link. You will then need to set the correct values in DXR NET and re-send them to the affected terminals. For these reasons, we recommend that before you start making changes you save the current terminal configuration, and that you have a hard copy of the desired settings available. WRITING CONFIGURATION CHANGES TO THE TERMINAL. Whenever you write configuration changes and data to a terminal, there is a momentary loss of traffic on the link. We advise therefore that you carry out any changes to the configuration when the link is either out of service, or at times when link traffic is at a minimum. REMOTE TERMINAL CHANGES. Some actions can cause the loss of communication to the remote terminal in a link, requiring manual intervention at the remote terminal to re-establish the link. We therefore advise you take great care
DIGITAL MICROWAVE CORPORATION NOVEMBER 1999 ISSUE 5.2 47
DXR NET Local Maintenance Tool (LMT)
when making any changes that could impact communication with the remote terminal. Digital Microwave Corporation advises that when checking or modifying the data, you have hard copy of the expected values available to refer to before beginning the procedure. Digital Microwave Corporation advises that you save the configuration data of all your terminals after initial setup and after any changes are made. Note 1: The blueprint for the attached network must be available to the DXR NET PC. Note 2: When using the LMT, you will only be able to access the network elements that make up the local link. Elements you cannot access will be shown greyed-out. Note 3: In the Explorer Window, the icon for the terminal you are connected to will show a red plug symbol.
Procedure
Step 1: From the desktop, run DXR net. Step 2: Select the Configuration workspace from the Workspace Selection screen. Step 3: Select the Connect button from the DXR net toolbar. The terminal will be "Autodiscovered"The blueprint of the network you are attached to will appear in the Explorer Tree window. Step 4: To access the configuration of a terminal or an NMS board, right-click on the relevant icon in the Explorer Tree pane, then select Read Configuration from the drop-down menu. Step 5: Go through each of the available tabbed pages in the Configuration workspace, and either accept the displayed parameter values or enter the values you require. Refer to Using the Configuration Workspace for details. Select the Commit button from the DXR NET toolbar to save the changes to the blueprint. Step 6: To save any configuration changes to a network element, right-click on the relevant icon in the Explorer Tree pane, then select Export Network Element. In the Export Configuration window, select the directory you want to save the configuration file to and the name you want to save it under, then click Save. Step 7: To load any configuration changes made in the blueprint to a terminal or an NMS board, right-click on the relevant icon in the Explorer Tree pane, select Write Configuration from the drop-down menu. Select Start to load the configuration data into the terminal or NMS board, then Close when the data has been written. Step 8: When you are finished viewing or modifying the network, click on the Disconnect button in the DXR NET toolbar, then select Exit from the File menu. You are now returned to the PC desktop.
48 DIGITAL MICROWAVE CORPORATION NOVEMBER 1999 ISSUE 5.2
DXR NET Local Maintenance Tool (LMT)
Using the Configuration Workspace functions
You can use the Configuration Workspace to access and modify the following DXR 100 parameters: Terminal transmit and receive frequencies (MHz) and transmitter RF power (dBm) Forward and reflected power alarm limits (dBm) AGC alarm limits (V) Diversity Correctable bytes per second alarm upper limit Mapping of alarms in the action table Commissioning and impedance of tributaries Alarm inputs and outputs
In addition, when the DXR 100 has the optional NMS daughterboard, you can use Configuration Workspace to access and modify the board IP addressing (routes, masks and interfaces). ABORT. Whenever you use DXR NET to make changes to a link or terminal, you can stop the change action by selecting the Abort button in the displayed dialog box. However, if you do this, DXR NET will simply stop sending commands to the terminal. This can leave the link in an undesired state, with the terminal software not reflecting the correct settings for the link. You will then need to set the correct values in DXR NET and re-send them to the affected terminals. For these reasons, we recommend that before you start making changes you save the current terminal configuration, and that you have a hard copy of the desired settings available. WRITING CONFIGURATION CHANGES TO THE TERMINAL. Whenever you write configuration changes and data to a terminal, there is a momentary loss of traffic on the link. We advise therefore that you carry out any changes to the configuration when the link is either out of service, or at times when link traffic is at a minimum. REMOTE TERMINAL CHANGES. Some actions can cause the loss of communication to the remote terminal in a link, requiring manual intervention at the remote terminal to re-establish the link. We therefore advise you take great care when making any changes that could impact communication with the remote terminal. Digital Microwave Corporation advises that when checking or modifying the data, you have hard copy of the expected values available to refer to before beginning the procedure. Digital Microwave Corporation advises that you save the configuration data of all your terminals after initial setup and after any changes are made.
DIGITAL MICROWAVE CORPORATION NOVEMBER 1999 ISSUE 5.2
49
DXR NET Local Maintenance Tool (LMT)
Changing the terminal frequencies and transmitter RF power
You can change the transmit and receive frequencies and RF output power of a terminal using the following procedure. CHANGING THE TERMINAL FREQUENCIES. The range of frequencies that your terminal can transmit and receive is determined by the terminal hardware. Do not set your terminal to frequencies it cannot use. REMOTE TERMINAL CHANGES. Changing the frequencies at the local terminal may affect communication with the remote terminal, requiring action at the remote site. Note 1: If you change the terminal transmit and receive frequencies by more than 1MHz, you will need to re-tune the terminal duplexer.
Procedure
Step 1: Select the Configuration Workspace. Step 2: Select the Modem/RF Link Setup page. Step 3: Change the transmit and receive frequencies, or the transmitter power by using the up/down arrows in the relevant field, or by selecting the relevant field and typing in the value. Step 4: After you have finished making your changes, select the Commit button in the Toolbar.
50
DIGITAL MICROWAVE CORPORATION NOVEMBER 1999 ISSUE 5.2
DXR NET Local Maintenance Tool (LMT)
Figure 14: Modem/RF Link Setup Page for a Protected Terminal
The changes you have made will be reflected in the network blueprint. If you are not going to make any further changes to the terminal configuration, select the Write Configuration button in the Toolbar. The terminal configuration will now change to reflect the values set in the blueprint.
Changing the terminal power alarm limits
You set the power alarm limits to define the range of acceptable values for the terminal forward and reflected power. The terminal will generate an alarm signal if it detects that either power is outside the range. The alarm limits are set in the Thresholds page. The terminal forward power is the output power of the RF signal produced by the DXR 100 transmitter. It has two fields, Low limit and High limit. The value you set in the first determines the minimum acceptable value for the RF output power, the value in the second determines the maximum acceptable value. You can set the values by either selecting the fields and typing in the value you require, or using the up/down arrows in the fields. The reflected power is the power reflected back to the is the RF power being reflected back to the DXR 100 from the antenna, and it must remain under a maximum acceptable value or high limit. You can set this value by either selecting the field and typing in the value you require, or using the up/down arrows in the field. You can change the terminal power alarm limits using the following procedure. Note 1: You can also set the limits to their default values by clicking the Default button.
DIGITAL MICROWAVE CORPORATION NOVEMBER 1999 ISSUE 5.2 51
DXR NET Local Maintenance Tool (LMT)
Note 2: For a protected terminal, you can set the limits for each individual radio.
Procedure
Step 1: Select the Configuration Workspace. Step 2: Select the Thresholds page. Step 3: In the Transmit Path section, set the high and low limits for the forward power by using the up/down arrows in the relevant fields, or by selecting the relevant fields and typing in the values. Step 4: In the Transmit Path section, set the high limit for the reflected power by using the up/down arrows in the field, or by selecting the field and typing in the value. Step 5: After you have finished making your changes, select the Commit button in the Toolbar.
Figure 15: Thresholds Page
The changes you have made will be reflected in the network blueprint. If you are not going to make any further changes to the terminal configuration, select the Write Configuration button in the Toolbar. The terminal configuration will now change to reflect the values set in the blueprint.
52 DIGITAL MICROWAVE CORPORATION NOVEMBER 1999 ISSUE 5.2
DXR NET Local Maintenance Tool (LMT)
Changing the AGC alarm limits
You set the Automatic Gain Control (AGC) alarm limits to define the range of acceptable values for the AGC voltage. The terminal will generate an alarm signal if it detects that this is outside the acceptable range. The AGC is a voltage applied in the DXR 100 circuitry that controls the gain applied to the received RF signal to ensure that the information it carries can be recovered. It has two fields, Low limit and High limit. The value you set in the first determines the minimum acceptable AGC value, the value in the second determines the maximum value. You can change the AGC low and high limits of a terminal using the following procedure. Note 1: You can also set the limits to their default values by clicking the Default button. Note 2: For a protected terminal, you can set the limits for each individual radio.
Procedure
Step 1: Select the Configuration Workspace. Step 2: Select the Thresholds page. Step 3: In the Receive Path section, set the high and low limits for the AGC by using the up/down arrows in the relevant fields, or by selecting the relevant fields and typing in the values. Step 4: After you have finished making your changes, select the Commit button in the Toolbar. The changes you have made will be reflected in the network blueprint. If you are not going to make any further changes to the terminal configuration, select the Write Configuration button in the Toolbar. The terminal configuration will now change to reflect the values set in the blueprint.
Changing the Correctable Bytes per Second Threshold
You use the Correctable Bytes per Second field to set the maximum number of bytes received over the terminal link that need error-correction. If the number exceeds the set limit, the link is no longer operating reliably. The terminal will generate an alarm signal if it detects that the number is outside the range. The number of Correctable Bytes per Second is set in the Thresholds page. Refer to "Appendix F: Correctable Bytes per Second" for this value. You can set the Correctable Bytes per Second Threshold of a terminal using the following procedure. Note: You can set the limit to a default value by clicking the Default button.
Procedure
Step 1: Select the Configuration Workspace. Step 2: Select the Thresholds page.
DIGITAL MICROWAVE CORPORATION NOVEMBER 1999 ISSUE 5.2 53
DXR NET Local Maintenance Tool (LMT)
Step 3: In the General section, set the number of bytes per second by using the up/down arrows in the field, or by selecting the field and typing in the value. Step 4: After you have finished making your changes, select the Commit button in the Toolbar. The changes you have made will be reflected in the network blueprint. If you are not going to make any further changes to the terminal configuration, select the Write Configuration button in the Toolbar. The terminal configuration will now change to reflect the values set in the blueprint.
Setting the Terminal Diversity Option
You can change the diversity option of a protected terminal using the following procedure. SETTING THE TERMINAL DIVERSITY OPTION. The diversity you can select is dependent on the terminal hardware. You must not make any changes in the software that do not comply with your terminal hardware. Note: If you select either of the Space or Frequency Diversity options, you will have to set the terminal power and AGC alarm limits for each radio. If you select the Frequency Diversity option, you will also have to set the frequencies and transmitter power for each radio.
Procedure
Step 1: Select the Configuration Workspace. Step 2: Select the Modem/RF Link Setup page. Step 3: In the Protected & Diversity Options section, select the option you require by clicking the relevant radio button. You can choose between Protected, Space Diversity or Frequency Diversity. Step 4: If you have selected the Frequency Diversity option, select the frequencies you require for the two radios in the Radio A and Radio B fields. Refer to Changing the Terminal Frequencies and RF Power for details. Step 5: If you have selected either of the Frequency or Space Diversity options, select the terminal power and AGC alarm limits for each radio. Refer to Changing the Terminal Power Alarm Limits and Changing the AGC Limits for details. Step 6: After you have finished making your changes, select the Commit button in the Toolbar. The changes you have made will be reflected in the network blueprint. If you are not going to make any further changes to the terminal configuration, select the Write Configuration button in the Toolbar. The terminal configuration will now change to reflect the values set in the blueprint.
54
DIGITAL MICROWAVE CORPORATION NOVEMBER 1999 ISSUE 5.2
DXR NET Local Maintenance Tool (LMT)
Mapping an Event to an Action
You can set the DXR 100 or NMS board to create a pre-set alarm action when a specific event occurs. This is known as mapping an event to an action, and is set up in the Action Table page. The Action Table page is divided into the Events, Mapped Actions and Inherited Actions panes. The Events pane lists the events that you can set an action for. The events are listed in the Windows Explorer tree format. The Mapped Actions pane lists any actions that you have mapped to the alarm presently selected in the Events pane. The Inherited Actions pane lists any actions which are mapped to an alarm higher up in the tree hierarchy than the alarm you have currently selected. Note: If you are mapping an action to an event on a DXR 100 terminal, select the terminal icon in the Explorer Tree. If you are mapping an action to an event on a NMS board, select the board icon in the Explorer Tree.
You can set an event to generate an action using the following procedure:
Procedure
Step 1: Select the Configuration Workspace. Step 2: Select the Action Table page. The events you can select actions for are displayed in a hierarchical tree in the Windows Explorer format in the Events pane. Step 3: Move down the levels of the tree in the Events pane, until you can select the event for which you want to generate an action. Step 4: Select the Add Actions button. Step 5: In the Add Actions window, select the Location (ie, where you want the alarm action to be produced) and the Action (ie, what you want to happen when the event occurs) from the scroll-bars, then click on the Add Action button next to the menu window. The action will appear in the lower pane of the window. Step 6: Select the OK button in the Add Actions window. The window will close and the action should now be displayed in the Mapped Actions pane of the Actions Table page. Step 7: After you have finished making your changes, select the Commit button in the Toolbar.
DIGITAL MICROWAVE CORPORATION NOVEMBER 1999 ISSUE 5.2
55
DXR NET Local Maintenance Tool (LMT)
Figure 16: Action Table Page
The changes you have made will be reflected in the network blueprint. If you are not going to make any further changes to the terminal configuration, select the Write Configuration button in the Toolbar. The terminal configuration will now change to reflect the values set in the blueprint.
Removing an Action from an Event
You can remove an action you have mapped to an event (see Mapping an Event to an Action) using the following procedure: Note: If you are removing an event from a DXR 100 terminal, select the terminal icon in the Explorer Tree. If you are removing an event from a NMS board, select the board icon in the Explorer Tree.
Procedure
Step 1: Select the Configuration Workspace. Step 2: Select the Action Table page. The events you have selected actions for are displayed in a hierarchical tree in the Windows Explorer format in the Events pane.
56
DIGITAL MICROWAVE CORPORATION NOVEMBER 1999 ISSUE 5.2
DXR NET Local Maintenance Tool (LMT)
Step 3: Move down the levels of the tree in the Events pane, until you can select the event from which you want to remove an action. Any actions mapped to the event will be displayed in the Mapped Actions pane. Step 4: Select the action you want to remove in the Mapped Actions pane and click the Delete Actions button. The action will disappear from the pane. Step 5: After you have finished making your changes, select the Commit button in the Toolbar. The changes you have made will be reflected in the network blueprint. If you are not going to make any further changes to the terminal configuration, select the Write Configuration button in the Toolbar. The terminal configuration will now change to reflect the values set in the blueprint.
Changing the Terminal Line Interface Type
You can change the terminal line interface to one of the following: E1 DS1
You can change the terminal line interface using the following procedure: CHANGING THE INTERFACE TYPE. The interface type of your DXR 100 terminal is set by the terminal hardware. You must not select an interface type that your terminal cannot support.
Procedure
Step 1: Select the Configuration Workspace. Step 2: Select the Interface Setup page. Step 3: Click on the Interface Type field in the Interface section and select the interface type from the displayed drop-down menu. Step 4: After you have finished making your changes, select the Commit button in the Toolbar.
DIGITAL MICROWAVE CORPORATION NOVEMBER 1999 ISSUE 5.2
57
DXR NET Local Maintenance Tool (LMT)
Figure 17: Interface Setup Page with Interface Type Drop-down Menu
The changes you have made will be reflected in the network blueprint. If you are not going to make any further changes to the terminal configuration, select the Write Configuration button in the Toolbar. The terminal configuration will now change to reflect the values set in the blueprint.
Changing the Terminal Line Interface Parameters (E1 Type Interface)
You can change the following line interface parameters for an E1 type interface: Interface capacity (ie, the maximum number of tributaries available for commissioning) Tributary impedance Commissioned state (ie, whether a tributary has been set up to carry traffic or not) CHANGING THE TRIBUTARY IMPEDANCE. You must set the tributary impedance to match the cabling attached to the terminal front panel. You can change the terminal line parameters using the following procedure:
Procedure
Step 1: Select the Configuration Workspace.
DIGITAL MICROWAVE CORPORATION NOVEMBER 1999 ISSUE 5.2
58
DXR NET Local Maintenance Tool (LMT)
Step 2: Select the Interface Setup page. Step 3: If you wish to change the interface capacity, select the new capacity from the dropdown menu displayed when you click on the Interface Capacity field in the Interface section. Step 4: If you wish to change the impedance of a particular tributary, double-click on the relevant entry in the Impedance column of the table in the Tributary section, then use the arrow to display the drop-down menu. Select the new impedance from the dropdown menu. Step 5: If you wish to change the commissioned state of a particular tributary, select the relevant entry in the Commissioned column of the table in the Tributary section, then use the arrow to display the drop-down menu. Select the new impedance from the drop-down menu. Step 6: After you have finished making your changes, select the Commit button in the Toolbar. The changes you have made will be reflected in the network blueprint. If you are not going to make any further changes to the terminal configuration, select the Write Configuration button in the Toolbar. The terminal configuration will now change to reflect the values set in the blueprint.
Setting Up Alarm Inputs
The DXR 100 can have up to two alarm inputs. An alarm input is an external signal that can be fed into the terminal, eg site door open, where it is used to generate an event in the Action Table. This enables the alarms at remote sites to be monitored over the terminal link. The alarm inputs are fed into the terminal via DB15 connector on the DXR 100 front panel, and are set-up in the Alarm Inputs sub-section Alarm IO page. The Alarm Inputs sub-section contains the following fields: Input 1 Identifier Input 2 Identifier Normal State (for each of the input fields)
You can assign names to the alarm inputs by selecting the relevant input identifier field and typing in the name. You then select the normal condition of the input, ie. the input state that indicates no alarm is present, by double-clicking on the Normal State field and selecting No Current or Current for the from the displayed drop-down menu. You can setup an alarm input to the DXR 100 using the following procedure:
Procedure
Step 1: Select the Configuration Workspace. Step 2: Select the Alarm IO page. Step 3: If you wish to assign a name to the alarm input, then select the relevant input identifier field, type in the name, then press Enter.
DIGITAL MICROWAVE CORPORATION NOVEMBER 1999 ISSUE 5.2 59
DXR NET Local Maintenance Tool (LMT)
Step 4: If you wish to set the normal condition of the input, ie. the input state that indicates no alarm is present, double-click on the Normal State field, and select the appropriate state from the drop-down list. You can choose between Current and No Current. Step 5: After you have finished making your changes, select the Commit button in the Toolbar.
Figure 18: External Inputs/Outputs Page - Setting Up an Alarm
The changes you have made will be reflected in the network blueprint. If you are not going to make any further changes to the terminal configuration, select the Write Configuration button in the Toolbar. The terminal configuration will now change to reflect the values set in the blueprint.
60
DIGITAL MICROWAVE CORPORATION NOVEMBER 1999 ISSUE 5.2
DXR NET Local Maintenance Tool (LMT)
Setting Up Alarm Outputs
The DXR 100 can have up to two alarm outputs. An alarm output is a signal fed out from the terminal, eg to operate a buzzer, in response to the occurrence of an event listed in the Action Table. The alarm outputs are fed out of the terminal via DB15 connector on the DXR 100 front panel, and are set-up in the Alarm Outputs sub-section of the Alarm IO page. The Alarm Outputs sub-section of the Alarm IO page contains the following fields: Output 1 Identifier Output 2 Identifier Normal State (for each of the input fields) Rate (for each of the input fields)
You can assign names to the alarm outputs by selecting the relevant identifier field and typing in the name. This is the name that will be displayed in the Action Table. There is a Normal State field and a Rate field for each of the identifier fields. The Normal State field determines whether the normal (ie, no alarm is present) condition is open-circuit or closed-circuit. You can select either Open or Closed from the drop-down list displayed when you click-on the field. The Rate field determines the maximum number of alarm signals than can be output per second. You can select a rate from zero to twenty using the up/down arrows in the field. Note: You must select a number between zero and twenty in the Rate field, and you must select an integer value.
Procedure
Step 1: Select the Configuration Workspace. Step 2: Select the Alarm IO page. Step 3: If you wish to assign a name to the alarm input, then select the relevant input identifier field, type in the name, then press Enter. Step 4: If you wish to set the normal condition of the input, ie. the input state that indicates no alarm is present, double-click on the Normal State field, and select the appropriate state from the drop-down list. You can choose between Open and Closed. Step 5: Select the maximum number of times the alarm will be detected per second by clicking on the Rate field, and either using the up/down arrows, or typing in the value. Step 6: After you have finished making your changes, select the Commit button in the Toolbar.
DIGITAL MICROWAVE CORPORATION NOVEMBER 1999 ISSUE 5.2
61
DXR NET Local Maintenance Tool (LMT)
The changes you have made will be reflected in the network blueprint. If you are not going to make any further changes to the terminal configuration, select the Write Configuration button in the Toolbar. The terminal configuration will now change to reflect the values set in the blueprint.
Setting the NMS Board IP Address
The NMS board uses PPP to communicate with other equipment, either directly connected, or connected via a network. Because of this, each NMS board on the network must have its own unique IP address. You can use the following procedure to set the IP address for a directly connected NMS board: Note: The following procedure assumes that you know the current IP address of the NMS board, and the IP addresses for all the other NMS boards on the network. Refer to Appendix B for a simple IP address selection procedure.
Procedure
Step 1: Select the NMS board in the Explorer Tree. Step 2: Select the Configuration Menu in the menu bar. Step 3: Select IP Address Table from the drop-down menu. Step 4: Double-click on NMS board IP address, then type in the new address. Step 5: If the IP Address Mask is not 255.255.255.255, then double-click on the field and type in 255.255.255.255. Step 6: Click OK, then "Hit write to terminal" button, then Start. Step 7: When the address has been updated, click Finish. The NMS board will reset itself when the operation is complete, and you will need to reconnect to do any further operations.
62
DIGITAL MICROWAVE CORPORATION NOVEMBER 1999 ISSUE 5.2
DXR NET Local Maintenance Tool (LMT)
Figure 19: IP Address Table Window
DIGITAL MICROWAVE CORPORATION NOVEMBER 1999 ISSUE 5.2
63
DXR NET Local Maintenance Tool (LMT)
Figure 20: Routing Table Window
64
DIGITAL MICROWAVE CORPORATION NOVEMBER 1999 ISSUE 5.2
DXR NET Local Maintenance Tool (LMT)
The changes you have made will be reflected in the network blueprint. Select the Write Configuration button in the Toolbar. The terminal configuration will now change to reflect the values set in the blueprint.
Setting Up the IP Addresses in the NMS Board Routing Table
You use the Routing Table to set-up the IP routes by which the NMS Board communicates with other IP devices on the network. You must set-up these routes, otherwise the NMS Board will not be able to communicate with the network. Note: Each IP device on the network must have an unique IP address.
You can set the IP routes to the other devices on the network in the Routing Table using the following procedure. Note: The following procedure assumes that you have already selected IP addresses for all the IP devices on the network. Refer to Appendix C for a simple IP address selection procedure.
Procedure
Step 1: Select the NMS board in the Explorer Tree. Step 2: Select the Configuration Workspace. Step 3: Select the Routing Table tabbed page. Step 4: Select the IP address for one of the other IP devices on the network. Step 5: Take the IP address from Step 4, make the last field in the address zero, then enter this new address into the next empty field in the Destination IP Address column. Step 6: For the IP address in Step 4, enter 255.255.255.0 in the Mask Address IP column, and Step 7: For the IP address in Step 4, double-click in the Interface column, and select the port you want the NMS board to use for devices on this address from the drop-down menu. Step 8: Repeat Steps 4 to 7 until you have entered routes for all the other NMS board into the Routing Table Step 9: Add the IP address of the NMS unit, once again making the last octet a zero, and a mask of 255.255.255.0, and a destination of V.24 Step 10: After you have finished making your changes, select the Commit button in the Toolbar.
DIGITAL MICROWAVE CORPORATION NOVEMBER 1999 ISSUE 5.2
65
DXR NET Local Maintenance Tool (LMT)
Figure 21: Routing Table Page - Typical IP addresses
The changes you have made will be reflected in the network blueprint. If you are not going to make any further changes to the terminal configuration, select the Write Configuration button in the Toolbar. The terminal configuration will now change to reflect the values set in the blueprint.
Using the Commissioning Workspace Functions
The Commissioning Workspace can be used to carry out the following: Viewing the details on the Commissioning page (for DXR 100 only) Viewing the details on the Terminal Details page (for DXR 100) or the NMS Details page (for NMS board) Enabling loopbacks on the Controls page for test purposes (for DXR 100 only)
Viewing the Commissioning Page
The site details, AGC and Alarm status information for local and remote terminals are displayed on the Commissioning page of the Commissioning Workspace. You view the Commissioning page by selecting the Commissioning Workspace, and, if required, selecting the Commissioning page tab.
66
DIGITAL MICROWAVE CORPORATION NOVEMBER 1999 ISSUE 5.2
DXR NET Local Maintenance Tool (LMT)
Note:
The Commissioning page is only available when you have currently a DXR 100 terminal selected in the Explorer Tree. There is no such page for the NMS board.
The Commissioning page is divided into Local Terminal and Remote Terminal sections. Note: The terminal you have currently selected in the Explorer Pane is identified by (Selected) after Local or Remote in the section title (depending of course on which terminal you have actually selected).
Each section contains the following sub-sections: Terminal Details AGC Alarm Information
Terminal Details
The Terminal Details sub-section contains the following fields: Site Terminal TX Frequency (MHz) TX Power (dBm) You will not be able to change any of the names or values in fields on this page.
Note:
Each of these fields should contain the names or values that you have assigned to their associated parameter. You set the Site and Terminal names either when you create the network blueprint, or, alternatively, in the General Setup page in the Configuration Workspace. You set the values for the TX Frequency and Power in the Modem/RF Link Setup page in the Configuration Workspace. If you have not assigned a name or value, the field contains the default name or value for that parameter.
AGC
The AGC sub-section contains a bar-graph that displays the current AGC value, and a Reset AGC button that you select to display an up-to-date AGC reading in the bar-chart.
Alarm Information
The Alarm information section has two items, an Alarm Status LED icon, and a View Alarms button. The icon is used to indicate whether any alarms are present on the DXR 100. The colours it can take and their meanings are listed in the table below.
Colour
Bright Green Dull Red Red Note:
Meaning
Indicates that no alarm is present. Indicates that the alarm status is not known. Indicates that an alarm has been triggered.
A dull red icon is usually due to DXR net being unable to communicate with the terminal.
67
DIGITAL MICROWAVE CORPORATION NOVEMBER 1999 ISSUE 5.2
DXR NET Local Maintenance Tool (LMT)
If you click on the View Alarms button, the Alarms page is displayed. The Alarms page is divided into two panes. The left-hand pane, Alarm Status and Related Information, lists all possible alarms in the Windows Explorer tree format. This has the alarms grouped in hierarchical levels under the units currently present in the link or terminal. You can move through the levels by double clicking on a unit listing to display the sub-unit and alarm listing under it. Each unit or alarm listing has an LED icon next to it. For an unit listing, the icon indicates whether there are any alarms present in the unit or any sub-units under it. For an alarm listing, the icon indicates the alarm status, as described in the previous table. Units inherit alarms from levels under them in the hierarchy. You can therefore use the Alarm Status and Related Information pane to detect when an alarm is present on an unit, and then to track the alarm to a particular component. Note: The status indicated by the icons is given in the previous table.
The right-hand pane, Alarm Information, displays the details of any alarm selected in the lefthand pane. The right-hand pane contains the following fields: Alarm Name Alarm Description Alarm Type Alarm Severity
The Alarm Name field contains the name of the alarm as shown in the left-hand pane. The Alarm Description contains the probable cause of the alarm. The Alarm Type field entries are described in the following table.
Alarm Type
Equipment Environmental Processing error Communications Quality of service
Description
Indicates an alarm associated with an equipment fault. Indicates an alarm associated with the enclosure that contains the DXR 100 equipment. Indicates an alarm associated with a software or processing fault. Indicates an alarm associated with the procedures and/or processes required to carry information. Indicates an alarm associated with the degradation of quality of service.
You can view the Alarms page using the following procedure.
Procedure
Step 1: Select the Commissioning Workspace. Step 2: Select the Commissioning page. Step 3: If the LED icon in the Alarm Status section is red, click on the View Alarms button to display the Alarms page.
68
DIGITAL MICROWAVE CORPORATION NOVEMBER 1999 ISSUE 5.2
DXR NET Local Maintenance Tool (LMT)
Step 4: If the icon in the Alarm Status and Related Information pane is red, click on the icon to move down the hierarchical alarm levels until the alarm is reached. The alarm name and a description of the most likely causes will be displayed in the right hand-panes. Step 5: When you have identified an active alarm, take the required action to correct it, ie, clear the alarm condition yourself, or if this is not possible, alert the appropriate network personnel.
Figure 22: Alarms Page
Viewing the Terminal Details Page
When you have selected a DXR 100 terminal in the Explorer Tree, you will be able to view the Terminal Details page in the Commissioning Workspace. This page has the following sections: General Information Pedigree Information (for a non-protected terminal) Daughter Board Information (for a non-protected terminal) PSW (for a protected terminal) PRA A (for a protected terminal) PRA B (for a protected terminal)
You view the Terminal Details page by selecting the Commissioning Workspace, and, if required, selecting the Terminal Details page tab.
DIGITAL MICROWAVE CORPORATION NOVEMBER 1999 ISSUE 5.2 69
DXR NET Local Maintenance Tool (LMT)
General Information
The General Information section contains the following fields: Site Name Terminal Name Terminal Type Modulation Type Capacity Occupied Bandwidth
The Site Name field contains the names that you have assigned to the site in the network blueprint. You set the Site Name either when you create the network blueprint, or, alternatively, in the General Setup page in the Configuration Workspace. If you have not assigned a name to the site, the field is assigned the default string Site n where n is an integer relating to the number of terminals in the network. The Terminal Name field contains the name you have assigned to the terminal in the network blueprint. You set the Terminal Name either when you create the network blueprint, or, alternatively, in the General Setup page in the Configuration Workspace. If you not assigned a name to the terminal, the field is contains the default string Undefined terminal n where n is an integer relating to the number of terminals in the network. The Terminal Type field contains the equipment description of the terminal. You set the Terminal Type when you assigned the terminal to the network blueprint. The field is generated automatically from your selection, and you cannot change it except by deleting the terminal from the blueprint and selecting another terminal. The Modulation Type field contains the type of modulation the terminal applies to the RF signal. The type of modulation is set at the factory, so you specify the type you require when you order the terminal. The field is generated automatically from your selection, and you cannot change it. The Capacity field is only displayed when you have selected E1 as the line interface type for the terminal. It displays one of 1xE1, 2xE1 or 4xE1, ie, the number of E1 channels you set the terminal to support. You can set the capacity in the Interface Setup page of the Configuration Workspace. The Occupied Bandwidth field contains the RF bandwidth that the signal from the terminal takes up. The field is generated automatically from the frequency range and modulation type you specified when you ordered the terminal, and you cannot change it.
Pedigree Information
The Pedigree Information section contains the following fields for a non-protected terminal:
70
Part Number Serial Number Software Type Software Version
DIGITAL MICROWAVE CORPORATION NOVEMBER 1999 ISSUE 5.2
DXR NET Local Maintenance Tool (LMT)
The details contained within these fields are self-explanatory. The section also contains a Details button, which you can use to display the Pedigree Details box. This lists the Part Number, Serial Number and Build Level for the Terminal Hardware, and the Version and Type for the Terminal Software.
Daughter Board Information
The Daughter Board Information section contains the following fields for a non-protected terminal: Option Board 1 Option Board 2
There are two slots for fitting optional daughter boards on the terminal PCB. The two fields display the names of any boards that have been fitted. The boards are normally either factory fitted, which means you have to specify them when you order the terminal, or they can be fitted by an accredited Digital Microwave Corporation representative. The entries are automatically generated depending upon which boards are fitted, so you will not be able to change them.
PSW
The PSW section contains the following fields for the PSW in a protected terminal: Part Number Serial Number Software Version Option Board 1 Option Board 2
The details contained within these fields are self-explanatory. The section also contains a PSW Details button, which you can use to display further details.
PRA A
The PRA A section contains the following fields for Radio A of a protected terminal: Part Number Serial Number Software Version
The details contained within these fields are self-explanatory. The section also contains a PRA A Details button, which you can use to display further details.
PRA B PRA A
The PRA A section contains the following fields for Radio A of a protected terminal: Part Number Serial Number Software Version
71
DIGITAL MICROWAVE CORPORATION NOVEMBER 1999 ISSUE 5.2
DXR NET Local Maintenance Tool (LMT)
The details contained within these fields are self-explanatory. The section also contains a PRA A Details button, which you can use to display further details.
Enabling the Tributary Loopbacks
The Tributary Loopbacks section in the Controls page allows you to select the following types of loopbacks: No Tributary Loopback (default) Line Facing Radio Facing
You select an option by clicking on the appropriate radio button with the mouse. The centre of the button you have selected is filled in to show it has been selected. Note: You can only select one of the three options at any one time.
You can use the loopback functions to test the signal integrity of the link, and to help locate where any integrity problems are occurring. When you select a loopback functions, you basically set the terminal to feed back any received input signal back to the signal source. Normally, you would enable a loopback function, input a known bit-stream, and check the bitstream output from the terminal for errors. When you select the Line Facing loopback function, the loopback is made in the local terminal. Any bit-stream fed into a line input channel to the terminal will be fed back out again on the appropriate line output channels. You can then compare the output stream with the input stream, identifying any errors. From this, you will be able to deduce the quality of service and the error-rate of the terminal line interface. When you select the Radio Facing loopback function, the loopback is made in the remote terminal. Any bit-stream fed into a line input channel to the local terminal will be sent along the transmitter path to the remote terminal, from where it will be fed back out again on the receiver path for the local terminal. The local terminal will therefore output this as it would any other received signal. You can then compare the output stream with the input stream, identifying any errors. From this, you will be able to deduce the quality of service and the error-rate of the radio link. You can enable the tributary loopback functions on the Controls page using the following procedure. Note 1: Loopback functions interrupt network traffic. Note 2: Tributary loopbacks affect all tributaries at once.
Procedure
Step 1: Select the Commissioning Workspace. Step 2: Select the Controls page. Step 3: Select the tributary loopback function from the Tributary Loopback section by clicking on the associated radio button.
72 DIGITAL MICROWAVE CORPORATION NOVEMBER 1999 ISSUE 5.2
DXR NET Local Maintenance Tool (LMT)
Step 4: Compare the input and output bit-streams. Step 5: When you have completed your tests, select No Tributary Loopback.
Figure 23: Controls Page
Enabling Digital/IF/FEC Loopbacks
The RF/Modem section of the Controls page allows you to select the following types of loopbacks: Digital Loopbacks IF Loopback FEC Disable
You select an option by clicking on the appropriate check box with the mouse. The box you have selected is checked. Note: You can only select these loopbacks for the local terminal.
DIGITAL MICROWAVE CORPORATION NOVEMBER 1999 ISSUE 5.2
73
DXR NET Local Maintenance Tool (LMT)
You can use the loopback functions to test the data integrity of the terminal, and to help locate where any integrity problems are occurring. When you select a loopback function, you basically set the terminal to feed back any received input data back to the source. Normally, you would enable a loopback function, input a known bit-stream, and check the bit-stream output from the terminal. You can then compare the output stream with the input stream, identifying any errors. When you select the Digital Loopbacks option, the loopback is made between the composite digital transmit and receive streams inside the radio modem, before the streams are passed to digital-to-analogue conversion. From this, you will be able to deduce the error-rate in the modem circuitry. When you select the IF Loopbacks option, the loopback is made between the transmit and receive IF signals, just before they are output from the terminal. From this, you will be able to deduce the error-rate in the IF circuitry. When you select the FEC Disable option, the loopback is made between the transmit and receive RF channels by setting them both to the same frequency. From this, you will be able to deduce the transmission error-rate. You need to disable FEC for this, as FEC automatically corrects any errored bytes in the received data, and this would mean that any errors would be corrected before you could detect them. You can enable the Digital/IF/FEC loopback functions on the Controls page using the following procedures. Note: Loopback functions interrupt network traffic.
Procedure
Step 1: Select the Commissioning Workspace. Step 2: Select the Controls page. Step 3: Select the RF/Modem loopback function from the RF/Modem section by clicking on the associated check box. Step 4: Compare the input and output bit-streams. Step 5: When you have completed your tests, deselect the loopback function by clicking again on the check box.
Viewing the NMS Details Page
The NMS Details page is divided into the following sections: General Information Pedigree Information
The General Information section contains the Site and NMS Board Name fields. The Site Name field contains the names that you have assigned to the site in the network blueprint. If you have not assigned a name to the site, the field is assigned the default string Site n where n is an integer relating to the number of radios in the network. The NMS Board Name field contains the name you have assigned to the terminal in the network blueprint. If you not assigned a name to the NMS Board, the field contains the default string Undefined NMS Board n where n is
74 DIGITAL MICROWAVE CORPORATION NOVEMBER 1999 ISSUE 5.2
DXR NET Local Maintenance Tool (LMT)
an integer relating to the number of NMS Boards in the network. The Pedigree Information section contains the Part Number, Serial Number, Software Type and Software Version fields. The details contained within these fields are self-explanatory. The section also contains a Details button, which you can use to display the Pedigree Details box. This lists the Part Number, Serial Number and Build Level for the NMS Board Hardware, and the Version and Type for the NMS Board Software.
Using the Maintenance Workspace Functions
When you have selected a DXR 100 terminal in the Explorer Tree, the Maintenance Workspace can be used to view the Alarm status, the Constellation diagram, the AGC graph and the Terminal Details page. It can also be used to enable the loopback functions. When you are have selected a NMS board in the Explorer Tree, the Maintenance Workspace can be used to view the Alarm status and the NMS Details page.
Viewing the Alarm Status
The details for the alarm status are as described previously under the Commissioning Workspace functions. You can view the Alarms page from the Maintenance Workspace using the following procedure.
Procedure
Step 1: Select the Maintenance Workspace. Step 2: Select the Alarms page. Step 3: If the icon in the Alarm Status and Related Information pane is red, click on the icon to move down the hierarchical alarm levels until the alarm is reached. The alarm name and a description of the most likely causes will be displayed in the right hand-panes. Step 4: When you have identified an active alarm, take the required action to correct it, ie, clear the alarm condition yourself, or if this is not possible, alert the appropriate network personnel.
DIGITAL MICROWAVE CORPORATION NOVEMBER 1999 ISSUE 5.2
75
DXR NET Local Maintenance Tool (LMT)
Figure 24: Alarms page in maintenance workspace
Viewing the Constellation Diagram
The Constellation page is divided into the Select Terminal and the Constellation Diagram sections. The Select Terminal section contains the Local, Remote, Monitor All and Reset All buttons. You use the Local and Remote buttons to select which of the terminals you wish to create the Constellation diagram for. You select the terminal by clicking the appropriate button. You use the Monitor All button to start monitoring the baseband signal. You use the Reset All button to start re-monitoring the signal from that point in time. You select the option you require by clicking the appropriate button. The Constellation Diagram section contains the Constellation Diagram, the AGC (V) and SNR (dBm) fields and the Monitor and Reset buttons. The Constellation Diagram is a polar graph showing the plots obtained from monitoring the baseband signal of the selected terminal. The plots consist of groups of points, each point representing many samples of the phase and amplitude of the baseband signal. For error-free operation, the points should be tightly grouped together. You can therefore derive the performance of the link by viewing the plots in the diagram. Note: The number of sections the diagram is divided into depends on the type of modulation being used. For DQPSK, the diagram is divided into four sections, for 16QAM, it is divided into sixteen sections.
The AGC (V) and SNR (dBm) fields allow you to view the current values of these two parameters. You use the Monitor button to start monitoring the baseband signal. You use the Reset button to start re-monitoring the signal from that point in time. You select the option you require by clicking the appropriate button. You can view the Constellation Diagram using the following procedure.
76 DIGITAL MICROWAVE CORPORATION NOVEMBER 1999 ISSUE 5.2
DXR NET Local Maintenance Tool (LMT)
Procedure
Step 1: Select the Maintenance Workspace. Step 2: Select the Constellation Diagram page. Step 3: Select the terminal (local or remote) you wish to monitor by clicking on the relevant button. Step 4: Start the monitoring by clicking the Monitor All button. Step 5: If you wish to refresh the display click on the Reset All button.
Figure 25: Constellation Diagram
Viewing AGC Page
The AGC page is divided into the Select Terminal and the AGC graph sections. The Select Terminal section contains the Local and Remote buttons. You use these buttons to select which of the terminals you wish to create the Constellation diagram for. You select the terminal by clicking the appropriate button.
DIGITAL MICROWAVE CORPORATION NOVEMBER 1999 ISSUE 5.2
77
DXR NET Local Maintenance Tool (LMT)
The AGC Graph section contains a dynamic display of the AGC voltage plotted on a graph. The graph shows sampled AGC voltage value plotted between the maximum and minimum values you selected in the Thresholds page of the Configuring Workspace. You can therefore monitor the variation of the AGC voltage with time. When the plot reaches the right-hand axis, it returns to the left-hand axis and restarts. You can view the AGC graph using the following procedure.
Procedure
Step 1: Select the Maintenance Workspace. Step 2: Select the AGC Graph page. Step 3: Select the terminal (local or remote) you wish to monitor by clicking on the relevant button. Step 4: Start the monitoring by clicking the Monitor All button. Step 5: If you wish to refresh the display click on the Reset All button.
Figure 26: AGC Graph
Enabling Tributary Loopbacks
The tributary loopbacks are as described previously under the Commissioning Workspace
78 DIGITAL MICROWAVE CORPORATION NOVEMBER 1999 ISSUE 5.2
DXR NET Local Maintenance Tool (LMT)
functions. You can enable the tributary loopbacks from the Controls page in the Maintenance Workspace, using the following procedure. Note 1: Loopback functions interrupt network traffic. Note 2: Tributary loopbacks affect all tributaries at once.
Procedure
Step 1: Select the Maintenance Workspace. Step 2: Select the Controls page. Step 3: Select the tributary loopback function from the Tributary Loopback section by clicking on the associated radio button. Step 4: Compare the input and output bit-streams. Step 5: When you have completed your tests, select No Tributary Loopback.
Enabling Digital/IF/FEC Loopbacks
The Digital/IF/FEC loopbacks are as described previously under the Commissioning Workspace functions. You can enable the Digital/IF/FEC loopbacks from the Controls page in the Maintenance Workspace using the following procedure. Note 1: Loopback functions interrupt network traffic. Note 2: You can only select these loopbacks for the local terminal.
Procedure
Step 1: Select the Maintenance Workspace. Step 2: Select the Controls page. Step 3: Select the RF/modem loopback function from the RF/Modem section by clicking on the associated check box. Step 4: Compare the input and output bit-streams. Step 5: When you have completed your tests, deselect the loopback function by clicking again on the check box.
Testing Protection Switching
Note: You can only enable protection switching in a protected DXR 100. You can test protection switching using the following procedure.
DIGITAL MICROWAVE CORPORATION NOVEMBER 1999 ISSUE 5.2 79
DXR NET Local Maintenance Tool (LMT)
Switching the transmitter will cause an interruption of up to 50 ms in the network traffic.
Procedure
Step 1: Select the Commissioning or Maintenance Workspace. Step 2: Select the Controls page. Step 3: Select the Manual switching option you require from the Protection Switching section by clicking on the associated radio button. Step 4: Select the transmitter or receiver you wish DXR 100 to switch to. Step 5: When you have completed your tests, reselect the Automatic switching option by clicking again on the associated radio button.
Viewing the Terminal Details Page
The Terminal Details page is identical to the Terminal Details page described previously under the Commissioning Workspace. You can view the Terminal Details page from the Maintenance Workspace using the following procedure.
Procedure
Step 1: Select the Maintenance Workspace. Step 2: Select the Terminal details page. Step 3: To view more detailed information, click on the Details button in the Pedigree Details section.
80
DIGITAL MICROWAVE CORPORATION NOVEMBER 1999 ISSUE 5.2
DXR NET Local Maintenance Tool (LMT)
Figure 27: Terminal Details Page
Viewing the NMS Details Page
The NMS Details page is identical to the NMS Details page described previously under the Commissioning Workspace. You can view the NMS Details page from the Maintenance Workspace using the following procedure.
Procedure
Step 1: Select the NMS board the Explorer Tree. Step 2: Select the Maintenance Workspace. Step 3: Select the NMS Details page. Step 4: To view more detailed information, click on the Details button in the Pedigree Details section.
Problems Using the DXR NET LMT
Problems encountered using the DXR NET LMT might include: The DXR 100 terminal or link cannot be accessed
81 DIGITAL MICROWAVE CORPORATION NOVEMBER 1999 ISSUE 5.2
DXR NET Local Maintenance Tool (LMT)
Changes to the configuration are not accepted
Problems Accessing the DXR 100
Select the Communications Setup option from the Tools menu, and: Check that you have selected the correct interface for your terminal (NMS or non-NMS) Check that the cable is connected to the correct COM port of your PC. If it has been inserted into the wrong port, either connect it to the correct port, or change the selected COM port. Check that the cable connections are secure. Check that the cable pins and wiring are undamaged.
Problems Changing the DXR 100 Configuration
Check the original setup details to ensure that you are not trying to load changes that cannot be supported by your variant of the DXR 100.
82
DIGITAL MICROWAVE CORPORATION NOVEMBER 1999 ISSUE 5.2
Commissioning
7 Commissioning
General
When you have finished installing DXR 100 hardware and DXR NET software (if necessary) as detailed in Sections 4 and 5 of this Manual, the DXR 100 system is ready to be commissioned. Commissioning the DXR is a relatively simple process and consists of the following steps: Powering up Aligning the antennas Synchronizing the terminals
Powering Up
Ensure you have completed connecting the power, antenna and G.703 cables before applying power to each end of the DXR 100 link.
Procedure
Note 1: When power is first applied, all the front panel lights will illuminate orange for several seconds as the system initializes. After the system is initialized, the OK LED on the front panel should illuminate. Note 2: After power up is complete the ALARM, BER and SIGNAL LEDs may also be illuminated. This is more likely if the antennas are significantly out of alignment. At this stage of the commissioning process these alarms are normal, and will not affect the antenna alignment procedure. Step 1: Apply power to the DXR 100 terminals at each end of the link. Step 2: If the terminals have not been pre-configured, connect a PC to one of the DXR 100 terminals and enter configuration data. Please refer to Section 5 of this manual for more information.
Antenna Alignment
Before you Begin
To perform the antenna alignment procedure you must have one person at each antenna. It is also advisable to have some form of communication between the two sites, such as a walkietalkie, cellphone or nearby telephone.
DIGITAL MICROWAVE CORPORATION NOVEMBER 1999 ISSUE 5.2
83
Commissioning
Purpose
The purpose of this procedure is to ensure that maximum signal strength is present at both ends of the link. This is achieved by aiming the signal from each antenna directly at the centre of the opposite antenna. You can use the AGC voltage to indicate the signal strength. You can measure the AGC voltage at the monitor point provided on the terminal. Alternatively, you can use the Commissioning Workspace to monitor the AGC. Refer to Section 5 for details. Each signal consists of lobes as shown in Figure 30.
Tra n smitting Antenna
M a in Lobe
Line s o f C o n sta n t Fie ld Stre n g t h Side Lo b e s
C5704Q
Figure 28: DXR100 Antenna Signal Lobes Antenna alignment involves adjusting the direction of each antenna until the received signal strength reaches its highest level at each end of the link. There are two steps to the alignment procedure. Rough Visual Alignment in which each antenna is pointed such that it radiates in the approximate direction of the other antenna Fine Alignment using the azimuth (horizontal angle) and elevation (vertical angle) adjustment hardware built into each antenna mount. This is performed while monitoring the AGC voltage on the front panel connector. The voltage is measured using a voltmeter You can also use the Commissioning Workspace to monitor the AGC voltage. Refer to Section 5 for details.
Note:
It is important to aim each antenna at the exact centre of the opposite antenna as shown in Figure 31.
84
DIGITAL MICROWAVE CORPORATION NOVEMBER 1999 ISSUE 5.2
Commissioning
C5704R
Figure 29: DXR 100 - Correct Antenna Alignment on Signal Main Lobe Ensure the antennas are not aligned on a side lobe rather than the main lobe, as shown in Figure 32.
C5704S
Figure 30: Incorrect Antenna Alignment on Signal Side Lobe Operating a link aligned on a side lobe significantly lowers the receive signal strength and makes the system vulnerable to outage due to fading.
Rough Alignment - Azimuth Procedure
Note: The antenna fitting must be loose enough to allow it to pivot on the mounting pole, but still tight enough to provide some resistance.
Step 1: Pivot the antenna assembly horizontally on its mounting pole until it points directly at the opposite site. If appropriate, the person at the opposite site can use a mirror, strobe, or flag to make it more visible. Step 2: Tighten the two nuts on the mounting U-bolt, ensuring that pressure is applied evenly on both sides. As you tighten the nuts, check the antenna direction is still correct. Leave the clamp loose enough to carry out fine adjustment. Step 3: Repeat steps 1-2 at the opposite site. Step 4: Go to the elevation procedure detailed below.
DIGITAL MICROWAVE CORPORATION NOVEMBER 1999 ISSUE 5.2
85
Commissioning
Rough Alignment - Elevation Procedure
Note: Some low gain antennas may not have an elevation adjustment and it is sufficient for them to aim at the horizon.
Step 1: Aim the antenna up or down until it points directly at the opposite site Step 2: Tighten the elevation adjustment clamp Step 3: Repeat Steps 1 and 2 at the opposite site.
Fine Alignment Procedure
The following procedure ensures the antennas are accurately aligned to the centre of the main lobe of the opposing antenna. Step 1: Zero-in on the maximum receive signal strength by panning the antenna until the AGC voltage peaks to its highest level. Step 2: Move the antenna to each side of the maximum until the signal begins to drop. Step 3: Set the antenna to a direction half-way between the two points at which the signal begins to drop. Fully tighten the antenna clamp. Step 4: Perform this operation in both the azimuth and (if applicable) elevation planes. Step 5: Perform Steps 1 to 4 at the opposite site.
Final Check
After you have completed the alignment of the two antennas you must ensure the two radio terminals are synchronized The terminals are synchronized when the SIGNAL Alarm LED is Green indicating a good signal, and the BER LED is not illuminated, indicating no errors have been detected. Note: It is recommended that you save the DXR net terminal configuration to disk, and also leave a copy on site for future reference.
86
DIGITAL MICROWAVE CORPORATION NOVEMBER 1999 ISSUE 5.2
Technical Specifications
8 Technical Specifications
Radio Frequency
Frequency Ranges 330-470 MHz 890-960 MHz 1350-1550 MHz 2000-2300 MHz 2300-2500 MHz 2500-2700 MHz 330-470 MHz: 25 kHz synthesizer steps >470 MHz: 125 kHz synthesizer steps N-type female 50 ohms ETS 300 385 ETS 300 630/633
ETS 300 630/633
Frequency Selection RF Connector RF Impedance EMC/EMI Spurious Emission/Response Spectral Efficiency
DQPSK - Class 2 16 QAM - Class 3
Digital
N x E1 Capacity E1 Interface Impedance Modulation Types Error Correction Equalization 1 x E1, 2 x E1, 4 x E1 ITU-T, G.703, 2.408 Mbps Standard - 120 ohm balanced Optional - 75 ohm unbalanced Narrow Band - 16 QAM High Gain - DQPSK Reed Solomon forward error correction, up to 10 bytes corrected per 224 byte block 16-tap DFE/FFE transversal adaptive equalizer
DIGITAL MICROWAVE CORPORATION NOVEMBER 1999 ISSUE 5.2
87
Technical Specifications
Transmitter
Transmission Capacity
1 x E1 (2.048 Mbps) 2 x E1 (2 x 2.048 Mbps) 4 x E1 (4 x 2.048 Mbps) 330470 MHz 890960 MHz 13501550 MHz 20002300 MHz 23002500 MHz 25002700 MHz
Frequency Ranges
Power at Antenna Port +35 +31/35 +31 +31 +31 DQPSK +35 dBm dBm dBm dBm dBm dBm +31 +31 +28 N/A 16 QAM +29/31 +27 dBm dBm dBm dBm dBm 25 kHz steps at 330-470 MHz range Frequency Selection 125 kHz steps at >470 MHz range +20 dBm to full power in 0.1 dBm steps (via the NMS) Power Range Frequency Stability 3 ppm Occupied Bandwidth (MHz) 16 QAM DQPSK <1.0 MHz <1.75 MHz 1 x E1 <1.75 MHz <3.5 MHz 2 x E1 <3.5 MHz <7.0 MHz 4 x E1
Receiver
Transmission Capacity Noise Figure Sensitivity (at Antenna Port) DQPSK 10-3 10-6 16 QAM 10-3 10-6 C/I Ratio DQPSK 16 QAM Residual BER System Gain 10-6 BER DQPSK 1 x E1 2 x E1 4 x E1 16 QAM 1 x E1 2 x E1 4 x E1
88
1 x E1(2.048 Mbps) < 3 dB
2 x E1(2 x 2.048 Mbps) 4 x E1(4 x 2.048 Mbps)
-94 dBm -92 dBm -91 dBm -89 dBm Co-Channel > 23 dB > 30 dB < 10-10 330-470 890-960 MHz MHz 127 dB 124 dB N/A 118 dB 115 dB 114 dB 127 dB 124 dB 121 dB N/A N/A 108 dB
-91 dBm -89 dBm -88 dBm -86 dBm 1st Adj. Channel > 0 dB > 0 dB 1350-1550 MHz 127 dB 124 dB 121 dB 120 dB 117 dB 114 dB
2000-2300 MHz 123 dB 120 dB 117 dB 120 dB 117 dB 114 dB
-88 dBm -86 dBm -85 dBm -85 dBm 2nd Adj. Channel > -25 dB > -25 dB
2300-2500 MHz 123 dB N/A 117 dB 117 dB 114 dB 111 dB 2500-2700 MHz N/A N/A 117 dB N/A N/A N/A
DIGITAL MICROWAVE CORPORATION NOVEMBER 1999 ISSUE 5.2
Technical Specifications
Duplexer (standard)
Insertion Loss Isolation Loss Return Loss TX/RX Separation <2 dB >85 dB >18 dB Frequency Range 330-470 MHz 890-960 MHz 1350-1550 MHz 2000-2300 MHz 2300-2500 MHz 2500-2700 MHz
Separation 10-70 MHz (see Note) 45-70 MHz 49-200 MHz 94-200 MHz 73-200 MHz 73-200 MHz
Note:
Separation is dependant on the capacity of the radio.
Data Service Channel Option
Data I
Interface Data Rates (See Note) Connection Note: V.24/RS-232 4800 bps typical across multiple radio links 9600 bps typical across a single radio link DB-9 Interface 3
Data rate is configuration dependent.
Data II
Interface Data Rates Data Length and Parity Connection V.24/RS-232 DIP switch selectable 1200, 2400, 4800, 9600 and 19200 bps baud rates across single and multiple hops DIP switch selectable, 7 or 8 data bits, odd, even or no parity DB-9 Interface 3
Orderwire Option
Provides general all-station calling.
Co-directional Interface (ITU-T G.703 64 kbps)
Max length Line impedance Branching Connection 500 meters 120 ohms Provides 2 ports DB-9(In/Out)
DIGITAL MICROWAVE CORPORATION NOVEMBER 1999 ISSUE 5.2
89
Technical Specifications
Handset Interface
Earphone Microphone PTT Switch 120 ohms nominal (100 mW) Electret 120 ohms (150 mV RMS) Normally open, press to talk
4-wire EOW Adaptor Option
Provides a 600 ohm, analogue 4-wire interface, enabling the DXR 100 to be connected to another non-DXR EOW network, or to an intercom system. Interface impedance (send/receive) Peak send audio level Peak receive audio level Clipping audio level Calling alert output Press-to-talk input Press-to-talk output 600 ohms Maximum -20 dBm input Maximum -16 dBm output -18 dBm Change over relay contact to ground 5 to 12 V DC at 20 mA maximum 5 to 12 V DC at 20 mA maximum
NMS Option
This factory fitted hardware option is required when running DXR NET Network Management Tool.
Protected Option
Branching Losses Frequency Range 330-470 MHz 890-960 MHz 1350-1550 MHz 2000-2700 MHz <100 ms RX Splitter <3.5 dB <3.5 dB <4.0 dB <4.5 dB TX Splitter <1.0 dB <1.0 dB <1.2 dB <1.5 dB
Tx Switch Time
Environmental
Operating Temperature Storage Temperature Relative Humidity -10C to + 50C -20C to +60C Max 95% non-condensing
DC Power Supply
Voltage Range Protection Power Consumption Standard -48 VDC (40-72) Optional 24 VDC (21-36) Reverse polarity, surge Unprotected <75 watts Protected <150 watts
Alarms
There are two input and output alarms provided.
90 DIGITAL MICROWAVE CORPORATION NOVEMBER 1999 ISSUE 5.2
Technical Specifications
Input Alarms
Type Input Voltage Input Current Optically isolated, bi-directional floating inputs 48 VDC maximum 10 mA typical, 5 mA minimum, overcurrent protected
Output Alarms
Type Operation Connection Relay contacts, configured as NO or NC 106 operations at 1 A, 24 VDC maximum 105 operations at 1 A, 120 VAC maximum DB-15 female
Mechanical
19 inch Rack 120 mm Slim Rack Weight Unprotected Protected Unprotected Protected Unprotected Protected 120(h) x 436(w) x 280(d) mm 311(h) x 436(w) x 280(d) mm 435(h) x 120(w) x 280(d) mm 1305 (h) x 120(w) x 280(d) mm 8 kg 22 kg
DIGITAL MICROWAVE CORPORATION NOVEMBER 1999 ISSUE 5.2
91
Appendix A: Abbreviations
Appendix A: Abbreviations
AGC BER bps DB-9 DB-25 DCE Automatic Gain Control Bit Error Rate Bits Per Second. The 9 Pin Connector used for V.24 The 25 Pin Connector used on the DXR 100 Data Communications Equipment
DQPSK Differential Quadrature Phase Shift Keying DTI DXR EMI ESD FEC IF LED PC PCB PCM QAM RAM RF RX SNMP TX
92
Digital Trunk Interface The Digital Microwave Corporation Digital Cross-Connect Radio Product Electromagnetic Interference Electrostatic Discharge Forward error correction Intermediate Frequency Light Emitting Diode Personal Computer Printed Circuit Board Pulse Code Modulation Quadrature Amplitude Modulation Random Access Memory Radio Frequency Receiver Simple Network Management Protocol Transmitter
DIGITAL MICROWAVE CORPORATION NOVEMBER 1999 ISSUE 5.2
Appendix A: Abbreviations
V.24
Serial data communications interface (Also called RS-232)
2 Mbps Two megabits per second. A generic term for the 2.048 megabits per second ITU-T G.703 PCM communications standard.
DIGITAL MICROWAVE CORPORATION NOVEMBER 1999 ISSUE 5.2
93
Appendix B: Typical AGC Calibration Chart
Appendix B: Typical AGC Calibration Chart
DXR100 AGC GRAPH
5
4 AGC VOLTAGE 3 2 -92 -82 -72 -62 RF INPUT LEVEL dBm -52 -42 -32
Figure 31: Typical DXR100 AGC Graph Note: Typical AGC graph only. Refer to the AGC graph included with the DXR 100 for the actual response of your radio.
94
DIGITAL MICROWAVE CORPORATION NOVEMBER 1999 ISSUE 5.2
Appendix C: Duplexer Alignment
Appendix C: Duplexer Alignment
General
Note: These retuning and configuring instructions apply to the following duplexer models. 1400 MHz Duplexer 200M1-00995-0 2200 MHz Duplexer 200M1-00499-0 2400 MHz Duplexer 200M1-00500-1
We recommend that you have the following tools and equipment ready before beginning duplexer alignment: Network analyser, eg. HP8713B Small flat blade screwdriver (2.5 mm) Adjustable crescent wrench, 200 mm (optional) Torque wrench (optional)
Figure 34 shows the duplexer.
Figure 32: Duplexer Diagram
Tuning the Low Band Side
Note: The tuning screws labelled LB1, LB2, LB3 , LB4 and LB5, as shown in Figure 16, are used for tuning the low band side of the duplexer.
Step 1: Detune all the low band screws, ie. LB1, LB2, LB3, LB4 and LB5, by screwing them out so they are level with the top face of the screw casing.
DIGITAL MICROWAVE CORPORATION NOVEMBER 1999 ISSUE 5.2 95
Appendix C: Duplexer Alignment
Step 2: Set the test equipment to measure return loss. Set the vertical scale to 1 dB per division and the sweep span to 50 MHz, (centred at the required frequency). Note: It may be necessary to set the sweep span to 200 MHz when tuning the first resonator to locate the tuning position. When the first resonator is close to the desired frequency then the span can be set back to 50 MHz to increase accuracy.
Step 3: Connect the equipment to the duplexer so that the source is connected to the low band input and the antenna port is terminated in 50 ohm. Step 4: Adjust tuning screw LB1 until a dip is centred at the resonant frequency as shown in Figure 35.
Figure 33: LB1 Dip Step 5: Adjust tuning screw LB2 until 2 dips are centred around the resonant frequency. Try to keep the curve symmetrical. LB1 may have to be adjusted to achieve this. See Figure 36.
Figure 34: LB2 Dips Step 6: Adjust tuning screw LB3 for a deeper symmetrical curve centred around the resonant frequency. LB2 may have to be adjusted to achieve this. See Figure 37.
Figure 35: LB3 Curve
96
DIGITAL MICROWAVE CORPORATION NOVEMBER 1999 ISSUE 5.2
Appendix C: Duplexer Alignment
Step 7: Adjust the screw LB4 for a deeper symmetrical curve centred around the resonant frequency. LB3 may have to be adjusted to achieve this. See Figure 38.
Figure 36: LB4 Curve Step 8: Adjust tuning screw LB5 until the return loss curve drops down below 22.0 dB. LB4 may have to be adjusted to achieve symmetry. The low band side is now in tune. Some minor adjustment of all the tuning screws may be required to achieve the 22.0 dB return loss at the antenna port.
Tuning the High Band Side
Note: The tuning screws labelled HB1, HB2, HB3 , HB4 and HB5, as shown in Figure 16, are used for tuning the high band side of the duplexer.
Step 1: Detune all the high band screws, ie. HB1, HB2, HB3, HB4 and HB5, by screwing them out so they are level with the top face of the screw casing. Step 2: Set the test equipment to measure return loss. Set the vertical scale to 1 dB per division and the sweep span to 50 MHz, (centred at the required frequency). Note: It may be necessary to set the sweep span to 200 MHz when tuning the first resonator to locate the tuning position. When the first resonator is close to the desired frequency then the span can be set back to 50 MHz to increase accuracy.
Step 3: Connect the equipment to the duplexer so that the source is connected to the high band input and the antenna port is terminated in 50 ohm. Step 4: Adjust tuning screw HB1 until a dip is centred at the resonant frequency as shown in Figure 39.
Figure 37: HB1 Dip Step 5: Adjust tuning screw HB2 until 2 dips are centred around the resonant frequency. Try to keep the curve symmetrical. HB1 may have to be adjusted to achieve this. See Figure 40.
DIGITAL MICROWAVE CORPORATION NOVEMBER 1999 ISSUE 5.2
97
Appendix C: Duplexer Alignment
Figure 38: HB2 Dip Step 6: Adjust tuning screw HB3 for a deeper symmetrical curve centred around the resonant frequency. HB2 may have to be adjusted to achieve this. See Figure 41.
Figure 39: HB3 Curve Step 7: Adjust the screw HB4 for a deeper symmetrical curve centred around the resonant frequency. HB3 may have to be adjusted to achieve this. See Figure 42.
Figure 40: HB4 Curve Step 8: Adjust tuning screw HB5 until the return loss curve drops down below 22.0 dB. HB4 may have to be adjusted to achieve symmetry. The high band side is now in tune. Some minor adjustment of all the tuning screws may be required to achieve the 22.0 dB return loss at the antenna port.
Adjustable End Coupling
Minor adjustment of the antenna port tuning screws may be required to achieve 22.0 dB return loss. LB5 / HB5 will need to be adjusted in conjunction with the antenna port adjustment. This process is best done when looking at both the low band and high band sides of the duplexer, as there is some interaction between the two. The input ports are also adjustable which can be used to increase the return loss with minor adjustment of the connector, in conjunction with LB1 / HB1. If the connector has been adjusted, ensure the locking nut is retightened. Note: It is recommended to use a torque value of 4 Nm for the locking nut, and 1 Nm for the connector.
98
DIGITAL MICROWAVE CORPORATION NOVEMBER 1999 ISSUE 5.2
Appendix D: Pin-out Information
Appendix D: Pin-out Information
G.703 Termination
DB-25 Pin
1 16 3 4 19 6 7 22 9 10 25 12 13 14 15 2 17 18 5 20 21 8 23 24 11 Shell
Tributary Identifier
Ground Trib 1 Out
120 ohm Name Pair/Colour
Shield Gnd Out Tip Out Ring Gnd Out Tip Out Ring Gnd Out Tip Out Ring Gnd Out Tip Out Ring InTip In Ring Gnd InTip In Ring Gnd InTip In Ring Gnd InTip In Ring Gnd Shield Shield Drain Black Red Drain Black White Drain Black Green Drain Black Blue Black Yellow Drain Black Brown Drain Black Orange Drain Red White Drain Shield
75 ohm Name
Shield Braid Tip Braid Braid Tip Braid Braid Tip Braid Braid Tip Braid Braid Tip Braid Braid Tip Braid Braid Tip Braid Braid Tip Braid Shield
Trib 2 Out
Trib 3 Out
Trib 4 Out
Trib 1 In
Trib 2 In
Trib 3 In
Trib 4 In Chassis
Alarm Termination
DB 15 Pin
1,2 3,4 5,6 7,8 9 -15
Connection Description
Alarm input 1 Alarm input 2. Alarm relay o/p 2 Alarm relay o/p 1 Not used.
DIGITAL MICROWAVE CORPORATION NOVEMBER 1999 ISSUE 5.2
99
Appendix D: Pin-out Information
Standard EOW Handset Connection
RJ 11 Pin
1 2 3 4
Connection
Microphone Microphone return Earphone Earphone return
Connecting the 4-wire EOW Option
Function Send Audio Send Audio Receive Audio Receive Audio Press-to-talk Press-to-talk Calling Alert NO Calling Alert NC Ground
Interface 2 DB25 (female)
4 3 8 6 5 2 22 20 7
Interface 3 DB9 (female)
7 2 1 6 8 3 9 4 5
EOW G.703 64 kbps Co-directional Connection
EOW IN
Tx a Tx b Rx a Rx b 4 9 1 6 Tx a Tx b Rx a Rx b
EOW OUT
1 6 4 9
Data Service Channel Connections
Function GND RD TD RTS CTS DSR DCD DTR RI F GND
Interface 3 DB9 (female)
5 2 3 7 8 6 1 4 9 Shield
100
DIGITAL MICROWAVE CORPORATION NOVEMBER 1999 ISSUE 5.2
Appendix D: Pin-out Information
DC Power Connection
General
The recommended wire gauge to connect DXR 100 to the power supply depends on the distance between the supply and terminal. Guidelines for the maximum cable run using copper wire are shown below:
Wire Size
1.5 mm2 (16 AWG) 2.5 mm2 (13 AWG) 4 mm2 (11 AWG) 6 mm2 (10 AWG)
48 Volt Supply Metres Feet (Maximum) (Maximum)
2.5 5.3 8.3 12.3 9 17 27 40
24 Volt Supply Metres Feet (Maximum) (Maximum)
1.3 2.5 4 6 4.5 8.5 13.5 20
We recommend that you use 7 strand cable with tough PVC insulation and that you comply with the accepted practice of using black or blue cable for negative, red cable for positive and green cable for earth. Note: If a wire that is a heavier gauge than 6 mm2 is required, terminate the power leads at a terminal block near the terminal and complete the connection from the terminal block to the terminal using a maximum of 6 mm cable.
Pin Out Information
DB3 Pin
A1 A2 A3
Power Input
Positive DC input Chassis Ground - can be strapped to A1 or A3 for positive or negative ground systems. Negative DC input
Cable Colours
Red Green Black
DIGITAL MICROWAVE CORPORATION NOVEMBER 1999 ISSUE 5.2
101
Appendix E: Windows Dial -up Networking
Appendix E: Windows Dial-up Networking
Connecting to a SMA or NMS Board
This appendix details how to set-up Windows Dial-up Networking for direct NMS connections to either a SMA or DXR 100 NMS board. DXR NET uses Windows Dial-up Networking to make an NMS connection to a SMA or DXR 100 NMS board. From the user perspective, this type of connection appears to be via a Dial-up modem. These procedures are written for Windows 98 users, but Windows 95 is similar.
Installing Windows Dial-up Networking
To install Windows Dial-up Networking on your PC, boot-up your PC and proceed as follows: Step 1: Select the Start button. Step 2: Select Settings, Control Panel from the Start button menu. Step 3: Select the Add/Remove Programs icon from the Control Panel window. Step 4: Select the Windows Setup Tab from the Add/Remove Programs Properties box. Step 5: On the Windows Setup page, select Communications from the Components list. Step 6: Select Details, then select Dial-up Networking and Phone Dialler, then the OK button. Step 7: Select the OK button in the Windows Setup page. Step 8: Select the OK button in the Add/Remove Programs Properties box. Step 9: Select File, Close in the Control Panel window.
Installing DMC DXR Driver Utility
For the direct NMS connection to a SMA or NMS board the DMCDXR driver utility is installed in place of the modem driver: Step 1: Select the Start button. Step 2: Select Settings, Control Panel from the Start button menu.
102 DIGITAL MICROWAVE CORPORATION NOVEMBER 1999 ISSUE 5.2
Appendix E: Windows Dial -up Networking
Step 3: Select the Modems icon from the Control Panel window. Step 4: Select the Add button on the General page. Step 5: Select Other Type Modem, then Next. Step 6: Select Dont Detect, then Next. Step 7: Select Have Disk, and use Browse Program Files to find dmcdxr.inf, then select OK. This driver should be in the drivers directory, under the directory where DXR NET was installed. Step 8: Select "DMC Direct Connection (38400 bps)", and the COM port you will be using, then OK, then Next. Step 9: Wait while the driver is installed. Step 10: Select Finish, Close. Step 11: Select File, Close in the Control Panel window.
Starting Windows Dial-up Networking for the First Time
Step 1: Select the Start button. Step 2: Select Programs, Accessories, Dial up Networking, from the Start button menu. Step 3: Select Make New Connection. Step 4: Type a name, such as "DMC DXR Connection". Step 5: Select device called "DMC Direct Connection (38400bps)", and select "Configure". Step 6: Select the required COM port, then OK, then Next. Step 7: Type any number in the area code and telephone number. Step 8: Select the correct Country Code, then select Next, Finish. Step 9: Right click on your new connection (named in Step 4), then select Properties. Step 10: Select Server Type button. If required, set the defaults to PPP (Point-to-Point Protocol) and your operating system (Windows 95, 98 or NT 3.5, etc). Step 11: If required, set the Advanced Options Group settings Logon to Network and Require Encrypted to Off, and the Enable SW Comp setting to On. Step 12: If required, set the Allowed Protocols Group to TCP/IP only. Step 13: Select the "TCP/IP setting s" button and select Server Supplied IP address. Step 14: Select OK until returned to the Dial-up Networking screen, then File, Close.
DIGITAL MICROWAVE CORPORATION NOVEMBER 1999 ISSUE 5.2 103
Appendix E: Windows Dial -up Networking
104
DIGITAL MICROWAVE CORPORATION NOVEMBER 1999 ISSUE 5.2
Appendix E: Windows Dial -up Networking
Appendix F: Correctable Bytes per Second
The following table shows recommended values for each radio type and capacity. An error rate of 1 x 10-6 is shown.
Radio Capacity Link Data Rate Mbit/S 4 x E1 2 x E1 1 x E1 4 x DS1 2 x DS1 1 x DS1 For DXR 100 9.728 4.864 2.432 7.926 3.648 1.824 For DXR 700 1 x STM-0 1 x DS3 2 x E3 1 x E3 16 x E1 8 x E1 4 x E1 2 x E1 16 x DS1 8 x DS1 4 x DS1 2 x DS1 60.441 51.875 79.836 40.769 40.762 19.747 9.792 5.01 30.731 14.887 7.382 3.867
Bit Error Rate 1E-6 10 5 2 8 4 2
60 52 80 41 41 20 10 5 31 15 7 4
Table 1: Acceptable bit error rate numbers
DIGITAL MICROWAVE CORPORATION NOVEMBER 1999 ISSUE 5.2
105
Appendix G: IP Network Addressing Example
Appendix G: IP Network Addressing Example
Explanation
This section covers the design of the NMS for a DXR 100 with NMS network. The examples are based on SMAs, and where major difference exists, theses are highlighted.
NMS Board IP Network Design
Each device in the network requires its own address. This includes the PCs that are used to configure, monitor and manage the network. To enable the flow of the IP management traffic from NMS BOARD to NMS BOARD, each NMS board has a routing table, that allows the NMS board to route any IP traffic on in the correct port towards the packet's destination. When a PC is plugged into the V.24 port on the NMS board, the NMS board defines an address to enable DXR NET software to communicate with the NMS board, allowing the user to configure the NMS board. The challenge increases when a user plugs into an NMS board, and tries to work with remote NMS boards. If the local NMS board created the PC's IP address, it is unlikely that other NMS boards will have the new PC in its routing table, to allow the return of the result of an operation from the PC. To avoid this problem, a set of guidelines for IP networking has been created. If this is followed, a user in the network can plug into any NMS board and manage elements across the network, and the addition of new NMS boards to the network will not require entries in the routing table of every NMS board. The concept is based on sub-nets, and every NMS board is in a group (a sub-net), and all other NMS boards know the correct interface to send traffic towards that sub-net. Within the sub-net the addresses of all NMS boards in the sub-net are known, and every NMS board has an address for the local PC port, which is associated with the NMS boards address. When a PC is plugged into an NMS board, the route is known to all other NMS boards, if the NMS board is known! When more NMS boards are added, they are added to an existing group, so only NMS boards in the sub-net need any table additions. The other major benefit of groups is that the number of entries in the routing table is minimised, making it quicker to configure the NMS board.
Addresses and Sub Nets
Each sub-net is identified by the 2nd octet, and each NMS board is identified by the 3rd octet, and the last octet is used within the NMS board - for the PC port, and itself.
106 DIGITAL MICROWAVE CORPORATION NOVEMBER 1999 ISSUE 5.2
Appendix G: IP Network Addressing Example
To specify a sub-net, IP addressing uses a "mask". The mask tells the NMS board software what part of the address is to be used. An example: If you live at: 35 My Street, in Suburbia, Metropolis, in the country Southern Land, letters sorted in another country only need to know that it is destined for Southern Land- the other information is of no interest to the mail sorter at that time. When the letter arrives in your country, the mail sorter looks at the country- yes, this is my country, if this is the right city, if not, send it to the city. If it is the right city, they notice the suburb. The letter may then go towards the suburbs' sorting area, where the correct mail slot for the postman is found, based on the street. The mailman will then sort the addresses based on how he walks the delivery round. At each stage, the sorter only looked at the level of detail that got the letter closer to the destination- the higher and lower levels of detail were not used. In an IP network, this can be done as well, using the sub-net mask. An IP address is broken into octets, such as 10.5.17.12. (The left most octet is the highest level, it would be the country in the address example). By using a mask in a routing table, the software can be told which parts to use when deciding how to route any packet. To look at all the information, the mask is set to 255.255.255.255. (255 is represented as 11111111 in binary, meaning all bits in the octet address are to be looked at). To look at all of the address except the last octet, which would be the addresses of the NMS board, the mask would be set to 255.255.255.0. Numbers other than 255 are useable, but the added complexity is not required in an NMS board network.
The NMS board Address
When an NMS board is new, the IP address is 192.168.3.2. DMC recommend you change this as the first step to setting up an NMS board. NMS boards should not be connected to other networks, such as the internet or a business network, as they are designed to work together as a radio network only. The suggest addressing scheme is based on this assumption. The address range we recommend is 10.0.0.1 to 10.255.255.255. This will provide for up to 255 sub-nets, each up to 255 NMS boards! The second octet can be used for your NMS board sub-nets addresses. All NMS boards in the same group will have the same value in this octet. The next third octet will determine the individual NMS board, and the last octet is used for the NMS board itself, and the PC that may attach to the NMS board setup port for example.
Examples of NMS board IP addresses
10.1.1.1 NMS board number 1 in sub-net 1 10.1.1.2 The PC attached to the setup port on the above NMS board 10.1.21.1 NMS board number 21 in sub-net 1 10.2.25.1 NMS board number 25 in sub-net 2
Setting up NMS board in a single sub-net group.
This example has 4 NMS boards, all to be in a single sub-net group.
DIGITAL MICROWAVE CORPORATION NOVEMBER 1999 ISSUE 5.2
107
Appendix G: IP Network Addressing Example
NMS 2 NMS In RADIO
NMS 1
NMS out NMS 3
RADIO NMS 4
Each NMS board will have address from : 10.1.1.1 10.1.2.1 10.1.3.1 10.1.4.1.
In the routing table, the last octet is changed to a 0, and the mask for these entries will be 255.255.255.0, and a destination interface of V.24 SETUP Each routing table will have the addresses for all the other NMS boards in the group.
10.1.1.1 10.1.1.0 10.1.2.0 10.1.3.0 10.1.4.0 10.1.2.0 10.1.1.0 10.1.3.0 10.1.4.0 10.1.3.0 10.1.1.0 10.1.2.0 10.1.4.0 10.1.4.0 10.1.1.0 10.1.2.0 10.1.2.0 255.255.255.0 255.255.255.0 255.255.255.0 255.255.255.0 255.255.255.0 255.255.255.0 255.255.255.0 255.255.255.0 255.255.255.0 255.255.255.0 255.255.255.0 255.255.255.0 255.255.255.0 255.255.255.0 255.255.255.0 255.255.255.0 V.24 SETUP Radio Radio Radio V.24 SETUP Radio NMS in NMS in V.24 SETUP NMS out NMS out Radio V.24 SETUP Radio Radio Radio
10.1.2.1
10.1.3.1
10.1.4.1
Note that all last digits in a routing table are zero.
Deciding on the number of sub-nets
The size of the sub-net group is determined by a number of factors, but three will have a very large influence:
108 DIGITAL MICROWAVE CORPORATION NOVEMBER 1999 ISSUE 5.2
Appendix G: IP Network Addressing Example
the routing table can only have 50 entries too many or too few groups will make the number of entries required to be entered (by hand) to be more than is required In fact, the topology of the network determines how the network should be grouped
Some rules of thumb can be used- dont have more than 10 NMS boards per group if it can be helped, and use the square root of the number of NMS boards as a guide to groups and group size. Another rule is that the last digit in the routing tables should always be a 0, and that no NMS board should have 0 in any octet.
Examples of groups for sub-nets.
In this example the above network will grow to be 10 NMS boards, with all links added from NMS board 10.1.4.1. The square root of 10 is 3.3, so three sub-nets, each of 3 (one of 4) is a good choice. The network will be broken into three sub-nets. The original sub-net will remain as one, and two new will be added. The network will look like:
NMS 2 NMS in Sub-net "1" NMS out NMS 3 NMS 4 NMS 5 Sub-net "2" Sub-net "3" NMS 1 NMS 6 NMS 10
NMS 7
NMS 8
NMS 9
The existing NMS boards will require two new entries, which are shown in the following table, showing the routing tables for all NMS boards. The routers are all uniquely identified by the NMS board number, as there are only 10, so in this case the use of the sub-nets was not required, but made the routing tables shorter than would be if they were not sub-net worked.
10.1.1.1 10.1.1.0 10.1.2.0 10.1.3.0 10.1.4.0 10.2.0.0 10.3.0.0 10.1.2.0 10.1.1.0 10.1.3.0 10.1.4.0 10.2.1.0 10.3.1.0 10.1.3.0 10.1.1.0 10.1.2.0 255.255.255.0 255.255.255.0 255.255.255.0 255.255.255.0 255.255.0.0 255.255.0.0 255.255.255.0 255.255.255.0 255.255.255.0 255.255.255.0 255.255.0.0 255.255.0.0 255.255.255.0 255.255.255.0 255.255.255.0 V.24 SETUP Radio Radio Radio Radio Radio V.24 SETUP Radio NMS in NMS in NMS in NMS in V.24 SETUP NMS out NMS out
New Group New Group
10.1.2.1
New Group New Group
10.1.3.1
DIGITAL MICROWAVE CORPORATION NOVEMBER 1999 ISSUE 5.2
109
Appendix G: IP Network Addressing Example 10.1.4.0 10.2.0.0 10.3.0.0 10.1.4.0 10.1.1.0 10.1.2.0 10.1.3.0 10.2.0.0 10.2.0.0 10.2.5.0 10.2.6.0 10.2.7.0 10.1.0.0 10.3.0.0 10.2.6.0 10.2.5.0 10.2.7.0 10.1.0.0 10.3.0.0 10.2.7.0 10.2.5.0 10.2.6.0 10.1.0.0 10.3.0.0 10.3.8.0 10.3.9.0 10.3.10.0 10.1.0.0 10.2.0.0 10.3.9.0 10.3.8.0 10.3.10.0 10.1.0.0 10.2.0.0 10.3.10.0 10.3.8.0 10.3.9.0 10.1.0.0 10.2.0.0 255.255.255.0 255.255.0.0 255.255.0.0 255.255.255.0 255.255.255.0 255.255.255.0 255.255.0.0 255.255.0.0 255.255.0.0 255.255.255.0 255.255.255.0 255.255.255.0 255.255.0.0 255.255.0.0 255.255.255.0 255.255.255.0 255.255.255.0 255.255.0.0 255.255.0.0 255.255.255.0 255.255.255.0 255.255.255.0 255.255.0.0 255.255.0.0 255.255.255.0 255.255.255.0 255.255.255.0 255.255.0.0 255.255.0.0 255.255.255.0 255.255.255.0 255.255.255.0 255.255.0.0 255.255.0.0 255.255.255.0 255.255.255.0 255.255.255.0 255.255.0.0 255.255.0.0 Radio Radio Radio V.24 SETUP Radio Radio Radio NMS in NMS in V.24 SETUP Radio NMS in NMS out NMS in V.24 SETUP Radio Radio Radio Radio V.24 SETUP NMS out NMS out NMS out Radio V.24 SETUP NMS in NMS in Radio Radio V.24 SETUP NMS out Radio NMS out NMS out V.24 SETUP Radio Radio Radio Radio
New Group New Group
10.1.4.1
10.2.5.1
New Group New Group New NMS board
10.2.6.1
New NMS board
10.2.7.1
New NMS board
10.3.8.1
New NMS board
10.3.9.1
New NMS board
10.3.10.1
New NMS board
Planning the NMS board network
When designing the NMS board network, future growth should be anticipated to avoid having to add entries to a large number of NMS board's routing tables. When an NMS board is added to a group, only the NMS boards in that group need the new entry. The smaller the groups, the easier it is to add NMS boards. If the trend is to be adding large numbers of NMS boards in the future, the creation of a number of groups for future use can be anticipated, if the general
110 DIGITAL MICROWAVE CORPORATION NOVEMBER 1999 ISSUE 5.2
Appendix G: IP Network Addressing Example
location of the group can be determined. Groups without NMS boards do not cause a problem, as no traffic is routed to them. The only limitation the size of the routing table, but this is not likely to be a problem if the largest network size is estimated, and enough sub-nets are created at the beginning.
DIGITAL MICROWAVE CORPORATION NOVEMBER 1999 ISSUE 5.2
111
Appendix H: Setting up Links with NMS Boards
Appendix H: Setting up Links with NMS Boards
Setting Up a NMS board with a Single Link
Planning Steps
Step 1: Draw the network diagram. Step 2: Label each NMS board with a number. Step 3: Assign each NMS board an IP address, based on the number given to it in Step 2.
Draw the network diagram
See the example in previous appendix. Label the NMS boards Try to give each NMS board a different number, even if it is already in a different sub-net.
Assigning an IP address to each NMS board
The default NMS board address is 192.168.3.2. Choose a new address, eg, 10.1.1.1 for the first NMS board, and 10.1.2.1 for the second. Refer to Setting the NMS board IP Address in Section 6 for how to set the NMS board addresses. Note: The 3rd octet in the address denotes the NMS board number.
Connecting the DXR NET PC to the NMS board
Plug the DXR NET PC into the SETUP port on the NMS board, and access the NMS board. Refer to Connecting to the Radio Network in Section 3 for details.
Set the NMS board IP address
Procedure
Step 1: Select the Configuration Menu in the menu bar. Step 2: Select IP Address Table from the drop-down menu. Step 3: Double-click on NMS board IP address, then type in the new address.
112 DIGITAL MICROWAVE CORPORATION NOVEMBER 1999 ISSUE 5.2
Appendix H: Setting up Links with NMS Boards
Step 4: If the IP Address Mask is not 255.255.255.255, then double-click on the field and type in 255.255.255.255. Step 5: Click OK, then "Hit write to radio" button, then Start. Step 6: When the address has been updated, hit finish.
Code the routing table
There are two items to be coded, the address of the V.24 port, and the address to the other NMS board. Note: In the Interface column drop-down menu, select V.24 for the port.
Procedure
Step 1: Select the Configuration Workspace. Step 2: Select the Routing Table tabbed page. Step 3: Use the Insert key to enter a line into the table. Step 4: Take the NMS board IP address, make the last field in the address 0, then doubleclick on the first Destination IP Address field and type in the IP address of the Setup port. Step 4: Double-click in the Mask Address IP column, and type in 255.255.255.0, Step 5: Double-click in the Interface column and select V.24 from the drop-down menu. Step 6: Use the Insert key to enter a second line into the table. Step 7: Take the IP address of the second NMS board, make the last field in the address 0, then double-click on the Destination IP Address field and type in the IP address of the second NMS board. Step 8: Double-click in the Mask Address IP column, and type in 255.255.255.0. Step 9: Double-click in the Interface column and select Radio from the drop-down menu. Step 10: After you have finished making your changes, select the Commit button in the Toolbar, and Write to the NMS board.
Connect to the second NMS board
Plug DXR NET PC into the V.24 port on the second NMS board, and "connect".
Set the next NMS board IP Address
Procedure
Step 1: Select the Configuration Menu in the menu bar.
DIGITAL MICROWAVE CORPORATION NOVEMBER 1999 ISSUE 5.2 113
Appendix H: Setting up Links with NMS Boards
Step 2: Select IP Address Table from the drop-down menu. Step 3: Double-click on NMS board IP address, then type in the NMS board address. Step 4: If the IP Address Mask is not 255.255.255.255, then double-click on the field and type in 255.255.255.255. Step 5: Click OK, then "Hit write to radio" button, then Start. Step 6: When the address has been updated, hit finish.
Code the other routing table
Again, there are two items to be coded, the address of the SETUP port, and the address to the other NMS board.
Procedure
Step 1: Select the Configuration Workspace. Step 2: Select the Routing Table tabbed page. Step 3: Use the Insert key to enter a line into the table. Step 4: Take the NMS board IP address, make the last field in the address 0, then doubleclick on the first Destination IP Address field and type in the IP address of the Setup port. Step 4: Double-click in the Mask Address IP column, and type in 255.255.255.0, Step 5: Double-click in the Interface column and select V.24 from the drop-down menu. Step 6: Use the Insert key to enter a second line into the table. Step 7: Take the IP address of the second NMS board, make the last field in the address 0, then double-click on the first Destination IP Address field and type in the IP address of the second NMS board. Step 8: Double-click in the Mask Address IP column, and type in 255.255.255.0. Step 9: Double-click in the Interface column and select Radio from the drop-down menu. Step 10: After you have finished making your changes, select the Commit button in the Toolbar. You can now use DXR NET across the link.
Setting Up a NMS board with Multiple Links
This is much the same process as creating a single link, but shows the process for multiple links from a single NMS board.
114
DIGITAL MICROWAVE CORPORATION NOVEMBER 1999 ISSUE 5.2
Appendix H: Setting up Links with NMS Boards
Assign the IP address of the new NMS board
The IP address could be 10.1.3.1. This is for the third NMS board, in the same network.
Set the NMS board IP address of the New NMS board
As for the first NMS board, use DXR NET to set the IP address, and write it to the radio.
Code the routing table in the New NMS board
Step 1: Code the IP address of the V.24 port (eg. 10.1.3.0, mask 255.255.255.0, destination V.24). Step 2: Code the IP address of the first and second NMS boards (eg. 10.1.1.0, mask 255.255.255.0, destination NMS In, 10.1.2.0 mask 255.255.255.0, destination NMS in) Step 3: Add entries to the Routing Table for the first and second NMS boards, to ensure each NMS board knows where the new NMS board is located in the network. (eg. in NMS board 1, code the routing table 10.1.3.0, mask 255.255.255.0 destination AUX A, in NMS board 2 code the routing table 10.1.3.0 mask 255.255.255.0 destination AUX B)
DIGITAL MICROWAVE CORPORATION NOVEMBER 1999 ISSUE 5.2
115
You might also like
- DSR 7400Document124 pagesDSR 7400Sergio BorrasNo ratings yet
- AN854 - Connecting A PICmicroMicrocontroller To Analog LineDocument4 pagesAN854 - Connecting A PICmicroMicrocontroller To Analog Linemlaura2100% (1)
- EST3 Installation SheetsDocument180 pagesEST3 Installation SheetsGió Bốn Mùa100% (1)
- 9000J Install ManualDocument58 pages9000J Install ManualBrian DeLizzaNo ratings yet
- RBS 6601 HW InstallationDocument37 pagesRBS 6601 HW InstallationAndres Jervis100% (1)
- Redline Rdl3000 Quick Start GuideDocument6 pagesRedline Rdl3000 Quick Start GuideJose100% (1)
- MV104Document4 pagesMV104Ferry KurniawanNo ratings yet
- Dc3x00 ManualDocument24 pagesDc3x00 ManualJoel Valmiki Sánchez MontesNo ratings yet
- NEXANS - Motionline - GB - 19nov10 - 1 Cabos PDFDocument102 pagesNEXANS - Motionline - GB - 19nov10 - 1 Cabos PDFFernando BenzecryNo ratings yet
- Trimble S3 User Guide 57022010 Ver0200 ENGDocument0 pagesTrimble S3 User Guide 57022010 Ver0200 ENGvladadaNo ratings yet
- Regulatory Information For The Nortel Ethernet Routing Switch 2500 SeriesDocument56 pagesRegulatory Information For The Nortel Ethernet Routing Switch 2500 Seriescaveman2001No ratings yet
- Drivers-Es 2439Document52 pagesDrivers-Es 2439torbaNo ratings yet
- ZXSDR R8964: User ManualDocument27 pagesZXSDR R8964: User ManualMarco CasaranoNo ratings yet
- Trimble S8 User Guide 57352002 Ver6Document173 pagesTrimble S8 User Guide 57352002 Ver6Helton AmorimNo ratings yet
- DCS800 Parameter ListDocument496 pagesDCS800 Parameter ListSujit Kumar BaratNo ratings yet
- PLR5000 PDFDocument31 pagesPLR5000 PDFKristian TineoNo ratings yet
- 3adw000195r0301 Dcs800 Service Manual e CDocument128 pages3adw000195r0301 Dcs800 Service Manual e CCharoon SuriyawichitwongNo ratings yet
- RM6 Catalogue English PDFDocument35 pagesRM6 Catalogue English PDFPhillip GroblerNo ratings yet
- 53-230 Modulation and Coding Principles Manual v2p3 CDDocument455 pages53-230 Modulation and Coding Principles Manual v2p3 CDStacey Terry67% (3)
- 3ADW000193R0801 DCS800 Firmware Manual e HDocument496 pages3ADW000193R0801 DCS800 Firmware Manual e HTeveraNo ratings yet
- v100 User Manual PDFDocument159 pagesv100 User Manual PDFFrederiv Alexander Urpin GomezNo ratings yet
- Surpass 7300Document206 pagesSurpass 7300Maxim KuzmenkoNo ratings yet
- GE Digital Energy CommunicationsDocument136 pagesGE Digital Energy CommunicationsHector Barroeta100% (1)
- Rfu-Hs PDDocument37 pagesRfu-Hs PDkrogen_alexNo ratings yet
- MX2800 ManualDocument200 pagesMX2800 ManualForrest TaylorNo ratings yet
- ABB DCS800 Drives Hardware Manual Rev EDocument128 pagesABB DCS800 Drives Hardware Manual Rev Ejvcoral321No ratings yet
- Ceragon RFU-C DescriptionDocument41 pagesCeragon RFU-C DescriptionPatricioTorresGuzmán100% (2)
- Elpro105U-105S UserManualDocument85 pagesElpro105U-105S UserManualGustavo PargadeNo ratings yet
- Vizio Vo320eDocument24 pagesVizio Vo320eIleana RuvalcabaNo ratings yet
- ThorLabs PM100D ManualDocument75 pagesThorLabs PM100D ManualpicassaaNo ratings yet
- SBS1000 SDM Manual Version d1Document31 pagesSBS1000 SDM Manual Version d1Iulian50% (2)
- COIT-000.812.62.01.02 C867VAE-K9 CRSP Installation GuideDocument26 pagesCOIT-000.812.62.01.02 C867VAE-K9 CRSP Installation GuidenlevenzonNo ratings yet
- Manual Ip Power 9223kDocument23 pagesManual Ip Power 9223kDan Octavian BerindeiNo ratings yet
- 3ADW000430R0201 DCS800 Lift Magnet Supply e BDocument68 pages3ADW000430R0201 DCS800 Lift Magnet Supply e Bhellominh2000No ratings yet
- Radiodetection Rd8000 Operation ManualDocument52 pagesRadiodetection Rd8000 Operation ManualOriginal BrazilianNo ratings yet
- SM DCP 8080DN 8085DN MFC 8480DN 8680DN 8690DW 8890DW en 5156Document652 pagesSM DCP 8080DN 8085DN MFC 8480DN 8680DN 8690DW 8890DW en 5156emilio559No ratings yet
- Microcor Datalogger ML-9500A - Man Rev NCDocument13 pagesMicrocor Datalogger ML-9500A - Man Rev NCfelio ossoNo ratings yet
- DSEP100 Mains (Utility) Protection Relays & Power Meters DSEGenset Deep Sea ElectronicsDocument1 pageDSEP100 Mains (Utility) Protection Relays & Power Meters DSEGenset Deep Sea ElectronicsEdinson Carrillo BeltranNo ratings yet
- Introduction To DWDM Technology: Last Updated: June 4, 2001Document66 pagesIntroduction To DWDM Technology: Last Updated: June 4, 2001Belu CosminNo ratings yet
- 2112MRF Leaders DEDocument68 pages2112MRF Leaders DEPetros TsenesNo ratings yet
- UsersGuide DSR7400Document88 pagesUsersGuide DSR7400lecorneNo ratings yet
- DCS800 Drive Service ManualDocument140 pagesDCS800 Drive Service ManualRiyad PashaNo ratings yet
- Offers For SaleDocument45 pagesOffers For Salemichaelliu123456No ratings yet
- Cobalt ml3 User Guide ItDocument43 pagesCobalt ml3 User Guide ItSandro RebecNo ratings yet
- 70FC5d01 - Volt To TempDocument10 pages70FC5d01 - Volt To TempMehadi Alom ChoudhuryNo ratings yet
- BannerDocument5 pagesBanneryaddeNo ratings yet
- SJ-20220210185334-001-A9651A S26 (V4.0) Product DescriptionDocument15 pagesSJ-20220210185334-001-A9651A S26 (V4.0) Product DescriptionDuan FengNo ratings yet
- PIC16F870/871 Rev. A1 Silicon Errata SheetDocument6 pagesPIC16F870/871 Rev. A1 Silicon Errata SheetMario Ivan Gonzalez PulidoNo ratings yet
- CISCO - ASR - 9000 - Regulatory Compliance and Safety InformationDocument114 pagesCISCO - ASR - 9000 - Regulatory Compliance and Safety InformationMárcio B.No ratings yet
- Smc2870w MNDocument56 pagesSmc2870w MNDavide SestiNo ratings yet
- DMR 7000Document154 pagesDMR 7000Hugh TranNo ratings yet
- NetVanta 1000 Series Hardware Installation GuideDocument76 pagesNetVanta 1000 Series Hardware Installation GuideSky NetNo ratings yet
- Jnet Adsl Router JN-DS5400: User's GuideDocument23 pagesJnet Adsl Router JN-DS5400: User's Guideapi-3761701No ratings yet
- Asicot-Sse-2022-178 Technical Offer Vnip 19-03-2022Document42 pagesAsicot-Sse-2022-178 Technical Offer Vnip 19-03-2022Anand BagadeNo ratings yet
- DXC 10A ManualDocument368 pagesDXC 10A ManualHelvio MatusseNo ratings yet
- Digital Mobile Communications and the TETRA SystemFrom EverandDigital Mobile Communications and the TETRA SystemRating: 5 out of 5 stars5/5 (1)
- Practical Embedded Controllers: Design and Troubleshooting with the Motorola 68HC11From EverandPractical Embedded Controllers: Design and Troubleshooting with the Motorola 68HC11No ratings yet
- Connect External Alarms to FSEBDocument7 pagesConnect External Alarms to FSEBEmad Hamdy Aburas100% (3)
- NSN Flatpack2 McLean ACUDocument2 pagesNSN Flatpack2 McLean ACUEmad Hamdy AburasNo ratings yet
- RET ConfigurationDocument9 pagesRET ConfigurationAbdalla ZiadaNo ratings yet
- Install Nokia WCDMA BTS Cabinet and UnitsDocument38 pagesInstall Nokia WCDMA BTS Cabinet and UnitsEmad Hamdy AburasNo ratings yet
- STB-100 Smart BreatherDocument4 pagesSTB-100 Smart Breather0502208864No ratings yet
- Westerbeke 4,5BCGTC Instruction Manual PDFDocument53 pagesWesterbeke 4,5BCGTC Instruction Manual PDFcengiz kutukcu100% (2)
- DC Motor - Drive 2019Document80 pagesDC Motor - Drive 2019ali ramadanNo ratings yet
- Product CatalogDocument48 pagesProduct CatalogSella KumarNo ratings yet
- Moba Matic AnalogDocument44 pagesMoba Matic Analogmartin_powell_15100% (1)
- CBT mVEC User Manual: Transportation ProductsDocument69 pagesCBT mVEC User Manual: Transportation ProductsPablo SaraNo ratings yet
- Haltech Platinum Sprint 500 ManualDocument19 pagesHaltech Platinum Sprint 500 ManualDaniel Kurniawan67% (3)
- Line Troll 3100Document26 pagesLine Troll 3100tunghtdNo ratings yet
- Liquid Level Meter Pneumatic Transmitter User's Manual: Model KDP/KKPDocument20 pagesLiquid Level Meter Pneumatic Transmitter User's Manual: Model KDP/KKPMohammad HosseinNo ratings yet
- Sds Drive DC-PWM Compatible: EnglishDocument46 pagesSds Drive DC-PWM Compatible: EnglishderbalijalelNo ratings yet
- Electrical System C32 Generator Set With EMCP3: Harness and Wire Electrical Schematic SymbolsDocument4 pagesElectrical System C32 Generator Set With EMCP3: Harness and Wire Electrical Schematic Symbolsyasser eljabaliNo ratings yet
- IMO Jaguar VXR ManualDocument216 pagesIMO Jaguar VXR ManualKeny PeraltaNo ratings yet
- Auraton 2020 CentralaDocument29 pagesAuraton 2020 CentralagabiopreaNo ratings yet
- Page No 114 Fig 3 - Component Layout (Automatic USB Controlled Power Switch) - Nov 15Document1 pagePage No 114 Fig 3 - Component Layout (Automatic USB Controlled Power Switch) - Nov 15No nameNo ratings yet
- SteeringGearCheckLists PDFDocument84 pagesSteeringGearCheckLists PDFbhaswath2000No ratings yet
- Arrow 0909 Live PPT PDFDocument57 pagesArrow 0909 Live PPT PDFปฏิวัติ ชาติดํารงค์No ratings yet
- C-26 Elec DiagDocument2 pagesC-26 Elec DiagLuis EnriqueNo ratings yet
- Slim Interface Relays: FeaturesDocument122 pagesSlim Interface Relays: FeaturesKyaw Kyaw WinNo ratings yet
- Instruction Manual: Models 7EF and 7HF ControllersDocument48 pagesInstruction Manual: Models 7EF and 7HF ControllerskmpoulosNo ratings yet
- relay bảo vệ chạm đấtDocument2 pagesrelay bảo vệ chạm đấtTuongnhu DinhNo ratings yet
- Over Speed ProtectionDocument4 pagesOver Speed ProtectionmgkvprNo ratings yet
- CAT 320D CID CodeDocument80 pagesCAT 320D CID CodeZaw Phyo100% (1)
- Eaton Fire df6000 Application Fault Finding GuideDocument72 pagesEaton Fire df6000 Application Fault Finding GuideMauricioDinizNo ratings yet
- U1149-Lost Communication With Multifunction SwitchDocument4 pagesU1149-Lost Communication With Multifunction SwitchMaster XeotoNo ratings yet
- Wiring DiagramDocument58 pagesWiring DiagramFelipe FerreiraNo ratings yet
- NGSDP P1 Final PDFDocument407 pagesNGSDP P1 Final PDFchdiNo ratings yet
- 13 - (Practical Professional Books) Leslie Hewitson, Mark Brown, Ramesh Balakrishnan - Practical Power Systems Protection-Newnes (2005)Document7 pages13 - (Practical Professional Books) Leslie Hewitson, Mark Brown, Ramesh Balakrishnan - Practical Power Systems Protection-Newnes (2005)Ma Ma Hla HlaNo ratings yet
- Ac Power Distribution System 6.10Document10 pagesAc Power Distribution System 6.10Zay YarNo ratings yet
- SDC35/36 User's Manual: Single Loop ControllerDocument288 pagesSDC35/36 User's Manual: Single Loop ControllerAlex Horia0% (1)
- The Effects of System Grounding & Probability of Arc Flash Reduction - I-Gard - Ajit Bapat - October 27 2014Document81 pagesThe Effects of System Grounding & Probability of Arc Flash Reduction - I-Gard - Ajit Bapat - October 27 2014add8742No ratings yet