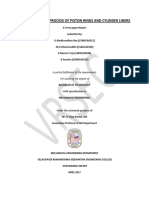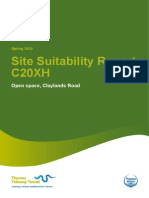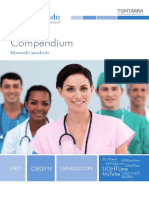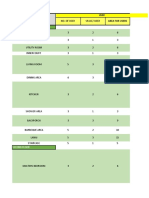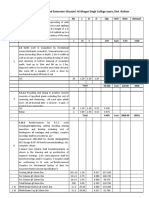Professional Documents
Culture Documents
Creating A Windows Drive Mapping For A Share Point Document Library
Uploaded by
neerajkxOriginal Description:
Original Title
Copyright
Available Formats
Share this document
Did you find this document useful?
Is this content inappropriate?
Report this DocumentCopyright:
Available Formats
Creating A Windows Drive Mapping For A Share Point Document Library
Uploaded by
neerajkxCopyright:
Available Formats
Creating a Windows Drive Mapping for a SharePoint Document Library
Drive mapping can be created to any SharePoint document library to facilitate document management using the standard Windows Explorer applet (rather than the more cumbersome Internet Explorer (IE) interface.
Prerequisites:
Windows XP is required (or a WEBDEV updated Windows 2000) operating system.
Mapping Procedure:
1. Use Internet Explorer (IE) to navigate to the desired SharePoint Library. The screen below shows an example library:
a. Note the URL for the SharePoint library; the one for the above is: https://companyweb.alleycat.org/ACA/admin/NetAdmin/Shared%20Docu ments/Forms/AllItems.aspx b. The critical portion of the URL is the part up to the /Forms; that is; https://companyweb.alleycat.org/ACA/admin/NetAdmin/Shared%20Docu ments c. Also note the %20 characters these characters represent a space character for WEB browser text strings. We will replace these characters with the actual space character for the mapping operation. 2. Open up Windows Explorer (WE) and select the Tools menu and then Map Network Drive item. You will see the Map drive dialogue box shown below:
3. Next select the drop-down menu arrow to the right of the Drive entry box and select an available drive letter of your choice:
Drive letter W: has been selected as shown above. 4. Now TYPE (do not cut and past) the SharePoint folder URL as shown below: http://companyweb.alleycat.org/ACA/admin/NetAdmin/Shared Documents
a. Note: http: is used instead of https:; this seems to work more reliably for this procedure. b. Note: the Reconnect at logon checkbox is checked so this mapping will be retained until you decide to disconnect the drive mapping at some future date. 5. Click the Finish button to complete the mapping process. a. After a brief period of time an Explorer window will pop-up showing the new mapped SharePoint folder:
b. Close the Window and return to the main WE window; you should now see the newly mapped drive as shown below:
c. You can now right-click on the new mapping and select the Rename entry from the pop-up menu. Rename the mapping to better identify its SharePoint folder location:
6. Removing the SharePoint mapping. a. Right-click on the drive mapping in WE and select the Disconnect entry.
Thats it! However, if you have problems, refer to the trouble=shooting tips that follow.
Trouble-Shooting Tips
Various Windows setup issues might interfere with the mapping process. Here are several things to consider if you experience problems.
Remote Users
1. Remote users should be connected to the main office system with a VPN connection for the most consistent behavior. This is actually not necessary, but it VPN connectivity sets up a complete environment that includes finding network resources and WEB access. 2. Make sure you have the Proxy settings set up for the VPN connection: a. Open IE and select the Tool/Internet Options menu item:
b. Select the Connections tab; you will see the Dial-up and Virtual Private Network settings box as shown below. Highlight you VPN connection entry and click the Settings button to the right of the box.
c. Note the Proxy server section shown below: Make sure you have the same entries as show below.
d. Next, click the Advanced button to see the following screen:
e. Note the entry in the Exceptions box. This entry provides direct internal access to the CompanyWeb site. f. OK out of the windows to complete the process
Internet Security Settings
The SharePoint WEB site uses authentication security to allow access to the site and to various documents in Libraries. You can avoid the need to enter you user name and password repeatedly by making the following settings to the Security settings in IE. 1. Select the Tools/Internet Options menu item as shown below:
2. Select the Security tab and Tusted sites item. Click the Sites button.
3. Enter the https://Companyweb.alleycat.org address as shown below and click the Add button:
4. Click OK to return to the previous screen. Next click the Custom level button to see the following screen:
5. Scroll to the bottom of the list of options to the User Authentication/Logon section. Make sure the third Logon option is selected: Automatic logon with current username and password. a. Note: This assumes that you have used your domain user name and password for your local system profile.
WEB Client (WEBDev) Service The WEB Client service provides the support necessary for mapping SharePoint WEB sites and libraries. Occasionally, this service may become disabled. If you obtain network cannot be found messages when trying to map SharePoint resources, check to see if the WEB Client service has been disabled as follows: 1. Open Control Panel from the Start menu and double-click the Administration Tools item.
2. From the Administrative Tools screen; double-click the Services entry:
3. Scroll down the services list and find the WebClient entry:
4. Its Status should be Started. If it is not, double-click the entry and set the Startup Type: to Automatic. You can then click the Start button to start the service.
5. Close all the Windows and try the Mapping procedure again.
You might also like
- The Subtle Art of Not Giving a F*ck: A Counterintuitive Approach to Living a Good LifeFrom EverandThe Subtle Art of Not Giving a F*ck: A Counterintuitive Approach to Living a Good LifeRating: 4 out of 5 stars4/5 (5783)
- The Yellow House: A Memoir (2019 National Book Award Winner)From EverandThe Yellow House: A Memoir (2019 National Book Award Winner)Rating: 4 out of 5 stars4/5 (98)
- Never Split the Difference: Negotiating As If Your Life Depended On ItFrom EverandNever Split the Difference: Negotiating As If Your Life Depended On ItRating: 4.5 out of 5 stars4.5/5 (838)
- Shoe Dog: A Memoir by the Creator of NikeFrom EverandShoe Dog: A Memoir by the Creator of NikeRating: 4.5 out of 5 stars4.5/5 (537)
- The Emperor of All Maladies: A Biography of CancerFrom EverandThe Emperor of All Maladies: A Biography of CancerRating: 4.5 out of 5 stars4.5/5 (271)
- Hidden Figures: The American Dream and the Untold Story of the Black Women Mathematicians Who Helped Win the Space RaceFrom EverandHidden Figures: The American Dream and the Untold Story of the Black Women Mathematicians Who Helped Win the Space RaceRating: 4 out of 5 stars4/5 (890)
- The Little Book of Hygge: Danish Secrets to Happy LivingFrom EverandThe Little Book of Hygge: Danish Secrets to Happy LivingRating: 3.5 out of 5 stars3.5/5 (399)
- Team of Rivals: The Political Genius of Abraham LincolnFrom EverandTeam of Rivals: The Political Genius of Abraham LincolnRating: 4.5 out of 5 stars4.5/5 (234)
- Grit: The Power of Passion and PerseveranceFrom EverandGrit: The Power of Passion and PerseveranceRating: 4 out of 5 stars4/5 (587)
- Devil in the Grove: Thurgood Marshall, the Groveland Boys, and the Dawn of a New AmericaFrom EverandDevil in the Grove: Thurgood Marshall, the Groveland Boys, and the Dawn of a New AmericaRating: 4.5 out of 5 stars4.5/5 (265)
- A Heartbreaking Work Of Staggering Genius: A Memoir Based on a True StoryFrom EverandA Heartbreaking Work Of Staggering Genius: A Memoir Based on a True StoryRating: 3.5 out of 5 stars3.5/5 (231)
- On Fire: The (Burning) Case for a Green New DealFrom EverandOn Fire: The (Burning) Case for a Green New DealRating: 4 out of 5 stars4/5 (72)
- Elon Musk: Tesla, SpaceX, and the Quest for a Fantastic FutureFrom EverandElon Musk: Tesla, SpaceX, and the Quest for a Fantastic FutureRating: 4.5 out of 5 stars4.5/5 (474)
- The Hard Thing About Hard Things: Building a Business When There Are No Easy AnswersFrom EverandThe Hard Thing About Hard Things: Building a Business When There Are No Easy AnswersRating: 4.5 out of 5 stars4.5/5 (344)
- The Unwinding: An Inner History of the New AmericaFrom EverandThe Unwinding: An Inner History of the New AmericaRating: 4 out of 5 stars4/5 (45)
- The World Is Flat 3.0: A Brief History of the Twenty-first CenturyFrom EverandThe World Is Flat 3.0: A Brief History of the Twenty-first CenturyRating: 3.5 out of 5 stars3.5/5 (2219)
- The Gifts of Imperfection: Let Go of Who You Think You're Supposed to Be and Embrace Who You AreFrom EverandThe Gifts of Imperfection: Let Go of Who You Think You're Supposed to Be and Embrace Who You AreRating: 4 out of 5 stars4/5 (1090)
- The Sympathizer: A Novel (Pulitzer Prize for Fiction)From EverandThe Sympathizer: A Novel (Pulitzer Prize for Fiction)Rating: 4.5 out of 5 stars4.5/5 (119)
- Her Body and Other Parties: StoriesFrom EverandHer Body and Other Parties: StoriesRating: 4 out of 5 stars4/5 (821)
- General Principles - Mathes Vol 1Document1,155 pagesGeneral Principles - Mathes Vol 1Nanna de Vengerberg75% (4)
- Eductor AgitationDocument2 pagesEductor AgitationNicolás Solano CondeNo ratings yet
- Hospital Management SystemDocument63 pagesHospital Management Systemsanjay yadavNo ratings yet
- Article 5 - How To Purge Husqvarna Hydrostatic TransmissionDocument3 pagesArticle 5 - How To Purge Husqvarna Hydrostatic TransmissionSofia AlyaNo ratings yet
- MP3 - Equations of StateDocument8 pagesMP3 - Equations of StatePatrick ValdezNo ratings yet
- Intelligent Traffic Manager - White PaperDocument12 pagesIntelligent Traffic Manager - White Paperharishv_scribdNo ratings yet
- Manufacturing Process of Piston Rings and Cylinder LinersDocument26 pagesManufacturing Process of Piston Rings and Cylinder Linersanish jain100% (6)
- Site Suitability Report C20XH: Open Space, Claylands RoadDocument68 pagesSite Suitability Report C20XH: Open Space, Claylands Roadinfo1639No ratings yet
- Wire Rope and Material Properties GuideDocument100 pagesWire Rope and Material Properties GuideReynald de VeraNo ratings yet
- CFX-Intro 14.5 WS03 Mixing-Tube PDFDocument25 pagesCFX-Intro 14.5 WS03 Mixing-Tube PDFpaulhnvNo ratings yet
- Manual Bristol 3808 Multivariable Transmitters en 133322 PDFDocument174 pagesManual Bristol 3808 Multivariable Transmitters en 133322 PDFROBERTO MARTINEZNo ratings yet
- Comment To RTDocument32 pagesComment To RTLim Wee BengNo ratings yet
- Verdi TCL TrainingDocument24 pagesVerdi TCL TrainingPratyush ShrotriyaNo ratings yet
- Brockcommons Constructionoverview WebDocument28 pagesBrockcommons Constructionoverview WebcauecarromeuNo ratings yet
- Hands-On Exercise Oracle 10g PL SQL - v1 0Document24 pagesHands-On Exercise Oracle 10g PL SQL - v1 0pavanNo ratings yet
- Airflex C Highbay 18 DelviroDocument3 pagesAirflex C Highbay 18 DelviroDanielNo ratings yet
- Voltage Divider Bias Stabilizes BJT Transistor OutputDocument5 pagesVoltage Divider Bias Stabilizes BJT Transistor OutputMalikAlrahabiNo ratings yet
- Blueendo MorcellatorDocument7 pagesBlueendo MorcellatorLia GuslianiNo ratings yet
- Space Programming 1Document10 pagesSpace Programming 1Mache SebialNo ratings yet
- The basics of biomass roofing materialsDocument35 pagesThe basics of biomass roofing materialsLakshmi PillaiNo ratings yet
- Estimate of Cycle Stand Extension Situated at Bhagat Singh College Jaora, Dist. RatlamDocument5 pagesEstimate of Cycle Stand Extension Situated at Bhagat Singh College Jaora, Dist. RatlamaasifahNo ratings yet
- CalibrationDocument7 pagesCalibrationstolen mechieducNo ratings yet
- Daily Site Progress Report 43443status of - 409dd-Mmm-Yy Report # 00105Document8 pagesDaily Site Progress Report 43443status of - 409dd-Mmm-Yy Report # 00105nemalipalli007No ratings yet
- Air SuspensionDocument27 pagesAir SuspensionStanly JohnsonNo ratings yet
- Aluminium Pipe FittingsDocument12 pagesAluminium Pipe Fittingsrahult19No ratings yet
- ABB MNS System GuideDocument34 pagesABB MNS System GuideLeslie HallNo ratings yet
- Digital BandDocument93 pagesDigital BandTofel EmedNo ratings yet
- FESCO Consumer Service Manual OverviewDocument60 pagesFESCO Consumer Service Manual OverviewMus'ab FarouqNo ratings yet
- H2S ScavengerDocument7 pagesH2S ScavengerRizwan FaridNo ratings yet
- Voice PortalDocument8 pagesVoice PortalthegownuproosterNo ratings yet