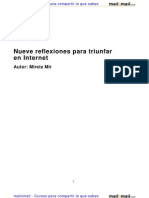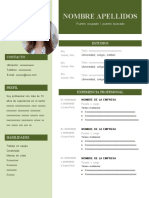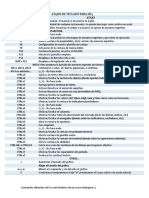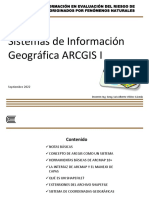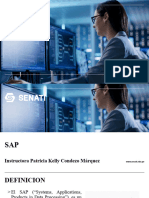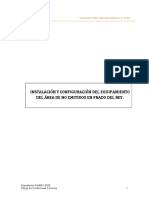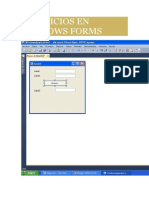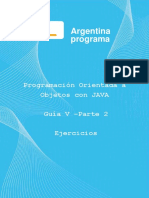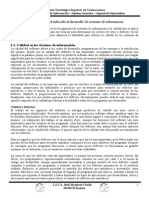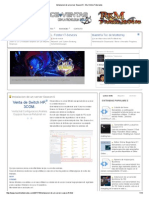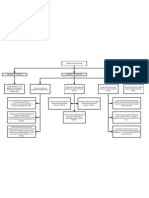Professional Documents
Culture Documents
Manual de Word
Uploaded by
Nadia GallardoCopyright
Available Formats
Share this document
Did you find this document useful?
Is this content inappropriate?
Report this DocumentCopyright:
Available Formats
Manual de Word
Uploaded by
Nadia GallardoCopyright:
Available Formats
Word Manual de referencia
FUNCIN / CONCEPTO Iniciar Microsoft Word Barra de mens EXPLICACIN Haz doble clic en el icono de Microsoft Word Barra superior que se utiliza para seleccionar opciones en relacin con el desarrollo del documento. Barra que consta de botones para realizar las tareas ms frecuentes. Indicacin de donde se encuentra el ratn. Da mensajes al usuario sobre el documento. Archivo-Abrir. Selecciona el archivo. O haz clic en botn Guardar un documento por Archivo-Guardar. O haz clic en botn . primera vez Selecciona la carpeta donde quieres guardar el documento en el cuadro de lista Guardar en. En el cuadro de lista Nombre de archivo escribe el nombre que desees asignar al documento y haz clic en el botn de mandato de Guardar. Guardar un documento ya Archivo-Guardar. O haz clic en botn . existente Guardar un documento Archivo-Guardar como. En el recuadro Nombre de archivo introduce el nombre y pulsa Guardar. con un nuevo nombre Tendrs dos documentos, uno con el nombre antiguo y otro con el nuevo. Crear nuevo un documento Archivo-Nuevo. O haz clic en botn Archivo-Imprimir. O haz clic en botn Archivo-cerrar
Barra de herramientas Icono de ratn Barra de estado Abrir un documento
Imprimir un documento Cerrar un documento
o haz clic en el botn cerrar de la
esquina superior derecha del documento Salir de Microsoft Word Archivo-Salir. O haz clic en el botn
Mostrar/ocultar barras de Seala con el ratn en cualquier sitio de la barra de herramientas y haz clic con el botn derecho; o haz herramientas clic en men Ver/Barras de herramientas. Aadir un botn a una Haz clic en men Herramientas/ Personalizar/ Comandos; En Categoras haz clic en la deseada, barra seala el botn que quieras aadir y arrastra a la
barra de herramientas donde lo quieras incluir. Eliminar un botn de una Haz clic en el botn que quiera eliminar, manteniendo pulsada la tecla ALT y arrstralo hacia barra la pantalla.
Ayuda
Haz clic en el botn , se visualizar el asistente. Escribe lo que quieras preguntar. EXPLICACIN
FUNCIN/CONCEPTO
Tamao de la pgina y Selecciona el men Archivo/Configurar Pgina (Tamao de papel) y selecciona el tamao deseado orientacin y la orientacin. Mrgenes Selecciona el men Archivo/ Configurar Pgina (Mrgenes), introduzca los mrgenes que quieras y Haz clic en Aceptar.
Establecer mrgenes por Define los mrgenes y Haz clic en Predeterminar, pasarn a ser los mrgenes por omisin de todos defecto los documentos. Presentacin de Es la vista por omisin y la forma habitual de documentos. Presentacin trabajar con Word. normal Trabajas con el documento tal como lo veras en la Diseo de pgina realid. Diseo en pantalla Haz clic en el icono Muestra un mapa del documento a la izquierda de la pantalla. Si se emplearon los estilos de Ttulos, muestra un esquema del documento. Haz clic en el botn el documento se visualiza tal como resultara impreso y puedes hacer modificaciones utilizando la barra de herramientas. de Se puede hacer con las telas de desplazamiento y con las teclas inicio, fin, RePg y AvPg. Pulsando al mismo tiempo CTRL que estas teclas se avanza ms. Para ver distintas partes del documento sin mover el cursor, utiliza las barras de desplazamiento. Sita el cursor en el lugar donde quieras insertar texto y Hgalo mediante el teclado. Word ajusta el resto del prrafo.
Esquema Presentacin preliminar
Mover el insercin
punto
Desplazar el documento Insertar texto
FUNCIN/CONCEPTO Seleccionar texto
EXPLICACIN Para seleccionar una palabra haz doble clic sobre ella y para seleccionar un fragmento de texto haz clic al principio del fragmento y Haz clic al final pulsando la tecla MAYUS. Para seleccionar una frase sitate en cualquier lugar de la frase y haz clic manteniendo pulsada la tecla CTRL de La zona de seleccin est situada a la izquierda del texto y de arriba a abajo. Con 1 clic selecciona la lnea, con 2 clics el prrafo y con 3 clic o CTRL clic todo el documento.
Uso de seleccin
la
zona
Elegir el tipo de letra y el Haz clic en el men Formato/Fuente (Fuente) o haz clic en los desplegables de la barra de tamao herramientas fuente y en Aplicar un estilo de fuente Aplicar color para elegir el tipo de para determinar el tamao.
Haz clic en el men Formato/Fuente (Fuente) o Haz clic en los botones negrita, cursiva y Haz clic en el men Formato/Fuente (Fuente) y elige el color a aplicar o haz clic en el icono de la barra de herramientas. En el men Formato/Fuente (Fuente) y elige el efecto que quieras aplicar.
Efectos
Espaciado entre Haz clic en el men Formato/Fuente (Espacio entre caracteres) y (Animacin). caracteres y animacin Guiones opcionales Selecciona el men Herramientas/Idioma(Guiones )y activa la casilla de Divisin automtica del documento. Se utilizan cuando se desea guionar dos palabras pero forzando a que estn siempre en la misma lnea. Se introducen pulsando CTRL MAYUS -.
Guiones de no separacin
Ver/ocultar prrafo
marcas
de Haz clic en el botn para ver/ocultar las marcas de prrafo. Son caracteres no imprimibles que forman parte del documento.
Smbolos y especiales Borrar texto
Caracteres Haz clic en el men Insertar/Smbolo Selecciona el texto y pulsa la tecla SUPR o haz clic en el botn . Si lo que quieres es borrar un carcter sita el cursor delante o detrs y pulsa SUPR o RETROCESO.
Copiar texto
Selecciona el texto, Haz clic en el botn o selecciona el men Edicin/Copiar. Sita el punto de insercin donde quieras pegar el texto y Haz clic
en el botn
o en el men Edicin/Pegar.
Mover texto
Selecciona el texto, Haz clic en el botn o selecciona el men Edicin/Cortar. Sita el punto de insercin donde quieras pegar el texto y Haz clic en el botn o en el men Edicin/Pegar.
Copiar y mover mediante Selecciona el texto, pon el ratn encima de la seleccin, cuando el ratn cambia de forma, Haz clic arrastrar y soltar y arrastra hasta donde quieras insertar el texto y suelta. Si lo que quieres hacer es copiarlo Haz lo mismo pulsando la tecla CTRL mientras manejas el ratn. Bsqueda de texto Selecciona el men Edicin/Buscar introduce el texto, Haz clic en las opciones que te interesen y haz clic en Siguiente. Haz clic en el men Edicin/Reemplazar, en el cuadro de texto Buscar introduce el texto que deseas reemplazar y en el cuadro de texto Reemplazar introduce el texto sustitutivo, Haz clic en Reemplazar o Reemplazar todo, segn quieras ir comprobando una a una las sustituciones o no. Haz clic en el botn . O haz doble clic en el libro que figura en la barra de estado. Corrige fallos habituales automticamente sustituye abreviaturas por la palabra completa. o
Sustitucin de texto
Revisar ortogrficamente
Autocorreccin
Introducir entradas en la Selecciona el men Herramientas/Autocorreccin, Haz clic en Reemplazar e introduce la palabra lista de autocorreccin abreviada o errnea, Haz clic en Con e introduce la entrada desarrollada o la palabra correcta y Haz clic en Agregar. Tambin puede escribir el texto en el documento, seleccionarlo y abrir el men Herramientas/ Autocorreccin. Buscar sinnimos Selecciona la palabra que quieras cambiar y Haz clic en Herramientas/Idioma(Sinnimos), selecciona una palabra en el cuadro Significados, selecciona el sinnimo y Haz clic en Reemplazar.
FUNCIN/CONCEPTO Definicin de prrafo
EXPLICACIN Es cualquier cantidad de texto que va seguido de una marca de fin de prrafo .
Alinear prrafos
Los prrafos pueden estar alineados a la izquierda, centro, derecha y justificado. Para conseguirlo sita el cursores cualquier lugar del prrafo y hacer clic en , , y . Tambin puedes establecer la alineacin con el men Formato/Prrafo.
Establecer sangras
Sita el punto de insercin en el prrafo y mueve los marcadores de sangra establecerlas con el (Sangra y Espacio). y . Tambin puedes men Formato/Prrafo
Establecer mrgenes con En el modo diseo de pgina y con la opcin Ver/Regla activada puedes mover los marcadores la regla que hay sobre ella para definir los mrgenes. Espaciado interlnea interprrafos Presentacin de prrafos e En el men Formato/Prrafo puedes establecer el espacio ente lneas y el espacio entre prrafos. En el men Formato/Prrafo(Presentacin) puedes elegir varias opciones de presentacin de prrafos. Los saltos de pgina pueden ser automticos que son los que establece Word en funcin del tamao de la hoja, y manuales que se introducen en el lugar deseado, pulsando CTRL ENTER.
Saltos de pgina
Eliminar un salto de pgina Sita el cursor delante de la marca de Salto de pgina y pulsa la tecla SUPR. manual Aplicar bordes sombreados y Selecciona el men Formato/Bordes(BordesBordes de pgina y Sombreado) y elige las opciones que quieras. Tambin se pueden establecer con el desplegable de la barra de herramientas de tablas y bordes que se activa haciendo clic en el icono Estilos Definir un estilo Es un conjunto de opciones de formato. Mediante un ejemplo, aplicando una serie de formatos a un prrafo y Haz clic en el desplegable de estilos e introduce el nombre que le quieras dar. Partiendo de cero, selecciona el men Formato/Estilo, Haz clic en Nuevo y define los atributos. Documento modelo que sirve documentos personalizados. para generar
Plantilla
Crear documentos a partir Selecciona el men Archivo/Nuevo, Haz clic en la plantilla deseada y Haz clic en Aceptar. de una plantilla
Crear una plantilla
Selecciona el men Archivo/Nuevo, Haz clic en Plantilla y en Aceptar. Introduce el texto y los estilos que quieras que formen parte de la plantilla y gurdala. Selecciona el men Formato/Autoformato o Haz clic en el botn .
Formatear automticamente Numeracin y vietas
Selecciona el men Formato/Numeracin y Vietas y elige la opcin que ms te interese o Haz clic en los botones y . Para hacer multinivel haza clic en la carpeta de Esquema numerado.
FUNCIN/CONCEPTO Imprimir el documento
EXPLICACIN Selecciona el men Archivo/Imprimir y elige la opcin que quieras o hacer clic en el botn .
Presentacin preliminar
Selecciona
el
men
Archivo/Presentacin
Preliminar o Haz clic en el botn , puedes efectuar distintas operaciones utilizando la barra de herramientas. Establecer la orientacin y Selecciona el men Archivo/Configurar Pgina (Pgina) y elige la orientacin y la escala que te la escala interese. Establecer mrgenes Selecciona el men Archivo/Configurar Pgina (Mrgenes) y establece los mrgenes.
Establecer impresin de Selecciona el men Archivo/Configurar Pgina Encabezados/ pies de (Diseo de pgina) y define los que te interesen. pgina FUNCIN/CONCEPTO EXPLICACIN
Poner una cabecera en un Selecciona el men Ver/Encabezado y pie de pgina y se visualiza un recuadro en la zona de la documento cabecera y una barra de herramientas. Aplica las opciones de formato de texto que desees y Haz clic en cerrar. Insertar un pie de pgina Haz clic en el botn de la barra de herramientas de encabezado y pie de pgina, para cambiar entre encabezado y pie de pgina y opera igual que para insertar una cabecera. Son variables incrustadas en el texto del documento. La barra de herramientas de Encabezado/pie permite insertar el nmero de
Campos
pgina , la fecha y la hora. Tambin puedes insertar campos seleccionando el men Insertar/Campo. Establecer cabeceras/pies Selecciona el men Encabezado y Pie de Pgina. distintos en pginas pares Haz clic en el botn y se visualizar el cuadro de e impares. dilogo de preparar pgina, Haz clic en la pestaa Diseo de pgina y selecciona la opcin Pares e impares diferentes. Haz clic en Aceptar y en el botn para pasar a la zona siguiente (pgina par o impar). Establecer una cabecera o Selecciona el men Encabezado y Pie de Pgina. pie diferente para la 1 Haz clic en el botn y se visualizar el cuadro de pgina dilogo de preparar pgina, Haz clic en la pestaa Diseo de pgina y selecciona la opcin Primera pgina diferente. Haz clic en Aceptar y en el botn para pasar a la zona siguiente (pgina par o impar). Establecer encabezados y Insertar un salto de seccin y desactivar el botn pies de pgina distintos de la barra de herramientas de Encabezado y pi de pgina. Nmeros de pgina Se pueden insertar tambin seleccionando el men Insertar/Nmeros de pgina.
Modificar encabezados y Hacer doble clic en la zona de encabezado y pie y efecta las modificaciones. pies de pgina FUNCIN/CONCEPTO Insertar dibujos EXPLICACIN Visualiza la barra de herramientas de dibujo, Haz clic en el elemento que quieras dibujar y arrastra, cuando sueltes el elemento quedar dibujado y seleccionado. Haz doble clic sobre el elemento cuando el cursor sea una flecha y se visualizar el men Formato/Objeto. Seleccinalo y arrastra manteniendo pulsada la tecla CTRL. varios Haz clic en el botn , seala la esquina superior izquierda del rectngulo imaginario que contenga todos los elementos y Haz clic y arrastra hasta que estn todos dentro. Selecciona la celda donde quieres insertar el grfico y Haz clic en el men Insertar/Imagen.
Aplicar formato
Copiar un elemento Seleccionar elementos
Importar imgenes
Incrustar y vincular objetos Incrustar es insertar un objeto y vincular es insertar un puntero que seala al fichero que se quiere vincular.
Diferencias entre incrustar Los objetos vinculados reflejan en el documento de Word cualquier cambio que suceda en el fichero y vincular fuente. Los ficheros vinculados ocupan menos espacio pues lo que se incorpora es un campo mientras que en los incrustados se incorpora toda la informacin. Analogas entre incrustar y Tanto los objetos incrustados como los vinculados arrancan la aplicacin que gener el objeto cuando vincular se hace un doble clic sobre ste. Incrustar objetos Selecciona el objeto a incrustar en la aplicacin fuente, Haz clic en Edicin/Copiar, abre Word (ALT+TAB), selecciona la celda donde quieras incrustar el objeto y Haz clic en Edicin/Pegado Especial. O selecciona la celda donde quieras incrustar el objeto, Haz clic en Insertar/Objeto y elige la opcin que te interese.
Modificar objetos Haz doble clic sobre el objeto, esto abrir la aplicacin donde fue creado, Haz las modificaciones incrustados y vinculados y para terminar Haz clic en cualquier lugar de la hoja de calculo, o Haz clic en Archivo/Salir. Vincular objetos Se procede igual que para incrustar pero en el cuadro de dilogo de Pegado Especial y de Insertar/Objeto selecciona el botn de Pegar con Vnculo. Selecciona el men Edicin/Vnculos y establece el tipo de actualizacin.
Actualizar vnculos
Insertar un objeto de Word Sita el punto de insercin en el lugar donde quieras incrustar el objeto. Selecciona el men Art o autoformas Insertar/Imagen (Word Art), (autoformas) introduce el texto y experimenta la diferentes opciones de formato, o haz clic en el icono de la barra de dibujo autoformas. Generar un grfico , o en el desplegable de
Haz clic en el botn y se visualizar la ventana de aplicacin Graph que contiene dos documentos, los datos y los grficos, tabula y modifica los datos que desees graficar y las variaciones se reflejarn inmediatamente en el grfico, elige el tipo de grfico que quieras, establece las opciones de formato, haciendo clic sobre el elemento que quieras formatear y cuando el grfico est a tu gusto abandona Graph. Haz doble clic sobre el objeto.
Editar un grfico
FUNCIN/CONCEPTO Altos de tabulacin Tipos de tabulacin Establecer tabulacin altos altos
EXPLICACIN Por omisin Word tiene establecidos altos de tabulacin cada 1,25 cm. Aproximadamente. de Hay cuatro tipos, alineado a la Izquierda, al Centro, a la Derecha y con el Punto Decimal. de Haz clic en el botn selector del tipo de alto de tabulacin situado en la parte izquierda de la regla horizontal para elegir el tipo de tabulacin y Haz clic en el lugar de la regla deseado. Tambin se pueden establecer con el men Formato/Tabulaciones para establecerlos con absoluta precisin y elegir si se quiere o no relleno o puntos de gua
Cambiar los altos de Haz clic en el men Formato/Tabulaciones (Predeterminadas) e introduce la distancia tabulacin por omisin deseada. Crear una tabla Haz clic sobre el botn se visualizar una cuadrcula Haz clic con el ratn y arrastra hacia a bajo y hacia la derecha hasta que la tabla tenga el nmero de filas y columnas deseado y suelta el ratn. Tambin se pueden crear utilizando el men Tabla/Insertar Tabla.
Seleccin de filas y Para seleccionar una columna haz clic en el borde columnas, celdas y texto superior de la misma; varias columnas, igual y arrastra. dentro de las celdas. Para seleccionar una fila, haz clic a la izquierda de la fila y lo mismo pero arrastrando para seleccionar varias. Para seleccionar una celda haz clic cerca del borde izquierdo de la misma y para seleccionar texto dentro de una celda haz clic y arrastra sobre el fragmento de texto que quieras seleccionar. Anchura de columnas Seala el marcador de la columna en la regla y arrastra o seala la lnea divisoria y cuando el cursor cambie de forma, haz clic y arrastra. Seala los marcadores de fila en la regla vertical y arrastra.
Altura de filas
Distribuir filas y columnas Haz clic en el men Tabla/Distribuir filas uniformemente o Tabla/Distribuir columnas uniformemente uniformemente o haz clic en los botones Combinar celdas y
Selecciona las celdas que quiere combinar y haz clic en el men Tabla/Combinar celdas o haz clic en el botn
Dividir celdas
Haz clic en el men Tabla/Dividir celdas o haz clic en el botn e indica el n de columnas
Dibujar y borrar tabla
Haz clic en el botn de la tabla; y en
para dibujar lneas dentro
para borrar lneas.
Formato automtico
Se puede formatear automticamente una tabla aplicando diversas opciones y formatos predefinidos seleccionando el men Tabla/Autoformato de Tablas o haciendo clic en el botn
Insertar celdas, columnas
filas
y Selecciona lo que quieras insertar y haz clic en el men Tabla/Insertar o haz clic en el botn insertar una fila y en para para insertar una columna.
Eliminar celdas, columnas Dividir una tabla
filas
y Selecciona lo que quieras eliminar y Haz clic en el men Tabla/Eliminar o haz clic en el botn .
Sita el punto de insercin en la fila que deseas sea la primera fila de la nueva tabla y selecciona el men Tabla/ Dividir. Elimina las marcas de fin de prrafo que separan dos fragmentos de tabla.
Unir una tabla
Cambiar los bordes de la Selecciona las celdas, filas o columnas a los que quieras cambiar el borde. En el desplegable de tabla elige el estilo de lnea. En el desplegable de elige el grosor de la lnea y elige los por ltimo en el desplegable de bordes que quieres poner.
Aplicar color a los bordes y Selecciona los bordes y las celdas a los que quieras sombreados a las celdas aplicar color y haz clic en los botones y Copiar celdas, columnas Mover celdas, columnas Alinear el verticalmente filas y Seleccinalas y utiliza los botones de copiar y pegar siguiendo el procedimiento habitual o utiliza el mtodo de arrastrar y soltar. y Seleccinalas y utiliza los botones de copiar y cortar siguiendo el procedimiento habitual o utiliza el mtodo de arrastrar y soltar para alinear en la parte para centrar verticalmente
filas
texto Haz clic en los botones superior de la celda, y
para alinear el la parte superior.
Usar frmulas tablas
en
las Si la frmula es una suma haz clic en el botn . Si se trata de otra frmula haz clic en el men Tabla/frmula y en el cuadro de dilogo escribe la frmula, empezando siempre por el signo = y
haciendo referencia a las celdas que contienen los valores con los que queremos efectuar la operacin. Cada celda toma su nombre de la letra de la columna y del nmero de la fila.(Ejemplo: A1, ser la primera celda de la primera columna) Selecciona el formato de nmero que quieres que aparezca en el resultado.
ambiar texto
direccin
del Haz clic en el botn Selecciona las filas que quieras ordenar y haz clic en el men Tabla/Ordenar, e introduce los criterios de ordenacin que quieras. O haz clic en los botones y una vez seleccionada la columna que quieras ordenar.
Ordenar una tabla
Convertir tabla en texto y Selecciona el texto que quieras convertir en tabla o en texto respectivamente y haz clic en el men texto en tabla Tabla/Convertir tabla en texto o Convertir texto en tabla. con varias Selecciona la parte de documento que quieras escribir en columnas y Haz clic en el botn y selecciona el nmero de columnas. Tambin se puede hacer seleccionando el men Formato/Columnas, donde puedes elegir adems la anchura de las columnas y aplicar formato. un salto de Para mandar el texto a la columna siguiente, sita el punto de insercin en el lugar deseado y Haz clic en el men Insertar/Salto (Columna).
Pginas columnas
Insertar columna
Divisin de documentos en Cada seccin de documento puede tener sus propios formatos. Sita el punto de insercin donde secciones quieras que empiece la nueva seccin y selecciona el men Insertar/Salto (Seccin).
FUNCIN/CONCEPTO Paneles
EXPLICACIN Se utilizan para visualizar dos partes del mismo documento al mismo tiempo.
Dividir una ventana en Seala con el ratn la marca de paneles que es una hendidura negra situada en la parte superior de la paneles barra de desplazamiento vertical, cuando el ratn se transforme en una doble flecha, arrastra hacia abajo hasta situar la lnea divisoria de los dos paneles en el lugar que desee. Eliminar la divisin en Haz doble clic sobre la marca de paneles. paneles Abrir una nueva ventana Selecciona el men Ventana/Nueva Ventana. Cada sobre el mismo documento ventana puede visualizar una parte diferente del mismo documento. Esquemas Asigna a los ttulos de captulo, seccin, subseccin, etc., los estilos Ttulo 1, Ttulo 2, Ttulo 3, etc. Haz clic en el botn Ver esquema y Word mostrar automticamente el documento en el modo de presentacin de esquema. Se visualizar una barra de herramientas con la que podrs ver los ttulos a distintos niveles.
Cambiar de sitio parte del Se pueden mover secciones completas de una parte a otra, selecciona el fragmento o porcin de documento estructura que deseas mover haciendo clic en la seal de esquema situada a la izquierda y arrastra hacia la nueva posicin o Haz clic sobre las flechas y Aumentar o reducir el nivel Si decide que un fragmento de documento debe de un fragmento de ascender o descender de nivel puedes hacerlo documento seleccionndolos y haciendo clic en los botones y Tablas de contenidos Generar una contenidos tabla .
Es un resumen de lo que contiene un documento. de Selecciona el men Insertar/ndices y Tablas y elige las opciones que te interesen. Mientras escribe el documento o cuando lo revises puedes marcar cualquier palabra pulsando ALT MAYUS E y en el cuadro dilogo Marcar elemento ndice (Marcar). Una vez que has marcado todas las entradas selecciona el men Insertar/ndice y Tablas y aplica las opciones que desees.
ndices alfabticos
Microsoft WORD 97
Glosario y Convenciones
CONCEPTO/FUNCIN Crear un formulario
EXPLICACIN Abre una plantilla nueva, crear las tablas y el texto fijo del formulario, inserta los campos donde sea necesario utilizando el men Insertar/Campo de Formulario (Tipo) o haz clic en los botones de la barra de herramientas de formulario que se describen a continuacin.
Insertar un campo de texto Haz clic en el botn para insertar un campo de texto, numrico, fecha y hora o clculo. Insertar una casilla de Haz clic en el botn verificacin Insertar un campo con lista Haz clic en el botn desplegable Opciones de campos de Una vez elegido el tipo de campo que quieres formulario insertar, haz clic en el botn de para establecer las caractersticas de los campos. Proteger un formulario Haz clic en el botn de la barra de herramientas de formulario . As el formulario quedar protegido de posibles modificaciones y slo se podr escribir en los campos que se hayan insertado. Rellenar un formulario Si est protegido, el cursor estar situado sobre el primer campo de formulario, introduce los datos y pasa al siguiente con la tecla TAB. Las casillas de verificacin se activan/desactivan haciendo clic sobre ellas o seleccionndolas y pulsando la barra espaciadora. Las listas desplegables se despliegan haciendo clic sobre ellas o seleccionndolas y pulsando ALT . Cuando hayas escrito cientos de documentos puede ser que quieras buscar uno y no te acuerdes de su nombre. Haz clic en el men Edicin/Buscar y activa la opcin deseada. En el cuadro Muestra Word muestra una imagen del documento. Combinar un documento principal con una fuente de datos. Escribe el documento principal y Haz clic en el men Herramientas/Combinar Correspondencia y Haz clic en el botn Crear Documento Principal y selecciona Cartas modelo del desplegable y elige Ventana Activa.
Buscar un documento
Combinar correspondencia. Crear el documento principal como un documento normal de word
Crear fuente de datos
Haz clic en Origen fuente de datos. Puedes crear la fuente de datos o utilizar una que ya tengas
Microsoft WORD 97
Glosario y Convenciones creada. Aparece el cuadro de dilogo Crear fuente de datos con una lista de campos. Selecciona los campos que no quieras usar y haz clic en el botn Borrar Campo. Si quieres aadir algn campo escribe el nombre y haz clic en el botn Agregar campo. Guarda el documento de datos con el nombre que desees. Haz clic en el botn Modificar fuente de datos.
Asignar los campos de En el documento principal debes eliminar los combinacin en el que quieras sean campos variables Haz clic botn Insertar Campo Combinado y documento principal insertndolos en su lugar correspondiente. finalizar Haz clic en Aceptar.
datos en el vete Para
La barra de herramientas Permite efectuar mltiples operaciones. Prueba los de Combinar distinto botones y vers los efectos que produce sobre el proceso de combinar correspondencia. correspondencia
You might also like
- Todo PartesDocument2 pagesTodo PartesNadia GallardoNo ratings yet
- A) FormatosDocument8 pagesA) FormatosMin8DNo ratings yet
- DCU CajeroAutomaticoDocument78 pagesDCU CajeroAutomaticodonaldo.andresNo ratings yet
- CAT Unidad 2Document25 pagesCAT Unidad 2Nadia GallardoNo ratings yet
- Nueve Reflexiones Triunfar Internet 542 CompletoDocument14 pagesNueve Reflexiones Triunfar Internet 542 CompletoNadia GallardoNo ratings yet
- Nueve Reflexiones Triunfar Internet 542 CompletoDocument14 pagesNueve Reflexiones Triunfar Internet 542 CompletoNadia GallardoNo ratings yet
- Tutorial Basico para Word 2007Document31 pagesTutorial Basico para Word 2007izana_riosNo ratings yet
- 214 Hoja de Vida Plantilla WordDocument4 pages214 Hoja de Vida Plantilla WordANGGIE ALEJANDRA MORENO SANCHEZ100% (1)
- Atajos de Teclado para MT4Document1 pageAtajos de Teclado para MT4EDWARD DUVAN BELTRAN URBANONo ratings yet
- ARCGIS IpoDocument19 pagesARCGIS IpoGlider Aguilar MoriNo ratings yet
- Sistema integración datos geográficos SIGDocument1 pageSistema integración datos geográficos SIGRocio Ortiz Cuevas100% (1)
- WWW Senati Edu PeDocument232 pagesWWW Senati Edu PeJoselin Mogollon LastraNo ratings yet
- Hojas de CálculoDocument9 pagesHojas de CálculoHordenell Palacios PrietoNo ratings yet
- Funciones de Power PointDocument15 pagesFunciones de Power PointKelly Jhoana RodriguezNo ratings yet
- Brochure ConexusDocument21 pagesBrochure ConexusJuan FelipelopezNo ratings yet
- PLIEGOTECNICODocument24 pagesPLIEGOTECNICOmagarciasaNo ratings yet
- Practica No 10 - 6EV2 - Reloj - SistemaDocument11 pagesPractica No 10 - 6EV2 - Reloj - SistemaObed GarcíaNo ratings yet
- B-CINT-PTG.163 Lopez Molina Luis AndresDocument116 pagesB-CINT-PTG.163 Lopez Molina Luis AndresMaurixio Cse ArocaNo ratings yet
- PIA Equipo 20Document10 pagesPIA Equipo 20Juny SilvaNo ratings yet
- Ejercicios en Windows FormsDocument58 pagesEjercicios en Windows FormsUsias Chuquillanqui ChihuanNo ratings yet
- Guia5 2022 Parte2 EjerciciosDocument5 pagesGuia5 2022 Parte2 EjerciciosAndres GaldeanoNo ratings yet
- Buenas Practicas en Gestion de TIDocument14 pagesBuenas Practicas en Gestion de TIFrancisco FloresNo ratings yet
- Adb Root Universal1Document11 pagesAdb Root Universal1rdelgariNo ratings yet
- ¿Como Conectar PHP y Mysql A Través de PDO y MySQLiDocument9 pages¿Como Conectar PHP y Mysql A Través de PDO y MySQLilkvNo ratings yet
- Dsei U1 Ea YgblDocument6 pagesDsei U1 Ea YgblYair Gigael Basilio LópezNo ratings yet
- Informe Evolucion Sobre Los Procesadores de Texto UcenmDocument10 pagesInforme Evolucion Sobre Los Procesadores de Texto UcenmBritny Gálvez50% (2)
- Calidad Sistemas InformaciónDocument19 pagesCalidad Sistemas InformaciónGrizzelNo ratings yet
- CPG Lesson 1.1 - Menu SelectDocument11 pagesCPG Lesson 1.1 - Menu SelectKathe ValenciaNo ratings yet
- ModeloNegocioFerreteriaDocument14 pagesModeloNegocioFerreteriaElenna RuiizNo ratings yet
- Instalacion de Un Server Season 6 - Mu Online TutorialesDocument13 pagesInstalacion de Un Server Season 6 - Mu Online TutorialesMiguelito Paredes RomeroNo ratings yet
- Planificación móvilesDocument21 pagesPlanificación móvilesLuis Manuel Rodriguez VerdugoNo ratings yet
- Estructura de Datos 1.1Document6 pagesEstructura de Datos 1.1Junior JavierNo ratings yet
- Señalizacion GSMDocument1 pageSeñalizacion GSMAlvaro FrancoNo ratings yet
- Sistemas GNSSDocument3 pagesSistemas GNSSMarco CorreaNo ratings yet
- Patrones y Diseño JavaDocument68 pagesPatrones y Diseño JavaLezardValeth12No ratings yet
- Politica de Uso de Propiedad de La EmpresaDocument3 pagesPolitica de Uso de Propiedad de La EmpresaMarie RodriguezNo ratings yet