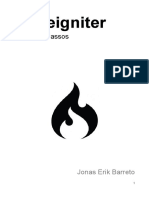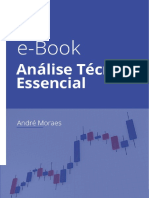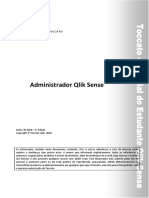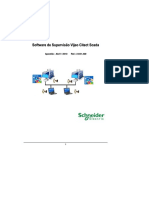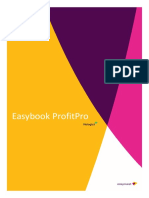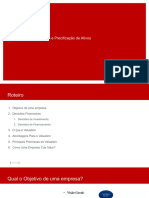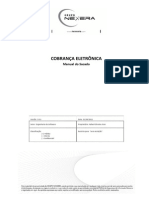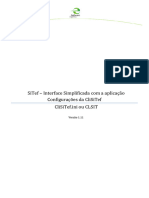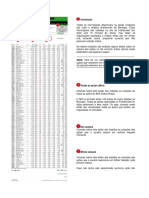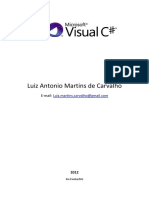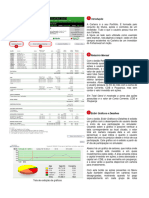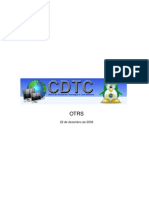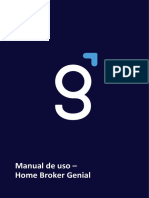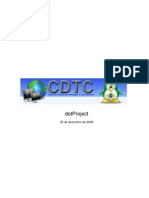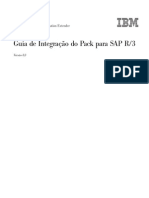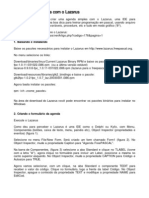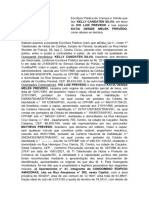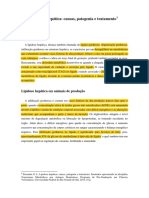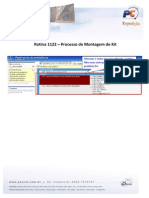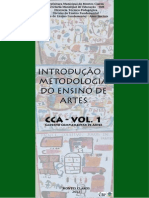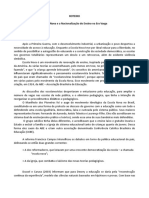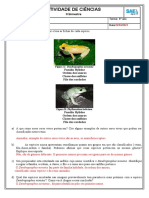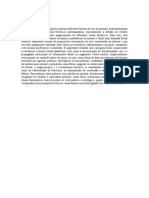Professional Documents
Culture Documents
Manual XP Pro
Uploaded by
Michel SilvaCopyright
Available Formats
Share this document
Did you find this document useful?
Is this content inappropriate?
Report this DocumentCopyright:
Available Formats
Manual XP Pro
Uploaded by
Michel SilvaCopyright:
Available Formats
VERSO 3
XP PRO
XP PRO uma plataforma de negociao profissional em tempo real que foi desenvolvida para operadores e clientes. Possui uma variada funcionalidade de recursos operacionais, gerenciais e de retaguarda, para assim proporcionar aos nossos clientes praticidade e segurana na negociao. No XP Pro possvel verificar cotao, book de ofertas (gil, completo e funcional), negcios realizados, as aes em destaque, comprar e vender aes, verificar as aes que encontram-se na custdia, enviar ordens de STOP, enviar baskets, dentre outras funes. O XP Pro poder ser configurado pelo usurio (em termos de cores, fontes e interfaces visuais) e aps salvar o layout. Assim poder criar diferentes perfis que ficaro armazenados no servidor, permitindo acessar os mesmos perfis de outros computadores.
ndice
1 Requisitos Mnimos ................................................................................................ .................................................... 4 2 Cotao ................................................................................................................................................................. ......5 2.1 Pessoal .................................................................................................................................................................... 5
2.2 Book de Ofertas ..................................................................................................................................................... 7 2.3 Negcios ............................................................................................................................. .................................... 9 2.4 Destaques ............................................................................................................................................................ 10 2.5 Ticker ...................................................................................... .............................................................................. 11 2.6 Notcias ............................................................................................................................. ................................... 11 3 Negociao ............................................................................................................................. .................................. 12 3.1 3.2 3.3 3.4 3.5 3.6 3.7 3.8 Ordem de Compra ................................................................................................................................................ 12 Ordem de Venda .................................................................................................................................................. 14 Confirmao de Envio de Ordens ......................................................................................................................... 15 Alterao de Ordens ............................................................................................................................................. 16 Cancelamento de Ordens ..................................................................................................................................... 17 Basket ................................................................................................................................................................... 18 Histrico de Oferta ............................................................................................................................................... 21 Histrico por Perodo ........................................................................................................................................... 24
4 Back Office ................................................................................................................................................................ 25 4.1 4.2 4.3 4.4 Nota de Corretagem ............................................................................................................................................. 26 Extrato ............................................................................................................................. ..................................... 30 Custdia ................................................................................................................................................................ 31 Posio Global ............................................................................................................. ......................................... 31
5 Utilitrios ............................................................................................................................. .................................... 32 5.1 5.2 Grfico ................................................................................................................................ .................................. 32 Onde Investir ........................................................................................................................................................ 33
6 Configuraes ............................................................................................................................ .............................. 34 6.1 Salvar perfil ........................................................................................................................................................ 34
1 REQUISITOS MNIMOS
Para utilizar o XP Pro o computador e rede devero ter os seguintes requisitos mnimos: - Processador: 800 Mhz; - Memria RAM: 512 MB; - Espao livre no HD: 300 MB; - Sistema Operacional: Windows XP (Service Pack 2) com Windows Installer 3.1 e .Net Framework 3.5 (Service Pack 1); - Usurio com permisso de administrador da mquina configurado no respectivo sistema operacional; - Internet Banda Larga de 512KB (mnimo); - Acrobat Reader (opcional para leitura do manual); - Microsoft Excel 2003 (opcional para funcionamento do DDE);
Informaes para rede - Porta 8092, 8093 e 81 liberados; - Acesso liberado ao domnio xpi.com.br e seus respectivos subdomnios
2 COTAO
O menu Cotaes apresenta ferramentas de acompanhamento de todos negcios realizados na bolsa. Veremos, nos prximos passos, os detalhes de cada funcionalidade.
2.1PESSOAL
Ao clicar nesta opo possivel configurar uma nova pgina de cotao no XP PRO, de acordo com as suas necessidades. Para inserir uma ao na sua pgina pessoal basta digitar o cdigo da ao + Enter. Ao comear a digitar o cdigo da ao o sistema puxar a listagem de aes que possuem as letras digitadas, conforme figura abaixo.
Clicando com o boto direito do mouse no fundo da pgina pessoal , temos a opo de incluir e excluir ativos, abrir boleta de compra e venda, ordenar os ativos e etc.
Tela da pgina principal Para incluir novo ativo: digite o cdigo do ativo ou clique com o boto direito Incluir Ativo. Lembramos que as cotaes do painel da pgina pessoal podem ser linkadas com as suas planilhas em excel. Para linkar pgina pessoal com o Excel: Ao clicar com o boto direito do mouse na pgina pessoal e clicar em "link para excel", automaticamente abrir uma planilha no excel com o link de todas as informaes que aparecem em sua pgina de cotao. Esta ferramenta utilizada para automatizar a atualizao das cotaes das posies planilhadas. No menu Selecionar Colunas, podem ser habilitado os dados de cada ativo que deseja visualizar.
Significado de cada sigla: Ativo: Papel ou ndice selecionado; Ult: Preo do ltimo negcio realizado; Qtd: Quantidade do ltimo negcio realizado; Osc: Valor de oscilao do papel/ndice; Tdc: Tendncia do ativo: o Crculo Verde: tendncia de alta (ltimos 3 negcios); o Crculo Vermelho: tendncia de baixa (ltimos 3 negcios);
o Crculo amarelo e sem seta: Sem oscilao (ltimos 3 negcios); Hor: Hora do ltimo negcio; Qoc: Quantidade na pedra de oferta de compra (consolidado, ou seja, a soma de todas as quantidades naquele preo); Ofc: Preo na pedra de oferta de compra (mesmo que exista outras ofertas ao mesmo preo); Qov: Quantidade na pedra de oferta de venda(consolidado, ou seja, a soma de tod as as quantidades naquele preo); Ofv: Preo na pedra de oferta de venda (mesmo que exista outras ofertas ao mesmo preo); Qng: Quantidade negociada. Equivale ao somatrio das quantidades negociadas do ativo; Vol: Volume de negociao do ativo/ndice. O volume o somatrio dos valores; Neg: Nmero de negcios do ativo/ndice; Etd: Status do ativo/ndice; Pta: Preo terico de abertura. Equivale ao preo que o ativo vai ser negociado antes na abertura das negociaes (Aferida quando o ativo entra em Leil o); Qta: Quantidade terica de abertura. Equivale quantidade terica que ser negociada na abertura das negociaes (Aferida quando o ativo entra em Leilo); Dat: Data do prego; FchAnt: Preo do fechamento anterior do ativo/ndice; Abt: Preo de abertura do ativo/ndice; Min: Preo mnimo do ativo/ndice no prego; Med: Preo mdio do ativo/ndice no prego; Max: Preo mximo do ativo/ndice no prego; Dfc: Data do fechamento de leilo (usando antes dos After Market); Fch: Preo de fechamento antes de reabertura das negociaes (usando antes dos After Market); Desc: nome da ao; Strike: Preo de exerccio da opo. Obs: ndice (IBOV) no possui quantidades negociadas e preos de compra/venda (Qtd, Qoc, Ofc, Qov, Ofv) bem como no possuem quantidade negociada (Qng); Para alterar a ordem das colunas , basta clicar com o boto esquerdo na coluna que deseja alterar e arrast -la.
2.2 BOOK OFERTAS
Ao clicar nesta opo, surgir uma pequena janela dividida ao meio por uma linha vertical. Basta inserir o cdigo do ativo que aparecer o book com todas as ofertas de compra e venda do ativo. No exemplo abaixo, temos o book de PETR4 PETROBRAS PN. Lembre-se que a esquerda do book aparecem sempre os compradores, ordenados dos que pagam mais para os que pagam menos. Ao lado direito temos sempre os vendedores, ordenados tambm por melhor preo; do que vende mais barato ao que vende mais caro. As corretoras podem ser visualizadas atravs do nmero ou nome apertando o Enter, e o Book poder ser visualizado nas opes Sinttico ou Analtico apertando o Space.
Tela de Book de Ofertas - Analtico
Tela de Book de Ofertas - Sinttico O book de ofertas permite que voc veja ordem por ordem. Lembre-se que as ordens da XP Investimentos Corretora aparecero sempre destacadas no book, no exemplo acima elas esto grifadas de fundo amarelo. Isso ajuda a identificar as ordens que coloca das para serem negociadas. No esquea que todas as ordens da corretora aparecem dessa forma. As ordens com fundo rosa so aquelas que tiveram alguma alterao ou foram inseridas recentemente no book. Atravs do book tambm pode ser encaminhado ofertas de compra e venda, clicando com o boto direito do mouse em cima de ordem que deseja encaminhar. Por exemplo, caso clique em no book oferta de compra, o sistema abrir uma boleta de venda, com as quantidades e o valor da oferta . No book tambm permitido selecionar colunas, assim como na pgina pessoal . Para isso dever abrir um book e clicar com o boto direito no cabealho, selecionar Definir Cabealho e escolher as colunas que deseja visualizar. Conforme figura abaixo:
2.3 NEGCIOS
A tela de negcios possui duas opes: Analtico e sinttico. Essa tela j configurada para abrir em negcios na forma analtica, para alterar para a forma sinttica utilize a barra de espao.
Negcios Analtico Essa tela mostra o resumo dos negcios realizados em determinado ativo ao longo do dia. Para o exemplo abaixo, utilizamos a PETR4 durante algum prego qualquer. Observe que conseguimos identificar as corretoras que compraram e venderam o ativo, bem como a hora de execuo, a quantidade e o preo de cada n egcio.
Tela Negcios Analtico Negcios Sinttico Essa tela mostra o resumo dos negcios realizados em determinado ativo ao longo do dia, por corretora. Para o exemplo abaixo, utilizamos a PETR4 durante algum prego qualquer. Observe que conseguimos identificar as corretoras que mais compraram e as que mais venderam o ativo, bem como o preo mdio, o volume negociado e o nmeros de negcios.
10
Tela Negcios Sinttico
2.4 DESTAQUES
um pequeno quadro dividido com as seguintes informaes do atual prego: maiores altas, maiores baixas, maiores volumes e mais negociadas.
Tela dos destaques do dia
2.5 TICKER
a ferramenta para voc visualizar um ticker (letreiro corrente) de cotaes, de acordo com os ativos de sua preferncia. Para escolher os ativos, digite o cdigo, clique em >>> e aps em Aceitar Lista. O Ticker pode ser colocado em qualquer local de sua tela, basta arrast-lo pela barra superior da janela.
11
Tela do Ticker
2.6 NOTCIAS
Apresenta todas as notcias enviadas pela agncia Bovespa , Reuters e CBLC. No caso da agncia Bovespa geralmente informa alteraes de negociao no prego, leiles, abertura de novas sries em opes, congelamento de ativos e tabela de ativos disponveis para aluguel no banco de ttulos da CBLC..
Tela das Notcias
12
3 NEGOCIAO
Menu Negociao O menu Negociao apresenta as principais ferramentas utilizadas na hora de colocar ordens e realizar negcios pelo XP PRO. Veremos, uma a uma, nos prximos passos.
3.1 ORDEM DE COMPRA
BOLETA AMARELA = ORDEM DE COMPRA Ordem de Compra - poder enviar ordens diretamente para a bolsa. O preenchimento de uma boleta (ordem de compra) devese observar os pontos abaixo da figura:
Tela Oferta de Compra Ativo - digite o cdigo do ativo ou selecione um da lista disponvel nesse campo. Exemplo: Para Petrobras PN, digite: PETR4. Para petrobras PN no fracionrio, digite PETR4F. Quantidade - digite a quantidade solicitada, sempre em nmeros mltiplos do lote padro (a grande maioria das aes na bovespa negociam, no mnimo, 100 aes no mercado integral). Preo - digite o preo mximo que aceita pagar nesta oferta. Preo de Disparo - somente utilizada para ordens STOP. Caso sua ordem NO SEJA STOP deixe o preo de disparo zerado. Caso seja STOP, ao inserir o preo de disparo, repare que no final da boleta ondem co nsta o resumo da ordem aparecer STOP em vermelho.
13
Ordem Escondida - permitido colocar ordem escondida caso voc envie uma quantidade no mnimo de 10 vezes o lote padro. Aps selecionar ordem escondida, ir aparecer o campo Qt. Apar (conforme tela abaixo) e dever ser igual ou menor que 10 vezes o lote mnimo.
Validade - A grande maioria das ordens so colocadas para o mesmo dia, ou seja, hoje. Se voc quiser colocar uma ordem pra mais dias, selecione no calendrio o prazo de vencimento da ordem. Caso queira deixar para sempre no book de ofertas, coloque a opo "at cancelar" ( a chamada VAC - vlida at cancelar).
Cliente j estar selecionado o cdigo do cliente, no permitindo alteraes. Para enviar a ordem clique em "Executar" e acompanhe o seu andamento pelo histrico de ordens. Uma outra forma de abrir a boleta de compra dando um clique com o boto esquerdo no book de ofertas , no lado dos vendedores. O XP PRO automaticamente abrir uma janela com a boleta amarela (de compra) para ser preenchida. Lembrando que a quantidade de aes vir preenchida de acordo com o lote que clicou no book. Observe com ateno para no enviar quantidades erradas.
14
3.2 ORDEM DE VENDA
BOLETA VERDE = ORDEM DE VENDA Ordem de Venda - O preenchimento de uma boleta (ordem de venda) deve-se observar os pontos abaixo da figura:
Tela Oferta de Venda
Ativo - digite o cdigo do ativo ou selecione um da lista disponvel nesse campo. Exemplo: Para Petrobras PN, digite: PETR4. Para petrobras PN no fracionrio, digite PETR4F. Quantidade - digite a quantidade, sempre em nmeros mltiplos do lote padro (a grande maioria das aes na bovespa negociam, no mnimo, 100 aes no mercado integral). Preo - digite o preo mnimo que aceita receber nesta oferta. Preo de Disparo - somente utilizada para ordens STOP. Caso sua ordem NO SEJA STOP deixe o preo de disparo zerado. Caso seja STOP, ao inserir o preo de disparo, repare que no final da boleta ondem consta o resumo da ordem aparecer STOP em vermelho.
Ordem Escondida - permitido colocar ordem escondida caso voc envie uma quantidade no mnimo de 10 vezes o lote padro. Aps selecionar ordem escondida, ir aparecer o campo Qt. Apar (conforme tela abaixo) e dever ser igual ou menor que 10 vezes o lote mnimo.
15
Validade - A grande maioria das ordens so colocadas para o mesmo dia, ou seja, hoje. Se voc quiser colocar uma ordem pra mais dias, selecione no calendrio o prazo de vencimento da ordem. Caso queira deixar para sempre no book de ofertas, coloque a opo "at cancelar" ( a chamada VAC - vlida at cancelar).
Cliente - j estar selecionado o cdigo do cliente, no permitindo alteraes. Para enviar a ordem clique em "Executar" e acompanhe o seu andamento pelo histrico de ordens . Assim como a boleta de compra, uma das formas de abrir a boleta de venda dando um clique com o boto esquerdo no book de ofertas, no lado dos compradores. O XP PRO automaticamente abrir uma janela com a boleta verde (de venda) para ser preenchida. Cuidado, pois quantidade de aes vir preenchida de acordo com o lote que voc clicou no book. Preste muita ateno para no enviar quantidades erradas.
3.3 CONFIRMAO DE ENVIO DE ORDENS
O cliente pode optar por ser exibida a tela de confirmao de envio ordem ou n o.
Para habilitar esta funo dever acessar o menu do XP Pro que encontra -se rea de notificao, onde fica o relgio com o boto direito, e selecionar a opo Habilitar Confirmao Boleta.
16
3.4 ALTERAO DE ORDENS
Para alterar uma ordem j enviada bolsa, clique com o boto direito sobre a ordem ainda no executada ou parcialmente executada (ou seja, deve estar na metade superior da janela do histrico de ordens, em branco ou amarelo) que deseja alterar. Quando fizer isso, dever aparecer a seguinte janela:
17
Tela de Alterao de Ordens Nessa janela voc somente poder alterar o preo da oferta e a quantidade. Mesmo que mantenha o mesmo preo na oferta mas altere a quantidade da ordem, isso far com que perca lugar na fila do book de ofertas, uma vez que a ordem anterior cancelada automaticamente e inserida uma nova ordem quando se altera a quantidade solicitada. Observe isso para no cometer enganos e perder lugar no book de ofertas.
3.5 CANCELAMENTO DE ORDENS
Para efetuar o cancelamento de ordem, deve-se clicar com o boto direito em cima da ordem que deseja cancelar, selecionar Cancelar Oferta e aps verificar se a oferta que realmente deseja cancelar e dever clicar em Sim.
18
3.6 BASKET
Tela de basket Para enviar uma basket dever acessar o menu Basket, inserir o ativo, o preo, o tipo de oferta, valida e aps enviar. Regras para importao de Basket
Como montar uma basket e importar para o XP PRO? 1-Monte uma tabela no Excel conforme figura abaixo (no necessrio se preocupar com a fonte, tamanho da fonte, cor da clula, pois isso no influencia em nada). O importante entender os campos/colunas obrigatrias e ordem como aparecem na planilha: CDIGO DO CLIENTE (SEM DGITO)/ATIVO/QUANTIDADE/PREO/COMPRA OU VENDA/VALIDADE/DATA DE VALIDADE. Caso possua dvida em como preenher, a tabela na tela de Regras para importao da pl anilha Basket possui bales, que quando o mouse posicionado em cima do mesmo exibido uma explicao do dado que dever ser inserido na coluna.
19
Tela da Planilha Modelo em Excel 2- Salvar a planilha Excel no seu computador; 3- Importar a planilha conforme mostrado na figura abaixo. Basta clicar com o boto direito do mouse sobre os campos da Basket e selecionar Importao Excel e logo aps Importar Planilha ;
Tela de importao do Basket Caso deseje, o cliente poder salvar a planilha modelo de envio de Baskets para somente inserir os valores.
20
Selecionando a opo Salvar modelo de planilha de importao, automaticamente o Excel ser aberto e assim poder salvar o modelo onde desejar e efetuar as alteraes para o envio da Basket.
Aps salvar e montar a planilha da Basket conforme regras acima, o cliente poder copiar a linha completa (Ctrl + C) e colar na Basket (Ctrl + V), no sendo necessrio importar a planilha toda.
21
3.7 HISTRICO DE OFERTAS
Tela Histrico de Ofertas
Histrico de ofertas - uma das janelas mais importantes do XP PRO. O cliente consegue acompanhar todas as ordens o status de todas as ordens enviadas no dia atual. No exemplo acima, podemos ver que ela dividida em 2, por uma linha horizontal. As ordens que esto na metade superior so ordens ainda no executadas, de fundo branco. As ordens que esto na metada de baixo, com fundo colorido, so ordens que mudaram de status, ou seja, foram executadas, canceladas, parcialmente executadas ou algum outro tipo, conforme figura abaixo.
Vamos analisar primeiro o lado esquerdo da janela histrico de ofertas:
22
As informaes que aparecem no histrico so: hora da ordem com data , assessor, cdigo de cliente e o nome do cliente. Os campos mais ao lado direito da janela apresentam os detalhes preenchidos na boleta de compra ou venda. Na coluna "tipo" aparece C (para compra) ou V (para venda).
Na lado direito da tela consta dados sobre a ordem: quantidade total, quantidade disponvel para negociar, quantidade cancelada, preo, validade da ordem, status da ordem e o control number da ordem. Tambm est disponvel o histrico sinttico, onde consta um resumo referente a ordem encaminhada. Para abrir a ferramenta abaixo , basta selecionar a ordem da qua l deseja conferir com o boto direito e selecionar a opo Histrico Sinttico.
Histrico Sinttico
Para consultar ordens de dias anteriores, dever clicar com o boto direito na tela do hi strico de ordens e selecionar o menu Histrico por perodo.
23
No hitrico do XP Pro, com o Boto direito do mouse no histrico, voc poder filtrar todas sua ordens do dia, podendo filtrar por papel, por tipo ou status. Caso deseje verificar ordens de dias anteriores dever utilizar o histrico por perodo.
As legendas que mais aparecem no dia a dia so: executada (verde), parcial (amarela), em aberto (branca), cancelada (azul claro) e aguardando (waiting - cinza). Para consultar a legenda diariamente, clique com o boto direiro do mouse sobre a janela do Hi strico de Cotaes e selecione a opo "Definir cores / Legenda".
24
Tabela de legenda dos status das ordens
3.8 Histrico por perodo
Para consultar ordens de dias anteriores, dever clicar com o boto direito na tela do histrico de ordens e selecionar o menu Histrico por perodo. Para fazer uma busca dever preencher o perdo para esta consulta.
25
4 BACKOFFICE
Menu Back Office O menu Back Office um dos mais utilizados na ferramenta XP PRO. Veremos, cada uma das opes, nos prximos passos.
26
4.1 NOTA DE CORRETAGEM
Tela Nota de Corretagem Nota de Corretagem - para visualizar a nota de corretagem basta selecionar a data do prego, conforme o campo assinalado na imagem. D Enter e o XP PRO retornar a nota completa do dia selecionado. Veremos, nos prximos passos, mais detalhes da nota de corretagem.
27
Tela Nota de Corretagem O cabealho da nota de corretagem composto de informaes muito importantes para o controle do cliente. Primeiro, aparece os dados completos da Corretora. Depois, os dados completos do cliente. Por seguinte, comea a relao de negcios realizados no dia.
28
No rodap da nota de corretagem, aparece o resumo de todas as movimentaes de compra e venda do cliente. possvel entender todos os custos que o cliente teve ao operar. Eles esto divididos em 3 sesses, ao lado direto da nota, p elo seguinte critrio: custos da CBLC; custos da Bovespa; custos de Corretagem.
Tela Nota de Corretagem O corpo da Nota de Corretagem mostra todas as operaes realizadas pelo cliente, separada por ativo. Acima temos um exemplo comum. Se ocorrerem mais de um negcio por ativo, a nota mostrar um por um e o somatrio total com o preo mdio dos negcios logo abaixo. A nota de corretagem pode ser exportada para pdf, word, excel e html. Para exportar para excel, dever inserir o cdigo do cliente e e clicar no smbolo do excel: ter a opo de exportar a nota completa ou somente os negcios conforme abaixo:
29
Exportao de nota de corretagem de Bovespa
Exportao de nota de corretagem de Bovespa
30
Exportao de nota de corretagem de BMF
4.2 EXTRATO
Tela Extrato de Conta No menu Extrato de Conta, voc dever selecionar ms de consulta e definir a ordem que as informaes devem ser exibidas. Existem 2 opes: por movimetao ou por liquidao. O extrato do cliente mostra todas as movimentaes finaceiras que acontecem em sua conta.
31
4.3 CUSTDIA
Tela Relatrio de Custdia Ralatrio de Custdia - esta tela apresenta o relatrio da custdia do cliente com informaes especficas de cada ativo que ele possui em sua carteira.
4.4 POSIO GLOBAL
Tela Posio Financeira Global
32
Posio Financeira Global - Uma das telas mais utilizadas, ajuda a entender a carteira de cada cliente e sua atual situao. Na metade superior da tela voc consegue ver o extrato completo e na parte inferior a carteira (custdia) de aes. Alm disso, o preo mdio de compra, rentabilidade de cada posio e percentual que cada ao representa na carteira toda. uma tima opo para consultar informaes da sua carteira e poder tomar decises.
5 UTILITRIOS
5.1 GRFICO
No XP Pro foi emplementado um grfico profissional, onde possvel inserir estudos (como IFR, MACD, Trix), traar retas (como Fibonacci Retracments), configurar o grfico (em linhas, barras, candle e rea), indexar at 3 aes, acompanhar os grficos em diferentes periodicidades ( por exemplo Semanal, Mensal, Anu al, 1 minuto, 5 minutos etc), dentre outras funcionalidades.
Tela Grfico
33
5.2 ONDE INVESTIR
Tela Onde Investir Essa ferramenta serve para consultar a rea de anlise fornecida pela consultoria Lopes Filho. a mesma ferramenta que os clientes possuem no Home Broker. Muito completo, com muitos argumentos e informaes s obre o negcio em si e setor.
34
6 CONFIGURAES 6.1 SALVAR PERFIL
Menu Configurao / Perfil utilizado para voc gerenciar o perfil de uso do XP PRO. A ferramenta possibilita que cada usurio utilize um layout diferente, de acordo com as suas preferncias de acompanhamento do mercado. Para salvar o perfil, clique em perfil / Salvar perfil, insira o nome que deseja e pressione Enter. Para abrir o perfil , dever sel ecionar o perfil desejado e clicar em Carregar perfil.
Hot Keys Atalhos Facilita bastante na hora de colocar as ordens.
35
Para habilitar as teclas de atalho necessrio clicar com o boto direito em cima do cone do XP Pro, que encontra -se na era de notificao onde fica o relgio, e selecionar a opo Habilitar Atalhos Globais, conforme figura acima. Os principais comandos so: F5 - Abre uma oferta de compra (boleta amarela); F9 - Abre uma oferta de venda (boleta verde).
You might also like
- Guia de Criptomoedas e ICOsDocument35 pagesGuia de Criptomoedas e ICOsClaudio PereiraNo ratings yet
- Apostila-Linguagem Portugol StudioDocument54 pagesApostila-Linguagem Portugol StudioBinhanBrassa100% (3)
- Modelo de Escritório de ArquiteturaDocument28 pagesModelo de Escritório de ArquiteturaMariana Mesquita Bastos100% (1)
- Riscos da negociação de futuros e ForexDocument161 pagesRiscos da negociação de futuros e ForexCristina Pereira100% (1)
- Codeigniter Primeiros Passos GuiaDocument66 pagesCodeigniter Primeiros Passos GuiaNathã Emanuel GonçalvesNo ratings yet
- Análise Técnica InicianteDocument27 pagesAnálise Técnica InicianteMauricioMessias100% (1)
- Operador de Caixa Nadinael OliveiraDocument8 pagesOperador de Caixa Nadinael OliveiraNadinael Oliveira100% (2)
- Ichimoku Ebook - En.ptDocument32 pagesIchimoku Ebook - En.ptJuliana Melo100% (1)
- Boneca Cecilia 2Document9 pagesBoneca Cecilia 2Caroline Lima EsteticistaNo ratings yet
- Custos produção materiais ProtheusDocument82 pagesCustos produção materiais ProtheusJunior Jr Jr.100% (1)
- 3 Lista de Apoio - Recuperação Do 2º TrimestreDocument2 pages3 Lista de Apoio - Recuperação Do 2º TrimestreBianca N C BasilioNo ratings yet
- Qlik Sense Administrador - Apostila 2018 - Julho2018Document67 pagesQlik Sense Administrador - Apostila 2018 - Julho2018Rafael Francisco Do PradoNo ratings yet
- The Ultimate Guide To Price Action Trading - En.ptDocument41 pagesThe Ultimate Guide To Price Action Trading - En.ptelimarcos meloNo ratings yet
- Metatrader 5: Uma evolução no mercado financeiro com robôs de investimento e indicadoresDocument12 pagesMetatrader 5: Uma evolução no mercado financeiro com robôs de investimento e indicadoresGuilherme CuzzuolNo ratings yet
- Documentação Objetos CobrançaDocument18 pagesDocumentação Objetos CobrançaFabricio FachiniNo ratings yet
- Configurando o Vijeo Citect ScadaDocument378 pagesConfigurando o Vijeo Citect ScadaMilson SilvaNo ratings yet
- Manual XP PRODocument81 pagesManual XP PROMauricio José MeloNo ratings yet
- Supervisório Elipse E3Document345 pagesSupervisório Elipse E3alexandre100% (1)
- Manual ARTSOFT Mobile AutoSalesDocument42 pagesManual ARTSOFT Mobile AutoSalestotal24horas.weoinvoiceNo ratings yet
- Manual FornecedorDocument12 pagesManual Fornecedorbressiani8416No ratings yet
- Contas a pagar e finançasDocument42 pagesContas a pagar e finançasCreorlei F. AlcantaraNo ratings yet
- ProfitPro: Uma plataforma completa para day-trading e análise técnicaDocument46 pagesProfitPro: Uma plataforma completa para day-trading e análise técnicaFrancisco RodriguesNo ratings yet
- Valuation de AtivosDocument22 pagesValuation de AtivosGustavoTizoni100% (1)
- Apostila Treinamento Análise Gráfica AçõesDocument25 pagesApostila Treinamento Análise Gráfica AçõesJasom PamatoNo ratings yet
- E3scripts PTBDocument378 pagesE3scripts PTBFBDornelasNo ratings yet
- Nexxera - Cobranca Eletronica - Manual Do Usuario - Sacado - 2011-09-30Document17 pagesNexxera - Cobranca Eletronica - Manual Do Usuario - Sacado - 2011-09-30mArciAno2502No ratings yet
- Análise de risco e retorno de operações com a plataforma ValérieDocument15 pagesAnálise de risco e retorno de operações com a plataforma ValérieCarlos HenriqueNo ratings yet
- SiTef Interface Simplificada Com A Aplicacao Configuracoes Da CliSiTef v-1.11Document55 pagesSiTef Interface Simplificada Com A Aplicacao Configuracoes Da CliSiTef v-1.11feeehpzNo ratings yet
- Manual do Robô L&S QuantGODocument8 pagesManual do Robô L&S QuantGOFredericoGoNo ratings yet
- Manual HBDocument21 pagesManual HBAldo MundimNo ratings yet
- Manual CotacoesDocument3 pagesManual CotacoesWilson Carvalho - Máxima Performance EmpresarialNo ratings yet
- CliSiTef - Interface Com A Aplicação - Carteiras Digitais - Itaú - 1.10Document17 pagesCliSiTef - Interface Com A Aplicação - Carteiras Digitais - Itaú - 1.10Roseli PovisNo ratings yet
- Padroes BDDocument13 pagesPadroes BDatividadesadoniranNo ratings yet
- Escritório de Arquitetura: EmpreendedorismoDocument28 pagesEscritório de Arquitetura: EmpreendedorismoVaine Rodrigues Lima CarvalhoNo ratings yet
- SmartOrder 2 User Guide PTDocument14 pagesSmartOrder 2 User Guide PTFelipe RodolfoNo ratings yet
- C# Curso BásicoDocument12 pagesC# Curso BásicoJunior FariaNo ratings yet
- PDF Translator 1688632593972Document49 pagesPDF Translator 1688632593972XkpirítualNo ratings yet
- AutoOp e gerenciamento de risco no ProfitChart ProDocument37 pagesAutoOp e gerenciamento de risco no ProfitChart Proamarall88No ratings yet
- Configuração de cálculos de depreciaçãoDocument33 pagesConfiguração de cálculos de depreciaçãoAline Shimoki ArueiraNo ratings yet
- Manual CarteiraDocument4 pagesManual CarteiraWilson Carvalho - Máxima Performance EmpresarialNo ratings yet
- Manual de Processo - MS DynamicsDocument27 pagesManual de Processo - MS DynamicsJose Aparecido SilvaNo ratings yet
- Otrs 1209574586348493 8Document38 pagesOtrs 1209574586348493 8Osvaldo RamosNo ratings yet
- Tutorial Folha InvestDocument9 pagesTutorial Folha InvestAnderson SantosNo ratings yet
- Captura de Tela 2021-09-26 À(s) 10.54.32 PDFDocument23 pagesCaptura de Tela 2021-09-26 À(s) 10.54.32 PDFDenis DayolNo ratings yet
- Tutorial Risk BrokerDocument65 pagesTutorial Risk Brokermarianoangra100% (1)
- Apostila SQL Prof MSC Rodrigo Santos - 27-11-2009 v4 PDFDocument119 pagesApostila SQL Prof MSC Rodrigo Santos - 27-11-2009 v4 PDFKatia Regina de FreitasNo ratings yet
- Manual Novo Home BrokerDocument49 pagesManual Novo Home BrokerAdemarjr JuniorNo ratings yet
- Dotproject User Manual CDTCDocument45 pagesDotproject User Manual CDTCVilma VieiraNo ratings yet
- ON - BC - 08 - Smart Contracts - RevFinalDocument45 pagesON - BC - 08 - Smart Contracts - RevFinalBruno SantosNo ratings yet
- Plano de Negocio Helton DinizDocument5 pagesPlano de Negocio Helton DinizHD FilmNo ratings yet
- Manual de Operação em Home BrookerDocument4 pagesManual de Operação em Home BrookerPaulo FariasNo ratings yet
- Lista de Exercicios EstudoDocument14 pagesLista de Exercicios EstudoCristiane Soares Alves100% (1)
- Mais e Mais Sobre IDOCDocument136 pagesMais e Mais Sobre IDOCRafaPinZuNo ratings yet
- TTW User Guide PortugeseDocument39 pagesTTW User Guide Portugesedanncena2No ratings yet
- Tutorial Agenda LazarusDocument5 pagesTutorial Agenda LazarusFrancis JSNo ratings yet
- Biografia Das Ruínas Do Castelo Da Torre De Garcia D’ávila No Display Lcd Programado No ArduinoFrom EverandBiografia Das Ruínas Do Castelo Da Torre De Garcia D’ávila No Display Lcd Programado No ArduinoNo ratings yet
- Novo (A) Documento Do Microsoft WordDocument1 pageNovo (A) Documento Do Microsoft WordMichel SilvaNo ratings yet
- CentauroDocument1 pageCentauroMichel SilvaNo ratings yet
- Rebecca Brown - Ele Veio para Libertar Os CativosDocument250 pagesRebecca Brown - Ele Veio para Libertar Os CativosKayan Carmo100% (1)
- Rebecca Brown - Ele Veio para Libertar Os CativosDocument250 pagesRebecca Brown - Ele Veio para Libertar Os CativosKayan Carmo100% (1)
- Currà - Culo AtualizadoDocument2 pagesCurrà - Culo AtualizadoFelipe CarvalhoNo ratings yet
- OnzeneiroDocument10 pagesOnzeneiroFernanda MaiaNo ratings yet
- C.V - Kelly Candaten Silva X Ivo Luiz PrevedoDocument5 pagesC.V - Kelly Candaten Silva X Ivo Luiz PrevedoprevedoNo ratings yet
- Esforços internos e externos em estruturasDocument44 pagesEsforços internos e externos em estruturasCalebe CostaNo ratings yet
- LipidoseDocument10 pagesLipidoseSérgio HenriqueNo ratings yet
- Geociências e Educação Ambiental: formação de professoresDocument252 pagesGeociências e Educação Ambiental: formação de professoresPedro GelsonNo ratings yet
- Ética e Cidadania para o Ensino Fundamental - Exam - VladiDocument6 pagesÉtica e Cidadania para o Ensino Fundamental - Exam - VladiMichele SilvaNo ratings yet
- 1122 Prodmução de Kit Cesta BásicaDocument13 pages1122 Prodmução de Kit Cesta BásicaJaasiel Neres Maiane BritoNo ratings yet
- 01 - Manual de Operaã Ã EsDocument61 pages01 - Manual de Operaã Ã EsHebert FirmoNo ratings yet
- PARANA 4ed 2023 APOSTILA NOVA PREVIDENCIADocument53 pagesPARANA 4ed 2023 APOSTILA NOVA PREVIDENCIAsamuel.limados.santosNo ratings yet
- Teatro popular de Gil VicenteDocument37 pagesTeatro popular de Gil VicenteLUKE SHELTONNo ratings yet
- Quem Foi EvaDocument3 pagesQuem Foi EvaRoberto TeixeiraNo ratings yet
- Programação de shell no WindowsDocument202 pagesProgramação de shell no WindowsGeorge Duarte LemosNo ratings yet
- Prova Do TSEDocument29 pagesProva Do TSEchaianatavaresNo ratings yet
- Carderno ArtesDocument58 pagesCarderno Artesadilson_No ratings yet
- Parcial II Ciclo - TIPO BDocument8 pagesParcial II Ciclo - TIPO BLéa GamaNo ratings yet
- Plano de AulaDocument3 pagesPlano de AulaBruna Rafaela Evangelista de OliveiraNo ratings yet
- RESUMODocument4 pagesRESUMOJoão Vitor Farias UFCNo ratings yet
- A - Gestao - Dos - Recursos - Hidricos - e - A - MineracaoDocument338 pagesA - Gestao - Dos - Recursos - Hidricos - e - A - MineracaoMaxwell RayNo ratings yet
- 1º Atividade de Ciências 2° BimestreDocument3 pages1º Atividade de Ciências 2° BimestreMaria IsabellaNo ratings yet
- Física do calor em diferentes escalasDocument84 pagesFísica do calor em diferentes escalasJOSE CARLOS NOGUEIRA DE CARVALHO JUNIORNo ratings yet
- Amanda Graham Um Guia para Ler e Analisar Artigos Acadêmicos TraduçãoDocument10 pagesAmanda Graham Um Guia para Ler e Analisar Artigos Acadêmicos TraduçãoRobert CaetanoNo ratings yet
- 72 - Cessacao e Tratamento Do TabagismoDocument60 pages72 - Cessacao e Tratamento Do TabagismoAlex Batista OliveiraNo ratings yet
- UNIP - Estudos Disciplinares V - Avaliação IDocument4 pagesUNIP - Estudos Disciplinares V - Avaliação Ioruam nonne88% (8)
- CLASSICISMO - Atividades de Intertextualidade-1Document2 pagesCLASSICISMO - Atividades de Intertextualidade-1rferraza.psantosNo ratings yet
- Esboço Projeto em ConstruçãoDocument5 pagesEsboço Projeto em ConstruçãojonathanNo ratings yet
- Exercício - Genética de BactériasDocument4 pagesExercício - Genética de Bactériasgiovana nardiNo ratings yet
- A TRINDADE - Portal Da Teologia PDFDocument10 pagesA TRINDADE - Portal Da Teologia PDFInstituto Teológico GamalielNo ratings yet